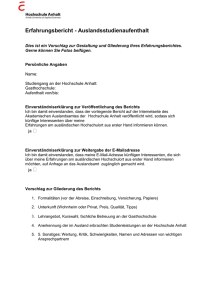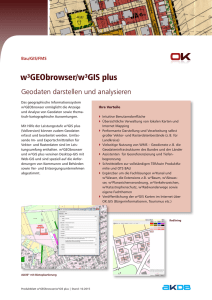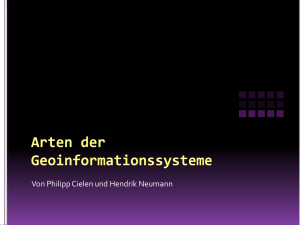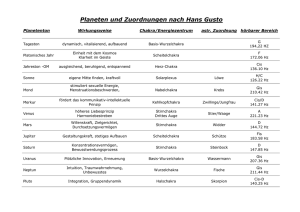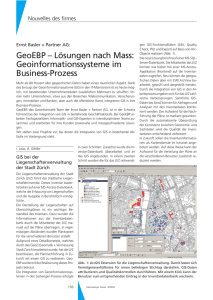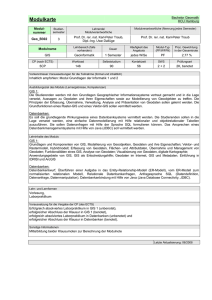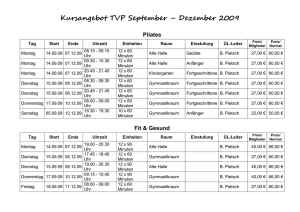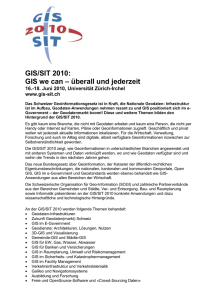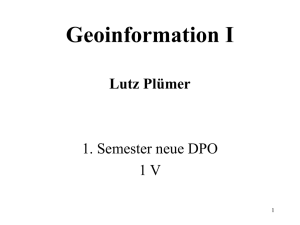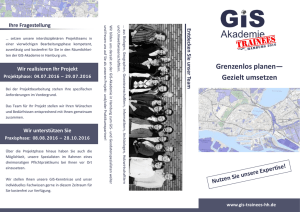Modul GIS und CAD Teilmodul GIS
Werbung

Modul GIS und CAD Teilmodul GIS Habitateigungsanalyse II (ModelBuilder) Version 10, English Autor: Msc. Matthias Pietsch Tutorial-Version: 2012 Hochschule Anhalt Anhalt University of Applied Science FB Landwirtschaft, Ökotrophologie und Landschaftsentwicklung Bachelor Naturschutz und Landschaftsplanung 5. Semester Hochschule Anhalt Anhalt University of Applied Science FB Landwirtschaft, Ökotrophologie und Landschaftsentwicklung Modul GIS und CAD Teilmodul GIS Matthias Pietsch 5. Habitateignungsmodelle (2. Teil) Habitateignungsmodelle werden üblicherweise aus einer Kombination verschiedener Datenschichten und entsprechender Parametrisierungen abgeleitet. Ausgehend von autökologischen Kenntnissen aus der Literatur und empirischen Beobachtungen wird unter Annahme einer hohen Korrelation zwischen Habitatparametern und den ökologischen Ansprüchen einer Art deren potenzielle Verbreitung (potential range) konstruiert. Beobachtungsdaten werden dazu mit flächenhaft vorliegenden Daten der Habitatausprägung (z. B. Vegetation, Struktur etc.) verschnitten. Die Korrelation zwischen den Beobachtungspunkten und den einzelnen Datenschichten werden überprüft und diejenigen mit signifikantem Erklärungsgehalt für das Verbreitungsmodell herangezogen. Auf dieser Grundlage lassen sich Habitateignungskarten (habitat suitability maps) ableiten (vgl. LANG & BLASCHKE 2007). Ü 5.1 Aufgabe, Ausgangsdaten und zu verwendende Programmfunktionen Aufgabe Im Gebiet XY sind die letzten Vorkommen einer seltenen Lurchart gefunden worden. Um den Erhalt einer überlebensfähigen Population zu gewährleisten, soll anhand einer Habitateignungsanalyse ermittelt werden, ob ausreichend Lebensraum zur Verfügung steht. Dazu ist auf die Habitatansprüche der Art Rücksicht zu nehmen. Aufgrund langjähriger intensiver Untersuchungen konnte ermittelt werden, dass folgende Habitatparameter Grundvoraussetzung für ein Überleben darstellen: - maximale Hangneigung von 4° - Mindestabstand zu Strassen von 150 m - Nutzung Hecken und Wälder Ausgangsdaten - Höhenpunkte des betroffenen Landschaftsausschnitts (24AA1_2.dbf) - Ausschnitt aus der Color-Infrarot-(CIR)-Biotoptypen- und Landnutzungskartierung (vg_kcir) - Straßenkartierung des betroffenen Landschaftsausschnitts (strassen.shp) dBase Tabelle Arc/Info- Coverage Shape-Format Programmfunktionen - Festlegung der Datenrahmeneigenschaften - Layer hinzufügen - Erzeugen eines TIN - Ableitung der Steigung auf der Grundlage eines TIN - Klassifizieren von Rasterdaten - Reklassifizieren von Rasterdaten - Umwandeln von Rasterdaten in Vektordaten - Erzeugen einer Toolbox - Erzeugen eines Modells - Einfügen eines Prozesses im ModellBuilder - Verknüpfen & Bearbeiten eines Prozesses im ModelBuilder - Starten eines Prozesses im ModelBuilder - Starten eines Modells im ModelBuilder Mit Hilfe des ModelBuilder-Fensters besteht die Möglichkeit, Modelle in ArcGIS zu erzeugen und zu speichern. Diese werden in Form von Diagrammen abgebildet. Im Folgenden soll die grundsätzliche Vorgehensweise anhand des vorliegenden Beispiels zur Ermittlung potentieller Lebensräume erläutert werden. Dipl.-Ing. Matthias Pietsch Seite 2/15 Hochschule Anhalt Anhalt University of Applied Science FB Landwirtschaft, Ökotrophologie und Landschaftsentwicklung Modul GIS und CAD Teilmodul GIS Matthias Pietsch Ü 5.2 Layer hinzufügen Standard-Werkzeugleiste Add Data Fügen Sie aus dem Verzeichnis…\shape strassen.shp dem Datenrahmen hinzu die Datei Ü 5.3 Erstellen einer neuen Toolbox Standard-Werkzeugleiste Catalog window Öffnen Sie über die Standard Taskleiste von ArcGIS den ,Arc Catalog‘. Catalog Toolbar Connect to Folder Bilden Sie eine Verknüpfung in ,Arc Catalog‘ über ,Connect to Folder‘ mit Ihrem Ordner. Catalog Tree New Toolbox Fügen Sie im ,Catalog Tree‘ mit der rechten Maustaste in ihrem Ordner eine neue ,Toolbox‘ ein und nennen Sie diese Habitatanalyse. Catalog Tree New Model Fügen Sie im ,Catalog Tree‘ mit der rechten Maustaste in ihrer Toolbox Habitatanalyse ein ,Model‘ ein und nennen Sie dieses pot-habitat. Dipl.-Ing. Matthias Pietsch Seite 3/15 , Hochschule Anhalt Anhalt University of Applied Science Modul GIS und CAD Teilmodul GIS Matthias Pietsch FB Landwirtschaft, Ökotrophologie und Landschaftsentwicklung Schließen Sie ,Arc Catalog‘. Ü 5.4 Einfügen einer Toolbox in ArcGIS Standard-Werkzeugleiste Arc Toolbox window Öffnen Sie über die Standard-Werkzeugleiste die ,Arc Toolbox‘. Arc Toolbox Kontextmenü Add Toolbox Klicken Sie mit der rechten Maustaste in das Fenster der Arc Toolbox‘ und wählen Sie ,Add Toolbox‘. Fügen Sie aus Ihrem Ordner die erstellte Toolbox ein. Im ,Arc Toolbox window‘ können Sie jetzt die Struktur der Toolbox Habitatanalyse öffnen, das Modell pot-habitat ist sichtbar. Toolbox Habitatanalyse Dipl.-Ing. Matthias Pietsch Das Modell pot-habitat kann durch ,Edit‘ über die rechte Seite 4/15 Hochschule Anhalt Anhalt University of Applied Science Modul GIS und CAD Teilmodul GIS Matthias Pietsch FB Landwirtschaft, Ökotrophologie und Landschaftsentwicklung pot-habitat Edit Maustaste geöffnet werden. ,ModelBuilder‘ , öffnet sich. Ein Extrafenster, der Ü 5.5 Einfügen eines Prozesses im ModelBuilder-Fenster 1.Prozess: Auswahl der Wälder & Hecken des kcir polygon Layers Toolbox Data Management Tools Layers and Table Views Select Layer By Attribute Dipl.-Ing. Matthias Pietsch Im Fenster der ,Arc Toolbox’ in ,Data Management Tools‘ finden Sie unter ,Layers and Table Views‘ das Tool ,Select Layer By Attribute‘. Ziehen Sie dieses Tool per Drag & Drop in Ihr Modell. Seite 5/15 Hochschule Anhalt Anhalt University of Applied Science FB Landwirtschaft, Ökotrophologie und Landschaftsentwicklung Modul GIS und CAD Teilmodul GIS Matthias Pietsch ModelBuilder Open Im ,ModelBuilder‘ können Sie jetzt mit der rechten Maustaste, indem Sie auf den Prozess ,Select Layer By Attribute‘ [rechteeckiges Kästchen] klicken und ,Open‘ wählen, das Einstellungsfenster ,Select Layer By Attribute des Prozesses öffnen. Select Layer By Attribute In dem Einstellungsfenster wählen Sie jetzt unter ,Layer Name or Table View‘ den Layer kcir_polygon aus. Außerdem stellen Sie hier ein um welche Auswahl es sich handelt (Wald [W] und Hecke [H]). Hierfür tragen Sie unter ,Expression (optional)‘ folgenden Code ein: (Ein weiterer Weg wäre, den Code über den ,SQL Query Builder‘ einzufügen.) “K“ = ‘W‘ OR “K“ = ‘H‘ Dipl.-Ing. Matthias Pietsch Seite 6/15 Hochschule Anhalt Anhalt University of Applied Science Modul GIS und CAD Teilmodul GIS Matthias Pietsch FB Landwirtschaft, Ökotrophologie und Landschaftsentwicklung Bestätigen Sie mit ,OK‘. Der Prozess „Auswahl der Hecken & Wälder“ ist nun aktiv und wird bunt dargestellt. ModelBuilder Rename Öffnen Sie durch Klicken mit der rechten Maustaste auf den Ergebnislayer (grünes Oval) im ,ModelBuilder‘ den Befehl ,Rename‘ und benennen Sie das Ergebnis um in Wald und Hecken. 2. Prozess: Auswahl der Steigung < 4° des Layers slope2_shape Toolbox Data Management Tools Layers and Table Views Select Layer By Attribute ModelBuilder Dipl.-Ing. Matthias Pietsch Im Fenster der ,Arc Toolbox’ in ,Data Management Tools‘ finden Sie unter ,Layers and Table Views‘ das Tool ,Select Layer By Attribute‘. Ziehen Sie dieses Tool per Drag & Drop in Ihr Modell. Im ,ModelBuilder‘ können Sie jetzt mit der rechten Maustaste, Seite 7/15 Hochschule Anhalt Anhalt University of Applied Science FB Landwirtschaft, Ökotrophologie und Landschaftsentwicklung Modul GIS und CAD Teilmodul GIS Matthias Pietsch Open indem Sie auf den Prozess ,Select Layer By Attribute 2‘ [rechteeckiges Kästchen] klicken und ,Open‘ wählen, das Einstellungsfenster ,Select Layer By Attribute 2 des Prozesses öffnen. Select Layer By Attribute In diesem Einstellungsfenster wählen Sie jetzt bei ,Layer Name or Table View‘ ,slope2_shape‘. Stellen Sie auch hier ein um welche Auswahl es sich handelt (Steigung < 4° [2]). Hierfür wird unter ,Expression (optional)‘ folgender Code eingetragen, oder über ,SQL‘ eingestellt “GRIDCODE“ = 1 Mit ,OK‘ bestätigen. Der Prozess „Auswahl der Steigung < 4°“ ist nun aktiv und wird bunt dargestellt. ModelBuilder Rename Öffnen Sie durch Klicken mit der rechten Maustaste auf den Ergebnislayer (grünes Oval) im ,ModelBuilder‘ den Befehl ,Rename‘ und benennen Sie das Ergebnis um in Steigung < 4°. 3.Verknüpfen der Prozesse Ü 5.6 Prozess einfügen Toolbox Analysis Tools Overlay Intersect Dipl.-Ing. Matthias Pietsch In der ,Arc Toolbox’ finden Sie unter ,Overlay’ das Tool ,Intersect‘. Ziehen Sie dieses per Drag & Drop in ihr Modell. Seite 8/15 Hochschule Anhalt Anhalt University of Applied Science Modul GIS und CAD Teilmodul GIS Matthias Pietsch FB Landwirtschaft, Ökotrophologie und Landschaftsentwicklung Ü 5.7 Prozess per Connect-Tool verknüpfen ModelBuilder Connect Wählen Sie im ,ModelBuilder’ das ,Connect‘-Tool und klicken Sie hiermit zuerst auf den Ereignislayer Steigung < 4° und dann auf den Prozess ,Intersect‘. Wählen Sie ,Input Feature‘ und ein Verbindungspfeil entsteht. Verfahren Sie genauso mit dem Ereignislayer Wald und Hecken. Benennen Sie die ,Output Feature Class‘ neu (in intersect_slope_kcir). Wenn von der Bezeichnung im Oval nicht alles sichtbar ist, kann die Größe des Ovals verändert werden. Klicken Sie mit dem ,Select‘-Tool das Oval an und nutzen Sie dann die blauen Rechtecke um die Größe des Ovals zu verändern. Das bisherige Ergebnis (Intersect_slope_kcir) wären alle Wälder und Hecken, die sich in einem Bereich mit einem Gefälle von weniger als 4° befinden. Um die potentiellen Areale zu ermitteln, sollen noch die Flächen abgezogen werden, die sich im Einflussbereich der Straßen befinden. Dazu ist um alle Straßen der Einwirkungsbereich von 150 m zu berechnen. Dipl.-Ing. Matthias Pietsch Seite 9/15 Hochschule Anhalt Anhalt University of Applied Science Modul GIS und CAD Teilmodul GIS Matthias Pietsch FB Landwirtschaft, Ökotrophologie und Landschaftsentwicklung Ü 5.8 Prozess einfügen Toolbox Analysis Tools Proximity Buffer In der ,Arc Toolbox’ in ,Analysis Tools‘ finden Sie unter ,Proximity‘ das Tool ,Buffer‘. Ziehen Sie dieses Tool per Drag & Drop in ihr Modell. Toolbox Analysis Tools Overlay Erase Weiterhin finden Sie in der ,Arc Toolbox‘ in ,Analysis Tools‘ unter ,Overlay‘ das Tool ,Erase‘. Ziehen Sie auc dieses Tool in Ihr Modell. Ü 5.9 Feature einfügen Ziehen Sie per Drag & Drop die Shapefile strassen.shp aus dem Inhaltsverzeichnis in ihr Modell. Die Shapefile wird als blaues Oval dargestellt. Inhaltsverzeichnis strassen Ü 5.10 Prozess verknüpfen und bearbeiten ModelBuilder Connect Dipl.-Ing. Matthias Pietsch Klicken Sie mit dem ,Connect‘-Tool des ,ModelBuilder‘ zuerst auf das Oval des Layers strassen und dann auf den Prozess ,Buffer‘, wählen Sie ,Input Feature‘ und ein Verbindungspfeil entsteht. Benennen Sie anschließend die ,Output Feature Class‘ in strassen_buff um. Seite 10/15 Hochschule Anhalt Anhalt University of Applied Science FB Landwirtschaft, Ökotrophologie und Landschaftsentwicklung Modul GIS und CAD Teilmodul GIS Matthias Pietsch ModelBuilder Open Im ,ModelBuilder‘ können Sie jetzt mit der rechten Maustaste, indem Sie auf den Prozess ,Buffer‘ klicken und ,Open‘ wählen, das Einstellungsfenster des Prozesses ,Buffer‘ öffnen. Buffer Distance Speicher Sie die ,Output Feature Class‘ in ihrem Verzeichnis…\shape unter strassen_buff.shp ab und tragen Sie im Feld ,Distance [value of field]‘ 150 ein und setzen die Einheiten auf ,Meters‘. Bestätigen Sie mit ,OK‘. Hiermit wurde die Breite des Pufferstreifens festgelegt. Ü 5.11 Prozess verknüpfen ModelBuilder Open Klicken Sie nun mit der rechten Maustaste auf den Prozess ,Erase‘ und öffnen Sie das Einstellungsfenster. Erase Im Einstellungsfenster stellen Sie jetzt unter ,Input Feature‘ intersect_slope_kcir ein. In der Auswahl unter ,Erase Feature‘ wählen Sie strassen_buff. Speichern Sie die ,Output Feature Class‘ in Ihrem Verzeicnis…\shape als ‚pot_habitat.shp‘ ab. Bestätigen Sie mit ,OK‘. Hiermit ist das Model fertig gestellt und kann gestartet werden. Dipl.-Ing. Matthias Pietsch Seite 11/15 Hochschule Anhalt Anhalt University of Applied Science Modul GIS und CAD Teilmodul GIS Matthias Pietsch FB Landwirtschaft, Ökotrophologie und Landschaftsentwicklung Ü 5.12 Tipps zur einfachen Änderung der Darstellung des Modells im ModelBuilder Auto Layout Mit ,Auto Layout‘ können Sie sich ihr Layout automatisch nach der Reihenfolge anordnen lassen. Full Extent Mit ,Full Extent‘ wird das Modell auf Ihre Fenstergröße angepasst. Ü 5.13 Prozess im ModelBuilder starten Sie können entweder Teile (Einzelprozesse) eines Modells starten oder das ganze Modell. Ü 5.14 Einzelprozess starten Um einen Prozessablauf testen zu können ist es möglich jeden Einzelprozess getrennt ablaufen zu lassen. ModelBuilder Zoom Zoomen Sie mit dem ,Zoom‘-Tool im ,ModelBuilder‘ auf den Prozess ,Buffer‘. ModelBuilder Run Nutzen Sie das Menü der rechten Maustaste um den Prozess ,Buffer‘ per ,Run‘-Befehl zu starten. Ein Dialogfenster öffnet sich und der Prozess wird durchgeführt. Schließen Sie nach Beendigung des Prozesses das Dialogfenster. Dipl.-Ing. Matthias Pietsch Seite 12/15 Hochschule Anhalt Anhalt University of Applied Science FB Landwirtschaft, Ökotrophologie und Landschaftsentwicklung Modul GIS und CAD Teilmodul GIS Matthias Pietsch Der ausgeführte Prozess ,Buffer‘ ist nun mit einem grauen Schatten hinterlegt Ü 5.15 Einfügen des Ergebnislayers Model Builder Sie können sich das Ergebnis des Prozesses als Layer in das Inhaltsverzeichnis einfügen lassen. Klicken Sie hierfür im ,ModelBuilder‘ mit der rechten Maustaste auf den Ereignislayer strassen_buff und setzen Sie bei ,Add To Display‘ einen Haken. Im Inhaltsverzeichnis wird die Shapefile strassen_buff eingefügt und dargestellt. Setzen Sie auch jeweils einen Haken bei ,Add To Display‘ bei den Ereignislayern Intersect_slope_kcir und pot_habitat. Ü 5.16 Modell starten ModelBuilder Hauptmenü Dipl.-Ing. Matthias Pietsch Das komplette Modell können Sie nun im Hauptmenü unter ,Model‘ mit dem Befehl ,Run‘ starten. Ein Dialogfenster öffnet Seite 13/15 Hochschule Anhalt Anhalt University of Applied Science Modul GIS und CAD Teilmodul GIS Matthias Pietsch FB Landwirtschaft, Ökotrophologie und Landschaftsentwicklung Model Run sich, dass Sie nach Beendigung des Ablaufs schließen können. Speichen Sie das Modell und schließen Sie dann den ,ModelBuilder‘. Im Inhaltsverzeichnis können Sie jetzt die jeweiligen Schritte des Modells visuell durch einzelne Shapes darstellen. Das Ergebnis der Untersuchung ist als Shapefile pot_habitat im Inhaltsverzeichnis eingefügt. Bereinigen Sie das Inhaltsverzeichnis und erstellen Sie eine übersichtliche, gut interpretierbare Karte durch Bearbeitung der Legende. Standard-Werkzeugleiste Save Speichern Sie das Dokument. Ü 5.17 Plausibilitätsprüfung des Habitatmodells Um die Qualität des Habitatmodells abzuschätzen, ist eine einfache Schätzmethode, die Überprüfung der Übereinstimmung bekannter Nachweispunkte einer Art mit den ermittelten potentiellen Habitatflächen. Im Folgenden werden Sie überprüfen wie viele Fundpunkte der Art innerhalb der potentiell geeigneten Habitatflächen liegen. Dazu wird die Funktion der räumlichen Verknüpfung genutzt, die es erlaubt anhand des räumlichen Bezugs zweier Layer, Attributtabellen miteinander zu verknüpfen. Mit Hilfe der räumlichen Verknüpfung werden im vorliegenden Fall an alle Nachweispunkte die Attribute der potentiellen Habitatflächen verknüpft, die sich räumlich darin befinden. Alle Nachweispunkte außerhalb der potentiellen Habitatflächen erhalten keine Einträge. Damit ist es möglich anschließend den Prozentanteil der Nachweispunkte innerhalb der Ermittelten Eignungsflächen zu berechnen, um damit Rückschlüsse auf die Qualität des Modells zu ziehen. StandardWerkzeugleiste Add Data Arc Toolbox window Dipl.-Ing. Matthias Pietsch Laden Sie aus dem Verzeichnis …\shape die Datei ‚lurche_p.shp‘ dem Datenrahmen hinzu und öffnen Sie anschließend über die Standard-Werkzeugleiste die ,Arc Toolbox‘. Klicken Sie dort auf das Werkzeug-Set ,Analysis Tools:‘ und unter ,Overlay:‘ auf die Funktion ,Spatial join‘. Seite 14/15 Hochschule Anhalt Anhalt University of Applied Science FB Landwirtschaft, Ökotrophologie und Landschaftsentwicklung Modul GIS und CAD Teilmodul GIS Matthias Pietsch Wählen Sie zuerst die Zieldatei ‚lurche_p.shp‘ aus, die auf den räumlichen Zusammenhang hin geprüft werden soll. Im 2. Feld wählen Sie die Datei aus, welche die Informationen liefert, in unserem Fall ist es die potentielle Habitatfläche ‚pot_habitat.shp‘. Speichern Sie das Ergebnis bei ,Output Feature Class‘ unter dem Namen ‚lurch_p_habitat_join.shp‘ in ihrem Verzeichnis …\shape ab. Öffnen Sie die Attributtabelle ‚lurch_p_habitat_join.shp‘. Sie sehen jetzt für welchen Fundpunkt zusätzliche Attribute (Biotoptypen) angehangen wurden. Je höher die Übereinstimmung zwischen dem berechneten Habitatmodell und den bekannten Fundpunkten, desto genauer ist das Habitatmodell. Berechnen Sie den prozentualen Anteil der Übereinstimmung zwischen Fundpunkten und Habitatmodell und schätzen sie Qualität des Modells ein. Dipl.-Ing. Matthias Pietsch Seite 15/15