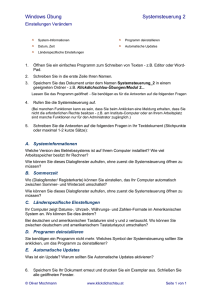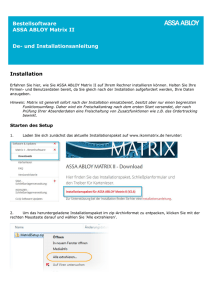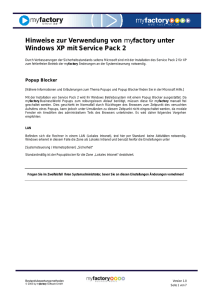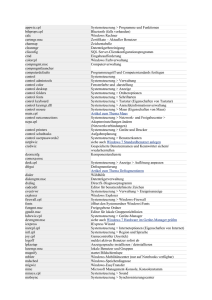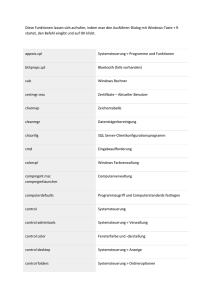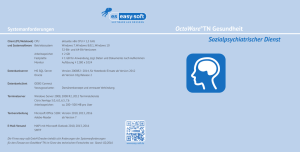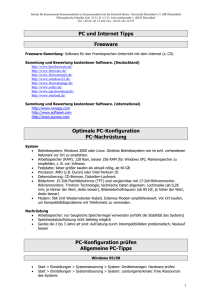Neuer Laptop
Werbung

Neuer Laptop - Anleitung 1) Verbindung mit WLAN (in der Schule) Anleitung auf www.kantisargans.ch unsere Schule IT Infrastruktur 2) Webdav einrichten Anleitung auf www.kantisargans.ch unsere Schule IT Infrastruktur 3) Gerätekonfiguration Systemsteuerung (Ansicht «kleine Symbole») > Sound > Sounds > keine Sounds Systemsteuerung (Ansicht «kleine Symbole») > Energieoptionen > Auswählen, was beim Zuklappen des Computers passieren soll > Energie sparen Systemsteuerung (Ansicht «kleine Symbole») > Region > Weitere Einstellungen > Punkt als Dezimaltrennzeichen und Hochkomma als Symbol für Zifferngruppierung wählen. 4) Software Installation: Freeware runterladen: Free File Sync (ACHTUNG Zusatzsoftware ablehnen!) VLC GIMP Audacity Google Earth Webweaver Desktop Bei Fehlermeldung (.NET 3.5) Programm schliessen, dann auf Programme & Features oben links «Windows Features aktivieren oder deaktivieren», bei .Net Framework 3.5 beide Häkchen setzten und Dateien herunterladen Installation von Webweaver-Desktop neu starten PDF X-Change Viewer Als Standard festsetzen. Falls beim Öffnen kein Feld erscheint, das vorschlägt, den PDF X-Change Viewer als Standard zu setzen, dann folgendes tun: Systemsteuerung Standardprogramme zwei oberstes anwählen runterscrollen bis zu «pdf» Doppelklick und PDF X-Change Viewer als Standard wählen. Google Chrome Als Standard setzen: Systemsteuerung Standardprogramme oberstes anwählen (Standardprogramme festlegen) Chrome auswählen Dieses Programm als Standard festlegen OK JRE (JAVA) Deinstallation Microsoft Office Programme Features Microsoft Office (rechte Maustaste deinstallieren). Computer neu Starten Office 365 pro Plus installieren Anleitung auf www.kantisargans.ch unsere Schule IT Infrastruktur 1 5) Sicherheit Systemsteuerung Sicherheit und Wartung Sicherheit erweitern Firewall: Standardmässig wird Windows Firewall verwendet. Virenschutz: Standardmässig wird Windows Defender verwendet. Eine gekaufte Software (wie im Beispiel oben Kaspersky) ist ok. Handelt es sich um eine Testversion (oft McAfee) deinstallieren, anschliessend Computer neu starten. Deinstallation: Programme & Features McAffe oder anderes Testprogramm anwählen rechte Maustaste deinstallieren (mögliche Warnungen ignorieren!). 6) Wartung 1x 1x Woche Monat Check Windows 10 Updates installiert Einstellungen | Updates und Sicherheit | Nach Updates suchen Neuste Virendatenbank installiert. Neuste Java Version installiert Mitgelieferter Windows Virenscanner Defender. + x | Systemsteuerung | Windows Defender | Register Update | Updatedefinitionen + x | Systemsteuerung | Klick auf Java | Register Update | Jetzt updaten Mitgelieferter Windows Virenscanner Defender. Viren Check vollständig + x | Systemsteuerung | Windows Defender | Register Startseite | Überprüfungsoptionen auf «Vollständig» | Jetzt überprüfen 2 7) Systemabbild 1. + X > Systemsteuerung (Ansicht «kleine Symbole») > Sichern und Wiederherstellen 2. Speicherort auswählen unbedingt externe Festplatte 3. Auswahl der Laufwerke –> Die für die Ausführung von Windows zwingend notwendigen Laufwerke werden automatisch ausgewählt. Wichtig: Die Daten auf der Ex-HD vorher zur Sicherheit speichern 3 8) Wiederherstellungsdatenträger Benötigt wird ein leerer USB-Stick (mind. 512 MB). 1. + X > Systemsteuerung > Dateiversionsverlauf > Wiederherstellung 2. Wiederherstellungslaufwerk erstellen 3. Das Sichern der Systemdateien deaktivieren 4. USB-Speicherstick auswählen 5. Allfällige Daten auf dem Speicherstick vorher speichern 4