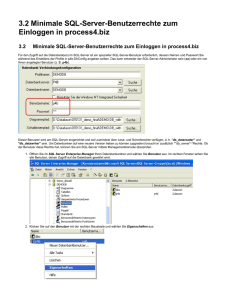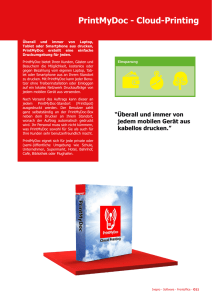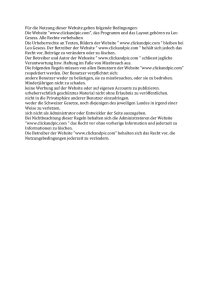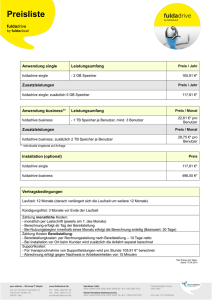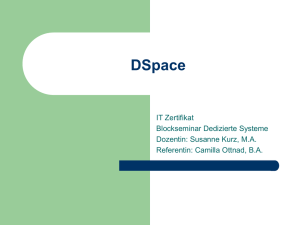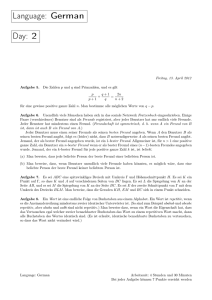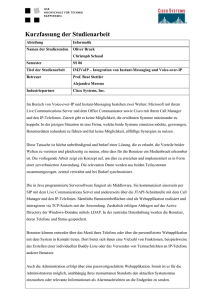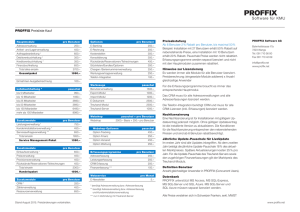Handbuch SL.mobile
Werbung

Handbuch SL.mobile 3.1 Auage ab Version 4.2 - 03.12.2013 ab Version 4.2 Technische Änderungen vorbehalten. Alle Rechte vorbehalten. Kein Teil dieses Handbuches darf ohne ausdrückliche Genehmigung in ir- gendeiner Form ganz oder in Auszügen reproduziert oder unter Verwendung elektronischer Systeme verarbeitet, vervielfältigt oder verbreitet werden. Wir behalten uns vor, ohne besondere Ankündigung, Änderungen am Handbuch und am Programm vorzunehmen. SL.mobile, SelectLine Auftrag, SelectLine Rechnungswesen, SelectLine Kassabuch, SelectLine Lohn und SelectLine Artikelmanager sind Produkte der SelectLine Software AG. MS-Windows und MS-DOS sind Warenzeichen der Microsoft Corp. Alle anderen Warenzeichen sind Eigentum des jeweiligen Rechtsinhabers Um die in diesem Handbuch beschriebene Software nutzen zu können, wird eine lizenzierte Originalversion von Microsoft Windows benötigt. Printed in Switzerland. Copyright 2013 SelectLine Software AG Inhaltsverzeichnis 1 Einführung 1 1.1 Willkommen . . . . . . . . . . . . . . . . . . . . . . . . . . . . . . . 1 1.2 Über dieses Handbuch . . . . . . . . . . . . . . . . . . . . . . . . . 1 1.3 Allgemeine Programmbeschreibung . . . . . . . . . . . . . . . . . . 2 1.4 Erste Schritte . . . . . . . . . . . . . . . . . . . . . . . . . . . . . . 3 2 Systemvoraussetzungen 2.1 5 Unterstützte Geräte . . . . . . . . . . . . . . . . . . . . . . . . . . 3 Installation 7 4 SL.Mobile Manager 11 4.1 Sprachauswahl 4.2 Webserver kongurieren 4.3 SL.MOBILE Dienst und Datenbank 4.4 . . . . . . . . . . . . . . . . . . . . . . . . . . . . . . . . . . . . . . . . . . . . . . . . . . . . . 11 12 . . . . . . . . . . . . . . . . . 13 4.3.1 Service kongurieren . . . . . . . . . . . . . . . . . . . . . . 14 4.3.2 Datenbank kongurieren . . . . . . . . . . . . . . . . . . . 14 4.3.3 Service einrichten . . . . . . . . . . . . . . . . . . . . . . . 14 . . . . . . . . . . . . . . . . . . . . . . . . . . . . . . . . 15 Admin-Passwort und Admin-Einstellungen zurücksetzen . . 16 Log-Dateien und Kongurationen . . . . . . . . . . . . . . . . . . . 16 Webseite 4.4.1 4.5 5 5 Bildschirmansicht 19 5.1 Desktop-Darstellung . . . . . . . . . . . . . . . . . . . . . . . . . . 5.2 Phone-Darstellung 19 . . . . . . . . . . . . . . . . . . . . . . . . . . . 20 6 Administration 21 6.1 Standard-Administrator . . . . . . . . . . . . . . . . . . . . . . . . 21 6.2 Lizenzen . . . . . . . . . . . . . . . . . . . . . . . . . . . . . . . . . 22 6.2.1 Standardlizenz . . . . . . . . . . . . . . . . . . . . . . . . . 22 6.2.2 Mietlizenz . . . . . . . . . . . . . . . . . . . . . . . . . . . . 22 6.2.3 Lizenz eingeben . . . . . . . . . . . . . . . . . . . . . . . . . 23 6.3 6.4 Benutzerverwaltung . . . . . . . . . . . . . . . . . . . . . . . . . . 6.3.1 Neuen Benutzer anlegen 6.3.2 Benutzer bearbeiten 23 . . . . . . . . . . . . . . . . . . . . . . 24 Systeminformationen einsehen . . . . . . . . . . . . . . . . . . . . . 29 7 Anwendung 7.1 23 . . . . . . . . . . . . . . . . . . . 31 Mandanten 7.1.1 . . . . . . . . . . . . . . . . . . . . . . . . . . . . . . . Mandant wechseln . . . . . . . . . . . . . . . . . . . . . . . 31 31 iii Inhaltsverzeichnis 7.2 Einträge ltern/sortieren . . . . . . . . . . . . . . . . . . . . . . . 31 . . . . . . . . . . . . . . . . . . . . . . . . . . . . . . 32 7.2.1 Suche 7.2.2 Spezielle Filter 7.2.3 Sortieren . . . . . . . . . . . . . . . . . . . . . . . . . 32 . . . . . . . . . . . . . . . . . . . . . . . . . . . . 32 7.3 Detailansichten . . . . . . . . . . . . . . . . . . . . . . . . . . . . . 32 7.4 Kunden, Lieferanten, Interessenten und Kontakte . . . . . . . . . 33 . . . . . . . . . . . . . . . . . . . . . 34 . . . . . . . . . . . . . . . . . . . . . . 34 7.4.1 Neue Adresse anlegen 7.4.2 Adresse bearbeiten 7.4.3 Adresse auf Karte anzeigen 7.4.4 Anrufen von Telefonnummern 7.4.5 Aufrufen von E-Mail- und Internetadressen . . . . . . . . . . . . . . . . . . . . . . . . . . . . . . . . . . 34 . . . . . . . . . 34 7.5 Mitarbeiter . . . . . . . . . . . . . . . . . . . . . . . . . . . . . . . 34 7.6 Artikel . . . . . . . . . . . . . . . . . . . . . . . . . . . . . . . . . . 35 7.7 Belege . . . . . . . . . . . . . . . . . . . . . . . . . . . . . . . . . . 35 7.7.1 Belegdetails . . . . . . . . . . . . . . . . . . . . . . . . . . . 36 7.7.2 Belegerfassung . . . . . . . . . . . . . . . . . . . . . . . . . 36 Umsatzdarstellungen . . . . . . . . . . . . . . . . . . . . . . . . . . 37 7.8.1 Umsätze von Kunden und Lieferanten . . . . . . . . . . . . 38 7.8.2 Mitarbeiterumsätze . . . . . . . . . . . . . . . . . . . . . . 38 7.8.3 Artikelumsätze . . . . . . . . . . . . . . . . . . . . . . . . . 38 7.8.4 Umsatzdetails . . . . . . . . . . . . . . . . . . . . . . . . . . 39 7.8 7.9 Oene Posten . . . . . . . . . . . . . . . . . . . . . . . . . . . . . 7.10 Persönliche Einstellungen . . . . . . . . . . . . . . . . . . . . . . . 7.10.1 Sichtbarkeit von Feldern einstellen 7.10.2 Favoriten 39 40 . . . . . . . . . . . . . . 42 . . . . . . . . . . . . . . . . . . . . . . . . . . . . 43 7.10.3 Sprache einstellen 7.10.4 Passwort ändern . . . . . . . . . . . . . . . . . . . . . . . 43 . . . . . . . . . . . . . . . . . . . . . . . . 44 7.10.5 Sonstige Einstellungen . . . . . . . . . . . . . . . . . . . . 44 7.11 Zusätzliche Hinweise . . . . . . . . . . . . . . . . . . . . . . . . . . 45 7.11.1 Erreichbarkeit von SL.mobile im Internet . . . . . . . . . . 45 . . . . . . . . . . . . 45 7.11.3 HomeScreen-App einrichten . . . . . . . . . . . . . . . . . . 45 7.11.2 Passwörter speichern auf dem iPhone 7.11.3.1 Android . . . . . . . . . . . . . . . . . . . . . . . . 45 7.11.3.2 iOS 45 8 Lizenz und Gewährleistung iv 34 . . . . . . . . . . . . . . . . . . . . . . . . . . 47 1 Einführung 1.1 Willkommen Willkommen zur SL.mobile, der leicht zu bedienenden Lösung für den Zugri auf den SelectLine Auftrag über mobile Geräte. Vielen Dank, dass Sie sich für unser Produkt entschieden haben. Dieses Programmpaket wurde konsequent objektorientiert in den Programmiersprachen C# und ASP.NET programmiert. Dies und der strukturierte Aufbau ermöglichen eine enge Verknüpfung sowie den stetigen Zugri auf den SelectLine Auftrag, egal wo Sie Sich gerade benden. Die Daten, die in der SL.mobile abgebildet sind, werden aus dem SelectLine Auftrag bereitgestellt. SelectLine Software AG Achslenstrasse 15 CH-9016 St. Gallen Sie erreichen uns bequem im Internet über die Adresse www.selectline.ch. Auf unserer Internetseite können Sie sich jederzeit über Neuigkeiten der Software informieren. 1.2 Über dieses Handbuch In diesem Handbuch werden alle Eigenschaften und Funktionen beschrieben, die speziell SL.MOBILE betreen. Die Handhabung von Programmfunktionen, die generell alle Programme aus der SelectLine-Reihe betreen, wird im SystemHandbuch ausführlich beschrieben. Es wird an gegebener Stelle darauf verwiesen. Dieses Handbuch ist kein Lehrbuch, sondern beschreibt Aufbau und Funktion der Software. Dabei werden Grundkenntnisse im Auftrag und der Handhabung mobiler Endgeräte vorausgesetzt. Damit Sie sich schnell zurechtnden, zeigt Ihnen folgende Übersicht die Konventionen der Schreibweise im Handbuch: Stammdaten Menüs werden kursiv dargestellt Buchen / OenePosten Hauptmenü/Untermenü [Alt] Tastaturtasten Daten Verzeichnis- und Tabellennamen Buchen Schalter in Eingabemasken 1 1.3. ALLGEMEINE PROGRAMMBESCHREIBUNG 1.3 Allgemeine Programmbeschreibung SL.MOBILE erfüllt alle Anforderungen an eine mobile Lösung zur Abbildung und Belegerfassung eines Wirtschaftsprogrammes mit einer übersichtlichen Struktur und einfacher Handhabung. Dadurch können Geschäftsprozesse optimiert werden, da Zeiten für die Informationsgewinnung eingespart werden können. Diese mobile Lösung ist auf einer Vielzahl von Endgeräten über den jeweils integrierten Browser verfügbar. Mitarbeiter können somit jederzeit auf die Daten des SelectLine Auftrags zugreifen. Derzeit bietet Ihnen SL.MOBILE folgende Funktionen: Mandanten • • SL.MOBILE ist multimandantenfähig SL.MOBILE ist derzeit in fünf Sprachen verfügbar: Deutsch, Deutsch (Schweiz), Italienisch, Englisch und Französisch. Stammdatenverwaltung • Kunden, Interessenten, Lieferanten und Artikel mit detaillierten Angaben, graschen Darstellungen zu den Umsätzen, oenen Posten und Belegerfassung • Mitarbeiterstammdaten mit umfassenden Angaben zur Adresse und zu den Provisionen sowie graschen Darstellungen zum Mitarbeiterumsatz • einzelne Kunden, Lieferanten, Artikel und Interessenten können als Favoriten angelegt werden und zusätzlich können die Marker aus dem Auftrag übernommen werden • Verlinkung von Mitarbeitern/Lieferanten in allen Details von Artikel, Belegen, Kunden u.s.w. Belege • Alle Belege inklusive ihrer Belegpositionen, Preisen, Zahlungsbedingungen, Standort, Lager u.s.w. • für das Erfassen von selbsterstellten Belege gilt das Vier-Augen-Prinzip durch einen Mitarbeiter am Auftrags-Client. Dieser kann eine Korrektur/Anpassung an möglicherweise fehlerhaften Werten vornehmen. 2 KAPITEL 1. EINFÜHRUNG Ausgaben und Auswertungen • Interaktive Umsatzstatistiken der letzten Tage/Wochen/Monate • Liste der umsatzstärksten Kunden, Artikel und Mitarbeiter • Tabellarische Darstellungen • Ausgabe als übersichtliche Reports • Vergleich von Umsätzen verschiedener Zeiträume • Kompakte Chefansicht für den schnellen Überblick Wir garantieren für ein zukunftssicheres Programm. Ergeben sich aufgrund von neuen gesetzlichen Bestimmungen oder durch eine veränderte betriebliche Situation notwendige Änderungen und Erweiterungen des Programms, so kann der Anwender dieses ohne grossen Aufwand realisieren. 1.4 Erste Schritte Verfahren Sie in folgenden Schritten: • Installieren Sie SL.MOBILE (Siehe Kapitel Installation). • Kongurieren Sie die Anwendungen mit dem SL.MOBILE Manager (Siehe Kapitel SL.mobile Manager) • Melden Sie sich anschliessend über die Web-Oberäche als Standard-Administrator an und geben Sie ihre Lizenzinformationen an. (Kapitel Lizenzen) • Legen Sie neue Benutzer über die Web-Oberäche von SL.MOBILE an (Siehe Kapitel Benutzerverwaltung) 3 1.4. 4 ERSTE SCHRITTE 2 Systemvoraussetzungen SL.MOBILE kann auf folgenden Systemen installiert werden: • • • • • • Windows Vista Enterprise/Ultimate SP2 Windows 7 Professional SP1 Windows 8 Windows Server 2008 R2 SP1 Windows Server 2012 Windows Small Business Server 2011 Die aktuelle SL.MOBILE Version (4.2) benötigt den SelectLine Auftrag ab Version 13.1.0 SQL mit entsprechendem SQL Server. Achten Sie vor der Installation darauf, dass der SelectLine Auftrag auf dem aktuellsten Stand ist. 2.1 Unterstützte Geräte SL.MOBILE ist für eine Vielzahl von Geräten verfügbar. Der Zugri auf SL.MOBILE erfolgt über das Internet, und ist damit grundsätzlich von allen Geräten mit einem Webbrowser und einem Internetzugang möglich. Speziell wurde SL.MOBILE für folgende Geräte optimiert und getestet: • • • • • • • Desktop-Rechner und Laptops Apple iPhone (iOS) bis einschliesslich iPhone 5 Android-Phones (getestet auf Samsung Galaxy i9000, HTC Sensation) Android Tablet (getestet auf Nexus 7) Windows 7 Phone (getestet auf Samsung Omnia 7) Apple iPad 1 und 2 Windows 8 Tablet (getestet auf Surface und HTC) Für den Zugri auf SL.MOBILE über einen Desktop-PC, Mac, Laptop oder Galaxy Tab empfehlen wir einen der folgenden Browser in der jeweils aktuellen Version zu nutzen: 5 2.1. UNTERSTÜTZTE GERÄTE • Firefox • Chrome • Internet Explorer (Wird der Internet Explorer in der Kompatibilitätsansicht aufgerufen, erscheint eine entsprechende Warnung mit einer Anleitung zur Deaktivierung der IE-Kompatibilitätsansicht.) • Safari Sie können SL.MOBILE grundsätzlich auch auf anderen als den hier aufgelisteten Geräten oder mit anderen Webbrowsern nutzen - jedoch kann es dann unter Umständen zu Abweichungen in der Darstellung kommen. Zur Nutzung von SL.MOBILE müssen sowohl JavaScript als auch Cookies aktiviert sein. Ist dies nicht der Fall, kann es zu Problemen beim Einloggen und bei der Nutzung verschiedener Funktionen kommen. Es erscheint dann eine Warnung auf der Login-Seite. 6 3 Installation Für die Installation von SL.MOBILE verfahren Sie wie folgt: Sollte noch nicht der aktuelle SelectLine Auftrag 13.1.0 SQL installiert sein, Achtung aktualisieren Sie diesen zunächst. Anschliessend müssen Sie eine Stammdatenaktualisierung im Auftrag durchführen ( Applikationsmenü / Wartung / Aktuali- sieren / Stammdaten ). Start: Starten Sie das Installationsprogramm über die Datei SL.MOBILE.Setup.exe. Im Dateinamen des Installationsprogramms ist die jeweilige Versionsnummer enthalten, z.B.: "SL.MOBILE.Setup_ 4.2.0.6289 exe. Es önet sich der Installationsassistent, der Sie in mehreren Schritten durch die Installation führen wird. Klicken Sie auf "Weiter" um zum nächsten Schritt zu gelangen. Abbildung 3.1: Lizenzvereinbarungen: Installation - Start Lesen Sie die Lizenzvereinbarungen sorgfältig durch be- vor Sie fortfahren! Um mit der Installation fortfahren zu können, müssen Sie die Lizenzvereinbarungen akzeptieren. Klicken Sie anschliessend auf "Weiter". 7 Zielordner: Wählen Sie das Verzeichnis aus, in welches SL.MOBILE installiert werden soll. Standardmässig wird Ihnen das Verzeichnis C:\PROGRAM FILES (X86)\SELECTLINE SOFTWARE\SLMOBILE\ vorgeschlagen. Über den Button "Ändern" können Sie das Programm aber auch in jedes andere beliebige Zielverzeichnis installieren. Klicken Sie anschliessend auf "Weiter". Abbildung 3.2: Übersicht: Installation-Zielpfad Das Setup ist nun bereit zur Installation. Sie haben in diesem Schritt die Möglichkeit, Ihre Installationseinstellungen noch einmal zu überprüfen sowie eine Programmgruppe oder eine Verknüpfung auf Ihrem Desktop für den SL.MOBILE Manager erstellen zu lassen. Durch Drücken des Buttons "Installieren" erfolgt die Installation von SL.MOBILE. 8 KAPITEL 3. Abbildung 3.3: INSTALLATION Installation-Übersicht 9 10 4 SL.Mobile Manager Der SL.MOBILE Manager ist eine Windows-Anwendung. Sie dient der Konguration der SL.MOBILE Dienste, der SL.MOBILE Webseite sowie dem Test der installierten Komponenten. Nach Abschluss der Installation gelangen Sie automatisch in den SL.MOBILE Manager, wenn Sie während des Installationsvorganges der SL.MOBILE das Häkchen zum Starten des SL.MOBILE Managers aktiviert haben. Sie können den SL.MOBILE Manager auch jederzeit über einen Eintrag im Startmenü aufrufen. Der SL.MOBILE Manager gibt schrittweise vor, wie Sie den Webserver, die Datenbank und den Service einrichten. Sie haben zusätzlich die Möglichkeit, zu jedem einzelnen Bereich (Webserver, Dienst und Datenbank, Webseite) entsprechende Tests durchzuführen. Alle Tests werden im Protokoll-Abschnitt protokolliert und können über den Button "Protokolle speichern" abgespeichert oder gegebenenfalls auch gelöscht werden. Abbildung 4.1: SL.Mobile Manager - Startseite 4.1 Sprachauswahl Auf der Startseite des SL.MOBILE Managers haben Sie die Möglichkeit, zum Einen die Sprache für den SL.MOBILE Manager selbst und zum Anderen die StandardSprache für die SL.MOBILE-Webseite zu wählen. Die Änderung der Sprache für den SL.MOBILE Manager wird sofort übernommen und angezeigt. Die StandardSprache (2. Auswahl) wird für die Login-Seite sowie für den Standardadministrator 11 4.2. WEBSERVER KONFIGURIEREN genutzt. Unabhängig davon kann jeder Benutzer seine Sprache selbst auswählen, sofern er die dazu nötigen Rechte hat, persönliche Einstellungen vorzunehmen. 4.2 Webserver kongurieren Um den Webserver zu kongurieren wählen Sie im SL.MOBILE Manager den Menüpunkt Webserver. Zuerst wird geprüft, ob die Internetinformationsdienste (IIS) installiert sind. Sind diese nicht installiert, müssen Sie dies über den Button "Internetinformationsdienste einrichten" nachholen. Im Anschluss können Sie die Konguration der IIS-Dienste vornehmen. Die Verwaltung der IIS-Dienste erreichen Sie jederzeit über den Button "Internetinformationsdienste Manager". Die SL.MOBILE Webseite kann in eine bestehende Webseite auf dem IIS-Server (z.B. "Default Website") oder in eine neu anzulegende Webseite installiert werden. Wenn eine bestehende Seite schon vorher entsprechend konguriert wurde (z.B. eine Firmenseite), so kann die SL.MOBILE dort zusätzlich installiert werden. Ansonsten empfehlen wir die Installation in eine neue Webseite (z.B. SelectLine). Die Webseite muss mit entsprechenden Ports für eine http- und oder https-Verbindung verbunden werden. Wir empfehlen ausschliesslich die Nutzung von https, da nur hier die Kommunikation zwischen den Benutzern und dem Server verschlüsselt erfolgt. Es kann automatisch nach einem freien Port gesucht werden oder ein Port manuell eingetragen werden. Ist der gewählte Port schon belegt, wird er rot dargestellt und kann nicht benutzt werden. Für die verschlüsselte Kommunikation mittels https ist ein Zertikat nötig. Es kann hier ein schon bestehendes Zertikat importiert werden. Alternativ kann ein neues Zertikat generiert werden. Bei einem selbst generierten Zertikat erscheint beim erstmaligen Aufruf von SL.MOBILE im Browser eine Warnung, mit der Frage, ob dem ausgestellten Zertikat vertraut werden soll. Dies kann vom Benutzer bejaht werden, sorgt aber aufgrund des bedrohlichen Aussehens dieser Meldung verschiedentlich für Irritationen beim Anwender. 12 KAPITEL 4. Abbildung 4.2: SL.MOBILE MANAGER Webserver Um die Konguration zu beenden, müssen Sie auf den Button "Seite einrichten" klicken. Wenn die Seite erfolgreich eingerichtet wurde, werden die Prüfungen im Testabschnitt als erfolgreich gekennzeichnet. Erfolgreiche Tests werden grün markiert, Fehler rot und gelbe Markierungen bedeuten, dass bei mehreren voneinander abhängigen Tests mindestens ein vorhergehender Test nicht erfolgreich war, z.B. wenn die IIS-Dienste zwar vorhanden sind, aber die Webseite nicht korrekt eingerichtet ist. Sind alle Tests erfolgreich, können Sie zum nächsten Schritt gehen. 4.3 SL.MOBILE Dienst und Datenbank Der SL.MOBILE Service dient der Kommunikation zwischen der Webseite und der Datenbank. Er nimmt Anfragen von der SL.MOBILE Webseite entgegen und leitet sie an den Datenbank-Server weiter. Mit dem SL.MOBILE Manager können Sie im Abschnitt Dienst + Datenbank diesen Dienst kongurieren sowie die Zugangsdaten zur Datenbank angeben. 13 4.3. SL.MOBILE DIENST UND DATENBANK 4.3.1 Service kongurieren HTTPS-Port: Geben Sie hier einen freien Port an, über den die Kommunikation erfolgen soll. Wir empfehlen den Port automatisch vergeben zu lassen. Zertikat: Die Kommunikation zwischen Service und Webseite erfolgt verschlüs- selt und benötigt daher ein Zertikat. Über die Funktion "Neu" können Sie ein neues Zertikat erstellen. Sind Sie bereits im Besitz eines Zertikates, können Sie dieses über den Schalter "Importieren" einfügen oder Sie wählen aus den vorhandenen Zertikaten dasjenige aus, welches Sie schon für die Konguration des Webservers erstellt haben (Siehe Abschnitt 4.2 auf Seite 12). Dienstkonto: Geben Sie hier die Art des Benutzerkontos Ihres Webservers an, mit dessen Berechtigungen der Dienst gestartet werden soll. Wenn sie als Dienstkonto die Option "Benutzerkonto" wählen, müssen Benutzername und Passwort mit einem existierenden Windows-Benutzer übereinstimmen. 4.3.2 Datenbank kongurieren Zur Konguration der Datenbankverbindung müssen Sie die Netzwerkadresse Ihres SQL-Servers eingeben (z.B. Server1\SELECTLINE). Der SQL-Server muss dabei nicht auf dem gleichen Rechner liegen wie SL.MOBILE. Er muss allerdings von diesem aus zu erreichen sein. Beim Feld "Authentizierung" können Sie unter Windows-Anmeldung und SQL Server- Authentizierung wählen. Wenn die SQL Server- Authentizierung ausgewählt wurde, müssen Sie einen Anmeldenamen und ein Kennwort angeben. Bitte beachten Sie, dass eine Windows-Anmeldung nur dann Sinn macht, wenn die Datenbank auf demselben Rechner liegt, da ansonsten der Dienst nicht gestartet werden kann. Der angegebene Benutzer (egal, ob per Windows-Anmeldung oder SQL-Anmeldung) muss Lese- und Schreibrechte auf dem SQL-Server besitzen (auf SL_DATEN und allen Mandanten). 4.3.3 Service einrichten Um den Dienst zu starten, klicken Sie auf den Schaltäche "Service einrichten". Der Dienst wird nun gestartet. Läuft der Dienst bereits, wird er beendet und anschliessend neu gestartet. War das Starten des Dienstes erfolgreich, wird der Status grün gekennzeichnet. Anschliessend wird automatisch die Verbindung zur Datenbank getestet und dabei die benötigte Version des SelectLine Auftrags geprüft. Sind alle Tests erfolgreich, können Sie zum nächsten Abschnitt übergehen (Siehe Kapitel Webseite siehe Kapitel 4.4 auf Seite 15). 14 KAPITEL 4. Abbildung 4.3: SL.MOBILE MANAGER SL.Mobile Manager - Konguration Dienst und Datenbank An dieser Stelle sei nochmals darauf hingewiesen, dass nach einem Update des Auftrags die Stammdaten im Auftrag zusätzlich aktualisiert werden müssen. 4.4 Webseite Wenn alle vorhergehenden Tests erfolgreich waren, können Sie im SL.MOBILE Manager im Bereich Webseite über den Button "Im Browser aufrufen" Ihre SL.MOBILEWebseite im Browser önen. 15 4.5. LOG-DATEIEN UND KONFIGURATIONEN Abbildung 4.4: SL.Mobile Manager - Webseite 4.4.1 Admin-Passwort und Admin-Einstellungen zurücksetzen Um im Notfall den Zugang zum Standard-Administrator wieder auf die Werkseinstellungen zurückzusetzen, bietet der SL.MOBILE Manager im Abschnitt Webseite zwei Funktionen: "Admin-Passwort zurücksetzen": Damit können Sie das Passwort des Standard- Administrators wieder zurücksetzen. "Admin-Account zurücksetzen": Damit können Sie den gesamten Account des Standard-Administrators samt Einstellungen wieder zurückzusetzen. 4.5 Log-Dateien und Kongurationen Im Bereich Logs werden alle relevanten Log-Dateien aufgelistet. Sie können LogDaten einsehen oder ausgewählte Log-Daten über die Funktion "Packen und Verzeichnis önen" bzw. "Packen und mailen" in eine Zip-Datei packen und diese im Bedarfsfall zur Fehleranalyse an den Support schicken. 16 KAPITEL 4. Abbildung 4.5: SL.MOBILE MANAGER SL.Mobile Manager - Log-Daten 17 4.5. 18 LOG-DATEIEN UND KONFIGURATIONEN 5 Bildschirmansicht SL.MOBILE bietet zwei verschiedene Bildschirmansichten: • die Desktop-Darstellung und • die Phone-Darstellung. Das Programm erkennt das verwendete Endgerät automatisch und wählt die entsprechend optimale Ansicht aus. Unabhängig davon können Sie die Ansicht jederzeit manuell wechseln. 5.1 Desktop-Darstellung Abbildung 5.1: Desktopdarstellung Diese Ansicht ist geeignet für PCs, Macs und Tablets wie zum Beispiel das iPad oder das Samsung Galaxy Tab. Sie ist auf ein grösseres Platzangebot des Bildschirms ausgelegt als man es bei aktuellen Smartphones vorndet. Sie können die Ansicht jederzeit auf der Login-Seite bzw. auf der Hauptseite über den Schalter "Zur Phone-Darstellung" umschalten. 19 5.2. PHONE-DARSTELLUNG 5.2 Phone-Darstellung Abbildung 5.2: Phonedarstellung Die Phone-Darstellung ist für die Ansicht auf Smartphones optimiert. Bei dieser Darstellung kann es zu optischen Unterschieden im Vergleich zur Desktop-Ansicht kommen. Sie können die Ansicht jederzeit auf der Login-Seite bzw. auf der Hauptseite über den Schalter "Zur Desktop-Darstellung" umschalten 20 6 Administration Der Zugri auf den Administrationsbereich von SL.MOBILE ist nur dem StandardAdministrator und Benutzern mit Administratorrechten erlaubt. Hier können Sie Benutzer verwalten, Lizenzen eingeben bzw. ändern oder Systeminformationen zu SL.MOBILE einsehen. Sie erreichen den Administrationsbereich auf der Hauptseite über den Menüpunkt Administration. Abbildung 6.1: Administrationsbereich 6.1 Standard-Administrator Bei der Installation von SL.MOBILE wird ein Standardadministrator mit Benutzername "Admin" und Passwort "admin$001" eingerichtet. Beim Anmelden als Standardadministrator erscheint nach dem Login die Meldung, dass Sie mit dem Standardpasswort eingeloggt sind. Sie werden aufgefordert, aus Sicherheitsgründen Ihr Passwort zu ändern und Sich erneut anzumelden. Diese Vorgehensweise wird dringend empfohlen, da sonst die Möglichkeit eines unautorisierten Zugris auf Ihre SL.MOBILE Installation besteht. 21 6.2. LIZENZEN Abbildung 6.2: Hauptseite Standard-Administrator mit Standardpasswort Der Standardadministrator ist kein Arbeitskonto. D.h. er hat lediglich Zugang zur Administration, jedoch zu keinen anderen Programmfunktionen. Ihm können ausserdem keine weiteren Rechte gegeben werden. Ein normaler Benutzer kann dagegen alle anderen Rechte erhalten und für alle Funktionen freigeschaltet werden. 6.2 Lizenzen Sie können unterschiedliche Lizenzen erwerben. Dabei ist die Anzahl der Benutzer, für die die Bereitstellung erfolgen soll, ausschlaggebend dafür, welche Lizenz erworben werden muss. Erwerben können Sie Standardlizenzen oder Mietlizenzen. 6.2.1 Standardlizenz Erwerben Sie eine Lizenz mit fünf Benutzern, so können Sie bis zu 5 Benutzer des Auftrags für SL.MOBILE freischalten. Eine Erweiterung auf mehr Benutzer ist durch Änderung der Lizenz jederzeit möglich. 6.2.2 Mietlizenz Der Vertrag über eine Mietlizenz wird für einen bestimmten Zeitraum abgeschlossen. Auch hier können Sie entscheiden, für wie viele Benutzer die Lizenz gültig sein soll. Die Mietlizenz ist immer für einen Monat gültig. Zu Anfang eines jeden 22 KAPITEL 6. ADMINISTRATION Monats wird geprüft, ob die Lizenz noch Ihre Gültigkeit besitzt. Ist die Lizenz ungültig, wird die Nutzung des Programmes verweigert. Lediglich der Standardadministrator kann sich weiterhin einloggen. 6.2.3 Lizenz eingeben Die Eingabe der Lizenz erfolgt über den Menüpunkt Administration / Lizenz. Sie sehen zunächst Informationen über die aktuelle Lizenz. Über den Menüpunkt Neue Lizenz eingeben können sie Ihre Lizenzändern bzw. aktualisieren. 6.3 Benutzerverwaltung Der Zugri auf SL.MOBILE ist nur den von Ihnen autorisierten Benutzern gestattet. In der Benutzerverwaltung können Sie diese Benutzer erstellen, löschen oder Einstellungen für den jeweils ausgewählten Benutzer vornehmen. Um Benutzer zu verwalten, melden Sie sich entweder als Standard-Administrator oder als Benutzer mit Administratorrechten in SL.MOBILE an. Wählen Sie auf der Hauptseite den Menüpunkt Administration / Benutzerverwaltung. Dort wird eine Liste aller verfügbarer Benutzer angezeigt. Abbildung 6.3: Benutzerverwalter 6.3.1 Neuen Benutzer anlegen • Wählen Sie in der Benutzerverwaltung den Menüpunkt Benutzer freischal- ten. Sie gelangen zur Seite "Neuer Benutzer". • Geben Sie auf dieser Seite einen Benutzernamen und ein Passwort für den neuen Benutzer an. Wiederholen Sie zur Sicherheit das neue Passwort im Feld "Neues Passwort (Wiederholung)". • Bestätigen Sie Ihre Eingaben mit dem Button "Benutzer anlegen". Sie gelangen zu einer Übersicht über verfügbare Benutzer aus dem SelectLine Auftrag. 23 6.3. BENUTZERVERWALTUNG • Wählen Sie nun einen Benutzer aus dem SelectLine Auftrag aus, der mit dem neuen SL.MOBILE-Benutzerkonto verknüpft werden soll. • Anschliessend gelangen Sie zu einer Übersicht, in der Sie weitere Einstellungen für den Benutzer vornehmen können (Siehe Kapitel Benutzer bearbeiten). 6.3.2 Benutzer bearbeiten Um einen Benutzer zu bearbeiten, wählen Sie in der Benutzerverwaltung den jeweiligen Benutzer aus der Liste aus, den Sie bearbeiten möchten. Sie gelangen zur Administration für diesen Benutzer. Hier können Sie verschiedene Einstellungen vornehmen. Abbildung 6.4: Passwort ändern Benutzer bearbeiten Über den Menüpunkt Passwortänderung beim Bearbeiten eines Benutzers können Sie für den ausgewählten Benutzer ein neues Passwort festlegen. Geben Sie im Feld "Neues Passwort" das neue Passwort ein und wiederholen Sie zur Sicherheit das neue Passwort im Feld "Neues Passwort (Wiederholung)". Sichern Sie Ihre Änderungen mit einem Klick auf "Passwort speichern". Benutzer aus dem Auftrag zuweisen SL.MOBILE Benutzerkonten müssen mit einem Benutzer aus dem SelectLine Auftrag verknüpft werden. Sie erhalten dadurch Zugri auf Daten, zu denen der verknüpfte Auftragsbenutzer im SelectLine Auftrag berechtigt ist. Wählen Sie beim Bearbeiten eines Benutzers über den Menüpunkt Benutzer aus dem Auftrag zuweisen einen Benutzer aus dem SelectLine Auftrag aus, der mit dem SL.MOBILE Benutzerkonto verknüpft werden soll 24 KAPITEL 6. ADMINISTRATION Sollte die Liste der verfügbaren Auftrags-Benutzer leer sein, müssen Sie im Auftrag einen neuen Benutzer anlegen (siehe dazu System-Handbuch der SelectLine Programme). Mandanten zuweisen Als Administrator können Sie in SL.MOBILE jedem Be- nutzer einen Mandanten aus dem SelectLine Auftrag zuweisen, mit dem dieser Benutzer starten soll. Wählen Sie dazu in der Benutzerverwaltung beim Bearbeiten eines Benutzers den Menüpunkt Mandantenauswahl. Ist kein Standard-Mandant festgelegt, wird der Benutzer nach dem ersten Login dazu aufgefordert, zu einem Mandanten zu wechseln. Verfügt der Benutzer nicht über das Recht, zu anderen Mandanten zu wechseln, kann der Benutzer sich nicht anmelden. Stellen Sie daher sicher, dass einem Benutzer entweder ein StandardMandant oder das Recht zum Wechsel des Mandanten zugewiesen wird. Rechte zuweisen Jeder Benutzer hat nur auf die Bereiche Zugri, für die ihm in SL.MOBILE die nötigen Berechtigungen freigeschaltet wurden. Andere Bereiche kann er weder über das Hauptmenü noch durch Eingabe einer angepassten URL in der Adressleiste des Browsers erreichen. Diese Rechte können durch einen Administrator in der Benutzerverwaltung für jeden Benutzer festgelegt werden. Es gibt verschiedene Rechte, die für jeden Benutzer vergeben werden können. Berechtigungen, die in neuen SL.MOBILE Versionen hinzukommen sind, sind als Standardwert immer deaktiviert und müssen von einem Administrator erst aktiviert werden. Um die Berechtigungen eines Benutzers zu verwalten, Wählen Sie in der Benutzerverwaltung den Benutzer aus, dessen Rechte Sie anpassen wollen und wählen Sie anschliessend den Menüpunkt Rechte. Sie erhalten eine Übersicht aller Berechtigungen. Abbildung 6.5: Rechte Zum Aktivieren bzw. Deaktivieren einer Berechtigung klicken Sie einfach auf deren Schaltäche. Aktivierte Einstellungen sind mit einem grünen Häkchen markiert, 25 6.3. BENUTZERVERWALTUNG deaktivierte mit einem roten Kreuz. Klicken Sie zum Übernehmen der Änderungen auf die Schaltäche "Änderungen speichern". Administrator Bei Aktivierung dieses Rechtes erhält der Benutzer Zugri auf den Administrationsbereich von SL.MOBILE. Dadurch hat er auch automatisch Zugri auf die Benutzerverwaltung und kann Lizenzen verwalten sowie Systeminformationen einsehen. Kunden anzeigen Bei deaktivierter Option, werden dem Benutzer unter Adressen keine Kunden angezeigt. Ist diese Berechtigung aktiviert, kann der Benutzer, Kundentabellen und Kundendetails des aktuellen Mandanten ansehen. Bei Deaktivierung stehen dem Benutzer diese Daten nicht zur Verfügung. Alle Kunden anzeigen Ist das Feld deaktiviert, werden nur die Kunden angezeigt, die mit dem angemeldeten Benutzer in Verbindung stehen. Bei gesetztem Häkchen werden alle Kunden des aktuellen Mandanten angezeigt. Interessenten anzeigen Der Benutzer hat die Möglichkeit sich die Interessententabelle und die Details zu den Interessenten anzusehen. Bei Deaktivierung stehen dem Benutzer diese Daten nicht zur Verfügung. Alle Interessenten anzeigen Ist das Feld deaktiviert, werden nur die Interessenten angezeigt, die mit dem angemeldeten Mitarbeiter in Verbindung stehen. Bei gesetztem Häkchen werden alle Interessenten angezeigt. Lieferanten anzeigen Der Benutzer hat die Möglichkeit, sich die Lieferantentabelle und die Details zu den Lieferanten anzusehen. Bei Deaktivierung stehen dem Benutzer diese Daten nicht zur Verfügung. Alle Lieferanten anzeigen Ist das Feld deaktiviert, werden nur die Lieferanten angezeigt, die mit dem angemeldeten Mitarbeiter in Verbindung stehen. Bei gesetztem Häkchen werden alle Lieferanten angezeigt. Freie Adressen anzeigen Mit dieser Berechtigung kann sich der Benutzer die freien Adressen ansehen. Ist diese Berechtigung deaktiviert, stehen diese Daten nicht zur Verfügung. Artikel anzeigen Der Benutzer kann sich die Stammdaten der Artikel ansehen. Bei Deaktivierung stehen dem Benutzer diese Daten nicht zur Verfügung Mitarbeiter anzeigen Bei Aktivierung dieses Feldes werden die einzelnen Mitarbeiter angezeigt, die für den jeweiligen Mandanten tätig sind. 26 KAPITEL 6. ADMINISTRATION Oene Posten anzeigen Bei der Aktivierung dieses Rechtes hat der Benutzer die Möglichkeit sich alle oenen Posten des Mandanten aufzurufen. Belege anzeigen Bei der Aktivierung dieses Rechtes hat der Benutzer die Möglichkeit sich alle Belege entsprechend ihrer Art in dem Mandanten aufzurufen. Mobil erzeugte Belege anzeigen Diese Berechtigung ermöglicht den Benutzer, sich auch Belege anzeigen zu lassen, die über SL.MOBILE erstellt wurden. Alle mobil erzeugten Belege anzeigen Ist diese Option deaktiviert, werden dem Benutzer nur die Belege angezeigt, die von ihm selbst über SL.MOBILE erstellt wurden. Neue Belege erstellen Bei der Aktivierung dieses Rechtes können Benutzer neue Belege über SL.MOBILE erstellen. Journal anzeigen Bei der Aktivierung dieses Rechtes können Benutzer Journaleinträge einsehen. Journal bearbeiten Bei der Aktivierung dieses Rechtes können Benutzer Journaleinträge bearbeiten. Adressen bearbeiten Bei der Aktivierung dieses Rechtes können Benutzer Adressen bearbeiten. Neue Adressen anlegen Bei der Aktivierung dieses Rechtes können Benutzer neue Adressen anlegen. Chefübersicht anzeigen Bei Aktivierung des Rechtes Chefübersicht hat der Benutzer das Recht diese einzusehen. Der Button Chefübersicht wird bei Deaktivierung ausgeblendet. Persönliche Einstellungen vornehmen Bei Deaktivierung dieses Rechtes hat der Benutzer keine Möglichkeit, persönliche Einstellungen vorzunehmen. Der Menüpunkt Persönliche Einstellungen wird bei Deaktivierung nicht angezeigt. Mandantenwechsel erlauben Ist dieses Recht deaktiviert, so ist es dem Benutzer nur möglich, in dem vom Administrator voreingestellten Mandanten zu arbeiten. Der Menüpunkt Mandanten- wechsel wird bei Deaktivierung ausgeblendet. Bei Aktivierung kann der Benutzer nur zu den Mandanten wechseln, zu denen er auch im SelectLine Auftrag die dazu nötigen Rechte hat. Die Mandantenliste wird zwischengespeichert. Sie kann vom Benutzer über eine entsprechende Funktion aktualisiert werden. Projekte anzeigen Bei der Aktivierung dieses Rechtes können Benutzer Details zu Projekten einsehen. Neue Leistungen anlegen 27 6.3. BENUTZERVERWALTUNG Bei der Aktivierung dieses Rechtes können Benutzer neue Leistungen anlegen. Leistungen anzeigen Bei der Aktivierung dieses Rechtes können Benutzer Details zu Leistungen ansehen. Neuen Kunden anlegen Bei der Aktivierung dieses Rechtes können Benutzer neue Kunden anlegen. Neuen Interessent anlegen Bei der Aktivierung dieses Rechtes können Benutzer neue Interessenten anlegen. Neuen Lieferant anlegen Bei der Aktivierung dieses Rechtes können Benutzer neue Lieferanten anlegen. Rechte von einem anderen Benutzer übernehmen Zur Arbeitserleichterung können Sie die Rechte eines Benutzers, von einem anderen bereits bestehenden Benutzer übernehmen. Wählen Sie dazu beim Bearbeiten eines Benutzers den Menüpunkt Rechte von einem anderen Benutzer übernehmen. Sie gelangen zu einer Übersicht über alle SL.MOBILE Benutzer von denen Rechte übernommen werden können. Wählen Sie hier aus der Liste den Benutzer aus, dessen Rechte Sie übernehmen möchten. Benutzerspezische Einstellungen Über den Menüpunkt Einstellungen beim Be- arbeiten eines Benutzers können Sie für jeden Benutzer persönliche Einstellungen wie z.B. die Sichtbarkeit verschiedener Felder oder die verwendete Sprache vornehmen. Benutzer mit der Berechtigung Persönliche Einstellungen vornehmen können diese Einstellungen über einen gesonderten Menüpunkt auf der Hauptseite selbst vornehmen. Für weitere Informationen lesen Sie hierzu Kapitel Persönliche Ein- stellungen Einstellungen von einem anderen Benutzer übernehmen Zur Arbeitserleichterung können Sie die persönlichen Einstellungen eines Benutzers, von einem anderen bereits bestehenden Benutzer übernehmen. Wählen Sie dazu beim Bearbeiten eines Benutzers die Funktion "Einstellungen von einem anderen Benutzer übernehmen ". Sie gelangen zu einer Übersicht über alle SL.MOBILE Benutzer von denen Einstellungen übernommen werden können. Wählen Sie hier aus der Liste den Benutzer aus, dessen Einstellungen Sie übernehmen möchten. Benutzer löschen Wenn Sie einen Benutzer in SL.MOBILE entfernen möchten, wird nur der in SL.MOBILE angelegte Benutzer gelöscht. Der verknüpfte Benutzer aus dem SelectLine Auftrag bleibt dabei bestehen. Um einen Benutzer zu löschen, wählen Sie in der Benutzerverwaltung den Benutzer aus, den Sie löschen möchten. Wählen Sie anschliessend die Funktion "Benutzer löschen". Zur Sicherheit erscheint eine Frage, ob dieser Benutzer wirklich gelöscht werden soll. Bestätigen Sie ihren Löschvorgang erneut mit "Benutzer löschen". Der Benutzer wird nun aus SL.MOBILE entfernt. 28 KAPITEL 6. ADMINISTRATION 6.4 Systeminformationen einsehen Über den Menüpunkt Administration / Information erhalten Sie detaillierte Informationen über SL.MOBILE und den verwendeten SQL-Server. Es werden Ihnen hier die laut Lizenz erlaubte maximale Anzahl von Benutzern, die Anzahl der noch freien Benutzer, der SQL-Server und der SQL-Benutzer angezeigt. Ausserdem erhalten Sie ein Übersicht über die Grösse der angelegten Tabellen für Stammdaten oder Belege. Abbildung 6.6: Systeminformation 29 6.4. 30 SYSTEMINFORMATIONEN EINSEHEN 7 Anwendung 7.1 Mandanten SL.MOBILE ist multimandantenfähig. Dabei können für jeden Benutzer nur die Mandanten ausgewählt werden, für die ihm im SelectLine Auftrag die nötigen Rechte eingeräumt wurden. Mandanten, die noch nicht mit der aktuellen Version des SelectLine Auftrag reorganisiert wurden, werden in der Mandantenübersicht entsprechend gekennzeichnet. Diese müssen im SelectLine Auftrag über das Applikationsmenü reorganisiert werden, damit die für die SL.MOBILE notwendigen Änderungen an den Mandanten vorgenommen werden (z.B. neue Tabellen). 7.1.1 Mandant wechseln Mandanten mit der Berechtigung Mandantenwechsel erlauben, können jederzeit auf der Hauptseite über den Menüpunkt Mandant wechseln zu allen ihnen erlaubten Mandanten wechseln. Wurde für den Benutzer noch kein Mandant festgelegt, wird er nach dem ersten Login dazu aufgefordert, zu einem Mandanten zu wechseln. 7.2 Einträge ltern/sortieren In tabellarischen Übersichten von z.B. Adressen oder Artikeln haben Sie über der jeweiligen Tabelle verschiedene Filtermöglichkeiten. Die verwendeten Filter werden dabei immer gespeichert und bleiben beim erneuten Aufrufen der jeweiligen Übersicht erhalten, sodass immer das Ergebnis des letzten Filters bzw. der letzten Suche angezeigt wird. Beachten Sie, dass Filterfunktionen je nach Berechtigung des Benutzers nur die Optionen enthalten, auf deren Ergebnisse der Benutzer auch Zugri hat. Z.B. wird Benutzern ohne die Berechtigung Kunden einzusehen, die Option Kundenadressen nicht angezeigt. Ausserdem hängen die Filterfunktionen von der jeweiligen Übersicht ab. Abbildung 7.1: Filter für Adressen 31 7.3. DETAILANSICHTEN 7.2.1 Suche Über ein Suchfeld können Sie immer gezielt nach bestimmten Begrien ltern. Eingegebene Suchbegrie werden dabei gespeichert und stehen Ihnen bei einer erneuten Suche als Vorschlagsliste zur Verfügung. Diese önet sich bei Eingabe eines Suchbegries automatisch, kann aber auch über das Pfeil-Symbol im Suchfeld geönet bzw. geschlossen werden. So können Suchbegrie auch direkt ausgewählt werden. Um einen Begri aus der Vorschlagsliste zu löschen, wählen Sie den Suchbegri aus und klicken Sie anschliessend auf das Lösch-Symbol im Suchfeld . Der Eintrag wird nun entfernt. 7.2.2 Spezielle Filter Sie können Einträge wie z.B. Adressen, Belege, Projekte oder oene Posten nach Mitarbeitern ltern, die mit dem jeweiligen Eintrag in Verbindung stehen. Wählen Sie dazu unter der Option Kein Mitarbeiterlter den Punkt Mitarbeiteraus- wahl. Sie erhalten eine Übersicht aller verfügbaren Mitarbeiter. Wählen Sie hier den gewünschten Mitarbeiter aus. Sie gelangen wieder zurück zur ursprünglichen Übersicht mit den jeweiligen Ergebnissen Ihrer Auswahl. Der gewählte Mitarbeiter wird dabei als neue Option im Mitarbeiterlter gespeichert und steht so bei einer erneuten Suche schneller zur Verfügung. Ebenso können Sie Artikel nach Artikelgruppen ltern. 7.2.3 Sortieren Alle Einträge lassen sich je Spalte über das Symbol gend aufsteigend oder abstei- sortieren. Die Sortierreihenfolge wird ebenso wie die anderen Filter für die jeweilige Übersicht gespeichert. 7.3 Detailansichten Um sich Details zu einzelnen Einträgen wie z.B. Adressen, Artikeln oder Belegen anzeigen zu lassen, wählen Sie den Eintrag in der tabellarischen Übersicht einfach aus bzw. klicken Sie auf das Symbol . In der Detailansicht werden Informationen zum jeweiligen Eintrag thematisch gruppiert. Die einzelnen Gruppen können Sie über den Button an der oberen rechten Ecke ein- 32 bzw. ausblenden . KAPITEL 7. Abbildung 7.2: ANWENDUNG Details ein- und ausblenden 7.4 Kunden, Lieferanten, Interessenten und Kontakte Kunden, Lieferanten und Interessenten werden in SL.MOBILE auf der Hauptseite unter dem Menüpunkt Adressen zusammengefasst. Dort sehen Sie eine Tabelle mit allen Adressen, die im SelectLine Auftrag in den Stammdaten hinterlegt bzw. die mit SL.MOBILE angelegt wurden. Mit der Filterfunktion Alle Adressen über der Tabelle können Sie die Anzeige der Adressen auf Kunden, Lieferanten oder Interessenten beschränken. Abbildung 7.3: Adressenübersicht 33 7.5. MITARBEITER 7.4.1 Neue Adresse anlegen Um neue Adressen für Kunden, Lieferanten, Interessenten, Ansprechpartner oder um freie Adresse anzulegen, wählen Sie entweder auf der Hauptseite oder unter Adressen den Menüpunkt Neue Adresse anlegen. Wählen Sie in der folgenden Übersicht die Art der Adresse aus, die Sie anlegen wollen. Wählen Sie anschliessend die Adresse aus, auf der die neue Adresse basieren soll (bei freien Adressen nicht nötig). Geben Sie nun die Adressdaten ein und speichern Sie Ihre Angaben. 7.4.2 Adresse bearbeiten Um eine Adresse zu bearbeiten, wählen Sie auf der Hauptseite den Menüpunkt Adressen. Wählen Sie die zu bearbeitende Adresse aus und klicken Sie in der Detailansicht in der Gruppe Adresse auf Bearbeiten. 7.4.3 Adresse auf Karte anzeigen Für jede Adresse gibt es die Möglichkeit, sich die Adresse auf einer Karte anzeigen zu lassen. Dabei wird direkt auf den Dienst GoogleMaps zurückgegrien. Wahlen Sie dazu unter Adressen die gewünschten Adresse aus und klicken Sie in der Detailansicht in der Gruppe Adresse auf Karte. Die Kartenansicht von Goo- gleMaps önet sich in einem neuen Fenster und zeigt die ausgewählte Adresse an. 7.4.4 Anrufen von Telefonnummern Wenn Sie auf einem Smartphone auf eine angezeigte Telefonnummer tippen, so können Sie diese direkt anrufen. 7.4.5 Aufrufen von E-Mail- und Internetadressen E-Mail-Adressen und Links zu Webseiten werden in allen angezeigten Feldern automatisch erkannt. Sie werden optisch entsprechend hervorgehoben und sind anklickbar. Wenn Sie auf einem Smartphone auf die angezeigte E-Mail- bzw. Internetadresse tippen, so werden Sie direkt in das Standard-EMail- Programm geleitet bzw. Sie gelangen auf die angegebene Webseite. 7.5 Mitarbeiter Auf der Hauptseite haben Sie unter dem Menüpunkt Mitarbeiter die Möglichkeit, sich eine tabellarische Übersicht aller Mitarbeiter anzeigen zu lassen. Über die Filterfunktionen können Sie die Anzeige auf bestimmte Eintrage begrenzen bzw. die Sortierreihenfolge anpassen. Mit einem Klick auf einen Mitarbeiter erhalten Sie weitere Informationen zu Umsatzstatistiken, Journaleintragen, Provision und freien Feldern. 34 KAPITEL 7. ANWENDUNG 7.6 Artikel Über den Menüpunkt Artikel auf der Hauptseite erhalten Sie eine tabellarischen Übersicht über alle Artikel des SelectLine Auftrag. Über die Filterfunktionen können Sie die Anzeige auf bestimmte Eintrage begrenzen bzw. die Sortierreihenfolge anpassen. Mit einem Klick auf einen Artikel erhalten Sie detailliertere Informationen wie: • Umsatzstatistiken • Artikelhistorie • Journaleinträge • Preisgruppen • Preise Aktionspreise Kundenpreise (spezielle Kundenpreise sind ausserdem in den Details des jeweiligen Kunden hinterlegt) . Einkaufspreise • Informationen über Einkaufs-/Verkaufsoptionen • Lieferanten • Lager • Alternativartikel • freie Felder • weitere artikelspezische Details wie Zubehör, Stücklistenartikel oder statistische Angaben 7.7 Belege Sie können in SL.MOBILE alle Eingangs- und Ausgangsbelege, interne Belege sowie sonstige Belege anzeigen lassen bzw. neue Belege erstellen. Wählen Sie dazu auf der Hauptseite den Menüpunkt Belege. Sie erhalten zunächst eine Übersicht über alle Belegarten. Um Belege einer bestimmten Belegart anzuzeigen, wählen Sie die gewünschte Belegart (z.B. Rechnungen) aus. Sie erhalten eine tabellarische Übersicht aller Belege der gewählten Belegart für den aktuellen Mandanten. Über die Filterfunktionen können Sie die Anzeige auf bestimmte Einträge begrenzen bzw. die Sortierreihenfolge anpassen. 35 7.7. BELEGE Abbildung 7.4: Menüpunkt Belege und Rechnungen 7.7.1 Belegdetails Sie haben die Möglichkeit, wichtige Details zu jedem Beleg einzusehen. Wählen Sie dazu in der tabellarischen Übersicht der ausgewählten Belegart unter Belege den gewünschten Beleg aus. Belegpositionen Die Informationsgruppe Belegpositionen bietet Ihnen eine Über- sicht über jede einzelne Position des Belegs mit den entsprechenden Mengen, Rabatten und Preisen. Mit einem Klick auf eine Position können Sie die Beschreibung des Artikels ein- bzw. ausblenden. Ausführliche Details erhalten Sie nach einem weiteren Klick auf den Button zu den Artikeldetails unter der Artikel- beschreibung. 7.7.2 Belegerfassung Sie können in SL.MOBILE Eingangs- und Ausgangsbelege erfassen und diese in den SelectLine Auftrag transferieren. Das Grundprinzip setzt dabei auf einen entkoppelten Prozess, bei dem die Daten nicht direkt in die Datenbank geschrieben werden, sondern in einen Transfer-Puer. Die Inhalte dieses Puers müssen dann manuell von einem Benutzer des SelectLine Auftrag übernommen, erweitert oder verworfen werden. Dadurch kann eine Korrektur/Anpassung möglicherweise fehlerhafter Werte erfolgen. Bei Ausgangsbelegen wird Ihnen der Listenpreis angezeigt, den Sie jederzeit ändern können. Bei den Eingangsbelegen können Sie den Preis manuell hinterlegen, welchen Sie mit Ihren Lieferanten ausgehandelt haben. Folgende Belegarten können von SL.MOBILE erfasst werden: Ausgangsbelege • Angebot (Angebote können getrennt für Kunden und für Interessenten geschrieben werden.) 36 KAPITEL 7. • Auftrag • Gutschrift • Lieferschein • Packzettel • Rechnung • Teilrechnung ANWENDUNG Eingangsbelege • Anfrage • Bestellung • Eingangsrechnung • Lieferantengutschrift • Wareneingang Sonstige Belege • Wartungsverträge • selbst denierte Belegarten 7.8 Umsatzdarstellungen Die monatsweisen Statistiken der SL.MOBILE basieren auf den Statistikfunktionen des SelectLine Auftrags. Sie müssen im SelectLine Auftrags beachten, dass die automatische Aktualisierung der Statistik immer, nach vorheriger Abfrage oder nie erfolgen kann. Hierbei ist zu bedenken, dass bei Mandanten mit grossem Datenbestand ein Neuaufbau der Statistik etwas länger dauern kann. Für eine stets aktuelle Nutzung der monatsweisen Statistiken in SL.MOBILE empfehlen wir die automatische Aktualisierung der Statistik im SelectLine Auftrag. Allerdings muss diese Entscheidung in Anbetracht der jeweiligen Datenwege individuell getroen werden. Die Statistiken für Tagesumsätze in SL.MOBILE sind davon nicht betroen. 37 7.8. UMSATZDARSTELLUNGEN Abbildung 7.5: Statistik aktualisieren im Auftrag 7.8.1 Umsätze von Kunden und Lieferanten Um sich die Umsatzstatistik eines Kunden oder Lieferanten anzusehen, wählen Sie unter dem Menüpunkt Adressen auf der Hauptseite den jeweiligen Adresseintrag aus. In der Detailansicht sehen Sie in der Gruppe Umsatzentwicklung aktuelles Jahr ein Diagramm mit einer Übersicht der Umsatzstatistik des laufenden Jahres. 7.8.2 Mitarbeiterumsätze Um sich die Umsatzstatistik einzelner Mitarbeiter anzusehen, wählen sie auf der Hauptseite unter dem Menüpunkt Mitarbeiter den jeweiligen Mitarbeiter aus. In der Detailansicht sehen Sie in der Gruppe Umsatzentwicklung aktuelles Jahr ein Diagramm mit einer Übersicht der Umsatzstatistik des laufenden Jahres. 7.8.3 Artikelumsätze Um sich die Umsatzstatistik für einzelne Artikel anzusehen, wählen sie auf der Hauptseite unter dem Menüpunkt Artikel den jeweiligen Artikel aus. In der Detailansicht sehen Sie in der Gruppe Umsatzentwicklung aktuelles Jahr ein Diagramm mit einer Übersicht der Umsatzstatistik des laufenden Jahres. 38 KAPITEL 7. ANWENDUNG 7.8.4 Umsatzdetails Mit einem Klick auf Ausführliche Auswertungen bzw. auf das Diagramm in der Detailansicht von Kunden, Lieferanten, Mitarbeitern oder Artikeln erhalten Sie detaillierte Umsatzstatistiken. Abbildung 7.6: Details Umsatzstatistik Kunde Hier können Sie konkrete Zeiträume auswählen, Zeiträume mit vorherigen Monaten/Jahren vergleichen, die Anzeige zwischen Umsatz und Röherlös wechseln sowie die Statistik als Liniendiagramm, Balkendiagramm oder Tabelle anzeigen lassen. 7.9 Oene Posten Für jeden Kunden und Lieferanten kann angezeigt werden, wie gross der Umfang seiner oenen Posten ist. Bei der Anzeige der oenen Posten werden die Einstellungen der Rechte des Benutzers berücksichtigt. Das bedeutet, dass Benutzern, die z.B. keine Berechtigungen haben, Kunden oder Lieferanten einzusehen, oene Posten von Kunden oder Lieferanten nicht angezeigt werden. 39 7.10. PERSÖNLICHE EINSTELLUNGEN Abbildung 7.7: Oene Posten Um Oene Posten einzusehen, wählen Sie auf der Hauptseite den Menüpunkt Oene Posten. In den oenen Posten können Sie nach bestimmten Schlagwörtern suchen und nach Belegtypen (Rechnung, Gutschrift, Auszahlung und Einzahlung) bzw. nach Status ltern. Zur besseren Orientierung sind die oenen Posten dabei zusätzlich farblich gekennzeichnet: Abbildung 7.8: Oene Posten Kennzeichnung Um sich die Details zu den einzelnen Posten anzeigen zu lassen, wählen Sie den gewünschten Posten aus. In der Detailansicht nden Sie wichtige Informationen wie Status oder Fälligkeit. Ausserdem gelangen Sie über entsprechende Buttons direkt zu den Details des Kunden bzw. Lieferanten und zum entsprechenden Beleg. 7.10 Persönliche Einstellungen Sie können SL.MOBILE wie bei allen SelectLine Produkten Ihren eigenen Bedürfnissen anpassen. So können Sie z.B. selbst bestimmen, welche Felder für die 40 KAPITEL 7. ANWENDUNG Stammdaten und Belege angezeigt werden sollen. Benutzer mit der Berechtigung Persönliche Einstellungen vornehmen, können ihre eigenen Einstellungen über den Menüpunkt Persönliche Einstellungen auf der Hauptseite selbst ändern. Um die Einstellungen eines anderen Benutzers zu ändern, melden Sie sich entweder als Standard- Administrator oder als Benutzer mit Administratorrechten in SL.MOBILE an und wählen Sie in der Benutzerverwaltung den Benutzer aus, dessen Einstellungen Sie ändern wollen. Wählen Sie dort den Menüpunkt Einstellungen. Abbildung 7.9: Persönliche Einstellungen Folgende Einstellungen können Sie mit Ausnahme des Standard-Administrators für jeden Benutzer vornehmen: • Sichtbare Felder • Sichtbare Felder in Tabellen • Favoriten (nur über persönliche Einstellungen) • Sprache • Passwortänderung (nur über persönliche Einstellungen) • Belege Einstellungen • Belegerfassung • Sonstige Einstellungen 41 7.10. PERSÖNLICHE EINSTELLUNGEN 7.10.1 Sichtbarkeit von Feldern einstellen Sie können für jeden Benutzer separat einstellen, welche Felder angezeigt werden sollen. Dabei können Sie zum einen für die verschiedenen Detailansichten von Stammdaten oder Belegen und zum anderen für die Anzeige von Tabellen unterschiedliche Einstellungen vornehmen. So können Sie z.B. weniger interessante oder unwichtige Felder ausblenden. Sichtbare Felder sind in den Einstellungen mit einem grünen Häkchen markiert, ausgeblendete Felder mit einem roten Kreuz. Um Felder ein- oder auszublenden, klicken Sie einfach auf das jeweilige Feld und bestätigen Sie Ihre Einstellungen mit einem Klick auf Änderungen speichern. Felder in Detailansichten Um die Sichtbarkeit von Feldern für Detailansichten ein- zustellen, wählen Sie in den persönlichen Einstellungen den Menüpunkt Sichtbare Felder. Es erscheint eine Übersicht mit den folgenden Bereichen: Abbildung 7.10: sichtbare Felder Darunter nden Sie für jede dieser Bereiche die verfügbaren Felder. Felder in Tabellen Um die Sichtbarkeit von Feldern in Tabellen einzustellen, wählen Sie in den persönlichen Einstellungen den Menüpunkt Sichtbare Felder in Tabellen. Es erscheint eine Übersicht für Artikel-, Preis- und Mandantentabellen mit den jeweils verfügbaren Feldern. Abbildung 7.11: sichtbare Felder Bereiche Einstellungen für Belege und Belegerfassung Für die Anzeige von Belegen, der Belegtabelle oder die Belegerfassung können Sie weitere Einstellungen gesondert vornehmen. 42 KAPITEL 7. ANWENDUNG Belege Um die Anzeige von Belegen oder Belegtabellen zu kongurieren, wählen Sie in den persönlichen Einstellungen den Menüpunkt Belege Einstellungen. Sie können hier die Anzeige von Brutto- bzw. Nettobeträgen sowie Beschreibungen, Symbole oder Zusatzinformationen bei den Belegpositionen einstellen. Belegerfassung Um die Anzeige für die Belegerfassung zu kongurieren, wählen Sie in den persönlichen Einstellungen den Menüpunkt Belegerfassung. Sie können hier die Anzeige des Roherlös einstellen. 7.10.2 Favoriten In SL.MOBILE können einzelne Stammdaten wie z.B. Kunden, Interessenten, Lieferanten, Artikel oder Mitarbeiter als Favoriten markiert und so schneller gefunden werden. Favoriten in SL.MOBILE sind nicht mit den Favoriten Filtern im SelectLine Auftrag zu verwechseln, sondern sind vielmehr als eine Art Lesezeichen zu verstehen (ähnlich wie bei Internetbrowsern). Sie entsprechen den Markern aus dem SelectLine Auftrag, sind jedoch im Gegensatz zu diesen in ihrer Anzahl nicht begrenzt. Favoriten gelten für jeden Benutzer separat und können nur vom jeweiligen Benutzer selbst verwaltet werden. Favoriten verwalten Um Favoriten zu verwalten, wählen Sie auf der Hauptseite den Menüpunkt Persönliche Einstellungen / Favoriten. Sie haben nun die Möglichkeit, Favoriten zu löschen oder Marker aus dem SelectLine Auftrag als Favoriten zu importieren. Über den Button Alle Favoriten löschen können alle SL.MOBILE Favoriten des Benutzers gelöscht werden. Mit der Funktion Marker aus dem Auftrag als Favoriten für SL.mobile übernehmen kann der Benutzer von ihm im Auftrag gesetzte Marker in SL.MOBILE importieren. Sie werden zu seinen schon existierenden Favoriten hinzugefügt. Eine automatische Synchronisation zwischen Markern des SelectLine Auftrag und Favoriten der SL.MOBILE ndet nicht statt. Ebenso können Sie keine Favoriten aus SL.MOBILE für den SelectLine Auftrag exportieren. Favoriten verwenden Um einen Eintrag als Favorit zu markieren, wählen Sie den jeweiligen Eintrag aus und betätigen Sie in der Detail-Ansicht die Schaltäche Zu Favoriten hinzufügen. Um Einträge mit Hilfe von Favoriten zu ltern, aktivieren Sie in der Übersicht der einzelnen Einträge in den Filteroptionen über der Tabelle die Option Favoriten oder wählen Sie links im Kopf der Tabelle das FavoritenSymbol . Es werden Ihnen nun alle als Favoriten markierten Einträge angezeigt. 7.10.3 Sprache einstellen Derzeit stehen die Sprachen Deutsch, Deutsch (Schweiz), Englisch, Französisch und Italienisch zur Verfügung. Um die Sprache einzustellen, wählen sie in den 43 7.10. PERSÖNLICHE EINSTELLUNGEN persönlichen Einstellungen den Menüpunkt Sprache. Wählen Sie anschliessend die gewünschte Sprache aus. Die SL.MOBILE Webseiten werden für den jeweiligen Benutzer sofort in der gewählten Sprache angezeigt. 7.10.4 Passwort ändern Benutzer mit der Berechtigung persönliche Einstellungen vornehmen, können ihr eigenes Passwort in den Persönlichen Einstellungen auf der Hauptseite über den Menüpunkt Persönliche Einstellungen / Passwortänderung selbst ändern. Um das Passwort eines anderen Benutzers zu ändern melden Sie sich entweder als Standard-Administrator oder als Benutzer mit Administratorrechten in SL.MOBILE an, wählen Sie in der Benutzerverwaltung den jeweiligen Benutzer aus und wählen Sie dann den Menüpunkt Passwortänderung. • Geben Sie bei Änderung des eigenen Passworts im Feld altes Passwort das aktuelle Passwort an. (Administratoren können das Passwort eines anderen Benutzers auch ohne Kenntnis des aktuellen Passwortes ändern) • Geben Sie im Feld Neues Passwort das zukünftige Passwort ein und wiederholen Sie zur Sicherheit das neue Passwort im Feld Neues Passwort (Wiederholung). • Sichern Sie Ihre Änderungen mit einem Klick auf Passwort speichern. 7.10.5 Sonstige Einstellungen In den persönlichen Einstellungen nden Sie unter Sonstige Einstellungen allgemeine Darstellungsoptionen für den ausgewählten Benutzer. So können Sie die Anzeige von leeren Feldern oder inaktiven Artikeln steuern. Zum Aktivieren bzw. Deaktivieren einer Option klicken Sie einfach auf die Schaltäche der Einstellung. Aktivierte Einstellungen sind mit einem grünen Häkchen markiert, deaktivierte mit einem roten Kreuz. Klicken Sie zum Übernehmen der Änderungen auf die Schaltäche Änderungen speichern. Inaktive Artikel Artikel, die im Auftrag als "inaktiv" markiert sind, werden in SL.MOBILE in der Artikelübersicht normalerweise nicht angezeigt. Über die Option Zeige inaktive Artikel im Menü Sonstige Einstellungen können Sie diese Artikel für den ausgewählten Benutzer anzeigen oder verbergen. Leere Felder Felder für die im Auftrag kein Wert hinterlegt wurde, sind in SL.MOBILE normalerweise nicht sichtbar. Mit der Option Zeige leere Felder können Sie diese Felder für den ausgewählten Benutzer anzeigen lassen. 44 KAPITEL 7. ANWENDUNG 7.11 Zusätzliche Hinweise 7.11.1 Erreichbarkeit von SL.mobile im Internet Wir weisen an dieser Stelle darauf hin, dass unsere Vertriebspartner oder ITVerantwortlichen für die Konguration des IIS-Servers und die weiteren erforderlichen Schritte zuständig sind. Wir empfehlen Ihnen sich rechtzeitig die erforderlichen Daten für Ports, Domänen usw. zu beschaen. Wichtig ist: Der Computer auf dem SL.MOBILE installiert wurde, muss im Internet erreichbar sein (wie z.B. ein Exchange-Server) Hierzu sind folgende Punkte zu beachten: • Es wird eine xe IP vom Internetprovider benötigt oder die Erreichbarkeit muss mit dyndns gewährleistet werden. • Internetinformationsdienst (IIS) ist erforderlich. Falls dieser noch nicht installiert ist, wird er bei der Installation von SL.mobile mit installiert. • Der Computer, auf dem SL.mobile installiert ist, muss im Internet erreichbar sein! Dazu muss Ihr Netzwerk/Router/Firewall entsprechend konguriert werden. Es werden die Standard-Ports verwendet: Port 443 für SSL / Port 80 ohne SSL. Diese Ports können im SL.MOBILE-Manager auch individuell konguriert werden. Erkundigen Sie sich ggf. bei Ihrem Netzwerkadministrator. 7.11.2 Passwörter speichern auf dem iPhone Der Safari-Browser verfügt über eine Funktion zum Speichern von Passwörtern. Diese ist allerdings als Standardwert ausgeschaltet. Um die Funktion zu aktivieren, schalten Sie im Browser unter Einstellungen / Safari / Automatisch Ausfüllen die Einstellung Namen & Kennwörter ein. 7.11.3 HomeScreen-App einrichten 7.11.3.1 Android Um eine App auf den Homescreen zu verschieben, wählen Sie im Drawer das Icon der App aus und halten Sie es dabei gedrückt. Es wird ihnen der Homescreen angezeigt auf dem Sie das Icon nun durch ziehen auf dem Homescreen platzieren können. 7.11.3.2 iOS Rufen Sie über Safari eine Webseite auf und wählen Sie dann den WeiterleitenPfeil. Wählen Sie anschliessend den Menü Punkt Zum Homebildschirm aus. 45 7.11. 46 ZUSÄTZLICHE HINWEISE 8 Lizenz und Gewährleistung SelectLine ist ein eingetragenes Warenzeichen der SelectLine Software AG. Alle Rechte sind vorbehalten. Das Handbuch und die gelieferte Software sind urheberrechtlich geschützt. Die Herstellung von Programmkopien ist unzulässig und strafbar. Lediglich die Herstellung einer Sicherungskopie für den persönlichen Gebrauch ist zulässig. Weitere Programmkopien oder Vervielfältigungen sind nicht zulässig. Zusätzliche Handbücher können gegen eine Schutzgebühr zzgl. Versandkosten nachbestellt werden. Verstösse gegen das Urheberrecht oder gegen die nachfolgenden Nutzungsbedingungen können straf- und zivilrechtlich verfolgt werden. Gegenstand des Vertrages zwischen dem Programmautor und dem Anwender ist das auf dem Datenträger (CD) aufgezeichnete Computerprogramm - im Folgenden Software genannt - sowie das dazugehörige Handbuch. Eigentum erwirbt der Anwender nur an dem körperlichen Datenträger und an dem Handbuch. An der Software erwirbt der Anwender eine Lizenz zur nicht ausschliesslichen Benutzung gegen Zahlung einer Lizenzgebühr gemäss gesonderter Vereinbarung mit der SelectLine Software AG. Die im Lizenzpapier denierte maximale Anzahl von Nutzern erhält die Möglichkeit des zeitgleichen Zugris (concurrend user) auf das erworbene Programm. Eine namentliche Lizenzierung jedes Arbeitsplatzes (named user) erfolgt nicht. Die Software darf weder geändert, angepasst, noch übersetzt werden. Das Vermieten und Verleihen der Software, des Handbuchs oder von Teilen davon, ist dem Anwender nicht gestattet. Die SelectLine-Software gewährleistet, dass der Datenträger zum Zeitpunkt der Übergabe physikalisch fehlerfrei ist. Die Garantie beträgt sechs Monate. Sollte der Datenträger fehlerhaft sein, wird dieser nach Rücksendung unverzüglich gegen einen fehlerfreien Datenträger ausgetauscht. Wir weisen jedoch gleichfalls darauf hin, dass es nach dem Stand der Technik nicht möglich ist, Computersoftware so zu erstellen, dass sie in allen Anwendungen und Kombinationen fehlerfrei arbeitet. Der Lizenznehmer hat Anspruch darauf, dass die Software im Sinne der Programmbeschreibung einsetzbar ist. Die Haftung für Schäden jedweder Art, die durch die Benutzung der Software eintreten (z. B. Datenverlust, Betriebsunterbrechung), ist ausgeschlossen, es sei denn, dass wir vorsätzlich oder grob fahrlässig den Schaden herbeigeführt haben. In einem solchen Fall beschränkt sich die Haftung auf die Höhe des Kaufpreises der Software. Änderungen am Programm und der Programmbeschreibung bleiben vorbehalten. Mai 2013, SelectLine Software AG 47 48 Index Admin-Account zurücksetzen, 16 Admin-Passwort und Admin-Einstellungen Kunden, Lieferanten, Interessenten und Kontakte, 33 zurücksetzen, 16 Admin-Passwort zurücksetzen, 16 Lizenz, 47 Administration, 21 Lizenz eingeben, 23 Adresse auf Karte anzeigen, 34 Lizenzen, 22 Adresse bearbeiten, 34 Log-Dateien und Kongurationen, 16 Allgemeine Programmbeschreibung, 2 Anrufen von Telefonnummern, 34 Mandant wechseln, 31 Anwendung, 31 Mandanten, 2, 31 Artikel, 35 Mandanten zuweisen, 25 Artikelumsätze, 38 Mietlizenz, 22 Aufrufen von E-Mail- und Internet- Mitarbeiter, 34 adressen, 34 Ausgaben und Auswertungen, 3 Belegdetails, 36 Belege, 2, 35 Belegerfassung, 36 Benutzer aus dem Auftrag zuweisen, 24 Benutzer bearbeiten, 24 Benutzer löschen, 28 Benutzerspezische Einstellungen, 28 Benutzerverwaltung, 23 Bildschirmansicht, 19 Browser, 5 Mitarbeiterumsätze, 38 Neue Adresse anlegen, 34 Neuen Benutzer anlegen, 23 Oene Posten, 39 Passwort ändern, 24, 44 Persönliche Einstellungen, 40 Phone-Darstellung, 20 Rechte von einem anderen Benutzer übernehmen, 28 Rechte zuweisen, 25 Service einrichten, 14 Datenbank kongurieren, 14 Service kongurieren, 14 Desktop-Darstellung, 19 Sichtbarkeit von Feldern einstellen, Detailansichten, 32 42 SL.MOBILE Dienst und Datenbank, Einstellungen von einem anderen Benutzer übernehmen, 28 13 SL.Mobile Manager, 11 Einträge ltern/sortieren, 31 Sonstige Einstellungen, 44 Erste Schritte, 3 Sortieren, 32 Spezielle Filter, 32 Favoriten, 43 Sprachauswahl, 11 Sprache einstellen, 43 Installation, 7 Stammdatenverwaltung, 2 49 Index Standard-Administrator, 21 Standardlizenz, 22 Suche, 32 Systeminformationen einsehen, 29 Systemvoraussetzungen, 5 Umsatzdarstellungen, 37 Umsatzdetails, 39 Umsätze von Kunden und Lieferanten, 38 Unterstützte Geräte, 5 Webseite, 15 Webserver kongurieren, 12 50