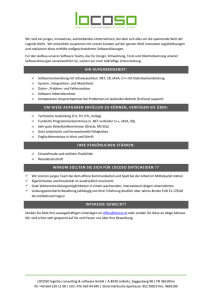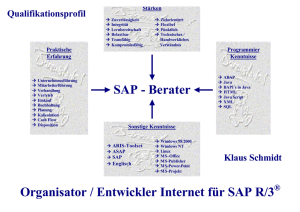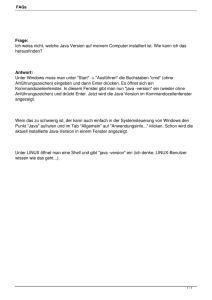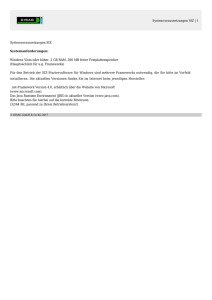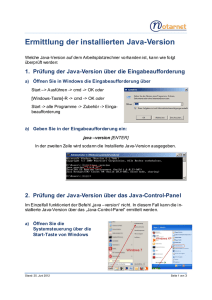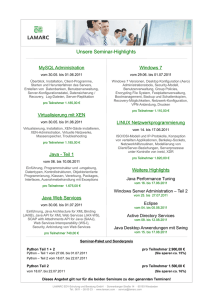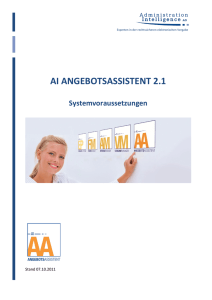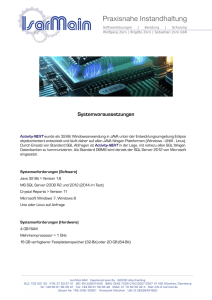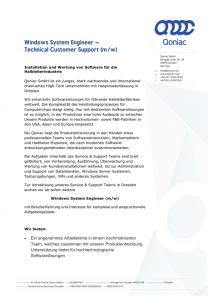HowTo Einrichtung Arbeitsplatz mit einem Internet-Explorer
Werbung

Softwarelösungen HowTo Einrichtung Arbeitsplatz mit einem Internet-Explorer Stand 25. Februar 2015 Softwarelösungen Impressum E+S Unternehmensberatung für EDV GmbH Ravensberger Bleiche 2 33649 Bielefeld Telefon Telefax E-Mail Internet +49 521 94717 0 +49 521 94717 90 [email protected] www.es-software.de Alle Rechte vorbehalten. Diese Dokumentation und die darin enthaltenen Programme sind urheberrechtlich geschützte Erzeugnisse der E+S Unternehmensberatung für EDV GmbH, Bielefeld. Die teilweise oder vollständige Vervielfältigung ist nur mit schriftlicher Genehmigung der E+S GmbH zulässig. Alle verwendeten Hard– und Softwarenamen sind Handelsnamen und/oder Warenzeichen der jeweiligen Hersteller/Inhaber. Copyright © 2015 E+S Unternehmensberatung für EDV GmbH. Änderungen und Irrtümer vorbehalten. Stand: Februar 2015 Autoren: Alexander Penner, Thorsten Wahrendorff Datei: HowTo_Einrichtung_Arbeitsplatz_InternetExplorer.odt Softwarelösungen HowTo Inhaltsverzeichnis 1. INTERNET-EXPLORER......................................................................................................4 1.1 Voraussetzung...............................................................................................................4 1.2 Benötigte Software........................................................................................................4 1.3 Betriebssysteme mit 64-Bit Architektur.........................................................................4 1.4 Java-Runtime-Client......................................................................................................4 2. BROWSER-EINSTELLUNGEN DES INTERNET-EXPLORER..........................................5 2.1 Unter Extras / Internetoptionen ….................................................................................5 2.2 Windows XP und Windows Server 2003.....................................................................12 2.3 Adobe PDF-Reader Einstellungen..............................................................................13 3. ERSTMALIGES AUSFÜHREN DER E+S SOFTWARE...................................................17 3.1 Unter Verwendung von Java 6....................................................................................17 3.2 Unter Verwendung von Java 6 und 7..........................................................................18 3.3 Zwischen Java Version 6 und 7 wechseln..................................................................19 3.4 Unter Verwendung von Java 7....................................................................................19 3.5 Erweiterte Einstellungen im „Java Control Panel“.......................................................20 3.6 Ausführung der E+S Software mit Java 7 Update 40 und höher................................21 3.7 Java-Meldungen ab E+S-Version 7.1.10+..................................................................23 4. FAQ....................................................................................................................................24 4.1 Fehlermeldung beim Aufrufen von Word-Dokumenten aus E+S................................24 4.2 Dialogfenster zum Speichern von Dateien wird nicht angeboten!..............................24 4.3 Probleme mit Java-Runtime-Client.............................................................................25 4.4 Virenscanner auf Client-Betriebssystemen.................................................................28 4.5 Bereinigung des Clients von Java...............................................................................28 5. ERWEITERTE HILFESTELLUNGEN FÜR ADMINISTRATOREN...................................30 5.1 Browser-Einstellungen des Internet-Explorers............................................................30 5.2 Windows XP und Windows Server 2003.....................................................................31 5.3 PDF-Anzeigeprogramm...............................................................................................31 5.4 Pflege der Ausnahmeliste ab Java-Version 1.7.0_51+...............................................32 6. ÄNDERUNGSPROTOKOLL.............................................................................................33 3 Softwarelösungen HowTo Internet-Explorer 1. INTERNET-EXPLORER 1.1 Voraussetzung Bitte überprüfen Sie die Systemvoraussetzungen gemäß unserer Dokumentation: Wenn Windows 2003 auf dem Applikations-Server: http://www.es-software.de/download/docs/SystemvoraussetzungenF10.pdf Wenn Windows 2008 und höher auf dem Applikations-Server: http://www.es-software.de/download/docs/SystemvoraussetzungenF11.pdf 1.2 Benötigte Software Für die Ausführung der E+S Anwendung wird noch ein Java Runtime-Client und ein Programm zum Anzeigen von PDF-Dateien benötigt. Abbildung 1: Auf der Portal-Seite der „E+S Anwendung“ links unter der Rubrik „Downloads“ stehen die benötigten Download-Links zur Verfügung. Für Fernwartungsaufgaben am Arbeitsplatz steht hier auch der DownloadLink für den „E+S QuickSupport“ bereit. 1.3 Betriebssysteme mit 64-Bit Architektur Wird ein Betriebssystem mit 64-Bit Architektur verwendet, muss für die Ausführung der E+S Anwendung der Internet-Explorer 32-Bit verwendet werden. Erzeugen Sie in diesem Fall eine Verknüpfung auf dem Desktop: „C:\Program Files (x86)\Internet Explorer\iexplore.exe“ http://(Aufruf der E+S Anwendung) 1.4 Java-Runtime-Client Zwingend erforderlich ist die Installation eines 32-Bit Java-Runtime-Client. Die Unterstützen Java-Versionen entnehmen Sie aus den Systemvoraussetzungen in Kapitel 1.1. Einen aktuelle JRE Version finden Sie auf unserer Homepage: http://www.es-software.de/downloads Hinweis: Unter Windows XP und Terminal-Server 2003 muss der Benutzer Mitglied der lokalen Gruppe „Hauptbenutzer“ sein, wenn die Java-Version 7 verwendet wird. 4 Softwarelösungen HowTo Browser-Einstellungen des Internet-Explorer 2. BROWSER-EINSTELLUNGEN DES INTERNET-EXPLORER 2.1 Unter Extras / Internetoptionen … 2.1.1 Anpassen der 'Vertrauenswürdigen Sites' Abbildung 2: Beim IE7 oder IE8 im Menü unter Extras/ Internetoptionen … Ab IE9 unter dem Einstellungs-Symbol/ Internetoptionen … Abbildung 3: … den Aktenreiter „Sicherheit“ aufrufen, vertrauenswürdige Sites wählen und anschließend auf den Button „Sites“ klicken ... IE7 & IE8 ab IE9 5 Softwarelösungen HowTo Browser-Einstellungen des Internet-Explorer Abbildung 4: … und die IP-Adresse des Applikationsservers als auch den Hostnamen und den DNS-Namen eintragen und hinzufügen. Dafür deaktivieren Sie die Serverüberprüfung. Anschließend die Stufe für die Sicherheit der vertrauenswürdigen Sites anpassen: … IE7 & IE8 ab IE9 Hinweis: Die Einträge sind vorzugsweise mit „*://“ oder ohne vorangehenden Netzwerkprotokoll einzutragen. Damit werden die Zugriffe über alle Ports zu den eingetragenen Zielen als vertrauenswürdig eingestuft. Unter Verwendung von Platzhalter (Wildcards) können ganze Netze oder DNS-Domänen als vertrauenswürdig eingestuft werden. 6 Softwarelösungen HowTo Browser-Einstellungen des Internet-Explorer 2.1.2 Stufen Anpassen der 'Vertrauenswürdigen Sites' Abbildung 5: Folgende Einstellungen sind unter dem Punkt „ActiveX“ zu überprüfen: … IE7 & IE8 ab IE9 Abbildung 6: … und weiter unten … IE7 & IE8 ab IE9 7 Softwarelösungen HowTo Browser-Einstellungen des Internet-Explorer Abbildung 7: … und weiter unten … IE7 & IE8 ab IE9 Abbildung 8: Anschließend weiter unten im Bereich Download noch folgende Punkte überprüfen: IE7 & IE8 ab IE9 8 Softwarelösungen HowTo Browser-Einstellungen des Internet-Explorer 2.1.3 Erweiterte Sicherheitseinstellung im Internet-Explorer 8 und höher Abbildung 9: Unter dem Aktenreiter „Erweitert“ im Punkt „Sicherheit“ den Haken „Speicherschutz aktivieren, um…“ entfernen. * Dieser Punkt ist nicht auf einem Terminal-Server Windows 2003 und Internet-Explorer 8 verfügbar und somit hinfällig. IE8 IE9 Hinweis: Wird dieser Einstellungspunkt grau hinterlegt angezeigt, so das der Haken nicht entfernt werden kann, ist diese Einstellung unter administrativer Anmeldung an dem System durchzuführen. Wenden Sie sich dazu an Ihren Systemadministrator. 2.1.4 Abweichende Sicherheitseinstellung ab Internet-Explorer 10+ Im Internet-Explorer 10 wird der Menü-Punkt „Speicherschutz aktivieren, um das Risiko von Onlineangriffen zu verringern“ nicht angezeigt und kann an dieser Stelle nicht deaktiviert werden. Diese Funktion ist dennoch zwingend abzustellen. Gehen Sie wie folgt vor: 1. 2. 3. 4. 5. Klicken Sie auf Start und anschließend auf Ausführen. Geben Sie "Regedit" ein, und drücken Sie auf den Button "OK". Im Registrierungs-Editor navigieren Sie dann auf den folgenden Registrierungsunterschlüssel: HKEY_LOCAL_MACHINE\SOFTWARE\Microsoft\Internet Explorer\Main\DEPOff Dann ein Doppelklick auf den Schlüssel und den Wert auf „1“ ändern. Bestätigen mit „OK“. Verlassen Sie anschließend die Registry. Abweichend bei 64-Bit Betriebssystemen finden Sie den Regestrierungsunterschlüssel hier: HKEY_LOCAL_MACHINE\Software\Wow6432Node\Microsoft\Internet Explorer\Main\DEPOff Sollte der Regestrierungsunterschlüssel nicht vorhanden sein, so muss der als „REG_DWORD“ angelegt werden. Hinweis: Diese Einstellung ist unter administrativer Anmeldung an dem System durchzuführen. Wenden Sie sich dazu an Ihren Systemadministrator. 9 Softwarelösungen HowTo Browser-Einstellungen des Internet-Explorer 2.1.5 Popupblocker Popupblocker führen zur Instabilität in der Anwendung. Daher müssen diese angepasst oder deaktiviert werden. Abbildung 10: Beim IE7 o. IE8 unter „Extras/Popupblocker“ die dargestellten Optionen bearbeiten. Bitte achten Sie darauf, dass entweder bei aktiviertem Popupblocker die IP-Adresse des Applikationsservers als auch der Hostname und der DNS-Name zu den Ausnahme eingetragen werden oder der Popupblocker ganz deaktiviert wird. Abbildung 11: Ab IE9 unter dem Einstellungs-Symbol/ Internetoptionen … … den Aktenreiter „Datenschutz“ aufrufen, unter Popupblocker die Einstellungen wählen, und wie beim IE7 oder IE8 beschrieben die Popup-Ausnahmen eintragen. Hinweis: Bei deaktiviertem Popupblocker sind Sie beim Surfen im Internet nicht vor ungewollten Fensteraufrufen geschützt. Wir empfehlen die Ausnahmen in den Popupblocker einzutragen. 10 Softwarelösungen HowTo Browser-Einstellungen des Internet-Explorer 2.1.6 Proxy-Einstellungen Sofern im Netzwerk für den Internetzugang ein Proxy-Server verwendet wird, müssen nachstehende Anpassungen vorgenommen werden. Anderenfalls stellen Sie im Browser die Verwendung eines Proxys ab, in dem Sie unter „LAN-Einstellungen“ alle Haken deaktivieren. Abbildung 12: Unter Extras/ Internetoptionen … … den Aktenreiter „Verbindungen“ und „LAN-Einstellungen“ in der Rubrik „Proxyserver“ der Haken „Proxyserver für lokale Adressen umgehen“ zu setzen. Weiter Einstellungen erscheinen unter dem Punkt „Erweitert“. Abbildung 13: In der Rubrik „Ausnahmen“ müssen zu den bestehenden Einträgen die „IP-Adresse“, der „DNS-Name“ und der „Hostname“ des Applikation-Servers ergänzt werden, unter Verwendung eines Trennzeichens: Semikolon = ; Beispiel: 172.17.10.3; es-web.es-software.local; es-web Unter Verwendung von Platzhaltern (Wildcards) könnte der Eintrag auch so aussehen. Beispiel: 172.17.*; *.es-software.local; es-web 11 Softwarelösungen HowTo Browser-Einstellungen des Internet-Explorer 2.2 Windows XP und Windows Server 2003 Es gibt unter dem Betriebssystem Windows XP und Windows Server 2003 ein Verhalten, das Meldungen in der E+S Anwendung unterdrückt werden und die Anwendung hängt. In den meisten Fällen ist es auf nicht zureichend konfigurierte Browser-Einstellungen zurückzuführen. In einigen Fällen gibt es dennoch, trotz korrekter Browser-Einstellungen, solche Programmabstürze. Dazu deaktivieren Sie das Feature 'Alle erweiterte Textdienste'. Gehen Sie hierzu folgendermaßen vor: Abbildung 14: Klicken Sie auf „Start“ und dann auf „Systemsteuerung“. Klicken Sie auf „Regions- und Sprachoptionen“ Ist bei manchen Systemen unter „Datums-, Zeit-, Sprachund Regionaleinstellungen“ zu finden. Wechseln Sie in den Tab „Sprachen“ und klicken auf „Details“. Abbildung 15: Wechseln Sie in den Tab „Erweitert“ und aktivieren unter Systemkonfiguration das Kontrollkästchen „Alle erweiterten Textdienste deaktivieren“. Übernehmen Sie die Einstellungen über den Knopf „OK“. Starten Sie im Anschluss den Rechner neu! 12 Softwarelösungen HowTo Browser-Einstellungen des Internet-Explorer 2.3 Adobe PDF-Reader Einstellungen Hinweis: Die aktuelle Adobe-Reader Version X und XI läuft unter dem Betriebssystem 'Windows XP' und 'Windows Server 2003' nicht stabil. Mit der Version 9 sind uns keine Probleme bekannt. Unter den Betriebssystemen 'Windows Vista', 'Windows 7' und 'Windows Server 2008' sind uns keine Probleme mit der Adobe-Reader Version X und XI bekannt. 2.3.1 Anzeigen von PDF im Browser oder im Adobe-Reader 8 bis X Zur besseren Handhabung der anzuzeigenden PDF-Dokumente empfehlen wir nicht das BrowserAdd-On zu verwenden, sondern das Dokument mit dem Adobe-Reader zu öffnen. Gehen Sie hierzu folgendermaßen vor: Abbildung 16: Im Adobe-Reader unter „Bearbeiten / Voreinstellungen...“ … Es öffnet sich ein neues Fenster. Wählen Sie die Kategorie „Internet“ aus. Entfernen Sie den Haken im Feld „PDF in Browser anzeigen“ und bestätigen mit „OK“. 13 Softwarelösungen HowTo Browser-Einstellungen des Internet-Explorer 2.3.2 Anzeigen von PDF im Browser oder im Adobe-Reader XI Abweichend vom Adobe-Reader 8 bis X ist das deaktivieren des Browser-Add-On vom AdobeReader XI nur im Internet-Explorer möglich. Gehen Sie hierzu folgendermaßen vor: Abbildung 17: Beim IE7 oder IE8 im Menü unter Extras/ Internetoptionen … Ab IE9 unter dem Einstellungs-Symbol/ Internetoptionen … Abbildung 18: Wählen Sie unter „Anzeigen“ auf der linken Seite „Ohne Berechtigung ausführen“ Suchen Sie das Add-On „Adobe PDF Reader“ und deaktivieren Sie diesen. 14 Softwarelösungen HowTo Browser-Einstellungen des Internet-Explorer 2.3.3 Sicherheitseinstellung im Adobe-Reader anpassen Bei neueren Adobe-Reader Versionen (ab Version 9.0) kann es vorkommen, dass beim erstellen von Bescheinigungen eines dieser Warnmeldungen im Adobe-Reader erscheint: Gehen Sie hierzu folgendermaßen vor: Abbildung 19: Im Adobe-Reader unter „Bearbeiten / Voreinstellungen...“... Abbildung 20: … Es öffnet sich ein neues Fenster. Wählen Sie die Kategorie „Sicherheit (erweitert)“ aus. Entfernen Sie die Haken im Feld „Geschützter Modus beim Starten aktivieren“ und „Erweiterte Sicherheit aktivieren“. Bestätigen Sie die Einstellungen mit „OK“. 15 Softwarelösungen HowTo Browser-Einstellungen des Internet-Explorer 2.3.4 Barcodes und Scheckdruck Beim Drucken via PDF von Barcodes und Scheckdruck ist darauf zu achten, dass die Druckoptionen im Adobe-Reader angepasst sind. Alle anderen Ausdrucke sollten mit den Standardeinstellungen durchgeführt werden. Abbildung 21: Drucken via PDF Wichtige Druckparametereinstellungen: - Anpassung der Seitengröße: (keine) - Papierquelle gemäß PDF-Seitengröße auswählen. Eine Anpassung der eingesetzten Scheckformulare können in der „E+S Finanzbuchhaltung“ unter dem Menüpunkt „Regulierung/Lieferantenauszahlungen/Schecks/Scheckschablone und Probedruck Einzelblatt“ durchgeführt werden: Abbildung 22: Probedruck Scheck Anpassung von Scheckformularen. 16 Softwarelösungen HowTo Erstmaliges Ausführen der E+S Software 3. ERSTMALIGES AUSFÜHREN DER E+S SOFTWARE Beim erstmaligen Aufruf der E+S Software werden gegebenenfalls einige Sicherheitshinweise angezeigt. 3.1 Unter Verwendung von Java 6 Abbildung 23: Prüfen und aktivieren Sie das Kontrollfeld „Inhalten dieses Urhebers immer vertrauen.“... … und bestätigen das Fenster mit „Ausführen“ Abbildung 24: Prüfen und aktivieren Sie das Kontrollfeld „Inhalten dieses Urhebers immer vertrauen.“... … und bestätigen das Fenster mit „Ausführen“ 17 Softwarelösungen HowTo Erstmaliges Ausführen der E+S Software 3.2 Unter Verwendung von Java 6 und 7 Abbildung 25: Prüfen und aktivieren Sie das Kontrollfeld „Für Anwendungen dieses Anbieters und aus diesem Speicherort nicht mehr anzeigen“... … und bestätigen das Fenster mit „Ausführen“ Abbildung 26: Erweitern sie über „Optionen Anzeigen“ das Fenster. Prüfen und aktivieren Sie beide Kontrollfelder „Ich akzeptiere das Risiko und möchte diese Anwendung ausführen.“ und „Für Anwendungen dieses Anbieters und aus diesem Speicherort nicht mehr anzeigen“ Anschließend bestätigen Sie das Fenster mit „Ausführen“ 18 Softwarelösungen HowTo Erstmaliges Ausführen der E+S Software 3.3 Zwischen Java Version 6 und 7 wechseln Um zwischen den Java Versionen zu wechseln gehen Sie in die Systemsteuerung und starten das „Java Control Panel“ Abbildung 27: … den Aktenreiter „Java“ aufrufen und anschließend auf den Button „Ansicht...“ klicken … … setzen Sie die Haken für die Plattformen, die Sie aktiv haben wollen. Bestätigen Sie das Fenster mit dem Button „OK“... … und übernehmen Sie die Einstellungen über den Knopf „Anwenden“. 3.4 Unter Verwendung von Java 7 Ist auf dem Client die Java Version 7 Installiert erhalten sie zusätzlich noch folgende Warnung: Abbildung 28: Bestätigen Sie dieses Warnungsfenster „Mit der neusten Version ausführen“ 19 Softwarelösungen HowTo Erstmaliges Ausführen der E+S Software 3.5 Erweiterte Einstellungen im „Java Control Panel“ Ab der Java-Version 1.6.0_45 und 1.7.0_21 prüft Java gegen eine Zertifizierungsstelle, ob das verwendete Java-Zertifikat ungültig ist. Dazu benötigt Java vollen Internetzugriff. Wird im Unternehmensnetzwerk eine Firewall oder ein Proxy-Server eingesetzt, kann das zu Verzögerungen und Performanceproblemen in der E+S Anwendung führen. Um die Prüfung zu deaktivieren, starten Sie das „Java Control Panel“ aus der Systemsteuerung: 3.5.1 Java Control Panel für JRE 1.6.0_45+ Abbildung 29: Den Aktenreiter „Erweitert“ aufrufen und anschließend in den „Einstellungen“ unter „Sicherheit/ Allgemein“… … entfernen Sie den Haken für „Entzug von Zertifikaten die CRLs...“. Bestätigen Sie das Fenster mit dem Button „OK“. 3.5.2 Java Control Panel für JRE 1.7.0_21+ Abbildung 30: Den Aktenreiter „Erweitert“ aufrufen und anschließend unter „Zertifikatsentzugsprüfungen ausführen für“… … ändern Sie den Punkt auf „Nicht prüfen“. Bestätigen Sie das Fenster mit dem Button „OK“. 20 Softwarelösungen HowTo Erstmaliges Ausführen der E+S Software 3.6 Ausführung der E+S Software mit Java 7 Update 40 und höher Wird eine Java-Version 1.7.0_40 oder höher verwendet, kann unter Umständen die E+S Software nicht mehr ausgeführt werden. Sie erhalten folgende Fehlermeldung: Abbildung 31: Die E+S Anwendung kann nicht gestartet werden. 3.6.1 Alternativer Lösungsweg: Downgrade Java-Version Deinstallieren Sie die Java-Version 1.7.0_xx und installieren Sie die Java-Version 1.6.0_43: http://www.es-software.de/download/downloadfile.php?f=JRE6_32 Wird die E+S Anwendung immer noch nicht gestartet, führen Sie einen Bereinigung des Java-Cache durch. Siehe Kapiel 4.5 3.6.2 Bevorzugter Lösungsweg: Java-Version 1.7.0_51+ Aktualisieren Sie auf die Java-Version 1.7.0_51+ sofern es noch nicht geschehen ist: http://www.es-software.de/download/downloadfile.php?f=JRE7_32 Anschließend starten Sie das „Java Control Panel“ aus der Systemsteuerung: Abbildung 32: Den Aktenreiter „Sicherheit“ aufrufen und anschließend auf den Knopf „Siteliste bearbeiten...“ in den „Einstellungen“ drücken. 21 Softwarelösungen HowTo Erstmaliges Ausführen der E+S Software Sie erhalten ein Fenster um Webseiten in einen Ausnahmeliste einzutragen: Abbildung 33: Hier wird unter Umständen eine Liste von ausgenommenen Webseiten angezeigt. Betätigen Sie den Knopf „Hinzufügen“. Abbildung 34: Tragen Sie hier die HTTP-Seite ein, mit der Sie die E+S Anwendung starten und bestätigen mit dem Knopf „Hinzufügen“. Format: http://[Servername] oder http://[IP-Adresse] Bei abweichendem ServerPort: http://[Servername]:[Port] Hinweis: Hier wird der Eintrag Ihres E+S Servers benötigt! Beispiele: http://es-server http://es-server.es-software.de http://192.168.200.13 Abweichender Port: http://es-server:7777 http://192.168.200.13:7777 Abbildung 35: Es folgt ein Sicherheitshinweis, den Sie mit „Fortfahren“ bestätigen. Bestätigen Sie anschließend die nachfolgenden Fenster mit dem Knopf „OK“. Anschließen sollte die E+S Anwendung wieder starten. 22 Softwarelösungen HowTo Erstmaliges Ausführen der E+S Software 3.7 Java-Meldungen ab E+S-Version 7.1.10+ Ab der E+S Version 7.1.10+ werden unsere Java-Dateien mit einem vom Trustcenter beglaubigten Zertifikat signiert. Damit werden zukünftige Updates von Java 7 unterstützt. Sie erhalten bei der erstmaligen Ausführung der E+S Anwendung folgende zwei Fenster: Abbildung 36: Prüfen und aktivieren Sie das Kontrollfeld „Für Anwendungen dieses Anbieters und aus diesem Speicherort nicht mehr anzeigen“... … und bestätigen das Fenster mit „Ausführen Abbildung 37: Prüfen und aktivieren Sie auch hier das Kontrollfeld „Für Anwendungen dieses Anbieters und aus diesem Speicherort nicht mehr anzeigen“... … und bestätigen das Fenster mit „Ausführen Hinweis: Setzen Sie eine ältere E+S Version als 7.1.10.x ein, so kann bei zukünftigen Updates der JavaVersion die E+S-Software nicht mehr gestartet werden. Auf unserer Homepage bieten wir dazu die von uns freigegebenen Java-Versionen an: http://www.es-software.de/downloads 23 Softwarelösungen HowTo FAQ 4. FAQ 4.1 Fehlermeldung beim Aufrufen von Word-Dokumenten aus E+S Es kann ggf. vorkommen, dass beim Aufrufen von Word-Dokumenten aus der E+S-Anwendung der folgende Fehler auftritt: Wenn Sie diese Meldung erhalten, müssen die folgenden Schritte an dem Arbeitsplatz, an dem die Meldung aufgetreten ist, vorgenommen werden: 1. 2. 3. 4. 5. Klicken Sie auf Start und anschließend auf „Ausführen“. Geben Sie "Regedit" ein, und drücken Sie auf den Button "OK". Im Registrierungs-Editor klicken Sie dann auf den folgenden Registrierungsunterschlüssel: HKEY_LOCAL_MACHINE\SOFTWARE\Microsoft\Shared Tools\Text Converters\Import\MSWord6.wpc Dann rechte Maustaste auf den Schlüssel und den Schlüssel über dem Punkt löschen entfernen. Bestätigen mit „JA“. Verlassen Sie anschließend die Registry. 4.2 Dialogfenster zum Speichern von Dateien wird nicht angeboten! Es kann ggf. vorkommen, dass das Dialogfenster zum Speichern von Dateien nicht angeboten wird. Folgende Maßnahmen sind erforderlich: Abbildung 38: Unter Extras/ Internetoptionen … … den Aktenreiter „Erweitert“ aufrufen und anschließend auf den Button „Zurücksetzen...“ klicken … ...das Kontrollkästchen „Persönliche Einstellungen löschen“ einen Haken setzten und anschließend auf den Button „Zurücksetzen“ klicken. Hiermit werden sämtliche Browser-Einstellungen auf Standard gesetzt. Es ist zwingend erforderlich sämtliche Browser-Einstellungen gemäß dieses Dokumentes erneut zu überprüfen! 24 Softwarelösungen HowTo FAQ 4.3 Probleme mit Java-Runtime-Client 4.3.1 „FRM-92095: Oracle JInitiator-Version zu niedrig.“ Sie erhalten beim Start der Anwendung den Hinweis :„FRM-92095: Oracle Jinitiator-Version zu niedrig.“ Abbildung 39: Wird diese Meldung angezeigt, so ist der Java 7 Runtime-Client installiert worden, oder es ist kein aktueller Java 6 Runtime-Client installiert. Diese Meldung erhalten Sie, wenn die E+S Version niedriger als 6.1.12.32 oder 7.1.6 ist. Siehe Voraussetzung für Java-Runtime-Client in Kapitel 1.4. Überprüfen Sie, ob sie den Java-Runtime-Client 6 installiert haben. Anschließend überprüfen Sie die Einstellungen im „Java Control Panel“ wie in Kapitel 3.3 beschrieben, und stellen sicher, dass nur der Java-Runtime-Client 6 aktiviert ist. Sollte damit das Problem nicht beseitigt werden können, führen Sie eine Bereinigung des Client von Java durch. Siehe Kapitel 4.5 Anschließen installierend Sie nur den Java-Runtime-Client 6. Siehe Kapitel 1.4. Starten Sie die E+S Anwendung und behandeln Sie die Warnungsfenster gemäß der Anleitung in Kapitel 3. 4.3.2 „Warnung – Nicht verfügbare Java-Version angefordert“ Wird bei jedem Start der E+S Anwendung immer folgende Warnung angezeigt: Abbildung 40: Bestätigen Sie dieses Warnungsfenster „Mit der neusten Version ausführen“ In diesem Fall müssen Sie alle Java-Runtime-Clients deinstallieren und den aktuellsten JavaRuntime-Client erneut installieren. Sollte anschließend das Problem nicht beseitigt sein, führen Sie eine Bereinigung des Clients von Java durch. Siehe Kapitel 4.5 25 Softwarelösungen HowTo FAQ 4.3.3 „Java-Update erforderlich“ oder „Java Update Needed“ Wenn einer dieser Warnhinweise erscheinen, steht ein neues Java-Update zur Verfügung. Je nach eingesetzter E+S Version ist zu prüfen, ob Sie das Update durchführen können. Ist Ihre E+S Version nicht geeignet für die neuere Java-Version, so gehen Sie wie folgt vor: Wenn beim Start der E+S Anwendung die Warnung „Java-Update erforderlich“ angezeigt wird: Abbildung 41: Bestätigen Sie dieses Warnungsfenster mit „Später“. Setzen Sie ein Haken im Kontrollkästchen, andernfalls werden Sie bei jedem Aufruf der E+S Anwendung wieder darauf hingewiesen. Oder diese Meldung erscheint: Abbildung 42: Bestätigen Sie dieses Warnungsfenster mit „Später“. Setzen Sie ein Haken im Kontrollkästchen, andernfalls werden Sie bei jedem Aufruf der E+S Anwendung wieder darauf hingewiesen. Hinweis: Wenn Sie nicht wie in der Abbildung beschrieben vorgegangen sind, kann es dazu führen, dass Sie die E+S Anwendung nicht mehr starten können. Deinstallieren Sie alle Java-Runtime-Clients von Ihrem Rechner. Anschließen installieren Sie abhängig von Ihrer E+S Version folgenden Java-Runtime-Client: JRE 1.6.0_43: http://www.es-software.de/download/software/oracle/jre-6u43-windows-i586.exe JRE 1.7.0_17: http://www.es-software.de/download/software/oracle/jre-7u17-windows-i586.exe Nach dem erneuten Starten der E+S Anwendung reagieren Sie auf die Warnhinweise wie es in diesem Kapitel beschrieben steht. 26 Softwarelösungen HowTo FAQ 4.3.4 „Diese Webseite möchte das folgende Add-On installieren:“ Wenn beim Start der E+S Anwendung folgende Warnung angezeigt wird: Abbildung 43: In diesem Fall ist auf dem Client durch installieren und deinstallieren der Java-Runtime-Clients oder durch falsche Bedienung der Warnungsfenster ein nicht definierbarer Zustand entstanden. Auch durch installieren des angeforderten Java-Runtime-Clients wird das Problem nicht gelöst! Dazu müssen Sie erst alle Java-Runtime-Clients deinstallieren und die in Kapitel 1.4 benötigten Java-Runtime-Client 6 oder 6 und 7 installieren. Starten Sie die E+S Anwendung und behandeln die Warnungsfenster gemäß der Anleitung in Kapitel 3. Anschließend kann Java 6 deinstalliert werden, sofern Sie die Bedingung in Kapitel 1.4 erfüllen. 4.3.5 Browser-Fenster bleibt weiß beim Starten der Anwendung! Diese Lösung bezieht sich auf Windows XP und Server 2003 als Terminal-Server unter Verwendung von Java-Runtime-Client 7. Prüfen Sie zunächst im Java Control Panel, siehe Kapitel 3.3, ob nur Java-Runtime-Client 7 installiert ist. Anschließend prüfen Sie, ob der angemeldete Windows-Benutzer Mitglied der lokalen Gruppe „Hauptbenutzer“ ist, wie in Kapitel 1.4 vorgegeben. Hinweis: Diese Einstellung ist unter administrativer Anmeldung an dem System durchzuführen. Wenden Sie sich dazu an Ihren Systemadministrator. 27 Softwarelösungen HowTo FAQ 4.4 Virenscanner auf Client-Betriebssystemen Viele aktuelle Virenscanner beinhalten Browserschutz- oder Webschutz-Komponenten. Sind diese Komponenten aktiviert dann werden alle Verbindungen mit dem Browser überwacht und gescannt. Das gilt auch für den Zugriff auf den E+S Applikationsserver. Viele Virenscanner-Hersteller ermöglichen die Eintragung von Ausnahmen. Die funktionieren bei einigen Hersteller nicht immer. Stellen Sie sicher, das der Zugriff auf den Applikationsserver nicht durch diese Schutzkomponente des Virenscanners behindert wird, in dem Sie eine Ausnahme eintragen oder den Webschutz deaktivieren. Stellen Sie sicher, dass die Ports für den Zugriff auf den Applikationsserver nicht vom Virenscanner Überwacht werden. Je nach Server-Installation ist es der Port : 8888, 7777 oder 80. Wenden Sie sich dazu an Ihren Systemadministrator oder an den Hersteller des Virenscanners! 4.5 Bereinigung des Clients von Java Es kann vorkommen, das temporär gespeicherte Java-Dateien und -Einstellungen im Anmeldeprofil des Windowsbenutzer oder gemischte Java-Installationen die Ausführung der E+S Anwendung behindern. Folgende Lösungsansätze sind hier beschrieben. 4.5.1 Bereinigung des Benutzerprofils von temporären Java-Dateien Die Bereinigung der Temporären Java-Dateien kann über das Java-Control-Panel durchgeführt werden. Starten Sie das „Java Control Panel“ aus der Systemsteuerung: Abbildung 44: Unter dem Aktenreiter „Allgemein“ den Knopf „Einstellungen...“ drücken. Im nächsten Fenster den Knopf „Dateinen löschen...“ betätigen. Im Auswahlfenster in alle Kontrollkästchen einen Hacken setzen und mit dem Knopf „OK“ die Aktion ausführen. Bestätigen Sie anschließend die nachfolgenden Fenster mit dem Knopf „OK“. Beim starten der E+S Anwendung werden alle benötigten Java-Dateinen erneut geladen. 28 Softwarelösungen HowTo FAQ 4.5.2 Bereinigung des Benutzerprofils von allen Java-Dateien Sollte E+S Anwendung nicht starten nach der Bereinigung der temporären Java-Dateien, so können mit der nachfolgenden Methode alle Java-Dateinen und Java-Einstellungen bereinigt werden. Starten Sie die Ausführung in dem Sie die Taste „Windows + R“ drücken. Abbildung 45: Tragen Sie hier den nachfolgenden Pfad abhängig vom verwendetem ClientBetriebssystem ein. Drücken Sie den Knopf „OK“ um die Aktion auszuführen. Unter Verwendung von Windows Vista, 7, 8, Server 2008 und Server 2012 als ClientBetriebssystem verwenden Sie diesen Pfad: %appdata%\..\LocalLow Bei Windows XP und Server 2003 als Client-Betriebssystem verwenden Sie nur diesen Pfad: %appdata% Es öffnet sich der Datei-Explorer in das Anwendungsverzeichnis des Benutzerprofils. Löschen Sie in diesem Verzeichnis den gesamten Ordner „Sun“. Dadurch werden alle vorgenommenen Java-Einstellungen und sämtliche temporären Java-Dateien des angemeldeten Windows-Benutzer entfernt. Der Client verhält sich beim starten der E+S Anwendung wie bei der erstmaligen Ausführung werden alle benötigten Java-Dateinen erneut geladen. Starten Sie die E+S Anwendung und behandeln die Warnungsfenster gemäß der Anleitung in Kapitel 3. 4.5.3 Bereinigung des Clients von allen Java-Installationen Es kann vorkommen, dass der Client von allen Java-Installationen bereinigt werden muss. Deinstallieren Sie auf dem Client alle Java-Installationen über die Systemsteuerung. Entfernen Sie auch alle Java-Dateien aus dem Benutzerprofil wie in Kapitel 4.5.2 beschrieben. In manchen Fällen ist es nötig alle Java-Einträge in der Registry zu entfernen. Dazu empfehlen wir das Tool JavaRa von der Firma SingularLabs: http://singularlabs.com/software/javara 1. 2. 3. 4. Führen Sie zuerst das „Update JavaRa Definitions“ durch. Deinstallieren Sie alle Java-Installationen über „Remove Java Runtime“ im „step 1“ Bereinigen Sie alle verbliebenen Einträge über „Remove Java Runtime“ im „step 2“ Um Temporäre Java-Dateien zu entfernen, gehen Sie in die „Additional Tasks“ Hinweis: Für jegliche Beschädigung Ihres Systems durch diese Software oder falscher Bedienung der selben übernehmen wir keine Gewähr. Diese Maßnahmen sollten durch einen erfahrenen Systemadministrator durchgeführt werden. 29 Softwarelösungen HowTo Erweiterte Hilfestellungen für Administratoren 5. ERWEITERTE HILFESTELLUNGEN FÜR ADMINISTRATOREN Achtung!!! Die in diesem Kapitel gezeigten Einstellungen sind nur für erfahrene IT-Administratoren bestimmt. An dieser Stelle werden Hilfestellungen für IT-Administratoren gegeben, die in einer Domänenstruktur die benötigten Einstellungen über Gruppenrichtlinien verteilen. 5.1 Browser-Einstellungen des Internet-Explorers Alle benötigten Konfigurationen des Internet-Explorers werden in der Registry gespeichert. 5.1.1 Anpassen der 'Vertrauenswürdigen Sites' Tragen Sie im IE die benötigten vertrauenswürdigen Seiten ein. (vorzugsweise mit „http://“) Siehe Kapitel: 2.1.1 Anpassen der 'Vertrauenswürdigen Sites' Lesen Sie anschließend den Registry-Zweig mit den Unterordnern aus, die Sie dann für die Gruppenrichtlinien verwenden können: ("HKCU\Software\Microsoft\Windows\CurrentVersion\Internet Settings\ZoneMap") Zusätzlich müssen diese Registry-Keys angepasst werden: Hiermit wird der Haken für „(https:)“ entfernt: ("HKCU\Software\Microsoft\Windows\CurrentVersion\Internet Settings\Zones\2","Flags"); Sollwert: 67 Diese Werte sind für die Stufenanpassung: ("HKCU\Software\Microsoft\Windows\CurrentVersion\Internet Settings\Zones\2","1001"); Sollwert: 1 oder kleiner ("HKCU\Software\Microsoft\Windows\CurrentVersion\Internet Settings\Zones\2","1004"); Sollwert: 1 oder kleiner ("HKCU\Software\Microsoft\Windows\CurrentVersion\Internet Settings\Zones\2","1200"); Sollwert: 0 ("HKCU\Software\Microsoft\Windows\CurrentVersion\Internet Settings\Zones\2","1201"); Sollwert: 0 ("HKCU\Software\Microsoft\Windows\CurrentVersion\Internet Settings\Zones\2","1208"); Sollwert: 0 ("HKCU\Software\Microsoft\Windows\CurrentVersion\Internet Settings\Zones\2","1209"); Sollwert: 1 oder kleiner ("HKCU\Software\Microsoft\Windows\CurrentVersion\Internet Settings\Zones\2","1405"); Sollwert: 0 ("HKCU\Software\Microsoft\Windows\CurrentVersion\Internet Settings\Zones\2","1604"); Sollwert: 0 ("HKCU\Software\Microsoft\Windows\CurrentVersion\Internet Settings\Zones\2","1803"); Sollwert: 0 ("HKCU\Software\Microsoft\Windows\CurrentVersion\Internet Settings\Zones\2","2000"); Sollwert: 0 ("HKCU\Software\Microsoft\Windows\CurrentVersion\Internet Settings\Zones\2","2200"); Sollwert: 0 5.1.2 Erweiterte Sicherheitseinstellung im Internet-Explorer 8 und höher „Speicherschutz aktivieren, um….“ muss deaktiviert werden: ("HKLM\Software\Microsoft\Internet Explorer\Main","DEPOff");Sollwert: 1 Abweichend bei 64-Bit Betriebssystemen: ("HKLM\Software\Wow6432Node\Microsoft\Internet Explorer\Main","DEPOff"); Sollwert: 1 5.1.3 Popupblocker Die Popupausnahmen werden an dieser Stelle eingetragen: ("HKCU\Software\Microsoft\Internet Explorer\New Windows", "PopupMgr"); nach belieben: (yes/no) ("HKCU\Software\Microsoft\Internet Explorer\New Windows\Allow"); Ausnahmeliste 30 Softwarelösungen HowTo Erweiterte Hilfestellungen für Administratoren 5.1.4 Proxy-Einstellungen Tragen Sie im IE die benötigten Proxy-Einstellungen ein. Siehe Kapitel: 2.1.4 Proxy-Einstellungen Lesen Sie anschließend die Registry-Keys, die mit „Proxy“ beginnen, aus: ("HKCU\Software\Microsoft\Windows\CurrentVersion\Internet Settings”) 5.2 Windows XP und Windows Server 2003 Es gibt unter dem Betriebssystem Windows XP und Windows Server 2003 ein Verhalten, das Meldungen in der E+S Anwendung unterdrückt werden und die Anwendung hängt. In den meisten Fällen ist es auf nicht zureichend konfigurierte Browser-Einstellungen zurückzuführen. In einigen Fällen gibt es dennoch, trotz korrekter Browser-Einstellungen, solche Programmabstürze. Um dieses Problem zu umgehen, gibt es zwei Lösungsansätze: Man deaktiviert das Feature 'Alle erweiterte Textdienste'. Siehe Kapitel: 2.2.Windows XP und Windows Server 2003 Es ist nicht entscheidend, dass die erweiterten Textdienste deaktiviert sind. Durch die Deaktivierung der Textdienste ändernt sich folgender Key in der Registry von „1“ auf „0“. Dieser kann auch über Gruppenrichtlinien eingestellt werden. Ändern Sie folgenden Registry-Key: ("HKLM\Software\Microsoft\Windows NT\CurrentVersion\IMM "," LoadIMM "); Sollwert: 0 5.3 PDF-Anzeigeprogramm Folgende Einstellungen können in der Registry für das Anzeigen der PDF-Dokumente vorgenommen werden. Unter Verwendung des Adobe-Reader Version 8 kann es vorkommen, dass die Einstellungen nicht greifen. In diesem Fall müssen Sie die Einstellung manuel im Adobe-Reader durchführen. 5.3.1 Einstellungen zur Anzeige von PDF-Dokumenten im Adobe-Reader Für die Adobe-Reader Version 8 bis 10 wird folgender Registry-Key angelegt: ("HKCU\Software\Adobe\Acrobat Reader\X.0\Originals","bBrowserIntegration"); Sollwert: 0 (REG_DWORD) Das „X“ in dem Registry-Key steht für die Version 8 bist 10 des Adobe-Reader. Für die Adobe-Reader Version ab 11 werden folgende Registry-Keys angelegt: ("HKCU\Software\Microsoft\Windows\CurrentVersion\Ext\Settings\%CLSID%“, "Flags")Sollwert: 1 (REG_DWORD) ("HKCU\Software\Microsoft\Windows\CurrentVersion\Ext\Settings\%CLSID%“, "Version")Sollwert: * (REG_SZ) Die Variable „%CLSID%“ in dem Registry-Key steht für die ermittelte ClassID des Adobe-Readers ab Version XI. 5.3.2 Einstellungen zur Anzeige von PDF-Dokumenten im Browser Für die Adobe-Reader Version 8 bis 10 wird folgender Registry-Key gelöscht, falls vorhanden: ("HKCU\Software\Adobe\Acrobat Reader\X.0\Originals","bBrowserIntegration") Das „X“ in dem Registry-Key steht für die Version 8 bist 10 des Adobe-Reader. Für die Adobe-Reader Version ab 11 wird folgendes Registry-Verzeichnis gelöscht, falls vorhanden: ("HKCU\Software\Microsoft\Windows\CurrentVersion\Ext\Settings\%CLSID%“ Die Variable „%CLSID%“ in dem Registry-Key steht für die ermittelte ClassID des Adobe-Readers ab Version XI. 31 Softwarelösungen HowTo Erweiterte Hilfestellungen für Administratoren 5.4 Pflege der Ausnahmeliste ab Java-Version 1.7.0_51+ Mit dem Update der Java-Version 1.7.0_51+ ist die Pflege einer Ausnahmeliste möglich. Siehe Kapitel 3.6.2 Diese Maßnahme ist nur notwendig, wenn sie noch Forms 10 als Applikationsserver für E+S verwenden. Die Ausnahmen der Websiten lassen sich in einer Datei „exception.sites“ im Anmeldeprofil des Windowsbenutzers pflegen. Den Pfad zur Datei „exception.sites“ finden Sie abhängig vom verwendeten Client-Betriebssystem an folgender Stelle: Unter Verwendung von Windows Vista, 7, 8, Server 2008 und Server 2012 als ClientBetriebssystem verwenden Sie diesen Pfad: %appdata%\..\LocalLow\Sun\Java\Deployment\security\exception.sites Bei Windows XP und Server 2003 als Client-Betriebssystem verwenden Sie nur diesen Pfad: %appdata%\Sun\Java\Deployment\security\exception.sites Öffnen Sie die Datei mit einem Editor und tragen die Ausnahmen, abhängig von dem Seitenaufruf wie Sie die E+S Anwendung starten, ein: Beispiele: http://es-server http://es-server.es-software.de http://192.168.200.13 Abweichender Port: http://es-server:7777 http://192.168.200.13:7777 Hinweis: Hier wird der Eintrag Ihres E+S Servers benötigt! 32 Softwarelösungen HowTo ÄnderungsProtokoll 6. ÄNDERUNGSPROTOKOLL Datum Änderungen Kz. 03.02.2015 Anpassung Kapitel 2.3.3 Sicherheitseinstellung im Adobe-Reader AP 20.10.2014 Überarbeitung Kapitel 4.4 Virenscanner auf Client-Betriebssystemen AP 20.10.2014 Überarbeitung Kapitel 2.1.1 Anpassen der 'Vertrauenswürdigen Sites' AP 20.10.2014 Anpassung Kapitel 1.4 Unterstützte Java-Version AP 16.01.2014 Erweiterung Kapitel 5.4 Pflege der Ausnahmeliste ab Java-Version 1.7.0_51+ AP 16.01.2014 Erweiterung Kapitel 3.6 E+S Software mit Java 7 Update 40 und höher AP 16.01.2014 Erweiterung Kapitel 4.5 Bereinigung des Clients von Java AP 18.10.2013 Erweiterung Kapitel 4.3.3 „Java-Update erforderlich“ AP 17.10.2013 Erweiterung Kapitel 3.7 Java-Meldungen ab E+S-Version 7.1.10+ AP 17.10.2013 Erweiterung Kapitel 3.6 Sicherheitswarnung ab Java 7 Update 40+ AP 23.09.2013 Erweiterung Kapitel 3.6 Sicherheitswarnung ab Java 7 Update 40 AP 23.09.2013 Erweiterung Kapitel 3.5 Erweiterte Einstellungen im „Java Control Panel“ AP 23.07.2013 Erweiterung Kapitel 4.4 Virenscanner auf Client-Betriebssystemen AP 10.07.2013 Erweiterung Kapitel 2.3 Hinweis zum Adobe-Reader AP 28.06.2013 Erweiterung Kapitel 2.1.4 Ergänzung zum IE10 AP 11.06.2013 Erweiterung Kapitel 4.3.5 AP 07.06.2013 Erweiterung Kapitel 4.3.1 und Kapitel 4.3.4 AP 05.06.2013 Erweiterung Kapitel 4.5 Bereinigung des Clients von Java AP 05.06.2013 Einführung des Änderungsprotokolls AP 33