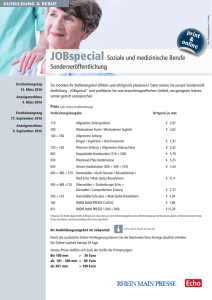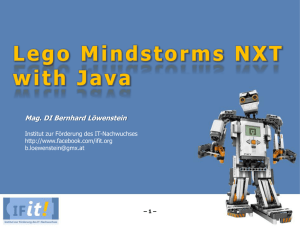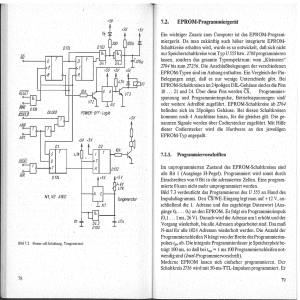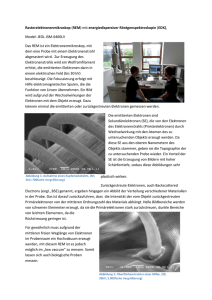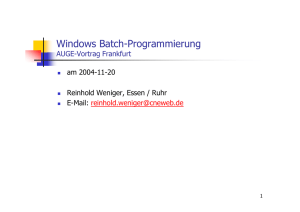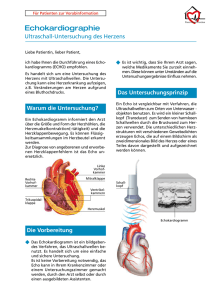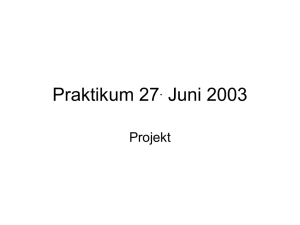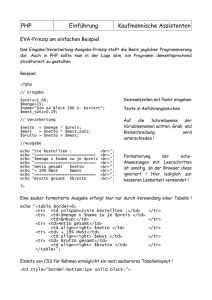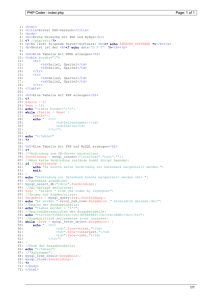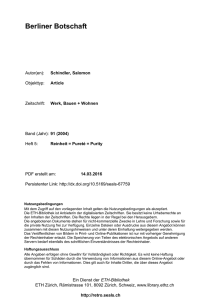Integration von leJOS in die Eclipse IDE (Helios)
Werbung

Integration von leJOS in die Eclipse IDE (Helios)
Aegidius Plüss, Version 1.0, 23. September 2011
Voraussetzungen (als Beispiel, die Verzeichnisse können anders lauten):
- Windows mit Pfad auf c:\bat
- leJOS im Verzeichnis e:\lejos, Pfad auf e:\lejos\bin, Umgebungsvariable NXJ_HOME auf e:\lejos
Erstellen (oder Herunterladen) von 3 Batch-Dateien:
lejoslink.bat:
@echo off
rem
rem
rem
rem
rem
Version 1.0 (www.aplu.ch)
Calls nxjlink.bat as Eclipse external tool
Assumptions:
- NXJ_HOME environment variable defined
- lejos_home\bin part of system path
if .%2 == . goto usage
if not .%3 == . goto usage
echo leJOS linking now...
set home=%1
set file=%2
echo Project home = %home%
echo Selected Java source file = %file%
rem Strip file extension
set classname=%file:~0,-5%
echo Java class name = %classname%
rem Call leJOS nxjlink from directory of .class file
cd /d %1\bin
call nxjlink %classname% -o%classname%.nxj
echo Linking finished.
goto quit
:usage
echo Usage: lejoslink ^<projectpath^> ^<sourcefile^>.java
:quit
lejosupload.bat:
@echo off
rem lejosupload.bat
rem
rem
rem
rem
rem
Version 1.0 (www.aplu.ch)
Calls nxjupload.bat as Eclipse external tool
Assumptions:
- NXJ_HOME environment variable defined
- lejos_home\bin part of system path
if .%2 == . goto usage
if not .%4 == . goto usage
echo leJOS uploading now...
set home=%1
set file=%2
set bluetoothname=%3
echo Project home = %home%
echo Selected Java source file = %file%
echo Using Bluetooth name = %bluetoothname%
rem Strip file extension
set classname=%file:~0,-5%
echo Java class name = %classname%
rem Call leJOS nxjupload from directory of .class file
cd /d %1\bin
call nxjupload -r -b -n %bluetoothname% %classname%.nxj
rem Remove -b and -n parameter if USB upload is needed
rem call nxjupload -r %classname%.nxj
echo Uploading finished.
goto quit
:usage
echo Usage: lejosupload ^<projectpath^> ^<sourcefile^>.java ^<bluetoothna
me^>
:quit
lejoslinkandupload.bat:
@echo off
rem
rem
rem
rem
rem
rem
lejoslinkandupload.bat
Version 1.0 (www.aplu.ch)
Calls nxjlink.bat and nxjupload.bat as Eclipse external tool
Assumptions:
- NXJ_HOME environment variable defined
- lejos_home\bin part of system path
if .%2 == . goto usage
if not .%4 == . goto usage
call lejoslink.bat %1 %2
call lejosupload.bat %1 %2 %3
goto quit
:usage
echo Usage: lejoslinkandupload ^<projectpath^> ^<sourcefile^>.java ^<blue
toothname^>
:quit
In lejosupload.bat die Zeile mit nxjupload den eigenen Bedürfnissen anpassen (NXT Bluetooth Name
ändern, event. den -b und -n Parameter weglassen, wenn USB verwendet wird).
Wie man sieht, erwarten diese Batch-Dateien 3 Parameter: das Homeverzeichnis des Projekts, den
Dateinamen inklusive .java der Java-Quelldatei und den NXT Bluetooth Namen (falls gebraucht).
Diese Parameter kann man mit Eclipse automatisch generieren lassen, wenn man ein External Tool
erstellt.
Vorgehen:
1. Eclipse starten
2. Menu Run | External Tools | External Tools Configuration
3. Im linken Fenster rechter Mausklick auf Program. Dann New wählen
4. Im rechten Fenster
Name: LejosLinkAndUpload (oder anders)
Location: c:\bat\lejoslinkandupload.bat
Arguments:
${project_loc} ${selected_resource_name} NXT
eintippen, wo NXT der
verwendete NXT Bluetooth Name ist.
4. Apply klicken (Run führt zu einer Fehlermeldung, da selected_resource_name nicht definiert ist)
5. Reiter Common klicken. Unter Display in favorites menu die Checkbox External Tools selektieren.
Apply klicken
Nun kann ein Eclipse Project wie ein gewöhnliches Java-Projekt erstellt werden. Als External Jars
muss die leJOS library classes.jar ausgewäht werden. Falls die Bibliothek NxtJLibA von
http://www.aplu.ch/nxt verwendet werden soll, muss das Original, das sich in einem Unterverzeichnis
des lejos-home-Verzeichnis befindet, durch die in der NxtJLibA-Distribution enthaltene Library
classes.jar ersetzt werden (Backup vom Original erstellen).
Im Package Explorer die Quelldatei durch Mausklick selektieren. Speichern (Ctrl-S) kompiliert die
Datei (die Classdatei befindet sich im Projektordner bin). Nun unter Menu Run | External Tool das
angezeigte Tool LejosLinkAndUpload anklicken und es sollte im Console Fenster die korrekte
Abarbeitung sichtbar sein. Achtung: es muss immer im Package Explorer die Quelldatei aktiv
selektiert sein, wenn das External Tool gestartet wird!
Man kann die Bedienung weiter vereinfachen, indem man einen Shortcut für die Ausführung des Last
External Tools definiert. Wie folgt vorgehen:
Menu Window | Preferences. Im linken Fenster General öffnen und Keys klicken. Im Feld Filter
external eintippen und Command Run Last Lauched External Tool wählen.
Feld Binding: wählen und auf der Tastatur einen Shortcut eintippen, z.B. Ctrl-T
Ergänzung:
Man kann die Quick Access Option von Eclipse verwenden, um eine bestimmte Option mit einem
Tastendruck auszuführen. Dazu drückt man Ctrl-3 und schreibt dann auf der Tastatur external. Aus
dem erscheinenden Menu wählt man External Tools - Run LejosLinkAndUpload aus. Von jetzt an
kann man Ctrl-3 drücken, um LejosLinkAndUpload.bat auszuführen. Hat man gerade im Editor
gearbeitet, so genügt dann die Tastenfolge Ctrl-3, Enter, Enter um das Programm auf dem NXT
auszuführen. Alle Ausgaben der Batch-Dateien sind im Eclipse Console-Window sichtbar. Es sind
auch mehrere Quelldateien im selben Projekt erlaubt. Man markiert im Projektmanager einfach
diejenige, die verwendet werden soll.
Hinweise:
Für Tests können die Batch-Dateien auch direkt unter Verwendung entsprechender Parameter
aufgerufen werden.
Download der Batch-Dateien von http://www.aplu.ch/home/download/eclipsebatch.zip
Kommentare an [email protected] sind willkommen!