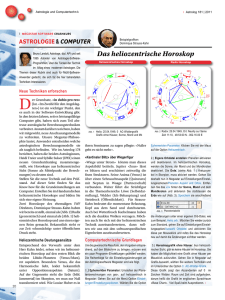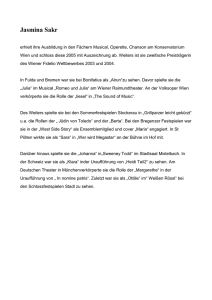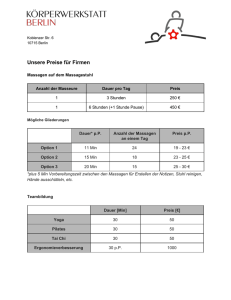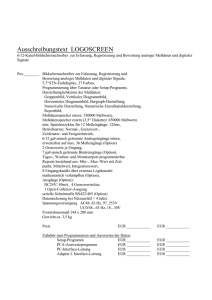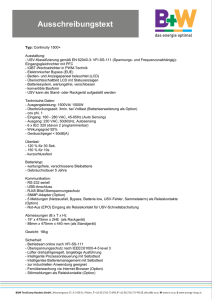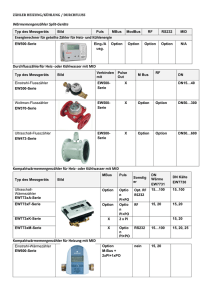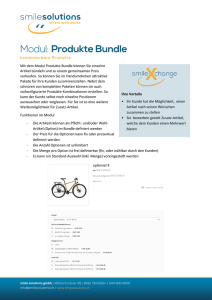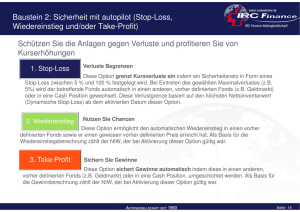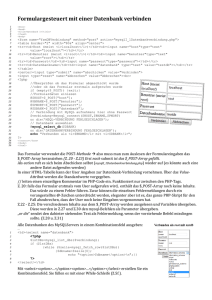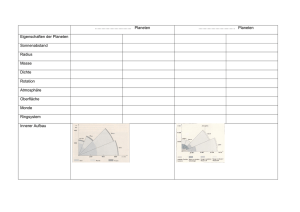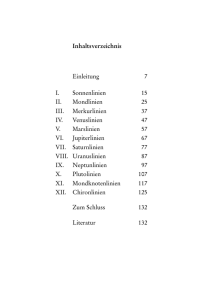Megastar Handbuch 8.10 - Megastar Astrologie Software
Werbung

Deckblatt Megastar Benutzerhandbuch zur Astrologiesoftware Megastar Benutzerhandbuch Version 8.00 Ausgabe 14. Februar 2008 © Landolt & Partner Luzern Cathar Software Development © Juan Pedro Saba 2000-2008 Buenos Aires Argentina Landolt & Partner Rösslimatt 515 CH-6002 Luzern Tel/Fax (0041) 41- 361 16 66 E-Mail: [email protected] Internet: www.astro-megastar.de 2 Megastar Software Inhaltsverzeichnis Inhaltsverzeichnis Seite Das Programmfenster 5 Schnelle Einführung...Grafik und Listen anzeigen / ausdrucken 16 Individuelle Einstellungen.... PC-Standort definieren, Adresse in Fussleiste 18 Grundlagen zur Erstellung von Datenbanken 22 Eingabe eigener Personendaten anhand des Dateneditors 28 So öffnen Sie den Dateneingabe - Editor 29 Der Dateneditor von A bis Z erklärt 30 Alles über die Ortedatenbank 40 Die Ortedatenbank bearbeiten 42 Sommerzeit-Tabellen 44 Personendaten von einer Tabelle in die andere transferieren 46 Beispiel: Eine neue Tabelle eröffnen 48 Attribute innerhalb einer Tabelle bearbeiten 50 Schnelle Einführung Horoskop erstellen und ausdrucken 52 Weitere Grafikoptionen über das Kontextmenü aktivieren 65 Dynamische Auszählung; Planetendetails 69 Frust und Stress-Diagramme 71 Dynamischer Quadrant 76 Die Aspektfiguren Analyse 77 Die Energie Analyse 81 Die Radix Liste 83 Radix Alterspunkt Grafik radial 88 Alterspunkt Geburtszeitüberprüfung 90 Radix Alterspunkt Tabelle 92 Radix Alterspunkt Liste 94 Alterspunkt Ereignis Analyse 98 Alterspunkt Biografie 108 Das Häuserhoroskop 114 Das Mondknotenhoroskop 117 Radix Mondknoten AP Biografie 119 Das Ortshoroskop 120 Das Kausalhoroskop 122 Das Familienmodell 125 Das Profilhoroskop 126 Megastar Software Inhaltsverzeichnis 3 Seite Alterspunkt Biografie 108 Das Häuserhoroskop 114 Das Mondknotenhoroskop 117 Radix Mondknoten AP Biografie 119 Das Ortshoroskop 120 Das Kausalhoroskop 122 Das Familienmodell 125 Das Profilhoroskop 126 Klickmethoden für 1 Person Intergration 129 Singleklick 131 Karmaklick nach W. König 132 Die 7 Strahlen 133 Transitgrafik 1 134 Transitgrafik /Radix 136 Die Transit Kalender 139 Die Transit Tabelle 140 Transit Aspekt Diagramm 144 Transit Suche 149 Transite. Progressionen Tabelle 153 Solar und andere Wiederkehthoroskope 157 Die Solar Tabelle 173 Tages- / Stundenhoroskope 175 Direktionen 176 Weitere Techniken 178 AC Widder Radix Grafik 161 Halbsummen, Mondphasen, Fixsterne, Harmonics 181 Sabische Symbole 184 Personare nach Orban / Zinnel 185 Alle Partner Klickhoroskope Basis Haus 186 Alle Partner Klickhoroskope Basis Haus 190 9 Waben 4 Waben (Partner Aspektanalyse) 191 2 Klick Horoskope 194 3 Klick Horoskope 196 Partner AP/UP Vergleich Tabelle 199 Dynamischer Quadrant für 2 Personen 202 Partner-Klick Methode Wolfhard König 205 4 Megastar Software Inhaltsverzeichnis Seite Weitere Klicks 207 Paar Analyse Methode Michael Huber 210 Radix Planetenaustausch 213 Radix AP/UP Vergleich 215 Combin & Composit 217 Menüleiste Optionen / Datei 219 Alles über Datenbanken erstellen, bearbeiten, exportieren 221 In welchem Ordner finde ich meine Datenbank? 223 Was Sie alles über Tabellen wissen sollten 226 Das Datenbank Austauschformat AAF 231 Datenbank von Astrovisa importieren 236 Datenimport von Astrosys 240 Menüoption Druckerkonfiguration 241 Menüoption Dateneditor 242 Menüoption Einstellungen / Einstellungsoptionen 243 Lilith und Chiron aktivieren, Aspekte, Orbis 247 Horoskopgrafik den eigenen Wüschen anpassen 249 Werte Aspektmatrix ändern 259 Farbkreise aktivieren 264 Horoskopgrafik Radien, Strichstärken, Planetengrösse ändern 267 Häuserberechnung per Mausklick ändern 270 Weitere Planeten- und Zeichensymbole aktivieren 271 Menüoption: Standort für Tageshoroskop einstellen 275 Menüoption Adress-Editor, Eigene Adresse auf Listen und Grafiken 278 Menüoption Eigene Einstellungen, Fensterseite, Sprache 280 Menüleiste: Option Extras / Ephemeriden, Forschung 281 Menüleiste: Extras / Statistik 300 Menüoption Auf- und Untergang 306 Biorhythmus für 1-2 Personen 307 Menüoption Verlauf 309 Menüoption Musik / MP3 Player 310 Deutungsmodul Cortext 6 Anita Cortesi (Optional) 311 Megastar Software: Das Programmfenster 5 Das Programmfenster Gleich nach dem Programmstart erscheint das Programmfenster mit dem aktuellen Tageshoroskop, welches nach der augenblicklichen Systemzeit des PCs berechnet wird. Die Menüleiste Der Menüleiste kommt die Rolle der Schaltzentrale zu. Jedes Menü übernimmt dabei eine andere Funktion. Für alle Menüs gilt Menüs stellen per Mausklick Programmfunktionen zur Verfügung. Menüs lassen sich mittels der Alt-Taste / Ctrl –Taste und dem unterstrichenen Buchstaben direkt öffnen. Beispiele: Alt + D öffnet das Menü Datei Alt + H öffnet die Online Hilfedateien Ctrl + E öffnet den Dateneditor 6 Megastar Software: Das Programmfenster Die Symbolleiste Sie erleichtert den Zugriff auf häufig verwendete Menübefehle. Ist Ihnen die Bedeutung eines Symbols nicht geläufig, so setzen Sie einfach den Mauszeiger auf dieses Symbol und belassen ihn dort (kein Mausklick!) Es erscheint eine kurze Erklärung direkt an der Mausposition. Die Symbole Symbol 1 Öffnet den Daten Editor und dient der Eingabe von Personendaten. Symbol 2 Neue Datenbank anlegen Symbol 3 Datenbank einfügen Symbol 4 Datenbank sichern unter Symbol 5 Tabelle neu Symbol 6 Druckerkonfiguration Achtung! Diese Symboltaste dient nur der Einstellung des Druckers! Für Horoskopausdrucke öffnen Sie bitte das Kontext-Menü mit der rechten Maustaste. (Ctrl + Mausklick beim MAC mit Virtual PC). Drucken mit der rechten Maustaster Die Option Drucken wird bei Megastar mit einem rechten Mausklick auf die auszudruckende Grafik am Bildschirm geöffnet Am oberen Bildschirmrand erscheinen folgende Informationen für den Anwender: • Die aktuelle Version von Megastar ist die Version 8.00 • Das Programm ist installiert auf dem Laufwerk C: • Der Ordner heisst Programme • Die Reihe der Unterordner ist wie folgt Cathar\Megastar 8.0 • Die Datenbank ist im Unterordner Cl_Bases untergebracht • Die zur Zeit verwendete Datenbank heisst BrunoLandolt.mdb • Angezeigt am Bildschirm, wird das momentane Tageshoroskop Megastar Software: Das Programmfenster 7 Das Datenanzeigefenster Mit diesem Datenfenster können Sie die Berechnungsgrundlagen des angezeigten Horoskops überprüfen: Horoskop: Tageshoroskop Datum: Das G hinter der Jahreszahl steht für Gregorianischer Kalender. Ein J: Weist auf eine Berechung basierend auf dem Julianischen Kalender GMT - 1: Diese Angabe weist auf einen Ort östlich von Greenwich In diesem Falle ist die Geburtszeit GMT – 1 nach der MEZ berechnet. GMT- 2: Diese Angabe erhalten wir, wenn die Geburtszeit nach der Mittel-Europäischen-Sommerzeit (MEZ/S) berechnet wurde. Das Tabellenfenster Um Daten eingeben zu können, müssen Sie nicht nur eine Datenbank sondern auch noch eine oder mehrere Tabellen eröffnen. In die Tabelle werden anschließend die Daten eingegeben. Dieses Beispiel zeigt eine Bank mit mehreren Tabellen. Mit einem Mausklick auf die Pfeiltaste werden die hier angezeigten Tabellen: Promis, Standard und Test aktiviert. 8 Megastar Software: Das Programmfenster Das Personen-Datenbankfenster Im Personen- Datenbankfenster werden die gespeicherten Personendaten angezeigt. Megastar bietet die Möglichkeit eine unbeschränkte Anzahl Datenbanken zu eröffnen und anschliessend zu bearbeiten. Die Arbeit mit dem Tabellen / Personenfenster: Die angezeigte Tabelle trägt die Bezeichnung Promis Um sich eine weitere Tabelle anzeigen zu lassen klicken Sie auf die Pfeiltaste. Namen Die Namen sind alphabethisch nach Name und Vorname geordnet. Mit der nach unten/oben zeigenden Pfeiltaste oder mit dem Schieberegler kann die Namensliste nach unten oder nach oben bewegt werden. Mit einem Mausklick auf einen Listeneintrag wird dieser aktiviert. Beispiel: Auffinden des gewünschten Listeneintrages: Huber Klicken Sie mit der Maus auf einen Eintrag im Datenfenster. Drücken Sie anschließend auf der Tastatur die Taste „H“ und alle Namen, die mit dem Buchstaben H beginnen, werden angezeigt. Durch mehrmaliges Drücken der Taste H können Sie die angezeigte Tabelle durchsuchen bis der gewünschte Datenbank-Eintrag gefunden ist. Sie können auch die Persondaten direkt aufrufen, indem Sie den Namen der gesuchten Person ins Eingabefeld (gelb) eintippen. Megastar Software: Das Programmfenster 9 Das Grafik Auswahlfenster Dieses Auswahlfenster zeigt Ihnen alle Horoskopberechnungsmethoden. Zahlen: Die der Horoskopart vorhergehenden Zahlen 1, 2, 3 beziehen sich auf die Anzahl Grafiken, die durch die Selektion dieses Datei-Ordners am Bildschirm angezeigt werden. Dateiordner: Eine Grafik oder Liste aktivieren Sie mit der linken Maustaste, nachdem Sie zuvor einen Namen per Mausklick aus der Datenbank selektiert haben Unterordner: Mit einem Doppelklick auf den Eintrag / Mausklick auf das Pluszeichen öffnet sich der gewünschte Unterordner. Mit einem weiteren Einfachklick aktivieren Sie die jeweilige Grafik oder Liste im Unterverzeichnis. 10 Megastar Software: Das Programmfenster Die Registerkarten Megastar startet mit der Grundeinstellung Person 1 und Daten Person 1 Horoskopberechnungen für 1 Person. Klick Pers. 2 Horoskopberechungen für 2 Person. Mehrfach Mehrere Grafiken (3 – 6 Personen) werden auf einer Seite angezeigt. Daten Bezieht sich auf die unten stehenden Angaben welche den Namen und die Daten der selektierten Person aus der Datenbank anzeigen. Positionen Zeigt die Planetenpositionen aus der gewählten Horoskopgrafik. Um wieder auf die Datenebene zu gelangen, drücken Sie einfach wieder auf Daten und die Grundeinstellung wird wieder angezeigt. Megastar Software: Das Programmfenster 11 Die Ereignisanalyse Die Ereignisanalyse ist eine Programmoption für die Forschung rund um den Alterspunkt. Über einen Ereignis-Dateneditor können verschiedene Ereignisdaten eingegeben werden. Für jedes Ereignis wird auf dem Radix ein Alterspunkt angezeigt. Ereignisanalyse aktivieren Eine Ereignisgrafik wird mit einem Mausklick auf den Ordner Ereignisanalyse aktiviert Diese Fehlermeldung erscheint, wenn die obige Taste nicht gedrückt wurde. Ist die Ereignisanalyse aktiviert, dann können für die Ereignisdaten, Transit-, und JahresTages- und Stundenhoroskope erstellt werden. 12 Megastar Software: Das Programmfenster Die Registerkarte Klick Person 2 Mit einem Mausklick auf den Registerkarte Klick - Person 2, aktivieren Sie das Anzeigefeld mit den Vergleichshoroskopen und Listen zwischen maximal 2 Personen. Die Vergleichshoroskope und Listen Um sich ein Vergleichshoroskop anzeigen zu lassen gehen Sie wie folg vor: Erstellen Sie zuerst ein Radix von einer weiblichen Person. (Person 1 = Planeten erscheinen im Innenkreis, die Farbe der Planetensymbole ist blau) Klicken Sie anschliessend auf den Reiter Person 2 Wichtig: Aktivieren Sie nun die zweite Person mit einem Doppelklick auf den Datenbankeintrag Klicken Sie nun auf die gewünschte Horoskopberechnung aus dem PartnerschaftsAuswahlfenster. Megastar Software: Das Programmfenster 13 Weitere Berechnungsmethoden per Kontextmenü Über das Kontextmenü (rechte Maustaste) können weitere Vergliche zwischen RadixHäuser-/ Mondknotengrafiken angezeigt werden. Radix-Radix Mit dieser Option wird ein „Zeichenklick“ zwischen zwei Personen angezeigt. Aspektfiguren für Klickhoroskope Hier werden die Aspekte angezeigt. Diese können auch ausgedruckt werden. Option Überlagert: Mit dieser Option wird eine Überlagerung der beiden Aspektbilder (alle Aspekte) angezeigt. 14 Megastar Software: Das Programmfenster Die Registerkarte Mehrfach Mit einem Mausklick auf den Registerkarte Mehrfach aktivieren Sie das Anzeigefeld mit den Vergleichshoroskopen und Listen zwischen Maximum 6 Personen Mehrfach Auswahl Mit einem Doppel-Klick auf einen Eintrag im Personen-Datenbank-Fenster werden die gewünschten Daten ins Auswahlfenster exportiert. 3 – 6 Grafiken: Wählen Sie die gewünschte Anzahl Horoskope, die pro Seite angezeigt werden soll, indem Sie mit der Maus die entsprechende Option aktivieren. Anschliessend müssen Sie nur noch im Auswahlfenster eine Berechnungsart aktivieren. Megastar Software: Das Programmfenster 15 Statusleiste Die Felder am unteren Bildrand dienen als Kontrollfunktionen. Sie sehen immer auf den ersten Blick ob Sie beispielsweise mit der richtigen Orbdatei oder gar mit dem gewünschten Häusersystem arbeiten etc. Folgende Angaben werden angezeigt: 100% Bezieht sich auf den API Orb 100 % Huber.orb Huber Bezieht sich auf den Huber.orb Diese Anzeige verändert sich wenn man in der Menüauswahl einen andere Orbdatei auswählt Tropisch Bezieht sich auf die Berechnungen des Tierkreises Koch Bezieht sich auf das ausgewählte Häusersystem Acora 3 Bezieht sich auf die gewählten Planetensymbole Default Name der Konfigurationsdatei mit der gearbeitet wird (sämtliche Grundeinstellungen) Datum / Uhrzeit Zeigt die augenblickliche Systemzeit des PCs an 16 Megastar Software: Das Programmfenster Grafik und Listen anzeigen / ausdrucken Schnell-Einführung Mit nur 3 Mausklicks eine Grafik anzeigen und ausdrucken! Person auswählen (1) Klicken Sie mit der linken Maustaste auf einen Eintrag im Anzeigefeld der Personendatenbank. Horoskopart auswählen (2) Klicken Sie mit der linken Maustaste auf den gewünschten Ordner. Um ein Unterverzeichnis zu aktivieren, wird ein Doppelklick mit der linken Maustaste oder ein Einfachklick auf das Pluszeichen verlangt. Anschliessend können Sie mit einem Einfachklick (linke Maustaste) sämtliche Unterverzeichnisse anklicken und die gewünschte Grafik erschein am Bildschirm. Megastar Software: Das Programmfenster 17 Das Kontext-Menü Rechts Über das Kontextmenü aktivieren Sie zusätzliche Menüoptionen Links Wie in der Menüleiste aktivieren Sie im Kontextmenü diverse Optionen. Rechts Mit der rechten Maustaste lässt sich ein Menü direkt auf dem Bildschirm platzieren. Der Vorteil: Das Menü erscheint immer dort, wo der Mauszeiger platziert ist. Diese Technik ist besonders augenschonend, da der Blick nicht immer an den oberen Bildrand zur Menüleiste wandern muss. Mit der Option Ein / Aus aktivieren oder deaktivieren Sie die gewünschte Option. Klicken Sie als Beispiel auf Aspektfiguren so erhalten Sie eine detailliert Übersicht über die im Horoskop vorhandenen Aspektfiguren nach der API-Methode. Option Drucken Die Option Drucken schickt die Grafik an den jeweiligen Drucker. 18 Megastar Software: Das Programmfenster Individuelle Einstellungen vornehmen Eine Software sollte wie ein Massanzug auf den Anwender eingerichtet werden. Aus diesem Grund sollten zuerst ein paar Voreinstellungen vorgenommen werden. Die drei wichtigsten Punkte umfassen: Eigener Systemstandort einrichten Eigene Adresse eingeben Eigene Datenbank eröffnen Eigener PC-Standort für das Tageshoroskop einrichten Megastar wird mit der Grundeinstellung CH - Zürich ausgeliefert. Das am Bildschirm erscheinende Tageshoroskop ist nach der Systemzeit Ihres Computers aber auf die Breiten- und Längengrade von Zürich berechnet. Diese Einstellungen können Sie auf Ihren Wohnort anpassen. 1. Menüoption Einstellungen anwählen 1. Wählen Sie die Menüoption Einstellungen 2. Einstellungsoptionen 3. Standort Anschliessend öffnet sich der Orte - Datenbank – Editor Megastar Software: Grundeinstellungen Neuer Standort definieren Drücken Sie hier einfach die Taste - Ortedatenbank Editor wird geöffnet Beispiel: Systemstandort auf Deutschland umstellen. Klicken Sie auf die rot umrandete Pfeiltaste (Grafik oben) Wählen Sie mit der Maus den Eintrag Deutschland aus der Datenbank. Die Anzeige wechselt auf Deutschland das Länderkürzel von CH auf D 19 20 Megastar Software: Grundeinstellungen Neuer Wohnort auswählen Beispiel: München auswählen Während Sie auf der Tastatur München eingeben erscheint der Ort bereits schon im Fenster der Ortedatenbank Sie brauchen den Ort nicht vollständig einzutippen. Klicken Sie einfach mit der Maus auf den Datenbankeintrag Im Ortdatenbankfenster erscheint der Ort und die entsprechenden Längen- und Breitengrade plus die Zeitdifferenz zur GMT Drücken Sie anschließend die OK Taste um das Eingabefenster zu schließen.Beim nächsten Programmstart wird das Tageshoroskop auf den Ort München berechnet. Megastar Software: Grundeinstellungen 21 Eigene Adresse auf jeden Ausdruck Name, Adresse auf Datenblätter und Grafiken ausdrucken. Option Anzeigen: Mit der Option Anzeigen können Sie den Zeileneintrag in der Fussleiste optional ein und ausschalten. Option Eingabe Mit einem Mausklick auf die Option Eingabe öffnen Sie den Editor. Die Eingabe schliessen Sie mit der OK Taste ab. 22 Megastar Software: Grundeinstellungen Alles über die Personendatenbank Datenbank Grundlage Nachdem Sie Megastar installiert haben öffnet das Programmfenster mit einer StandardDatenbank. Diese Datenbank ist eine Microsoft Access Datenbank. Microsoft Access Datenbank Wenn Sie bereits schon Erfahrungen mit Datenbanken gesammelt haben, können Sie die Megastar - Personendatenbanken in Access bearbeiten. Die Meldung: Sie können keine Änderungen vornehmen ist falsch und kann deshalb ignoriert werden. Konvertieren Sie nie die Datenbank 97 ins ein 2000er Format. Die Bank würde für Megastar unlesbar. Datenbank Endung *.mdb Wie weiter vorne in diesem Handbuch beschrieben, besteht eine Datenbank immer aus einer Datei mit der Endung *. mdb. (Microsoft Data Base) Name der Datenbank mit den „Promis“ Die vorinstallierte Datenbank trägt den Namen: Clients.mdb. Vorsicht : Clients.mdb Datenbank wird überschrieben Die Datenbank Clients.mdb wird bei jeder Neuinstallation von Megastar überschrieben. Sollten Sie Ihre eigenen Daten in diese Bank eintippen, so sind diese nach einer Neuinstallation verloren. Daher ist es wichtig eine eigene Datenbank zu erstellen. Wie Sie eine eigene Datenbank erstellen, das erfahren Sie auf den nächsten Seiten dieses Handbuches. Tabellen Ohne Tabelle geht in der Datenbank „rein gar nix“. Eine Datenbank braucht eine oder mehrere „Datenblätter“ damit der Anwender seine Daten eingeben kann. Diese Datenblätter nennt man Tabellen. Sie können individuell benannt werden. Die Tabelle der Megastar Standard Personendatenbank trägt die Bezeichnung PROMIS gastar Software: Schnelleinführung Megastar Software: Schnelleinführung 23 Schnell-Einführung für Profis Schritt für Schritt Anleitung folgt auf der nächsten Seite! Praxis: Personenbank erstellen Datei / Neue Datenbank Eröffnen Sie eine Datenbank und benennen Sie diese mit „Privat“. Datei / Datenbank öffnen Diese Datenbankdatei finden Sie nun vor als Privat.mdb Datei Neue Tabelle In der Datenbank Privat.mdb können Sie nun die Datenblätter (Tabellen) einrichten. • Tabellenname darf nur aus einem Wort bestehen Sie können als Beispiel ein Tabelle Familie eröffnen. In diese Tabelle geben Sie Ihre eigenen Daten ein. Sie können eine weitere Tabelle für Ihre „Klienten“ eröffnen oder eine Tabelle „Forschung“ anlegen. Der Vorteil von mehreren Tabellen ist, dass Sie Ordnung in der Datenbank haben. Einzelne Tabellen können auch wieder gelöscht werden. Dateneditor öffnen Anschließend öffnen Sie den Dateneditor und geben Sie die ersten Daten ein. 24 Megastar Software: Schritt für Schritt Anleitung Praxis Schritt für Schritt Anleitung Neue Datenbank anlegen Neue Tabelle eröffnen Bestehende Datenbank öffnen. Welche Personendatenbank ist momentan aktiviert? Wenn Sie Megastar starten erkennen Sie am oberen Bildrand des Programmfensters den Namen der aktivierten Datenbank Die Datenbank befindet sich .....im Ordner Megastar Das Unterverzeichnis heißt Cl_Bases Die Datenbank heißt Clients.mdb Aus dem unteren Datenbankfenster erkennen wir im Tabellenfenster den Eintrag Promis Die aktivierte Datenbank heißt also Clients.mdb. Die aktivierte Tabelle heißt Promis Die Datenbank finden wir, indem wir die Menüoption Datei/Datenbank öffnen anwählen. Megastar Software: Schritt für Schritt Anleitung 25 1. Schritt: Eigene Datenbank anlegen Menüoption: Datei Wählen Sie in der Menüleiste die Option Datei. Sie können auch die beiden Tasten Alt + D drücken Menüoption: Neue Datenbank Wählen Sie die Option Neue Datenbank Sie können auch die beiden Tasten Ctrl + N drücken In das geöffnete Fenster schreiben Sie den Namen für die neue Datenbank. Ihre Datenbank heißt nun nach dem obigen Beispiel Privat.mdb Drücken Sie anschließend die OK-Taste und das Fenster wird geschlossen ACHTUNG: (Fehlermeldung Error 5) Beenden Sie nie das Programm ohne eine Datenbank mit Tabelle aktiviert zu haben. Beim Programmstart fährt Megastar mit der zuletzt aktivierten Datenbank hoch. Fehlt die Datenbank dann kann das Programm nicht mehr starten und Sie müssen Megastar neu installieren. 26 Megastar Software: Schritt für Schritt Anleitung 2. Schritt: Eigene Tabelle anlegen Nachdem sich das Eingabefenster geschlossen hat, sehen Sie ein leeres Datenbank und Tabellenfenster Menüoption Datei: Wählen Sie in der Menüleiste die Option Datei. Menüoption: Neue Tabelle Wählen Sie die Option Neue Tabelle Eingabefenster für neue Tabelle Achtung! Tabellenname darf nur aus einem Wort bestehen Geben Sie hier den gewünschten Tabellenname ein und drücken Sie anschließend die OK-Taste. Mehrere Tabellen Sie können gleichzeitig mehrer neue Tabellen wie Bekannte, Klienten usw. eingeben indem Sie die letzten Schritte mehrmals wiederholen Megastar Software: Schritt für Schritt Anleitung 27 Tabellenfenster im Programmfenster Nachdem Sie eine neue Datenbank eröffnet und eine neue Tabelle eingerichtet haben erhalten Sie folgende Anzeige Tabellenfenster Im Tabellenfenster sehen Sie nun den Eintrag Familie. Alle Personendaten die Sie nun eingeben werden in dieser Tabelle gespeichert. Eintrag in eine andere Tabelle Nachdem Sie mehrere Tabellen eröffnet haben Datei / Neue Tabelle. können Sie nun die Personendaten eines Klienten in der dafür vorgesehenen Tabelle abspeichern. Tabellen anzeigen Klicken Sie dazu einfach auf die mit einem roten Kreis umrandete Pfeiltaste und die Tabellen werden angezeigt. Problem: Es wird keine Tabelle angezeigt Es kann sein, dass beim Aufklicken keine Tabelle angezeigt wird. In diesem Fall scheint die Datenbank nicht richtig verankert zu sein, oder es wurde zwar eine Datenbank erstellt aber eine Tabelle fehlt. Versuchen Sie eine neue Tabelle zu erstellen. Falls der Versuch fehlschlägt müssen Sie einfach wieder eine neue Datenbank und eine neue Tabelle erstellen. 28 Megastar Software: Schritt für Schritt Anleitung 3. Schritt: Eingabe Personendaten Sie haben unterdessen eine Datenbank und eine Tabelle eröffnet Das Datenbankfenster Ein leeres Datenbankfenster weist darauf hin, daß Sie noch keine Personendaten in der neuen Datenbank eingegeben haben. Für die Eingabe der Personendaten benützen Sie ein Eingabefenster welches auch Personen-Dateneditor genannt wird. Der Dateneditor Der Dateneditor umfasst die Personendatenbank und die Ortedatenbank. Änderungen in der Ortedatenbank können Sie mit diesem Editor vornehmen. Megastar Software: Schritt für Schritt Anleitung 4 Wege um den Dateneingabe-Editor zu öffnen Der Dateneingabe-Editor lässt sich wie folgt öffnen 1. Wählen Sie die Menüoption Daten-Editor 2. Wählen Sie das Icon in der Symbolleiste 3. Wählen Sie das Kontextmenü mit der rechten Maustaste 4. Wählen Sie die Taste (Ctrl) (Strg) + E auf der Tastatur Der Personendaten-Editor Detaillierte Angaben über den Personendaten-Editor finden Sie auf der folgenden Seiten. 29 30 Megastar Software: Der Personendaten Editor Der Dateneditor von A – Z erklärt Der Datenbank-Editor lässt sich generell in 3 Sektoren einteilen: Sektor 1 = Personendaten Eingabe Hier werden die persönlichen Daten eingegeben wie: Name, Vorname und die Geburtsdaten so wie auch der Ort Sektor 2 = Kategorie / Attribute / Notizen Im zweiten Sektor wird die Tabelle angezeigt in der die Personendaten gespeichert werden. Sektor 3 = Orte-Datenbank In diesem Sektor finden Sie die Orte-Datenbank. Wird im oberen Sektor 1 ein Ort ausgewählt so erscheint dieser mit den Koordinaten im Fenster der Orte-Datenbank. Ist der gesuchte Eintrag in der Datenbank enthalten wird der Ort in diesem Fenster angezeigt. Ist kein Eintrag vorhanden dient dieser Sektor auch als Eingabe-Editor für neue Orte in der Orte-Datenbank Megastar Software: Der Personeneditor 31 Eingabe Name, Datum, Zeit Bei der Dateneingabe arbeiten Sie von oben nach unten. Benützen Sie die Tabulator-Taste auf der Tastatur, um von einem Eingabefeld ins nächste zu wechseln Namen - Eingabe Die Eingabe beginnt mit dem Namen. Sie brauchen die Groß- und Kleinschreibung nicht zu beachten. Optionen: Mann / Frau / Event Diese Optionen brauchen Sie nicht zu beachten, sofern Sie nicht an einer statistischen Auswertungen der Datenbank interessiert sind oder ein Cortesi -Textmodul erworben haben. Standort-Taste (Eingabe-Erleichterung) Wenn Sie diese Taste drücken werden die Eingabefelder Kontinent - Land und Ort dem Systemstandort entsprechend angepasst. Die Eingabe: Europa / Schweiz / Zürich entfällt. (Im Praxisteil erfahren Sie mehr darüber.) Kalender Taste Hiermit können Sie ein gewünschtes Datum per Kalender anwählen. Es lässt sich auch der Wochentag zu einem jeweiligen Geburtstag überprüfen. 32 Megastar Software: Der Personeneditor Nun -Taste Wenn diese Taste gedrückt wird erscheint die Systemzeit im Eingabefeld Zeit. Datum- und Zeit-Eingaben Das Datum geben Sie ohne Punkte wie folgt ein 22022002 Gewünschte Berechnungsarten können mit einem Mausklick selektiert werden. Optionen Gregor = Berechnungen nach dem Gregorianischen Kalender. Julian = Berechnungen nach dem Julianischen Kalender AC = Berechnungen nach Christus (After Christ) BC = Berechnungszeit vor Christus (Before Christ) Die Zeit geben Sie wie folgt ein 1351 (kein Doppelpunkt) Automatische Berechnung Sommer- und Lokalzeiten werden automatisch berechnet. Die Zeitdifferenz Dieses Kontroll-Instrument zeigt unter anderem die Zeitdifferenz der jeweiligen Zeitzone zur GMT an. (Die Berechnung erfolgt automatisch über die Orte-Datenbank) Zeitdifferenzen sind Sommerzeiten und Lokalzeiten vor Einführung der offiziellen Zeitzonen. Manuelle Einstellung der Zeitdifferenz Sollte die Sommerzeit nicht der Realität entsprechen, kann manuell nachgeholfen werden. Megastar Software: Der Personeneditor Eingabe Kontinent, Land, Ort Die Ortseingabe besteht aus Kontinent - Land - Ort Eingabe Kontinent Mit einem Klick auf die Pfeiltaste öffnen Sie das Anzeigefenster. Unter Amerika finden Sie Süd- und Mittel- und Teile von Nordamerika. Hier finden Sie auch alle Ortsangaben über Kanada. USA Finden Sie unter Amerika- USA Russland Die russische Förderation erstreckt sich über zwei Kontinente. Europa und Asien deshalb sind alle Orte unter dem Sammelbegriff Russland aufgeführt. 33 34 Megastar Software: Der Personeneditor Ozeanien Sammelbegriff Ozeanien Eingabefeld Land Ein einziger Buchstaben kann schon reichen Bei der Ländereingabe genügt es meistens schon nur den Anfangsbuchstaben des jeweiligen Landes einzutippen. und anschließend die Pfeiltaste drückt. Anmerkung: Wenn Sie zum Beispiel Holland nicht finden versuchen Sie es mal mit der Eingabe: Niederlande. Megastar Software: Der Personeneditor 35 Eingabefeld Ort Schon nach der Eingabe von zwei Buchstaben können Sie auf die gefundene Suchoption klicken. Taste Bestätigen Automatische Sommerzeitberechnung Die Sommerzeitkorrektur wird mit der Bestätigungstaste aktiviert. Taste Bestätigen Mit der Taste Bestätigung wird automatisch die Sommerzeit kontrolliert und entsprechend nachgetragen. Taste Speichern (1) Die obere Speichern – Taste aktiviert die Speicherung der Personendaten. 36 Megastar Software: Der Personeneditor Personendaten speichern Dateneingaben werden mit der Taste Speichern abgeschlossen. Vorsicht Mit jedem Tastendruck werden die Personendaten einmal in der Datenbank gespeichert und im Anzeigefeld angezeigt. Mehrmaliges Drücken ergibt automatisch mehrere Datenbankeinträge. Zwei „Speichern“ Tasten Sie finden auf dem Eingabefenster zweimal die Taste Speichern. Bitte beachten Sie, dass Sie nur mit der oberen Speichern – Taste Personendaten speichern. Die untere „Speichern“ Taste Die untere Speichern Taste ist im Sektor der Ortedatenbank platziert. Sie dient also nicht dazu um Personendaten zu speichern, sondern um neue Orte in die Ortedatenbank abzuspeichern. Hinweis Wenn Sie die obere Personen Speichern Taste drücken, dann wird der Editor automatisch geschlossen, damit Sie die gewünschte Grafik aufrufen können. Drücken Sie jedoch die untere Speichern Taste dann bleibt der Editor geöffnet. Megastar Software: Der Personeneditor Der Adress-Editor Mit einem Mausklick auf die Taste Adressbuch öffnet sich ein kleiner Editor. Hier können weitere Personendaten eingegeben werden. Editor schließen Drücken Sie einfach nochmals auf die Taste Adressbuch und der Editor wird wieder geschlossen Die Taste NEU Bereinigung der Datenfelder Ist im Fenster der Personendatenbank ein Eintrag ausgewählt, so öffnet der Dateneditor mit diesen Personendaten. Dadurch hat man die Möglichkeit die bestehenden Daten abzuändern oder Korrekturen vorzunehmen. Neueingabe Bei der Neueingabe von Personendaten, drücken Sie erst auf die Taste NEU. Dadurch werden die Eingabefelder bereinigt. 37 38 Megastar Software: Der Personeneditor Die Taste PC-Standort Neuer Systemstandort eingeben. Wie bereits auf Seite 19 dieses Handbuchs beschrieben, sollte man den Rechner auf den eigenen Wohnort einrichten. Beim Programm-Start wird dann ein momentanes Tageshoroskop auf diesen Ort berechnet. Eingabe Wohnort: Geben Sie Ihren Wohnort ein und drücken Sie dann die Taste Bestätigen und dann die Taste PC Standort Beim darauf folgenden Programm Neustart erscheint das Tageshoroskop, berechnet auf den neuen Standort. Wenn Sie anschliessend die Standort-Taste auf der linken Seite des Editors betätigen wird, erscheinen die Koordinaten des PC Standort im Eingabe-Editor. Standort-Taste (Eingabe-Erleichterung) Megastar Software: Der Personeneditor 39 Die Tasten Ändern und Löschen Ändern Diese Taste betätigen Sie um Änderungen in der Personendatenbank abzuspeichern. Änderungen werden sofort wirksam, ohne dass Sie die Taste Speichern drücken müssen. Nachdem die Taste gedrückt werden die Änderungen wirksam und der Editor wird geschlossen. Der Unterschied zwischen Ändern und Speichern Die Taste Speichern bewirkt, das der Personeneintrag nochmals in der Datenbank eingetragen wird. Ändern: Es besteht die Möglichkeit Eingabedaten zu korrigieren ohne dass ein Neueintrag in der Bank entsteht. Löschen Mit dieser Option entfernen Sie sofort die unerwünschten Personendaten aus Ihrer Datenbank. Bevor die Daten gelöscht werden haben Sie die Möglichkeit den Löschvorgang zu bestätigen. Bitte beachten Sie: Es gibt immer wieder Anwender, welche die untere Löschtaste drücken und dadurch die Orte- und nicht die Personendaten löschen. Deshalb erscheint auch die Anzeige „Namen löschen?“ 40 Megastar Software: Die Ortedatenbank Alles über die Ortedatenbank Ein einziges Fenster für die Dateneingabe Die Ortedatenbank ist gleichzeitig ein integrierter Bestandteil des Personeneditors Sie können direkt die Daten aus der Ortdatenbank überprüfen, die zur HoroskopBerechnung herangezogen werden. Alle angezeigten Daten stammen aus den LänderTabellen der Ortedatenbank. Beispiel: Der Ort Zürich erhält automatisch -1:00 zur GMT weil die Zeitzone, in diesem Fall MEZ, dem angezeigten Wert – 1 Stunde zur Greenwich-Mean-Time entspricht. Die Taste Zeitzone Anhand dieser Tabellen können die angezeigten Zeitzonen kontrolliert werden. Megastar Software: Die Ortedatenbank 41 Die Zeitzonentabellen Die Registerkarte Zurück Mit einem Mausklick auf die Registerkarte Zurück gelangt man wieder zur Eingabemaske zurück. Die Registerkarte Atlas Mit einem Mausklick auf den Registerkarte Atlas wird der gewählte Ort den Koordinaten entsprechend auf dem Atlas angezeigt. Je nachdem wie die Koordinaten abgeändert werden, wandert der rote Punkt in die entsprechende Richtung auf dem Atlas. Betätigt man die vertikale Bildlaufleiste nach unten so können die Zeitzonen zusätzlich auf dem Atlas überprüft werden. 42 Megastar Software: Der Personeneditor Die Ortedatenbank bearbeiten Taste Ändern = Eintrag korrigieren Möchten Sie einen Eintrag ergänzen oder korrigieren, dann drücken Sie anschließend die Taste Ändern. Dadurch wird der Eintrag geändert und anschließend automatisch abgespeichert. Taste Löschen = Löscht einen Eintrag aus der Ortedatenbank Ein Ort mehrmals in der Datenbank und deshalb ein Eintrag löschen? In diesem Fall drücken Sie einfach die Taste löschen. Eine Mitteilungsfenster erscheint am Bildschirm. Sie werden aufgefordert den Löschbefehl zu bestätigen. Taste Atlas ein = Öffnet die Weltkarte Mit dieser Taste öffnen Sie die Weltkarte. Überprüfen Sie ob die Koordinaten mit dem obigen Ort übereinstimmen. Taste Speichern: Sie haben einen neuen Ort eingegeben. Nachdem Sie einen neuen Ort eingegeben haben, drücken Sie die Taste Speichern und die neue Daten werden in der Datenbank abgespeichert. Megastar Software: Die Ortedatenbank 43 Ortedatenbank: Neuer Ort hinzufügen Beispiel Neueingabe: Zürich-West Wählen Sie zuerst Zürich aus der Datenbank und ändern Sie die Ortsbezeichnung indem Sie den Zusatz -West eingeben. Ändern Sie auch dementsprechend die Koordinaten und drücken Sie die Taste Speichern. Mehrfacheinträge in die Ortedatenbank vermeiden Jeder Tastendruck auf die Taste Speichern fügt den Ort nochmals in die Ortedatenbank ein. Ist ein Ort mehrmals in der Datenbank enthalten, dann benützen Sie einfach die Taste Löschen um die Mehrfacheinträge zu löschen. Taste Zeitzone Die Taste Zeitzonen öffnet wie schon vorgängig beschrieben eine Tabelle mit sämtlichen bekannten Zeitzonen. Anzeige Sektor Das Anzeigefeld zeigt den jeweiligen Zeitsektor innerhalb den verschiedenen Zeitzonen an. 44 Megastar Software: Die Ortedatenbank Sommerzeit-Tabellen bearbeiten Das Hauptproblem eines Astrologen sind immer wieder die Sommerzeiten. Sie sind nicht astronomisch begründbar, sie werden immer politisch festgelegt. Jedes Land hat seine eigenen Sommerzeitgeschichten, dadurch ist das Chaos schon vorprogrammiert Sommerzeit -Tabellen bis 2030 Megastar zeigt für Europa Sommerzeiten bis 2030 wie sie von der Europäischen Union festgelegt wurden. Korrekturen Jeder Megastar-Anwender kann Änderungen selbst vornehmen falls diese Zeiten eines Tages geändert werden. Angezeigte Tabellen Wenn Sie den Eingabe-Editor öffnen werden den Personendaten entsprechend die Sommerzeittabellen angezeigt. Beispiel: Wählen Sie im Personen-Editor Zürich und drücken Sie die Taste Bestätigen. Die Sommerzeit-Tabellen zeigen nun EUROPA und CH für die Schweiz. Nun können Sie die Tabelle editieren. Megastar Software: Die Ortedatenbank Sommerzeit-Tabellen korrigieren / ergänzen Korrekturen Ein Fehler in der Tabelle ändern Sie wie folgt: Drücken Sie als erstes die Taste Start Ändern Klicken Sie mit der Maus ins Feld welches Sie korrigieren möchten Ändern Sie die Daten Drücken Sie anschließend die Taste Speichern Nur für versierte Anwender Falls in einem Land die Sommerzeit abgeschafft wurde, können Sie sämtliche Einträge markieren und anschließend löschen. Der letzte Intervall muss mit 999 abgeschlossen werden. Sommerzeittabellen ergänzen Bitte beachten Sie die Kolonne Intervall. Ergänzungen müssen nach der Intervall Nummer eingegeben werden. Das Tabellen-Ende muss immer entsprechend gekennzeichnet werden. Länder mit mehreren Zeitzonen Hier müssen sämtliche Sektoren abgeändert werden. Pro Sektoren - Nr. muss ein Ort aufgerufen werden und die Sommerzeit korrigiert werden. Hinweis: Die Sommerzeittabellen lassen sich unautorisiert nicht mit MS - Access bearbeiten. 45 46 Megastar Software: Die Ortedatenbank Tabelleneditor Personendatenbank Die Tabellen Dieser Teil des Personeneditors dient dazu, die Personendaten der jeweiligen Tabelle zuzuweisen. Klicken zum Beispiel auf die Pfeiltaste neben dem Tabellenname, wählen Sie eine andere Tabelle aus. Drücken Sie anschließend die Taste Ändern und die Personendaten sind gleichzeitig in der neugewählten Tabelle gespeichert. Den Ersteintrag löschen Sie in dem Sie einfach wieder die vorherige Tabelle auswählen und im oberen Bereich des Daten-Editors die Taste Löschen betätigen. Das Anzeigefenster Tabelle Dieses Fenster zeigt die Tabelle an in der die Personendaten abgespeichert werden. Attribute Das Eingabefenster Attribute dient dazu um die Personendaten innerhalb einer Tabelle in frei definierbare Untergruppen einzuteilen um sie statistisch auszuwerten. Das Fenster Attribute ist im Gegensatz zum Anzeigefenster Tabelle ein Eingabefenster. Daten können eingegeben werden in dem eigene Attribut können eröffnet werden. Notizen Dieses Eingabefeld ist für kurze Notizen bestimmt. Sie werden zusammen mit den Personendaten in der Tabelle abgespeichert. Megastar Software: Tabellen und Attribute 47 Tabellen und Attribute bearbeiten Tabelle Der obige Ausschnitt aus dem Dateneditor zeigt, dass die angezeigten Persondaten unter dem Tabellenname PROMIS abgespeichert sind. Welche Bank ist aktiviert? Sie haben zur Zeit eine Datenbank aktiviert mit einer Tabelle namens Promis. Nachdem Sie nun den Personen-Editor geöffnet haben erscheint diese Tabelle im Fenster Tabelle. Personendaten in ein andere Tabelle transferieren Sie haben mehrere Personendaten unter dem Tabellenname Promis abgespeichert. Nun möchten Sie aber als Beispiel die Daten von Konrad Adenauer in eine Tabelle mit dem Namen Politiker transferieren Beispiel: Sie möchten Personendaten innerhalb der Datenbank in eine andere Tabelle transferieren. Sie können eine bestehende Tabelle verwenden oder sie müssen eine neue Tabelle eröffnen. (Sehen Sie dazu folgende Seite) 48 Megastar Software: Tabellen und Attribute Beispiel Eine neue Tabelle eröffnen Zur Zeit haben Sie in einer Datenbank die Tabelle Promis aktiviert. Alle Personendaten dieser Bank werden im Fenster unter Promis angezeigt. Die Übungsaufgabe lautet nun: Konrad Adenauer in eine neuen Tabelle mit dem Namen Politiker zu transferieren. Schließen Sie den Personen-Editor In der Menuleiste klicken Sie auf Datei und anschließend auf neue Tabelle. Anschließend öffnet sich ein Eingabefenster. Tabelle benennen (Name darf nur aus einem Wort bestehen) Geben Sie nun als Beispiel den Namen POLITIKER für die Tabelle ein. Das Anzeigfeld zeigt nun Politiker an. Weil in dieser Tabelle noch keine Einträge enthalten sind bleibt das Anzeigfenster der Datenbank leer. Wechseln Sie nun wieder die Tabelle in dem Sie auf die Pfeiltaste Megastar Software: Tabellen und Attribute 49 Tabelle auswählen Neben dem Tabellenname POLITIKER drücken Sie die Pfeiltaste um wieder in die Tabelle Promis zu wechseln. Name auswählen Wählen Sie nun den Namen Adenauer Konrad aus dem Datenbankfeld. Dateneditor öffnen Öffnen Sie nun den Personeneditor über die Menüoption Daten-Editor. Tabelle ändern Ändern oder Speichern ? Klicken Sie nun auf die Pfeiltaste neben dem Tabellenname. Klicken Sie auf den Eintrag Politiker (wie im obigen Bild) Betätigen Sie nun die Taste Ändern und der Eintrag wird zusätzlich in der Tabelle Politiker gespeichert Vorsicht: Falls Sie die Taste Speichern drücken erhalten Sie einen zusätzlichen Eintrag in der Tabelle Promis. Möchten Sie den Eintrag in der Tabelle PROMIS löschen dann wählen Sie die Tabelle Promis und drücken anschließend die Taste Löschen. 50 Megastar Software: Tabellen und Attribute Attribute Diese Option teilt die Tabelle in weitere Untergruppen ein. Datenbankstruktur Ein Datenbank-Eintrag ist wie folgt gespeichert 1. In einer Datenbank 2. In einer Tabelle 3. Unter Attributen Unterverzeichnisse einer Tabelle) Eine Tabelle kann zum Beispiel nach verschiedenen Berufsgruppen unterteilt werden. Dies kann für die Datenbankauswertung hilfreich sein. Forschungsmodul Das Forschungsmodul Menü: Extras / Forschungsmodul bietet die Möglichkeit die Einträge in der Tabelle nach Attributen zu durchforsten. Statistik In der Option Statistik kann man die Werte der verschiedenen Attribute unter anderem mit einer Balkengrafik darstellen. Beispiel: Attribute aus der Liste wählen (Sie müssen einen Namen aus der Datenbank ausgewählt haben.) Megastar Software: Tabellen und Attribute 51 Dateneditor öffnen Öffnen Sie nun den Dateneditor. Klicken Sie auf die Pfeiltaste und das Anzeigefeld wird aufgeklappt Attribut aus wählen Taste Ändern drücken Drücken Sie die Taste Ändern um die Personendaten unter einem anderen Attribut abzuspeichern. Eigene Attribute erstellen Sie haben auch die Möglichkeit Personendaten unter eigenen Attributen abzuspeichern. Jedoch mit einer technische Einschränkung. Die vorgeschlagenen Attribute sind nicht editierbar. Ein neues Attribut wie zum Beispiel Kämpfer ist statistisch auswertbar und wird auch zu den jeweiligen Personendaten angezeigt. Sie müssen jedoch das Attribut Kämpfer bei jeder weiteren Person neu eingeben. 52 Megastar Software: Schnelleinführung Schnelleinführung Horoskop erstellen und ausdrucken Um bei der Ersteingabe keinen Schiffbruch zu erleben sollten folgende Voraussetzungen erfüllt sein Voraussetzung: PC Standort ist definiert Sie haben die gewünschten Einstellungen vorgenommen. Das Tageshoroskop wird auf Ihren Wohnort oder die nächst größere Stadt berechnet. Voraussetzung: Bestehende Datenbank verwenden. Sie möchten Horoskopdaten in eine bestehende Datenbank und bestehende Tabelle eingeben. Voraussetzung: Neue Datenbank und Tabelle ist erstellt. Sie haben bereits Erfahrungen gesammelt und haben wie weiter vorne im Handbuch beschrieben, eine Neue Datenbank und eine neue Tabelle eröffnet. (Tabellen dürfen nur immer aus einem Wort bestehen) Achtung! Nie das Programm schließen wenn keine Datenbank aktiviert ist. Falls Sie versuchen eine Datenbank zu eröffnen oder über die Menüoption Datei/Datenbank zu öffnen und es von Anfang an nicht richtig gelingt, dann dürfen Sie nie, in der Annahme der Herrgott wird’s schon richten, das Programm einfach nur schließen. Vor dem Herunterfahren Wenn es mal nicht mehr weiter geht, dann gehen Sie auf Datenbank öffnen und wählen Sie die Bank Clients.mdb klicken Sie anschließend auf die obige Pfeiltaste und aktivieren Sie dadurch die Tabelle Promis. Wählen Sie eine Person aus der Datenbank und erstellen Sie ein Radix. Nun können Sie sicher sein, dass Megastar beim nächsten Aufstarten die Promibank Clients.mdb anzeigt. Megastar Software: Tabellen und Attribute 53 Erfolgreiche Datenerfassung Um eine erfolgreiche Erfassung der Personendaten zu garantieren gehen Sie bitte wie folgt vor: Öffnen Sie nun den Daten-Editor Der Editor lässt sich beispielsweise über die Menüoption Daten Editor öffnen. Die Taste NEU betätigen Falls Sie beim Öffnen des Editors zuvor einen Namen in der Datenbank ausgewählt haben erscheinen sämtliche Personendaten in den Eingabefeldern. Drücken Sie als erstes die Taste Neu damit die Datenfelder bereinigt werden. Eingabe Name / Vorname Falls keine Daten vorhanden sind blinkt bereits schon der Cursor im Eingabefeld. TAB Taste Betätigen Sie nach jeder Eingabe die TAB Taste (Taste mit zwei Pfeilen) links vor der Q-Taste. Die Option: Mann / Frau / Event Diese Optionen können Sie überspringen. Sie dienen nur der Datenbankstatistik. Falls Sie eine statistische Auswertung über den Geschlechteranteil innerhalb einer Tabelle / Datenbank machen, wählen Sie die jeweilige Option mit einem Mausklick aus. 54 Megastar Software: Schnelleinführung Standort Taste Diese Taste erleichtert Ihnen die Eingabe für Kontinent, Land und Ort. Falls Sie bereits den Standort Ihres PCs schon eingerichtet haben, dann erscheint and er Stelle von Europa / Schweiz / Zürich Ihr eigener Wohnort. Wenn der Geburtsort nicht dem PC Standort entspricht Um den Geburtsort müssen Sie sich nun noch nicht kümmern. Arbeiten auf der Eingabemaske zuerst die linke Seite von oben nach unten. Vorgehensweise Gehen Sie bei der Eingabe immer wie folgt vor Name – Vorname – Datum – Geburtszeit Wenn Sie nach der Geburtszeit auf die Tab Taste drücken springt der Cursor automatisch auf den Ort. Eingabe Datum Für die Datumseingabe sollten keine Punkte verwenden. Geben Sie das Datum wie folgt ein 02022002 Megastar Software: Schnelleinführung 55 Fehlermeldung Datum und Zeit Falls das Eingabedatum nicht den obigen Anforderungen entspricht öffnet Megastar ein zusätzliches Eingabefenster. Geben Sie nochmals das Datum ohne Punkte ein und drücken Sie die OK-Taste oder schließen Sie das Fenster und geben das Datum nochmals ein. Eingabe Geburtszeit Bei der Zeiteingabe gehen Sie wie folgt vor Zeiteingabe „OHNE Doppelpunkt“ SS MM (0607) Sekunden werden automatisch nach Betätigung der TAB –Taste hinzugefügt. Anzeige Zeitdifferenz Die Anzeige Zeitdifferenz braucht Sie nicht zu interessieren außer Sie möchten die vorgeschlagene Zonenzeit manuell verändern. Eingabe Ort Nachdem Sie die Zeit eingebeben haben und die TAB - Taste drücken springt der Cursor direkt auf das Eingabefeld ORT. 56 Megastar Software: Schnelleinführung Eingabe Geburtsort Da Sie bereits am Anfang die Standort-Taste gedrückt haben können Sie nun den vorgeschlagenen Ort einfach wie folgt abändern. Angezeigter Ort mit Geburtsort einfach überschreiben Schreiben Sie den gewünschten Ort ins Eingabefenster. Im Ortedatenbank -Fenster erscheint (hier mit einem roten Punkt bezeichnet) der gewünschte Ort. Geburtsort aktivieren Den von der Datenbank angezeigte Geburtsort müssen Sie per Mausklick aktiveren. Klicken Sie mit der Maus auf den Ort (roter Punkt) im Datenbank – Fenster. Taste Bestätigen drücken und Speichern Mit der Taste-Bestätigen aktivieren Sie die automatische Sommer- und Lokalzeitkorrektur. Falls Sie die Taste nicht drücken wird die Sommerzeit nicht berücksichtigt Speichern Zum Abschluss drücken Sie die Speichern-Taste neben der Bestätigungstaste. Megastar Software: Schnelleinführung Display Personendaten Nach Eingabe der Personendaten und dem Betätigen der Speichertaste wurde das Editorfenster geschlossen. Im Datenbankfenster erscheint der eingegebene Name (obiges Muster heißt Name, Vorname) Infos Datenfenster Name, Vorname Datum (G) Gregorianischer Kalender (J) Julianischer Kalender GMT – 1:00 = MEZ ohne Sommerzeit GMT – 2:00 = MEZ +1 Stunde Sommerzeit Lokalzeit (Eingegebene Geburtszeit) Koordinaten für ausgewählten Geburtsort Das Tabellenfenster Das Fenster zeigt dass wir eine Tabelle mit dem Namen Muster ausgewählt haben Tabelle ändern Klicken Sie auf die Pfeiltaste und weitere Tabellen, sofern enthalten, werden angezeigt. Neue Tabelle legen Sie unter Datei/Neue Tabelle an 57 58 Megastar Software: Schnelleinführung Problem: Keine Tabelle und keine Datenbank vorhanden Achtung! Es kann vorkommen, dass das Programmfenster beim Start geöffnet wird ohne dass Personendaten sichtbar sind. Deshalb kann der Dateneditor nicht geöffnet werden. Lösung: Klicken Sie auf die Pfeiltaste und öffnen Sie eine Tabelle. Erst wenn die Personendaten sichtbar sind kann die Arbeit beginnen. Im Fenster der Personendatenbank werden alle Personennamen angezeigt die unter der gewählten Tabelle (hier Promis) abgespeichert sind. Das Datenbankfenster Mit einem Mausklick auf die Pfeiltaste wurde nun die Tabelle gewechselt. Als Beispiel wurden nun der Name Aquino Corazon mit einem Mausklick bezeichnet. Das Anzeigefeld zeigt nun die Personendaten der ausgewählten Person. Megastar Software: Schnelleinführung 59 Das Auswahlfenster Im Auswahlfenster werden alle Grafiken und Listen angezeigt welche Sie mit einem Mausklick aktiveren können. Das Auswahlfenster zeigt beim Programmstart alle Grafiken und Listen an die zu den Personendaten einer „Einzelperson“ erstellt werden können. Vergleichshoroskope Wie Sie Vergleichshoroskope zwischen zwei Personen auswählen erfahren Sie weiter hinten in diesem Handbuch Unterverzeichnisse öffnen Klicken Sie auf das (+) vor dem angezeigten Ordner werden die Unterverzeichnisse geöffnet. Weiter Optionen anzeigen Betätigen Sie den vertikalen Schieberegler (Bildlaufleiste) nach unten, werden noch weitere Optionen sichtbar. 60 Megastar Software: Schnelleinführung Grafik am Bildschirm anzeigen Beispiel: Um eine Grafik auszuwählen haben wir im Datenbankfenster auf den Namen Aquino Corazon geklickt. Anschließend haben wir im Auswahlfenster die Option Radix ausgewählt. Nun erscheint das gewünschte Horoskop. Grafik drucken Platzieren Sie den Mauszeiger auf der Grafik am Bildschirm und drücken Sie die rechte Maustaste. Megastar Software: Schnelleinführung 61 Vollbild Modus / Nur das Horoskop auf dem Bildschirm Drücken Sie gleichzeitig die Taste Strg / (Ctrl) + G Dadurch erhalten Sie die gewünschte Grafik ohne Personendaten auf dem Bildschirm. Eignet sich besonders für Präsentationen am Bildschirm. Über das Kontextmenü ausdrucken Dieses Menu entspricht der Menüleiste am oberen Bildrand. Mit dem Kontextmenü können Sie zusätzliche Optionen aktiveren, die aus ergonomischen Gründen nicht in aus der Menüleiste abrufbar sind. Wenn Sie nun die rechte Maustaste drücken. Erscheint auf dem Bildschirm das KontextMenü an der Stelle wo Sie zur Zeit den Mauszeiger platziert haben Wählen Sie nun aus dem Kontext-Menü die Option drucken – Druck hoch dann erscheint das Druckerfenster. Drücken Sie die OK-Taste und die Grafik wird gedruckt. 62 Megastar Software: Schnelleinführung Druckoptionen hoch - quer Option Druck hoch Bei der Wahl der Option Druck hoch erscheinen die ausgedruckten Grafiken im Hochformat wahlweise mit der 30° Planeten-Leiste. Druck quer Bei der Wahl der Option Druck hoch erscheinen die ausgedruckten Grafiken im Querformat. Zusätzlich werden die Werte für die Planeten im Zeichen und die Platzierung der Häuserspitzen angezeigt. Triple hoch Wählen Sie beim Triple die Option hoch so erscheint im Hochformat das Radixhoroskop groß und die beiden anderen Grafiken Mondknoten und Häuser klein. Triple – Grafik quer Wählen Sie beim Triple die Option quer so erscheint im Querformat alle drei Grafiken Radix Mondknoten und Häuser in einheitlicher Größe. Option Auswahl Drucker Über diese Menüoption können Sie temporär einen anderen Drucker anwählen und die Anzahl der Kopien bestimmen. Megastar Software: Schnelleinführung 63 Horoskope als Bild-Datei speichern. Gehen Sie auf Drucken und anschliessend auf Vorschau Nun öffnet sich das Vorschaufenster Unter der Option Speichern finden Sie verschiedene Bildformate BMP = Bitmap Dateien sind sehr hochwertig in der Qualität, benötigen aber viel Speicherplatz und sind daher auch nicht besonders geeignet um per Mail verschickt zu werden. Weitere Bildformate sind auch JPG und GIF die auch gute Resultate erzielen. Grafik nach Microsoft Word exportieren und als E-Mail-Anhang versenden. Eine Bitmap-Datei 11'058 KB als Grafik in ein Word Dokument eingelesen benötigt nur 430 KB Speicherplatz. Das ist eine sehr gute Alternative um Grafiken zu exportieren. Die gespeicherten Grafiken finden Sie im Ordner :\Programme\Cathar\Megastar\Images. 64 Megastar Software: Schnelleinführung Grafik Präsentation mit Video-Projektor Über die Tastenkombination Ctrl/ Strg + G erscheint das Horoskop in der Ganzseitenvorschau. Personendaten bleiben verborgen. Diese Option eignet sich besonders für Horoskopbesprechungen im Schulungsraum. Hochauflösende Grafiken präsentieren über die Druckvorschau Grafiken die über die Druckvorschau (siehe Seite 60) aufgerufen werden haben eine besonders gute Qualität. Treppenstufen-Effekte bei den Aspekten werden durch ein spezielles Verfahren (Antialiaising) weg retuschiert. Das Bild erscheint klar wie bei einer herkömmlichen Projektion ab Klarsichtfolie. Megastar Software: Das Kontextmenü 65 Weitere Grafikoptionen über das Kontextmenü aktivieren. Zu jeder Horoskopgrafik gibt es zahlreiche Auswertungsmethoden, welche Sie mit mit der rechten Maustaste aktivieren Wenn Sie die den Mauszeiger auf der Horoskopgrafik platzieren und dabei die rechte Maustaste drücken, dann erscheint das Kontextmenü mit folgenden Optionen. EIN / AUS Per Mausklick können Sie die obig angezeigten Optionen aktivieren oder deaktivieren. VORSICHT! Die AP Jahrespunkte müssen Sie vor dem Schließen des Programms wieder aktivieren. Ansonsten bleiben diese Jahreszahlen rund um die Grafik definitiv weg. 66 Megastar Software: Schnelleinführung Option EIN / AUS Option Aspekte Geistige Planeten Mit dieser Option können Sie per Mausklick die Aspekte zu den geistigen Planeten ausschalten. Zweck: Bei manchen Horoskop-Grafiken wird dadurch das Aspektbild stark reduziert. Das Verhältnis zwischen Persönlichkeits- und kreatürliche Planeten tritt dadurch in den Vordergrund . Option: Aspekte zu Mondknoten Aspekte zum Mondknoten werden an/ausgeschaltet Option: AP Jahrespunkte Mit dieser Option können Sie per Mausklick die Datumszahlen (AP für das Jahr 2026) ausgeschaltet werden. Bitte beachten Sie, dass Sie diese Markierung wieder aktivieren bevor Sie das Programm ausschalten. Option: Planeten aus Über diese Option deaktivieren Sie die Planetensymbole um sich besser auf das Aspektbild konzentrieren zu können. Option: 30° Skala Die 30° Skala zeigt die Stärke der einzelnen Planeten im Zeichen Grün = Schwachbereich, Blau = Normal Bereich und Rot = Starkbereich. Diese Skala kann auch über die Einstellungsoptionen dauerhaft entfernt werden. Megastar Software: Schnelleinführung Option: Talpunkt / Invertpunkt Mit dieser Option können Sie per Mausklick die Invert- und Talpunkte ein- oder ausschalten. Option: Energiekurve Mit dieser Option können Sie einen Energiekurven ein- / ausschalten. Damit wird der Unterschied zwischen „Spitzen- und Talpunktenergie“ besser sichtbar. Option: Nur Aspektstruktur Diese Option deaktiviert sämtlich Bildschirminhalte. Es bleibt nur das Aspektbild am Bildschirm zurück. Eine mediale Erfassung des Aspektbildes wird dadurch erleichtert. Option: Zeit ändern Mit dieser Option lässt sich die Geburtszeit editieren. Auch Planetenbewegungen werden mit dieser Option optisch leichter nachvollziehbar. Besonders für die Auswertung des Tageshoroskops ist dieses Werkzeug sehr geeignet, um per Mausklick leicht die „günstigsten Schwingungsmomente“ für ein Vorhaben anzupeilen. 67 68 Megastar Software: Schnelleinführung Das Kontextmenü (Radix) Das Kontextmenü kann je nach Art der Grafik (Horoskopberechnung) andere Optionen aufweisen. Option Ein / Aus Diese Option dient dazu die am Bildschirm angezeigte Grafik per Mausklick zu verändern. Planeten und Aspekte können hinzu- oder abgeschaltet werden. Alle weiteren Optionen beinhalten weitere Grafiken und Listen die auf der Berechnungsgrundlage der am Bildschirm angezeigten Horoskopgrafik basieren. Option Dynamische Auszählung Mit dieser Option werden die Werte der Dynamische Auszählung am Bildschirm direkt angezeigt. Es kann eventuell auch Sinnvoll sein diese Werte, als Hilfe bei der Arbeit mit Zusatzhoroskopen, wie Solar- oder Ortshoroskope, zu verwenden. Megastar Software: Dynamische Auszählung Dynamische Auszählung Planetendetails Sie haben ein Person in der Datenbank ausgewählt, ein Radix erstellt, mit der rechten Maustaste das Kontextmenü aktiviert und die Option Dynamische Auszählung ausgewählt. Nachdem nun die Dynamische Auszählung am Bildschirm angezeigt wird drücken Sie nochmals die rechte Maustaste und ein weiteres Kontextmenü wird angezeigt Option Planetendetails Diese Option öffnet ein weiteres Anzeigefenster. Im Fenster Planetendetails werden die Dynamischen-Werte der einzelnen Planeten angezeigt Planeten im Zeichen = oberer Teil Planeten im Haus = unterer Teil 69 70 Megastar Software: Dynamische Auszählung Tabellenausschnitt Zeichen (Dieser Ausschnitt wurde aus Platzgründen zusammengesetzt) Beispiel Sie lesen am obigen Beispiel folgende Werte ab Sonne in Wassermann Zeichen Wassermann 12 Punkte Motivation Fix 12 Punkte Element Luft 12 Punkte Tabellenausschnitt Haus Beispiel Sie lesen am obigen Beispiel folgende Werte ab Sonne in zweiten Haus Die Sonne erhält im Haus 15 Punkte Zeichen / Häuserdiskrepanz Sonne im Zeichen 12 Punkte Sonne im Haus 15 Punkte + 3 Punkte Stressplaneten Sie müssen zwei Herren dienen. (Haus vor der Spitze und folgendes Haus) Sie werden wie folgt angezeigt Megastar Software: Frust & Stressdiagramme 71 Frust und Stressdiagramme Mit den vier Sternen werden die Werte der Dynamischen Auszählung grafisch dargestellt. Der Zeichenstern Er zeigt den errechneten Dynamischen-Wert = Planeten in den Zeichen Der Häuserstern Er zeigt den errechneten Dynamischen-Wert = Planeten in den Häusern. Energie Diagramm Das Energiediagramm ist eine Überlagerung der beiden Sterne Zeichen/Haus. Das Differenzdiagramm Das Differenzdiagramm zeigt die Konditionierung der einzelnen Lebensbereiche. Das Balkendiagramm Zeigt nach oben die Häuserwerten und nach unten die Zeichenwerte. 72 Megastar Software: Frust & Stressdiagramme Grafik Zeichen/Häuserstern Die angezeigten Zahlenwerte lassen sich wie folgt interpretieren: Beispiel: Das Zeichen Steinbock weist einen Dynamischen Wert von 117 Punkten auf. Das 10. Haus weist einen Dynamischen Wert von 66 Punkten auf. Zeichen / Häuserdiskrepanz Energien (Anlage) im Wert von 117 Punkten stehen einer Nachfrage (Umwelt) von 66 Punkten gegenüber. Weitere Auswertungsmöglichkeiten Zeichen- Häuserstern Obiges Beispiel Zeichen/Häuser: Grüne Zacken des Sterns kleiner Im Bereich des Erdelementes erfährt der Horoskopeigner eine Einschränkung in der Entfaltung seiner Anlagen. (Erde = DU-Temperament ) Zeichen/Häuser: Rote Zacken des Sterns größer Im Bereich des Feuerelementes drängt die Umwelt den Horoskopeigner seine Anlagen zu entfalten . (Feuer = ICH - Temperament ) Entsprechende Werte (Ausschnitt aus dem Balkendiagramm) Megastar Software: Frust & Stressdiagramme Frust & Stress: Energiediagramm Das Energiediagramm ist eine Überlagerung der beiden Sterne Zeichen/Haus. Umrandungslinie mit Punkten Die Grenzlinie des von der Umwelt „vorgegebenen Betätigungsfeldes“ Eine farbige Spitze über die Umrandungslinie hinaus Anlagepotential höher als Nachfrage im Haus Graue Spitze innerhalb der Umrandungslinie Nachfrage aus der Umwelt höher als Anlagepotential 73 74 Megastar Software: Frust & Stressdiagramme Differenz Diagramm Beispiel: 10 Haus Anlagepotential höher als Nachfrage im Haus Frust Zeigt die grau Spitze nach innen deutet dies darauf, dass das Anlagepotential im Zeichen größer ist als die Nachfrage im Haus. Man fühlt sich verkannt. In diesem Lebensbereich kann es zu Frusterlebnissen kommen. Beispiel 5. Haus Nachfrage höher als Anlagepotential Stress Die rege Nachfrage die vom Haus (Lebensbereich) aus geht kann als Mühsal empfunden werden, weil die Erwartungshaltung seitens der Umwelt größer ist als das Energiepotential im Zeichen. Megastar Software: Frust & Stressdiagramme 75 Frust & Stress: Balkendiagramm Im Gegensatz zur Darstellung auf dem Berechnungsblatt (Radix - Liste) sind bei diesem Balkendiagramm die Werte für die Häuser nach oben gerichtet während Werte für die Zeichen nach unten gerichtet sind. Spitze nach oben „ Streß “ Zeigt die Spitze nach oben dann Nachfrage im Haus höher als Anlagepotential Die Spitze nach unten „ Frust “ Anlagepotential höher als Nachfrage im Haus Die Differenzwerte Dieser Wert basieren aus der Differenz zwischen Zeichen- und Häuserwerten. Beispiel: Zeichen Kardinal = 41 Punkte Häuser Kardinal = 86 Punkte Differenz + = 45 Punkte 76 Megastar Software: Dynamischer Quadrant Dynamischer Quadrant Berechnungsmethode Beim Dynamische Quadranten werden die vier Quadranten des Horoskops übereinandergelegt. Ein Quadrant startet jeweils am Talpunkt der fixen Häuser Individual-Bereich Talpunkt 8. Haus – Talpunkt 11. Haus Du-Bereich Talpunkt 5. Haus – Talpunkt 8. Haus Kollektiv-Bereich Talpunkt 2. Haus – Talpunkt 5. Haus Ich-Bereich Talpunkt 11. Haus – Talpunkt 2. Haus Schattenbereich vor einer Spitze Dieser Bereich ist wie folgt eingefärbt 1/3 = weiß 2/3 = gelb 3/3 blau Dynamischer Quadrant nach Sybille Sulser finden Sie unter „Weitere Techniken“ Megastar Software: Aspektfigurenanalyse 76 Die Aspektfiguren Mit der Option Aspektfiguren im Kontextmenü (rechte Maustaste auf dem Bildschirm) werden die Aspektbilder in die einzelnen Figuren aufgegliedert. Weitere Optionen Ein / Aus Hier besteht die Möglichkeit die neuen Aspektfiguren zu aktivieren/deaktivieren. Unvollständige Figuren an Ist diese Option aktiviert so werden auf Vierecks-Figuren angezeigt, welchen eine Aspekt zur Vollständigkeit fehlt. 77 Megastar Software: Aspektfigurenanalyse Option Strichfiguren verbinden Ist die Option Strichfiguren verbinden deaktiviert so werden Strichfiguren als Einzelfiguren dargestellt. Durch das aktivieren dieser Option werden die Strichfiguren verbunden. In besonderen Fällen können Horoskopgrafiken mehr als 20 Aspektfiguren ausweisen. In diesem Fall werden die Figuren auf mehreren Seiten ausgedruckt. Die Aspektfiguren Analyse Sie kann auch bei Grafiken wie Häuser, Mondknoten, Solar, Lunar, und bei Klick-Horoskopen aktiviert werden. Megastar Software: Aspektfigurenanalyse Figuren-Analyse Wenn Sie mit der Maus in das Figurenfeld klicken öffnet sich ein weiteres Fenster mit allen Aspektfiguren Beispiel: Klicken Sie auf die Figur 1 wird im Zusatzfenster die Recorder angezeigt. Sie können nun die Figur 2 ins angezeigte Aspektbild integrieren in dem Sie Auch dies Trampolin-Figur anklicken. 79 80 Megastar Software: Aspektfigurenanalyse Komplette Grafik Zu Kontrollzwecken kann die Option Komplette Grafik aktiviert werden. Option zurück Diese Option bringt Sie wieder zurück zum Radix-Horoskop. Option Drucken Mit dieser Option werden die Aspektfiguren zum Drucker geschickt. Wie schon weiter vorne beschrieben können Sie die Aspektbilder auch als BMP -Datei abspeichern. Wählen Sie einfach die Option Druckvorschau. In der Menüleiste wählen Sie die Option Speichern als BMP und die Grafik können Sie als Bilddatei in einen Ordner abspeichern und Anschließend nach MS Word transferieren. Megastar Software: Energieanalyse 81 Die Energie-Analyse Die Energie-Analyse zeigt die Stärke der Planeten im Zeichen und im Haus. Beispiel Schütze Sonne im 9. Haus Ausschnitt aus dem obigen Bildschirm Das Balkendiagramm zeigt einen Balken für die Zeichenenergie, die in diesem Beispiel in Normalbereich liegt (6.0). Jedoch die Hausenergie der Sonne im 9. Haus, liegt mit (0.2) Punkten im Schwachbereich. 82 Megastar Software: Energieanalyse Die stärke der Persönlichkeitsplaneten Die Stärke der Ich Planeten kann man aus dem Balkendiagramm ermitteln Sonne im Zeichen (Beispielgrafik) Der Balken zeigt auf der 10 Punkte-Skala 6 Punkte an. Mond im Zeichen Der Balken zeigt 6.4 Punkte Die Planetenwerte werden auch wie folgt angezeigt Zeichenstärke Folgende Werte werden in der Grafik ausgewiesen Sonne 1 Punkt Mond 2 Punkte Saturn 3 Punkte Stärke im Haus Saturn ist mit 6.7 Punkten im Haus der stärkste Pers. Planet. Aspekte Der Mond erhält am meisten Aspekte und deshalb 3 Punkte Position im Haus Die Sonne im 9. Haus nahe am MC erhält am meisten Punkte. (*) Werte welche mit einem Stern gekennzeichnet weisen darauf hin das zum Beispiel zwei Planeten die selbe Anzahl Aspekte erhalten und deshalb die Punkteverteilung nochmals überprüft werden muss. Megastar Software: Radix Grafik und Listen 83 Listen und Grafik, Radix Horoskop Auswahlfenster Das Auswahlfenster zeigt 1 Radix die Zahl 1 steht für 1 Grafik wird angezeigt. Die Zahlen 2, 3, 4 vor der Horoskopart weisen darauf hin das 2 oder mehrer Grafiken am Bildschirm angezeigt werden. Radix Durch das aktiveren dieser Option wird ein Radixhoroskop nach der API-Norm am Bildschirm angezeigt. Radix Liste Sie zeigt die Positionen der Planeten im Zeichen und im Haus Die Position des Alterspunktes für 72 Geburtstage Beispiel: Am 5. Geburtstag stand der Alterspunkt auf 18°31 Widder 84 Megastar Software: Radix Grafik und Listen Aspektmatrix Die angezeigten Werte können mit der Menüoption Einstellungen verändert werden eine alternative ist die Stärkeskala von 1 – 5. Kippstellen Die 11 Kippstellen des Alterspunktes werden mit dem jeweiligen Datum angezeigt. Eine Kippstelle ist die Halbsumme zwischen zwei Planeten. Diese erreicht der Alterspunkt wenn er exakt die halbe Wegstrecke zwischen zwei Planeten zurückgelegt hat. Neben den Werten des Invert- und Talpunktes werden auch noch zusätzlich Werte des Häuserhoroskops angezeigt. Diese Werte beziehen sich auf Zeichenanfang des Tierkreises (0° Widder) Beispiel Die Lagerung des Tierkreises im Häuserhoroskop ist im obigen Beispiel wie folgt angezeigt: Das Zeichen Widder beginnt bei 12°23 im 1. Haus und erstreckt sich bis 3°39 ins 2. Haus wo das Zeichen Stier beginnt. Megastar Software: Radix Liste 85 Stärke der Planeten Diese beiden Diagramme zeigen die Planeten in den verschiedenen Zeichen- und Häusersektoren, die nach der API-Norm definiert sind. Beispiel oben: Planet im Zeichen Eine Sonne im Starkbereich weist darauf hin, dass das „Anlagepotential Sonne“ gut ausgeprägt ist im Zeichen. Planet im Haus Die Sonne im Haus stark weißt auf eine Sonne hin, die Ihr Anlagepotential gut in der Umwelt einbringen kann. Häuser-Zeichendiskrepanz: Stark im Zeichen / Schwach im Haus (Unterforderung) Es ist mehr Energie (Anlage) vorhanden als von der Umwelt (Konditionierung) erwartet oder gefordert wird. Mögliche Auswirkung = man fühlt sich unterfordert. Schwach im Zeichen / Stark im Haus (Überforderung) Es ist weniger Energie (Anlage) vorhanden als von der Umwelt (Konditionierung) erwartet oder gefordert wird. Mögliche Auswirkung = man fühlt sich überfordert. KP-Achse = steht für Kreuzungspunktachse (Kreuzungspunkt Mk-AP mit Radix AP) 1.Aspekt = Erster Aspekt des Alterspunkts auf einen Planeten (Start ab AC) 1. Prim.-Aspekt = 1. Primäraspekt des AP (Konjunktion / Opposition) auf einen Planeten. 86 Megastar Software: Radix Liste Grafik Häuser- Zeichen- Differenz (Werte) Diese Auswertung bezieht sich auf die errechneten Differenzwerte der Dynamischen-Auszählung nach der Huber Methode. Beispiel: KAR – 16 : Setzt alle Kardinalen Werte (1,4,7,10) in den Minusbereich. 1. Haus –7: Dieser Wert errechnet sich wie folgt: KAR – 16 FEUER + 9 = Gesamtwert – 7 KAR / FEUER = 1. Haus = 1. Haus – 7 Punkte Ausrechnung: 7 Strahlen nach Huber Methode Ziffer 1 = Persönlichkeitsstrahl Ziffern vor der Klammer = Persönlichkeitsplaneten Ziffern in der Klammer = Geistige Planeten Ziffer nach der Klammer = Mondknoten Megastar Software: Radix Liste Radix / Daten Diese Option zeigt eine Horoskopgrafik mit Aspektmatrix und den entsprechenden Werten an Radix Dynamische Statistik zeigt die Dynamischen Werte als Balkendiagramme Diese Option ist auch für Hilfshoroskope, wie Kausal- und Ortshoroskope erhältlich. 87 88 Megastar Software: Radix Alterspunkt Radix Alterspunkt Die Radix-Alterspunkt-Grafik zeigt die Wanderung des Alterspunktes durch die Häuser des Horoskops. Die API - Norm beträgt 6 Jahre pro Haus. Nachdem Sie die Option Radix AP gewählt haben erscheint ein Eingabefenster. Geben Sie das gewünschte Datum ein auf welche die Grafik errechnet werden soll. Symbol: Blauer Kreis mit Kreuz Dieses Symbol zeigt den momentanen Radix Alterspunkt an. Megastar Software: Radix Alterspunkt Symbol: Rote Kreise Dieses Symbol zeigt den momentanen Mondknoten Alterspunkt an Datumsanzeige Im Datumsanzeigefeld erscheint das Berechungsdatum der am Bildschirm angezeigte AP-Grafik.. Der Alterspunkt Orb Die Anzeige AP Orb 165 Tage zeigt die Wirkungsdauer des Alterspunkt Aspektes Die Grundeinstellung entspricht der API Norm nach dem Buch die Lebensuhr im Horoskop. Menüoption Alterspunkt Orb Mit dieser Option können individuelle Werte (in Tagen) für den Alterspunkt Orb eingegeben werden. Die Positionen für die beiden Alterspunkte werden zusätzlich angezeigt. Diese können optional ein / ausgeschaltet werden. 89 90 Megastar Software: Radix Alterspunkt Alterspunkt – Schrittweise vor- oder rückwärts laufen lassen. In der Grundeinstellung wird der Alterspunkt mit den Radix-Aspekten angezeigt. Damit kann überprüft werden ob eventuell eine neue Aspektfigur im Zusammenhang mit dem Alterspunkt-Aspekt entsteht. Weitere Optionen Die Option Alterspunktaspekte aktiviert/ deaktiviert die Alterspunktaspekte. Radix Aspekte Diese Option deaktiviert die Radix-Aspekte welche in der Grundeinstellung am Bildschirm angezeigt werden. Durch das Deaktivieren der Radix-Aspekte werden die Alterspunktaspekte besser sichtbar Megastar Software: Radix Alterspunkt Jahrespunkte ein / aus Die Jahreszahlen können optional ausgeschaltet werden Vorsicht Diese Option wirkt sich auf sämtliche Grafiken aus, bei welcher Sie diese Option aktivieren / deaktivieren können. Fehlenden Jahreszahlen Sollte bei Radix – Grafik welche Sie nachfolgend aufrufen die Jahresstriche und die Jahreszahlen fehlen, dann wählen Sie einfach die Option AP Jahrespunkte im Kontextmenü (rechte Maustaste) Energiekurve: ein /aus Diese Option aktiviert einen farbigen Häuserkranz und die Grafik herum. 91 92 Megastar Software: Radix Alterspunkt Radix AP-Tabelle (Aspekt-Orb nach Tagen) Die tabellarische Darstellung der Alterspunktaspekte wird im Auswahlfenster mit über den Ordner Radix- AP -Tabelle aufgerufen. Eingabefenster 1 Mit dem ersten Eingabefenster bestimmen Sie das Start-Datum der Analyse. Eingabefenster 2 Mit dem zweiten Eingabefenster bestimmen Sie den Zeitraum der Analyse. Megastar Software: Radix Alterspunkt Weitere Optionen Menüoption Periode Den Zeitpunkt für den Start der Analyse und die Zeitspanne für die Auswertung können Sie mit der Menüoption Periode jederzeit verändern. Alterspunkt Orb nach Tagen Die Anzeige AP Orb 165 Tage zeigt die Wirkungsdauer des Alterspunktaspektes Die Grundeinstellung entspricht der API Norm nach dem Buch die Lebensuhr im Horoskop. Jahres- / Monatsangaben Beispiel: Die obige Analyse startet im Jahr 2020 und dauert bis 2027 Ein AP-Aspekt auf den Mondknoten beginnt in der zweiten Hälfte 2022. Ein Zeichenwechsel findet nach dem TP 4. Haus Mitte Jahr 2025 statt. 93 94 Megastar Software: Radix Alterspunkt Radix AP-Liste Die Radix - AP - Liste Diese Liste zeigt die jeweilige Position des AP’s auf seiner Wanderung durchs Radix-Horoskop. Der AP wandert innert 72 Jahren, beim AC beginnend (im Gegenuhrzeigersinn) durchs Horoskop. 1944 / 2 = Die Ziffer hinter der Jahreszahl zeigt das Alter in Jahren an. 4. MAI IP 1 = AP ist am Invertpunkt im ersten Haus 22 Okt K1 = Der erste Kreuzungspunkt = Kreuzungspunkt 1 Megastar Software: Radix Alterspunkt Kippstellen (Halbdistanzpunkte) Beispiel : Unter Kippstelle versteht man die halbe Wegdistanz zwischen zwei Planeten die der Alterspunktes auf seiner Wanderung durch das Horoskop zurücklegt. Kippstellen werden mit einem Konjunktionszeichen und zwei Planeten mit einem Schrägstrich in der Mitte angezeigt. Kippstellen werden mit einem Konjunktionszeichen angezeigt. Für die Forschung können auch weitere Aspekte, wie zum Beispiel Quadrate des AP zu der jeweiligen Kippstelle, angezeigt werden können. Eintritt ins Zeichen Weitere Optionen In der Grundeinstellung wird der Alterspunkt von 0 – 72 angezeigt. Über die Option Periode können die auf Werte für die Lebensjahre 72 – 144 umgeschaltet werden. 95 96 Megastar Software: Radix Alterspunkt AP-Aspekte Planetenmodus Die obige Darstellung erhalten Sie über die Menü-Option Planetenmodus Option Präsentation Über die Option Planetenmodus werden die AP-Daten nach Planten sortiert. Dadurch wird die Aspektabfolge für einzelne Planeten übersichtlich. Option Hubermethode Diese Option bringt Sie wieder zurück zur Standard-Darstellung Megastar Software: Radix Alterspunkt Option Aspekte auf AC / MC Diese Option zeigt Aspekte des Alterspunktes auf den AC und den MC Option Aspekte auf AC / MC Diese Option aktiviert Halbsummen die jedoch außerhalb der API-Norm sind, sich aber für weitere Forschung sicher eignen. Option Auswahl Halbsummen Unter dieser Option wählen Sie die gewünschten Halbsummen aus. 97 98 Megastar Software: Radix Alterspunkt-Analyse AP-Ereignis-Analyse Die Ereignisanalyse ist ein Forschungs-Werkzeug für eine detaillierte Alterspunkt-Analyse. Über einen Dateneditor können verschiedene Ereignisdaten wie zum Beispiel: Hochzeit, Geburt erstes Kind... etc. eingegeben werden. Anzeigefenster Ereignisdaten Zu den Daten im Anzeigefenster werden auf der Horoskopgrafik Alterspunkte mit den entsprechenden Aspekten angezeigt. Anzeigefenster AP Positionen Das Anzeigefenster zeigt die Planetenposition und das jeweilige Zeichensymbol Megastar Software: Radix Alterspunkt-Analyse 99 Geburtszeit- und Zeitkorrektur Mit diesem Panel kann die Geburtszeit verändert werden. Der Tierkreis wird pro 4 Minuten um 1° gedreht. Aspekte zu den Alterspunkten können sich dadurch verändern. Größere Zeitsprunge Mit der obigen Taste Andere können auch größere Zeitsprünge vorgenommen werden. Eingabe Editor öffnen Für die Dateneingabe öffnen Sie den Editor über das Kontextmenü. 100 Megastar Software: Radix Alterspunkt-Analyse Der Eingabe-Editor Der Dateneditor wird Ihnen nicht besonders fremd erscheinen, denn hier präsentiert sich der Personen-Dateneditor in einem etwas abgeänderten Kleid. Die vier Schritte die zur Dateneingabe nötig sind 1. Editor öffnen 2. Datenbank-Tabelle für eine Person erfassen. 3. Ereignis benennen, Datum eingeben 4. Speichern, Fenster schließen Eingabe: Zeit und Ort müssen nicht zwingend eingegeben werden, weil der AP nur auf das jeweilige Datum und nicht auf Ort und Zeit berechnet wird. Megastar Software: Radix Alterspunkt-Analyse 101 Bevor Sie die Analyse aktivieren: Vorbereitung Gehen Sie wie folgt vor Rufen Sie ein Radix auf indem Sie eine Person im Datenbankfenster des Programmfensters auswählen und anschließend im Auswahlfenster die Option Radix auswählen Den Ereignis-Editor öffnen 1. Drücken Sie die Taste Ereignis - Analyse- aktivieren oder Wählen Sie die Option Ereignis Editor (Menüleiste) 2. Der Eingabe-Editor wird geöffnet Tabelle für eine Person eröffnen Die Ereignisdaten werden, immer einer Person zugeordnet. Nachdem Sie ins Eingabefenster den gewünschten Namen eingegeben haben drücken Sie die OK Taste und der Name erscheint im Anzeigefeld. Sie können gleichzeitig mehrere Namen eröffnen, um Daten den jeweiligen Personen zuzuordnen. Zum Radix von Kurt können Sie seine eigenen Ereignisdaten oder auch die Daten von anderen Personen abrufen. 102 Megastar Software: Radix Alterspunkt-Analyse Ereignis erfassen Ereignis benennen Benennen Sie das Ereignis und drücken Sie die Standort-Taste. Standort-Taste drücken Die Standorttaste ist eine Erleichterung für die Eingabe. Angezeigter Ort übernehmen Der angezeigte Ort können Sie übernehmen. Änderungen in der Orte Auswahl wirken sich nicht auf die Berechnung des Alterspunktes aus. Datumseingabe ohne Punkte Drücken Sie sonst einfach mal die Nun-Taste: Es erscheint das heutige Datum Zeit 12:00 Die Tagezeit spielt bei der Eingabe eine untergeordnete Rolle. Für die Alterspunktberechnung spielt die Tageszeit keine Rolle. Megastar Software: Radix Alterspunkt-Analyse 103 Bestätigungstaste Um nochmals alle Daten zu überprüfen drücken Sie einfach die Taste Bestätigen Speichern-Taste Mit der Speichern-Taste beenden Sie die Dateneingabe. Eingabefenster schließen Mit dieser Taste schließen Sie den Eingabe-Editor Tabellen Bearbeiten In die Tabelle geben Sie immer personenbezogene Daten ein. Darum sollten Sie die Tabelle immer nach der Person benennen für die Sie die Ereignisdaten eingeben. Es besteht aber auch die Möglichkeit Ereignisdaten von anderen Personen auf das eigene Radix- Horoskop zu übertragen. 104 Megastar Software: Radix Alterspunkt-Analyse Personenbezogene Tabelle löschen Mit dieser Taste löschen Sie die gesamte Tabelle. Tabellen die angezeigt werden sind aktiviert. Aktivierte Tabellen können nicht gelöscht werden. Fehlermeldung Sie sollten als erstes eine andere Tabelle aktivieren. Wenn Sie keine weitere Tabelle zur Auswahl haben, müssen Sie eine neue erstellen Andere Tabelle aktivieren Da nun die Tabelle Hans Muster deaktiviert ist, kann sie gelöscht werden Tabelle löschen Schreiben Sie den Namen der zu löschenden Tabelle ins Eingabefenster. und drücken Sie anschließend die OK-Taste. Megastar Software: Radix Alterspunkt-Analyse 105 Arbeiten mit der Ereignisanalyse Person auswählen Radix erstellen Taste Ereignisanalyse drücken Drücken Sie nun die Taste Ereignis Analyse - aktivieren Die Tastenbeschriftung ändert auf deaktivieren. Mit einem erneuten Tastedruck können Sie die Analyse wieder beenden. Eigene / fremde Tabelle aktivieren Nachdem sich der Eingabe-Editor geöffnet hat, wählen Sie zum Horoskop „Hans Muster“ die dazu gehörende Tabelle. Natürlich können Sie auch zum Beispiel die Tabelle seiner Schwester wählen, dann werden die Alterspunkte dieser Ereignisse auf sein Horoskop übertragen. 106 Megastar Software: Radix Alterspunkt-Analyse Fenster Schließen Nachdem Sie die gewünschte Tabelle ausgewählt haben drücken Sie einfach die Taste Eingabefenster schließen und der Editor wird geschlossen. Auswahl Ereignisanalyse Wählen Sie nun den Ordner Ereignis Analyse und die gewünschte Grafik wird am Bildschirm angezeigt. Fehlermeldung Die obige Fehlermeldung erscheint, wenn Sie es versäumt haben die Taste Ereignisanalyse – aktivieren zu drücken bevor Sie im Anzeigefenster die Option Ereignisanalyse ausgewählt haben . Nach Abschluss der Ereignisforschung sollten Sie die Taste Ereignis-Analyse deaktivieren wählen. Megastar Software: Radix Alterspunkt-Analyse Ereignisdaten für Transit und andere Horoskope verwenden Name aus der Datenbank auswählen Dieses Musterbeispiel zeigt die Eintragungen aus der Tabelle Hans Muster Weitere Forschungsmöglichkeiten mit Transit- Solarhoroskop und Progressionen • Wählen Sie ein Person aus der Datenbank • Wählen Sie die gewünschte Horoskopart aus dem Auswahlfenster • Wählen Sie zum Beispiel beim Transithoroskop in dieses Anzeigefeld und das entsprechende Transithoroskop für das obige Datum wird erstellt. Beim Solarhoroskop wählen Sie die das gewünschte Ereignisdatum direkt oben im Eingabe-Editor. 107 108 Megastar Software: Radix Alterspunkt-Biografie Die Alterspunkt-Biografie Diese grafische Darstellungsmethode der Alterspunktaspekte stammt aus der Astrologischen Diplomarbeit des Schweizers Hansueli Wild und basiert auf folgenden Fakten: Orb Faktor: Die Dauer der Aspektwirkung richtet sich nach dem Planeten-Orb in Graden und nicht wie In der ursprünglichen Darstellung: (siehe Option AP-Tabelle) nach Tagen. Intensität der Wirkung Die Aspektwirkung ist nach Planetenprinzip geordnet. (siehe Planetentafel in den Schulunterlagen) Persönlichkeitsplaneten Wirkung steigt an bis zum Höhepunkt und schwächt sich wieder ab. Andere Planeten Plötzliche Wirkung - welche sich je nach dem Planetenprinzip weiterentwickelt. Kontinuierliches Ansteigen mit abruptem Ende der Wirkung usw. Megastar Software: Radix Alterspunkt-Biografie 109 Datumsanzeige Das Datum wird eingeblendet wenn der Mauszeiger an der entsprechenden Stelle der Biografie platziert wird. Diese Option unterstützt die Ermittlung der Aspektdauer. Aktuelle Grafik: Die Alterspunkt-Biografie ist mit dem aktivierten Personendaten gekoppelt und bezieht sich in der Grundeinstellung immer auf den momentanen Hausposition des Alterspunktes Kontextmenü: Mit der rechten Maustaste aktivieren Sie das Kontext-Menü um im 6-Jahres-Schritt von einem Haus in ein anderes zu gelangen. Intensität Diese grafische Darstellung zeigt die Quantität der Aspekte zu einem bestimmten Zeitpunkt innerhalb der angezeigten Zeitdauer. Invert- / Talpunkt und die Kippstelle werden am unteren Rand der Grafik angezeigt. 110 Megastar Software: Radix Alterspunkt-Biografie Alterspunkt-Biografie und Ereignisanalyse Wird die Ereignisanalyse aktiviert so erscheinen die Ereignisdaten auf der Grafik Ereignisse suchen: Ereignisse ausserhalb der angezeigten 6-Jahres-Periode können mit Hilfe der Pfeiltaste (rechts oben) aktiviert und per Mausklick angezeigt werden. Die Grafikanzeige wechselt automatisch in den entsprechenden Lebensbereich (Haus). Ereignisdaten und Personendaten können variabel ausgewählt werden. Ereignisse und Person müssen nicht identisch sein! Sie können auch Ihre für Sie persönlich ermittelten Ereignisse auch mit einer anderen Person verbinden Wählen Sie einfach einen anderen Namen aus der Personendatenbank, ohne dass Sie zuvor die Ereignisanalyse deaktivieren. Megastar Software: Radix Alterspunkt-Grafik 111 Alterspunkt Grafik Diese Grafik zeigt den Verlauf der Alterspunktaspekte in radialer Form. Sie dient der Übersicht über den gesamten Lebensbereich (72 Jahre pro AP-Umlauf). Gliederung der Planetenkreise Die Planetenkreise und Aspekte sind wie folgt dargestellt Der Innerster Kreis schwarz = Mondknotenkreis, Rote Kreise: Persönlichkeitsplaneten. Blaue Kreise : Restliche Planeten. Positionierung mit dem Mauszeiger zeigt wiederum das aktuelle Datum und das dazu gehörende Planetenprinzip an. 112 Megastar Software: Radix Alterspunkt-Biografie Alterspunkt-Biografie und Ereignisanalyse Entsprechend dem Anzeigefeld sind die Ereignisse nach Ereignisabfolge Nummeriert. Ereignis 1 entspricht demnach dem Eintrag „Neue Wohnung“. Über das Kontext Menü können weitere Optionen aufgerufen werden -Alterspunktaspekte: werden ausgeblendet. -Radixaspekte: können zwecks besserer Übersicht ausgeschaltet werden bis nur noch die Alterspunktaspekte am Bildschirm sichtbar sind. -Zeit ändern: Mit der Zeitwippe kann die gesamte Horoskopgrafik im Minutentakt gedreht werden um. Dies hat zur Folge, dass eventuell einige AP-Aspekte (bezügliche Ereignisdatum) neu dahin zu kommen oder verschwinden. Die Taste Event öffnet ein Eingabefenster hier können grössere Sprünge + / - 360 Minuten etc. eingegeben werden. ACHTUNG: Stundenanzeige bezieht sich immer auf die GMT und zeigt deshalb immer die Geburtszeit MEZ – 1 Stunde -Ereigniseditor. Über diese Option im Kontextmenü kann der Ereignis-Editor aufgerufen werden . Damit können die Ereignisdaten editiert werden. Megastar Software: AP Biografie 113 Weitere Verknüpfungen mit der AP-Biografie Alterspunkt-Biografie Mondknoten Alterspunkt-Biografie Kausalhoroskop 114 Megastar Software: Häuser, Mondknoten..... Weitere API Berechnungsmethoden Die Zahlen im Anzeigefenster Die Zahlen vor der Horoskopart, Beispiel (3) Triple, beziehen sich auf die Anzahl Grafiken die bei der Auswahl der jeweiligen Option am Bildschirm angezeigt werden. 1 Häuserhoroskop Die Technik Das Häuserhoroskop basiert, im Gegensatz zum Radix, auf dem äqualen Häusersystem. Beim AC beginnend umfasst jedes der 12 Häuser 30 Grad. Planeten und Zeichen erfahren eine Anpassung an die neue Häusergröße. Es entstehen neue Aspektbilder – ein neues Horoskop. Daraus wird die Konditionierung des Horoskopeigners sichtbar. Megastar Software: Häuserhoroskop 115 Häusergrafik Einstellungen/Einstellungsoptionen/Farb-, Grafikoptionen Einstellungen/Einstellungsoptionen/Farb-Grafikoptionen Über diese Menüoption kann der Häuserkranz entfernt oder in den beiden obigen Darstellungsarten angezeigt werden Kontextmenü: Optionen mit der rechten Maustaste aktivieren Option Ein/Aus Diese Option bezieht sich immer auf die angezeigte Grafik. Horoskop-Elemente wie Planeten, Aspekte und andere Zusätze lassen sich ein- oder ausschalten. 116 Megastar Software: Häuserhoroskop 30-Grad Skala Mit dieser Option (hier nicht sichtbar) wird die „Planetenstange“ deaktiviert. Energiekurve Der Häuserkranz lässt sich optional ein- / ausschalten Die Invert- und Talpunkte können mit dieser Option deaktiviert werden. Aspektmatrix Häuserhoroskop Diese Option öffnet ein zusätzliches Fenster Die Zusatzbezeichnungen G – S lassen sich auch auf den API-Standard 1-5 umschalten. Die Umschaltung nehmen Sie in den Optionen Einstellungsoptionen Grafikoption 2 vor. Aktivieren Sie die Option API-Matrix. Diese Auswertung zeigt die Aspekte im harmonischen Verhältnis. Sind zum Beispiel viele blaue Aspekte vorhanden, dann wird automatisch auch der Wert für rote und grüne Aspekte erhöht. Aspektfiguren Diese Option analysiert das Aspektbild des Häuserhoroskops. Megastar Software: Häuserhoroskop 117 Häuserliste Dieser Ordner im Auswahlfenster zeigt eine Aspektmatrix und die Planetenpositionen bezogen auf das Häuserhoroskop Häuser AP (zum Forschen) Dieser Ordner im Auswahlfenster zeigt eine Häusergrafik mit dem Alterspunkt für das Häuserhoroskop. Diese Option ist nicht API-Konform eignet sich aber bestens für eigene Forschungen bezüglich des AP zu den Aspekten des HäuserHoroskops. 1 Mondknoten-Horoskop Für die Auswertung des Mondknoten stehen neben einer Mondknotengrafik weitere Option zur Verfügung: • Knoten Liste mit Aspektmatrix, • Mondknoten Alterspunkt Grafik (radial) mit Zeit- und Datumskorrektur • Mondknoten Aspektdiagramm zur Ermittlung der AP-Aspekte für eine bestimmte Zeitdauer. X 118 • Megastar Software: Mondknotenhoroskop Mondknoten-Alterspunkt-Liste nach AP-Wanderung durch die 12 Häuser Umschaltoption für AP Periode 0 – 72 oder 72 – 144 Jahre. • Mondkonten Alterspunkt-Biografie (Balkendiagramm) • Mondkonten Alterspunkt-Grafik (radial) • Balkendiagramm aus Radix und Mondknotenaspekte. Grundlage: Das Mondknoten-Horoskop ist ein wesentlicher Bestandteil der esoterischen Astrologie. Es zeigt die aufsummierte Vergangenheit des Horoskopeigners. Es eignet sich für therapeutische Aufgaben. Mit dem Mondknoten-Horoskop kann die Schattenpersönlichkeit relativ leicht aufgedeckt werden. Berechnungstechnik Das Mondknoten basiert auf der Grundlage des Radix (Geburtshoroskop) Im Gegensatz zum Radix (GOH-Koch Häuser) werden für die Berechnung des Mondknoten-Horoskops äquale Häuser (jedes Haus 30° groß) verwendet. Das MKH ist eine Art Spiegelhoroskop des Radix. Das obige Beispiel zeigt eine vertikale Spiegelung der beiden Horoskope. AC und Mondknoten hängen thematisch zusammen. Darum sind im MK-Horoskop die Plätze vertauscht. Die Position des Radix/Mondknoten wird zum AC des MK-Horoskops. Die AC Position (Radix) wird zur Mondknoten Position im MK-Horoskops. Megastar Software: Das Ortshoroskop Radix-Mondknoten AP Biografie (siehe auch Seite 106 AP-Biografie) Überlagerung der Aspekte Die Option zeigt die beiden Alterpunkte (Radix und Mondknoten) auf dem selben Balkendiagramm. Wird die Option Überlagerung (Kontextmenü) deaktiviert so werden beide Balkendiagramme untereinander dargestellt. 119 120 Megastar Software: Das Ortshoroskop 1 Ortshoroskop Hinweis: Um ein Ortshoroskop zu erstellen. Drücken Sie zuerst auf die Option Ortedatenbank. Wählen Sie den gewünschten Ort und wählen Sie dann die Option Ortshäusergrafik. Grundlage: Das Ortshoroskop soll Aufschluss darüber bringen ob und wie sich die Lebensqualität für den Horoskopeigner ändert, wenn er zum Beispiel von Zürich nach New York umzieht. Planeten und Zeichen kämen so auf eine neue Position in den Häusern, aber das Aspektbild bleibt unverändert. Forschung: Sämtliche Zusatzgrafiken sind auch für das Ortshoroskop erhältlich. Auch siderische Grafiken sind dabei, damit auch in diese Richtung geforscht werden kann. Berechnungstechnik Das Ortshoroskop basiert auf einem festgelegte AC des ausgewählten Ortes. Für den Ort Zürich errechnet das Programm einen AC: 59°53 in Krebs. Für den Ort New York errechnet das Programm einen AC 27°03 in Widder Wenn wir nun die Option Ortshoroskop wählen und ein Horoskop auf Zürich erstellen, wird das Radix mit den Zeichnen und der kompletten Aspektfigur auf den AC von Zürich, AC: 59°53 in Krebs gedreht. Megastar Software: Das Ortshoroskop 121 Neuer Ort selektieren Die Option Ort neu Um ein Ortshoroskop auf den gewünschten Ort berechnen zu lassen, wählen Sie im Auswahlfenster die Option Ort Neu. Wählen Sie das Land und den Ort auf den das Ortshoroskop berechnet werden soll. Bestätigen Drücken Sie anschließend die Bestätigungstaste. OK - Taste Drücken Sie anschließend die OK-Taste und der Editor wird geschlossen. Option Ortshäuser Grafik Wählen Sie anschließend die Option Ortshäuser Grafik und das entsprechende Horoskop wird am Bildschirm angezeigt. Weitere Optionen Es kann auch ein Dynamischer Quadrant nach den Ortshorskop-Daten berechnet und ausgedruckt werden. Auch die Energietabelle mit den Werten für die Stärke der Persönlichkeitsplaneten ist abrufbar. 122 Megastar Software: Das Ortshoroskop 1 Kausalhoroskop (vorher Seelenhoroskop) Für die Auswertung des Kausalhoroskops stehen neben einer Kausalhoroskop-Grafik viele weitere Option für die astrologische Forschung zur Verfügung: Grundlage: Das Kausalhoroskop ist eine neue API Deutungsgrundlage von Michael Huber. Mit dem Kausalhoroskop wurde ein Instrument geschaffen, mit dem man Einblick in die tieferen inneren Motivationen des Horoskopeigners nehmen kann. Das Kausalhoroskop basiert auf der Grundlage des Radix-Horoskops. Die Sonne wird dem Zeichen-Herrscherprinzip entsprechend in ihr angestammtes Haus dirigiert. (Steinbock Sonne kommt ins 10 Haus zu stehen). Die restlichen Planeten werden im entsprechenden Winkelverhältnis zur Sonne mitgeführt. Die Planeten werden neu positioniert. (Radix) Häuser und Zeichen, welche die Grundlage liefern bleiben unverändert. Die Aspekte verändern sich, weil die Planeten im neuen Haus, entsprechend der Hausgrösse, neu ausgerichtet werden. Megastar Software: Das Kausalhoroskop 123 Berechnungstechnik in einzelnen Schritten Beispiel: John F. Kennedy Planeten: Zwilling-Sonne (Radix) wird ins 3. Haus (Kausal-Horoskop) platziert. Zeichen Die Zeichen bleiben mit dem Radix identisch und werden nicht bewegt. Häuser Die Häuser bleiben ebenfalls mit dem Radix identisch Planetenposition im Haus Der Planet wird anschliessend noch nach der neuen Hausgrösse ausgerichtet. Beispiel: Ein Planet steht auf 10° in einem 30° großen Radix-Haus. Das neue Kausalhaus ist nun aber zum Beispiel 60° gross, dann verschiebt sich seine Stellung im Kausal-Haus, entsprechend der Differenz der Häusergrösse auf 20°. Aspekte Durch die Umplatzierung in ein anderes Haus mit einer anderen Hausgröße entstehen neue Aspekte zwischen den Planeten. 124 Megastar Software: 2 Horoskope Weitere Optionen Sämtliche Option welche für die Radixberechnung zur Verfügung stehen , können auch für das Kausalhoroskop angewandt werden. Zahleiche Klick-Varianten erleichtern die Forschung rund ums Seelenhoroskop. Kausal – Radix - Mondknoten Alterspunktbiografie Eine weitere Option ist die Altersbiografie, welche die Radix-, Mondknoten- und Kausalaspekte auf einem Diagramm anzeigt Megastar Software: Familienmodell 125 Familienmodell Analyse Grundlage: Das Familienmodell spiegelt die häusliche Situation des Elternhauses wider. Der Vater (Symbol Sonne) die Mutter (Symbol Saturn) und das Kind (Symbol Mond) stehen über die Aspekte miteinander in Verbindung. Anhand der Aspektart und der Aspektfarbe oder am Fehlen der Aspekte kann die Verbindung der Familienmitglieder untereinander erforscht werden. Weiterhin ist auch die hierarchische Ordnung (welcher Planet steht an höchster Stelle im Horoskop) sichtbar. API-Norm Die API-Schulunterlagen berücksichtigt die Aspekte die im Dreiecksverhältnis Mutter, Vater, Kind stehen. Forschung Ein Aspekt zwischen Mond und Mars kann als Beziehung des Kindes zum Bruder gedeutet werden. 126 Megastar Software: Profilhoroskop Das Profil-Horoskop Grundlage: Mit dem Profilhoroskop klärt sich die Frage, wie und mit welchen Planeten wirke ich auf die Umwelt, oder welche Qualitäten erkennt die Umwelt an mir. Beim Profilhorsoskop können sich die Planeten in einem für die Umwelt sichtbaren Bereich (3 Ringe aussen) oder in einem unsichtbaren Bereich (graue Wolke) befinden. Ein Planet an der Spitze 3 und 9 ist in diesem Sinne auch extravertierter (äusserster Ring) als ein Planet auf der 2 Spitze. Optionen: Radix Aspekte Wird diese Option aktiviert, dann werden die Aspekte des Radixhoroskops ins Profilhoroskop eingezeichnet. Megastar Software: Profilhoroskop 127 Option: Häuser Aspekte Wird diese Option aktiviert, dann werden die Aspekte des Häuser-Horoskops ins Profilhoroskop eingezeichnet. Option: Farbe Wird diese Option deaktiviert, dann wird der Hintergrund der Grafik grau dargestellt. Das Aspektbild tritt dabei in den Vordergrund. Option: 2 Radix - Profilhoroskop Diese Grafik-Option eignet sich besonders für Anwender, die sich Ihre Aspekte von Hand einzeichnen möchten. 128 Megastar Software: 2-3 Grafiken Diese Option ermöglicht zwei Horoskope nach Wahl auf einem Blatt auszudrucken. Die Zahl (3) steht für Anzahl Grafiken auf einem Blatt / Bildschirm dargestellt werden. Mondknoten – Radix - Häuserhoroskop Unter dieser Option werden je ein Radix- Mondknoten- und Häuserhoroskop Aufgerufen Über diese Option wird ein Triple-Horoskop mit einem Ortshoroskop aufgerufen. Druckoption hoch / quer Drucker Die Druckoption hoch lässt die Dreiergrafik im Hochformat ausdrucken. Der Unterschied zum Querformat besteht darin, dass das Radixhoroskop grösser als die beiden Horoskope Mondknoten und Häuser ausgedruckt wird. Bildschirm Am Bildschirm wird die Grafik wegen des Bildschirmformates nur im Querformat dargestellt. Die Druckvorschau zeigt aber beide Formate Megastar Software: Klick für eine Person Klickvergleich für 1 Person mit (primär- und sekundär Aspekten) Integrationshorokop Vergleichsmethoden zwischen den Planeten des Mondknoten-Horoskops (innen) und des Radix – rep. Häuserhoroskops (aussen) Berechnungstechnik Mondknoten – Radix/Häuserhoroskop Beim Integrationshoroskop werden rechnerisch gesehen zwei Horoskope mit äqualen Häusern (Mondknoten – Häuserhoroskop) übereinander gelegt. Grundlage: Das Mondknoten-Horoskop: Es zeigt die aufsummierte Vergangenheit des Horoskop-Eigners auf. Diese Vergangenheit liegt im unbewussten Bereich der Persönlichkeit. 129 130 Megastar Software: Integrationshoroskop Mit dem Vergleich Mondknoten – Radix/Hauser kann man unter anderem auch erforschen, welcher Planeten aus dem Mondknotenhoroskop mit den Planeten des Radix/Häuser-Horoskops in Verbindung stehen und den Horoskopeigner eher unbewusst beeinflussen. Die Aspekte des Integrationshoroskop Beim Integrationshoroskop werden alle Aspekte der Persönlichkeitsplaneten Sonne, Saturn und Mond plus Mondknoten eingezeichnet, jedoch nur von einer Ebene (Mondknoten) zur anderen (Radix) Menü Optionen Zur Übersicht kann man auch mit der rechte Maustaste sich auch kurzerhand Alle Aspekte zwischen den beiden Ebenen anzeigen lassen. Über diese Option kann eine Triple-Grafik (Mondknoten – Integration – Radix) aufgerufen werden. Obwohl die Berechnung auf dem Häuserhoroskop basiert, wird bei dieser Triple Grafik das Radix zur Deutung herangezogen. Dieser Ordner im Auswahlfenster beinhaltet eine Vierer-Grafik mit den Horoskopen: Integration-, Radix-, Häuser- und Mondknotenhoroskop. Megastar Software: Singleklick 131 Klickvergleich für 1 Person mit (primär Aspekten) Berechnungstechnik Mondknoten – Radix / Häuserhoroskop Beim Singleklick werden rechnerisch gesehen zwei Horoskope mit äqualen Häusern (Mondknoten – Häuserhoroskop) übereinander gelegt. Aspekte (alle Planeten klicken) Es werden nur Primäraspekte (Konjunktionen und Oppositionen) zwischen Planeten des Mondknoten- und des Häuser/Radixhoroskops eingezeichnet. Kontextmenü Identische Optionen wie Integrationshoroskop (siehe Integrationshoroskop Seite 125) 132 Megastar Software: Karmaklick Klickvergleich für 1 Person mit (primär- und sekundär Aspekten) (nach Wolfhard König mit 60 % Orb für Sekundäraspekte) Berechnungstechnik Mondknoten –Häuserhoroskop Beim Karmaklick werden rechnerisch gesehen zwei Horoskope mit äqualen Häusern (Mondknoten – Häuserhoroskop) übereinander gelegt. Aspekte (alle Planeten klicken) Es werden alle Aspekte zwischen Planeten des Mondknoten- und des Häuser/Radixhoroskops eingezeichnet. Eigener Orb Die Aspekte des Karmaklicks werden mit folgendem Orb dargestellt. Primär-Aspekte 100 % Huber - Orb, Sekundäraspekte 60 % vom Huber - Orb. Dieser Ordner im Auswahlfenster beinhaltet eine Dreier-Grafik mit den Horoskopen Karmaklick-, Mondknoten- und Radixhoroskop. Megastar Software: 7 Strahlen Die 7 Strahlen nach A. Bailey (Ermittlung der Strahlen nach der API-Methode) Berechnungstechnik Die 7 Strahlen umfassen einen Hauptstrahl und sechs Planetenstrahlen welche den Persönlichkeits- und geistigen Planeten zugeordnet werden. Hauptstrahl Der Hauptstrahl wird aus den jeweiligen Zeichen-Achsenpaaren auf den beiden Hauptachsen ermittelt. Planetenstrahl Die Zuordnung des Planeten zu einem der 7 möglichen Strahlen erfolgt über seine Stellung im Zeichen (Element/Motivation) und seiner Stellung im Haus (Motivation) Zusätzliche Auswertung auf Radix Liste Auf dem Berechnungsblatt sind die Auswertung der 7 Strahlen ebenfalls enthalten. 133 134 Megastar Software: Transitgrafik Transit-Berechnungsmethoden Berechnungstechnik Transitplaneten im Vergleich zu den Radix-Planeten Bei der Transittechnik werden die laufenden Planeten auf einen bestimmten Zeitpunkt (Heute/Jetzt) berechnet und mit den Planeten des Radixhoroskops in Beziehung gesetzt. Transit Orb Der Transit-Orb beträgt in der Grundeinstellung 1°. Er kann jedoch über das KontextMenü individuell verändert werden. (Beschreibung ab Seite 147) Megastar Software: Transitgrafik 135 Im Ordner Transit Grafik finden Sie eine reguläre Transitgrafik. Sie zeigt einen Vergleich zwischen den Transitplaneten und den Planeten des Radixhoroskops. Die Transitplaneten werden im äußeren Kreis angezeigt und die Radix-Planeten im inneren Kreis. Die angezeigten Aspekte entstehen nur durch das gegenseitige Winkelverhältnis zwischen Radix und Transitplaneten. Zeitanzeige Das Transithoroskop wird immer auf 12 Uhr mittags berechnet. Individuelle Zeiteingaben sind nicht nötig. Sie brauchen daher auch nicht die Daten in einem Editor zu bearbeiten. Klicken Sie im Auswahlfenster auf die Option Transit Grafik Sie geben nur das gewünschte Datum wie folgt (TT.MM.JJJJ) ins Eingabefenster ein und ein Transithoroskop wird erstellt. 136 Megastar Software: Transitgrafik Die Option Transitgrafik / Radix-Aspekte zeigt ein Transithoroskop mit Radix- und Transit Aspekten. Radix-Aspekte (durchgezogene Linien) Transit Aspekte (gestrichelten Linien) Planetenkreis innen = (Radixplaneten) Der innere Planetenkreis zeigt die Radix-Planeten mit den Aspekten (durchgezogene Aspekte) Planetenkreis aussen = (Transitplaneten) Der äußere Kreis zeigt die Transitplaneten. Diese gestrichelten Transit-Aspekte zeigen die Verbindung eines Transitplaneten zu den Radix-Planeten. Transit- mit Radix – Aspekten Diese Darstellung eignet sich besonders gut zum Forschen. Sie bildet auch eine Brücke zur Alterspunkt-Technik. Mit dem Transit-Radix-Vergleich, werden eventuell neue Aspektfiguren sichtbar, die sich durch diesem Vergleich bilden. Eine Radix-Aspektfigur kann zum Beispiel auch durch einen roten Transitaspekt angezündet werden. Megastar Software: Transitgrafik 137 Optionen Transit Aspekte Mir dieser Option können die Transit Aspekte optional ein- und ausgeschaltet werden. Radix Aspekte Mir dieser Option können die Radix Aspekte optional ein- und ausgeschaltet werden. Datum ändern Mit dieser Option kann ein neues Transit-Datum bestimmt werden. Zeit ändern Mit dieser Option kann zwecks Geburtszeitüberprüfung die Geburtszeit im Minutentakt verändert werden. Dadurch können zu einem gewählten Ereignis Änderungen bei den Transitaspekten eintreten. Zeit zur GMT Der Titel Zeit GMT zeigt, dass die Geburtszeit nach (Greenwich – 1 Stunde MEZ) angezeigt wird. Auf die Darstellung der Radix-Planeten hat dies aber keinen Einfluss weil auch die Geburtzeit mit – 1 Stunde angezeigt wird. 138 Megastar Software: Transitgrafik Option: Zeige Transitpositionen Mit dieser Option können die Positionen der Transitplaneten auf dem Bildschirm angezeigt oder ausgeschaltet werden. Option: Orb Mit der Option Orb wird ein Eingabefenster geöffnet. Sie können temporär einen eigenen eingeben. Die Grundeinstellung beträgt einen Orbfaktor 1° Option: Drucken Mit der Option drucken können Sie zwischen dem Druckmodus hoch oder quer auswählen Bei der Option Ausdruck quer werden neben der Grafik auch die Transitpositionen auf dem Drucker ausgegeben. Transitplaneten auswählen Sie haben die Möglichkeit die gewünschten Transitplaneten über die Menüoption Einstellungen / Einstellungsoptionen / Planeten, Aspekte und Orbis zu aktivieren oder zu deaktivieren. (Siehe dazu ab Seite 181) Megastar Software: Grafische Ephemeriden Der Transit-Kalender, auch bekannt als Grafische-Ephemeriden, zeigt den Lauf der Transit Planeten innert 30 Tagen durch den Tierkreis des Radix Horoskops an. Optionen: Transit Aspekte: (Gestrichelte Linien) können aktiviert oder deaktiviert werden. Radix Aspekte: Radix Aspektbild aktiviert oder deaktiviert werden. Datum ändern: Mit dieser Option kann im Tages-, Wochen-, Monatsoder Jahresschritt die Grafik auf das gewünschte Datum berechnet werden. Orb: Anhand dieser Option kann der Transit-Orb von gegenwärtig 1° individuell eingestellt werden. Wird die Transit-Option geschlossen, so wird automatisch wieder auf den Standardwert 1° zurückgestellt 139 140 Megastar Software: Transit-Tabelle Die Transit-Tabelle zeigt den Lauf der Planeten durch den Tierkreis in Form einer farbigen Linie an. Periode Dieses Diagramm zeigt unten links die Zahl (02) Diese Grafik startet also im Jahr 2002. Die Zahlen 1 – 12 bezeichnen die Monate 12 Monate bis (03) 2003 Linie – Farbe Jeder Planet hat eine eigne Linienfarbe. Die Bahn der Venus durch den Tierkreis wird hier mit einer grünen Linie eingezeichnet Die obigen Planetensymbole zeigen, welche Planten aus der Option „Transit Planeten“ ausgewählt wurden. (siehe auch übernächste Seite) Megastar Software: Transit-Tabelle 141 Beispiel vorheriges Diagramm Die Venus startet im Januar 2002 ihre Bahn (nach oben) von Steinbock nach Fische. Die Fortsetzung verläuft am unteren Rand der Grafik in dem die Venus im März (3) ihre Bahn von Widder nach Skorpion fortsetzt. Die Positionen der Radix-Planeten Das obige Beispiel zeigt die Radix-Planeten wie folgt positioniert. • Saturn steht im 1. Haus • Mondknoten und Mond im 12. Haus • Neptun im 11. Haus Der Kreis zeigt die Position des Radix-Planeten. Mond- und Mondknoten stehen in Konjunktion. Gitterlinien für Zeichen und Häuserspitzen • Die durchgezogene Horizontal-Linie zeigt die Zeichengrenze • Die gestrichelte Horizontal-Linie rot (Hauptachse) zeigt die Position der Spitze • Der Kreis auf der gestrichelten Linie zeigt die Position Jupiters am MC des 10. Hauses im Zeichen Jungfrau. Wellenbewegung Die Wellenbewegung nach unten zeigt eine Rückläufige Phase des Planeten an. 142 Megastar Software: Transit-Tabelle Weitere Optionen Option: Transitplaneten Alle Mit der Option Alle werden sämtliche Planeten plus der Mondknoten in die Transitberechnung miteinbezogen. Einzelne Planeten auswählen Mit dieser Option können Sie temporär einzelne Planeten für die Transitberechnung auswählen. Deaktivieren Sie zuerst die Option Alle und wählen Sie anschließend die gewünschten Planeten für die Transitberechnung aus. Option Aspekte Mit der Auswahl dieser Option können Sie die Aspekte zwischen den Radix und den Transitplaneten sichtbar machen. (Beispielgrafik verändert) Wählen Sie den gewünschten Transitplaneten aus, und wählen Sie anschließend die Option Aspekte. Auf der Grafik erscheinen die Aspekte des Radix-Planeten (Mars). Da wo nun der Transitplanet die Aspektlinie überschneidet (Kreise) findet der exakte Aspekt zwischen Radix- und Transitplanet statt. Megastar Software: Transitgrafik 143 Option Periode Mit der Option Periode kann ein neuer Zeitraum für die Analyse ausgewählt werden. Periode bis 3 Jahre Bei der Analyse 1 – 3 Jahre können sämtliche Planeten selektiert werden. Ab dem 3. Jahr werden nur noch Langsamläufer ab Jupiter analysiert. Option >>> Jahre Mit dieser Option kann die Periode in Jahrsschritten analysiert werden. Hat man zuvor eine Periode von 3 Jahren ausgewählt so werden per Mausklick immer die vorherigen oder nachfolgenden 3 Jahre angezeigt. Option Drucken Das Transitdiagramm wird Querformat auf dem Drucker ausgegeben. Die Option Vorschau erlaubt es, den Druckauftrag zu überprüfen bevor er an den Drucker gesendet wird. In der Druckvorschau finden Sie auch immer die Option die angezeigte Grafik als Bitmap-Datei (*.bmp) abzuspeichern um sie anschließend in eine Textprogramm wie zum Beispiel MS Word zu exportieren. 144 Megastar Software: Transit Aspekt Diagramm Diese Grafik zeigt, ähnlich der Alterspunkt-Biografie, die Aspekt der Transit-Planeten und deren Wirkungsdauer an im Bezug auf das ausgewählte Radixhoroskop. Beispiel zeigt Sonnen-Transit für 30 Tage. Der Zeitrahmen für die Berechnung kann von 1 Tag bis auf mehrere Jahre ausgedehnt werden. Per Mausklick auf die jeweiligen Symbole werden entweder die Schnell-Läufer oder die Langsam-Läufer am Bildschirm angezeigt Megastar Software: Transit Aspekt Diagramm Radixplaneten Am linken Rand der Grafik finden wir die Radix-Planeten. Dieses Beispiel zeigt einen Oppositions-Aspekt eines Transit-Planeten zum Radix-Mond Eintritt t ins Zeichen Am linken Rand der Grafik sehen wir als Beispiel Transit Sonne = Eintritt ins Zeichen Wassermann Das genaue Datum des Eintritts finden wir am Fuss der Grafik. Eintritt ins Haus In H zeigt den Eintritt des Transit-Planet ins entsprechende Haus Aspekt zur Haus-Spitze H3 zeigt Konjunktion des Transit-Planet zur entsprechenden Haus-Spitze Optionen: Zoom - Grundeinstellung = Vier Diagramme Langsam- oder Schnell-Läufer. (siehe Grafik Seite 142 oben) Zoom + Vergrösserung auf 1 Transit Diagramm (siehe Grafik Seite 140 unten) Doppelklick auf Diagramm = löst ebenfalls Zoom-Option aus. Auf 1 Grafik Bringt alle Transit Aspekte auf ein Balkendiagramm 145 146 Megastar Software: Transit Aspekt Diagramm Eingabe Editor Transit Aspekt Diagramm Diagramm für den momentanen Augenblick erstellen Nachdem Sie auf die Option Transit Aspekt Diagramm im Auswahlfenster gedrückt haben, öffnet das Programm den Eingabe Editor. In der Ortedatenbank erscheint der eingegebene Standort. Falls nicht, ändern Sie den Standort und die momentane Systemzeit unter der Menuoption (Einstellungsoptionen/Standort) Falls Sie eine Transit-Grafik für den momentanen Augenblick wünschen, dann brauchen Sie nichts weiteres zu tun als die OK Taste zu drücken. Diagramm für einen anderen Zeitpunkt erstellen Wechseln Sie einfach das Datum in Datumseingabefeld und drücken Sie anschliessend die Bestätigungstaste und die OK Taste. Megastar Software: Transit Aspekt Diagramm 147 Periode Die Dauer der Berechungsperiode für das Transit Aspekt Diagramm kann Individuell eingestellt werden. Es sind Berechnungen für 1 Tag, mehrerer Tage, Wochen und Monate und Jahre möglich. Beispiel: Diagramm für 2 Wochen erstellen. Klicken Sie mit der Maus auf die (1) im Anzeige Felde und überschreiben Sie diese mit (2) und klicken Sie mit der Maus ins Optionsfeld Woche. Drücken Sie anschliessend nur noch die OK Taste und die Grafik erscheint. Einstellung Transit-Orb verändern Den Transit-Orb können Sie wie obig beschrieben individuell festlegen. Um Änderungen zu vermeiden deaktivieren Sie einfach den Haken bei Orbfaktor. Die vorgenommene Einstellung ist dadurch schreibgeschützt. Auswahl: Transite zum Radix: Aspekte vom Transitplanet zu sämtlichen Radixplaneten. Transite zu den Spitzen: Aspekte des Transitplaneten zu den 12 Spitzen werden aktiviert Eintritt ins Haus: Zeigt den Eintritt des Transit-Planet ins entsprechende Haus Eintritt ins Zeichen: : Zeigt den Eintritt des Transit-Planet ins entsprechende Zeichen (siehe auch Seite 143) 148 Megastar Software: Transit Aspekt Diagramm Auswahl Transit Planeten / Aspekte Durch das Betätigen der Taste Planet öffnen sich zwei Auswahl Fenster Archiv Im rechten Fenster sehen sie das Archiv mit Auswahl für die Transitberechnung. Wollen Sie nun einen Planeten für die Berechnung hinzufügen, dann klicken Sie mit der Maus auf (Beispiel Venus) und drücken Sie anschliessend die obere Pfeiltaste welche ins linke Fenster weist und schon erscheint dieser im linken Fenster und ist somit aktiviert. Drücken Sie nun die OK Taste und das Fenster wird geschlossen. Mit einem Klick auf die Taste Aspekte öffnen sich die diversen Aspektarten. Gehen Sie auch da so vor, wie obig anhand der Planeten beschrieben. Megastar Software: Transitsuche Transit-Suche Mit diesem Werkzeug kann nach sämtlichen Transiten gesucht werden: Such-Option 1: Aspekte Transit- zu Radix-Planeten Mit dieser Suchoption kann nach sämtlichen Konstellationen zwischen Radix- und Transitplaneten gesucht werden. Beispiel: Sonne Mond Konjunktion Suchoptionen Mit einem Mausklick auf die Pfeiltaste werden weitere Such-Optionen geöffnet. 149 150 Megastar Software: Transit Suche Such-Option 2: Transit-Aspekte zu den Häuserspitzen Radix Mit dieser Suchoption kann nach sämtlichen Transitaspekten eines Transit-Planeten auf die Häuserspitzen des Radix gesucht werden. Beispiel: Sonne in Konjunktion mit der Spitze des 7. Hauses Such-Option 3: Transit-Aspekte auf einen Punkt im Tierkreis des Radix Mit dieser Option können die Aspekte zu jedem Punkt des Radix-Tierkreis berechnet werden Beispiel: Sonne in Konjunktion mit Punkt 060°00’00 Punkt 060° entspricht dem 60-zigsten Grad des Tierkreises = 0° Zwillinge Megastar Software: Transitsuche Editor für die Transit-Suche Beim Betätigen der Taste-Kalender öffnet ein Kalenderfenster. Per Mausklick kann das gewünschte Datum ausgewählt werden Start-Datum Nachdem die Taste-Suchen betätigt wurde, erscheint das nächstliegende Datum im Editorfenster Beispiel 24. 1. 2008 Transit-Mond in Konjunktion zu Radix-Pluto auf 28° in Löwe 151 152 Megastar Software: Transit Suche Grafiken Anzeigen Grafik über Radix Mit dem Betätigen der Taste Grafik über Radix öffnet sich eine Transit Grafik mit beiden Planetenkreisen Radix-Planeten (innen) und Transitplaneten (aussen) Beispiel (links) Sonne Mond Konjunktion auf 16° 21 im Skorpion 12. Haus Grafiken Mit dem Betätigen der Taste Grafiken öffnet sich eine „Ereignis-Grafik“. Beispiel (rechts) Das Horoskop zeigt eine Momentaufnahme, berechnet auf exakte Position der Sonne-Mond-Konjunktion auf 16°21 in Skorpion Weiter Optionen: Mit der rechten Maustaste können sämtliche Optionen, wie Dynamischer Quadrant, Frust & Stress-Diagramm und die Aspektfiguren-Analyse, aktiviert werden. Megastar Software: Daten Transite, Progressionen 153 Transit, Progressionen Tabelle Mit der Transit / Progressionen Tabelle können folgende BerechnungsOptionen auf einer Tabelle angezeigt werden. Wie die verschiedenen Optionen zur Berechung aktiviert werden, das entnehmen Sie am besten aus der Beschreibung Transit Editor ab (Seite 144) in diesem Handbuch Über das Kontext-Menü (rechte Maustaste) klick auf ein Symbol, Datum, Haus wird die Tabelle nach den gewünschten Kriterien sortiert 154 Megastar Software: Daten Transite, Progressionen Grafik anzeigen Mit einem Klick erst (links) dann (rechts) auf den gewünschten Eintrag können Sie die entsprechende Grafik zum Eintrag aktivieren Die Transit-Tabelle zeigt folgende Werte Beschreibung: Bezeichnung im Kopffeld von links nach rechts Datum / Zeit GMT = Höchste Wirkungsintensität des Aspektes. R (Planetensymbol) = Radix Planet M = Rückläufiger Radix Planet falls rotes R und Positionen in rot 19° 11’00 H= Radix Haus Aspekt = Art des Transit Aspekts (farbiges Aspektsymbol) T (Planetensymbol) = Transit Planet M = Rückläufiger Transit Planet falls rotes R und Positionen in rot 23° 20’00 H= Transit Haus T-R= Transit – Radix Aspekt T-R-S= Transit – Radix Aspekt zur Spitze P-R= Progression – Radix Aspect D-R = Direktion – Radix Aspekt Start und Ende = Zeigt je nach Orb-Faktor Start und Ende der Aspektierung. Megastar Software: Daten Transite, Progressionen Transite-, Progressionen-Tabelle Option Progressiver Mond Der Progressive Mond startet bei der Geburt auf der Position des Radix-Mondes und bewegt sich in etwas mehr als 27 Jahren und 4 Monaten um den Tierkreis zurück zur Ausgangslage Kontext-Menu Option Sortieren Mit dieser Option werden die Werte in der jeweiligen Spalte sortiert Option Filter an / entfernen Mit dieser Option können gleichwertige Einträge sortiert werden (Beispiel: Alle Sextile) 155 156 Megastar Software: Daten Transite, Progressionen Weitere Optionen Transit zu Transit Mit der Option Transit zu Transit kann auf der Radix-Grafik ein - oder mehrere Transitaspekte mit der jeweiligen Aspektierung zu einander angezeigt werden. Stationäre Punkte Zeigt die Stelle im Radix, an der ein Planet seine Laufrichtung wechselt. Die Bezeichnung in der Tabelle sind wie folgt T-D = Transit stationär vor direkter Laufrichtung oder T-R = Transit stationär vor Rückläufigkeit Finsternissen Man unterscheidet zwischen Ekl-Son (Sonnenfinsternis) und Ekl-Mon (Mondfinsternis) Megastar Software: Wiederkehr-Horoskope 157 Solar- und andere Wiederkehr-Horoskope Das Solarhoroskop Berechnungstechnik Die Rückkehr eines Planeten, an die exakte Position wie er im Radixhoroskop steht , ist auch verbunden mit dem Beginn eines neuen (Lebens-Zyklus). Megastar bietet mit den Rückkehr-Horoskopen für alle Planeten eine weitere Forschungsplattform. - Das Solar-Horoskop eignet sich besonders für eine Jahresanalyse. - Das Lunarhoroskop für eine Monatsanalyse. - Merkur könnte für die Kommunikationsfähigkeit stehen - Mars für die Durchsetzung etc. - Venus für die Beziehungsfähigkeit etc. Solar-Horoskop Bei den Rückkehr-Horoskopen ist das Solarhoroskop ist die am meisten angewandte Berechnungstechnik. Da die Sonne um den Geburtstag herum wieder die ursprüngliche Radix-Position erreicht, wird das Solarhoroskop auf den jeweiligen Geburtstag erstellt. Nach der Solar-Theorie ist dieses Horoskop für ein Jahr gültig. Weitere Techniken Es besteht die Möglichkeit, mit der Option „Wiederkehr an einen Punkt“, den jeweiligen Planeten an jede beliebige Stelle im Horoskop zu setzen. 158 Megastar Software: Wiederkehr-Horoskope Die Klassische Methode In der klassischen Methode wird ein Vergleichshoroskop erstellt, mit Aspekten zwischen den beiden Ebenen, Radix und Solar. Die Radix Planeten werden innen in blau angezeigt und die Solarplaneten sind im äusseren Kreis rot Das Solarhoroskop für Astrologen der Huber Methode Da die Huber-Methode verstärkt mit der Aspektbildanalyse arbeitet, kann diese Technik auch hervorragend für die Wiederkehrhoroskope eingesetzt werden. Besonders gut, wird bei diesem Vergleich die Verlagerung des Aspektbildes vom Du- in den Ich-Raum hinüber ersichtlich. Megastar Software: Wiederkehr-Horoskope 159 Die Solarpraxis Ein paar wichtige Hinweise um ein Solarhoroskop zu erstellen. Ein Radixhoroskop aufrufen Um ein Solarhoroskop erstellen zu können sollten Sie erst von der gewünschten Person ein Radixhoroskop aktivieren und anschließend die Option Solar Lunar / Sonne auswählen. Der Eingabe Editor wird geöffnet. Falls das im Editor angezeigte Datum in der gewünschten Solarperiode liegt, brauchen Sie nichts weiteres zu tun als die OK Taste zu drücken. Der Editor schliesst sich und die Berechung wird angezeigt. Die Solarzeit Die Solarzeit ist der exakte Zeitpunkt der Sonnenrückkehr auf die Position im Radixhoroskop. Die Solarzeit bezieht sich immer auf die GMT Zeitautomatik Sie wird von Megastar automatisch errechnet. Bekanntlich erscheint die Sonne nicht jedes Jahr zum selben Zeitpunkt an der selben Stelle im Tierkreis. Megastar errechnet deshalb aus den Ephemeriden die genaue Solarzeit automatisch. Verschobene Zeiten Das Solardatum und die Solarzeit kann sich auf einen Tag vor oder nachher verschieben. Aus diesem Grund ist es nicht nötig im Eingabe-Editor die exakte Geburtszeit einzugeben. Beim obigen Beispiel ist der Return um einen ganzen Tag vorverschoben 160 Megastar Software: Wiederkehr-Horoskope Dateneingabe Solarhoroskop Solarzeit auf den Wohnort berechnen Die Solartheorie besagt, dass ein Solarhoroskop auf den Wohnort erstellt werden sollte. Den Eingabe-Editor brauchen Sie nur, wenn der Geburtsort mit dem Wohnort nicht übereinstimmt. Praxis-Tipp Solarhoroskop erstellen für das Jahr 2002 Bei Übereinstimmung von Wohn- und Geburtsort Gehen Sie wie folgt vor: 1. Vergleichen Sie das Geburtsdatum mit dem aktuellen Datum Beispiel (11/03/2002). Das Beispieldatum liegt im Solarjahr 2002. Das Solarjahr für das obige Beispiel dauert vom 11/01/2002 – 11/01/2003. Sie brauchen nicht anderes zu tun als nur die OK-Taste zu drücken 2. Drücken Sie einfach nur die OK-Taste Megastar errechnet die Solarzeit automatisch. Megastar Software: Wiederkehr-Horoskope Praxis-Tipp Solarhoroskop erstellen für das Jahr 2002 Der Wohn- und Geburtsort stimmen nicht überein. Gehen Sie wie folgt vor: Arbeiten Sie mit dem Editor immer von rechts oben nach unten 1. Wählen Sie die Option Wohnort Damit das Programm weiß, dass Sie den Wohnort ändern möchten wählen Sie einfach die Option Wohnort. 2. Vergleichen Sie das Geburtsdatum mit dem aktuellen Datum Beispiel: (Heute 11/03/2002). Das Beispieldatum liegt im Solarjahr 2002. Das Solarjahr für das obige Beispiel dauert vom 11/01/2002 – 11/01/2003. Sie brauchen das Datum nicht zu ändern Megastar rechnet automatisch das richtigen Solardatum und die Solarzeit aus! 3. Solarhoroskop für ein Solarjahr nach freier Wahl Ändern Sie einfach die Jahreszahl 2002 in (Beispiel) 2003 161 162 Megastar Software: Wiederkehr-Horoskope 4. Wählen Sie den gewünschten Wohnort in der Ortedatenbank Wählen Sie den Wohnort aus 5. Drücken Sie die Taste Bestätigung 6. Anschließend drücken Sie die Taste OK Angaben zu den am Bildschirm angezeigten Daten Art des Jahreshoroskops mit Altersangabe und Alter des Horoskopeigners im berechneten Solarjahr. Rel = Relokation Zeigt an: Horoskop ist auf den Wohn- und nicht auf den Geburtsort berechnet. 13:51:34 = Geburtszeit. Genf/CH = Ort auf dem die Berechnung basiert (hier Wohnort) Automatisch berechnetes Solardatum und Solarzeit egastar Software: Solarpraxis Megastar Software: Wiederkehr-Horoskope Erweiterte Wiederkehr Wiederkehr für alle Planeten. Es können für alle oben angezeigten Planeten ein Wiederkehr-Horoskop erstellt werden. Option: In Reihenfolge Wird die Option Reihenfolge aktiviert, so können Wiederkehr-Horoskope in Reihenfolge erstellt werden, ohne dass dazu speziell das Eingabe-Datum abgeändert werden muss. Beispiel: Aktivieren Sie die Option Reihenfolge und klicken Sie anschliessend auf die OK-Taste und das Horoskop erscheint. Klicken Sie nun im Auswahlfenster wieder auf „Wiederkehr“. Der Editor öffnet sich. Drücken Sie nun die OK-Taste. Der Editor schliesst sich und die folgende Wiederkehr-Grafik erscheint. 163 164 Megastar Software: Wiederkehr-Horoskope Option: „Wiederkehr-Grafik“ an / aus Diese Option ist im Standardmodus aktiviert. Dies bezweckt, das sich nach jedem Klick der OK-Taste der Editor sich schliesst und die gewünschte Grafik angezeigt wird. Wird nun die Markierung entfernt, so wird die Option ausgeschaltet. Beim jedem Klick auf die OK-Taste errechnet das Programm ein neues Solardatum, ohne dass eine Grafik angezeigt wird Wiederkehr 2007 Wiederkehr 2008 Möchte man sich die Grafik anzeigen lassen, muss man nur wieder die Markierung bei „Wiederkehr-Grafik anzeigen“ einfügen. Nach einem Klick auf die OK-Taste schliesst sich der Editor wieder und die Grafik wird angezeigt. Option zurück / weiter Diese beiden Optionen hängen mit der Option „In Reihenfolge“ zusammen. Ist diese Option auf weiter gesetzt, werden die Wiederkehrgrafiken im fortschreitenden Rhythmus angezeigt ... 2007, 2008 und bei zurück im Rückwärtsschritt 2007...2006 Megastar Software: Wiederkehr-Horoskope Weitere Optionen Folgende Optionen finden Sie bei den meisten Horoskoparten und sind deshalb schon weiter vorne im Handbuch beschrieben. • Ein / Aus • Aspektmatrix • Dynamische Auszählung • Dynamischer Quadrant • Aspektfiguren Die Option Grafik / Daten zeigt ein Solar mit den dafür relevanten Berechnungsdaten. 165 166 Megastar Software: Wiederkehr-Horoskope Option: Vergleich mit Radix Diese Option zeigt zwei Grafiken auf einem Blatt, links Radix und rechts Solarhoroskop mit entsprechender Aspektmatrix Um wieder zur Einzelgrafik zurückzukommen, wählen Sie einfach über die rechte Maustaste die Option Zurück. Die 30° Leiste Die Farben der 30° Skala sind wie folgt zu interpretieren. Grün = schwacher Bereich Blau = normaler Bereich Rot = starker Bereich Die Bereiche beziehen sich auf die Planetenpositionen im Tierkreiszeichen Megastar Software: Wiederkehr-Horoskope 167 Option: Wiederkehr schrittweise Mit dieser Option kann das Solar in vier Abschnitte unterteilt werden. Option ½ Schritt: (Halbjahr) Mit dieser Option wird die Sonne um 180° vorwärts oder rückwärts dirigiert Option ¼ Schritt (Quartal) Mit dieser Option wird die Sonne um 90° vorwärts oder rückwärts dirigiert Option: zurück / weiter Ist die Option zurück aktiviert, werden die zurückliegenden Konstellationen innerhalb des Solar-Jahres angezeigt Ist die Option weiter aktiviert, geht es im (Halbjahres-Schritt) oder (Quartals-Schritt) vorwärts. Editor: Wird im Editor die Option Wiederkehr-Grafik anzeigen deaktiviert und die Option Reihenfolge aktiviert kann nach der folgenden Konstellation gesucht werden, ohne das jedes Mal beim betätigen der OK-Taste eine Grafik am Bildschirm angezeigt wird. Nachdem eine gewünschte Konstellation gefunden ist, kann die Option Wiederkehr-Grafik anzeigen wieder aktiviert werden. Dadurch erscheiten beim Klick auf die OK-Taste die gewünschte Grafik am Bildschirm. 168 Megastar Software: Wiederkehr-Horoskope Option: Wiederkehr an einen Punkt Mit dieser Option kann der Wiederkehr-Planet an eine x-beliebige Stelle im 360° Tierkreis dirigiert werden um ein jeweiliges Tageshoroskop innerhalb der Wiederkehr-Periode zu erstellen. Als Startgrundlage dient jeweils die Position 0° Widder wie sie um den 20.3. herum entsteht Beispiel: Sonne Position 0° Widder Option: Wiederkehr Konstellation Radix Mit dieser Option kann gezielt nach Planetenkonstellation (*Winkelabstand) gesucht werden. Als Basis dient das Radix-Horoskop. Die Frage die sich stellt ist, wann erscheint die selbe Konstellation wie sie im Radix zu finden ist. Beispiel: (Sonne / Mars Konjunktion) Radixhoroskop aufrufen Radix Konstellation • • Daten Editor (Wiederkehr) Wiederkehr Konstellation Unter Winkelabstand versteht man den Abstand der Planeten im 360° Kreis, Es muss dabei nicht zwingend ein Aspekt im Radix vorhanden sein um diese Suchoption zu benützen Megastar Software: Wiederkehr-Horoskope Option: Eigene Konstellation Mit dieser Option kann gezielt nach eigenen Planetenkonstellation (*Winkelabstand) gesucht werden. Als Basis kann das Wiederkehr-Horoskop genommen werden. Die Frage die sich stellt ist, an welchem Datum (Zukunft oder Vergangenheit) erscheint wie obig eingegeben, ein 45° Winkelabstand zwischen Sonne und Mond. 169 170 Megastar Software: Wiederkehr-Horoskope Mit dieser Option wird ein Solar Triple berechnet. Es zeigt das Solar vom Vorjahr (links) aktuelles Jahr (Mitte) und folgendes Jahr (rechts). Option: Klick Haus Diese Option zeigt eine ähnliche Solar-Grafik wie sie weiter vorne unter dem Titel: Die Klassische Methode abgebildet ist (siehe Seite 156) Option: Klick Zeichen Bei dieser Technik wird die Solar-Sonne auf die Radix-Sonne gelegt. Megastar Software: Wiederkehr-Horoskope 171 Orb Faktor Option: Orb Wie bei den Transitgrafiken kann man für die Solar-Klick-Grafik den Orbfaktor individuell bestimmen. Option: Orbfaktor Diese Option öffnet ein Eingabefenster. Die Zahl die im Fenster angezeigt wird, entspricht dem zur Zeit eingestellten Wert. Die Zahl 2 sagt aus, das der Orbfaktor 2° beträgt. Alle Planeten welche die 7 Haupt-Aspektarten bis zu einem Toleranzwert von 2° erreichen, werden aspektiert. Option Orbtabelle Vergleichshoroskope Es werden die Orbis der Orbtabelle (Partnerschaft) übernommen welche unter der Menüoption Einstellungen / Einstellungsoptionen / Planeten, Aspekte, Orbis definiert sind oder unter einem eigenen Orbdateiname zu definieren sind. In der Regel wird bei dieser Option der reguläre Huber.orb verwendet. Option Invert (Klick Haus) Bevor diese Option im Kontextmenü sichtbar wird, müssen Sie erst die Option Orb / Orbfaktor aktivieren. Die Invert-Funktion richtet die Radix-Sonne auf die Solar-Sonne ein. Beispiel: Steht im Solarhoroskop die Sonne im 10. Haus, so wird eine 2. Haus RadixSonne automatisch auf die Solarsonne gelegt. Alle anderen Planeten drehen sich mit der Radix-Sonne mit 172 Megastar Software: Wiederkehr-Horoskope Lunarhoroskop (Monatshoroskop) Ein Lunarhoroskop ist das Rückkehr-Horoskop für den Mond. Es wird wie das Solarhoroskop berechnet. Ein Lunarhoroskop wird auf die exakte Radix-Mondposition berechnet. Weil ein Mond-Zyklus im Durchschnitt 29 Tage dauert kann man für jeden Monat des Jahres ein Lunarhoroskop erstellen. Weitere Optionen Zusätzliche Optionen welche Sie im Kapitel Solarhoroskop beschrieben finden. können auch auf das Lunarhoroskop angewandt werden. Merkur-Venus-Jahreshoroskope Merkur und Venus Jahreshoroskope könnten als Beziehungs- und Kommunikationshoroskope definiert werden. Da sich die beiden Planeten kaum von der Sonne entfernen können, ist die Rückkehrzeit mit der Sonnen fast identisch. Steht Merkur im Radix vor der Sonne, dann fällt der Start der Merkur-Rückkehr immer ins alte Solarjahr. Marshoroskop Mars braucht fast 2 Jahre für seine Wanderung durch den Tierkreis. Darum kann man nur alle zwei Jahre ein neues Mars-Return-Horoskop berechnen. Um ein Marshoroskop zu erstellen empfiehlt es sich im Editor das heutige Datum (Beispiel 2002) zu belassen. Anschließend muss einfach die Jahreszahl abgeändert werden (2003). Erscheint nochmals das die selbe Grafik, dann muss man die Jahreszahl auf (2004) erhöhen. Megastar Software: Wiederkehr-Horoskope Die Solar Tabelle Die Solar-Tabelle gibt uns auf einen Blick eine Übersicht über die Solar-Themen eines ganzen Lebens. Die exakte Position der Sonne und des Mondes und des SolarAszendenten werden in einer Tabelle aufgelistet. Dateneingabe Beim Aufstarten des Editors geben Sie einfach die Anzahl Jahre von 1 - 999 ein. 173 174 Megastar Software: Wiederkehr-Horoskope Sortierfunktion Über das Kontextmenü rechte Maustaste kann die Option Sortieren und Grafik zeichnen aufgerufen werden. Mit dieser Option kann jede Spalte sortiert werden, so dass verwandte Lebensthemen aussortiert und betrachtet werden können. AC oder Mond im Radix-Haus In den beiden Spalten wird angezeigt, in welchem Haus des Radix-Horoskops der Solar Aszendent oder der Solar-Mond steht Über das Kontextmenü rechte Maustaste kann die Option Sortieren und Grafik zeichnen aufgerufen werden. Megastar Software: Ereignishoroskope 175 Das Tages-/ Das Stundenhoroskop Berechnungsmethode Tageshoroskop Das Tageshoroskop ist das Return-Horoskop mit dem kürzesten Zyklus. Es basiert auf der Grundlage der Geburtszeit. Beispiel: Geburtszeit 18:45 Uhr Für jeden Tag wird exakt auf 18:45 ein Return (Tageshoroskop) erstellt. Alle Returns sind „Spielereien“ welche auf der Annahme basieren das jeder Anfang schon sein Ende in sich trägt. Mit Megastar erhält der astrologische Forscher ein Werkzeug in die Hände mit dem er seine eigenen Schlüsse ziehen kann. Stundenhoroskop Das Stundenhoroskop ist kein Return-Horoskop welches sich auf die Personendaten aus der Datenbank stützt. Ein Stundenhoroskop wird auf einen Termin oder einen Zeitpunkt berechnet. Beispiel: Man hat eine Idee, man will einen Laden eröffnen. Für den Zeitpunkt der Unterschrift, unter den Mietvertrag für das Ladenlokal, erstellt man ein StundenHoroskop. Daraus soll man nun erkennen, ob die Unternehmung Glück bringt oder im Fiasko endet. Das Stundenhoroskop zeigt auch immer den Tages- und den Stundenherrscher an für den jeweiligen Zeitpunkt auf den das Horoskop errechnet wurde. Die Tages- und Stundenherrscher werden nur aus den 7 Planeten „rekrutiert“ die auch die Wochentage regieren. 176 Megastar Software: Direktionen Die Direktionen Berechnungstechnik Bei den Direktionen spielt das Lebensalter in Jahren als Ausgangsbasis für die Berechnung. Dabei wird die Sonnenposition vom Geburtsdatum aus um so viele Tage weiterberechnet, wie die Anzahl der Lebensjahre, das heißt bei einem Alter von 20 Jahren um 20 Tage (ca. 1 Grad pro Jahr) Tag für ein Jahr Zeitschlüssel: 1 Kalendertag = 1 Lebensjahr Bei der Technik Tag für ein Jahr wird das Horoskop um Tage weitergerechnet. Beispiel: Horoskop für das 20. Lebensjahr Das Geburtshoroskop ist auf den 09. Juni 1957 datiert. Für das 20. Altersjahr rechnet man einfach nach dem Kalender 20. Tage dazu. Es wird also ein Horoskop auf den 29. Juni 1957 erstellt. Megastar Software: Direktionen 177 Die Sonnebogen-Technik Zeitschlüssel: 1° im Tierkreis = 1 Lebensjahr Einfach ausgedrückt, bewegt sich beim Sonnenbogenhoroskop nur der Tierkreis um 1° pro Lebensjahr. Das obige Beispiel zeigt ein Sonnenbogenhoroskop für das 20. Lebensjahr. Der Tierkreis (siehe AC) hat sich um 20° weitergedreht Weitere Optionen Wie schon weiter vorne im Kapitel Solarhoroskop beschrieben können weitere Optionen zum Sonnenbogenhoroskop ausgewählt werden. 178 Megastar Software: Weitere Techniken Weitere Techniken Im Ordner weitere Techniken finden Sie weitere Berechnungsmethoden welche sicher auch zu weiteren Forschungen anregen. Radix Grafik Dieser Ordner enthält 5 Radixhoroskope welche sich in der grafischen Darstellung von einander unterscheiden. Option AC Grafik Über diese Option erstellen Sie ein Radixhoroskop mit einer AC: 0° Widder Grafik. Diese Grafik zeigt die Planeten in ihrer ursprünglichen Position im Tierkreis bevor sie vom Häusersystem in ein entsprechendes Radix- Haus hineingestellt werden. Megastar Software: Weitere Techniken 179 °0 Widder Grafik 0° Widder Grafik. Diese Option eignet sich besonders für Horoskope bei denen die Geburtszeit nicht bekannt ist. Das Horoskop wir ohne Häuser dargestellt. Der Tierkreis wird im „Urzustand“ dargestellt 0° Widder am AC. Man hat damit ein Horoskop, dass den reinen Tatsachen entspricht, jedoch noch das Anlagepotential (Planeten und Zeichen) darstellt. Erweiterte Technik Wie oben abgebildet haben wir mit 0° Widder am AC ein Horoskop „ohne Spannung“. Diese Grafik wird deshalb im englischen Sprachraum auch „Rest-Chart“ genannt. Eine astrologische Regel besagt, in Kombination mit dem Häusersystem, dass je weiter der AC von seinem Ursprung 0° Widder im Geburtshoroskop entfernt ist, umso stärker die Spannung ist, (Vergleichbar mit einer aufgezogenen Feder im mechanischen Uhrwerk) um an den Ursprung zurückzukehren. Um die Spannung zwischen reiner Anlage und Kondition durch die Häuser erforschen zu können, finden Sie auf der folgende Seite Vergleichsgrafiken °0 Widder – Radix und °0 Widder - Häuser 180 Megastar Software: Weitere Techniken °0 Widder Klick Diese Grafik zeigt die „Spannung“ zischen der Anlage °0 Widder und dem Radix-Horoskop Diese Grafik zeigt die „Spannung“ zischen der Anlage °0 Widder und dem Häuser-Horoskop Beide Klickarten sind auch als Triple-Grafik, Klick mit Radix und Klick mit Haus erhältlich. Megastar Software: Weitere Techniken 181 Halbsummen Unter Halbsummen versteht man die halbe Distanz zwischen zwei Planeten im Horoskop. Die Halbsummen entsprechen den Kippstellen der API-Methode. Beispiel Halbsumme für Merkur / Mars Die Halbsumme für Merkur / Mars ist auf 24° Zwillinge (Denkachse) zu finden Option Grafik Mit einem Mausklick (rechts) kann die jeweilige Grafik zum Tabelleneintrag angezeigt werden. 182 Megastar Software: Weitere Techniken Mondphasen Diese Option zeigt die Mondphasen in tabellarischer Darstellung. Mondphasen & Radix Diese Werte zeigen die Radixpositionen der vier Mondphasen an Optionen Option Sortieren: Mit dieser Option kann die Tabelle nach verschiedenen Kriterien (Spalten) sortiert werden. Grafik über Radix Mit dieser Option (Grafik oben) wird die jeweilige Mondphase auf das Radix-Horoskop projiziert. Quick Grafik Diese Option zeigt ein „Ereignishoroskop“ für den augenblicklichen Zeitpunkt der gewählten Mondphase. Megastar Software: Weitere Techniken 183 Finsternissen Diese Werte zeigen die Finsternis-Positionen im Radix an. Arabische Punkte Berechnungsmethode Die Arabischen Punkte sind Ergebnisse von Rechenoperationen zwischen dem Aszendenten und den beiden Lichtern. Der Glückspunkt einer der bekanntesten Arabischen Punkten wird wie folgt ermittelt Aszendent + Mondposition – Sonnenposition im Radix. Dieser sogenannte Wirkpunkt wird je nach Position im Radix unterschiedlich gedeutet. Fixsterne Diese Option zeigt die Position der Fixsterne an Harmonics Diese Auswertungsmethode stammt aus der indischen Astrologie. 184 Megastar Software: Weitere Techniken Sabische Symbole nach Marc Edmund Jones Grundlage Die sabischen Symbole sind visionär empfangene Deutungen für die 360 Grade des Tierkreises. Es handelt sich dabei um kurze, oft nur aus wenigen Worten bestehende Sätze, einer für jeden Grad des Tierkreises. Sie bestehen aus Schlüsselworten und Formeln, die das jeweilige Symbol beschreiben. Es handelt sich aber hier um eine Kurzfassung aus dem Buch: „Die Sabischen Symbole in der Astrologie“ Astrologisch: Für die Position jedes einzelnen Radixplaneten plus Mondknoten wird das entsprechende Sabische Symbol gedeutet. Weitere Planeten aktiveren: Werden Lilith und Chiron über die Option (Einstellungen/Einstellungsoptionen/Auswahl Orbdatei) aktiviert so erscheinen diese auch auf dem Deutungstext. Megastar Software: Weitere Techniken 185 Personare Personare sind eine von Peter Orban und Ingrid Zinnel entwickelte Technik. Der Moment, an dem die transitierende Sonne nach der Geburt zum ersten Mal einen Radix-Planeten erreicht, wird dieser „zum Leben erweckt“ daraus ergibt das entsprechende Horoskop. Die Planeten als Teilpersönlichkeiten Es lässt sich für jeden Planeten ein eigenes Horoskop erstellen. Beispiel: Die Teilpersönlichkeit Mars erhält nun ein eigenes Horoskop Die einzelnen Planeten haben auch Geburtsdaten, dass heisst sie müssen das "Licht der Welt" erblicken. In diesem Satz liegt bereits das Geheimnis ihrer Geburt. Sie werden in dem Moment geboren, in dem die Sonne, das erste Mal über diese „Teil-Person“ hinwegschwebt und sie damit "ans Licht" bringt. Beispiel Mars Personar 186 Megastar Software: Klick zwischen 2 Personen Partner-Klick-Horoskope Der Partnervergleich Klickhoroskope sind Partner-Vergleichshoroskope. Die API-Methode beschränkte sich bisher auf die sogenannten Primäraspekte (Konjunktion/Opposition) bei den Klickgrafiken Neu wird nun bei den Paar- und Partnerklicks auch Sekundäraspekte mit einem reduzierter Orb von 60% verwendet. Anzeigefenster Die Zahlen vor der Horoskopart „(2) Häuser“ beziehen sich auf die Anzahl Grafiken welche nach Aktivierung der ausgewählten Option am Bildschirm angezeigt werden. Rote und Blaue Planeten Beim Partnerschaftshoroskop sollten Sie immer zuerst die Daten der weibliche Person aufrufen. Die Planeten der weiblichen Person werden dadurch im Innenkreis blau angezeigt und die Planeten der männlichen Person im Aussenkreis in rot. Megastar Software: Partner-Klicks 187 Ein Partnerschaftshoroskop erstellen Um ein Partnerschaftshoroskop erstellen zu können müssen Sie wie folgt vorgehen. Erstellen Sie als erstes ein Radix für die weibliche Person. Reiter Klick -Person 2 Wählen Sie nun den Reiter Klick – Person 2 und das Programmfenster wechselt in den Partnerschaftsmodus. Im Anzeigefenster werden anstelle von Radix- und anderen Einzelhoroskopen sämtliche Klickhoroskope angezeigt. Person 2 mit Doppelklick aus der Datenbank auswählen Mit einem Doppelklick auf den Personennamen aktivieren Sie die zweite Person für den Partnerklick. Die Auswahl ist erst erfolgreich wenn die persönlichen Daten der zweiten im oberen Anzeigefenster erscheinen. Ist die Auswahl fehlgeschlagen erscheint eine Fehlermeldung: Wählen Sie aus der Datenbank die 2. Person für einen Partnervergleich. 188 Megastar Software: Partner-Klicks 1 Alle Klicks Basis Haus Unter dieser Überschrift finden Sie alle Klickhoroskope welche auf äqualen Häusern (jedes Haus hat eine Grösse von 30°) basieren. Nachdem Sie die Option 1 Klick aktiviert haben erscheint die Grafik am Bildschirm. Häuser – Häuser Der Klick basiert auf dem Häuserhoroskop der beiden Partner (In) = Innenkreis blaue Planeten (Ex) = Aussenkreis rote Planeten Kontext-Menü (rechte Maustaste) Zwischenzeitlich kennt man bei der Hubermethode 9 Klick-Horoskope. (auf Häuser-Basis) Megastar Software: Partner-Klicks 189 Drucken Um die Grafik zu drucken wählen Sie im Kontextmenü die Option Drucken. 1 Horoskop überlagert Diese Option legt zwei Einzelgrafiken übereinander. Es werden alle Aspekte angezeigt. Das Horoskop zeigt keine Partnerschaftsaspekte an. Es findet nur einen Überlagerung zweier Horoskope statt. Trennkreis Planetenebene Der Trennkreis zwischen den roten und blauen Planeten kann Ein- und ausgeschaltet werden. Wählen Sie die Menüoption Einstellungsoptionen/ Einstellungen/ Farb-Grafik Optionen 190 Megastar Software: Partner-Klicks 1 Alle Klicks Basis Radix Unter dieser Überschrift finden Sie alle Klickhoroskope welche auf dem Radix, das heisst auf dem Zeichenvergleich basieren. Es sind jeweils nur der AC und der MC eingezeichnet. Der blaue (AC/MC 1) wird der Person 1 zugeordnet der rote (AC/MC 2) der Person 2 9 Klicks im Vergleich Auch auf der Zeichenbasis stehen neun verschiedene Klickarten zur Verfügung. Die neue Option Kausal-Horoskop steht für das bisherige Seelen-Horoskop Megastar Software: Waben Basis Haus 191 9 Waben Basis Haus In den Waben werden die Klickaspekte zwischen den Persönlichkeitsplaneten beider Partner angezeigt. Dabei können jeweils 9 Klickaspekte entstehen. Person 1 = Blaue Planeten / blau K M H Person 2 = Rote Planeten / rot K M H K = Kausal (Hintergrund rot) M = Mknoten (Hintergrund blau) H = Haus (Hintergrund grün) Beispiel Wabe links: Rote Umrandung = Kausalhoroskop Grüne Umrandung = Häuserhoroskop Blau K auf rotem Hintergrund = Kausal Partner 1 Rot H auf grünem Hintergrund = Häuser Partner 2 Sekundär Aspekte: Zahlen: 0 blau / 0 rot / 0 grün Primär Aspekte: 0 orange (Konjunktion) 1 rot (Opposition) Planeten ohne Aspekte erscheinen als freie Planeten Person 1 = 2 freie Ich-Planeten / Person 2 = 2 freie Ich-Planeten je 1 Planet (Saturn Pers. 1 und Mond Pers. 2) sind aspektiert 1 Wabe mit rotem Hintergrund = Opposition Mond / Saturn 192 Megastar Software: Waben Basis Haus Kontext Menü Über dieses Kontextmenü kann zwischen, nur Primäraspekten und alle Aspekte anzeigen ausgewählt werden Orb Mit dieser Option kann man den Orb für Sekundäraspekte verändern. Besonders wenn zu viele Aspekte am Bildschirm erscheinen, kann es nützlich sein, den Orb zu verkleinern auf 60% Grafik anzeigen Mit einem Doppel-Klick auf eine der neun Waben wird die entsprechende Grafik in einem zusätzlichen Fenster angezeigt Dieser kann mit einem Klick auf die rote Kreuztaste am oberen rechten Rand wieder geschlossen werden. Dieses beiden Optionen zeigen die Klickaspekte auf Zeichen – Zeichen Basis. Megastar Software: Partner-Klicks 193 4 Waben Basis Haus 4 Waben Basis Haus Währen bei der „9-Waben-Grafik“ die Aspekte zwischen den Persönlichkeitsplaneten anzeigt werden, zeigt die „4-Waben-Grafik“ Aspektierungen zwischen allen Planeten. Es besteht folgende Anordnung: Fixe Planeten klicken mit fixen Planeten (blaue Wabe) Sensitive mit Sensitiven (grüne Wabe) Kardinale mit Kardinalen (rote Wabe) Diese Grafik zeigt die Anzahl Aspektverbindungen pro Planet. Während die Sonne blau keine Aspekte empfängt (frei ist), wird die rote Sonne von 3 „harten Planeten“ aspektiert. Bei den blauen Planeten gibt es 17 x keine Aspektierung verteilt auf alle vier Waben. 194 Megastar Software: Partner-Klicks 2 Klick Nachdem Sie die Option 2 Klick aktiviert haben erscheinen zwei Klick-Grafiken im Programmfenster. Häuser – Häuser Die Grafik links zeigt einen Häuser / Häuser Klick Mondknoten – Mondknoten Die Grafik rechts zeigt einen Mondknoten / Mondknoten Klick Kontext-Menü Über das Kontext-Menü können Sie in den Modus Überlagert wechseln. Zwei sich überlagernde Horoskope (alle Aspekte) werden angezeigt. Mit der Option Klick kehren Sie wieder zurück in den Klick-Modus. Megastar Software: Partner-Klicks 195 Grafik Links Innen Häuser – Frau (blau), außen Mondknoten – Mann (rot) Beim Brückenklick wird links das Radix/Häuserhoroskop der Frau mit dem Mondknotenhoroskop des Mannes verglichen. (Man kann natürlich auch einen Klick auf einen gleichgeschlechtlichen Partner erstellen.) Grafik rechts Innen Mondknoten – Frau (blau), außen Häuser - Mann (rot) Beim Brückenklick wird rechts das Mondknotenhoroskop der Frau mit dem Radix/Häuserhoroskop des Mannes verglichen 2 Radix-, 2 Häuser-, 2 Mondknoten-, 2 Profilhoroskope In diesen Ordnern finden Sie je eine Zweier-Grafik. Keine Klicks! Bei diesen Grafiken handelt es sich nicht um Synastrien. 2 Profilhoroskope Bitte beachten Sie, dass Sie auch beim 2 Profilhoroskopen sich die Aspekte anzeigen lassen können. Auch die Hintergrundfarbe lässt sich auf Graustufe umstellen, damit die eingezeichneten Aspekte besser sichtbar werden. 196 Megastar Software: Partner-Klicks Zeichenklick oben Die Grafik oben zeigt einen Zeichenklick. Als Grundlage dient das Radixhoroskop der Frau AC 1 (blau) Die Zeichen und die Planeten des Mannes werden in die Radigrafik der Frau hinein projiziert. 2 Radix-Horoskope unten Die 3er Grafik Radix mit Zeichenklick zeigt unten links das Radix der Frau und unten rechts das Radix des Mannes. Das Kontext-Menü Beschreibung der Optionen siehe Kapitel 2 Klick Megastar Software: Partner-Klicks 197 3 Radix mit Klick Klick-Horoskope werden nur auf der Basis des Häuserhoroskops oder des Mondknotenhoroskops berechnet. Häuser - Häuserklick oben Die Grafik oben zeigt einen Häuser – Häuser Klick. Der Innenkreis zeigt die Planeten (blau) der Partnerin. Der Zeichenkranz außen (Löwe AC) gehört zum äußeren Planetenkreis (rot) männlicher Partner. Radix links (Frau) Radix rechts (Mann) Als Deutungshilfe werden neben dem Klickhoroskop auch noch zwei Radixhoroskope angezeigt. 198 Megastar Software: Partner-Klicks Häuser - Häuserklick oben Die Grafik oben zeigt einen Häuser – Häuser Klick. Häuserhoroskop links (Frau) Häuserhoroskop rechts (Mann) Als Deutungshilfe werden neben dem Klickhoroskop auch noch zwei Häuserhoroskope angezeigt. Mondknoten – Mondknoten-Klick oben Die Grafik oben zeigt einen Mondknoten – Mondknoten-Klick. Mondknoten links (Frau) Mondknotenhoroskop rechts (Mann) Als Deutungshilfe werden neben dem Klickhoroskop auch noch zwei MondknotenHoroskope angezeigt. Zeichen – Zeichen-Klick oben Die Grafik oben zeigt einen Zeichen – Zeichen-Klick. Knoten-Knotenklick links Häuser-Häuserklick rechts Die Grafiken unten zeigen je einen Mondknoten-Mondknoten (Links) und einen HäuserHäuser-Klick (rechts) Unter dieser Option werden alle Klickhoroskope (ausgenommen ein Zeichen-Klick) angezeigt. Weitere Horoskope wie Radix- und Mondknoten-Einzelhoroskope unterstützen die Interpretation der Klickhoroskope. Megastar Software: Partner-Klicks 199 1 Partner AP/UP Vergleich Mit dieser Option kann die Wanderung der Alterspunkte verfolgt werden. (AP = Radix Alterspunkt) (UP = Unterbewusstseins Punkt / Mondknoten AP) Besonders die Kreuzungspunkte können wichtige Hinweise liefern Linie blau = Radix AP Person 1 Line grün = UP / AP MK Person 1 Linie rot = Radix AP Person 2 Line schwarz = UP / AP MK Person 2 Start der Analyse Wird die Analyse gestartet erscheint ein Eingabefenster. Hier kann man wählen den Beginn der Analyse auswählen. Beim nächsten Eingabefenster kann die Anzahl Jahre bestimmt werden. 200 Megastar Software: Partner-Klicks 1 Klick Haus (alle Aspekte) Mit der Auswahl dieses Häuser- Häuserklicks erhalten Sie eine Grafik bei der alle 7 Aspektarten angezeigt werden. Der Orb für die Aspekte basiert auf dem 100 % Huber.orb Kontext Menü Energiekurve Über das Kontext Menü können Sie unter der Option Energiekurve auch den Häuserkranz per Mausklick deaktivieren. Megastar Software: Partner-Klicks 199 Mit der Auswahl dieses Zeichen- Zeichen-Klicks erhalten Sie eine Grafik bei der alle 7 Aspektarten angezeigt werden. Berechnungstechnik Der Zeichenkranz (Tierkreiszeichen) wird so gedreht, bis die Zeichen des männlichen Partners mit den Zeichen der Partnerin übereinstimmen. Das Horoskop wird also somit nach dem AC der Frau ausgerichtet. Option Invert (rechte Maustaste) Mit dieser Option werden die Zeichen der Frau nach den Radixzeichen des Mannes ausgerichtet oder wieder zurückgesetzt in die Ausgangsposition. Option Aspektmatrix Die Aspektmatrix zeigt die genauen Werte der Vergleichsaspekte an. Die Bezeichnungen: A = Applikation S= Separation 200 Megastar Software: Partner-Klicks Option Orb Grundeinstellung: Der Orb für die Aspekte basiert auf dem 100 % Huber-Orb. Die Werte werden aus der Orbtabelle Partnerhoroskope übernommen. Siehe: Einstellungen/ Einstellungsoptionen/Planeten Aspekte und Orbis Orb Mit dieser Option können Sie den Orbfaktor individuell bestimmen. Durch die Reduzierung des Orbes vermeiden Sie einen allfälligen „Aspekt-Salat „ Option Orbtabelle Vergleichshoroskope Menüoption: Einstellungen/ Einstellungsoptionen/ Planeten, Aspekte, Orbes. Option Orbfaktor Mit dieser Option definieren Sie einen eigenen Orbfaktor Megastar Software: Partner-Klicks 202 1 Dynamischer Quadrant Beim Dynamische Quadranten werden die vier Quadranten eines Horoskops übereinandergelegt und entsprechend gedeutet. Der Dynamische Quadrant auf der Partnerebene des Programms (Klick Person 2) zeigt die Planeten beider Partner an. Hat man wie empfohlen die Frau zuerst ausgewählt und anschließend den Mann, dann erscheinen die Planeten der Frau in blau und die des Mannes in rot. 204 Megastar Software: Partner-Klick Vier im Vergleich Beim 4 Vergleich Radix-Mondknoten handelt es sich um Einzelhoroskope und nicht etwa um Vergleichshoroskope. Diese Grafik wird meistens als Deutungshilfe für den Brückenklick herangezogen. 6 Triple Partner Diese Option zeigt zwei Triple-Horoskope auf einem Blatt Megastar Software: Partnerhoroskope 205 1 Partner-Klick (W. König 60% Orb) Optionen : 1 Partner-Klick (W.König 60% Orb) Der Partner-Klick ist eine Auswertungsmethode, bei der nicht wie üblich nur die Primäraspekte (Konjunktionen und Oppositionen) eingezeichnet werden, sondern auch die Sekundäraspekte (Halbsextil, Sextil, Quadrat, Trigon, Quinkunks) Regel: 60% Orb für Sekundäraspekte Für die Primäraspekte wird wie bisher ein 100% Huber.orb verwendet. Beispiel 60% Orb: Der Normal-Orb beträgt 5° (Huber Orb) das Programm berücksichtigt nur Aspekte bis zu einer maximalen Toleranzgrenze von 3° Es kann auch ein Partner-Triple (2 Radix mit Klick-Häuser) oder 3 Klicks Knoten-Knoten / Zeichen- Zeichen / Haus - Haus ausgewählt werden. Einzel-Grafik Optionen Weiter Klicks erhalten Sie über die Auswahl (Kontext-Menu) 206 Megastar Software: Partner-Klick Drucken Um die Grafik zu drucken wählen Sie im Kontextmenü die Option Drucken. 1 Horoskop überlagert Diese Option legt zwei Einzelgrafiken übereinander. Es werden alle Aspekte angezeigt. Das Horoskop zeigt keine Partnerschaftsaspekte an. Es findet nur einen Überlagerung zweier Horoskope statt. Im Kontextmenü finden Sie weitere Horoskoparten. Trennkreis Planetenebene Ein Trennkreis zwischen den roten und blauen Planeten aktivieren. Wählen Sie die Menüoption Einstellungsoptionen/ Einstellungen/ Megastar Software: Partner-Klick 207 2 Klick Nachdem Sie die Option 2 Klick aktiviert haben erscheinen zwei Klick-Grafiken im Programmfenster. Häuser – Häuser Die Grafik links zeigt einen Häuser / Häuser Klick Mondknoten – Mondknoten Die Grafik rechts zeigt einen Mondknoten / Mondknoten Klick Kontext-Menü Über das Kontext-Menü können Sie in den Modus Überlagert wechseln. Zwei sich überlagernde Horoskope (alle Aspekte) werden angezeigt. Mit der Option Klick kehren Sie wieder zurück in den Klick-Modus. 208 Megastar Software: Partner-Klick Grafik Links Innen Häuser – Frau (blau), außen Mondknoten – Mann (rot) Beim Brückenklick wird links das Radix/Häuserhoroskop der Frau mit dem Mondknotenhoroskop des Mannes verglichen. (Man kann natürlich auch einen Klick auf einen gleichgeschlechtlichen Partner erstellen.) Grafik rechts Innen Mondknoten – Frau (blau), außen Häuser - Mann (rot) Beim Brückenklick wird rechts das Mondknotenhoroskop der Frau mit dem Radix/Häuserhoroskop des Mannes verglichen 2 Radix-, 2 Häuser-, 2 Mondknoten-, 2 Profilhoroskope In diesen Ordnern finden Sie je eine Zweier-Grafik. Keine Klicks! Bei diesen Grafiken handelt es sich nicht um Synastrien. 2 Profilhoroskope Bitte beachten Sie, dass Sie auch beim 2 Profilhoroskopen sich die Aspekte anzeigen lassen können. Auch die Hintergrundfarbe lässt sich auf Graustufe umstellen, damit die eingezeichneten Aspekte besser sichtbar werden. Megastar Software: Partner-Klick 209 Zeichenklick oben Die Grafik oben zeigt einen Zeichenklick. Als Grundlage dient das Radixhoroskop der Frau AC 1 (blau) Die Zeichen und die Planeten des Mannes werden in die Radigrafik der Frau hinein projiziert. 2 Radix-Horoskope unten Die 3er Grafik Radix mit Zeichenklick zeigt unten links das Radix der Frau und unten rechts das Radix des Mannes. Das Kontext-Menü Beschreibung der Optionen siehe Kapitel 2 Klick 210 Megastar Software: Paar-Horoskope Paar Analyse (nach M.Huber) In der Paar Analyse nach Michael Huber findet man weitere Klickhoroskope und auch zwei neue Grafiken „Planetenaustausch“ und Radix AP/UP Vergleich Paar Klickhoroskope Bei der Paar-Analyse werden wie schon bei den Klicks nach Wolfhard König, die Primär-Aspekte mit einem 100% Huber.orb und die Sekundär-Aspekte mit einem reduzierten Orb von 60% berechnet. Über das Kontext-Menü können insgesamt 9 verschiedene Klickarten aktiviert werden. Unter der Option Aspekte können am Bildschirm die Aspektierung der Planeten verändert werden. Megastar Software: Paar-Horoskope 211 Option Orb Mit der Option Orb kann zwischen den Orbis 100% und 60° umgeschalten werden. Option Aspektfiguren Mit der Option Aspektfiguren können die Strichfiguren ausgelesen und ausgedruckt werden. Die 3er Grafik erhält hier eine neue Darstellung (beide Radix rechts klein und Klick links gross) 212 Megastar Software: Paar-Horoskope Paar 3 Klicks (Zeichenbasis) Vergleich 9 auf Zeichenbasis: Radix - Kausal Links: Ihr Kausal-Horoskop / Sein Radix -Horoskop Mitte: Ihr Kausal-Horoskop / Sein Kausal-Horoskop Rechts: Ihr Radix-Horoskop / Sein Kausal-Horoskop Vergleich 3 auf Zeichenbasis: Radix – Mondknoten Links: Ihr Radix-Horoskop / Sein Mondknoten -Horoskop Mitte: Ihr Radix-Horoskop / Sein Radix-Horoskop Rechts: Ihr Mondknoten-Horoskop / Sein Kausal-Horoskop Vergleich 6 auf Zeichenbasis: Radix – Mondknoten Links: Ihr Mondknoten-Horoskop / Sein Kausal -Horoskop Mitte: Ihr Mondknoten-Horoskop / Sein Mondknoten-Horoskop Rechts: Ihr Kausal-Horoskop / Sein Mondknoten-Horoskop Megastar Software: Paar-Horoskope Radix – Planetenaustausch Paar-Analyse: Michael Huber stellte sich die Frage, was passiert wenn man zum Beispiel einen neuen Partner kennen lernt und sich dann in der „Umwelt des Partners“ bewegt. Um dies astrologisch zu erforschen, werden die Planeten der Person 2 in die Häuser der Person 1 projiziert Radix von Bruno Huber als Anschauungsbeispiel 213 214 Megastar Software: Paar-Horoskope 4 Radix – Planetenaustausch Anordnung Horoskope: Zur besseren Übersicht bei der “Tauschaktion“ haben wir eine 4er Grafik erstellt. Sie zeigt wie folgt: Links oben : Radix Person 1 Rechts oben Planeten Person 2 in den Häusern der Person 1 Links unten: Planeten Person 1 in den Häusern der Person 2 Rechts unten : Radix Person 2 Megastar Software: Paar-Horoskope 2 Radix AP/UP Vergleich Die Frage die sich bei diesen beiden Grafiken stellt ist, wo stehen die Alterspunkte meines Partners in meinem Horoskop. Die Bezeichnung AP steht für Alterspunkt Radix . Die Bezeichnung UP steht für Unterbewusstseins Punkt (Mondknoten AP) Symbole Kreis mit Kreuz blau = Radix AP Person 1 3 Kreise blau = UP Person 1 (Mondknoten AP) Kreis mit Kreuz rot = Radix AP Person 2 3 Kreise rot = UP Person 1 (Mondknoten AP) 215 216 Megastar Software: Paar-Horoskope Weitere Optionen 2 Radix AP/UP Vergleich Beim Starten der Analyse erscheint eine Eingabefeld Geben Sie da das gewünschte Datum ein um das Startdatum der Vergleichs zu bestimmen. Option Radix Aspekte Mit dieser Option können die Radix-Aspekte entfernt werden. Dadurch werden die AP-Aspekte besser sichtbar Mit dem Datums-Panel können der AP und der UP im Tages- / Wochen- / Monatsoder Jahresschritt bewegt werden Megastar Software: Partnerhoroskope 217 1 Composit Berechnungstechnik Aus den Radix-Positionen der Planeten beider Partner wird die Halbdistanz zwischen den gleichen Planeten ermittelt. Sonne – Sonne, Mond – Mond etc. Aus einer Steinbock-Sonne und einer Zwilling Sonne wurde beim obigen Beispiel eine Widdersonne errechnet. Kontextmenü Unter der Option Lokalisation können Sie aus der Ortedatenbank einen Ort suchen, der für die Berechnung hinzugezogen werden soll. Unter der Option Werte finden Sie die Radixpositionen Planeten im Zeichen und im Haus für die beiden Partner Diese Option errechnet die Halbdistanzen in die andere Richtung. Nach dem obigen Beispiel erhalten wir bei dieser Methode eine Waage-Sonne. 218 Megastar Software: Paar-Horoskope Option Combin * Die Hubermethode arbeitet nicht mit dieser Berechnungsmethode. Megastar Anwender sollen jedoch die Freiheit haben, auch mit dieser Methode zu forschen. Beim Combin-Horoskop wird der Mittelwert der Personen- und Ortedaten (Koordinaten) berechnet unter dem Motto „man trifft sich in der Mitte“ Das daraus entstehende neue Horoskop wird als Partnerschaftshoroskop ausgewertet. Megastar Software: Datenbankverwaltung 219 Menüleiste Optionen / Datei........... Menüoption Datei Unter der Option Datei werden, wie es der Name schon aussagt, Dateien verwaltet. Dateien werden neu erstellt, gespeichert abgerufen, in einen anderen Ordner verschoben gar oder umbenannt. Bei der Menüoption Dateien geht es also immer um das Datenmanagement. Hier werden auch sämtliche Datenbanken verwaltet oder abgerufen. Was muss ich wissen? Um Personendaten speichern zu können gibt es 2 Dinge die Sie wissen sollten. Eine Datenbank besteht immer aus zwei Komponenten die einander bedürfen, denn sonst geht gar nichts. Um Daten erfolgreich speichern zu können müssen Sie eine Datenbank und eine Tabelle eröffnen. Die Datenbank ist die Hülle und die Tabelle ist das „Papier“ 220 Megastar Software: Datenbankverwaltung Mit einer unbeschränkten Anzahl Datenbanken arbeiten Mit Megastar können Sie so viele Personendatenbanken anlegen wie es Ihnen beliebt. Der Vorteil mit mehreren Banken arbeiten zu können ist, man kann zum Beispiel für eine einzelne Berufsgruppe eine Datenbank erstellen und diese mit Hilfe des Forschungsmoduls (Menüoption Extras) auswerten. Die aktuelle Datenbank Bei der Entwicklung von Megastar wurde darauf Wert gelegt, dass der Anwender immer überprüfen kann mit welcher Datenbank er zur Zeit arbeitet. Das obige Beispiel zeigt den Tabellenname Klienten das heißt, dass alle angezeigten Personennamen unter dem Namen Klienten abgespeichert sind. Tabelle wechseln Wenn Sie auf die Pfeiltaste neben dem Tabellenname drücken, dann werden, falls vorhanden, weitere Tabellen sichtbar. Sollte das Datenanzeigefeld leer sein, dann haben Sie keine Personen-Datenbank ausgewählt. Menüoption Neue Datenbank Um eine neue Datenbank zu eröffnen gehen Sie wie folgt vor Geben Sie den gewünschten Namen für die neue Datenbank ein. Megastar Software: Datenbankverwaltung 221 Name für neue Datenbank Das obige Beispiel zeigt eine neue Datenbank, welche den Namen Testbank01 trägt. Mit welcher Datenbank wird zur Zeit gearbeitet? Am oberen Rand des Bildschirms können Sie immer kontrollieren mit welcher Datenbank zur Zeit gearbeitet wird. Im obigen Beispiel wird der Name der Bank mit Testbank01.mdb angezeigt. Die Datei Endung (*. mdb) steht für Microsoft Daten-Bank. Dieser DatenbankTyp lässt sich mit dem Office Programm Access bearbeiten. Wählen Sie bitte nie Datenbank konvertieren – wählen Sie einfach nur Datenbank öffnen Falschmeldung von Windows Diese Fehlermeldung entspricht nicht den Tatsachen, wenn Sie eine Datenbank mit Access bearbeiten möchten, dann sollten Sie einfach wie geplant weiterfahren und diese Meldung ignorieren. Drücken Sie einfach nur die OK-Taste und der Datenbankinhalt wird angezeigt. Änderungen an den Einträgen werden automatisch abgespeichert sobald Sie die angezeigte Tabelle wieder schließen. 222 Megastar Software: Datenbankverwaltung Menüoption Datenbank öffnen Die Option Datenbank öffnen benützen Sie, um eine bereits bestehende Datenbank aus irgend einem Ordner von der Festplatte zu aktivieren. In welchem Ordner finde ich meine Bank? Clients.mdb wird immer wieder gelöscht Alle Datenbanken die Sie in Megastar eröffnen werden im Ordner Cl_Bases abgespeichert. Im obigen Beispiel erkennen Sie die beiden Banken Clients und Testbank01. Die Clients.mdb beinhaltet die Promis, also die Personendaten welche mit Megastar ausgeliefert werden. Die Promis sind 250 Prominente aus Wirtschaft, Wissenschaft, Politik und Sport. Vorsicht: Geben Sie nie eigene Daten in die Clients Datenbank ein, sondern eröffnen Sie eine eigene . Die Clients-Bank wird bei jeder Neuinstallation von Megastar neu überschrieben. Ihre eigenen Dateien gehen dadurch verloren. Eigene Datenbanken bleiben bestehen. Eigene Datenbanken wie zum Beispiel die obige Testbank01 werden bei einer Neuinstallation des Programms nicht gelöscht. Voraussetzung ist aber, dass Sie Megastar mit der Installationsoption Programm entfernen (Installationsroutine) löschen und nicht einfach den Ordner Megastar mit der Entfernen -Taste herunterputzen. Megastar Software: Datenbankverwaltung 223 Wo befindet sich der Ordner Cl_Bases Megastar speichert die Datenbank in einem eigenen Programmordner ab. Sie können über den Arbeitsplatz oder mit dem Windows Explorer direkt auf die Dateien zugreifen: C:\Programme\Cathar\Megastar\Cl-Bases. Option Speichern unter .... Datenbank exportieren Speichern Sie die Datenbank auf einen Datenträger nach Wahl Wenn Sie die Option Speichern unter auswählen öffnet sich ein Fenster. Darin finden Sie sämtliche Datenbanken die Sie im Unterverzeichnis von Megastar abgespeichert haben. Dieses Fenster dient Ihnen um die Dateien unter einem anderen Namen oder in einem anderen Ordner oder Tatenträger abzusichern. 224 Megastar Software: Datenbankverwaltung Datei unter einem anderen Namen abspeichern Im Fenster Dateinamen können Sie anstelle des Sterns einen Namen eingeben Auch die zur Zeit aktivierte Bank können Sie unter einem anderen Namen abspeichern. Nehmen wir an Sie arbeiten zur Zeit mit der Datenbank Clients.mdb Sie möchten nun diese Datei unter einem anderen Namen abspeichern damit Sie diese in Access bearbeiten können, ohne die Originalbank eventuell zu beschädigen. Geben Sie bei Dateiname einfach zum Beispiel Clients1 ein und die bestehende Clients wird dupliziert und unter dem Namen Clients1 gespeichert Neuer Name und .... Datenbank exportieren Speichern Sie die Datenbank auf einen Datenträger nach Wahl Klicken Sie mit der Maus auf die Datei Testbank01 Im Fenster Dateiname erscheint Testbank01 Megastar Software: Datenbankverwaltung 225 Überschreiben Sie nun den Dateiname mit Testbank02 Falls Sie jetzt die OK Taste drücken wird die Testbank01 umbenannt und im MegastarOrdner CL- Bases unter dem Namen Testbank02 abgespeichert. Testbank 02 exportieren Klicken Sie nun auf die Pfeiltaste und weitere Ordner kommen zum Vorschein. Möchten Sie nun die Beispielsbank Testbank02 exportieren, dann wählen Sie einfach das Diskettenlaufwerk A:, legen eine CD ein und drücke die OK-Taste. Menüoption: Datenbank sortieren Mit dieser Sortieroption können Sie im Anzeigefeld der Datenbank die Personen-Namen nach dem Vor- oder Nachnamen sortieren. 226 Megastar Software: Datenbankverwaltung Menüoption: Neue Tabelle Ohne Tabelle ist eine Datenbank wie ein leerer Ordner im Bücherregal. Die Tabelle ist das „Papier“ welches Sie in Ihren Ordner legen Jede Datenbank braucht eine oder mehrere Tabellen Einblick in eine Datenbanktabelle Sie sehen einen Ausschnitt einer Tabelle. Für jedes Eingabefenster des Eingabe-Editors ist in der Tabelle eine Spalte für die Einträge reserviert. Diese Tabellen können Sie nun auch direkt mit dem Office Produkt MS Access bearbeiten. Neue Tabelle in eine neue oder bestehende Datenbank integrieren. Beispiel: 1 Neue Datenbank Sie erstellen eine neue Datenbank wie weiter vorne in diesem Handbuch beschrieben über die Menüoption Datei/Neue Datenbank. Damit Sie Personennamen eingeben können müssen Sie auch noch eine neue Tabelle eröffnen. Ins Fenster Eingabe für neue Tabelle geben Sie einen Namen ein. Nachdem Sie die OK Taste betätigt haben, schließt sich das Eingabefenster wieder und die Datenbank ist bereit für neue Personeneingaben. Megastar Software: Datenbankverwaltung 227 Tabelle in bestehende Bank einfügen Sie haben eine bestehende Datenbank aktiviert und möchten diese um eine weitere Tabelle ergänzen. Eine Datenbank können Sie um mehrere zusätzliche Tabellen ergänzen. Das obige Beispiel zeigt eine Datenbank mit drei verschiedenen Tabellen Warum mehrere Tabellen eröffnen Mehrere Tabellen vereinfachen die Arbeit bei der Personensuche. Haben Sie als Beispiel 400 Personen eingebeben so entsteht ein langer Bandwurm im Anzeigefenster der Personendatenbank. Sie können auch Ihre persönlichen Daten in verschiedenen Tabellen abspeichern. Tabellen lassen sich jedoch nicht einzeln auswerten Wenn Sie eine Datenbank mit dem Forschungsmodul bearbeiten, dann können Sie nur immer die gesamte Datenbank nach gewissen Horoskop - Komponenten zum Beispiel Planeten im Zeichen durchsuchen. Möchten Sie einzelne Tabellen untersuchen, dann müssen Sie dies bei der Erstellung einer neuen Datenbank berücksichtigen. Eröffnen Sie immer eine neue Datenbank für jedes Suchkriterium. So erhalten Sie mehrere Banken die Sie separat untersuchen können. 228 Megastar Software: Datenbankverwaltung Menüoption: Tabelle löschen Sie haben die Möglichkeit einen Datenbank zu bereinigen, indem Sie eine bestehende Tabelle löschen. Wählen Sie einfach die Menüoption Tabelle löschen anschließend erscheint ein Eingabefenster Eingabeaufforderung Tabellen löschen bestätigen Bestätigen Sie einfach mit der OK Taste Löschen bestätigen Wenn Sie wirklich die Tabelle löschen möchten, dann drücken Sie einfach die OK –Taste. Falls Sie die falsche Tabelle ausgewählt haben, drücken Sie einfach die Taste Abbrechen. Die Tabelle bleibt bestehen. Megastar Software: Datenbankverwaltung 229 Menüoption: Tabelle umbenennen Falls Sie sich einmal bei der Namensvergabe vertippt haben, können Sie die Tabelle auch wieder umbenennen. Wählen Sie die Menüoption Tabelle umbenennen im Menüordner Datei. Änderung bestätigen Damit Sie nicht die falsche Tabelle umbenennen haben Sie die Möglichkeit den Vorgang abzubrechen. Bestätigen Sie ansonsten einfach mit der OK-Taste. Neuer Name eingeben Geben Sie nun den neuen Namen ein und bestätigen Sie die Eingabe mit der OK – Taste. Das Eingabefenster wird geschlossen und die Tabelle wurde umbenannt. 230 Megastar Software: Datenbankverwaltung Das AAF Datenaustauschformat Dieses Datenaustausch – Format erlaubt es dem Anwender seine Personendaten mit anderen Astrologie-Programmen auszutauschen. Datenbank exportieren Es ist sozusagen ausgeschlossen, dass Sie einfach eine Datenbank aus einem anderen Programm übernehmen können ohne dass die Bank bearbeitet werden muss. Möchten Sie Ihre Personendatenbank in ein anderes Astrologieprogramm exportieren, dann muss Megastar Sie die Datenbank entsprechend ins AAF –Format konvertieren. Wichtig: , Beachten Sie bitte, dass Datenbanken nur in Programme exportiert werden, welche auch das AAF- Austausch-Format verarbeiten können. Probleme können auch auftreten, wenn ein Ort von Programm A in der Ortedatenbank von Programm B nicht enthalten ist. Darum kann es sein, dass die Koordinaten mit übernommen werden, aber die Ortsbezeichnung fehlt. Darum müssen importierte Datenbanken immer nochmals überprüft werden. Diese Überprüfung nehmen Sie aber im Office Programm MS Access vor. Access ist das Datenbank-Bearbeitungsprogramm von Microsoft. Sie brauchen eigentlich keine Vorkenntnisse zu besitzen weil Sie ja nur die Tabellen bearbeiten. Fehlender Ort. Schneewalzer Als Beispiel wurde für Herbert v. Karajan der Geburtsort von Salzburg auf Schneewalzer umgeschrieben. Wenn man nach dem Import den Editor öffnet, schreibt Megastar die obige Fehlermeldung. Megastar Software: Datenbankverwaltung 231 Megastar und AAF Beim Import werden die AAF - Personendaten in eine Microsoft Datenbank umkonvertiert. Diese Datenbank können Sie anschliessend mit MS Access bearbeiten Menüoption: Export AAF. Mit dieser Menüoption wandeln Sie die (*mdb) Datei, in eine AAF Datei um. Die AAF – Datenbanken tragen die Endung (aaf). Beispiel: Datenbank. MDB ins AAF-Format umwandeln. Als nächstes Beispiel werden unsere Promibank (Clients.mdb) in eine Clients.aaf Datenbank umwandeln. Als erstes müssen Sie die Datenbank aktivieren, welche Sie ins AAF – Format umwandeln möchten. Dazu rufen Sie über die Option Datei/ Datenbank öffnen die Datenbank auf Im Ordner Cl _ Bases aktivieren Sie die Datenbank, die ins AAF – Format konvertiert werden soll. Beachten Sie, dass die Tabelle (Promis) und die Personendaten sichtbar ist. 232 Megastar Software: Datenbankverwaltung Megastar wandelt die Personendatenbank ins AAF Format um, die zur Zeit am Bildschirm angezeigt wird. Wenn Sie wie in unserem Fall ausser der Beispielbank Clients noch keine weitere Bank erstellt haben bleibt das Datenbankfenster leer. Im Dateiname sehen Sie *.aaf. Schreiben Sie nun anstelle des Sterns das Wort Clients und drücken Sie anschliessend die Taste Speichern. Diese Meldung können Sie mit der Taste OK bestätigen. Anschliessend wird die Datenbank ins AAF – Format umgewandelt. Megastar Software: Datenbankverwaltung 233 AAF – Datenbank auf Datenträger exportieren Nachdem nun die Clients.aaf erstellt wurde. Gehen Sie nochmals auf die Menüoption Export AAF Im Datenbankfenster finden Sie nun die Datei Clients.aaf. Die Datei können Sie nun auf eine Diskette kopieren. Gehen Sie wie folgt vor: Legen Sie eine Diskette ins Laufwerk A. Klicken Sie nun auf die Pfeiltaste bis die Bezeichnung für das Laufwerk A erscheint. Drücken Sie nun die Taste Speichern Diese Meldung können Sie mit der OK – Taste bestätigen. Die Clients.aaf befindet sich nun auf Ihrer Diskette und Sie können die Datei auch wann immer Sie wollen mit anderen Astrologen austauschen. Möchten Sie jedoch eine Datenbank von einem Megastar zu einem anderen Megastarprogramm exportieren, dann brauchen Sie die Datenbank nicht ins AAF-Format zu konvertieren. 234 Megastar Software: Datenbankverwaltung Menüoption: Import AAF von Datenträger nach Megastar Eine Datenbank im AAF – Format von der Diskette nach Megastar kopieren. Das AAF Datenformat wird dadurch in eine Microsoft Access Datenbank umgewandelt. Ein Format welches von allen auf Visual Basic programmierten Datenbankprogrammen verwendet wird. Stecken Sie ihren Stick an den USB Eingang Öffnen Sie Megastar und gehen Sie auf die Menüoption Datei / Import AAF Tippen Sie ins leere Feld ein x oder ein andere Buchstabe und drücken Sie anschliessend die OK – Taste Megastar öffnet anschliessend den Datenbank – Ordner Cl Bases. Da wir nun die vorherige Beispiel – Datenbank Clients.aaf nach Megastar importieren wollen sollten Sie mit der Pfeiltaste aus dem Ordner Cl – Bases nach dem Laufwerk A: gelangen ( Diskette A:) Megastar Software: Datenbankverwaltung 235 Nachdem Sie im Ordnerfenster unter Laufwerk A: die Datei Clients.aaf klicken Sie auf die Datei und drücken anschließend auf die OK - Taste Drücken Sie nun auf die OK – Taste Datenbank Import bestätigen Wenn Sie nun die Datei importieren möchten, drücken Sie auf die Taste OK Die ursprüngliche Megastar Clients Datenbank wurde nun wieder in einen MDB Datenbank umgewandelt. Klicken Sie auf die Menüoption Datei / Datenbank öffnen und Sie finden die Clients.mdb 236 Megastar Software: Datenbankverwaltung Menüoption: Import Astrovisa Eine Visa.mdb Datenbank nach Megastar kopieren und anschließend automatisch ins richtige Format konvertieren. Datenbankstruktur Megastar und Astrovisa haben die selbe Datenbankstruktur beides sind Microsoft Access Datenbanken. Die Astrovisa Datenbank ist eine Access 1 Datenbank und lässt sich daher vom Alter her nicht mit Access Office 97 oder Office 2000 öffnen oder konvertieren. Über Megastar kann die Visabank modernisiert werden, so dass eine 20 Mb große Visa Datenbank unter Megastar eine neue Komprimierung erhält. Wichtig: Neue Datenbank Um die AstroVisa-Datenbank importieren zu können sollten Sie als erstes eine neue Datenbank mit einer neuen Tabelle eröffnen. Wie Sie eine neue Datenbank und eine neue Tabelle eröffnen entnehmen Sie aus diesem Handbuch unter der Rubrik Menüoption Neue Datenbank und Menüoption neue Tabellen Vorschlag Benennen Sie die neue Datenbank Astrovisa. Benennen Sie die neue Tabelle auch Astrovisa Im Tabellenfenster wird nun der Name Astrovisa angezeigt Megastar Software: Datenbankverwaltung 237 Astrovisa Datenbank suchen Wählen Sie nun die Menüoption Import Astrovisa. Falls Sie Astrovisa auf dem Rechner automatisch von der CD installiert haben, dann finden Sie die Datenbank unter dem Namen Visa.mdb im Ordner C:\ Visa Wechseln Sie vom Ordner Cl_Bases nach Laufwerk C: \ Visa. Sie sehen alle mdb Dateien. Wählen Sie daraus die Datei Visa. Fehler: Es wird keine Datei angezeigt Klicken Sie auf die Pfeiltaste und suchen Sie die Endung ( mdb ) Falls Sie nicht fündig werden tippen Sie einfach *.mdb ins Eingabefeld. Dadurch werden alle Dateien dieses Typs angezeigt. Diese Meldung können sie mit der OK – Taste bestätigen. 238 Megastar Software: Datenbankverwaltung Visabank / Tabelle Persontable Die importierte Visa Datenbank finden Sie unter dem Tabellen Name Persontable. Richtig Personendaten welche Sie bei Astrovisa manuell eingeben haben werden auch richtig übertragen Falsch (löschen) Die Visa Promis scheinen auch von einer AAF Datei zu stammen. Die Darstellung im Datenbankfenster weist darauf hin, dass mit den Daten nicht alles in Ordnung ist. Wir empfehlen Ihnen deshalb alle diese Daten zu löschen. Verwenden Sie lieber die Megastar Clients.mdb (Promis) Dateneinträge löschen Klicken Sie auf den Personenname den Sie löschen möchten und öffnen Sie den DatenEditor. Wählen Sie nun die Taste Löschen. Anschliessend wird noch eine Löschmeldung erscheinen die Sie mit der OK – Taste bestätigen können. Auf diesem Weg löschen Sie alle Einträge aus der Datenbank. Megastar Software: Datenbankverwaltung 239 Persontable umbenennen nach Visa Sie können die Tabelle Persontable auch umbenennen. Weil Sie aber in einer Datenbank immer mindestes 2 Tabellen vorhanden sein müssen, damit eine umbenannt werden kann, haben wir anfangs vorsorglich eine Tabelle eröffnet mit dem Namen Astrovisa Bestätigung Diese Meldung können Sie mit der OK – Taste bestätigen Tabelle benennen Überschreiben Sie nun den Namen Persontable mit den Name Visa. Tabelle löschen Bestätigen Sie anschließend mit der OK – Taste 240 Megastar Software: Datenbankverwaltung Menüoption Import AstroSys AstroSys ist in einer anderen Programmiersprache geschrieben als Astrovisa und Megastar und deshalb gestaltet sich der Datenaustausch schon etwas schwieriger. Die AstroSys Datenbank in eine txt – Datei umwandeln Bevor AstroSys exportiert werden kann muss die Datenbank erst in eine Textdatei umgewandelt werden. Diese Textdatei mit der Endung txt muss im AstroSys-Programm erstellt werden. Um zu erfahren was Sie tun müssen empfehlen wir Ihnen das Handbuch von AstroSys zu studieren. Daten importieren Geben Sie ein x ein und drücken Sie anschließend die OK –Taste Megastar öffnet den Datenbank – Ordner Cl_ Bases wechseln Sie zum AstroSys Ordner und importieren Sie die *.txt Datei die Sie zuvor erstellt haben. Hier sollte der Import auch so ablaufen wie weiter vorne beim Import von Astrovisa – Daten beschrieben. Megastar Software: Datenbankverwaltung 241 Menüoption: Druckerkonfiguration Auch mit der Tastenkombination Strg + P lässt sich das Druckerfenster öffnen. Drucker ändern Wer mehrere Drucker am Rechner angeschlossen hat, kann über diese Option auf einen anderen Drucker umschalten. Mehrere Exemplare Verwenden Sie neu die Option Drucken über das Kontextmenü (rechte Maustaste auf der angezeigten Horoskop-Grafik) Wenn mehrere Exemplare gleichzeitig ausgedruckt haben möchten, dann müssen Sie einfach über die Drucker Konfiguration die Anzahl der Exemplare festlegen. Warteschleife Sie können verschiedene Grafiken gleichzeitig nacheinander ausdrucken. Windows speichert die Druckaufträge in einer Warteschleife. Nacheinander werden alle Druckaufgaben ausgeführt. Sie brauchen nicht zu warten bis der erste Druckauftrag ausgeführt ist. Senden Sie einfach alle Listen und Grafiken an den Drucker. Der kann auch in Ihrer Abwesenheit die Druckaufträge erledigen. Änderungen in der Anzahl der auszudruckenden Exemplare sollten Sie nach Erledigung des Druckauftrags nach Möglichkeit wieder rückgängig machen. 242 Megastar Software: Datenbankverwaltung Menüoption Daten Editor Neben zahlreichen anderen Optionen den Dateneditor zu öffnen, finden Sie unter der Menüoption Daten Editor eine weitere Möglichkeit den Editor zu aktivieren. Rechte Maustaste um den Dateneditor zu öffnen Mit der rechten Maustaste kann auch der Personen Daten Editor für die Dateneingabe geöffnet werden. Menüoption Beenden Mit der Option Beenden können Sie das Programm per Mausklick verlassen. Ein Vorteil gegenüber der drei Tasten am rechten oberen Bildschirmrand ist, dass das Programm herunterfährt ohne zuerst eine Temporär.Datei zu erstellen. Verwenden Sie auch die Option Beenden in der Menüleiste. Menüoption Daten Editor Mit diese Option wird der Daten Editor geöffnet. Mit dem Daten Editor werden die Personendaten eingegeben und verwaltet. Megastar Software: Programm Einrichten/Einstellungsoptionen 243 Menüleiste Einstellungen / Einstellungsoptionen Die Menüoption Einstellungen ist die eigentliche Schaltzentrale des Programms. Hier nehmen Sie Ihre eigenen Einstellungen vor und machen somit Megastar zu Ihrem persönlichen Programm. Kurzer Überblick über die diversen Optionen Good - Will - Aspekte an GW - Aspekte können optional zugeschaltet werden. Auswahl Orbdatei Selbstdefinierte Orbes (Chiron) ein- / ausschalten. Planeten, Aspekte, Orbis Einstellungsoptionen für Planeten, Asteroiden, Aspekte, Orbtabellen. Farb-, Grafikoptionen Grafische und farbliche Darstellung können individuell bestimmt werden. Ephemeriden Parameter Ephemeriden Auswahl geozentrisch, tropisch, heliozentrisch Häusersystem Auf sechs verschiedene Häusersysteme kann umgeschaltet werden. 244 Megastar Software: Programm Einrichten/Einstellungsoptionen Wahl Schriftart Neun verschiedene Planeten- und Zeichensymbole können ausgewählt werden. Standort Eingabe - Editor für die geografische Bestimmung des PC – Standortes. Adress-Editor Eingabe Editor für eigene Adresse in der Fussleiste sämtlicher Ausdrucke. Ein- / Ausschalten der eigenen Adresse in der Fussleiste. Sprache Sprachauswahl zwischen Deutsch, Englisch, Italienisch, Spanisch, Ungarisch Fensterseite Datenbankfenster und Auswahlfenster optional links oder rechts anordnen. Ganzer Bildschirm Die Horoskopgrafik wird bildschirmfüllend angezeigt. Eignet sich für Präsentationen. Menüoption: Goodwill-Aspekte Mit der Option Goodwill-Aspekte an werden auch die Aspekte der Stärke 1 (API-Methode) grafisch angezeigt. Damit die Aspekte wirksam werden, muss das Horoskop neu aufgerufen werden. Menüoption: Auswahl Orbdatei Unter der Menüoption Planeten, Aspekte und Orbis können Sie die Megastar Grundeinstellungen verändern. Die Option Auswahl Orbdatei dient dazu Ihre persönlichen Orb - Einstellungen per Mausklick aktivieren. AC / MC Aspekte, Lilith und Chiron Aspektierungen sind per Mausklick sofort abrufbar. Megastar Software: Programm Einrichten/Einstellungsoptionen 245 Auswahl Fenster (gewünschte Grafikoption) nochmals anklicken Damit die Änderungen angezeigt werden, muss die gewünschte Horoskopart nochmals im Auswahlfenster neu aufgerufen werden. Zurück zum Huber.orb Die eigenen Einstellungen bleiben so lange wirksam, bis die Orbdatei: Huber.orb wieder selektiert wird. Gehen Sie einfach wieder zurück auf die Menüoption Auswahl Orbdatei und klicken Sie auf den Eintrag Huber.orb. Wählen anschliessend das gewünschte Horoskop im Auswahlfenster damit die am Bildschirm angezeigt Grafik oder Liste neu berechnet werden kann Tipp Falls Sie die den Huber.orb fälschlicherweise verändert haben, können Sie die veränderte Orbdatei überschreiben, indem Sie die Datei (Huber.orb) von der CD direkt ins Verzeichnis C:\ MegaStar kopieren. Menüoption: Planeten, Aspekte und Orbis Planeten, Aspekte ein / aus Wir gehen davon aus, das Sie etwas eigene Forschung betreiben möchten. Über die Option Einstellungsoptionen können Sie individuell bestimmen, welcher Planet oder welche Aspekte Sie auf der Grafik eingezeichnet haben möchten. Bestimmen Sie selbst ob ein Planet mit oder ohne Aspekte am Bildschirm angezeigt werde soll. Orbes Mittels der Orbtabelle verändern Sie eine bestehende Orbdatei und speichern diese unter einem eigenen Dateiname ab. Diese Orbdatei können Sie anschließend über die Menüoption Auswahl Orbdatei aufrufen. 246 Megastar Software: Programm Einrichten/Einstellungsoptionen Eigene Farben bestimmen Sie können jedem Planeten und jedem Aspekt eine individuelle Farbe zuweisen. Besonders wenn der Drucker nicht das gewünschte Farbresultat liefert, so können Sie unter der Option Farbe Änderungen vornehmen. Planeten und Aspekte aktivieren / deaktivieren Die Orbtabelle Einzelhoroskope zeigt auf der linken Seite die Planeten und oben die Aspektart. Planeten X und Aspekte X Planeten und Aspekte die mit einem X gekennzeichnet sind, werden am Bildschirm und auf dem Drucker aktiviert. Planeten Das Beispiel zeigt dass die Planeten Sonne bis Venus je mit einem X versehen sind. Das heißt, dass diese Planeten aktiviert sind und in den angezeigten Grafiken erscheinen. Aspekte Bei den Aspekten sind die 0°, 30° und 60° Aspekte aktiviert alle anderen Aspekte sind ausgeschaltet, können aber mit einem Tastendruck auf die Taste X auf der Tastatur aktiviert werden. Nur sollten Sie dann auch diesen geänderten Orb unter einen eigenen Dateinamen abspeichern. Megastar Software: Programm Einrichten/Einstellungsoptionen 247 Lilith und Chiron aktivieren Wählen Sie die Option Einstellungsoptionen / Planeten, Aspekte und Orbis. Die Orbtabelle wird geöffnet Planeten – Nr. 22 und 28 Alle Planeten sind mit einer Nummer gekennzeichnet. Die Sonne (1) der Mond (2) Chiron (22) und Lilith (28). Planeten aktivieren und speichern Klicken Sie nun mit der Maus ins Matrixfeld hinter der Nummer und drücken Sie die Taste X auf der Tastatur. Veränderte Orbtabelle speichern Nachdem Sie die Änderungen vorgenommen haben, drücken Sie einfach die OK –Taste. Das obige Fenster wird geöffnet. Damit der Huber.orb nicht überschrieben wird, müssen Sie eine neue Orbdatei eröffnen. Am besten nennen Sie diese Chiron 1. Diese Datei zeigt nun Chiron und Lilith mit den jeweiligen Aspekten an. 248 Megastar Software: Programm Einrichten/Einstellungsoptionen Unter der Menüoption Einstellungen / Einstellungsoptionen / Auswahl Orbdatei aktivieren Sie die neue Orbdatei Chiron1.orb Wahl Orbdatei Wählen Sie die Orbdatei Chiron1.orb aus und drücken Sie anschließend die OK-Taste. Wählen Sie nun im Auswahlfenster die gewünschte Horoskopgrafik aus. Chiron ohne Aspekte anzeigen Wählen Sie die Option Einstellungsoptionen / Planeten, Aspekte und Orbis. Die Orbtabelle wird geöffnet. Orb für die einzelnen Aspekte ausschalten (0) Aus der obigen Tabelle erkennen Sie folgendes. Die Konjunktion 0° ist mit einem X markiert. Dieser Aspekt wird angezeigt. Der Orb beträgt 3° (siehe 3 oben rot eingekreist) Sie müssen nun wie folgt vorgehen: Stellen Sie nun bei den aktivierten Aspekten (X) den Wert auf 0 ein und speichern Sie anschliessend die Orbdatei unter dem Namen Chiron 2 ab. Nun können Sie immer zwischen den beiden Orbis wählen Megastar Software: Programm Einrichten/Einstellungsoptionen 249 Neue Farben für Planeten Wählen Sie die Option Einstellungsoptionen / Planeten, Aspekte und Orbis. Die Orbtabelle wird geöffnet 15 verschiedene Farben Auf der rechten Seite des Fensters finden Sie 15 Farbkästchen. Für jedes einzelne Kästchen können Sie eine eigene Farbe auswählen indem Sie in die Mitte hineinklicken. Windows Farbpalette Anhand diesem Fenster können Sie für jedes obige Farbkästchen die jeweilige Farbe definieren. Für die Farbe 1 (siehe Pfeil oben) ist die Voreinstellung signalrot. Die rote Farbe (Kästchen 1 und 9) ist folgenden Horoskopkomponenten zugewiesen: Persönlichkeitsplaneten, Primäraspekte, Feuerzeichen und Hauptachsen 250 Megastar Software: Programm Einrichten/Einstellungsoptionen Farbnummern und Zuordnung Aus der Orbtabelle entnehmen Sie, dass der Sonne die Farbe 9 zugeordnet wird Farbe Nr. 9 Aus der Orbtabelle entnehmen Sie, dass Merkur / Venus die Farbe Nr. 11 zugeordnet wird. Venus – Symbol in rot anzeigen Geben Sie in die Orbtabelle bei Venus die Nr. 9 Das Planetensymbol erscheint nun im Farbton Nr. 9 Megastar Software: Programm Einrichten/Einstellungsoptionen 251 Neue Farben für Aspekte Bitte lesen Sie auch neue Farben für Planeten Wählen Sie die Option Einstellungsoptionen / Planeten, Aspekte und Orbis. Die Orbtabelle wird geöffnet. Farbe für Aspekte ändern Aus der obigen Tabelle erkennen Sie folgendes. Die Grundeinstellung für das Symbol Konjunktion 0° entspricht der Farbnummer 15 Falls Sie diese Farbe ändern möchten, beachten Sie bitte zuerst ob andere Symbole auch auf die Farbnummer 15 zugreifen. Farbe ändern mit neuer Farbe auswählen Klicken Sie einfach mit der Maus ins Farbfeld. Wählen Sie aus der Farbpalette ein neue Farbe aus und klicken Sie auf OK. 252 Megastar Software: Programm Einrichten/Einstellungsoptionen Farbe ändern mit Zuweisung auf eine neue Farbnummer Als Beispiel wurde die Konjunktion der Farbe 9 zugewiesen. Konjunktion wird nun in roter Farbe dargestellt. Wenn Sie nun die Farbänderung als neue Orbdatei abspeichern, können Sie nur unter der Menüoption: Einstellungen / Einstellungsoptionen / Auswahl Orbdatei die neue Orbdatei abrufen. 72° Aspekte, Neue Aspektart hinzufügen Das obige Beispiel zeigt ein Quintil (72°) dargestellt mit einer hellblau gepunkteten Linie. Auf der folgenden Seite erfahren Sie folgendes: - Weitere Aspekte aktivieren - Aspektfarbe zuweisen - Art der Aspektlinie bestimmen Megastar Software: Programm Einrichten/Einstellungsoptionen 253 Nebenaspekte aktivieren Wählen Sie die Option Einstellungsoptionen / Planeten, Aspekte und Orbis. Die Orbtabelle wird geöffnet. Weitere Aspekte aktivieren Die API - Methode arbeitet mit den sieben Hauptaspekten. Für weitere Forschungen können sie auch die Nebenaspekte aktiveren, die Linienart und die Farbe des Aspektes bestimmen. Grundeinstellung Aus der obigen Tabelle lesen Sie folgende Fakten Aspektart / Aspektfarbe Das Aspektsymbol ist in hellblauer Farbe abgebildet. Die Farbe des Symbols entspricht der Aspektfarbe wie Sie auf dem Horoskop dargestellt wird (siehe vorherige Seite). Der Winkel des Aspekts beträgt 72° = Quintil. Megastar Software: Programm Einrichten/Einstellungsoptionen 254 Megastar Software: Programm Einrichten/Einstellungsoptionen Farbe Nummer 13 Die Farbe kann über die Farbauswahl (Mausklick ins Farbfeld) geändert werden oder per Zuweisung an eine andere Nummer in der Orbtabelle. Linienart der Aspekte auswählen Aus dem obigen Zahlencode können Sie die gewünschte Darstellung für die Aspektlinien auswählen. Grundeinstellung Quintil Die Orbtabelle weißt den Zahlenwert 1 aus. Dies deutet gemäss dem Zahlencode für Linien darauf hin, dass der Aspekt in Form einer durchgezogenen Linie im Horoskop eingezeichnet wird. Wählen Sie nun die Linienart 3, dann wird der Aspekt in Punkte dargestellt Orbfaktor für Nebenaspekte definieren Im Huber.orb ist der Quintil-Aspekt durch die Wertangabe 0 deaktiviert. Geben Sie hier mindestens einen 2° Orb ein indem Sie die 0 mit einer 2 ersetzen. Speichern Sie die Änderungen ab und rufen Sie ein Radix auf. Megastar Software: Programm Einrichten/Einstellungsoptionen 255 Farb- Grafikoptionen Die Farbgrafikoption sind Menüoptionen die meistens durch aktivieren oder deaktivieren gewisser Systemkomponenten Veränderungen an der Grafikdarstellung auslösen. 4 Tabellen unterteilen die Grafikoptionen 1-4 Kreise Horoskopgrafik in Gradstrichen anzeigen Diese Grundeinstellung zeichnet die drei Kreise in Gradstrichen. Werden alle drei Optionen deaktiviert so verschwinden die Kreise vom Bildschirm 256 Megastar Software: Programm Einrichten/Einstellungsoptionen Kreise Horoskopgrafik als Kreise anzeigen Grafik mit Kreisen statt Gradstriche Mischformen Sie könne sich auch einzelne Kreise mit Gradstrichen und andere mit Kreisen darstellen lassen. Es ist auch möglich Kreise und Gradstriche miteinander zu aktivieren. Der Phantasie sind also keine Grenzen gesetzt. Radixdaten auf Querausdruck ein / aus Mit dieser Option lassen Sie die Planetenpositionen an und ausschalten. Megastar Software: Programm Einrichten/Einstellungsoptionen 257 Jahreszahlen AP ein / aus Mit dieser Option lassen Sie die Jahreszahlen und Striche des Alterspunkts rund um die Horoskopgrafik ein und ausschalten. Zeichen im Plotter-Stil ein / aus Über diese Option können Zeichen umrandet auf dem Drucker und am Bildschirm dargestellt werden. Optionen Aspektfiguren Analyse Aktivierte Optionen werden bei der Aspektfiguren Analysen automatisch gestartet und müssen nicht mehr mit dem Kontextmenü aktiviert werden. 258 Megastar Software: Programm Einrichten/Einstellungsoptionen 30° Leiste (Planetenstange) ein / aus Über diese Option kann die Planetenstange definitiv ausgeschaltet werden. Energiekranz beim Häuserhoroskop ein / aus Über diese Option kann der Häuserkranz definitiv ausgeschaltet werden. Megastar Software: Programm Einrichten/Einstellungsoptionen API Werte bei Aspektmatrix ein / aus Über diese Option werden die Werte der Aspektstärke nach API Norm dargestellt. Wir die Option deaktiviert werden die effektiven Werte mit dem Zusatz A = Applikation, S = Separation angezeigt. R – Symbol für rückläufige Planeten ein / aus Über diese Option werden die R Symbole ausgeschaltet. Klickplaneten nur 2-farbig rot / blau Ist diese Option deaktiviert so werden die Persönlichkeitsplaneten nicht in Magenta angezeigt. 259 260 Megastar Software: Programm Einrichten/Einstellungsoptionen Invert- Talpunkte ein / aus Über diese Option können die IP und TP ausgeschaltet werden. Invert- Talpunkte als Punkte oder Dreiecke anzeigen Ist diese Option aktiviert so werden die IP / TP als Punkte angezeigt ist die Option deaktiviert werden die Punkte als Dreiecke dargestellt. Klickhoroskope Trennkreis Planetenebenen Ist diese Option aktiviert wird ein zusätzlicher Kreis zwischen den blauen und den roten Planeten gezogen. Planetensymbole bold gibt den Symbolen mehr Druckkraft und eignet sich besonders für Laserdrucker. Beim Ausdrucken mit einem Laserdrucker kann Probleme mit der Strichstärke der Aspekte geben. Wird die Option aktiviert wird dieser Mangel behoben. Megastar Software: Programm Einrichten/Einstellungsoptionen 261 Radix mit Aspektmatrix Falls Sie die ein Radix mit Aspektmatrix ausdrucken wollen, können Sie diese Option aktivieren TABELLE 2 Triple gedreht Ist diese Option aktiviert, so wird beim Triple und bei den 3-fach Grafiken die Hauptgrafik (Radix oder Klick) gedreht Mit der Option Invert kann aber die Grafik immer wieder umgestellt werde auf Radix oder Klick oben und die Zusatzhoroskope unten. 262 Megastar Software: Programm Einrichten/Einstellungsoptionen Tabelle 2 (Fortsetzung) Wer den Unterschied zwischen dem tropischen - und siderischen Tierkreis erforschen will dem bietet diese Grafik alle nötigen Angaben. Ist die obig abgebildete Programm-Option Ortshoroskop tropisch aktiviert, so erscheint das Ortshoroskop (rechts unten) weiterhin auf tropischer Basis. Mit dieser Option kann der Stern im Anzeigefenster durch ein anderes Symbol ausgetauscht werden. Megastar Software: Programm Einrichten/Einstellungsoptionen 263 Über die Option Farbkreise kann je ein Farbenkranz für die (Zeichen) und die (Häuser) aktiviert werden. Dadurch wird die Häuser/Zeichen-Diskrepanz auch sehr gut sichtbar. Eine Art Horoskop-Aura kann man auch daraus erkennen Farbkreise Bildschirm: Ist nur diese Option aktiviert, dann werden die Farbkreise nur am Bildschirm und nicht auf dem Drucker ausgegeben. Farbkreise Drucker wird aktiviert , wenn man Horoskope mit den Farbkreis ausdrucken möchte. Horoskop mit Farbkreise Huber Farbkreis Huber: Ist die Option aktiviert so erscheinen die Farbkreise nach der API-Norm Die Farben für die beiden Kreise (API Norm) sind bereits vorgegeben und können nicht abgeändert werden. Es ist auch Möglich die Farben der Tierkreiszeichen individuell zu gestalten und dem jeweiligen Bildschirm oder Drucker anzupassen. Erfahren Sie mehr darüber auf den folgenden Seiten. 264 Megastar Software: Programm Einrichten/Einstellungsoptionen Farbkreise für weitere Horoskope Ist die Farboption aktiviert, so erscheinen die Farbkreise auf allen Horoskopen so wie auch auf den Triple Grafiken. Ausgenommen sind die Partner-Klickhoroskope. Individuelle Farbkreise, jedes Zeichen und Haus eine eigne Farbe Wird die Option Farbkreise Huber deaktiviert, so können auch eigene Farbzusammenstellungen für jedes Haus und jedes Zeichen vorgenommen werden. Megastar Software: Programm Einrichten/Einstellungsoptionen TABELLE 3 Farboptionen für Tierkreis und Häuser Grafik mit individueller Farbgestaltung. Eigene Farben Die Farboption 1 ist verknüpft mir dem 1. Haus und dem Zeichen Krebs Die Farboption 2 ist verknüpft mir dem 2. Haus und dem Zeichen Löwe Die Farboption 3 ist verknüpft mir dem 2. Haus und dem Zeichen Jungfrau usw. Taste Farben zurücksetzen Mit dieser Taste können die Farben wieder auf den von uns vorgegebenen Farbstandard zurück gesetzt werden. 265 266 Megastar Software: Programm Einrichten/Einstellungsoptionen TABELLE 3 Farboptionen für Tierkreis-Symbole, IP und TP Ist der Zeichen Farbkreis aktiviert, so werden die Farben aus der linken Spalte verwendet. Diese sind etwas aufgehellt. Dadurch wird ein Zusammenfliessen von Kreis-Farbe und Symbolen vermieden. Die Farben für die Zeichensymbole können individuell eingestellt werden. Die Zeichenfarben sind wie folgt angelegt. Rot = Feuerzeichen Grün = Erdzeichen Gelb = Luftzeichen Blau = Wasserzeichen Symbol Farbkreis Symbol Standard Farbe ändern Klicken Sie in die Farbe die Sie ändern möchten und die Farbpalette öffnet sich. Farbpalette Klicken Sie in die Farbe die Sie übernehmen möchten oder wählen Sie die Option Farbe definieren aus. Megastar Software: Programm Einrichten/Einstellungsoptionen 267 Farbe ändern Invert- und Talpunkte IP und TP mit Farbkreis Damit IP und TP gut sichtbar ist, wurde hier Weiss als Standardfarbe gewählt IP und TP Standard Grafik Für die Invert- und Talpunkte wurde eine dezente Farbe gewählt, damit die Punkte etwas im Hintergrund bleiben. Wer es jedoch grell und bunt mag, der kann die Farbe per Mausklick ändern Farbe ändern Klicken Sie auf die Farbe oder auf die Taste mit den drei Punkten Klicken Sie auf das rote Farbfeld und drücken Sie anschließend die Taste OK Das Auswahlfenster wird geschlossen. Die Farbe für die Invertpunkte hat sich nun geändert. Sie können diese Änderung mit der OK Taste bestätigen und zur Horoskopgrafik zurückkehren. 268 Megastar Software: Programm Einrichten/Einstellungsoptionen Fortsetzung TABELLE 3 Farboptionen für Grafiken Jahresmarkierung: Überschriften: Spezialtext: Farbe für Achsen Megastar Software: Programm Einrichten/Einstellungsoptionen 269 TABELLE 2 Einstellungsoptionen für ältere Betriebsysteme. Auf Windows 98 Schriftart umschalten Wenn Sie mit Windows XP, 2000 Professional arbeiten, können Sie die Option Symbole Win98 deaktivieren. Falls Sie noch mit Windows 98 arbeiten und diese Option deaktivieren entstehen bei den Planetenkonjunktionen Überlappungen bei den Planetensymbolen. TABELLE 4 Horoskopgrafik selber einstellen. Mit diesen Optionen können Sie ihre Horoskopgrafik individuell einstellen. Drucken: Falls beim Drucken Probleme auftreten (Grafik passt nicht auf eine Seite) kann mit den Optionen Druckrand die auszudruckende Grafik skaliert (geschrumpft) werden 270 Megastar Software: Programm Einrichten/Einstellungsoptionen Falls Sie einen Farb-Laserdrucker einsetzen, können Sie mit der Option Druckstärke der zu druckenden Grafiken anpassen. Achsenlinienfaktor: Mit dieser Option können Sie die Strichstärke der Hauptachsen individuell anpassen. Menüoption Einstellungen Häusersystem per Mausklick ändern Öffnen Sie die Menüoption Einstellungen/ Einstellungsoptionen/ Häusersystem und wählen Sie zum Beispiel Placidus. Anschliessend rufen Sie nochmals ein Radix im Auswahlfenster auf und die Grafik erscheint mit Placidus Häusern. Megastar Software: Programm Einrichten/Einstellungsoptionen 271 Andere Planeten- und Zeichensymbole auswählen Über die Menüoption Wahl Schriftart können Sie unter 10 verschiedenen Darstellungen von Zeichen- und Planetensymbolen auswählen. Standard Schriftart In der Grundeinstellung arbeitet Megastar mit dem Font Acora_5 Andere Zeichen verwenden Sie können aber auch die restlichen Zeichensätze aktivieren. 272 Megastar Software: Programm Einrichten/Einstellungsoptionen Einstellungsoptionen Ephemeriden. Menüoption: Ephemeriden Parameter Mit dieser Option ändern Sie die Planetenberechnungsmethoden. Ephemeriden Paramenter Ephemeriden: Es kann zwischen Swiss und Moshier Ephemeriden gewählt werden Positionen: Geozentrisch Die Planetenpositionen werden auf den Erdmittelpunkt bezogen (Standard) Positionen Topozentrisch Die Planetenpositionen werden auf den Standort des Betrachters bezogen Megastar Software: Programm Einrichten/Einstellungsoptionen 273 Topozentrisch / Parallaxe Planeten können auch topozentrisch dargestellt werden mit "Parallaxe" (vom konkreten Ort auf der Erdoberfläche aus). Beim Mond kann die "Parallaxe" bis ca. 1 Grad betragen, was bis zu ca. zwei Stunden Zeitunterschied entsprechen kann. Heliozentrisch Die Planetenpositionen nehmen die Sonne als Mittelpunkt der Berechnungen. Auf der Horoskopgrafik wird die Sonne auf den Frühlingspunkt °0 Widder gestellt. Tierkreis Tropisch Die abendländische Astrologie geht vom zwölfteiligen tropischen Tierkreis aus der bei 0° Widder beginnt. Die Planetenpositionen werden auf den jährlichen Mittelwert berechnet. Kleine Schwankungen der Sonnenbewegung sind nicht berücksichtigt. Tierkreis Siderisch Die Planetenpositionen werden nach siderischen Tierkreis berechnet, der sich im wesentlichen auf die 12 Hauptsternbilder der Antike bezieht. Der siderische Tierkreis wird zumeist in der indischen und hermetischen Astrologie verwendet. Wahr- Scheinbar Wahr = geometrische Position, wie sie sich aus den Bewegungsgleichungen primär ergibt und wie sie bei unendlicher Lichtgeschwindigkeit beobachtbar wäre. Scheinbare = Apparente Position mit Berücksichtigung der Lichtlaufzeit Delta T Umschaltung von UT (Universal Time) auf TDT (Terrestrial Dynamic Time), Ayanamsa Fagan & Bradley Berechnung des siderischen Tierkreises nach den Astrologen Fagan & Bradley 274 Megastar Software: Programm Einrichten/Einstellungsoptionen Menüoption: Standort / Tageshoroskop Einstellungen für die Berechnung des Tageshoroskop beim Programmstart Über diese Menüoption richten Sie Ihren PC so ein, dass das Tageshoroskop beim Programmstart auf den gewünschten Standort berechnet wird. Standort-Taste Personeneingabe Die Standort – Taste im Personeneingabefenster (Daten Editor) erleichtert die Eingabe. Nachdem Sie die Standort Taste gedrückt brauchen Sie nicht mehr die Daten in die Eingabefelder Kontinent – Land und Ort manuell einzugeben. Automatische Umstellung Sommer- / Winterzeit für Tageshoroskop Um das Tageshoroskop zu berechnen, werden die Sommerzeittabellen automatisch miteinbezogen. Die Zeitumstellung erfolgt über das Windows Betriebsystem Megastar Software: Programm Einrichten/Einstellungsoptionen 275 PC Standort für Tageshoroskop einstellen Nachdem Sie die Menüoption Standort gedrückt haben erscheint ein Eingabefenster mit dem (Standard Systemstandort Zürich) Drücken Sie nun die Taste Ortedatenbank Überschreiben Sie den Ort Zürich mit Ihrem Wohnort. Für Deutschland und Austria öffnen Sie zuerst das Anzeigefeld Land. Beim obigen Beispiel wurde Zürich bezeichnet und mit Luzern überschrieben. Anschließend müssen Sie nur noch mit der Maus auf den Eintrag „Luzern“ (roter Punkt) klicken. Drücken Sie anschliessend die Taste Bestätigen 276 Megastar Software: Programm Einrichten/Einstellungsoptionen Ortedatenbank Nachdem Sie die Taste Bestätigen gedrückt wurde wechselt der Ort automatisch von Zürich auf Luzern in der Ortedatenbank. Kontrollfunktion: Durch diese Änderung (Ort neu) können Sie sicher sein, dass die Neueingabe erfolgreich war. Falls immer noch Zürich im Anzeigefenster steht, dann müssen Sie nochmals den gewünschten Ort eingeben, den neuen Ort anklicken im Datenbankfenster und dann die Bestätigungstaste drücken. Orteingabe abschließen Drücken Sie die OK - Taste und das Eingabefenster wird geschlossen. Auch das Fenster System-Standort können Sie mit der OK - Taste schließen. Wohnort nicht gefunden Wenn Megastar den Wohnort nicht finden kann, sollten Sie als erstes die Schreibweise überprüfen. Einträge wie Sankt Maria Können auch abgekürzt mit St. Maria in der Datenbank vorhanden sein. Megastar Software: Programm Einrichten/Einstellungsoptionen 277 Ort nicht gefunden Falls ein Ort nicht in der Datenbank vorhanden ist, dann suchen Sie erst die nächst grössere Stadt. Drücken Sie die Bestätigungstaste und die Grosstadt erscheint im Display (Ort neu). Überschreiben Sie nun den Namen der Grosstadt und ändern Sie die Koordinaten. Drücken Sie anschließend die Taste Speichern damit der neue Ort in die Ortedatenbank eingetragen wird. Megastar neu starten Damit Megastar das Tageshoroskop auf den neuen Standort anzeigen, kann muss zuerst das Programm geschlossen werden. Die Änderungen werden erst nach einem Neustart sichtbar. Manuell: Tageshoroskop auf Sommer- Winterzeit umstellen. Falls die Sommerzeit/Winterzeit Umstellung nicht automatisch erfolgt ist, (Uraltbetriebsysteme wie Windows 98) können Sie diese auch manuell einstellen. Zeit umstellen Wählen Sie zuerst die Menüoption Einstellungen / Einstellungsoptionen / Standort. Nachdem das Fenster Systemstandort geöffnet wurde wählen Sie die Taste Ortedatenbank und der Editor wird geöffnet. Drücken Sie nun einfach die Taste Bestätigen und im Anzeigefenster erscheint die Nachricht Sommerzeit / keine Sommerzeit. Drücken Sie anschließend die Taste OK und nachher das Fenster Systemstandort. 278 Megastar Software: Programm Einrichten/Einstellungsoptionen Menüoption Adress-Editor Adresseditor anzeigen Wenn Sie diese Option aktivieren wird Ihre persönliche Adresse oder was immer Sie angezeigt haben wollen, am unteren Seitenrand auf einer Linie angezeigt. Wählen Sie Eingabe um Daten einzugeben Wählen Sie Anzeigen um die Adresse temporär ein- und auszuschalten Adresseditor Eingabe Wenn Sie diese Option Eingabe aktivieren wird das Eingabefenster geöffnet. Sie haben die Möglichkeit auf vier Zeilen Ihre Eintragungen zu machen. Megastar Software: Programm Einrichten/Einstellungsoptionen 279 Menüoption Eigene Einstellungen Default.ts Sämtliche Programmeinstellungen werden in einer Datei zusammengefasst. Diese Datei trägt die Bezeichnung Default.ts Eigene Einstellungen Sie können nun sämtliche Grafiken und Farben verändern, anstatt die GOH-Häuser, Placidus Häuser verwenden und auch noch die Zeichen und Planetensymbole abändern, Chiron und Lilith, das Galatische Zentrum und noch Quintil- und Halbquadrataspekte aktivieren. Diese Änderungen können Sie nun in eine eigene Datei abspeichern. Dadurch haben Sie die Möglichkeit immer zwischen den regulären Grundeinstellungen und Ihrer eigenen Konfiguration umzuschalten. Nachdem Sie eigene Einstellungen vorgenommen haben wählen Sie die Menüoption Eigene Einstellungen und das obige Fenster wird geöffnet 280 Megastar Software: Programm Einrichten/Einstellungsoptionen Drücken Sie nun die Taste Bearbeiten und ein weiteres Eingabefenster öffnet sich. Nachdem Sie die Datei benannt haben drücken Sie die OK-Taste und die Konfigurationsdatei Privat.ts erscheint im Anzeigefeld Menüoption Fensterseite Die Daten- und Auswahlfenster können Sie wahlweise am linken oder rechten Bildschirmrand platzieren Linke Seite: Standard Einstellung Megastar Software: Programm Einrichten/Einstellungsoptionen 281 Menüoption Sprache Über diese Option stellen Sie das Programm auf andere Sprachen um. Sämtliche Beschriftungen am Bildschirm und auf den ausgedruckten Grafiken und Listen werden in die gewünschte Sprache übersetzt. Vorsicht (Bei Sprachwechsel) Damit Sie keine Überraschungen erleben, sollten Sie folgendes beachten. Wenn Sie bei der Ortseingabe die Standort Taste drücken, dann beachten Sie, dass Sie bei der Standort Einstellung Schweiz oder Deutschland gewählt haben. Klicken Sie also auf die Pfeiltaste und suchen Sie den Eintrag Switzerland oder Germany. Auf die Horoskopberechnung hat dies aber keinen Einfluss. Auch die bereits eingegebenen Daten werden trotzdem richtig berechnet. Wenn Sie aber beim Tageshoroskop die Ländereinstellung in der Fremdsprache angezeigt haben möchten, dann müssen Sie nach dem Sprachwechsel auch den Standort entsprechend definieren. 282 Megastar Software: Programm Extras / Forschung und Statistik Menüleiste Option Extras / Forschung und Statistik Unter dieser Menüoption finden Sie folgende Extras Ephemeriden Tabellarische Ephemeriden für 01 – 40 Tage. Sie brauchen keine Ephemeridenbücher mehr um up to date zu sein. Finsternis-Kalender Zeigt Ihnen die Solaren- und Lunaren- Finsternisdaten an Eine Atlasgrafik zeigt die genaue Bahn. Forschungsmodul Hiermit können Sie Ihre Personen - Datenbanken nach belieben auswerten. Hier erfahren Sie wer welche Konstellation, Aspektfigur, rückläufige Planeten, eingeschlossene Achse, oder eine bestimmte Aspektfigur im Horoskop hat. Statistik Hiermit können Sie die Datenbank statistisch auswerten. Balken- und Tortengrafiken unterstützen die Auswertung. Auf- und Untergangsgrafik Zeigt verschiedene Daten und Grafiken über den Sonnenstand. Megastar Software: Programm Extras / Forschung und Statistik 283 Menüoption Ephemeriden Markieren Sie per Mausklick die Planeten, die in der Ephemeriden-Tabelle angezeigt werden sollen und drücken Sie anschliessend die Start-Taste. 284 Megastar Software: Programm Extras / Forschung und Statistik Editor Ephemeriden Zeitraum Wählen Sie eine Zahl zwischen 1 und 40 Tage Beginn Wählen Sie den Zeitpunkt für den Beginn der Berechnungen. Ändern Sie die Zeit indem Sie mit der Maus den Tag, Monat oder die Jahreszahl anklicken und entsprechend ändern. AC / BC Die Abkürzung AC stammt aus dem Englischen und steht für After Christ (nach Chr.) BC steht in dem Fall für Before Christ (vor Chr.) Längen und Breiten Die Angaben für Breite und Länge sind auf den eingegebenen PC – Standort ausgerichtet. Das obige Beispiel zeigt die Koordinaten für CH - Zürich. Wer seinen PC - Standort bereits schon eingetragen hat erhält die entsprechenden Koordinaten angezeigt. Megastar Software: Programm Extras / Forschung und Statistik 285 Die Ephemeriden Tabelle Neben dem Datum wird die Sternzeit und die Position des Planeten angezeigt Beispiel Das obige Beispiel zeigt Saturn auf 27°39’18 (Rückläufig) in Zwillinge Die 12 Zeichenkürzel WI = Widder, ST = Stier, ZW = Zwillinge, KR = Krebs, LÖ = Löwe, JU = Jungfrau, WA = Waage, SK = Skorpion, SC = Schütze, SB = Steinbock, WS = Wassermann, FI = Fische. Die Menüleiste Parameter ändern Diese Option führt Sie zurück zum Eingabefenster. Drücken Sie anschließend wieder die Start -Taste und die Planeten werden neu berechnet. Drucken Mit dieser Option schicken Sie die Tabelle an den Drucker. Zurück Diese Option bringt Sie wieder zurück zur Radixgrafik 286 Megastar Software: Programm Extras / Forschung und Statistik Menüoption Finsternis Kalender Datum Beginn Das Eingabe Fenster startet mit dem aktuellen Datum Option Solar / Lunar Ausgewählt ist, mit der Option Solar, eine Sonnenfinsternis Option Gregor. Kalender Für eine Berechnung nach dem Julianischen Kalender einfach Option deaktivieren. Option Früher Ist diese Option nicht aktiviert so wird die nächste Finsternis berechnet. Wird die Option aktiviert so wird die letzte Finsternis vor dem obig angezeigten Datum errechnet. Nachdem die Start -Taste gedrückt wurde erscheinen die Daten Megastar Software: Programm Extras / Forschung und Statistik 287 Der Finsternis - Atlas Wenn Sie auf die Taste Atlas drücken wird die Finsternis mit einer schwarzen Linie grafisch dargestellt. Erneutes Drücken der Taste Atlas bringt Sie wieder zu den Daten zurück. Parameter ändern Diese Option führt Sie zurück zum Eingabefenster. Drücken Sie anschließend wieder die Start – Taste Wird die Berechnung neu aktiviert Drucken Mit dieser Option drucken Sie die Grafik und die Werte im Querformat aus. Zurück Diese Option bringt Sie wieder zurück zur Radixgrafik 288 Megastar Software: Programm Extras / Forschung und Statistik Menüleiste Extras / Forschungsmodul Über die Menüoption Forschungsmodul können Sie einzelne Datenbanken nach astrologischen Kriterien durchsuchen. Datenbank auswählen Zur Auswertung stehen Ihnen immer eine gesamte Datenbank mit allen Tabellen zur Verfügung. Die Daten werden in einer einzigen Tabelle am Bildschirm angezeigt. Wenn Sie nun die selben Personendaten in den verschiedenen Tabellen mehrmals abgespeichert haben, dann erscheinen diese Daten auch mehrmals in der Datenbanktabelle. Wenn Sie die Taste Grafik Zeichnen drücken dann wird das gewünschte Horoskop am Bildschirm angezeigt. Megastar Software: Programm Extras / Forschung und Statistik 289 Aktivierte oder andere Datenbank auswählen Wenn Sie die Option Forschungsmodul in der Menüleiste auswählen schlägt ihnen Megastar vor, die Datenbank aufzubereiten, die zur Zeit im Programmfenster angezeigt wird. Aktvierte Datenbank aufbereiten Wenn Sie nun mit der zur Zeit aktivierte Datenbank arbeiten möchten, dann drücken Sie einfach die Taste Ja Andere Datenbank auswählen Wenn Sie mit irgend einer anderen Datenbank forschen möchten, dann klicken Sie auf die Taste Nein und das Datenbankfenster Cl_Bases öffnet sich Wählen Sie nun eine der im Fenster Cl_Bases angezeigte Bank oder klicken Sie auf die Pfeiltaste, um die gewünschte Bank irgend aus einem Ordner auf der Festplatte einzulesen. Verwenden Sie aber keine anderen Originalbanken wie die Visa.mdb (AstroVisa) wenn diese nicht vorher über Megastar importiert wurden. 290 Megastar Software: Programm Extras / Forschung und Statistik Gewünschte Grafik anzeigen Um sich zum entsprechenden Datenbankeintrag die gewünschte Grafik anzeigen zu lassen, klicken Sie einfach auf den Eintrag und drücken Anschließend die Taste Grafik zeichnen. Taste X Über die Taste abbrechen am oberen linken Rand der Radixgrafik wird die Grafik geschlossen und Sie können einen weitere Person auswählen. Option Tabelle sortieren Auf Wunsch können Sie die Daten nach den drei obigen Kriterien sortieren. Megastar Software: Programm Extras / Forschung und Statistik 291 Menüoption Bearbeiten / Forschungsmodul aktivieren Über die Menüoption Bearbeiten öffnen Sie das obige Fenster. Um ein Such-Kriterium auszuwählen, klicken zuerst auf die gewünschte Registerkarte. Beispiel: Wer hat eine Sonne am AC ? Wählen Sie als erstes die Registrierkarte aus 292 Megastar Software: Programm Extras / Forschung und Statistik Auswahl Suchkriterium Klicken Sie auf die Pfeiltaste um den gewünschten Planeten, den gewünschten Aspekt und das gewünschte Haus auszuwählen. Orbfaktor bestimmen Je höher der Orbfaktor um so größer ist die Change, dass mehrere Personen in der Datenbank angezeigt werden. (Orbfaktor wurde auf 5° erhöht) OK Taste drücken Nachdem Sie die OK-Taste betätigt haben, erscheint die Suchoption im Anzeigefenster. Taste Suchen drücken In der Tabelle werden allen Daten angezeigt die dem obigen Suchkriterium entsprechen. Drücken Sie nun die Taste Grafik Zeichnen. Um das gewünschte Horoskop anzuzeigen. Megastar Software: Programm Extras / Forschung und Statistik 293 Personendaten Die Personendaten für das ausgewählte Horoskop entnehmen Sie auf rechten Bildschirmseite. Das angezeigte Beispielshoroskop Auguste Renoir zeigt eine Sonnenposition von 4° vor dem Aszendenten. Mit der Taste X finden Sie wieder zurück zur Tabelle. Die Taste Neue Suche Die Taste neue Suche oder die Menüoption Bearbeiten bringt Sie wieder zurück zu den Registerkarten. 294 Megastar Software: Programm Extras / Forschung und Statistik Mehrere Suchkriterien auswählen Sie können mehrer Suchkriterien für auswählen. Option UND (Eine Person) Mit der UND Option können Sie verschiedene Suchkriterien für ein einziger Personeneintrag definieren. Beispiel Resultat Horoskopausschnitt: Barry Manilow AC in Löwe und Pluto in Löwe. Megastar Software: Programm Extras / Forschung und Statistik 295 Option ODER ( Mehrere Personen ) Diese Option sucht nach Entweder / Oder Kriterien. Beispiel: Entweder Sonne in Zwillinge oder Sonne in Stier soll angezeigt werden. Einträge aus dem Anzeigefeld entfernen Taste: Eintrag löschen Die Taste Eintrag löschen drücken Sie, wenn Sie einen bestimmten Eintrag im Anzeigefeld löschen möchten. Klicken Sie erst mit der Maus auf die zu löschende Zeile und drücken Sie anschließend die Löschtaste. Taste: Liste bereinigen Mit der Taste Liste bereinigen entfernen Sie alle Einträge aus dem Anzeigefeld. Taste: Abbrechen Die Taste Abbrechen bringt Sie zurück Personentabelle. 296 Megastar Software: Programm Extras / Forschung und Statistik Menüleiste Forschungsmodul Menüoption Datenbank öffnen Diese Option öffnet das obige Fenster. Sie haben die Möglichkeit die vorgeschlagene Datenbank zu öffnen oder über die Taste Nein eine andere Datenbank im Datenbankfenster auszuwählen. Nähere Details finden Sie unter: „Aktivierte oder andere Datenbanken auswählen“ auf Seite 287. Menüoption Resultate speichern Sie haben alle Zwilling-Sonnen aus Ihrer Datenbank herausgefiltert und möchten nun die Ergebnisse in einer neue Datenbank abspeichern. Wählen Sie die Menüoption Resultate speichern. Diese Option bestätigen Sie mit NEIN sonst werden die Resultate in einer separaten Tabelle in Ihre Stammbank geschrieben. Megastar Software: Programm Extras / Forschung und Statistik 297 Resultate in neue Datenbank speichern Forschungsresultate speichern: Wenn Sie die Resultate in eine der bestehenden Banken integrieren möchten, dann wählen Sie den gewünschten Datenbankname aus. Wenn Sie eine neue Datenbank erstellen möchten, dann schreiben Sie ins Feld: Dateiname die gewünschte Bezeichnung (obiges Beispiel Zwillinge). Menüoption: Zurück Die Option zurück bringt Sie wieder zum Radixhoroskop im Hauptfenster zurück. Sie können nun unter Datei / Datenbank öffnen die „Resultate Datenbank“ aufrufen. Neue Datenbank mit den Resultaten In dieser Bank finden Sie alle Personen mit einer Zwillings-Sonne. 298 Megastar Software: Programm Extras / Forschung und Statistik Menüoption Aspektfiguren-Analyse Wichtig Bevor Sie die im Forschungsmodul die Aspektfiguren analysieren können, müssen Sie als erstes die Aspektfiguren aktualisieren. Klicken Sie nun die auf die Option: Aspektfiguren analysieren Option ein / aus Über diese Option können Sie wählen, ob Sie in der Auswertung die 16 neuen Aspektfiguren berücksichtigt werden sollen. Menüoption Bearbeiten / Aspektfiguren Klicken Sie nun je auf die Pfeiltaste und wählen Sie die gewünschte Option. Megastar Software: Programm Extras / Forschung und Statistik 299 Resultate (Tabellen) ausdrucken Sie können sich sämtliche Forschungsresultate ausdrucken lassen Resultate als Bildformat (*.bmp) speichern Druckoption / Drucken / Druckvorschau Sie finden sämtliche Bildformate wie auch jpg, gif, tiff Druckvorschau Sämtliche Grafiken und Listen können Sie in der Druckvorschau betrachten und diese anschließend als Bilddatei abspeichern um sie über Email zu verbreiten oder einfach in ein Grafik- oder Gestaltungsprogramm zu exportieren. Bilddatei exportieren. Beachten Sie dass Bilddateien im *.bmp Format mehr Speicherplatz benötigen, weil sie in einer höheren Qualität gespeichert werden als zum Beispiel eine JPEG-Datei. Komprimierungsprogramme Bitmapdateien *.bmp haben aber den Vorteil, dass sie sich sehr stark komprimieren lassen, so dass sie am Ende nur noch 10% des Gesamtvolumens betragen wenn sie mit einem Packprogramm wie WinZip komprimiert werden und so über das Netz oder per Datenträger verbreitet werden. 300 Megastar Software: Programm Extras / Forschung und Statistik Menüleiste Extras / Statistik Über diese Option können Sie einzelne Datenbanken statistisch auswerten. Registerkarte Fünf verschiedene Datenbank-Tabellen Statistik: Planet im Zeichen, Planet im Haus, Attribute, Zeichen im Haus, Geschlecht stehen zur Verfügung. Grüne und rote Wertangaben Obiges Beispiel: Grüne Werte weisen auf den kleinsten und rote auf den höchsten Wert in der Auswertung hin. Megastar Software: Programm Extras / Forschung und Statistik 301 Balken- / Tortengrafik Die Farben Die Farben des Balkendiagramms entspricht dem farbigen Quadrat mit der jeweiligen Bezeichnung. Aus dem obigen Beispiel entnehmen Sie folgendes: Die Balken Der Anteil Zwillingssonnen ist relativ hoch in der gesamten Bank (blauer Balken mit gelbem Quadrat) Per Mausklick zur besseren Übersicht Wenn Sie mit der Maus auf das farbige Quadrat klicken erscheint eine zusätzliche Farbe. Sie können aber auch auf einen Balken klicken, dann erscheint das zusätzliche farbige Quadrat auch in der Zeichenlegende auf der rechten Seite. Damit verbessert sich die Übersicht merklich. Bitte beachten Sie auch die Reihenfolge der einzelnen Balken. Sie sind nach dem Tierkreis angeordnet. 1 Widder, 2 Stier 3 Zwillinge usw. 302 Megastar Software: Programm Extras / Forschung und Statistik Tortengrafik über die Taste Ansicht aktivieren Drücken Sie einfach auf die Taste Ansicht und die Balkengrafik wandelt sich in eine Tortengrafik um. Registerkarte Geschlecht Diese Statistik zeigt einen Frauenanteil vom 0.79% Optionen Eingabe Editor Falls Sie eine statistische Auswertung planen, sollten Sie immer den jeweiligen Personen das Geschlecht zuweisen. Megastar Software: Programm Extras / Forschung und Statistik 303 Menuleiste Statistik Option Datenbank öffnen Über diese Option können Sie sämtliche Megastar Personenbanken aktivieren. Taste Ja Diese Taste brauchen Sie eigentlich nicht zu drücken weil die obige Datenbank schon in der Auswertung ist. Taste Nein Mit dieser Taste öffnen Sie den Ordner Cl_Bases Wählen Sie eine der Banken aus oder suchen Sie nach weiteren Banken, indem Sie die obige Pfeiltaste drücken und weitere Ordner auf der Festplatte durchsuchen. 304 Megastar Software: Programm Extras Datenbank aktualisieren Nachdem Sie eine neue Bank eingelesen haben, sollten Sie das System auf den neusten Stand bringen. Dazu müssen Sie die Datenbank aktualisieren. Sie haben die Wahl gleich die ganze Bank mit der Option Alle einzulesen. Falls Sie sich zum Beispiel nur für die Planeten im Zeichen interessieren, dann klicken Sie nur auf die gewünschte Option. Menüoption Einträge Mit dieser Option können Sie die Anzahl der Datenbankeinträge überprüfen. Option Drucken Über diese Option können Sie die einzelnen Statistiken direkt über die Option Drucker ausdrucken oder über die Option Auswahl Drucker einen anderen Drucker ansteuern. Megastar Software: Programm Extras Menüoption Auf- und Untergang Diese Option zeigt Angaben über die Sonnenbahn, Sonnenscheindauer und eine Tag- & Nachtgrafik. Tag- und Nachtgrafik Über diese Option erfahren Sie wo zum jetzigen Zeitpunkt Tag und wo Nacht herrscht. Die Grafik wird nach augenblicklichen Systemzeit berechnet Taste Stunden - 1 / + 1 Mit dieser Taste können Sie Grafik im Stundentakt verändern. Standort ändern Über diese Option können Sie den Standort als Bezugspunkt für die Berechnung ändern. 305 306 Megastar Software: Programm Extras Menüoption Dämmerung Über diese Option wählen Sie die verschiedenen Dämmerungsberechnungen aus. Auf und Untergang Grafik Aus dieser Grafik entnehmen Sie die Sonnendauer in Stunden auf das Jahr berechnet. Menüoption Datum Über diese Option können Sie die obigen Werte auf ein gewünschtes Datum berechnen lassen. Megastar Software: Biorhythmus 307 Menüoption Biorhythmus Über diese Option können sie sich den aktuellen Biorhythmus für 30 Tage anzeigen lassen. Über die Option (Klick-Person 2) können Sie den Rhythmus für 2 Personen aufrufen Rhythmus Grafik für 1 Person erstellen Wählen Sie die gewünschten Personendaten aus der Datenbank und erstellen Sie ein Radix – Horoskop. Gehen Sie nun auf die Menü-Option Extras / Biorhythmus Rhythmus Grafik für 2 Personen erstellen (Person 1) Wählen Sie die gewünschten Personendaten aus der Datenbank und erstellen Sie ein Radix –Horoskop. Gehen Sie nun auf (Klick-Person 2) und erstellen Sie ein Klickhoroskop. Anschliessend gehen Sie auf die Menü-Option Extras / Biorhythmus 308 Megastar Software: Programm Extras / Biorhythmus Datum wählen um den Start für die 30-Tages-Periode zu bestimmen. Wenn Sie die Taste Ja drücken, dann rechnet das Programm mit dem vom angezeigten Datum an: 01.01.2006 (Periode 1. – 31 Januar 2006) Wenn Sie die Nein-Taste drücken erscheint ein Kalender-Fenster. Klicken Sie mit der Maus auf das gewünschte Datum. Horizontal Pfeiltasten Mit der horizontalen Taste können Sie das Datum im Monatsschritt editieren. Durch das Klicken auf (März) öffnet sich ein weiteres Zusatzfenster. Durch das Klicken auf die Jahreszahl (2006) erscheinen zwei vertikal angelegte Tasten. Anhand dieser Tasten können Sie per Mausklick das Datum im Jahresschritt editieren. Megastar Software: Menüleiste Musik 309 Verlauf Diese Option erleichtert das Wiederauffinden von bereits berechneten Grafiken. Über die Menü-Option Verlauf können Sie bereits zu einem früheren Zeitpunkt berechnete Grafiken per Mausklick wieder aufrufen. Die Daten Die Datenbank trägt den Namen History und ist im Megastar-Ordner unter: C:\Programme\Cathar\Megastar gespeichert. Tabelle bereinigen: Mit dieser Taste entfernen Sie sämtliche Einträge aus der angezeigten Tabelle. Eintrag löschen: Mit dieser Taste entfernen Sie einen mit der Maus markierten Eintrag aus der angezeigten Tabelle. Taste Archiv öffnen = Öffnet den Ordner mit den Verlauf-Tabelle. Archiv speichern unter = Gibt die Möglichkeit die angezeigte Datenbank unter einen anderen Tabelle löschen = Löscht die angezeigte Tabelle. Beenden = Schliesst das Zusatzfenster amen zu speichern. 310 Megastar Software: Menüleiste Musik Menüoption Musik MP3 Player Mit dieser Option können Sie die Hintergrundmusik aktivieren Nächster Song wählen Player in den Hintergrund Um den Player wieder in den Vordergrund zu bringen drücken Sie einfach wieder auf die Menüoption Musik Player beenden Eigene Musik Megastar spielt 14 Tracks aus dem Megastar Ordner Sound. Möchten Sie eigene MP3 Tracks abspielen so ändern Sie einfach die Sound-Quelle. Megastar Software: Programm Optionen / Textmodule Anita Cortesi Menü-Option Hilfe Datenrettung: Mit Datenbank-Backup Ab der Version Megastar 8.0 können Sie eine „verlorene Datenbank“ wieder retten. Gehen Sie auf die Option Zurück zur Standardbank Anschliessend gehen Sie auf die Menü-Option Datei Datenbank öffnen Neben Ihrer bestehenden Bank finden Sie nun ein Duplikat ihrer bisherigen Bank mit der Endung *_Rec diese Datei können Sie wieder weiterverwenden. Option Lizenzname ändern Haben Sie Ihren Lizenzname vergessen einzugeben, dann können Sie über diesen Editor neu eingeben. 311 312 Megastar Software: Programm Optionen / Textmodule Anita Cortesi Optionale Deutungstexte von Anita Cortesi Diese Texte sind nicht in der Standardversion enthalten, können jedoch separat erworben werden Cortesi Deutungstexte sind als Module für Megastar erhältlich. Sie ermöglichen die Erstellung von astrologischen Analysen. Weiter Infos unter: http://www.cortesi.ch Grundvoraussetzung: 1. Megastar Professional ab Version 7.00 2. Externer Textgenerator Cortext 6 Installation: Megastar Professional mit Cortesi-Text Anwender die bereits Megastar 7.00 auf dem Rechner installiert haben klicken auf die Menüoption Extras Fehlt dieser Eintrag in der Menüleiste, dann sollten Sie die Version 7.00 installieren. Sie finden auch eine Version 7.02 auf der CD ab November 2006 oder im Internet unter www.catharsoftware.com/Bruno/Megastar_750.exe die neue Version der 700er-Serie herunterladen. Beachten Sie folgende Schreibweise (Megastar_750.exe) Arbeiten Sie bereits mit einer höheren Version dann geben Sie diese Versionsnummer ein. Für den Download benötigen Sie eine ADSL / DSL Internet Anschluss Datenvolumen Megastar 122 MB Megastar Software: Programm Optionen / Textmodule Anita Cortesi Installation: Analysesoftware: Cortext 6 Sie finden diese Software auf der Megastar Demo CD (ab November 2006) Im Ordner Cortext: Sie können die Software auch direkt herunterladen http://www.cortesi.ch Installation: Cortesi-Text Mit einem Doppelklick auf das obig abgebildete Symbol wird die Installation gestartet. Der Textgenerator wird dabei in MegaStar eingebunden. Freischaltung Textmodule: Die Textmodule werden über einen bei uns erhältlichen Freischaltungscode aktiviert: 0000-0000-0000 Das Eingabefenster für die Freischaltung öffnen Sie über die Megastar-Menü-Option: Extras/Cortesi Report Einrichten und Erstellen einer Analyse in 5 Schritten Schritt 1 Klicken Sie auf Cortesi-Report / Cortesi Text Radix / Standard 313 314 Megastar Software: Programm Optionen / Textmodule Anita Cortesi Schritt 2 Analyse-Software-Cortext wird aktiviert: Wählen Sie nun die Option Freischaltcode Geben Sie nun Name und Nummer ein und drücken Sie anschliessend die OK –Taste. Bitte überprüfen Sie, ob die Lizenznummer und der Lizenzname korrekt eingegeben sind bevor Sie die OK-Taste drücken. Megastar Software: Programm Optionen / Textmodule Anita Cortesi 315 Erstellen eines Deutungstext Schritt 3 1 Person: Wählen Sie eine Person aus der Megastar-Personen-Datenbank und wählen Sie die Option Radix-Grafik im Auswahlfenster. 2 Personen: (Partner-Texte) Wählen Sie beide Personen aus der Megastar-Personen-Datenbank (Person1 und Klick Person2) und wählen Sie die Option 1 Klick im Auswahlfenster Partnerschaft. Schritt 4 Gehen Sie auf die Menü-Option Extras / Cortesi Report Analyse Software Cortext 6 wird gestartet Gehen Sie nun auf die Menüoption/Textanalysen 316 Megastar Software: Programm Optionen / Textmodule Anita Cortesi Schritt 5 Sie können direkt aus den Menü-Optionen den gewünschten Text aufrufen Starten Sie mit der OK-Taste den Textgenerator ACHTUNG! Die Cortesi-Texte sind für männliche oder weibliche Personen abgefasst. Beachten Sie bitte, dass Sie die gewünschte Option Mann oder Frau im MegaStar-Personendaten-Editor bereits bei der Dateneingabe auswählen. Megastar Software: Programm Optionen / Textmodule Anita Cortesi Cortext Textmodul Es besteht die Möglichkeit auch mit dem Texteditor direkt zu arbeiten, Nachdem die Texteditor gestartet ist kann man im Editor die Option Textanalysen.... wählen damit der Cortext Eingabe-Editor startet Eingabe-Editor 1: Wählen Sie die gewünschte Analyse 2: Wählen Sie die gewünschte Analyseart 3: Wählen Sie das Geschlecht zu den obigen Personendaten m/w WICHTIG! Es ist wichtig, dass Sie das jeweilige Geschlecht auswählen. Die Text-Bausteine werde dem jeweiligen Geschlecht zugeordnet. 4: Wählen Sie Analyse erstellen mit einem Mausklick auf die Taste Analyse erstellen. 317 318 Megastar Software: Programm Optionen / Textmodule Anita Cortesi Klicken Sie nun auf das Druckersymbol um die Analyse auszudrucken. Weitere Optionen Menü-Option Datei: Neben den üblichen Speicheroptionen, die man heute von Microsoft Office Programmen her kennt, gibt es auch eine spezielle Speicher-Option, mit der man PDF-Dateien erstellen und als Anhang per E-Mail verschicken kann. Option: Als Mail verschicken Wählt man die Option „Als Mail verschicken..... wird direkt eine Verbindung mit dem E-Mailprogramm hergestellt. Man muss nur noch Adresse eintippen und abschicken. Warum PDF? PDF Dateien haben folgenden Vorteil: Alle Elemente sind integriert: Text, Bilder und auch Schriften sind in einem PDF-Dokument fest eingebettet und können daher nicht verloren gehen. PDF Dateien werden von der Software Akrobat Reader verwaltet. Der Empfänger sollte diese Software auf dem Rechner installiert haben. Den Reader kann man kostenlos herunterladen bei: www.adobe.de Megastar Software: Programm Optionen / Textmodule Anita Cortesi 319 Menu-Option: Textanalyse: Im nächsten Haus gedeutet.... Mit dieser kann man bestimmen ab welchem Häusergrad ein Planet bereits eine Deutung für das nächst folgende Haus erhalten soll. Beispiel: Der eingestellte Wert entspricht 2.5° vor der Spitze eines 30° Hauses 30:12 = 2.5 Unter der Option: Ersteller ist es möglich persönliche Angaben wie Email oder Adresse einzugeben. Diese Daten erscheinen dann in der Fusszeile auf dem Deckblatt der TextAnalyse. 320 Megastar Software Eigene Notizen: