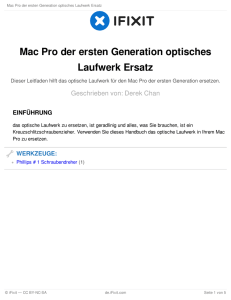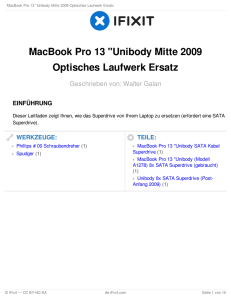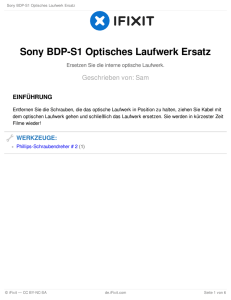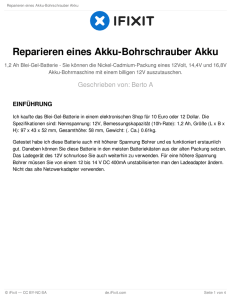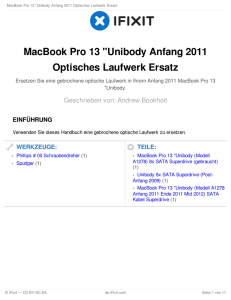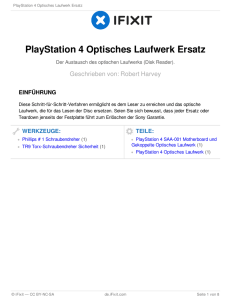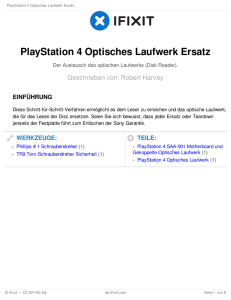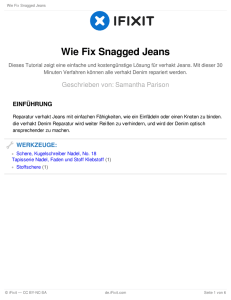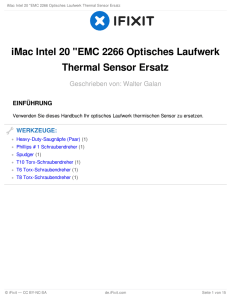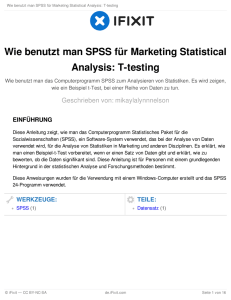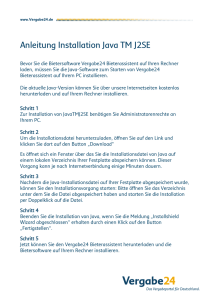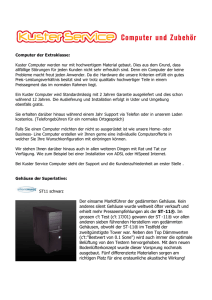Installieren MacBook Pro 15 "Unibody Ende 2011 Dual
Werbung
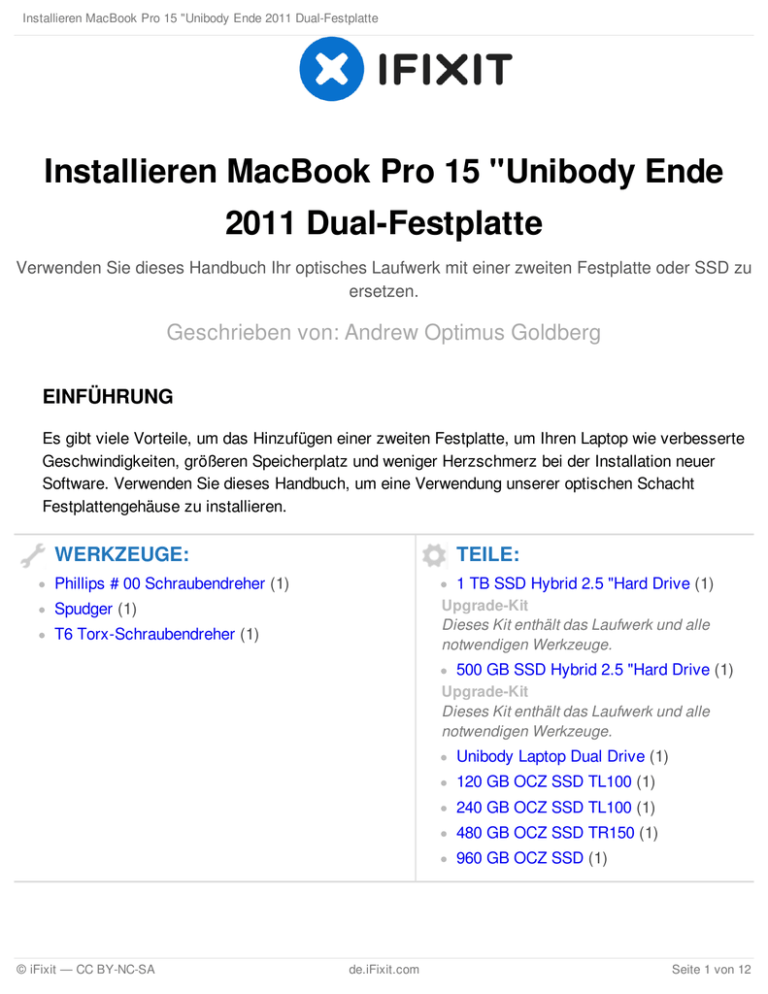
Installieren MacBook Pro 15 "Unibody Ende 2011 Dual-Festplatte Installieren MacBook Pro 15 "Unibody Ende 2011 Dual-Festplatte Verwenden Sie dieses Handbuch Ihr optisches Laufwerk mit einer zweiten Festplatte oder SSD zu ersetzen. Geschrieben von: Andrew Optimus Goldberg EINFÜHRUNG Es gibt viele Vorteile, um das Hinzufügen einer zweiten Festplatte, um Ihren Laptop wie verbesserte Geschwindigkeiten, größeren Speicherplatz und weniger Herzschmerz bei der Installation neuer Software. Verwenden Sie dieses Handbuch, um eine Verwendung unserer optischen Schacht Festplattengehäuse zu installieren. WERKZEUGE: TEILE: Phillips # 00 Schraubendreher (1) 1 TB SSD Hybrid 2.5 "Hard Drive (1) Upgrade-Kit Dieses Kit enthält das Laufwerk und alle notwendigen Werkzeuge. Spudger (1) T6 Torx-Schraubendreher (1) 500 GB SSD Hybrid 2.5 "Hard Drive (1) Upgrade-Kit Dieses Kit enthält das Laufwerk und alle notwendigen Werkzeuge. Unibody Laptop Dual Drive (1) 120 GB OCZ SSD TL100 (1) 240 GB OCZ SSD TL100 (1) 480 GB OCZ SSD TR150 (1) 960 GB OCZ SSD (1) © iFixit — CC BY-NC-SA de.iFixit.com Seite 1 von 12 Installieren MacBook Pro 15 "Unibody Ende 2011 Dual-Festplatte Schritt 1 — Kleinbuchstaben Entfernen Sie die folgenden zehn Schrauben, die das untere Gehäuse mit dem oberen Gehäuse: Drei 13,5 mm (14,1 mm) Kreuzschlitzschrauben. Seven 3 mm Kreuzschlitzschrauben. Schritt 2 © iFixit — CC BY-NC-SA de.iFixit.com Mit beiden Händen, heben Sie das untere Gehäuse in der Nähe der Entlüftungs um sie Pop weg von zwei Clips Befestigung an dem oberen Gehäuse. Entfernen Sie das untere Gehäuse und legen Sie es beiseite. Seite 2 von 12 Installieren MacBook Pro 15 "Unibody Ende 2011 Dual-Festplatte Schritt 3 — Battery Connector Für bestimmte Reparaturen (zB Festplatte), Abklemmen der Batterie-Anschluss ist nicht notwendig, aber es verhindert versehentlichen Kurzschluss der Elektronik auf dem Motherboard. Wenn Sie den Batteriestecker nicht trennen, bitte seien Sie vorsichtig, als Teile der Hauptplatine könnte elektrifiziert werden. Verwenden Sie den Rand eines spudger, um die Batterie-Anschluss nach oben aus dem Sockel auf der Hauptplatine hebeln. Es ist sinnvoll, um nach oben auf beiden kurzen Seiten des Steckers Hebeln zu "gehen" es aus dem Sockel. © iFixit — CC BY-NC-SA de.iFixit.com Seite 3 von 12 Installieren MacBook Pro 15 "Unibody Ende 2011 Dual-Festplatte Schritt 4 Beugen Sie das Batteriekabel leicht von seinem Sockel auf der Hauptplatine, damit es nicht versehentlich eine Verbindung selbst, während Sie arbeiten. Trennen Sie die Kamera Kabelstecker aus der Steckdose auf der Hauptplatine. Schritt 5 — Optisches Laufwerk Nicht auf das Kabel heben, wie Sie es von der Hauptplatine trennen. Ziehen Sie das Kabel parallel zur Fläche der Hauptplatine. © iFixit — CC BY-NC-SA de.iFixit.com Seite 4 von 12 Installieren MacBook Pro 15 "Unibody Ende 2011 Dual-Festplatte Schritt 6 Verwenden Sie das flache Ende eines spudger, um die AirPort / Bluetooth-Anschluss aus dem Sockel auf der Hauptplatine hebeln. Verwenden Sie das flache Ende eines spudger, um das optische Laufwerk-Stecker aus der Steckdose auf der Hauptplatine hebeln. Schritt 7 © iFixit — CC BY-NC-SA de.iFixit.com Seite 5 von 12 Installieren MacBook Pro 15 "Unibody Ende 2011 Dual-Festplatte Schritt 8 Entfernen Sie folgende zwei Schrauben: Achten Sie darauf, da diese Schrauben ungewöhnlich leicht abzustreifen. Wenden Sie Druck fest, während Abschrauben. Lesen Sie Kommentare, bevor Sie fortfahren. Ein 8,6 mm Kreuzschlitzschraube Ein 3,9 mm Kreuzschlitzschraube Vorsichtig drehen Sie das AirPort / Bluetooth Plattengehäuse (mit AirPort / Antennenkabel angebracht noch) aus dem unteren Gehäuseteil. © iFixit — CC BY-NC-SA de.iFixit.com Seite 6 von 12 Installieren MacBook Pro 15 "Unibody Ende 2011 Dual-Festplatte Schritt 9 Entfernen Sie die drei 3,5-mm-T6 Torx-Schrauben des optischen Laufwerks mit dem oberen Gehäuse zu sichern. Heben Sie das optische Laufwerk in der Nähe von dessen Stecker und ziehen Sie sie aus dem oberen Fall weg vom Computer zu entfernen. Schritt 10 © iFixit — CC BY-NC-SA de.iFixit.com Seite 7 von 12 Installieren MacBook Pro 15 "Unibody Ende 2011 Dual-Festplatte Schritt 11 — Optisches Laufwerk Cable Ziehen Sie das optische Laufwerk Kabel aus dem optischen Laufwerk. Sicher sein, von den Kanten des Verbinders nicht von dem Kabel selbst zu ziehen. Entfernen Sie die beiden schwarzen Phillips # 0 Schrauben, um die kleine Metallmontagehalterung befestigen. Übertragen Sie diese Halterung an Ihrem neuen optisches Laufwerk oder Festplattengehäuse . © iFixit — CC BY-NC-SA de.iFixit.com Seite 8 von 12 Installieren MacBook Pro 15 "Unibody Ende 2011 Dual-Festplatte Schritt 12 — Dual-Festplatte Entfernen Sie die Plastikabstandhalter von der optischen Schacht Festplattengehäuse, indem Sie in auf einem der Clips auf beiden Seiten und heben sie nach oben aus dem Gehäuse. Schritt 13 Stellen Sie sicher, dass die Festplattenanschlüsse nach unten zeigen, bevor Sie sie in das Gehäuse. Platzieren Sie vorsichtig die Festplatte in der Festplatte Slot des Gehäuses ist. Während Festhalten des Gehäuses an Ort und Stelle mit einer Hand, mit der anderen Hand, um die Festplatte in den Gehäuseverbinder drücken. © iFixit — CC BY-NC-SA de.iFixit.com Seite 9 von 12 Installieren MacBook Pro 15 "Unibody Ende 2011 Dual-Festplatte Schritt 14 Sobald die Festplatte ist gemütlich, legen Sie die Kunststoffscheibe, während die Festplatte an der Unterseite des Gehäuses hält. Schritt 15 Verwenden Sie zwei Phillips # 1 Schrauben, um die Fahrt zu seinem Gehäuse zu sichern. © iFixit — CC BY-NC-SA de.iFixit.com Seite 10 von 12 Installieren MacBook Pro 15 "Unibody Ende 2011 Dual-Festplatte Schritt 16 Befestigen Sie das optische Laufwerk Halterung am neuen Gehäuse mit zwei Kreuzschlitzschrauben 0. Schließen Sie alle Kabel, die Sie von der ursprünglichen optischen Laufwerk entfernt haben, auf die optische Bucht Gehäuse. Schritt 17 Mach nicht, dass das Laufwerk! Sie können Ihr optisches Laufwerk auch mit Hilfe unseres SATA Optical Drive USB Kabels extern nutzen. Richten Sie den Kabelstecker mit SATA-Port des Laufwerks und stecken fest. Stecken Sie den USB-Stecker in Ihren Laptop und Ihr optisches Laufwerk ist betriebsbereit. To reassemble your device, follow these instructions in reverse order. Dieses Dokument wurde zuletzt angelegt am 2017-05-08 01:56:07 AM. © iFixit — CC BY-NC-SA de.iFixit.com Seite 11 von 12 Installieren MacBook Pro 15 "Unibody Ende 2011 Dual-Festplatte © iFixit — CC BY-NC-SA de.iFixit.com Seite 12 von 12