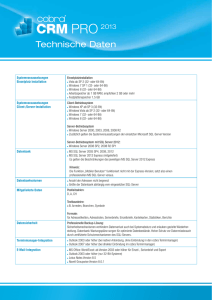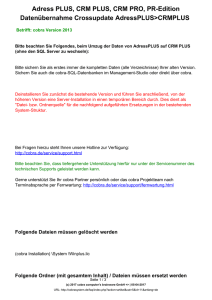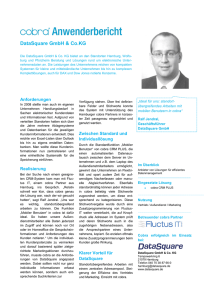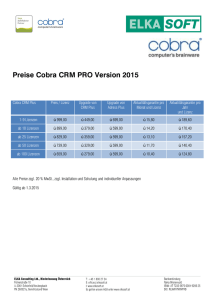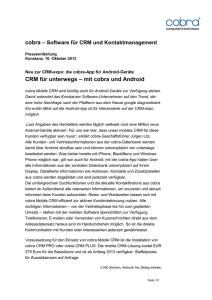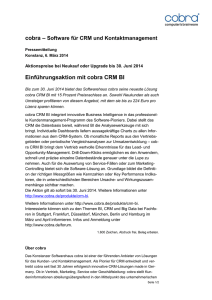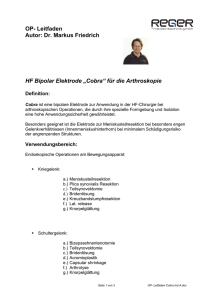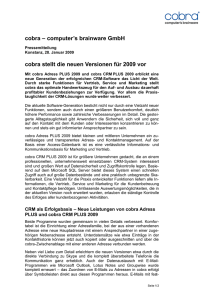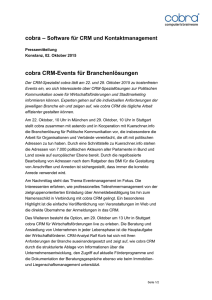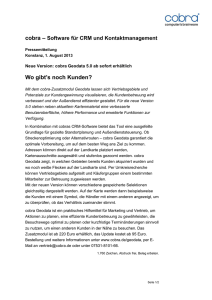Kundendaten immer live dabei
Werbung

Kundendaten immer live dabei ©Copyright 2013 cobra – computer’s brainware GmbH cobra Adress PLUS®, cobra CRM PLUS® und cobra CRM PRO® sind eingetragene Warenzeichen der cobra – computer’s brainware GmbH. Andere Begriffe können Warenzeichen oder anderweitig geschützt sein und werden hier ohne jegliche Gewährleistung der freien Verwendbarkeit benutzt. Alle Rechte vorbehalten. Nachdruck, auch auszugsweise, verboten. Kein Teil dieses Werkes darf ohne schriftliche Einwilligung der cobra GmbH in irgendeiner Form (Fotokopie, Mikrofilm, Scan oder ein anderes Verfahren) – auch nicht für Zwecke der Unterrichtsgestaltung – reproduziert oder unter Verwendung elektronischer Systeme verarbeitet, vervielfältigt oder verbreitet werden. Änderungen, Irrtümer und Druckfehler vorbehalten. cobra Mobile CRM Inhalt Systemvoraussetzungen ........................................................................ 4 Installation auf dem Server .................................................................... 5 Konfiguration auf dem Server .............................................................. 11 cobra Mobile CRM aktivieren .................................................................. 11 Benutzerlizenzen verwalten .................................................................... 12 Daten für den mobilen Zugriff auswählen ................................................ 13 3 Systemvoraussetzungen Systemvoraussetzungen Benötigte Software cobra CRM PLUS 2011 oder cobra CRM PRO 2011 Applikationsserver Microsoft .NET Framework 4.0 Extern erreichbar über eine öffentliche IP-Adresse oder den DynDNS-Service Internet Service (TCP) Anbindung: Extern erreichbarer Server/Firewall über eine öffentliche IPAdresse oder den DynDNS-Service Lizenzierung Die Lizenzierung erfolgt nach der Installation wie bei anderen cobra Produkten auch. Einzelheiten dazu finden Sie im Systemhandbuch. 4 cobra Mobile CRM Installation auf dem Server Setup Um die Software herunterladen zu können, benötigen Sie die Log-in-Daten, die Sie bei der Bestellung erhalten. Liegen Ihnen keine Zugangsdaten vor, wenden Sie sich bitte an cobra. • Im cobra Kundenportal erhalten Sie die Server-Installationsdatei. Speichern Sie diese auf Ihrem Server. • Klicken Sie die Datei SETUP.EXE doppelt an. • Durch Klick auf »Weiter« bzw. »Zurück« bewegen Sie sich im Assistenten. • Geben Sie an, in welches Verzeichnis cobra Mobile CRM installiert werden soll. 5 Installation auf dem Server • Prüfen Sie jetzt mit Windows Update, ob Aktualisierungen für .NET Framework zur Verfügung stehen. Dieser Schritt ist wichtig für das ordnungsgemäße Funktionieren Ihres Mobile CRM. Sie finden das Update im Windows-Startmenü unter »Alle Programme: Windows Update«. • Anschließend rufen Sie Ihr Mobile CRM in einer eigenen Gruppe im Windows-Startmenü auf. 6 cobra Mobile CRM • Beim ersten Aufruf des Programmes durchlaufen Sie die Aktivierung/Lizenzierung. Sie erfolgt wie bei anderen cobra Produkten auch. Einzelheiten dazu finden Sie im Systemhandbuch. Datenbankzugriff Im nächsten Schritt richten Sie Mobile CRM ein. Dabei hilft Ihnen ein Assistent. • Klicken Sie im Windows-Startmenü »Konfiguration« an. 7 Installation auf dem Server In diesem Schritt geben Sie an, wo sich die cobra Datenbanken befinden, deren Daten für die mobile Benutzung freigegeben werden sollen. cobra speichert Informationen in separaten Datenbanken, die Sie bei der Installation angelegt oder ausgewählt haben. In diesem Schritt geben Sie an, wo sich diese Datenbanken befinden und wie darauf zugegriffen wird. Dies geschieht für jede Datenbank separat. Sie finden hier also verschiedene Registerkarten für die jeweiligen Datenbanken, also für die Adress-Datenbank, für die Benutzer-Datenbank usw. Servername Geben Sie den Server an, auf dem die Datenbank liegt. Autorisierung Tragen Sie ein, wie Sie sich am SQL Server anmelden. Datenbank .. Geben Sie an, in welcher Datenbank auf dem ausgewählten SQL Server sich die jeweiligen Daten befinden (in der Abbildung sind dies die Adressdaten). Verbindungen prüfen Durch Klick auf diese Schaltfläche testen Sie, ob mit den angegebenen Anmeldedaten auf die jeweilige Datenbank zugegriffen werden kann. 8 cobra Mobile CRM Einstellungen kopieren (Nur für Benutzer-, System- und Termindatenbank) Liegen die anderen System-Datenbanken auf demselben Server und haben sie auch dieselben Anmeldedaten, klicken Sie diese Schaltfläche an. Damit werden die Daten in die anderen Registerkarten übernommen. Sie müssen dann nur noch in der jeweiligen Registerkarte die entsprechende Datenbank auswählen, falls diese Daten in einer anderen Datenbank liegen und Sie Benutzer-, System- und Termindaten nicht in einer gemeinsamen Datenbank (etwa cobra_Main) speichern. 9 Installation auf dem Server Internetzugriff Stellen Sie ein, über welchen Port die Daten via Internet erreichbar sind. Active Directory Verwenden Sie Active Directory, geben Sie dessen Daten in diesem Schritt an. Damit ist der Installations- und Einrichtungsvorgang abgeschlossen. Spätere Änderungen Sie können diesen Einrichtungsassistenten später jederzeit wieder aus der Konfiguration aufrufen. In der entsprechenden Dialogbox finden Sie ihn über die Schaltfläche »Einstellungen«. 10 cobra Mobile CRM Konfiguration auf dem Server cobra Mobile CRM aktivieren Nach der Installation müssen Sie zuerst das Programm mit den von uns erhaltenen Daten aktivieren, um es überhaupt nutzen zu können. Dieser Vorgang verläuft genau wie die im cobra Systemhandbuch beschriebene Aktivierung für cobra selbst. • Klicken Sie das Symbol »Produktaktivierung« an. 11 Konfiguration auf dem Server Benutzerlizenzen verwalten Sie haben eine bestimmte Anzahl an Lizenzen für Ihr Mobile CRM erworben. Verbindet sich ein Benutzer mit seinem mobilen Gerät mit der Serverapplikation, wird pro Benutzer eine solche Lizenz »verbraucht«. Welche Lizenzen derzeit in Gebrauch sind, sehen Sie in der Benutzerverwaltung. • Klicken Sie die Schaltfläche »Benutzerverwaltung« an. Sie sehen eine Übersicht über die verwendeten Lizenzen. • Mit Klick auf die Schaltfläche »Benutzer löschen« können Sie Lizenzen wieder freigeben. 12 cobra Mobile CRM Daten für den mobilen Zugriff auswählen Im unteren Bereich der Konfiguration bestimmen Sie, welche Daten mobil angeboten werden sollen. Sie finden hier für jede Datenbank und jede Datentabelle eine eigene Registerkarte. Je nachdem, wie Ihre Datenbanken gestaltet sind, sieht Ihre Konfiguration also eventuell deutlich anders aus als hier abgebildet. Im rechten Bereich sehen Sie, welche Daten momentan mobil verfügbar sind. Dieser Bereich wird optisch durch Titel gegliedert. Um einen neuen Titel anzulegen, klicken Sie die Schaltfläche »Neuer Titel« an. Ändern Sie den Text des neuen Titels. Sie können diesen Text jederzeit wieder ändern, indem Sie einfach in den Titel hineinklicken. Platzieren Sie den Titel mit den Schaltflächen »Nach oben« bzw. »Nach unten« an der gewünschten Position. Links sehen Sie sämtlich in der jeweiligen Datenbank vorhandenen Felder. Mit der Schaltfläche übernehmen Sie ein Feld in die mobilen Felder. Mit löschen Sie das Feld wieder aus der mobilen Anzeige. 13 Konfiguration auf dem Server Mit diesen Werkzeugen stellen Sie die Datenanzeige auf den mobilen Geräten zusammen. Sie können Ihre jeweilige Konfiguration über die entsprechenden Schaltflächen ausgeben. Mit Klick auf die Schaltfläche »Einstellungen gelangen Sie zurück in den Einrichtungsassistenten. Mobile CRM läuft als Dienst unter Windows und muss gegebenenfalls eigens gestartet werden. • Sie können den Dienst aus der Konfiguration heraus starten und beenden. Klicken Sie dazu die entsprechende Schaltfläche an. • Wir empfehlen Ihnen allerdings, diesen Dienst automatisch zu starten. • Dazu wechseln Sie in die Windows-Systemsteuerung. Klicken Sie dort »Verwaltung« und dann »Dienste« an. • Gehen Sie dort zum Dienst »cobra Mobile CRM Server« und klicken Sie ihn mit der rechten Maustaste an. • Klicken Sie im Kontextmenü »Eigenschaften« an. • Wählen Sie dort in der Registerkarte »Allgemein« den Starttyp »Automatisch«. Damit wird der Dienst bei jedem Start von Windows automatisch mitgestartet. 14 cobra Mobile CRM 15