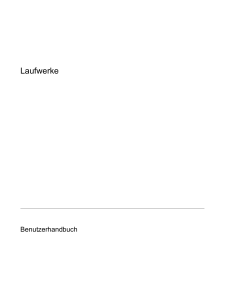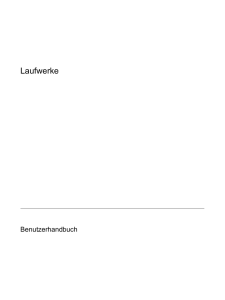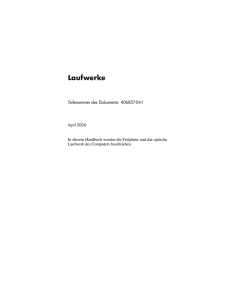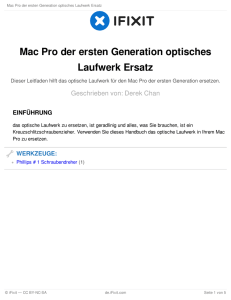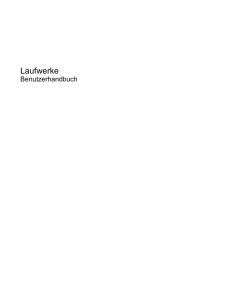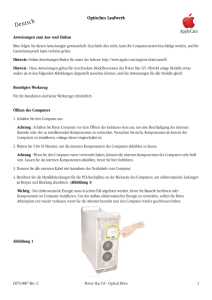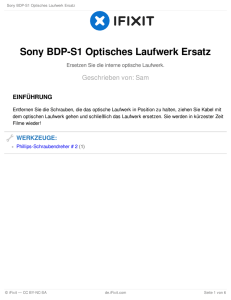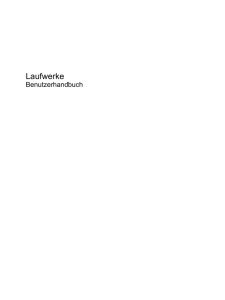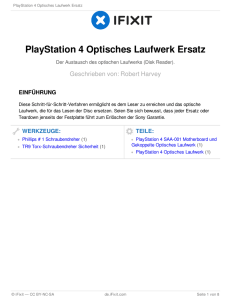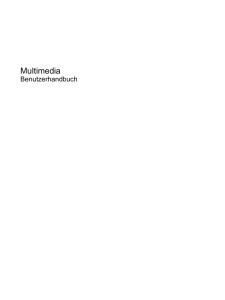Laufwerke
Werbung
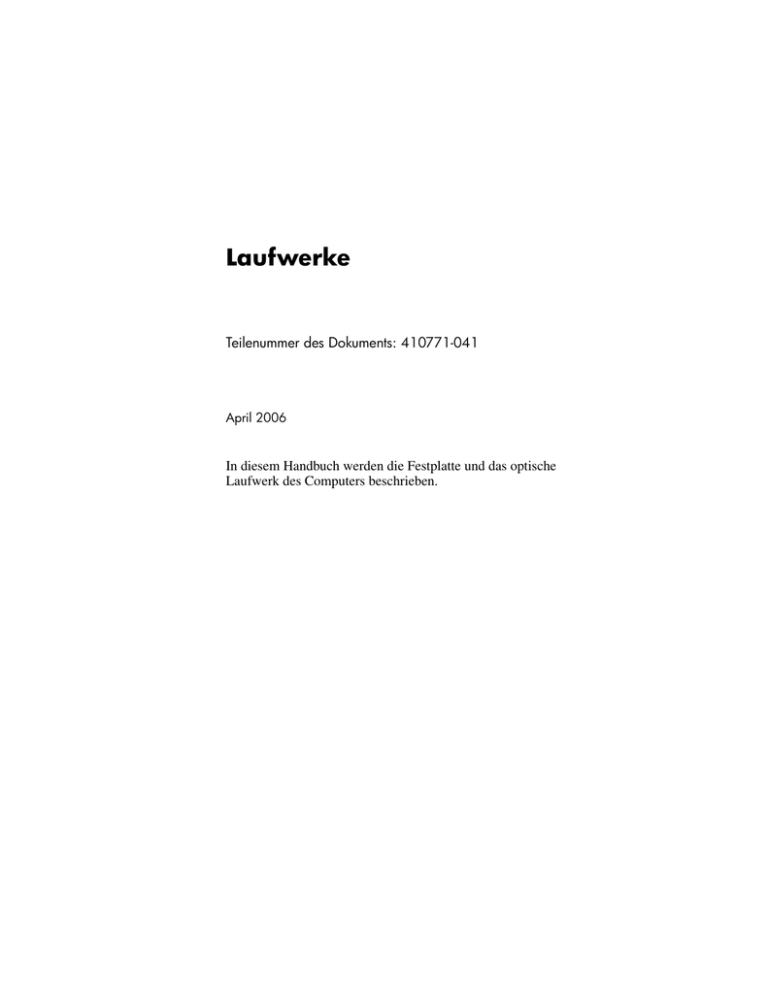
Laufwerke Teilenummer des Dokuments: 410771-041 April 2006 In diesem Handbuch werden die Festplatte und das optische Laufwerk des Computers beschrieben. Inhaltsverzeichnis 1 Umgang mit Laufwerken 2 Laufwerkanzeige 3 Festplatte Austauschen der Festplatte. . . . . . . . . . . . . . . . . . . . . . . 3–1 4 Optisches Laufwerk (bestimmte Modelle) Verwenden optischer Discs . . . . . . . . . . . . . . . . . . . . . . Einlegen einer optischen Disc. . . . . . . . . . . . . . . . . . Entfernen einer optischen Disc (bei Stromversorgung) . . . . . . . . . . . . . . . . . . . . . . . Entfernen einer optischen Disc (ohne Stromversorgung) . . . . . . . . . . . . . . . . . . . . . . Vermeiden des Standbymodus oder des Ruhezustands . . . . . . . . . . . . . . . . . . . . . . . Austauschen des optischen Laufwerks . . . . . . . . . . . . . Laufwerke 4–1 4–3 4–4 4–5 4–6 4–7 ii 1 Umgang mit Laufwerken Laufwerke sind empfindliche Computerkomponenten, mit denen vorsichtig umgegangen werden muss. Lesen Sie vor dem Umgang mit Laufwerken die folgenden Vorsichtsmaßnahmen. Weitere Warnhinweise finden Sie bei den jeweiligen Anleitungen. Laufwerke 1–1 Umgang mit Laufwerken Ä 1–2 ACHTUNG: Beachten Sie folgende Vorsichtsmaßnahmen, um die Gefahr von Computerschäden, Laufwerkschäden und Datenverlust zu verringern: ■ Leiten Sie den Standbymodus ein und warten Sie, bis auf dem Display nichts mehr angezeigt wird, bevor Sie einen Computer oder eine externe Festplatte von einer Stelle zu einer anderen bewegen. ■ Bevor Sie ein Laufwerk aus- oder einbauen, entladen Sie statische Elektrizität, indem Sie die unlackierte Metalloberfläche des Laufwerks berühren. ■ Vermeiden Sie eine Berührung der Anschlusspins an einem Wechsellaufwerk oder am Computer. ■ Gehen Sie vorsichtig mit dem Laufwerk um, lassen Sie es nicht fallen, und üben Sie keinen Druck auf das Laufwerk aus. ■ Schalten Sie den Computer aus, bevor Sie ein Laufwerk aus- oder einbauen. Wenn Sie sich nicht sicher sind, ob der Computer ausgeschaltet ist oder sich im Ruhezustand befindet, schalten Sie ihn zunächst ein, und fahren Sie ihn dann über das Betriebssystem herunter. ■ Setzen Sie ein Laufwerk nicht mit übermäßiger Gewalt in einen Laufwerkschacht ein. ■ Tippen Sie nicht auf der Tastatur, und bewegen Sie den Computer nicht, wenn ein Datenträger im optischen Laufwerk beschrieben wird. Der Schreibvorgang ist empfindlich gegenüber Erschütterungen. ■ Wenn der Akku die einzige Stromquelle darstellt, stellen Sie vor dem Beschreiben eines Datenträgers sicher, dass der Akku ausreichend aufgeladen ist. ■ Schützen Sie das Laufwerk vor Feuchtigkeit und extremen Temperaturen. ■ Vermeiden Sie es, Laufwerke Flüssigkeiten auszusetzen. Besprühen Sie das Laufwerk nicht mit Reinigungsmitteln. ■ Entfernen Sie den Datenträger aus einem Laufwerk, bevor Sie das Laufwerk aus dem Laufwerkschacht entfernen, das Laufwerk auf Reisen mitnehmen, es versenden oder lagern. ■ Wenn ein Laufwerk per Post versendet werden muss, verpacken Sie es in einer Luftpolster-Versandtasche oder einer vergleichbaren Packung, und kennzeichnen Sie die Sendung als „Zerbrechlich“. ■ Vermeiden Sie es, Laufwerke Magnetfeldern auszusetzen. Sicherheitseinrichtungen mit Magnetfeldern sind z. B. Sicherheitsschleusen und Handsucher auf Flughäfen. Die Sicherheitseinrichtungen auf Flughäfen, bei denen Handgepäck über ein Förderband läuft, arbeiten mit Röntgenstrahlen statt mit Magnetismus und beschädigen Laufwerke daher nicht. Laufwerke 2 Laufwerkanzeige Die Laufwerkanzeige blinkt, wenn auf die Festplatte oder das optische Laufwerk zugegriffen wird. Laufwerke 2–1 3 Festplatte Austauschen der Festplatte ACHTUNG: So vermeiden Sie Systemabstürze und Datenverlust: Schalten Sie den Computer aus, bevor Sie eine Festplatte aus dem Festplattenschacht entnehmen. Entfernen Sie eine Festplatte nicht, während der Computer eingeschaltet ist oder sich im Standbymodus oder Ruhezustand befindet. ■ Wenn Sie sich nicht sicher sind, ob der Computer ausgeschaltet ist oder sich im Ruhezustand befindet, schalten Sie ihn durch Drücken der Betriebstaste ein. Fahren Sie ihn dann über das Betriebssystem herunter. Ä■ So entfernen Sie die Festplatte: 1. Sichern Sie Ihre Daten. 2. Schalten Sie den Computer aus, und schließen Sie das Display. 3. Entfernen Sie alle an den Computer angeschlossenen externen Geräte. 4. Ziehen Sie das Netzkabel vom Computer ab. 5. Legen Sie den Computer mit der Unterseite nach oben auf eine ebene Fläche. 6. Entfernen Sie den Akku aus dem Computer. Laufwerke 3–1 Festplatte 7. Drehen Sie den Computer so, dass der Festplattenschacht zu Ihnen zeigt, und lösen Sie die beiden Schrauben an der Festplattenabdeckung 1. 8. Heben Sie die Festplattenabdeckung vom Computer ab 2. 3–2 Laufwerke Festplatte 9. Lösen Sie die Sicherungsschraube 1 für die Festplatte. 10. Ziehen Sie die Festplattenlasche 2 nach links, um die Anschlüsse der Festplatte zu trennen. 11. Heben Sie die Festplatte 3 aus dem Computer heraus. Laufwerke 3–3 Festplatte So setzen Sie eine Festplatte ein: 1. Setzen Sie die Festplatte in den Festplattenschacht ein 1. 2. Ziehen Sie die Festplattenlasche 2 nach rechts, um die Festplatte anzuschließen. 3. Ziehen Sie die Sicherungsschraube 3 an. 3–4 Laufwerke Festplatte 4. Richten Sie die Laschen 1 an der Festplattenabdeckung mit den Öffnungen am Computer aus. 5. Schließen Sie die Abdeckung 2. 6. Ziehen Sie die Schrauben an der Festplattenabdeckung an 3. Laufwerke 3–5 4 Optisches Laufwerk (bestimmte Modelle) Verwenden optischer Discs Ein optisches Laufwerk, beispielsweise ein DVD-ROMLaufwerk, unterstützt optische Discs (DVDs und CDs). Diese Discs werden zum Speichern und Transportieren von Daten und zum Wiedergeben von Musik und Filmen verwendet. DVDs besitzen eine höhere Speicherkapazität als CDs. Laufwerke 4–1 Optisches Laufwerk (bestimmte Modelle) Der Computer hat Lese- und/oder Schreibzugriff auf optische Laufwerke gemäß folgender Tabelle. Typ des optischen Laufwerks Lesezugriff Schreibauf CD und zugriff DVD-ROM auf CD-RW Schreibzugriff auf DVD±RW/R Schreibzugriff auf DVD+RW DL Schreiben von Etiketten auf LightScribe CD oder DVD±RW/R CD-ROMLaufwerk Ja Nein Nein Nein Nein DVD-ROMLaufwerk Ja Nein Nein Nein Nein DVD/CD-RW- Ja ComboLaufwerk Ja Nein Nein Nein DVD±RWund CD-RWComboLaufwerk Ja Ja Ja Ja Nein LightScribe DVD±RWund CD-RWComboLaufwerk Ja Ja Ja Ja Ja der hier aufgeführten optischen Laufwerke werden von Ihrem ✎ Einige Computer möglicherweise nicht unterstützt. Es sind unter Umständen nicht alle unterstützten optischen Laufwerke aufgeführt. 4–2 Laufwerke Optisches Laufwerk (bestimmte Modelle) Einlegen einer optischen Disc 1. Schalten Sie den Computer ein. 2. Drücken Sie die Auswurftaste 1 an der Frontblende des Laufwerks, um das Medienfach freizugeben. 3. Ziehen Sie das Medienfach heraus 2. 4. Fassen Sie die CD oder DVD am Rand und nicht an der Oberund Unterseite an. Legen Sie die Disc mit der Beschriftungsseite nach oben auf die Spindel im Medienfach. sich das Medienfach nicht vollständig herausziehen ✎ Wenn lässt, kippen Sie die Disc leicht, um sie auf die Spindel zu legen. 5. Drücken Sie die Disc 3 vorsichtig auf die Spindel im Medienfach, bis sie einrastet. 6. Schließen Sie das Medienfach. eine Disc eingelegt wurde, folgt in der Regel eine kurze ✎ Nachdem Pause. Wenn keine Standardanwendung zur Medienwiedergabe festgelegt wurde, wird danach ein Dialogfeld für AutoPlay angezeigt. Darin werden Sie aufgefordert anzugeben, wie Sie den Medieninhalt verwenden möchten. Laufwerke 4–3 Optisches Laufwerk (bestimmte Modelle) Entfernen einer optischen Disc (bei Stromversorgung) Wenn eine Stromversorgung (Netzstrom oder ein geladener Akku) für den Computer zur Verfügung steht: 1. Schalten Sie den Computer ein. 2. Drücken Sie die Medienauswurftaste 1 an der Frontblende des Medienfachs, um es freizugeben, und ziehen Sie es dann heraus 2. 3. Nehmen Sie die Disc aus dem Medienfach 3, indem Sie die Spindel behutsam nach unten drücken, während Sie die Außenkanten der Disc nach oben ziehen. Fassen Sie die Disc am Rand und nicht an der Ober- und Unterseite an. sich das Medienfach nicht vollständig herausziehen ✎ Wenn lässt, kippen Sie die Disc vorsichtig beim Herausnehmen. 4. Schließen Sie das Medienfach, und bewahren Sie die Disc in einer Schutzhülle auf. 4–4 Laufwerke Optisches Laufwerk (bestimmte Modelle) Entfernen einer optischen Disc (ohne Stromversorgung) Wenn keine Stromversorgung (weder Netzstrom noch Akkuenergie) für den Computer zur Verfügung steht: 1. Führen Sie eine aufgebogene Büroklammer in die Freigabeöffnung 1 in der Frontblende des Laufwerks ein. 2. Drücken Sie behutsam mit der Büroklammer, bis das Medienfach freigegeben wird, und ziehen Sie dann das Fach vollständig heraus 2. Nehmen Sie die Disc aus dem Medienfach 3, indem Sie die Spindel behutsam nach unten drücken, während Sie die Außenkanten der Disc nach oben ziehen. Fassen Sie die Disc am Rand und nicht an der Oberund Unterseite an. sich das Medienfach nicht vollständig herausziehen ✎ Wenn lässt, kippen Sie die Disc beim Herausnehmen. 3. Schließen Sie das Medienfach, und bewahren Sie die Disc in einer Schutzhülle auf. Laufwerke 4–5 Optisches Laufwerk (bestimmte Modelle) Vermeiden des Standbymodus oder des Ruhezustands Ä ACHTUNG: Um eine mögliche Verschlechterung der Bild- und Audiowiedergabe oder den Verlust der Wiedergabefunktion für Audio- und Videodaten zu vermeiden, sollten Sie während des Lesens oder Beschreibens einer CD oder DVD nicht den Standbymodus oder Ruhezustand einleiten. Um einen Datenverlust zu vermeiden, sollten Sie während des Beschreibens einer CD oder DVD nicht den Standbymodus oder den Ruhezustand einleiten. Wenn der Standbymodus oder der Ruhezustand versehentlich während der Wiedergabe eines Laufwerkmediums (zum Beispiel CD oder DVD) eingeleitet wird: 4–6 ■ Die Wiedergabe kann unterbrochen werden. ■ Eventuell wird die folgende Warnung angezeigt: „Putting the computer into Hibernation or Standby may stop the playback. Do you want to continue?“ (Wenn der Computer in den Ruhezustand oder den Standbymodus geschaltet wird, wird eventuell die Wiedergabe angehalten. Möchten Sie fortfahren?). Klicken Sie auf No (Nein). ■ Gegebenenfalls müssen Sie die CD oder DVD neu starten, um die Audio- bzw. Videowiedergabe fortzusetzen. Laufwerke Optisches Laufwerk (bestimmte Modelle) Austauschen des optischen Laufwerks So entfernen Sie das optische Laufwerk: 1. Fahren Sie den Computer herunter. Wenn Sie sich nicht sicher sind, ob der Computer ausgeschaltet ist oder sich im Ruhezustand befindet, schalten Sie ihn durch Drücken der Betriebstaste ein. Fahren Sie ihn dann über das Betriebssystem herunter. 2. Entfernen Sie alle an den Computer angeschlossenen externen Geräte. 3. Ziehen Sie das Netzkabel ab. 4. Legen Sie den Computer mit der Unterseite nach oben auf eine ebene Fläche. 5. Entfernen Sie den Akku aus dem Computer. 6. Entfernen Sie die Sicherungsschraube des optischen Laufwerks. Laufwerke 4–7 Optisches Laufwerk (bestimmte Modelle) 7. Führen Sie die Spitze eines Schraubendrehers in die Entriegelung des optischen Laufwerks ein, und drücken Sie vorsichtig mit dem Schraubendreher, bis das optische Laufwerk freigegeben wird. 4–8 Laufwerke Optisches Laufwerk (bestimmte Modelle) 8. Entnehmen Sie das optische Laufwerk aus dem Laufwerkschacht. So setzen Sie ein optisches Laufwerk ein: 1. Schieben Sie das optische Laufwerk in den Laufwerkschacht. Laufwerke 4–9 Optisches Laufwerk (bestimmte Modelle) 2. Bringen Sie die Sicherungsschraube des optischen Laufwerks wieder an. 3. Setzen Sie den Akku wieder ein. 4. Schließen Sie die externe Stromversorgung und Peripheriegeräte wieder an. 5. Schalten Sie den Computer ein. 4–10 Laufwerke © Copyright 2006 Hewlett-Packard Development Company, L.P. Hewlett-Packard („HP“) haftet nicht für technische oder redaktionelle Fehler oder Auslassungen in diesem Dokument. Ferner übernimmt sie keine Haftung für Schäden, die direkt oder indirekt auf die Bereitstellung, Leistung und Nutzung dieses Materials zurückzuführen sind. Die Haftung für Schäden aus der Verletzung des Lebens, des Körpers oder der Gesundheit, die auf einer fahrlässigen Pflichtverletzung durch HP oder einer vorsätzlichen oder fahrlässigen Pflichtverletzung eines gesetzlichen Vertreters oder Erfüllungsgehilfen von HP beruhen, bleibt hierdurch unberührt. Ebenso bleibt hierdurch die Haftung für sonstige Schäden, die auf einer grob fahrlässigen Pflichtverletzung durch HP oder auf einer vorsätzlichen oder grob fahrlässigen Pflichtverletzung eines gesetzlichen Vertreters oder Erfüllungsgehilfen von HP beruht, unberührt. Inhaltliche Änderungen dieses Dokuments behalten wir uns ohne Ankündigung vor. Die Informationen in dieser Veröffentlichung werden ohne Gewähr für ihre Richtigkeit zur Verfügung gestellt. Insbesondere enthalten diese Informationen keinerlei zugesicherte Eigenschaften. Alle sich aus der Verwendung dieser Informationen ergebenden Risiken trägt der Benutzer. Die Garantien für HP Produkte und Services werden ausschließlich in der entsprechenden, zum Produkt bzw. zum Service gehörigen Garantieerklärung beschrieben. Aus dem vorliegenden Dokument sind keine weiter reichenden Garantieansprüche abzuleiten. Laufwerke Erste Ausgabe, April 2006 Teilenummer des Dokuments: 410771-041