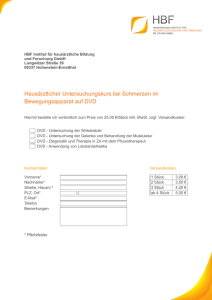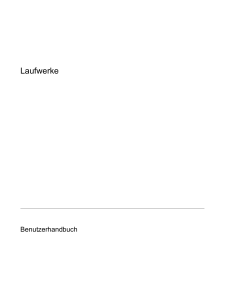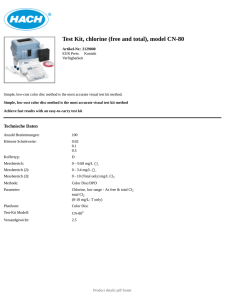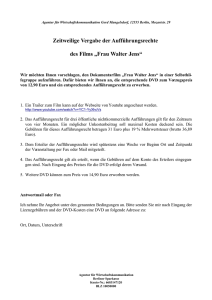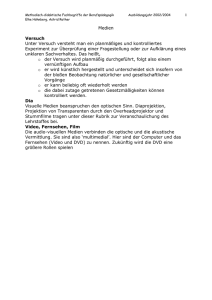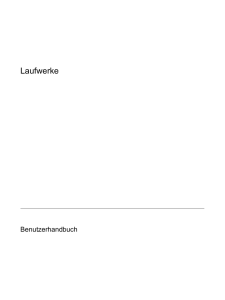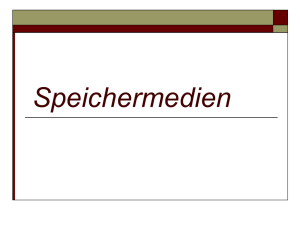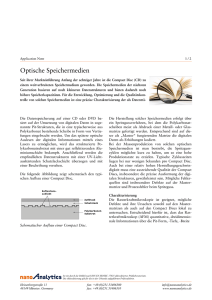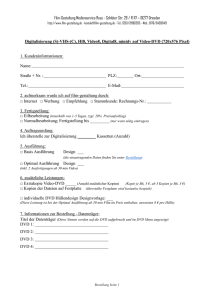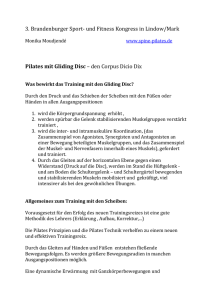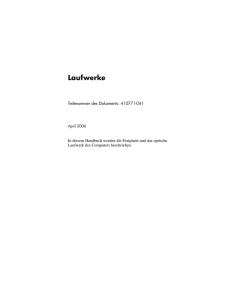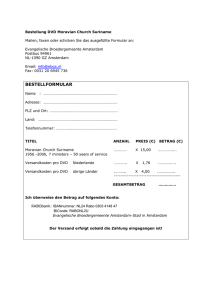Multimedia
Werbung

Multimedia Benutzerhandbuch © Copyright 2008 Hewlett-Packard Development Company, L.P. Hewlett-Packard („HP“) haftet – ausgenommen für die Verletzung des Lebens, des Körpers, der Gesundheit oder nach dem Produkthaftungsgesetz – nicht für Schäden, die fahrlässig von HP, einem gesetzlichen Vertreter oder einem Erfüllungsgehilfen verursacht wurden. Die Haftung für grobe Fahrlässigkeit und Vorsatz bleibt hiervon unberührt. Inhaltliche Änderungen dieses Dokuments behalten wir uns ohne Ankündigung vor. Die Informationen in dieser Veröffentlichung werden ohne Gewähr für ihre Richtigkeit zur Verfügung gestellt. Insbesondere enthalten diese Informationen keinerlei zugesicherte Eigenschaften. Alle sich aus der Verwendung dieser Informationen ergebenden Risiken trägt der Benutzer. Die Garantien für HP Produkte werden ausschließlich in der entsprechenden, zum Produkt gehörigen Garantieerklärung beschrieben. Aus dem vorliegenden Dokument sind keine weiter reichenden Garantieansprüche abzuleiten. Erste Ausgabe: April 2008 Teilenummer des Dokuments: 486479-041 Produkthinweis Dieses Benutzerhandbuch beschreibt die Funktionen, die auf den meisten Modellen verfügbar sind. Einige der Funktionen stehen möglicherweise nicht auf Ihrem Computer zur Verfügung. iii iv Produkthinweis Inhaltsverzeichnis 1 Multimediamerkmale Beschreibung der Multimediakomponenten ......................................................................................... 2 Einstellen der Lautstärke ...................................................................................................................... 3 2 Multimediasoftware Verwenden von vorinstallierter Multimediasoftware ............................................................................. 5 Installieren der Multimediasoftware von einer Disc .............................................................................. 6 3 Audio Anschließen von externen Audiogeräten ............................................................................................. 8 Überprüfen der Audiofunktionen .......................................................................................................... 9 4 Video Anschließen eines externen Monitors oder eines Projektors ............................................................. 11 5 Optisches Laufwerk (bestimmte Modelle) Anzeigen von Informationen über das externe optische Laufwerk ..................................................... 13 Verwenden optischer Discs ................................................................................................................ 13 Auswahl der richtigen Disc ................................................................................................................. 14 CD-R-Discs ........................................................................................................................ 14 CD-RW-Discs .................................................................................................................... 14 DVD±R-Discs ..................................................................................................................... 14 DVD±RW-Discs ................................................................................................................. 14 Wiedergeben von Musik ..................................................................................................................... 15 Wiedergeben eines Films ................................................................................................................... 16 Erstellen bzw. Brennen einer CD oder DVD ...................................................................................... 17 Entnehmen einer optischen Disc (CD oder DVD) .............................................................................. 18 6 Webcam (bestimmte Modelle) 7 Fehlerbeseitigung Das Medienfach lässt sich zum Entnehmen einer CD oder DVD nicht öffnen ................................... 21 Eine Disc kann nicht wiedergegeben werden .................................................................................... 22 Ein Film auf einer DVD wird unterbrochen oder springt ..................................................................... 23 Index ................................................................................................................................................................... 24 v vi 1 Multimediamerkmale Mit den Multimediamerkmalen Ihres Computers können Sie Musik hören und Bilder ansehen. Ihr Computer verfügt möglicherweise über die folgenden Multimediakomponenten: ● Integrierte Lautsprecher zur Musikwiedergabe ● Integriertes Mikrofon zur Klangaufnahme ● Integrierte Webcam (bestimmte Modelle) zum Aufnehmen von Audio- und Videodaten und Fotos ● Vorinstallierte Multimediasoftware, mit der Sie Musik, Filme und Bilder wiedergeben bzw. anzeigen und organisieren können ● Tastenkombinationen für den schnellen Zugriff auf die Lautstärkeregelung HINWEIS: Möglicherweise verfügt Ihr Computer nicht über alle aufgeführten Komponenten. In den folgenden Abschnitten wird beschrieben, wie Sie die Multimediakomponenten Ihres Computers erkennen und verwenden können. 1 Beschreibung der Multimediakomponenten Die folgende Abbildung und die zugehörige Tabelle beschreiben die Multimediamerkmale des Computers. Komponente Beschreibung (1) Interne Mikrofone (2) Für Audioaufzeichnungen. (2) Webcam (bestimmte Modelle) Zum Aufnehmen von Audio- und Videodaten und Fotos. (3) Lautsprecher (2) Zur Klangausgabe. (4) Audioeingangsbuchse (Mikrofon) Zum Anschließen des Mikrofons eines optionalen ComputerHeadsets oder eines einzelnen Mono- oder Stereomikrofons. (5) Audioausgangsbuchse (Kopfhörer) Zur Klangausgabe, wenn das Gerät an optionale StereoAktivlautsprecher, Kopfhörer, Ohrhörer oder ein Headset angeschlossen ist. HINWEIS: Wenn ein Gerät an einer Kopfhörerbuchse angeschlossen ist, sind die Computerlautsprecher deaktiviert. 2 Kapitel 1 Multimediamerkmale Einstellen der Lautstärke Verwenden Sie folgende Optionen zum Einstellen der Lautstärke: ● ● ● Tastenkombinationen zur Lautstärkeregelung – Eine Kombination der fn-Taste (1) und entweder der f8- (2), f10- (3) oder f11-Taste (4): ◦ Um die Lautsprecher stummzuschalten oder wieder zu aktivieren, drücken Sie fn+f8. ◦ Um die Lautstärke zu verringern, drücken Sie fn+f10. ◦ Um die Lautstärke zu erhöhen, drücken Sie fn+f11. Lautstärkeregelung des Betriebssystems: a. Doppelklicken Sie auf das Lautstärkesymbol im Infobereich außen rechts in der Taskleiste. b. Erhöhen oder verringern Sie die Lautstärke, indem Sie die Schieberegler nach oben bzw. nach unten justieren. Klicken Sie auf unterhalb des Schiebereglers auf das Symbol Stummschalten, um die Lautsprecher stummzuschalten. Lautstärkeregelung in Programmen: Die Lautstärke kann auch in einigen Programmen eingestellt werden. Einstellen der Lautstärke 3 2 Multimediasoftware Auf Ihrem Computer befindet sich vorinstallierte Multimediasoftware, mit der Sie Musik hören und Bilder ansehen können. Im folgenden Abschnitt finden Sie Informationen über vorinstallierte Multimediasoftware und Anleitungen zum Installieren von Multimediasoftware von einer Disc. 4 Kapitel 2 Multimediasoftware Verwenden von vorinstallierter Multimediasoftware Um vorinstallierte Multimediasoftware zu finden, wählen Sie Computer > More Applications (Weitere Anwendungen), und öffnen Sie dann das gewünschte Multimediaprogramm. HINWEIS: Einige Programme befinden sich möglicherweise in Unterordnern. Verwenden von vorinstallierter Multimediasoftware 5 Installieren der Multimediasoftware von einer Disc HINWEIS: Damit Sie Multimediasoftware von einer Disc installieren können, muss ein externes optisches Laufwerk am Computer angeschlossen sein. Der Computer verfügt über einen USBAnschluss mit Stromversorgung; dieser befindet sich links am Computer. Bei Verwendung eines entsprechenden USB-Kabels versorgt dieser Anschluss das externe optische Laufwerk mit Strom. Wenn Sie ein externes optisches Laufwerk an einen anderen USB-Anschluss am Computer anschließen, müssen Sie es zusätzlich an eine Netzstromquelle anschließen. So installieren Sie Multimediasoftware von einer CD oder DVD: 1. Legen Sie die Disc in ein angeschlossenes externes optisches Laufwerk ein. 2. Folgen Sie den Anleitungen für die Softwareanwender. 3. Starten Sie bei entsprechender Aufforderung den Computer neu. HINWEIS: Nähere Informationen zum Verwenden der im Lieferumfang enthaltenen Software finden Sie in den Anleitungen des Softwareherstellers, die in der Software, auf einer Disc oder auf der Website des Herstellers bereitgestellt werden. 6 Kapitel 2 Multimediasoftware 3 Audio Auf Ihrem Computer können Sie verschiedene Audiofunktionen nutzen: ● Wiedergeben von Musik über Ihre Computerlautsprecher und/oder angeschlossene externe Lautsprecher ● Klangaufzeichnung über die internen Mikrofone oder ein angeschlossenes externes Mikrofon ● Herunterladen von Musikdateien aus dem Internet ● Erstellen von Multimediapräsentationen mit Ton und Bild ● Ton- und Bildübertragungen mit Instant Messaging Programmen ● Streaming von Radioprogrammen (bestimmte Modelle) oder Empfangen von Hörfunksignalen ● Erstellen bzw. Brennen von Audio-CDs mithilfe eines externen optischen Laufwerks 7 Anschließen von externen Audiogeräten VORSICHT! Verringern Sie unbedingt die Lautstärke, bevor Sie Kopfhörer, Ohrhörer oder ein Headset verwenden, um Gesundheitsschäden zu vermeiden. Weitere Sicherheitshinweise finden Sie im Dokument Hinweise zu Zulassung, Sicherheit und Umweltverträglichkeit. Wenn Sie externe Geräte wie externe Lautsprecher, Kopfhörer oder ein Mikrofon anschließen möchten, lesen Sie die Informationen im Lieferumfang des Geräts. Um beste Ergebnisse zu erzielen, beachten Sie Folgendes: ● Stellen Sie sicher, dass das Gerätekabel fest in der entsprechenden Buchse des Computers sitzt. (Kabelanschlüsse sind in der Regel entsprechend den passenden Computerbuchsen farblich gekennzeichnet.) ● Stellen Sie sicher, dass alle erforderlichen Treiber für das externe Gerät installiert sind. HINWEIS: Ein Treiber ist ein erforderliches Programm, das die Signale zwischen dem Gerät und dem damit verwendeten Programm „übersetzt“. 8 Kapitel 3 Audio Überprüfen der Audiofunktionen So überprüfen Sie die Systemklänge auf Ihrem Computer: 1. Wählen Sie Computer > Kontrollzentrum. 2. Klicken Sie auf Sound. 3. Das Fenster Sound wird geöffnet. Klicken Sie auf die Registerkarte Sounds. 4. Wählen Sie unter System Sounds (Systemsounds) das Ereignis, für das Sie den Klang hören möchten. 5. Wählen Sie einen Klang aus der Liste, und klicken Sie dann auf das Symbol Sound rechts neben dem Ereignis. Die Audioausgabe sollte über die Lautsprecher oder angeschlossenen Kopfhörer erfolgen. So überprüfen Sie die Aufnahmefunktionen Ihres Computers: 1. Wählen Sie Computer > More Applications (Weitere Anwendungen) > Sound Recorder (Audiorecorder). 2. Klicken Sie auf Record (Aufnahme), und sprechen Sie in das Mikrofon. Speichern Sie die Datei auf dem Desktop. 3. Um den Klang wiederzugeben, wählen Sie Computer > More Applications (Weitere Anwendungen). 4. Starten Sie einen Audio-Player, beispielsweise Helix Banshee, und geben Sie den Klang wieder. HINWEIS: Die besten Ergebnisse bei einer Aufnahme erzielen Sie in einer leisen Umgebung und wenn Sie direkt in das Mikrofon sprechen. ▲ Um die Audioeinstellungen auf Ihrem Computer zu bestätigen oder zu ändern, klicken Sie mit der rechten Maustaste auf das Symbol Sound in der Taskleiste. Überprüfen der Audiofunktionen 9 4 Video Ihren Computer können Sie für verschiedene Anzeigemöglichkeiten nutzen: 10 ● Spiele im Internet spielen ● Bilder und Videos bearbeiten, um Präsentationen zu erstellen ● Externe Videowiedergabegeräte anschließen Kapitel 4 Video Anschließen eines externen Monitors oder eines Projektors Über den Anschluss für einen externen Monitor können Sie ein externes Anzeigegerät, wie einen externen Monitor oder Projektor, mit dem Computer verbinden. ▲ Um ein Anzeigegerät anzuschließen, schließen Sie das Kabel des Anzeigegeräts an den Anschluss für einen externen Monitor an. HINWEIS: Wenn auf einem ordnungsgemäß angeschlossenen externen Anzeigegerät keine Anzeige erfolgt, drücken Sie die Tastenkombination fn+f2, um die Anzeige auf das Gerät umzuschalten. Wenn Sie die Tastenkombination fn+f2 noch einmal drücken, können Sie die Anzeige wieder auf das Computerdisplay schalten. Anschließen eines externen Monitors oder eines Projektors 11 5 Optisches Laufwerk (bestimmte Modelle) Ihr Computer wird möglicherweise mit einem externen optischen Laufwerk geliefert, das die Funktionalität Ihres Computers erweitert. Mit einem externen optischen Laufwerk können Sie Datendiscs lesen und Audio- und Videodateien wiedergeben. 12 Kapitel 5 Optisches Laufwerk (bestimmte Modelle) Anzeigen von Informationen über das externe optische Laufwerk Wählen Sie Computer > View (Anzeigen) und anschließend Status. Alle im Computer installierten Geräte werden angezeigt, auch das angeschlossene externe optische Laufwerk. Ihr Computer verfügt möglicherweise über einen der folgenden Laufwerktypen: ● DVD-ROM-Laufwerk ● DVD±RW/R- und CD-RW-Combo-Laufwerk ● DVD±RW/R- und CD-RW-Combo-Laufwerk mit Double-Layer-(DL-)Unterstützung HINWEIS: Einige der oben aufgeführten Laufwerke werden vom Computer möglicherweise nicht unterstützt. Verwenden optischer Discs Ein optisches Laufwerk, beispielsweise ein DVD-ROM-Laufwerk, unterstützt optische Discs (CDs und DVDs). Auf diesen Discs werden Daten wie Musik, Fotos und Filme gespeichert. DVDs besitzen eine höhere Speicherkapazität als CDs. Das externe optische Laufwerk kann standardmäßige CDs und DVDs lesen. HINWEIS: Einige der hier aufgeführten optischen Laufwerke werden von Ihrem Computer möglicherweise nicht unterstützt. Es sind unter Umständen nicht alle unterstützten optischen Laufwerke aufgeführt. Einige optische Laufwerke können optische Discs auch beschreiben. Siehe folgende Tabelle. Typ des optischen Laufwerks Schreibzugriff auf CD-RW Schreibzugriff auf DVD ±RW/R Schreibzugriff auf DVD+R DL DVD±RW/R- und CD-RWCombo-Laufwerk Ja Ja Nein DVD±RW/R- und CD-RWCombo-Laufwerk mit DLUnterstützung Ja Ja Ja ACHTUNG: Um eine mögliche Verschlechterung der Bild- und Audiowiedergabe, Datenverlust oder den Verlust der Wiedergabefunktion für Audio- und Videodaten zu vermeiden, sollten Sie während des Lesens oder Beschreibens einer CD oder DVD nicht den Energiesparmodus oder Ruhezustand einleiten. Anzeigen von Informationen über das externe optische Laufwerk 13 Auswahl der richtigen Disc Ein optisches Laufwerk unterstützt optische Discs (CDs und DVDs). CDs werden zum Speichern von digitalen Daten, aber auch für kommerzielle Audioaufnahmen verwendet. Sie stellen eine einfache Speichermöglichkeit dar. DVDs werden vor allem für Filme, Software und zur Datensicherung verwendet. DVDs sehen wie CDs aus, ihre Speicherkapazität ist aber sechs- bis siebenmal höher. HINWEIS: Das angeschlossene externe optische Laufwerk unterstützt möglicherweise nicht alle Arten der aufgeführten optischen Discs in diesem Abschnitt. CD-R-Discs Verwenden Sie CD-R-Discs (einmal beschreibbar), um dauerhafte Archive zu erstellen und um Ihre Daten an andere weiterzugeben. Typische Verwendungsmöglichkeiten umfassen unter anderem: ● Vervielfältigen großer Präsentationen ● Gemeinsames Nutzen von eingescannten und digitalen Fotos, Videos und anderen Daten ● Erstellen eigener Musik-CDs ● Erstellen dauerhafter Archive von Computerdateien und eingescannten Unterlagen ● Speichern von Dateien von Ihrer Festplatte, um Festplattenspeicher freizugeben Nachdem die Daten geschrieben wurden, können sie nicht mehr gelöscht oder überschrieben werden. CD-RW-Discs Verwenden Sie eine CD-RW-Disc (eine wiederbeschreibbare CD), um größere Projekte zu speichern, die regelmäßig aktualisiert werden. Typische Verwendungsmöglichkeiten umfassen unter anderem: ● Entwickeln und Pflegen großer Dokumente und Projektdateien ● Mitnehmen von Dateien, mit denen Sie arbeiten ● Erstellen von wöchentlichen Sicherungen von Dateien auf der Festplatte ● Regelmäßiges Aktualisieren von Fotos, Videos, Audio- und Datendateien DVD±R-Discs Verwenden Sie leere DVD±R-Discs, um große Datenmengen dauerhaft zu speichern. Nachdem die Daten geschrieben wurden, können sie nicht mehr gelöscht oder überschrieben werden. DVD±RW-Discs Verwenden Sie DVD+RW-Discs, wenn Sie die gespeicherten Daten später möglicherweise löschen oder überschreiben möchten. Dieses Discformat eignet sich zum Brennen von Datendateien oder Testen von Audio- oder Videoaufnahmen, bevor sie auf eine CD oder DVD gebrannt werden und nicht mehr geändert werden können. 14 Kapitel 5 Optisches Laufwerk (bestimmte Modelle) Wiedergeben von Musik HINWEIS: Vergewissern Sie sich, dass das externe optische Laufwerk an Ihrem Computer angeschlossen ist, bevor Sie mit diesen Schritten beginnen. 1. Schalten Sie den Computer ein. 2. Drücken Sie die Auswurftaste (1) an der Frontblende des externen optischen Laufwerks, um das Medienfach freizugeben. 3. Ziehen Sie das Fach (2) heraus. 4. Fassen Sie die Disc an den Kanten an, und legen Sie sie mit der Beschriftungsseite nach oben auf die Spindel des Medienfachs. HINWEIS: Wenn sich das Medienfach nicht vollständig herausziehen lässt, kippen Sie die Disc leicht, um sie auf die Spindel zu legen. 5. Drücken Sie die Disc (3) vorsichtig bis zum Einrasten auf die Spindel im Medienfach. 6. Schließen Sie das Medienfach. 7. Wählen Sie Computer > More Applications (Weitere Anwendungen). 8. Starten Sie einen Audio-Player, beispielsweise Helix Banshee, und geben Sie die Disc wieder. HINWEIS: Nachdem eine Disc eingelegt wurde, folgt in der Regel eine kurze Pause. Wenn der Energiesparmodus oder Ruhezustand während der Wiedergabe einer Disc eingeleitet wird, sind folgende Szenarien möglich: ● Die Wiedergabe kann unterbrochen werden. ● Möglicherweise wird eine Warnmeldung angezeigt, und Sie werden gefragt, ob Sie fortfahren möchten. Klicken Sie in diesem Fall auf Nein. ● Gegebenenfalls müssen Sie die CD oder DVD erneut starten, um die Wiedergabe fortzusetzen. Wiedergeben von Musik 15 Wiedergeben eines Films Um einen Film von einem externen optischen Laufwerk abzuspielen, müssen Sie entsprechende Software separat erwerben (nicht im Lieferumfang enthalten). ACHTUNG: Beachten Sie den Urheberrechtsvermerk. Nach dem Urheberrechtsgesetz und anderen gesetzlichen Bestimmungen gilt das unberechtigte Kopieren von urheberrechtlich geschütztem Material (u. a. Computerprogramme, Filme, Radiosendungen und Tonaufnahmen), abgesehen von gesetzlich genau definierten Ausnahmen, als strafbare Handlung. Dieser Computer darf nicht für solche Zwecke verwendet werden. HINWEIS: Vergewissern Sie sich, dass das externe optische Laufwerk an Ihrem Computer angeschlossen ist, bevor Sie mit diesen Schritten beginnen. 1. Schalten Sie den Computer ein. 2. Drücken Sie die Auswurftaste (1) an der Frontblende des externen optischen Laufwerks, um das Medienfach freizugeben. 3. Ziehen Sie das Fach (2) heraus. 4. Fassen Sie die Disc an den Kanten an, und legen Sie sie mit der Beschriftungsseite nach oben auf die Spindel des Medienfachs. HINWEIS: Wenn sich das Medienfach nicht vollständig herausziehen lässt, kippen Sie die Disc leicht, um sie auf die Spindel zu legen. 5. Drücken Sie die Disc (3) vorsichtig bis zum Einrasten auf die Spindel im Medienfach. 6. Schließen Sie das Medienfach. HINWEIS: Nachdem eine Disc eingelegt wurde, folgt in der Regel eine kurze Pause. 16 Kapitel 5 Optisches Laufwerk (bestimmte Modelle) Erstellen bzw. Brennen einer CD oder DVD Wenn Ihr externes optisches Laufwerk ein CD-RW-, DVD-RW- oder DVD±RW-Laufwerk ist, können Sie mit Software Daten, Audio- und Videodateien auf Discs brennen. Beachten Sie Folgendes, wenn Sie eine CD oder DVD brennen: ● Bevor Sie eine Disc brennen, speichern und schließen Sie alle geöffneten Dateien, und schließen Sie alle Programme. ● Eine CD-R- oder DVD-R-Disc eignet sich in der Regel am besten zum Kopieren von Audiodateien, denn sobald die Daten gebrannt sind, können sie nicht mehr geändert werden. ● Da einige Stereoanlagen und CD-Player für Autos keine CD-RWs wiedergeben können, brennen Sie Musikdateien auf eine CD-R. ● Eine CD-RW oder DVD-RW eignet sich in der Regel zum Brennen von Datendateien oder zum Testen von Audio- oder Videoaufnahmen, bevor sie auf eine CD oder DVD gebrannt werden und nicht mehr geändert werden können. ● Die meisten DVD-Player in Heimsystemen unterstützen nicht alle DVD-Formate. Im Benutzerhandbuch Ihres DVD-Players sind die unterstützten Formate aufgeführt. ● Eine MP3-Datei benötigt weniger Speicherplatz als andere Musikdateiformate. Zum Erstellen einer MP3-Disc gehen Sie genauso vor wie beim Erstellen einer Disc mit Datendateien. MP3-Dateien können nur auf MP3-Playern oder auf Computern mit MP3-Software wiedergegeben werden. Weitere Informationen zum Brennen einer CD oder DVD finden Sie in den Anleitungen des Softwareherstellers. Diese Anleitungen werden häufig mit der Software geliefert oder auf einer Disc bzw. auf der Website des Herstellers zur Verfügung gestellt. ACHTUNG: Beachten Sie den Urheberrechtsvermerk. Nach dem Urheberrechtsgesetz und anderen gesetzlichen Bestimmungen gilt das unberechtigte Kopieren von urheberrechtlich geschütztem Material (u. a. Computerprogramme, Filme, Radio-/Fernsehsendungen und Tonaufnahmen), abgesehen von gesetzlich genau definierten Ausnahmen, als strafbare Handlung. Dieser Computer darf nicht für solche Zwecke verwendet werden. Erstellen bzw. Brennen einer CD oder DVD 17 Entnehmen einer optischen Disc (CD oder DVD) 1. Drücken Sie die Auswurftaste (1) auf der Frontblende des Laufwerks, um das Medienfach zu entriegeln, und ziehen Sie es dann vorsichtig heraus (2). 2. Nehmen Sie die Disc aus dem Medienfach (3), indem Sie die Spindel behutsam nach unten drücken, während Sie die Außenkanten der Disc nach oben ziehen. Fassen Sie die Disc am Rand und nicht an den Oberflächen an. HINWEIS: Wenn sich das Medienfach nicht vollständig herausziehen lässt, kippen Sie die Disc vorsichtig beim Herausnehmen. 3. 18 Schließen Sie das Medienfach, und bewahren Sie die Disc in einer Schutzhülle auf. Kapitel 5 Optisches Laufwerk (bestimmte Modelle) 6 Webcam (bestimmte Modelle) Bestimmte Computermodelle verfügen über eine integrierte Webcam, die oben am Display eingebaut ist. Diese Webcam kann mit verschiedenen Softwareprogrammen für folgende Funktionen verwendet werden: ● Aufzeichnen von Videos ● Video-Streams mit Instant Messaging-Software ● Aufnehmen von Fotos HINWEIS: Stellen Sie sicher, dass Sie Software installiert haben, die für die Verwendung mit der integrierten Webcam vorgesehen ist. HINWEIS: Informationen zur Software für die Verwendung der integrierten Webcam finden Sie in der zugehörigen Onlinehilfe. Um optimale Leistung bei der Verwendung der integrierten Webcam zu erzielen, beachten Sie die folgenden Hinweise: ● Vergewissern Sie sich, dass Sie über die aktuellste Version einer Instant Messaging-Software verfügen, bevor Sie versuchen, eine Video-Unterhaltung zu starten. ● Die Webcam-Funktion kann unter Umständen durch die Verwendung einiger Netzwerk-Firewalls beeinträchtigt werden. HINWEIS: Wenn beim Anzeigen von Videodaten oder beim Senden von Multimediadateien in ein anderes Netzwerk oder außerhalb Ihrer Netzwerkfirewall Probleme auftreten, deaktivieren Sie vorübergehend Ihre Firewall, führen Sie die gewünschte Aufgabe aus, und aktivieren Sie die Firewall dann wieder. Um das Problem dauerhaft zu beheben, konfigurieren Sie die Firewall nach Bedarf, und passen Sie die Richtlinien und Einstellungen anderer Systeme zur Angriffserkennung an. Weitere Informationen erhalten Sie von Ihrem Netzwerkadministrator oder Ihrer IT-Abteilung. ● Sorgen Sie möglichst immer für helle Lichtquellen hinter der Webcam und außerhalb des Aufnahmebereichs. 19 7 Fehlerbeseitigung In den folgenden Abschnitten werden verschiedene allgemeine Probleme und deren Lösungen beschrieben. 20 Kapitel 7 Fehlerbeseitigung Das Medienfach lässt sich zum Entnehmen einer CD oder DVD nicht öffnen 1. Führen Sie eine aufgebogene Büroklammer in die Freigabeöffnung (1) in der Frontblende des Laufwerks ein. 2. Drücken Sie die Büroklammer vorsichtig hinein, bis das Medienfach entriegelt wird, und ziehen Sie es dann vollständig heraus (2). 3. Nehmen Sie die Disc aus dem Medienfach (3), indem Sie die Spindel behutsam nach unten drücken, während Sie die Außenkanten der Disc nach oben ziehen. Fassen Sie die Disc am Rand und nicht an den Oberflächen an. HINWEIS: Wenn sich das Medienfach nicht vollständig herausziehen lässt, kippen Sie die Disc vorsichtig beim Herausnehmen. 4. Schließen Sie das Medienfach, und bewahren Sie die Disc in einer Schutzhülle auf. Das Medienfach lässt sich zum Entnehmen einer CD oder DVD nicht öffnen 21 Eine Disc kann nicht wiedergegeben werden ● Speichern Sie Ihre Daten, und beenden Sie alle geöffneten Programme, bevor Sie eine CD oder eine DVD wiedergeben. ● Trennen Sie die Verbindung zum Internet, bevor Sie eine CD oder DVD wiedergeben. ● Achten Sie darauf, dass Sie die Disc ordnungsgemäß einlegen. ● Stellen Sie sicher, dass die Disc sauber ist: Reinigen Sie die Disc ggf. mit gefiltertem Wasser und einem fusselfreien Tuch. Wischen Sie von der Mitte der Disc zur Außenkante. ● Überprüfen Sie, ob auf der Disc Kratzer sind. Wenn Sie Kratzer entdecken, behandeln Sie die Disc mit einem Reparaturprodukt für optische Discs, das in vielen Elektronikfachgeschäften erhältlich ist. ● Deaktivieren Sie den Energiesparmodus, bevor Sie die Disc wiedergeben. Leiten Sie nicht den Ruhezustand oder Energiesparmodus ein, während eine Disc wiedergegeben wird. Wenn dennoch der Ruhezustand oder Energiesparmodus eingeleitet wird, wird möglicherweise eine Warnmeldung angezeigt, und Sie werden gefragt, ob Sie fortfahren möchten. Klicken Sie in diesem Fall auf Nein. Nachdem Sie auf Nein geklickt haben, sind folgende Szenarien möglich: ◦ Die Wiedergabe wird fortgesetzt. – ODER – ◦ ● Das Multimedia-Programmfenster für die Wiedergabe wird möglicherweise geschlossen. Um die Disc erneut wiederzugeben, klicken Sie auf die Schaltfläche Wiedergabe Ihres Multimediaprogramms. In seltenen Fällen müssen Sie das Programm beenden und dann erneut starten. Geben Sie Systemressourcen frei: Schalten Sie Drucker und Scanner aus, und trennen Sie optionale externe Kameras und mobile Geräte. Wenn Sie diese Plug-and-Play-Geräte vom Computer trennen, geben Sie wertvolle Systemressourcen frei. Dies trägt zu einer besseren Wiedergabe einer Disc bei. 22 Kapitel 7 Fehlerbeseitigung Ein Film auf einer DVD wird unterbrochen oder springt ● Reinigen Sie die Disc. ● Geben Sie Systemressourcen frei, indem Sie Folgendes versuchen: ◦ Trennen Sie die Internetverbindung. ◦ Trennen Sie externe Geräte, wie Drucker, Scanner, Kameras oder mobile Geräte. Ein Film auf einer DVD wird unterbrochen oder springt 23 Index A Anschluss für externen Monitor 11 Audioausgangsbuchse (Kopfhörer) 2 Audioeingangsbuchse (Mikrofon) 2 Audiofunktionen überprüfen 9 Audiogeräte, externe anschließen 8 Audiomerkmale 7 B Buchsen Audioausgangsbuchse (Kopfhörer) 2 Audioeingangsbuchse (Mikrofon) 2 C CD Einsetzen 15 Entnehmen 18 CD-Laufwerk 13 D DVD Einsetzen 15 Entnehmen 18 DVD-Laufwerk 13 E Externe Audiogeräte anschließen 8 F Fehlerbeseitigung 20 Film ansehen 16 24 Index I Internes Mikrofon 2 W Webcam 2 Webcam verwenden 19 K Kopfhörer 2 Kopfhörerbuchsen (Audioausgang) 2 L Laufwerke, optisches Laufwerk 13 Lautsprecher 2 M Mikrofon, intern 2 Monitor anschließen 11 Multimediakomponenten 2 Multimediasoftware Installieren 6 Positionen 5 O Ohrhörer 2 Optische Disc Einsetzen 15 Entnehmen 18 Optische Discs verwenden Optisches Laufwerk 13 Optisches Laufwerk verwenden 12 P Projektor anschließen U Überprüfen der Audiofunktionen 13 11 9 V Videomerkmale verwenden 10