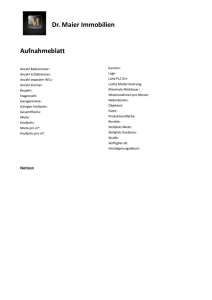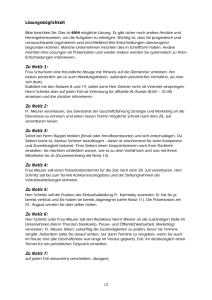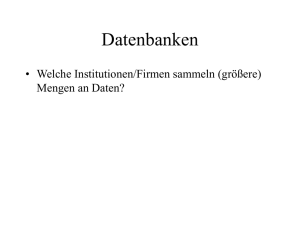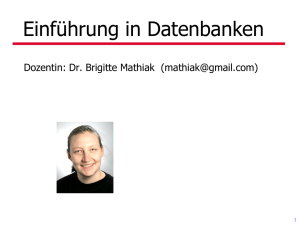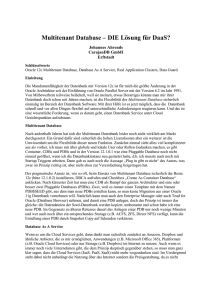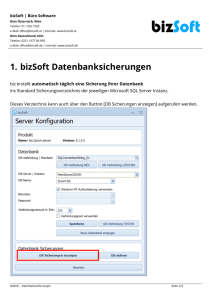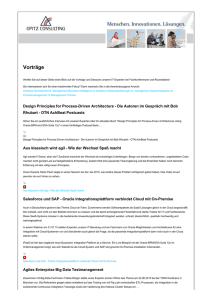Notiz
Werbung

Notiz
Thema:
Datenbanknutzung an der Hochschule und zu Hause
Autor:
Prof. Dr. Stephan Kleuker
Version / Datum:
5.0.3 / 1.9.2015
Empfänger:
Teilnehmer der Lehrveranstaltung Datenbanken
Diese Notiz fasst wichtige Informationen zur Nutzung der Oracle-Datenbank in der
Lehrveranstaltung Datenbanksysteme zusammen. Für zu Hause wird die zu Lernzwecken freie
Oracle XE-Variante vorgeschlagen, die sich nur in wenigen Details von der an der Hochschule
installierten Variante unterscheidet.
Die Bilder in diesem Dokument können teilweise zu älteren Versionen gehören, wobei sich die
Funktionalität nur unwesentlich geändert hat. Aktualisierungshinweise von Lesern sind
erwünscht.
1
Installation von Oracle XE ................................................................................................. 4
1.1 Download ......................................................................................................................... 5
1.2
Einschub: Oracle-Account einrichten .......................................................................... 9
1.3
Weiter mit Download ................................................................................................ 12
1.4
Installation ................................................................................................................. 12
1.5
Dienste von Oracle XE .............................................................................................. 20
2
Einrichten eines Nutzers in Oracle XE ............................................................................ 25
3
Installation des SQL-Developers ..................................................................................... 34
4
3.1
Download................................................................................................................... 34
3.2
Installation ................................................................................................................. 38
Erste Nutzung des SQL Developers ................................................................................. 40
4.1
Erster Start ................................................................................................................. 40
4.2
Verbindung einrichten ............................................................................................... 43
4.3
Normaler Start des SQL Developers ......................................................................... 47
4.4
SQL Developer zusammen mit der HS-Datenbank ................................................... 48
5
Einspielen von SQL-Skripten........................................................................................... 50
6
Erzeugen und Bearbeiten von Tabellen ........................................................................... 54
Seite 1 von 122
Notiz
Arbeitsblatt erstellen .................................................................................................. 54
6.2
SQL-Befehl eingeben und ausführen ........................................................................ 55
6.3
Ausführung einzelner SQL-Anfragen ....................................................................... 58
7
6.1
Tipps zum SQL-Developer .............................................................................................. 63
Arbeitsblätter ............................................................................................................. 63
7.2
Datenbank administrieren .......................................................................................... 64
8
7.1
Erstellung von PL/SQL-Funktionen und Prozeduren ...................................................... 71
8.1
Ausgaben sichtbar werden lassen .............................................................................. 71
8.2
Prozedur erstellen ...................................................................................................... 72
8.3
Prozedur ausführen .................................................................................................... 76
8.4
Ausführung mit EXECUTE....................................................................................... 79
8.5
Nutzung des Debuggers ............................................................................................. 80
8.6
Einschub: Mangelnde Debug-Rechte ........................................................................ 82
8.7
Einzelne Debug-Schritte ............................................................................................ 83
9
Erstellung von PL/SQL-Triggern ..................................................................................... 85
10
JDBC ................................................................................................................................ 87
11
SQLite .............................................................................................................................. 96
Installation.............................................................................................................. 96
11.2
Erste Nutzung......................................................................................................... 97
11.3
SQLite Database Browser .................................................................................... 102
12
11.1
MongoDB ....................................................................................................................... 112
12.1
Installation............................................................................................................ 112
12.2
Start der Datenbank.............................................................................................. 113
12.3
Erste Nutzung....................................................................................................... 116
12.3.1 JavaScript ............................................................................................................ 117
Seite 2 von 122
Notiz
12.3.2 Anlegen der Datenbank ....................................................................................... 118
12.3.3 Ein- und Ausgabe einer Collection ..................................................................... 118
12.3.4 Cursor .................................................................................................................. 120
12.3.5 Find...................................................................................................................... 122
Seite 3 von 122
Notiz
1 Installation von Oracle XE
In der Hochschule steht eine Oracle-Datenbank zur Verfügung, die von jedem Rechner aus mit
einem Client-Programm, z. B. SQL-Developer, genutzt werden kann. Dazu wird ein vom
Datenbank-Administrator eingerichteter Nutzer-Zugang benötigt.
Möchte man die Praktikumsaufgaben auch zu Hause lösen, gibt es vielfältige Möglichkeiten,
da es einige gute zum privaten Gebrauch freie Datenbanken (z. B. Postgres, MaxDB, Firebird,
Apache Derby) gibt, die mit ähnlicher Funktionalität wie Oracle im Bereich der in der
Veranstaltung genutzten Features, zur Verfügung stehen. Die drei großen Hersteller (Oracle,
IBM und Microsoft) bieten mittlerweile auch freie Varianten ihrer professionellen Produkte an.
Da an der Hochschule Oracle genutzt wird und Oracle einige Informationen zu den vielfältigen
Nutzungsmöglichkeiten frei für den persönlichen Gebrauch anbietet, wird hier die Installation
und Nutzung der freien Oracle XE-Version mit dem ebenfalls freien SQL-Developer
vorgestellt.
Generell ist bei der Installation einer größeren Datenbank zu beachten, dass das System in zwei
Teile zerfällt. Das Erste ist die eigentliche Datenbank, genauer der Datenbank-Server, der die
Zugriffe und die Daten verwaltet und sehr viel Speicher und Rechenzeit benötigt. Der zweite
Teil ist der Client, mit dem der Nutzer auf die Datenbank zugreifen kann. Client und Server
laufen typischerweise auf unterschiedlichen Rechnern, können aber auch auf dem gleichen
Rechner installiert sein. Zu beachten ist weiterhin, dass der Datenbankserver einiges an
Leistung eines Rechners in Anspruch nimmt. Oracle XE, hier die 10g-Variante, lässt sich z. B.
nur ab 256 MB-Hauptspeicher installieren. Sonst erhält man folgende Information.
Für die genannten Systeme gilt allerdings, dass es immer Möglichkeiten gibt, den Server von
Hand ein- bzw. auszuschalten. Dies ist meist unter Windows über den eigentlichen
Programmstart möglich.
Trotzdem sollte man die Prozesse kennen, die auf dem eigenen Rechner laufen. Unter Windows
kann man dies z. B. unter Start -> Systemsteuerung -> System und Sicherheit -> Verwaltung > Dienste sichtbar machen und die Starteigenschaften der Prozesse verändern. Unter Win7 gibt
es die Möglichkeit, die aktuellen Prozessnamen zu exportieren, so dass ein Vergleich vor und
nach der Installation möglich ist.
Seite 4 von 122
Notiz
1.1 Download
Ein
Weg
zum
Download
führt
über
die
Hauptseite
von
Oracle
http://www.oracle.com/index.html, man klappt rechts-oben „Oracle Technology Network“
(OTN) herunter und wählt „Database“.
Auf der folgenden Seite kann man sich eine vollständige Oracle Database herunterladen. Das
dauert sehr lange und ist nur sinnvoll, wenn man z. B. einen virtuellen Rechner oder eine zweite
Betriebssystem-Installation hat, auf der diese getrennt gespeichert werden kann.
Seite 5 von 122
Notiz
Unten auf der Seite kommt man zur Oracle Database 11g Express Edition, die zum Erlernen
relationaler Datenbanken völlig ausreicht. Man beachte, dass man bereits oben auf der Seite die
License Agreements akzeptieren muss.
Den eigentlichen Download-Link findet man weiter unten. Man beachte, dass der obere Link
für Windows 64 und der untere für x86-Systeme ist.
Bevor man eine passende Express Edition herunter laden kann, muss die Lizenzbedingung oben
akzeptiert werden.
Seite 6 von 122
Notiz
Nun kann man den Link zur Datenbank anklicken. Hier stehen Versionen für Windows x64
und x32 (x86) zur Verfügung. Man beachte, dass auf dieser Seite auch ein Link zum SQL
Developer angeboten wird. Diese Software wird später zum Zugriff auf die Datenbank auch
benötigt.
Seite 7 von 122
Notiz
Danach muss man sich leider bei Oracle anmelden. Ein sehr unglücklicher Ansatz, dies erst
hier einzufordern. Vielleicht sagt dies einiges über Oracle aus. Der Account ist ohne direkte
Kosten.
Seite 8 von 122
Notiz
1.2
Einschub: Oracle-Account einrichten
Die Account-Einrichtung wird hier gezeigt, birgt aber keine Überraschungen.
Seite 9 von 122
Notiz
Seite 10 von 122
Notiz
Man erhält recht schnell eine E-Mail, in der man mit Hilfe eines Links bestätigen kann, dass
man angemeldet werden wollte. Hier trägt man seine Anmeldedaten ein und kommt auf eine
Bestätigungsseite.
Seite 11 von 122
Notiz
1.3
Weiter mit Download
Ist man bereits angemeldet oder hat jetzt seine Account-Daten eingegeben, startet der
Download unmittelbar.
Vor der Installation sollte man bedenken, dass es sich bei der Datenbank um einen ServerProzess handelt, so dass installierte Firewalls zunächst abgeschaltet werden müssen. Nach der
Installation der Datenbank kann die Firewall wieder eingeschaltet werden, wobei abhängig vom
eingesetzten Produkt individuelle Einstellungen vorzunehmen sind. Dabei muss nur der lokale
Zugriff auf den eigenen Datenbankserver (unter localhost oder 127.0.0.1) möglich sein.
1.4
Installation
Die Installation nutzt die beiden folgenden Dateien, die zweite kann später geladen werden,
siehe Kapitel 3.
Diese können nach einer Anmeldung bei Oracle herunter geladen werden. Es wird natürlich
nicht garantiert, dass der vorgestellte Weg auch für neuere Versionen funktioniert. Bei der hier
genutzten SQL-Developer-Variante wird davon ausgegangen, dass eine Java-Version ab 1.7
installiert ist, die ebenfalls von Oracle erhältlich ist und in der oberen Abbildung gezeit wird.
Hier sollte der Informatiker immer ein JDK (Java Development Kit) und nicht nur eine JRE
(Java Runtime Environment) nutzen, da Java als Standardprogrammiersprache beherrscht
Seite 12 von 122
Notiz
werden
sollte.
Eine
Java-Installation
ist
z. B.
in
http://home.edvsz.hsosnabrueck.de/skleuker/querschnittlich/NetbeansNutzung.pdf beschrieben.
Das Zip-File der XE-Version wird ausgepackt und die darin im Ordner DISK1 enthaltene Datei
setup.exe ausgeführt.
Wenn erlaubt, kann die Installation über einen Rechtsklick auch als Administrator ausgeführt
werden.
Auf Meldungen der Firewall oder Windows-Sicherheitsmeldungen wird hier nicht weiter
eingegangen.
Seite 13 von 122
Notiz
Die Installationsvorbereitungen dauern durchaus einige Zeit. In der Kopfzeile steht 11g obwohl
eine Version 12 heruntergeladen wurde.
Dann kann die eigentliche Installation starten.
Seite 14 von 122
Notiz
Die folgende Bestätigung muss zusätzlich angewählt werden.
Seite 15 von 122
Notiz
Der Installationsvorschlag wird übernommen, man kann den Pfad ändern, wobei es bei früheren
Versionen Probleme gab, wenn sich ein Leerzeichen im Pfadnamen befand.
Dann muss das Passwort für die zentralen Administrationskonten mit den Nutzernamen SYS
und SYSTEM festgelegt werden. Dieses Passwort ist später änderbar, sollte man es vergessen,
ist die Wartung und Einrichtung weiterer Nutzer nicht mehr möglich. Ein Passwort wie x oder
SYSTEM ist zum Experimentieren eventuell hilfreich, da sie hier schon in dieser Anleitung
stehen.
Seite 16 von 122
Notiz
Danach kann die Installation begonnen werden. Man beachte die vergebenen, Oracle üblichen,
Portnummern.
Seite 17 von 122
Notiz
Die eigentliche Installation nimmt wieder einige Zeit in Anspruch.
Einige Fehlermeldungen können anscheinend ignoriert werden (????).
Nach einiger Zeit und vielen Meldungen der Firewall ist die Installation dann erfolgreich
abgeschlossen.
Seite 18 von 122
Notiz
Unter den Programmen findet man dann einige Möglichkeiten zur Datenbanksteuerung. Sehr
wichtig ist dabei, dass man die Datenbank starten und schließen kann. Nach der Installation ist
die Datenbank automatisch gestartet.
Seite 19 von 122
Notiz
1.5
Dienste von Oracle XE
Ändert man nichts an den Einstellungen, wird die Datenbank mit jedem Rechnerstart ebenfalls
gestartet. Dies Verhalten kann z. B. über die Dienst-Einstellungen geändert werden. Ein Weg
diese zu erreichen ist über „Start -> Systemsteuerung“.
Es wird links oben, falls nicht bereits eingestellt, die Anzeige auf „kleine Symbole gesetzt“.
Seite 20 von 122
Notiz
Dann wird auf „Verwaltung“ geklickt.
Seite 21 von 122
Notiz
Im sich öffnenden Fenster wird dann ein Doppelklick auf „Dienste“ gemacht um zur
Dienstverwaltung zu kommen. Man kann sich auch eine Verknüpfung mit „Dienste“ auf die
Oberfläche legen, wenn man die Datenbank häufiger ein- und ausschalten möchte.
Die folgende Abbildung zeigt, dass zumindest zwei Oracle-Dienste automatisch gestartet
werden.
Zur Veränderung des Verhaltens wird ein Rechtsklick auf dem Dienst gemacht und
„Eigenschaften ausgewählt.
Seite 22 von 122
Notiz
Die Einstellung des Startverhaltens erfolgt über „Starttyp“.
Seite 23 von 122
Notiz
Bei der Einstellung „Automatisch“ startet die Datenbank mit jedem Rechnerstart, was immer
Zeit kostet und Hauptspeicher beansprucht. Sinnvoll ist die Einstellung „Manuell“, da die
Datenbank dann über „Start Database“ gestartet werden kann. Bei „Deaktiviert“ ist kein Start
der Datenbank mehr möglich, bevor die Einstellung des Dienstes wieder geändert wird.
Seite 24 von 122
Notiz
2 Einrichten eines Nutzers in Oracle XE
Bisher ist nur der Systemadministrator als Nutzer in Oracle XE eingetragen. Generell gilt, dass
man zu Übungszwecken alle Schritte als Administrator durchführen kann, da er auch als
normaler Nutzer tätig sein kann. Professioneller und zur Übung ist es aber sinnvoll, zumindest
einen weiteren Nutzer auf seinem Rechner in der Datenbank einzurichten. Bei mehreren
Nutzern können insbesondere die Übungen zur Transaktionssteuerung mit mehreren
Datenbanknutzern zu Hause nachvollzogen werden, wobei hier kleine Unterschiede zur
Version an der HS möglich sind. Bevor der SQL-Developer für die Administration genutzt
wird, wird hier gezeigt, wie der zu Oracle XE gehörende Web-Client zur Einrichtung (und nicht
gezeigt, zur weiteren Nutzung) eingesetzt werden kann.
Man findet nach der Installation auf der Oberfläche folgendes Icon, was jetzt mit einem
Doppelklick genutzt wird. Im Programmordner entspricht dies „Get Startet“.
Der Standard Internet-Browser öffnet sich.
Seite 25 von 122
Notiz
Zur Einrichtung eines neuen Nutzers wird auf „Application Express“ geklickt.
Man muss sich als Administrator SYSTEM beim System mit dem vorher selbst vergebenen
Passwort anmelden. Dies ist leider nur möglich, wenn Cookies im Browser erlaubt sind.
Nun kann direkt ein neuer Nutzer mit einem Workspace eingerichtet werden.
Seite 26 von 122
Notiz
Man erhält eine Erfolgsmeldung und kann z.B. direkt versuchen, sich anzumelden.
Seite 27 von 122
Notiz
Man kommt zu einem neuen Anmeldeschirm und kann mit dem Passwort die Datenbank
betreten, beim Nutzer spielt die Groß- und Kleinschreibung keine Rolle, anders beim Passwort.
Seite 28 von 122
Notiz
Hier stehen einige Möglichkeiten zur Verfügung, die aber bequemer mit dem im nächsten
Kapitel vorgestellten SQL Developer bearbeitet werden können. Da diese aber immer installiert
sein muss, kann diese Web-Lösung durchaus hilfreich sein. Als Beispiel kann über „SQL
Workshop“ eine Möglichkeit zur Eingabe von SQL-Befehlen geöffnet werden.
Seite 29 von 122
Notiz
Befehle werden über „RUN“ ausgeführt.
Seite 30 von 122
Notiz
Im unteren Bereich erhält man dann eine Meldung, ob der Befehl erfolgreich war.
Seite 31 von 122
Notiz
Drückt man nochmals auf RUN erhält man eine erwartete Fehlermeldung.
Möchte man als einfacher Datenbank-Nutzer den Web-Client nutzen, muss man sich trotzdem
als Administrator SYSTEM zuerst einloggen, danach kann unter „Application Express“ auf der
rechten Seite „Login Here“ angeklickt werden.
Seite 32 von 122
Notiz
Seite 33 von 122
Notiz
3 Installation des SQL-Developers
Die folgende Installation gilt nur für den eigenen Rechner, auf den Hochschulrechnern ist der
SQL-Developer bereits installiert, beachten Sie die später folgenden Informationen zur
Nutzung.
Generell benötigt der SQL Developer eine installierte Java-Version. Die hier betrachtete
Version wünscht eigentlich Java 6, bisherige Analysen zeigten aber noch keine Probleme mit
Java 7. Die Installation von Java ist nicht Bestandteil dieses Dokuments kann aber z. B. unter
http://home.edvsz.hs-osnabrueck.de/skleuker/querschnittlich/NetbeansNutzung.pdf
nachgelesen werden.
3.1
Download
Ein Download ist von der Seite http://www.oracle.com/technetwork/developer-tools/sqldeveloper/downloads/index.html möglich, alternativ muss nach „SQL Developer“ auf den
Oracle-Seiten gesucht werden. Man beachte, dass man vor dem Download „Accept License
Agreement“ markiert.
Seite 34 von 122
Notiz
Weiterhin muss die zum eigenen Betriebssystem passende Variante ausgewählt und der Link
angeklickt werden.
Seite 35 von 122
Notiz
Man muss dann noch seine Anmeldungsdaten eingeben. Nach dem Klick auf „Anmeldung“
startet der Download automatisch. Informationen zur Anmeldung findet man im Abschnitt „1.2
Einschub: Oracle-Account einrichten“.
Seite 36 von 122
Notiz
Der Download dauert etwas.
Seite 37 von 122
Notiz
Man erhält folgende Datei.
3.2
Installation
Die Installation besteht ausschließlich aus dem Auspacken des zip-Files in einem beliebigen
Installationsverzeichnis. Wird der SQL-Developer direkt unter C:\ ausgepackt, befindet sich
das zu startende Programm im Verzeichnis C:\sqldeveloper und kann durch einen Doppelklick
gestartet werden.
Seite 38 von 122
Notiz
Seite 39 von 122
Notiz
4 Erste Nutzung des SQL Developers
4.1
Erster Start
Zum Starten wird die in der vorherigen Abbildung markierte Datei sqldeveloper.exe ausgeführt.
Auf etwaige Sicherheitsabfragen wird hier nicht eingegangen, da diese abhängig von den
Systemeinstellungen und der installierten Firewall sind.
Abhängig von den installierten Programmen kann man beim ersten Start aufgefordert werden,
den direkten Pfad zu java.exe (also dem zugehörigen bin-Verzeichnis) anzugeben, oder man
kann man auch aufgefordert werden, den Pfad zum zu nutzenden JDK anzugeben (dem
Verzeichnis oberhalb des Java-bin-Verzeichnisses). Wenn dies nicht passiert, hat der SQLDeveloper automatisch den richtigen Pfad gefunden. Meldungen von Firewalls werden hier
nicht angegeben, können aber mehrfach auftreten.
Seite 40 von 122
Notiz
Dann findet der eigentliche Start statt.
Hatte man bereits eine Variante des SQL-Developers installiert, kann man Voreinstellungen
übernehmen. Dies muss man selbst entscheiden. Hier findet keine Übernahme statt, da der
Dialog auch erscheint, wenn es keine weitere Installation auf dem Rechner gibt.
Seite 41 von 122
Notiz
Ob man die dann gewünschte Usage-Tracking-Information liefern möchte, sollte man kritisch
hinterfragen.
Die Startseite beinhaltet einige Informationsmöglichkeiten, die aber auch später nutzbar sind.
Die Seite wird geschlossen.
Seite 42 von 122
Notiz
4.2
Verbindung einrichten
Nun soll für den vorher eingerichteten Nutzer eine Verbindung (Connection) zur Datenbank
aufgebaut werden. Man erinnere sich, gegebenenfalls zuerst die Datenbank zu starten. Zum
Verbindungsaufbau wird z. B. ein Rechtsklick auf „Verbindungen“ auf der linken Seite
gemacht und „Neue Verbindung ...“ gewählt.
Der Name der Verbindung kann frei gewählt werden; weiterhin muss der Name des vorher
eingerichteten Nutzers mit seinem Passwort in der Mitte oben eingegeben werden.
Seite 43 von 122
Notiz
Weiter unten werden die Verbindungsdaten eingetragen. Der Hostname des eigenen Rechners
ist „localhost“ oder 127.0.0.1, es wird die Verbindung über den Standard-Port 1521 genutzt,
der Name der Datenbank genauer der SID ist „xe“. Mit dem Knopf „Test“ kann überprüft
werden, ob eine Verbindung zur Datenbank aufgebaut werden kann, die natürlich vorher
gestartet sein muss.
Durch Klicken auf „Speichern“ wird die Datenbankverbindung eingerichtet, das Fenster kann
dann geschlossen werden. Man sieht unter Verbindungen, dass die neue Verbindung
eingerichtet wurde.
Seite 44 von 122
Notiz
Nach dem erfolgreichen Verbindungsaufbau können dann alle Datenbankoperationen
durchgeführt werden, die in der Veranstaltung gelehrt werden.
Seite 45 von 122
Notiz
Eventuell wird man hingewiesen, dass man sein Passwort in einer Frist erneuern muss.
Seite 46 von 122
Notiz
4.3
Normaler Start des SQL Developers
In der Hochschule ist der Developer unter Start->Alle Programme erreichbar.
Startet man den Developer, werden alle existierenden Verbindungen angezeigt. Durch einen
Rechtsklick auf eine Verbindung, kann die Verbindung hergestellt werden. Abhängig davon,
Seite 47 von 122
Notiz
ob man das Passwort hat speichern lassen, muss gegebenenfalls dieses Passwort noch
eingegeben werden.
4.4
SQL Developer zusammen mit der HS-Datenbank
Der SQL Devekoper kann auch von Zuhause aus direkt mit der Datenbank der Hochschule
genutzt werden. Die dazu benötigten Einträge stehen auch in der folgenden Abbildung.
Hostname: oracle-srv.edvsz.hs-osnabrueck.de
Port: 1521
SID: ws2014
Hinweis: Achtung, SID hängt vom Semester ab, in dem die
Veranstaltung stattfindet
Seite 48 von 122
Notiz
Der Test-Knopf kann zunächst zum Test der Verbindung genutzt werden.
Nach der ersten Anmeldung sollte das Passwort geändert werden. Dazu wird der folgende
Befehl in das Bearbeitungsfenster gegeben. Aus Sicherheitgründen sollte nicht das
hochschulweite Passwort genutzt, weiterhin muss auf Sonderzeichen verzichtet werden.
ALTER USER <benutzername> IDENTIFIED BY <neues passwort>
Danach wird, wie im Bild gezeigt, der grüne Pfeil links-oben zum Ausführen gedrückt. Unten
erscheint eine Bestätigung. Man beachte, dass das Passwort unverschlüsselt angezeigt und nicht
überprüft wird. Ein Tippfehler hier hat drastische Konsequenzen, ggfls. kann der DBAdminstrator einen verlorenen Zugang wieder herstellen.
Seite 49 von 122
Notiz
5 Einspielen von SQL-Skripten
Das typische Arbeitsfenster hat die folgende Form. Auf der linken Seite kann man zu den
eigenen Datenbankinhalten manövrieren. Zentral zur Bearbeitung ist das Fenster rechts oben
„Enter SQL Statement“, da hier SQL-Befehle eingegeben werden können. Das Ergebnis der
Aktionen ist im unteren rechten Fenster sichtbar, wobei es über die Reiter verschiedene
Darstellungsmöglichkeiten gibt.
Möchte man eine Datei mit SQL-Befehlen laden, so erfolgt dies über das File-Menü, mit dem
man zur SQL-Datei manövriert.
Seite 50 von 122
Notiz
Die Datei wird in einem eigenen Fenster angezeigt, wobei die Befehle noch nicht ausgeführt
werden.
Generell werden Befehlssequenzen, also Mengen von Befehlen als Skript im Editor entweder
über den grünen Pfeil auf einem Dokument oben oder über F5 ausgeführt. Einzelne Befehle
werden über den grünen Pfeil ganz links , bzw. Strg+Return ausgeführt. Dabei wird immer
der Befehl genutzt, auf dem der Cursor steht.
Seite 51 von 122
Notiz
Beim Ausführen muss noch eine Verbindung ausgewählt werden. Hat man ein SQL-Fenster für
eine Verbindung geöffnet, entfällt dieser Schritt.
Für das Ergebnis ist der sich spätestens jetzt öffnende Reiter „Skriptausgabe“ im unteren
Bereich relevant.
Seite 52 von 122
Notiz
Bei Skripten, die länger Laufen, wird ein Laufbalken „ScriptRunner-Task“ eingeblendet.
Weiterhin kann die Skript-Nutzung abgebrochen und unterbrochen werden.
Am Ende wird immer die Laufzeit mit ausgegeben.
Seite 53 von 122
Notiz
6 Erzeugen und Bearbeiten von Tabellen
In der Veranstaltung wird gefordert, dass Tabellen direkt über SQL-Befehle definiert werden,
über die direkte Nutzung des SQL-Developers zur alternativen Erstellung kann man sich selbst
zusätzlich informieren.
6.1
Arbeitsblatt erstellen
Falls für eine genutzte Verbindung gerade kein „Arbeitsblatt“ offen ist wird dies über ein
Rechtsklick auf der Verbindung erzeugt.
Danach kann man sich über die existierenden Tabellen links informieren. Dazu ist
gegebenenfalls ein „Aktualisieren“-Befehl notwendig.
Seite 54 von 122
Notiz
6.2
SQL-Befehl eingeben und ausführen
Der SQL-Befehl zur Tabellenerzeugung wird im Arbeitsblatt eingegeben und kann dann mit
dem grünen Pfeil ausgeführt werden.
Eingabebefehle werden im Arbeitsblatt eingegeben. Man beachte, dass einzelne Befehle mit
Strg+Return (Anweisung ausführen) und Gruppen von Befehlen mit F5 (Skript ausführen)
ausgeführt werden. Fehlermeldungen stehen unten in der Skriptausgabe.
Seite 55 von 122
Notiz
Führt man den Befehl nochmals aus, erhält man die erwartete Fehlermeldung.
Die vorherige Fehlermeldung deutet bereits an, dass es sinnvoll ist, Zeilennummern
einzublenden. Ein Weg dazu ist ein Rechtsklick auf dem linken weißen Rand des Editor-Feldes.
Seite 56 von 122
Notiz
Etwaige Fehlermeldungen werden in der „Skriptausgabe“ beschrieben, dabei wird das Skript
nicht abgebrochen, die nachfolgenden Befehle werden ausgeführt. Man muss also den gesamten
Output nach möglichen Fehlermeldungen durchsuchen.
Um einzelne Befehle aus einem Skript auszuführen, wird der Cursor in der Zeile des Befehls
platziert und der grüne Pfeil gedrückt.
Seite 57 von 122
Notiz
SQL-Anfragen werden im oberen Fenster eingegeben. Das Ergebnis wird wieder unten
ausgegeben.
6.3
Ausführung einzelner SQL-Anfragen
Werden nur einfache Anfragen ausgeführt, erhält man mit „Anweisung ausführen“ unter
„Abfrageergebnis“ eine schönere Darstellung.
Durch einen Rechtsklick in der Tabelle ergeben sich dabei weitere Möglichkeiten, das Ergebnis
zu exportieren.
Seite 58 von 122
Notiz
Mit den Standard-Einstellungen zeigt der Developer nur 50 Zeilen des Ergebnisses an,
alternativ kann man auch „Skript ausführen“ für nur einen Befehl nutzen und erhält immer alle
Ergebnisse ausgegeben. Die maximale Grenze der angezeigten Werte ist auf 200 Zeilen
änderbar. Möchte man wissen, wieviele Zeilen es wirklich gibt, kann der COUNT-Befehl aus
SQL helfen. Um die maximale Grenze einzustellen, wählt man unter „Extras“ dann
„Voreinstellungen“.
Seite 59 von 122
Notiz
Hier wird links der der Punkt „Datenbank“ aufgeklappt und „Erweitert“ angeklickt. Rechtsoben kann dann die maximale Größe eingestellt werden.
Liefert eine Anfrage dann genau 200 Zeilen, sollte man die Größe des Ergebnisses überpüfen.
Man kann die Ergebnistabelle z. B. in eine neue Anfrage einbetten.
Seite 60 von 122
Notiz
Abhängig von der SQL Developer-Version, kann man weitere Ergebnisse auch sehen, wenn
man den Scrollbalken der Tabelle ganz nach unten zieht. Man sieht dann, dass die weiteren
Ergebnisse nachgeladen werden. Bei älteren Versionen, bzw. Windows XP, sieht man zwar,
dass der Scrollbalken nach oben springt, aber es werden keine Zeilen nachgeladen.
Noch eine weitere Alternative besteht unabhängig von der Version, wenn man in die
Ergebnistabelle klickt und dort zusammen die „Tasten Strg+Bild nach unten“ drückt.
Möchte man sofort alle Zeilen sehen, sollte man den Befehl als Skript ausführen.
Seite 61 von 122
Notiz
Seite 62 von 122
Notiz
7 Tipps zum SQL-Developer
7.1
Arbeitsblätter
Falls man aus Versehen das Bearbeitungsfenster geschlossen hat, bekommt man folgende
Ansicht mit einem leeren rechten Arbeitsplatz:
Um wieder arbeiten zu können, gibt es z. B. in der zweiten Reihe ein SQL-Icon, mit dem neue
Arbeitsblätter (Worksheets) aufgemacht werden können.
Interessant ist dabei weiterhin, dass man so auch mehrere Worksheets parallel nutzen kann.
Seite 63 von 122
Notiz
Falls man mit mehreren Datenbank-Verbindungen experimentieren möchte, muss man den
SQL-Developer mehrfach starten und kann sich dann mehrfach mit dem gleichen Nutzer
anmelden.
7.2
Datenbank administrieren
Mit dem SQL Developer kann man seine XE-Datenbank auch administrieren und z. B. neue
Nutzer einrichten. Die Möglichkeiten werden hier kurz andiskutiert. Zunächst ist eine
Datenbankverbindung als Administrator SYSTEM einzurichten.
Im SQL Developer wird dann unter „Ansicht“ der Punkt „DBA“ ausgewählt.
Seite 64 von 122
Notiz
Standardmäßig wird auf der linken Seite ein kleines Fenster eingeblendet, bei dem man mit
einem Rechtsklick eine Verbindung hinzufügt.
Seite 65 von 122
Notiz
Es wird eine vorhandene, genauer die Administrator-Verbindung, ausgewählt.
Dann kann man die ausgewählte Verbindung aufklappen und z. B. einen Nutzer unter
„Security“ hinzufügen.
Seite 66 von 122
Notiz
Danach müssen die einzelnen Reiter durchgegangen werden.
Seite 67 von 122
Notiz
Zumindest müssen einige Systemberechtigungen eingestellt werden, damit sich der Nutzer
überhaupt anmelden kann. Die folgende Abbildung zeigt eine solche Auswahl.
Seite 68 von 122
Notiz
Seite 69 von 122
Notiz
Danach sollte die Verbindung auf jeden Fall getestet werden.
Seite 70 von 122
Notiz
8 Erstellung von PL/SQL-Funktionen und Prozeduren
Für diese Notiz wird davon ausgegangen, dass Sie die Einführung in die Nutzung des SQLDevelopers gelesen haben. Es wird hier eine mögliche Nutzungsweise gezeigt, es sind einige
andere Ansätze möglich.
Als Beispiel wird eine einfache Prozedur entwickelt, die eine Begrüßung auf der Konsole
ausgeben soll. Da die Entwicklung von Prozeduren und Funktionen identisch verläuft, wird
hierzu kein zusätzliches Beispiel angegeben.
8.1
Ausgaben sichtbar werden lassen
Um generell Programmausgaben sehen zu können, muss die Ausgabe erlaubt werden. Ein
sicherer Weg ist es, das zugehörige Ausgabefenster gleich einzublenden. Dazu wird „Ansicht > DBMS-Ausgabe“ gewählt.
Für die garantierte Ausgabe muss
werden.
links oben „DBMS_OUTPUT aktivieren“ angeklickt
Seite 71 von 122
Notiz
Man muss dann die gewünschte Verbindung auswählen.
8.2
Prozedur erstellen
Zum Erstellen eine Prozedur wird ein Rechtsklick auf „Prozeduren“ in der Auswahl am linken
Rand ausgeführt und „Neue Prozedur...“ ausgewählt.
Seite 72 von 122
Notiz
In dem sich dann öffnenden Dialog-Fenster können einige Einstellungen gemacht werden. Hier
wird vorgeschlagen, nur den Prozedur-Namen einzutragen und dann die Erzeugung mit „OK“
abzuschließen.
Seite 73 von 122
Notiz
Es wird ein Editor-Fenster geöffnet, in dem die eigentliche Programmierung stattfindet. Bevor
man anfängt, sollte man mit einem Rechts-Klick auf den ganz linken Rand des Editor-Fensters
die Zeilennummerierung einschalten.
Seite 74 von 122
Notiz
Danach findet die eigentliche Programmierung im Editor statt. In der Kopfzeile des Editors
befindet sich ein Knopf „Kompilieren“ um die Kompilierung der Prozedur zu starten, die
Kompilierung zum Debuggen wird weiter unten behandelt. Etwaige Fehlermeldungen werden
unterhalb des Editors eingeblendet. Man beachte im folgenden Fenster steht BEGINNE statt
BEGIN.
Die durchaus häufiger wenig aussagekräftigen Fehlermeldungen sollten von oben nach unten
abgearbeitet werden. Dabei ist die Angabe der Fehlerposition nur als der Versuch eines
Hinweises zu deuten.
Nach einer erfolgreichen Korrektur steht die Prozedur zur Nutzung zur Verfügung, das „SYS.“
Kann weggelassen werden.
CREATE OR REPLACE
PROCEDURE HALLO (text VARCHAR) AS
BEGIN
SYS.DBMS_OUTPUT.PUT_LINE('Hallo ');
SYS.DBMS_OUTPUT.PUT_LINE(text);
END HALLO;
Seite 75 von 122
Notiz
8.3
Prozedur ausführen
Wird auf der rechten Seite der Punkt „Prozeduren“ aufgeklappt, kann man hier alle
vorhandenen Prozeduren erkennen. Eventuell muss mit einem Rechtsklick auf „Prozeduren“
erst ein „Aktualisieren“ durchgeführt werden.
Seite 76 von 122
Notiz
Durch einen einfachen Klick auf den Prozedur-Namen wird diese auf der rechten Seite
angezeigt und der Editor geöffnet. Es gibt auch die Möglichkeit vor Veränderungen im Editor
durch den Read-Only-Modus zu schützen.
Weiterhin kann die Prozedur mit einem Rechtsklick auch ausgeführt werden.
Alternativ dazu wird auf den grünen Pfeil geklickt.
Seite 77 von 122
Notiz
Nach dem Start der Prozedur geht ein Fenster auf, in das man Parameter eintragen kann. Dazu
wird der angezeigte PL/SQL-Block genutzt, der im nächsten Schritt ausgeführt werden soll. Im
Beispiel wurde der Wert für die Variable text von Hand an der mit dem Pfeil markierten Stelle
geändert.
Danach wird das Programm mit „OK“ ausgeführt.
Seite 78 von 122
Notiz
8.4
Ausführung mit EXECUTE
Eine alternative Ausführung findet im eigentlichen Bearbeitungsfenster statt. Dieser Ansatz hat
den Vorteil, dass er unabhängiger vom eigentlichen Werkzeug ist. Dazu wird der Befehl im
Fenster eingegeben und muss dann mit „Skript ausführen“ (F5) ausgeführt werden. Das
Ergebnis kann wie folgt aussehen. Das wichtige Ausgabefenster sieht man rechts unten.
Seite 79 von 122
Notiz
8.5
Nutzung des Debuggers
Neben der direkten Kompilierung besteht auch die Möglichkeit, zunächst den Debugger zu
nutzen. Die hier betrachtete Prozedur sieht wie folgt aus.
CREATE OR REPLACE PROCEDURE ADEBUGTEST (wert INTEGER) AS
BEGIN
DBMS_OUTPUT.PUT_LINE('Wert: ' || wert);
IF wert>0 THEN
DBMS_OUTPUT.PUT_LINE('Wert groesser 0');
IF wert>10 THEN
DBMS_OUTPUT.PUT_LINE('Wert groesser 10');
ELSE
DBMS_OUTPUT.PUT_LINE('Wert zwischen 0 und 10');
END IF;
END IF;
END ADEBUGTEST;
Dazu wird die Prozedur oder Funktion mit der zweiten Kompilierungsvariante übersetzt, dazu
muss der kleine Pfeil neben den Zahnrädern zum Aufklappen der Varianten angeklickt werden.
Seite 80 von 122
Notiz
In der Spalte mit den Zeilennummern kann man mit der rechten Maustaste Breakpoints setzen.
Im Debug-Modus bleibt das Programm an diesen Stellen stehen, so dass der Nutzer den
weiteren Programmverlauf Schritt für Schritt nachverfolgen kann. Die Breakpoints sind vor
„Für Debug kompilieren“ zu setzen.
Das eigentliche Debuggen wird durch einen Druck auf den Marienkäfer in der oberen Zeile
gestartet.
Seite 81 von 122
Notiz
Danach steht das gleiche Fenster wie für Testläufe zur Verfügung. Es müssen für die Parameter
Beispielwerte gesetzt werden.
8.6
Einschub: Mangelnde Debug-Rechte
Sollte man eine Meldung der folgenden Form erhalten, sind die Session-Rechte nicht ordentlich
gesetzt.
Seite 82 von 122
Notiz
Dies kann man nachholen, in dem man sich als Administrator SYSTEM einloggt, also einfach
eine weitere Verbindung für diesen nutzer herstellt. Der Nutzer kann dann direkt diese Rechte
an den Nutzer geben, konkret:
GRANT debug connect session
TO kleuker;
GRANT debug any procedure
TO kleuker;
8.7
Einzelne Debug-Schritte
Nach der Klärung der Rechte wird der Debugger erneut gestartet. Die Ausführung stoppt beim
ersten Breakpoint, danach kann die Oberfläche wie folgt aussehen.
Seite 83 von 122
Notiz
In der zweiten Zeile, ab dem roten Quadrat befinden sich die Steuermöglichkeiten für den
Debugger. Die Bedeutung der einzelnen Knöpfe kann man den Beschriftungen entnehmen,
wobei statt dem Procedure-Namen der Schema-Name angegeben wird.
Typisch ist die Nutzung von „Step Over“, deutsch „Über“, wenn keine Prozeduren aufgerufen
werden und von „Step Into“, deutsch „Hinein“, um den Aufruf von Prozeduren und Funktionen
zu verfolgen.
Seite 84 von 122
Notiz
9 Erstellung von PL/SQL-Triggern
Bei der Erstellung von Triggern kann man entweder den vom Werkzeug gewünschten
Arbeitsweg gehen oder flexibler die Programmierung nutzen. Zum Anlegen eines neuen
Triggers wird zunächst ein Rechtsklick auf Triggers ausgeführt und die Erstellung eingeleitet.
Danach erscheint die folgende Eingabemaske.
Seite 85 von 122
Notiz
Um flexibel arbeiten zu können, kann man hier nur die minimal notwendigen Eingaben, den
Namen, die Art des Triggers und die betroffene Tabelle eingeben bzw. auswählen.
Nach einem OK wird der Trigger-Editor angezeigt. Die Steuerung bei der späteren
Veränderung von Triggern erfolgt analog zu den von Prozeduren.
Generell ist zu beachten, dass ein Trigger nicht einfach getestet werden kann, zwar kann er zum
Debuggen übersetzt werden, allerdings ist er logischerweise ohne ein eintretendes Event nicht
ausführbar. Man sollte sich deshalb frühzeitig eine Testumgebung ausdenken.
Seite 86 von 122
Notiz
10 JDBC
Dieses Kapitel zeigt, wie eine Verbindung von Datenbanken mit Hilfe von JDBC aufgebaut
werden kann.
Es wird davon ausgegangen, dass eine lauffähige EclipseEntwicklungsumgebung für Java vorliegt. Details dazu können z. B. http://home.edvsz.hsosnabrueck.de/skleuker/querschnittlich/SEU.pdf entnommen werden.
Zum Aufbau der Verbindung wird ein JDBC-Treiber benötigt, der vom jeweiligen
Datenbankhersteller zu beziehen ist. Statt ihn hier von Oracle herunter zu laden, wird hier
ausgenutzt, dass der JDBC-Treiber mit dem SQL Developer ausgeliefert wird. Ist dieser unter
C:\sqldeveloper installiert, findet man ihn im Unterordner jdbc\lib.
Nun wird in Eclipse ein Projekt, z. B. „DBVerbindungsanalyse“ angelegt. In dem Projekt wird
ein Ordner lib mit einem Rechtsklick auf dem Projekt und der Auswahl „New“ und „Folder“
erzeugt.
Seite 87 von 122
Notiz
Hier muss nur der Name eingegeben werden.
Seite 88 von 122
Notiz
Im nächsten Schritt wird der JDBC-Treiber in diesen Ordner lib kopiert, dies kann z. B. durch
einfaches „Drag & Drop“ mit der Maus passieren.
Man sollte „Copy Files“ auswählen.
Seite 89 von 122
Notiz
Im nächsten Schritt wird der JDBC-Treiber für das Projekt zur Verfügung gestellt, so dass man
von Java aus, auf die Klassen zugreifen kann. Hierzu wird ein Rechtsklick auf dem Projekt
gemacht und unten „Properties“ gewählt.
Seite 90 von 122
Notiz
Rechts wird „Java Build Path“, dann der Reiter „Libraries“ und der Knopf „Add External JARs“
angeklickt.
Seite 91 von 122
Notiz
Nun wird zu dem lib-Verzeichnis des Projekts gesteuert, wobei der genaue Pfad vom Pfad des
Workspaces abhängt, und die jar-Datei über „Öffnen“ hinzugefügt und die „Properties“ über
„OK“ verlassen.
Seite 92 von 122
Notiz
Nun kann ein normales Java-Programm unter Nutzung des Triebers entstehen. Die
Projektstruktur sieht wie folgt aus.
Das Programm hat folgenden Aufbau, dabei wird eine Verbindung zu der vorher erstellten XEVersion aufgenommen.
package db;
import
import
import
import
java.sql.Connection;
java.sql.DatabaseMetaData;
java.sql.DriverManager;
java.sql.SQLException;
public class DBVerbindung {
private Connection con=null;
private String dbAdresse="127.0.0.1"; //localhost
private String dbInstanz="xe"; //XE-Version
public DBVerbindung(){}
Seite 93 von 122
Notiz
public void verbinden(String nutzer, String passwort){
try {
DriverManager.registerDriver(
new oracle.jdbc.driver.OracleDriver());
con = DriverManager.
getConnection("jdbc:oracle:thin:@"+dbAdresse+":1521:"
+ dbInstanz,nutzer,passwort);
} catch (SQLException e) {
ausnahmeAusgeben(e);
}
}
public void verbindungAnalysieren(){
if (con==null){
System.out.println("keine Verbindung vorhanden");
return;
}
try {
DatabaseMetaData dbmd = con.getMetaData();
System.out.println("DB-Name: " + dbmd.getDatabaseProductName()
+"\nDB-Version: " + dbmd.getDatabaseMajorVersion()
+"\nDB-Release: " + dbmd.getDriverMinorVersion()
+"\nTransaktionen erlaubt: " + dbmd.supportsTransactions()
+"\nbeachtet Großklein :" + dbmd.storesMixedCaseIdentifiers()
+"\nunterstützt UNION :" + dbmd.supportsUnion()
+"\nmax. Prozedurname: " + dbmd.getMaxProcedureNameLength());
} catch (SQLException e) {
ausnahmeAusgeben(e);
}
}
public void verbindungTrennen(){
if (con == null){
System.out.println("eh keine Verbindung vorhanden");
return;
}
try {
con.close();
} catch (SQLException e) {
ausnahmeAusgeben(e);
}
}
private void ausnahmeAusgeben(SQLException e){
while (e != null){
System.err.println("ORACLE Fehlercode: " + e.getErrorCode());
System.err.println("SQL State: " + e.getSQLState());
System.err.println(e);
e = e.getNextException();
}
}
public static void main(String[] s){
DBVerbindung db= new DBVerbindung();
db.verbinden("kleuker","kleuker");
db.verbindungAnalysieren();
Seite 94 von 122
Notiz
db.verbindungTrennen();
}
}
Das Programm liefert die folgende Ausgabe.
DB-Name: Oracle
DB-Version: 11
DB-Release: 2
Transaktionen erlaubt: true
beachtet Großklein :false
unterstützt UNION :true
max. Prozedurname: 30
Soll eine Verbindung mit der Hochschuldatenbank aufgebaut werden, sind folgende zwei
Variablen zu ändern.
private String dbAdresse="oracle-srv.edvsz.hs-osnabrueck.de"; // in HS
private String dbInstanz="Ora11"; //SID
Die Ausgabe entspricht der vorherigen Ausgabe.
Seite 95 von 122
Notiz
11 SQLite
Oftmals benötigen auch sehr kleine Programme und Devices Datenbanken zur effizienten
Verwaltung von Daten. Hierzu werden eingebettete Datenbanken genutzt, die die
Kernfunktionalität relationaler Datenbanken anbieten, allerdings nur wenig Speicherplatz und
Rechenzeit benötigen. Neben SQLite (http://sqlite.org/, sprich „Es Ku El leit“) sind weitere
Beispiele:
–
Berkeley
DB
(http://www.oracle.com/technetwork/database/databasetechnologies/berkeleydb/overview/index.html)
–
embedded Apache Derby (http://db.apache.org/derby/)
SQLite hat den Reiz, dass es bereits direkt in Android und auch in iOS zur einfachen Nutzung
eingebaut ist. Weiterhin ist die Datenbank auch einfach in Windows Phone 8 nutzbar und kann
in fast jedem Betriebssystem genutzt werden. Minimale Voraussetzung ist ein C-Compiler und
ein „echtes“ Betriebssystem.
11.1 Installation
Hier werden nur die ersten Schritte mit SQLite unter Windows beschrieben. Der Download
kann über die Seite http://sqlite.org/download.html starten, es wird hier ein „Precompiled
Binary for Windows“ genutzt, dass zur x86- oder x64-Variante des Betriebssystems passen
sollte. Die benötigte Datei ist hier für x86 http://sqlite.org/2014/sqlite-dll-win32-x863080500.zip.
Seite 96 von 122
Notiz
Zu Arbeit mit SQLite stehen vergleichbar zum SQL Developer einige Werkzeuge zur
Verfügung. Eines davon wird später noch kurz vorgestellt. Für die ersten Schritte ist aber das
Command-Line-Werkzeug („DOS-Box“) sehr nützlich, das ebenfalls von der Webseite,
unmittelbar über dem vorher genutzten Link, heruntergeladen werden kann
(http://sqlite.org/2014/sqlite-shell-win32-x86-3080500.zip).
Die beiden erhaltenen Zip-Dateien können in einem beliebigen Ordner, im Beispiel C:\sqlite,
ausgepackt werden. Die Datenbank ist damit installiert und nutzbar.
11.2 Erste Nutzung
Für SQLite muss kein Datenbank-Server gestartet werden, da die gesamte
Datenbankfunktionalität auf Basis einer einfachen Datei funktioniert. Zur ersten DatenbankNutzung wird einfach die Datei „sqlite.exe“ doppelgeklickt.
Seite 97 von 122
Notiz
Die Startmeldung deutet bereits an, dass aktuell mit einer internen Datenbank gearbeitet wird,
was ein typischer Ansatz für eingebettete Datenbanken ist. Diese interne Datenbank kann
normal genutzt werden, ist aber mit Beendung der Datenbanknutzung verloren. Die Datenbank
ist damit für interne Datenverwaltungen nutzbar, deren Daten nicht persistiert werden sollen.
Die Möglichkeit, die Datenbank später zu persistieren, ist gegeben, wird hier aber nicht
betrachtet.
Eine neue Datenbank wird mit dem gleichen Befehl angelegt, der auch zum Öffnen einer
existierenden Datenbank genutzt wird. Dies ist
.open <meinRechtWillkürlichGewählterDatenbankname>
Betrachtet man das Dateiverzeichnis, sieht man, dass eine neue Datei, die Datenbank, angelegt
wurde. Generell können auch Pfadnamen mit übergeben werden, so dass die Datenbank nicht
im gleichen Verzeichnis liegen muss. Enthält der Name, wie im Beispiel, keine Leerzeichen,
können die Anführungsstriche weggelassen werden.
Seite 98 von 122
Notiz
Generell beginnen Befehle des Kommandozeilen-Werkzeugs mit einem Punkt. Eine relative
Kurzübersicht ist über den Befehl „.help“ erreichbar.
SQLite unterstützt fast alle klassischen SQL-Befehle. Die einzige Ausnahme ist, dass die
Datenbank keine Rechteverwaltung enthält und so GRANT sowie REVOKE nicht nutzbar sind.
Die Software, die die Datenbank nutzt, muss also sicherstellen, dass nur berechtigte Personen
Seite 99 von 122
Notiz
und Programme die Datenbank nutzen. Natürlich kann auf Grundlage von SQLite eine eigene
Nutzerverwaltung entwickelt werden.
Die SQL-Befehle werden einfach eingegeben und müssen mit einem Semikolon enden. Wird
kein Semikolon eingegeben, kann man einfach einen Befehl in der nächsten Zeile fortsetzen,
was auch durch das veränderte Prompt-Zeichen am linken Rand deutlich wird. Sollte man das
Semikolon einfach vergessen haben, kann man es direkt in der nächsten Zeile eintippen und
„Return“ drücken. Auf Formatierungsmöglichkeiten für die Ausgabe wird nicht eingegangen.
Auf Groß- und Kleinschreibung muss nur innerhalb von Strings geachtet werden. Das folgende
kleine Beispiel zeigt eine Besonderheit, dass Spalten mit dem Typ INTEGER, die als
PRIMARY KEY definiert werden, automatisch mit einem „Autoincrement“ versehen sind.
Dies bedeutet, dass automatisch ein neuer Wert für diesen Schlüssel, durch den alten
Maximalwert erhöht um eins, berechnet wird.
Möchte man Befehle wiederholen oder Eingaben korrigieren, sind vorher eingegebene Zeilen
über die Pfeil-Nach-Oben- und die Pfeil-Nach-Unten-Tasten erreichbar. Innerhalb einer Zeile
kann durch die Pfeil-Nach-Links- und Pfeil-Nach-Rechts-Tasten einfach manövriert werden.
Änderungen sind dann auch möglich. Am Rande sei angemerkt, dass die Fehlermeldungen von
SQLite generell sehr schwach und unpräzise sind.
Sollen die bisher eingegebenen Befehle nachträglich in einer Datei gespeichert werden, ist dies
mit zwei Befehlen möglich. Mit Hilfe des Befehls „.dump“ werden die bisher eingegeben
Befehle ausgeben. Genau wird um die Aktionen herum eine Transaktion mit Start und Ende
ausgegeben. Weiterhin wird ein PRAGMA-Befehl an den Anfang gesetzt, wobei generell mit
PRAGMA-Befehlen Einstellungen der Datenbank vorgenommen werden können und
Eigenschaften der Datenbank abfragbar sind. Im konkreten Fall sieht man, dass explizit
angegeben wird, dass die Datenbank im Standardverhalten, zumindest bis zur Version 3.8,
FOREIGN KEY-Beziehungen ignoriert. Dies ist durch einen vergleichbaren PRAGMA-Befehl
leicht änderbar.
Aktuell finden alle Ausgaben in der Konsole statt. Durch den Befehl „.output <Dateiname>“
werden alle folgenden Ausgaben in die genannte Datei umgelenkt. Mit dem Befehl „.output
stdout“ finden die nachfolgenden Ausgaben wieder in der Konsole statt. Möchte man Befehle
aus einer Datei ausführen, ist der Befehl „.read <Datei>“ zu nutzen.
Seite 100 von 122
Notiz
SQLite hat ein eigenes schwaches Typsystem, was es ermöglicht, fast beliebige Typen für
Attribute anzugeben, da vereinfachend die Typen bei der Deklaration der Tabelle und auch bei
INSERT-Befehlen nicht berücksichtigt werden. Wer nur mit stark getypten Sprachen, wie C,
C++ und Java gearbeitet hat, wird dies irritierend finden, der schwach getypte Ansatz bietet
aber neben kleinen Nachteilen auch einige Vorteile, wie die sehr flexible Nutzung von SQLSkripten anderer Datenbanken.
Seite 101 von 122
Notiz
11.3 SQLite Database Browser
Der SQLite Database Browser (http://sqlitebrowser.org/) ist ein Beispiel für ein graphisches
Werkzeug, das die Arbeit mit SQLite-Datenbanken etwas vereinfacht. Weitere Beispiele sind
(unvollständige Liste):
•
SQLiteStudio (http://sqlitestudio.pl/)
•
sqlite-manager (Firefox-Plugin, https://code.google.com/p/sqlite-manager/)
•
SQLitebrowser (http://www.cenote.de/sqlitebrowser/)
Seite 102 von 122
Notiz
Der Browser existiert in verschiedenen Varianten, hier wird die portable Version genutzt, die
ohne besondere Rechte auf jedem Rechner nutzbar ist. Die Version ist direkt über die Seite
http://sqlitebrowser.org/ am rechten Rand erhältlich, es startet direkt der Download.
Die exe-Datei muss einmal ausgeführt werden. Der einzig relevante Schritt ist die Auswahl des
Verzeichnisses, in das das Werkzeug kopiert wird. Da das Programm portabel ist, kann der
Ordner dann in jedes beliebige Verzeichnis, z.B. C:\sqlite, verschoben werden.
Seite 103 von 122
Notiz
Der Start erfolgt über „SQLiteDatabaseBrowserPortable.exe“.
Das Werkzeug besteht im Wesentlichen aus vier Bereichen. In der obersten Zeile befindet sich
das Menü, das u.a. unter File Möglichkeiten zum Import und Export bietet. In der Zeile darunter
befinden sich vier zentrale Steuerungsknöpfe mit denen eine neue Datenbank erstellt, also die
zugehörige Datei angelegt und eine existierende Datei geöffnet werden kann. Weiterhin gibt es
zwei Knöpfe zur Transaktionssteuerung, mit denen die letzen Änderungen übernommen (Write
Seite 104 von 122
Notiz
Changes, COMMIT) oder verworfen (Revert Changes, ROLLBACK) werden können. Am
Rechten Rand kann man sich alternativ zwei Log-Dateien ansehen, in denen die letzten
ausgeführten Befehle dieses Programms (Application) und die des Nutzers (User) sichtbar sind.
Links befinden sich vier zentrale Reiter, mit denen die eigentliche Datenbanknutzung
stattfindet. Zunächst soll über „Open Database“ eine existierende Datenbank geöffnet werden.
Die gewünschte Datenbank wird selektiert.
Seite 105 von 122
Notiz
Unter dem Reiter „Database Structure“ werden die enthaltenen Tabellen angezeigt. Sie können
ausgeklappt werden, so dass alle Details sichtbar sind. Über die enthaltenen Menü-Punkte
können z. B. Tabellen sehr einfach gelöscht werden.
Unter „Browse Data“ kann über die Auswahl eine Tabelle ausgewählt werden.
Seite 106 von 122
Notiz
Weiterhin sind Änderungen der Tabelleninhalte möglich, dazu muss ein Doppelklick auf einem
Feldelement gemacht werden.
Durch zwei einfache Klicks mit etwas Zeitabstand sind Werte direkt in den einzelnen Zellen
änderbar. Man beachte, dass erst durch „Write Changes“ die Änderungen endgültig
übernommen werden.
Seite 107 von 122
Notiz
Über „Edit Pragmas“ sind Datenbankeinstellungen änderbar. Hier kann z. B. die Nutzung von
FOREIGN KEYs eingeschaltet werden. Man beachte, dass die Änderung gespeichert („Save“)
werden muss und erst mit der nächsten Datenbanknutzung stattfindet.
Unter dem Reiter „Execute SQL“ können SQL-Befehle ausgeführt werden. Mit dem Icon linksoben sind weitere Reiter zur Ausführung von SQL-Befehlen hinzufügbar. Die Knöpfe daneben
ermöglichen das Abspeichern und Laden von Dateien.
Zur Ausführung gibt es wieder zwei Möglichkeiten. Das einfache Dreieck führt den gesamten
Inhalt des Fensters aus. Man beachte, dass bei Fehlern die nachfolgenden Zeilen nicht
Seite 108 von 122
Notiz
ausgeführt werden. Das Ergebnis der nachfolgenden Abbildung ist, dass nur eine neue Zeile
eingetragen wird. Die zugehörige Fehleranzeige gibt darüber leider keine Auskunft.
Mit dem zweiten Pfeil wird nur ein Befehl ausgeführt. Wenn nichts markiert ist, wird nur die
Zeile ausgeführt in der der Cursor steht. Steht hier nur ein Teil eines Befehls, gibt es eine
Fehlermeldung. Ist in der Eingabe ein Text markiert, wird der markierte Text als ein Befehl
ausgeführt.
Seite 109 von 122
Notiz
Bei SELECT-Befehlen erfolgt eine formatierte Ausgabe. Dabei wird in der linken Spalte ein
Zähler ausgegeben.
Seite 110 von 122
Notiz
Seite 111 von 122
Notiz
12 MongoDB
Neben den klassischen relationalen Datenbanken gibt es eine heterogene Gruppe von
sogenannten NoSQL-Datenbanken. Dabei steht „NoSQL“ für „not only SQL“, was bereits
andeutet, dass Konzepte von SQL keine oder eine geringe Rolle spielen. Eine wesentliche
Motivation von NoSQL-Datenbanken ist, dass zusammengehörige Daten in relationalen
Datenbanken oft über viele Tabellen verteilt sind. Der zunächst willkürliche Begriff
„zusammengehörig“ ist dabei etwas durch „Daten, die sehr häufig immer zusammen genutzt
werden“ präzisierbar. Durch die Idee, zusammengehörige Daten auch zusammen kompakt zu
speichern, kommt es zu einem Ansatz von NoSQL-Datenbanken, deren prominenteste
Vertretung die MongoDB (http://www.mongodb.org/) ist, deren Name sich aus dem englischen
Begriff „humongous“ für „gigantisch“ ableitet. Generell stellen damit NoSQL-Datenbanken
eine Alternative zu relationalen Datenbanken dar, die für bestimmte Aufgaben klare Vorteile
bieten, aber generell nicht das Ziel der Verdrängung relationaler Datenbanken haben. In großen
Projekten mit fast disjunkten Datenbereichen muss individuell über die Nutzung der passenden
Datenbankfunktionalität nachgedacht werden, da ein Zusammenspiel verschiedener
Datenbanken mit unterschiedlicher Technik möglich ist und sinnvoll sein kann.
12.1 Installation
Hier werden nur die ersten Schritte mit MongoDB unter Windows beschrieben. Der Download
kann über die Seite http://www.mongodb.org/downloads starten, es wird hier ein „Zip-File für
Windows“ genutzt, dass zur 32-bit- oder 64-bit-Variante des Betriebssystems passen sollte. Die
benötigte Datei ist hier für 64-bit https://fastdl.mongodb.org/win32/mongodb-win32-x86_642008plus-2.6.4.zip. Man beachte, dass mit der 32-bit-Variante nur deutlich kleinere
Datenmengen verwaltbar sind.
Seite 112 von 122
Notiz
Die heruntergeladene Datei kann in einem beliebigen Verzeichnis, hier C:\mongodb, entpackt
werden.
Die Datenbank-Software ist damit nutzbar.
12.2 Start der Datenbank
Es gibt eine größere Anzahl von Werkzeugen, die die Arbeit mit MongoDB erleichtern, die
allerdings hier nicht vorgestellt werden. Der Fokus liegt auf dem Kommandozeilen-Werkzeug,
mit dem erste Schritte sehr einfach ausführbar sind.
Als Vorbereitung muss ein neues Verzeichnis angelegt werden, in dem MongoDB die Daten
speichert. Dieses Verzeichnis sollte am Anfang leer sein und für keine anderen Daten genutzt
werden.
Im Beispiel wird zum Experimentieren ein Ordner C:\mongodb\daten angelegt, wobei es
generell sehr unüblich ist, diesen Ordner im Installationsverzeichnis zu platzieren.
Zum Start wird ein Kommandozeilenfenster benötigt, was man z. B. unter dem Start-Knopf
bekommt, wenn „cmd“ in der unteren Zeile eingetippt und dann „cmd.exe“ angeklickt wird.
Seite 113 von 122
Notiz
Es wird in das Installationsverzeichnis von Mongodb, genauer das zugehörige bin-Verzeichnis
gesteuert.
Seite 114 von 122
Notiz
Zum Start der Datenbank wird das Programm mongod aufgerufen und als einziger Parameter
mit „-- dbpath" das Verzeichnis mit den Daten angegeben. Die Anführungsstriche können
weggelassen werden, wenn keine Leerzeichen im Pfad enthalten sind.
mongod --dbpath "c:\mongodb\daten"
Abhängig von der installierten Sicherheits-Software müssen ggfls. einige Rechte eingeräumt
werden.
Seite 115 von 122
Notiz
Nun ist die Datenbank gestartet. Das Fenster muss, solange die Datenbank genutzt wird,
geöffnet bleiben. Bei einem professionelleren Einsatz kann der Datenbankstart als WindowsService konfiguriert werden, so dass auch ein unmittelbarer Start in Verbindung mit dem
Hochfahren des Rechners möglich ist. Weiterhin ist es sinnvoll, das bin-Verzeichnis der
MongoDB in die Pfad-Variable des Rechners einzutragen.
12.3 Erste Nutzung
Zur ersten Nutzung wird wieder ein Kommandozeilenfenster (cmd.exe) geöffnet. Da im
Beispiel das bin-Verzeichnis nicht im Pfad eingetragen ist, wird wieder in das bin-Verzeichnis
gesteuert und die Verbindung mit „mongo“ gestartet. Das Fenster wartet jetzt auf Eingaben zur
Interaktion mit der Datenbank.
Seite 116 von 122
Notiz
Wenn man das eigentliche Fenster der Datenbank beobachtet, sieht man in der letzten Zeile,
dass eine Verbindung akzeptiert wurde.
Eine Übersicht über die Datenbankbefehle gibt der Befehl „help“ aus.
12.3.1 JavaScript
Diese MongoDB-Shell nutzt die Programmiersprache JavaScript als Hilfsmittel zur
Kommunikation mit der Datenbank. Die folgenden Zeilen zeigen, wie eine einfache Variable
und ein zusammengesetztes Objekt deklariert werden. Für das Objekt wird die JSON-Notation
genutzt, die mittlerweile sehr weit über die Grenzen von JavaScript verbreitet ist und als
kompaktere Alternative zu XML genutzt wird. MongoDB nutzt JSON-Strukturen, genauer die
sehr eng verwandten BSON-Strukturen oder Objekte, um Daten abzuspeichern. Dies JSONObjekte werden oft auch als „Dokumente“ bezeichnet.
Man sieht, dass bei nicht abgeschlossenen JavaScript-Befehlen weitere zum Befehl gehörende
Eingaben in der Folgezeile stehen. Man kann Befehle mit einem Semikolon abschließen, muss
es aber nicht.
var wert = 42;
print(wert)
var pkt1 = { id: 1,
pkt1.x
x: 0,
y: 0 }
Seite 117 von 122
Notiz
12.3.2 Anlegen der Datenbank
Bisher wurden nur JavaScript-Befehle eingegeben. Nun soll eine Datenbank angelegt und
genutzt werden. Der Befehl „show“ zeigt dabei alle vorhandenen Datenbanken. Mit „use
<Datenbankname>“ wird zur Datenbank mit diesem Namen gewechselt, falls sie noch nicht
existiert, wird sie angelegt. Man beachte, dass Tippfehler hier zu drastischen Problemen führen
können, da eventuell in einer neuen falschen Datenbank gearbeitet wird. In der Variablen db
steht der Name der aktuell genutzten Datenbank, die am Anfang auf „test“ steht.
Im folgenden Beispiel fällt auf, dass die neu angelegte Datenbank nicht sofort bei den
existierenden Datenbanken aufgeführt wird. Dies passiert erst nach der ersten Nutzung der
Datenbank.
db
show dbs
use db01
show dbs
db
Das Grundkonzept von MongoDB ist, dass Dokumente, also JSON-Objekte, in Sammlungen,
also Collections, verwaltet werden. Dies ist durchaus durch die Vorstellung einer Liste in C++
oder Java zu veranschaulichen.
12.3.3 Ein- und Ausgabe einer Collection
Eine Collection wird durch ihre erste Nutzung angelegt, wobei der Zugriff immer über
<Datenbank>.<CollectionName> erfolgt. Im folgenden Beispiel werden mehrere Dokumente
in eine Collection eingefügt und mit Hilfe des Befehl „show collections“ die Existenz der
Collection überprüft. Da MongoDB schemafrei ist, es also keine direkte Möglichkeit gibt, für
Dokumente eine feste Struktur vorzugeben, können Dokumente mit einer beliebigen Struktur
in einer Collection enthalten sein. Ob dies sinnvoll ist, entscheidet dann das Programm, das die
Seite 118 von 122
Notiz
Datenbank nutzt, da man natürlich da für einen einheitlichen Aufbau der Dokumente sorgen
kann. Die Schemafreiheit ist ein zentrales Konzept, da so Dokumente mit den einfachsten
Mitteln flexibel verändert werden können. Das Beispiel zeigt, dass das pkt-Objekt sehr einfach
eine neue Eigenschaft bekommt. Was dann passiert, wenn das Objekt mehrfach in die
Datenbank eingetragen wird, soll danach geklärt werden.
wert
pkt1
db.punkte.insert(pkt1);
db.punkte.insert({id:2, x:42, y:42});
db.punkte.insert({id:2, x:wert+1, y:wert-1});
pkt1.z = 1;
pkt1
db.punkte.insert(pkt1);
db.punkte.insert(pkt1);
db.punkte.insert({id:8, x:"Hai", fisch:"Fisch"});
show collections
Betrachtet man nebenbei die eigentliche Datenbank-Konsole, erkennt man, dass die Datenbank
und dann die Collection angelegt wurde.
Seite 119 von 122
Notiz
Die zentrale Funktion, um systematisch in Collections zu suchen, heißt find, die mit
verschiedenen Parametern aufgerufen werden kann. Ohne Parameter werden alle Elemente der
betrachteten Collection ausgegeben. Das folgende Beispiel zeigt, dass jedes Dokument
automatisch einen eigenen eindeutigen Schlüssel mit dem Attribut _id enthält. Die Ausgabe
macht auch deutlich, dass bei der mehrfachen Nutzung der Variablen pkt1 einfach Kopien des
jeweiligen Objekts angelegt werden, so dass Änderungen an pkt1 keine Auswirkungen auf die
Daten in der Datenbank haben.
db.punkte.find();
12.3.4 Cursor
Die find()-Funktion liefert einen Cursor, ein Objekt, das schrittweise durchlaufen werden kann.
Dabei wird die Funktion next() genutzt, um den Wert an der aktuellen Cursor-Position
auszugeben und den Cursor einen Schritt weiter zu setzen. Mit der Funktion hasNext() kann
abgefragt werden, ob es noch einen Wert gibt, der beim nächsten next()-Aufruf ausgegeben
wird. Das folgende Beispiel zeigt auch, dass zur Ausgabe von JSON-Objekten die Funktion
printjson() genutzt werden kann. Es ist zu beachten, dass die Groß- und Kleinschreibung bei
Befehlen eine Rolle spielt.
var cur = db.punkte.find();
while (cur.hasNext()) {
Seite 120 von 122
Notiz
printjson(cur.next());
}
Für einen Cursor gibt es die Funktion limit(anz), mit dem maximal eine Anzahl von anz
Objekten als Cursor zurückgegeben wird. Weiterhin gibt es die Funktion skip(anz) für einen
Cursor, der die ersten anz-Elemente überspringt. Die Anzahl aller Elemente eines Cursors wird
mit der Funktion count() zurückgegeben.
db.punkte.find().count();
db.punkte.find().limit(2).skip(3);
db.punkte.find().skip(3).limit(2);
db.punkte.find().count();
Seite 121 von 122
Notiz
12.3.5 Find
Eine erste detailliertere Anfragemöglichkeit besteht darin, der Funktion find() ein JSON-Objekt
zu übergeben. Es werden dann alle Elemente der Collection übergeben, die in allen Werten mit
dem übergebenen Objekt übereinstimmen.
db.punkte.find( {id:1} );
db.punkte.find( {id:1, z:1} );
Detailliertere Anfragen können z. B. Größenvergleiche bei Werten enthalten. Dabei wird
wieder ein JSON-Anfrage-Objekt übergeben, dass dann aber spezielle Attribute enthält.
Konkret steht $lt für „less than“ (kleiner) oder $gt für „greater than“ (größer). Mit Gleichheit
heißen die Attribute oder Vergleichsoperatoren $lte und $gte.
db.punkte.find({x: {$gt:1, $lt:43}});
Seite 122 von 122