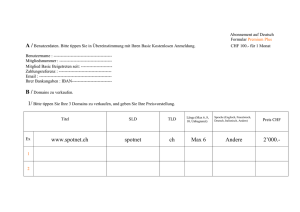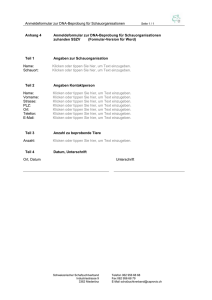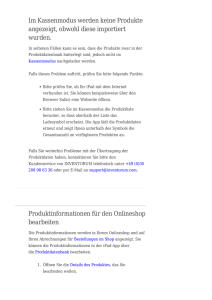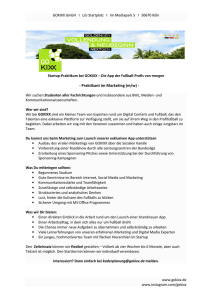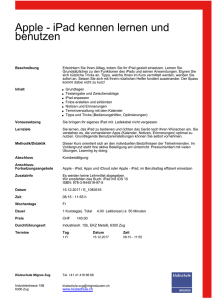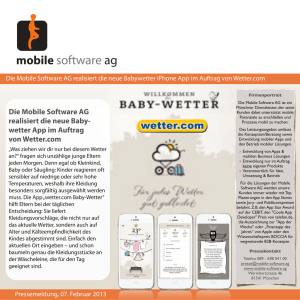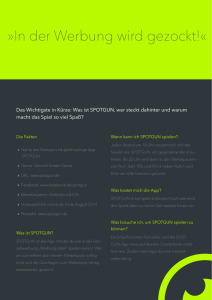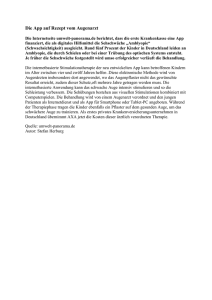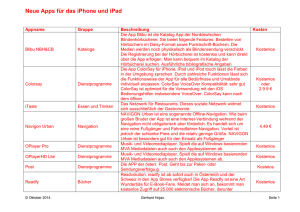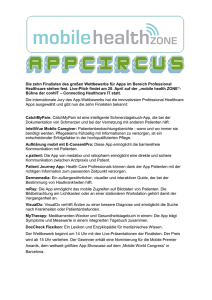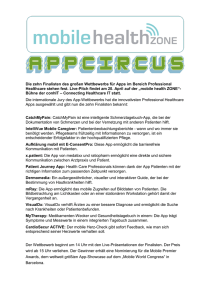MetaTrader 5 für iPad
Werbung

MetaTrader 5 für iPad Benutzerhandbuch Inhalt MetaTrader 5 für iPad — Benutzerhandbuch..................................................................................... 3 Handel ................................................................................................................................................. 3 Technische Analyse ............................................................................................................................. 3 Einfache Benutzung ............................................................................................................................ 3 1. Installation der App MT5 für iPad ................................................................................................... 4 1.1 Verbindung Ihrer App mit Ihrem MetaTrader-Konto ................................................................... 4 2. Handeln ........................................................................................................................................... 7 2.1 Eingabe und Verwaltung von Ordern............................................................................................ 8 2.2 Verwaltung einer Position........................................................................................................... 10 2.3 Kontextmenü .............................................................................................................................. 10 2.4 Informationen zum Konto ........................................................................................................... 11 2.5 Instrumente und Preise .............................................................................................................. 11 2.6 Hinzufügen weiterer Symbole..................................................................................................... 13 2.7 Ausblenden von Symbolen ......................................................................................................... 13 2.8 Bewegen von Symbolen .............................................................................................................. 14 2.9 Anpassen der Charts ................................................................................................................... 14 2.10 Ändern der Chart-Einstellungen ............................................................................................... 16 2.11 Hinzufügen oder Löschen eines Indikators? ............................................................................. 17 2.12 Hinzufügen eines Objektes ....................................................................................................... 18 3. Verwaltung des Kontos und der Orders ....................................................................................... 21 3.1 Ändern des Passwords ................................................................................................................ 21 3.2 Abmelden von Ihrem Konto ........................................................................................................ 21 3.3 Einloggen mit einem zusätzlichen Konto .................................................................................... 22 3.4 Erstellen eines Kontoauszugs ...................................................................................................... 22 3.5 Suche nach vom Broker gesendeten Updates ............................................................................ 23 3.6 Verfolgen der Handelsneuheiten mit der App ............................................................................ 23 3.7 Änderungen der Einstellungen ................................................................................................... 24 3.8 Informationen über die App ....................................................................................................... 25 3.9 Verlinkung mit anderen Tradern und Verfolgung von Änderungen ........................................... 26 3.10 Benachrichtigungen auf Ihr iPad ............................................................................................... 26 4. Hilfe und Support ......................................................................................................................... 28 MetaTrader 5 für iPad — Benutzerhandbuch Die weltweit populärste Forex-Trading-Plattform MetaTrader 5 steht kostenlos für iPhone und iPad zur Verfügung. Mit MetaTrader 5 für iPad können Sie sich bei Ihrem Trading-Konto anmelden und es konfigurieren, auf Finanzmärkten traden und technische Indikatoren für Marktanalysen verwenden. Handel • Echtzeit-Quotierungen von Finanzinstrumenten • Vollständiger Satz von Orderarten, einschließlich Pending-Ordern • Unterstützung aller Typen von Ausführungsarten • Vollständige Handelshistorie Technische Analyse • Interaktive multiple Echtzeit-Charts mit Zoom- und Scroll-Möglichkeiten • Mehr als 30 der populärsten technischen Indikatoren: Average True Range, Bollinger Bands®, Commodity Channel Index, Envelopes, Force Index, MACD, Momentum, Money Flow Index, Moving Average, Moving Average of Oscillator, Relative Strength Index, Standard Deviation, Stochastic Oscillator, Williams' Percent Range usw. • 10 Zeitrahmen: M1, M5, M15, M30, H1, H4, D1, W1 und MN1 • 3 Chart-Typen: Balkenchart, Kerzen und Linienchart Einfache Benutzung • Benutzerfreundliche Oberfläche • Handelsstufen und Volumen auf dem Chart • Offline-Modus (Preise, Charts, aktuelle Handelspositionen und vollständige Handelshistorie) • Unterstützt Push-Benachrichtigungen, gesendet Terminal oder aus der MQL5.Community; Benachrichtigungen. • Minimaler Datenverkehr von einem Desktop-ClientAnzeige der Historie der 1. Installation der App MT5 für iPad Die App MetaTrader steht im AppStore zur Verfügung und kann kostenlos heruntergeladen werden. Klicken Sie auf Ihrem iPad hier oder gehen Sie auf “Suchen” und geben Sie “MetaTrader 5” ein, um die App im AppStore einfach zu finden. Laden Sie die App MetaTrader auf Ihr iPad herunter, um auf Ihrem iPad mit dem Handeln zu beginnen. 1.1 Verbindung Ihrer App mit Ihrem MetaTrader-Konto Starten Sie die Anwendung nach der Installation durch Antippen des Symbols der App auf der Home-Anzeige. Bei ersten Starten der App haben Sie die folgenden Optionen: - Einloggen mit Ihrem bestehenden Live-Konto oder mit einem Demo-Konto - Öffnen eines Demo-Kontos Benutzen Sie immer die erste Option, auch wenn Sie ein Demo-Konto ausprobieren möchten. Sie können nämlich ein Demo-Konto aus Ihrem Persönlichen Bereich öffnen oder hier ein Live-Konto anlegen. Bitte stellen Sie sicher, dass Sie den richtigen Server auswählen, wenn Sie versuchen, sich einzuloggen. Tippen Sie zum Suchen des ActivTrades-Servers auf die Suchleiste und geben Sie dann “ActivTrades” ein. Nach der Auswahl des Servers können Sie sich mit Ihren Daten einfach einloggen: Nach dem Einloggen sehen Sie das Standard-Layout, auf dem Sie mit dem Handeln beginnen können. Die Einstellungen gestatten es Ihnen, Ihre Handelsaktivität zu verwalten, die Nachricht und die Historie des Kontos anzuzeigen sowie mit internen Mitteilungen und mit dem Journal zu arbeiten. 1. Handel - Anzeige des Status der offenen Positionen, Pending Orders und des finanziellen Gesamtresultats aller offenen Positionen 2. Historie - Anzeige der Historie der vom Konto gesendeten Orders 3. Deals – Anzeige der Deals und der finanziellen Informationen (Balance usw.) zu Ihrem Konto 4. Postfach – Alle von ActivTrades gesendeten Benachrichtigungen, Mitteilungen wie Fälligkeitsdaten, Handelszeiten, neue Kontrakte usw. werden hier angezeigt. 5. Nachrichten - Alle eingehenden finanziellen Neuheiten werden hier angezeigt. Diese Informationen können für grundlegende Analysen nützlich sein. 6. Journal - Informationen über den Status des Terminals und alle Ereignisse während des Betriebs einschließlich der Ausführung der Handelsoperationen werden hier angezeigt. 7. Über - Anzeige der Informationen über die Anwendung MetaTrader 5 sowie ihre Konfigurierung. Die linke Seite bietet eine Reihe von Optionen zur Verwaltung Ihres Kontos. Die folgende Abbildung gibt die Details des Menüs Einstellungen wieder: Kontoverwaltung Marktübersicht Nachrichten Neue Order Fadenkreuz Chart-Einstellungen Indikatoren/Objekt f e hinzufügen Zeitrahmen Der obere Bereich gestattet Ihnen die Verwaltung Ihres Kontos, das Öffnen der Quotierungsfenster, das Anzeigen von Nachrichten und das Öffnen des Fensters Neue Order. Der untere Bereich bezieht sich auf Charts und aktiviert das Fadenkreuz, die Änderung der Chart-Einstellungen, das Hinzufügen/Löschen von Indikatoren und Objekten sowie das Wechseln zwischen Zeitrahmen. 2. Handeln Die Registerkarte Handel enthält Informationen über den aktuellen Status des Handelskontos, offene Positionen sowie platzierte Pending Orders. Alle offenen Positionen werden in der Sortierungsordnung angezeigt; sie können nach jedem Feld sortiert werden. Klicken Sie dazu auf die entsprechende Spalte. Offene Positionen werden in der Ansicht "Handel" mit den folgenden Feldern angezeigt: Symbol: Das Symbol des gehandelten Produkts Order: Die Ticketnummer Ihrer Order Zeit: Zeit der Öffnung der Position Typ: Der Typ Ihrer Position, Market (Buy, Sell) oder Pending (Limit, Stop) Volumen: Volumen einer Handelsoperation (in Lots) Preis: Der Preis eines Deals, als dessen Resultat die Position geöffnet wird S/L: Stop-Loss-Ebene der aktuellen Position T/P: Take-Profit-Ebene der aktuellen Position Swap Alle Swaps, die für Übernacht-Positionen auf Forex oder CFDs auf Aktien angewendet werden Profit Gewinn oder Verlust Kommentar: Falls Sie (nur über PC) eine Anmerkung eingeben, wird der Kommentar hier angezeigt Weitere Informationen zu Orders und Deals wie Kommissionen, Order-Anweisungen, Status der Order, Deposit oder Balance können unter “Deals” und “Orders” gefunden werden. Siehe folgende Abbildung 2.1 Eingabe und Verwaltung von Ordern Gehen Sie zum Öffnen einer neuen Position auf das Symbol Marktübersicht und tippen Sie dann auf den entsprechenden CFD oder das entsprechende Währungspaar; dadurch wird das Aktionsfenster geöffnet. Hier können Sie außerdem einen Chart hinzufügen und die Details des Produkts kontrollieren. Wenn Sie auf “Handel” klicken, werden Sie automatisch auf die Order-Maske weitergeleitet und können Ihre Order eingeben. Außerdem können Sie den Typ der Order, das zu handelnde Volumen bzw. die Lot-Größe, den Stop-Loss und Take-Profit eingeben und falls erforderlich haben Sie die Option zum Ändern des Instruments durch Antippen des Pfeils neben dem Währungspaar/CFD. Sie können eine Order einstellen, indem Sie direkt auf die entsprechende Registerkarte klicken. Oder Sie können mehr Optionen auswählen, wie unten gezeigt: Instrument wechseln Tippen zum Auswählen eines Ordertyps das Volumen hinzufügen Der Preis für SL und/oder TP, falls erforderlich 2.2 Verwaltung einer Position Im Vergleich zur iPhone-Version weist die iPad-Version eine schnellere Navigation zum Schließen und Ändern von Dialogen durch Antippen von Positionen oder Ordern auf. Klicken Sie zum Schließen einer offenen Position oder zum Ändern von Stop Loss oder Take Profit auf die Order, die Sie schließen/ändern möchten. 2.3 Kontextmenü Tippen Sie zum Anzeigen eines Kontextmenüs auf die Zeile Position oder Order und halten Sie sie gedrückt. Nach dem Anklicken der gewählten Position öffnet sich ein Fenster, das Informationen über die betreffende Position enthält. Tippen Sie in dieses Feld und halten Sie es ein paar Sekunden gedrückt, bis das Aktionsmenü eingeblendet wird. An diesem Punkt können Sie offene Positionen ändern oder schließen. • Position schließen Gehen Sie auf Position schließen. • Position ändern Ändern der Ebenen Stop Loss und Take Profit einer Position. • Chart Öffnen des Charts des Instruments, für das eine Position geöffnet wird. Die Zeile Position ist in verschiedene Bereiche unterteilt. Das Antippen eines der Bereiche gestattet es Ihnen, Informationen über die Position anzuzeigen und sie zu ändern oder zu schließen: - Beim Antippen des Anfangs der Zeile einer Position öffnet sich ein Fenster mit detaillierten Informationen über die Position. - Beim Antippen von Stop/Loss (S/L), Take Profit (T/P), Preis, Swap und/oder Profit öffnet sich ein Fenster mit der Option zum Ändern oder Schließen der Position. 2.4 Informationen zum Konto Der aktuelle Kontostatus (unten dunkelgrau hervorgehoben) bietet die folgenden Informationen: - Balance Geld auf dem Konto, ohne Berücksichtigung der aktuell offenen Positionen - Equity Die Equity wird berechnet als Balance + Credit + Floating Profit/Loss - Margin Erforderliches Geld zum Öffnen von Positionen und Pending Orders - Frei Margin Der freie Geldbetrag, der zum Öffnen neuer Positionen verwendet werden kann - Margin-Level Prozentsatz der Equity , bezogen auf Margin Volumen Equity/Margin*100) Rechts können Sie auch den Gesamtprofit/Verlust aller angezeigten Positionen kontrollieren. 2.5 Instrumente und Preise Zum Öffnen des Fensters Marktübersicht müssen Sie auf das Symbol auf der linken Seite des Bildschirms befindet. klicken, das sich Das Fenster Marktübersicht ist die Liste der Produkte und Preise Ihrer Plattform. In der Ansicht “Einfach” (links unten) erhält der Trader Informationen über: - den Angebotspreis - den Nachfragepreis In der Ansicht “Erweitert” (rechts unten) werden außerdem angezeigt - der höchste Preis im Laufe des Tages - der niedrigste Preis im Laufe des Tages - die Zeit des letzten Preissprungs - der Spread 2.6 Hinzufügen weiterer Symbole Klicken Sie zum Hinzufügen von Instrumenten zuerst auf das Pluszeichen , wie auf der folgenden Abbildung gezeigt, und wählen Sie dann eine Gruppe aus. Benutzen Sie zur Schnellsuche des gewünschten Symbols die Suchzeile oben auf der Seite. Bei Eingabe des Symbolnamens werden die Symbole gefiltert. Tippen Sie zum Hinzufügen des Symbols auf das grüne “+” links neben dem Namen des Produkts. Tippen Sie zum Abschluss auf “Fertig”. 2.7 Ausblenden von Symbolen Sie können die Symbole, die Sie nicht benötigen, aus der Liste der Quotierungen ausblenden. Öffnen Sie dazu den Bearbeitungsmodus durch Antippen von “Ändern” oben im Fenster Quotierungen. Wählen Sie das Währungspaar oder den CFD, die Sie ausblenden möchten, und bestätigen Sie die Aktion durch Antippen der Schaltfläche Löschen in der oberen rechten Ecke. Klicken Sie zum Abschluss erneut auf die Schaltfläche Bearbeiten, um die Liste zu blockieren. Auf der folgenden Abbildung sehen Sie eine einfache Referenz: 2.8 Bewegen von Symbolen Öffnen Sie zum Ändern der Anzeigereihenfolge der Symbole den Bearbeitungsmodus der Symbolliste durch Antippen von "Ändern" oben auf dem Fenster Quotierungen. Tippen Sie dann auf auf dem gewünschten Symbol und ziehen Sie das Symbol in die gewünschte Position. 2.9 Anpassen der Charts Tippen Sie zum Öffnen des Fensters Chart-Verwaltung auf die Schaltfläche . In diesem Fenster sind die folgenden Befehle verfügbar: - Maximieren Ausdehnen des Fensters des ausgewählten Charts auf den gesamten Arbeitsbereich. Die gleiche Aktion kann durch zweimaliges Antippen des Charts ausgeführt werden. - Horizontal Positioniert die offenen Chart-Fenster horizontal. - Vertikal Positioniert offene Chart-Fenster vertikal (siehe Beispiel unten) - Kachel Positioniert offene Chart-Fenster als Kachel. Die Liste der aktuell offenen Charts wird unten angezeigt. Jeder Chart kann durch Antippen seines Namens aktiviert werden (Symbol und Zeitrahmen). Es können max. 4 Charts gleichzeitig geöffnet werden. Sie können Charts löschen, indem Sie "Bearbeiten" wählen und die unerwünschten Währungspaare löschen. Tippen Sie zur Rückkehr zur zum Chartmodus zwei Mal auf den gewünschten Chart. Das maximierte Chart-Fenster (Ausblenden der Marktübersicht) kann durch Antippen der Navigationsleiste links erzielt werden. 2.10 Ändern der Chart-Einstellungen Klicken Sie zur Verwendung des Cursors auf das angezeigte Symbol und ziehen Sie den Cursor zur Positionierung dann mit einem Finger. Durch Auswahl des Symbols können Sie entscheiden, ob Sie Balkenchart, Kerzen oder Linienchart haben möchten. Außerdem können Sie die Volumen und die Handelsstufen aktivieren, um die Preise von Pending Orders und die Werte Stop Loss und Take Profit auf dem Chart anzuzeigen. Außerdem können Sie entscheiden, die Optionen Datenfenster zu aktivieren. OHLC und 2.11 Hinzufügen oder Löschen eines Indikators? Durch Auswahl des Symbols in der Menüleiste können Sie einen Indikator hinzufügen. Beim Anklicken der Schaltfläche “Hauptfenster” wird die Liste der Indikatoren geöffnet, die Sie auswählen können. Anschließend können Sie die "Eigenschaften" des ausgewählten Indikators öffnen, in denen Sie “Zeitraum”, “Stil” usw. anpassen können. 2.12 Hinzufügen eines Objektes Durch Auswahl des Symbols in der Menüleiste können Sie einen Indikator hinzufügen. Beim Anklicken der Schaltfläche “Objekt hinzufügen” wird die Liste der Objekte geöffnet, die Sie auswählen können. Zum Löschen oder Bearbeiten eines Objekts des Charts müssen Sie es antippen und einige Sekunden gedrückt halten, um ein neues Fenster zu öffnen, in dem Sie es löschen und die Eigenschaften des Objekts anzeigen können. Tippen Sie zum Löschen eines Indikators auf den Chart und halten Sie ihn einige Sekunden gedrückt, bis das Symbol Fenster schließen erscheint, und tippen Sie dann darauf. Sie müssen auf das Symbol auf der unteren Seite tippen. Tippen Sie zum Löschen des Charts auf das Symbol auf der oberen Seite. Sie können das One-Klick-Trading auf der App MetaTrader für iPad aktivieren. Gehen Sie dazu zu den Chart-Optionen und aktivieren Sie “One-Klick-Trading”, wie auf der folgenden Abbildung gezeigt: Hier tippen zum Ausblenden der Marktübersicht Für die Aktivierung dieser Funktion müssen Sie den Chart maximieren und die Marktübersicht durch Antippen der linken Seite ausblenden. Tippen Sie anschließend auf den Produktnamen in der oberen linken Ecke des Charts zum Aktivieren der Funktion OneKlick -Trading. Hier tippen zum Ausblenden/Einblend en von One-KlickTrading Im gleichen Menü können Sie die Periodizität des Charts auswählen. Tippen Sie dazu auf das Symbol der ausgewählten Periodizität . Sie können den Zeitrahmen auch durch Antippen einer beliebigen Stelle des Charts ändern (mit Ausnahme auf einem der Indikatoren und Objekte); dann wird ein kleines Menü angezeigt, indem Sie auch die Chart-Optionen ändern können: 3. Verwaltung des Kontos und der Orders 3.1 Ändern des Passwords Tippen Sie zum Ändern des Passwords des Kontos auf das unten gezeigte Schlüsselsymbol: In dem folgenden Fenster können Sie Ihr Password ändern. Aus Sicherheitszwecken werden Sie zuerst aufgefordert, ihr altes Password einzugeben; geben Sie dann das neue Password zwei Mal ein. Tippen Sie auf “Ändern”, um den Vorgang abzuschließen. 3.2 Abmelden von Ihrem Konto Gehen Sie auf und tippen Sie auf “Traffic” Gehen Sie zum Abmelden erneut auf “Online gehen” 3.3 Einloggen mit einem zusätzlichen Konto Gehen Sie auf und tippen Sie auf die Schaltfläche . Befolgen Sie dann die Schritte für die normale Anmeldung, wie in Abschnitt 1.1 erklärt. 3.4 Erstellen eines Kontoauszugs Auf der Registerkarte Historie werden alle Handel angezeigt, die während des Tages geschlossen worden sind, außerdem wird eine Übersicht für Bilanz, Profit, Kredit, Einzahlung, Abhebung und Bilanz angezeigt. Außerdem können Sie Ihre Handelshistorie anpassen oder eine der Standardoptionen von Tag bis gesamte Historie auswählen, indem Sie auf die Schaltfläche Kalender tippen Durch Antippen der Spalten können Sie außerdem die Operationen nach Zeit, Typ, Größe, Preis usw. sortieren. 3.5 Suche nach vom Broker gesendeten Updates ActivTrades empfiehlt, das Postfach regelmäßig zu kontrollieren. Als Ihr kontoführender Broker informieren wir Sie über neue Fälligkeitsdaten, Handelszeiten, neue Kontrakte oder sonstige wichtige Informationen. Durch Tippen auf auf der Registerkarte des Fensters Einstellungen können Sie außerdem eine neue Nachricht erstellen. Öffnen Sie zum Löschen einer E-Mail das Kontextmenü durch langes Tippen auf die entsprechende Zeile und wählen Sie dann "Löschen". 3.6 Verfolgen der Handelsneuheiten mit der App Auf dieser Registerkarte (siehe Abbildung unten) können Sie mit Nachrichten arbeiten, die vom Terminal empfangen wurden. Die Nachrichten werden ständig in Echtzeit hochgeladen. Tippen Sie die Nachrichten zum Anzeigen an; sie werden im oberen Arbeitsbereich geöffnet. Öffnen Sie zum Löschen einer Nachricht durch langes Tippen auf die entsprechende Zeile das Kontextmenü und wählen Sie dann "Löschen". Tippen Sie zum Löschen aller Nachrichten auf im Fenster Einstellungen. Neue Nachrichten werden als Tabelle mit drei Spalten angezeigt: - Betreff: Betreff der Nachricht - Absender: Absender der Nachricht - Zeit: Zeit des Empfangs der Nachricht im Terminal Zum Lesen der Nachrichten antippen (oder tippen und halten und dann "Anzeige" auswählen). Die Information wird anstelle des Charts angezeigt. Tippen Sie “ “ in der rechten oberen Ecke, um zum Chart zurückzukehren. 3.7 Änderungen der Einstellungen In diesem Abschnitt können Sie das Journal von MetaTrader 5 anzeigen. Das Journal enthält verschiedene Service-Meldungen sowie Einträge der Aktionen der Anwendung. Fehlermeldungen werden am Anfang der Zeile rot hervorgehoben, zum Beispiel: Diese Option ist besonders nützlich bei der Änderung Ihrer Einstellungen, zum Beispiel um zu kontrollieren, ob das Password erfolgreich geändert wurde oder zu welcher Zeit ein Indikator eingegeben wurde. Die Suchzeile befindet sich über den Journaleinträgen. Tippen Sie zum Abfragen der Journaleinträge nach einem bestimmten Ereignis auf im Fenster Einstellungen, wie unten wiedergegeben. 3.8 Informationen über die App Oben werden Informationen über MetaTrader 5 angezeigt. Darunter folgen die folgenden Einstellungen: - Töne: aktiviert/deaktiviert die Wiedergabe von Tönen (beim Eingang von PushBenachrichtigungen sowie bei Neuquotierungen usw.). - Auto-Lock deaktivieren: wenn aktiviert, wird der Bildschirm des Gerätes nicht gesperrt, während MetaTrader 5 läuft. - Nachrichten aktivieren: aktiviert/deaktiviert die Anzeige der Nachrichten. - Sprache der Benachrichtigungen: Sie können die Sprache einstellen, in der Sie die Benachrichtigungen erhalten - Benutzerhandbuch: Öffnet automatisch den Browser und leitet Sie zur Hilfeseite von MetaTrader 5 iPhone/iPad weiter. Durch Antippen von in der oberen rechten Ecke gelangen Sie zurück zum AppStore. Hier können Sie die Apps bewerten und Rezensionen kommentieren. 3.9 Verlinkung mit anderen Tradern und Verfolgung von Änderungen Tippen Sie auf Nachrichten und dann auf Registrierung, um Ihr Konto über MetaQuotes mit Community Trading zu verbinden. Diese Funktion gestattet es Ihnen, Ihr Konto mit Handelssignalen anderer Trader auf MetaQuotes zu verbinden, sich bei Foren anzumelden und sich mit Artikeln über Programmierung, Updates usw. unter Verwendung Ihrer MetaTrader-ID auf dem neuesten Stand zu halten (siehe folgende Abbildung). 3.10 Benachrichtigungen auf Ihr iPad Mit der neuen App können Sie Warnungen direkt auf Ihrem iPad erhalten. Dazu müssen die Benachrichtigungen sowohl auf der Plattform, als auch auf dem iPad aktiviert werden. Öffnen Sie zur Aktivierung auf der Plattform Ihren MetaTrader 5 auf dem PC, gehen Sie zu Extras -> Optionen -> Benachrichtigungen und geben Sie Ihre MetaQuotes-ID ein, wie unten gezeigt (siehe den vorausgehenden Abschnitt zum Erhalt Ihrer MetaQuotes-ID). Sie können eine Testanfrage senden, um zu überprüfen, ob die Einstellungen richtig sind. Anschließend müssen Sie in den Einstellungen Ihres iPads die Benachrichtigungen an die App MetaQuotes aktivieren. Auf diese Weise erhalten Sie eine Benachrichtigung, wenn auf Ihrer Plattform eine Order platziert wird (zum Beispiel über einen Expert Advisor). Dann können Sie die Benachrichtigung durch Antippen des Symbols Chat und dann Ihres iPads kontrollieren, wie unten gezeigt. 4. Hilfe und Support Bitte beachten Sie, dass einige Bilder oder Begriffe in Abhängigkeit von Ihrem iPad und Ihrem Betriebssystem abweichen können. Bitte kontaktieren Sie uns, falls Sie Hilfe benötigen oder weitere Fragen zur Plattform MetaTrader 5, zur App oder zum Angebot von ActivTrades haben. Webseite: http://www.activtrades.co.uk/index.aspx?page=contact E-Mail: [email protected] Telefonnummer (allgemeiner Support): +44 (0) 207 680 7303 Fax: +44 (0) 207 680 7301 Anschrift: ActivTrades PLC 1 Thomas More Square London E1W 1YN, UK Webseite der Software-Entwickler und Foren zur Programmiersprache MQL5: http://www.metaquotes.net/ http://www.mql5.com/ Das vorliegende Handbuch berücksichtigt Ihre Investitionsziele sowie Ihre finanzielle Situation und Anforderungen nicht. Alle auf Margin gehandelten Finanzprodukte weisen einen hohen Risikograd für Ihr Kapital auf. Sie sind nicht für alle Investoren geeignet; bitte stellen Sie sicher, dass Sie die Risiken gut verstanden haben und nehmen Sie, falls erforderlich, unabhängige Beratung in Anspruch. ActivTrades PLC wird reglementiert von der Financial Conduct Authority, FCA Registrierungsnummer 434413. Das vorliegende Handbuch dient ausschließlich Informationszwecken und es darf nicht als Investitionsanleitung oder Aufforderung zum Handeln aufgefasst werden. Obschon alle Anstrengungen unternommen wurden, um die Genauigkeit der im vorliegenden Handbuch enthaltenen Informationen sicherzustellen, unterliegen die Entscheidung zum Handeln sowie die Methoden, Ideen und Empfehlungen ausschließlich dem Benutzer. Das vorliegende Handbuch sowie der gesamte Inhalt sind geistiges Eigentum von ActivTrades PLC. All Rechte vorbehalten. Das vor liegende Handbuch darf ohne ausdrückliche schriftliche Genehmigung von ActivTrades PLC nicht kopiert oder auf sonstige Weise reproduziert werden. Der Inhalt des vorliegenden Handbuches ist ausschließlich zur persönlichen Nutzung bestimmt und darf unter keinen Umständen an Dritte weitergeleitet werden. iPhone, iPad und iPod sind in den USA und anderen Ländern als Markenzeichen der Firma Apple Inc. registriert. App Store ist eine Dienstleistungsmarke der Apple Inc.