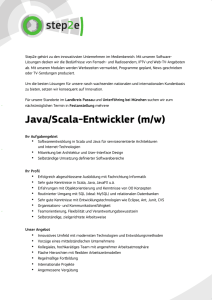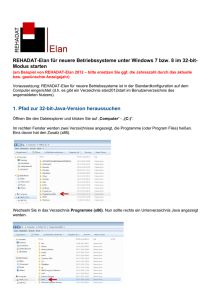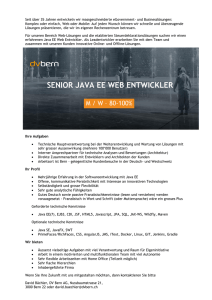dscsim - GMDSS Trainingssimulator
Werbung

dscsim - GMDSS Trainingssimulator
Benutzerhandbuch
O. Hecker
W. Pennoyer
1.3.4
Inhaltsverzeichnis
1. Einleitung ........................................................................................................ 1
2. Installation von dscsim ....................................................................................... 2
2.1. Hard- und Softwarevoraussetzungen ........................................................................... 2
2.2. Installation des Programms ....................................................................................... 2
2.3. Konfiguration des Programms ................................................................................... 3
2.4. Test der Sprachverbindung ........................................................................................ 4
3. Handbuch für Kursteilnehmer .............................................................................. 4
3.1. Die Bedienoberfläche von dscsim ............................................................................... 4
3.2. Bedienung des Sprechfunkgeräts ................................................................................ 5
3.3. Bedienung des DSC-Controllers ................................................................................. 7
4. Handbuch für Trainer ......................................................................................... 7
5. Handbuch für Administratoren ............................................................................. 8
6. Problembehebung .............................................................................................. 8
6.1. Java-Umgebung nicht eingerichtet .............................................................................. 9
6.2. Keine Verbindung über das Netzwerk ........................................................................10
7. Referenz .........................................................................................................10
7.1. Kommandozeilenparameter ......................................................................................10
1. Einleitung
Willkommen bei dscsim, einer internetbasierten GMDSS-Funksimulation. dscsim ermöglicht es
Ihnen, Ihre Fertigkeiten in der Abwicklung des Seefunkverkehrs innerhalb des GMDSS gemeinsam
mit anderen von Ihrem heimischen PC aus zu üben.
Das Üben mit dscsim ist als Ergänzung zur klassischen Schulung in Kleingruppen gedacht. Ohne
zusätzliche Aufwände für die Anreise können Sie nun weitere Trainingstermine wahrnehmen und so
Ihre Ausbildung intensivieren. Darüber hinaus hat das Training mit dscsim die wesentliche
Eigenschaft, dass das "Funken" mit dscsim der realen Situation beim echten Funken viel ähnlicher
ist, als bei klassischen Gruppenübungen: Die Auswirkung von Fehlern in der Verkehrsabwicklung,
die Sie bei Gruppenübungen ohne Ihren Ausbilder vielleicht gar nicht bemerken würden, werden sie
umittelbar spüren.
Durch das Training mit dscsim werden Sie Ihre Fähigkeiten vertiefen und im Ernstfall besser und
sicherer agieren können.
Sie können dscsim über das Internet von der Adresse http://dscsim.sourceforge.net erhalten.
Anmerkung
Wenn Sie dscsim als Kursteilnehmer benutzen wollen, so finden Sie alle nötigen
Informationen zur Installation und Bedienung in Abschnitt 2, „Installation von dscsim“
und Abschnitt 3, „Handbuch für Kursteilnehmer“. Die anderen Abschnitte dieses
Handbuchs enthalten weiterführende Informationen für Netzwerkadministratoren und
Kursleiter.
1
DSCSIM UG
2. Installation von dscsim
2.1. Hard- und Softwarevoraussetzungen
Um dscsim benutzen zu können, müssen folgende Voraussetzungen erfüllt sein:
•
Betriebssystem Windows XP oder MacOS X
•
Java Runtime Environment 1.4.2 oder höher
•
Zugang zum Internet (DSL)
•
Lautsprecher und Mikrofon oder Headset
Anmerkung
Beim Internetzugang sind darüber hinaus gegebenenfalls Firewallfreischaltungen bzw.
sogenannte Portforwardings einzurichten. Dies wird weiter unten erläutert.
2.2. Installation des Programms
Nachdem Sie das Installationsfile dscsim-VERSION-installer.jar aus dem Internet
geladen (oder von CD kopiert) haben, können Sie die Installation durch Doppelklick auf das File
starten. Folgen Sie dann den Anweisungen des Installationsprogrammes. Für die Benutzung als
Kursteilnehmer im Rahmen eines SRC-Kurses ist die Standardinstallation mit den vorausgewählten
Paketen ausreichend. (Abbildung 1, „Paketauswahl des Installationsprogrammes“)
Abbildung 1. Paketauswahl des Installationsprogrammes
2
DSCSIM UG
Anmerkung
Sollte beim Doppelklick auf das oben genannte Programm die Installation nicht
automatisch starten, so ist vermutlich die Java-Umgebung auf Ihrem Rechner nicht
entsprechend eingerichtet. Bitte folgen Sie den Anweisungen in Abschnitt 6.1,
„Java-Umgebung nicht eingerichtet“ und kehren Sie dann wieder hierher zurück.
2.3. Konfiguration des Programms
Nach der Installation können Sie das Programm über das Startmenü starten.
Dabei werden Sie beim ersten Mal zunächst zur Eingabe eines Konfigurationsstrings aufgefordert.
Diesen sollten Sie von Ihrem Kursleiter erhalten haben. Falls Sie den String in elektronischer Form
erhalten haben, so benutzen Sie am besten die Kopierfunktion über die Zwischenablage (Ctrl-C und
Ctrl-V), um Tippfehler zu vermeiden. Achten Sie darauf, dass der String ohne Zeilenumbrüche
einzugeben ist.
Nachdem Sie den Konfigurationsstring eingegeben haben sollte das Programm starten.
Anmerkung
Falls beim Start des Programms eine Meldung der "Windows-Firewall" (oder einer
anderen installierten Personal-Firewall) erscheint, so wählen Sie dort "Zugriff
erlauben". Wenn Sie den Zugriff nicht erlauben, so werden Sie keine Verbindung zu
anderen dscsim-Simulatoren herstellen können.
Sofern eine Verbindung zum Internet besteht, Sie die Konfigurationsdaten richtig eingegeben haben
und der in der Konfiguration eingetrage zentrale Rechner bereit ist, wird dscsim eine Verbindung zu
diesem Rechner herstellen. Sobald dies erfolgreich war, wird das durch eine blaue oder grüne
3
DSCSIM UG
Statusanzeige im Infofenster angezeigt. Bleibt die Anzeige hingegen auf gelb und wechselt ggf.
sogar auf rot, so konnte keine Verbindung zu einem anderen Rechner hegestellt werden. Folgen Sie
dann zunächst den Anweisungen in Abschnitt 6.2, „Keine Verbindung über das Netzwerk“ bevor
Sie hierher zurückkehren.
2.4. Test der Sprachverbindung
Wenn die Netzwerkverbindung erfolgreich aufgebaut wurde, können Sie die Sprachverbindung
testen. Starten Sie dazu eine zweite Instanz von dscsim (über das Startmenü). Nach kurzer Zeit
sollten in beiden Info-Fenstern die Statusanzeigen auf grün oder blau stehen.
Sprechen Sie nun in das Mikrofon und drücken die Transmit-Taste bei einem der beiden
Sprechfunkgeräte. Sie sollten Ihre eigene Stimme mit kurzer Verzögerung im Lautsprecher hören.
Gegebenenfalls müssen Sie die Lautstärkeregler entsprechend hochdrehen. Sollten Sie nichts hören
können, obwohl der Netzwerkstatus grün oder blau ist, so überprüfen Sie zunächst die Funktion von
Mikrofon und Lautsprecher mit einem anderen Programm.
Anmerkung
Die von ihrem Mikrofon aufgenommenen Geräsche werden an alle anderen dscsimSprechfunksimulatoren übertragen und sind dort höhrbar. Verhalten Sie sich daher so,
als würden Sie ein echtes Sprechfunkgerät ausprobieren.
Wenn Sie alle vorherigen Schritte absolviert haben, ist die Installation und Konfiguration von
dscsim abgeschlossen. Herzlichen Glückwunsch.
3. Handbuch für Kursteilnehmer
3.1. Die Bedienoberfläche von dscsim
dscsim wird gestartet, indem Sie (unter Windows) im Startmenü den Eintrag dscsim aufrufen.
Alternativ können Sie das Programm auch durch Doppelklick auf die Datei dscsim.jar im
Installationsverzeichnis starten.
Nach dem Starten von dscsim öffnen sich 3 verschiedene Fenster:
•
Fenster mit allgemeinen Informationen und Statusanzeige (siehe Abbildung 2, „Infofenster“)
•
DSC-Controller
•
Sprechfunkgerät
Abbildung 2. Infofenster
4
DSCSIM UG
Im Infofenster werden die MMSI und - sofern konfiguriert - der Stationsname und das Rufzeichen
angezeigt. Darunter wird mit einem farbigen Balken eine Information über den Verbindungszustand
des Netzwerkes gegeben. Sofern die angezeigte Farbe blau oder grün ist, sind Verbindungen zu
anderen Simulatoren im Netz vorhanden. Ist der Balken gelb oder rot, so ist keine Verbindung zu
anderen dscsim-Programmen hergestellt.
Anmerkung
Sollte die Farbe stets einige Zeit nach dem Starten des Programmes von gelb nach rot
wechseln, so sind entweder keine anderen dscsim-Instanzen im Netz aktiv oder es liegt
ein Problem in der Netzwerkkonfiguration vor.
3.2. Bedienung des Sprechfunkgeräts
Das in dscsim simulierte Sprechfunkgerät bildet keinen bestimmten Typ nach. Stattdessen werden
die zentralen Funktionen, die bei jedem heute gebrächlichen Gerät vorhanden sind, nachgebildet.
Nach dem Start des Programms befinden sich Sprechfunkgerät und Controller zunächst in
ausgeschaltetem Zustand (siehe Abbildung 3, „Sprechfunkgerät (ausgeschaltet)“).
Abbildung 3. Sprechfunkgerät (ausgeschaltet)
5
DSCSIM UG
Durch Betätigen des Hauptschalters des Sprechfunkgeräts (Klicken auf On/Off oder TastaturShortcut Alt-O) können Sie beide Geräte einschalten. Dadurch werden auch die bis dahin
deaktivierten Bedienelemente des Sprechfunkgerätes aktiviert (Abbildung 4, „Sprechfunkgerät
(eingeschaltet)“).
Abbildung 4. Sprechfunkgerät (eingeschaltet)
6
DSCSIM UG
Es stehen Ihnen nun die zentralen Funktionen, die jedes Sprechfunkgerät besitzt, zur Verfügung:
•
Kanalanzeige und Kanalwechsel: Sie können den UKW-Kanal durch Anklicken der Buttons "^"
und "v" ändern. Alternativ stehen Ihnen dafür auch die Tastatur-Shortcuts Alt-U und Alt-D zur
Verfügung
•
Umschaltung zwischen niedriger und hoher Sendeleistung. Dies kann auch mit dem Shortcut
Alt-W erfolgen.
•
Schnellwechsel zum Kanal 16 und Umschaltung auf hohe Sendeleistung. Shortcut: Alt-C
•
Einstellen der Empfindlichkeit der Rauschsperre (Squelch). Diese ist beim Starten des
Programms so eingestellt, dass das Rauschen unterdrückt wird. Wenn Sie den Schieber ganz
nach unten bewegen sollte aus Ihrem Lautsprecher das Rauschen ertönen. (Ist trotz ganz nach
unten bewegtem Squelch kein Rauschen zu hören, so überprüfen Sie bitte die
Lautstärkeeinstellung und ggf. Ihre Lautsprecher.)
•
Lautstärkeeinstellung
•
Sendetaste. Wenn Sie die Sendetaste (Transmit) betätigen, so wird die von Ihnen in das
Mikrofon gesprochene Sprache an die anderen im Simulationsnetzwerk verbundenen Stationen
übermittelt. Hierfür können Sie auch den Shortcut Alt-T verwenden oder einfach die ReturnTaste betätigen.
Anmerkung
dscsim versucht das Verhalten eines realen Sprechfunkgerätes möglichst realistisch
nachzubilden. Beachten Sie daher bitte, dass Sie andere Stationen nur bei richtig
eingestelltem Kanal empfangen können. Auch eine zu hoch eingstellte Rauschsperre
kann dazu führen, dass Sie die andere Station nicht hören können.
3.3. Bedienung des DSC-Controllers
TBD
4. Handbuch für Trainer
Um allen Kursteilnehmern die benötigten Setup-Parameter für dscsim mitzuteilen, können durch das
Orga-Tool (Start über eingerichteten Windows-Shortcut oder auf Kommandozeile durch orga.bat
bzw. orga.sh) 'Frequenzzuteilungsurkunden' in Form von HTML-Seiten generiert werden. Diese
Seiten können dann den Kursteilnehmern z.B. über einen Webserver zur Verfügung gestellt werden.
Abbildung 5. Orga-Tool
7
DSCSIM UG
Abbildung 5, „Orga-Tool“ zeigt die GUI des Orga-Tools. Es können für den UDP-Port, die MagicNumber, die IP-Adresse des Nucleus ('Kondensationskern' des P2P-Netzwerkes) und die GruppenMMSI Parameter angegeben werden. Bei nicht eingegebenen Werten werden die Default-Werte
verwendet.
Mittels des Buttons 'change Dir' kann das Verzeichnis ausgewählt werden, in dem die HTMLDateien generiert werden. Über den Button 'create Files' werden die HTML-Dateien, sowie eine
zusätzliche Index-Datei erzeugt.
Bei der Erzeugung der Dateien werden die MMSIs aus einem vorgegebenen Wertebereich zufällig
ausgewählt. Die Schiffsnamen werden einer intern vordefinierten Liste entnommen.
5. Handbuch für Administratoren
Bei der Durchführung eines Kurses ist es vorteilhaft, wenn ein Rechner als zentraler Anlaufpunkt
für alle anderen dscsim-Simulatoren dient. Zu diesem Zweck kann dscsim als "Nucleus" gestartet
werden. Das Programm läuft startet dann ohne GUI und kann als Daemon auf einem Server laufen.
Wenn Sie bei der Installation das Paket "Advanced and Administrative Options" wählen, so werden
entsprechende Start-Skripte (runNucleus.bat bzw. runNucleus.sh), sowie eine
Konfigurationsfile für das Logging installiert.
Diese Startskripte sollten Sie an Ihre speziellen Bedürfnisse anpassen.
Wichtig
Insbesondere wenn Sie dscsim dauerhaft auf einem unter einer festen IP-Adresse
erreichbaren Rechner laufen lassen, besteht die Gefahr von Missbrauch und
Angriffsversuchen. Es wird dringend empfohlen, für den UDP-Port und die
"Magicnumber" von den Defaultwerten abweichende Werte zu wählen. (siehe
Abschnitt 7.1, „Kommandozeilenparameter“)
6. Problembehebung
8
DSCSIM UG
6.1. Java-Umgebung nicht eingerichtet
Wenn beim Doppelklick auf die Installationsdatei (Dateiendung: .jar) die Installation nicht startet,
sondern stattdessen eine Windows-Dialogbox aufgeht, in der Sie ein Programm zum Öffnen der
Datei auswählen sollen, so ist die Java-Umgebung Ihres Rechners nicht richtig eingerichtet.
Prüfen Sie zunächst, ob Java auf Ihrem Rechner überhaupt in der benötigten Version vorhanden ist.
Öffnen Sie dazu ein Kommandozeilenfenster (z.B. durch Drücken der Taste Start, danach u und
dann Eingabe von cmd gefolgt von der Taste Enter).
Geben sie im Kommandozeilenfenster den Befehl java -version ein. Sie sollten daraufhin eine
Ausgabe mit der Versionsnummer des installierten Java Runtime Environments erhalten. Ist die
Versionsnummer kleiner als 1.4.2, oder konnte das Java-Programm überhaupt nicht gefunden
werden, so müssen sie zunächst eine aktuelle Java-Version installieren, siehe Abschnitt 6.1.1,
„Installation von Java“.
Ist auf Ihrem Rechner eine geeignete Java-Version installiert, aber der Doppelklick auf die JARDatei funktioniert nicht, so fehlt vermutlich die Verknüpfung der Dateiendung ".jar" innerhalb der
Windows-Umgebung. Sie können dann entweder die Verknüpfung von Hand anlegen (siehe
Abschnitt 6.1.2, „Manuelles Einrichten der Programmverknüpfung für JAR-Dateien“), oder Java
einfach neu installieren, wie im folgenden Abschnitt beschrieben.
6.1.1. Installation von Java
Zur Installation eines aktuellen Java Runtime Environments gehen Sie bitte im Internet auf die JavaDownload-Seite unter http://java.sun.com/javase/downloads/index.jsp und wählen Sie dort "Java
Runtime Environment (JRE) 6". Folgen Sie dann den dort angegebenen Installationsanweisungen.
Nachdem Sie Java installiert haben, können Sie die Installation von dscsim wie in Abschnitt 2.2,
„Installation des Programms“ beschrieben durchführen.
6.1.2. Manuelles Einrichten der Programmverknüpfung für JARDateien
Anmerkung
Wenn Sie unsicher in der Durchführung der im folgenden beschriebenen Schritte sind,
dann sollten Sie ggf. Java komplett neu installieren, siehe Abschnitt 6.1.1, „Installation
von Java“.
Gehen Sie wie folgt vor:
1.
Öffnen Sie ein Windows-Explorer-Fenster
2.
Wählen Sie dort Extras - Ordneroptionen - Dateitypen
3.
Klicken Sie Neu
4.
Geben Sie als Dateierweiterung JAR ein und klicken OK
5.
Klicken Sie Erweitert
6.
Klicken Sie Neu
7.
Geben Sie im folgenden Dialog als "Vorgang" das Wort open ein. Im unteren Feld muss
folgendes eingegeben werden: "C:\Programme\Java\jre1.5.0_05\bin\javaw.exe" -jar "%1"
%*. Dabei müssen Sie den ersten Teil allerdings durch den Pfad ersetzen, unter dem bei Ihnen
die Java-Runtime-Umgebung installiert ist. Achten Sie aber ansonsten darauf, den Befehl exakt
so einzugeben (inklusive Anführungszeichen).
9
DSCSIM UG
8.
Beenden Sie die Dialogfolge durch OK, OK und Schliessen
Sie können nun die Installation wie in Abschnitt 2.2, „Installation des Programms“ beschrieben
durchführen.
6.2. Keine Verbindung über das Netzwerk
Um mit anderen dscsim-Simulatoren über das Netzwerk Verbindung aufzunehmen, muss eine
Verbindung zum Internet bestehen. Darüberhinaus ist auch sicherzustellen, dass die von dscsim
verschickten Datenpakete auch die zwischengeschalteten Router und Firewalls passieren können.
Anmerkung
dscsim stellt die Netzwerkverbindung über eine UDP-basiertes Protokoll auf Port
375341 her. Die Kommunikation über UDP, Port 37534 muss bidirektional
freigeschaltet werden.
Im folgenden wird exemplarisch gezeigt, wie ein DSL-Zugangsrouter der Fritz-Box-Familie
entsprechend konfiguriert werden kann.
6.2.1. Einrichten des Portforwarding bei einer Fritz-Box
Öffnen sie mit einem Internet-Browser die Administrationsseite der Fritz-Box, indem Sie als
Adresse fritz.box eingeben.
Wählen Sie "Internet" - "Portfreigabe".
Klicken Sie "Neue Portfreigabe" und wählen dann "Andere Anwendungen" aus.
Füllen Sie die Dialogbox wie folgt:
•
Bezeichnung: DSCSIM
•
Protokoll: UDP
•
von Port: 37534
•
an IP-Adresse: (Voreinstellung übernehmen)
•
an Port: 37534
Durch zweimaliges Betätigen des Buttons Übernehmen speichern Sie die gemachten Einstellungen.
7. Referenz
7.1. Kommandozeilenparameter
dscsim wird normalerweise durch einfachen Doppelklick auf das JAR-File dscsim.jar gestartet.
("Executable Jar") Es ist allerdings auch möglich dscsim über Kommandozeile zu starten und dabei
zusätzliche
Parameter
zu
übergeben.
Im
folgenden
sind
die
verschiedenen
Kommandozeilenvarianten aufgeführt.
dscsim.jar PARAMETERLISTE
Startet dscsim, wobei als PARAMETERLISTE beliebig viele
1Gegebenenfalls
wird in Ihrem Kurs ein anderer Port verwendet. Dies wird Ihnen Ihr Kursleiter mitteilen. In diesem Fall ist der hier
angegebene Port durchgängig durch den von Ihrem Kursleiter genannten Port zu ersetzen.
10
DSCSIM UG
Parameter aus der unten angegebenen Tabelle in beliebiger
Reihenfolge zulässig sind.
dscsim.jar
startup.cfg=FILENAME
Startet dscsim, wobei die Parameterliste aus der Datei
FILENAME gelesen wird.
dscsim.jar
Startet dscsim, wobei die Parameterliste aus der Datei data/
startup.conf gelesen wird.
dscsim.jar nucleus
PARAMETERLISTE
Startet dscsim als "Nucleus" (nur als Daemon, ohne GUI),
wobei als PARAMETERLISTE beliebig viele Parameter aus
der unten angegebenen Tabelle in beliebiger Reihenfolge
zulässig sind.
dscsim.jar nucleus
startup.cfg=FILENAME
Startet dscsim als "Nucleus", wobei die Parameterliste aus der
Datei FILENAME gelesen wird.
dscsim.jar orga
Startet die GUI zur Erzeugung von HTML-Seiten, auf denen
die benötigten Setup-Parameter für die Kursteilnehmer
angegeben werden. ("Frequenzzuteilungsurkunden")
Die folgende Tabelle gibt die für dscsim möglichen Parameter an.
Tabelle 1. Konfigurationsparameter
Name
Default
Bedeutung
dscsim.udp_airwave.peerhost
-
Hostname oder IP-Adresse des Rechners, der initial
kontaktiert wird, um Kontakt zum Netzwerk der
dscsim-Simulatoren zur erhalten. Es können hier auch
mehrere Einträge angegeben werden.
dscsim.udp_airwave.startport
37534
UDP-Port, der für die Kommunikation benutzt wird.
Sollte der Port bereits belegt sein, so wird ggf. auf
höhere Portnummern ausgewichen.
dscsim.udp_airwave.portcount
10
Ist der UDP-Port, der für die Kommunikation benutzt
werden soll, bereits belegt, so werden die die gegebene
Anzahl von Ports oberhalb des Startports probiert.
dscsim.udp_airwave.magicnumber
369876138
Schlüsselwert innerhalb der von dscsim versendeten
Pakete. Pakete, deren Schlüsselwert von dem
konfigurierten Wert abweicht, werden ignoriert. Durch
Vergabe eines vom Default abweichenden Wertes
kann (in beschränktem Maße) verhindert werden, dass
nicht autorisierte Stationen am Netzverkehr
teilnehmen.
individual.mmsi
211000000
MMSI der Funkstelle
group.mmsi
021100000
Gruppen-MMSI der Funkstelle
dscsim.call_sign
-
Rufzeichen der Funkstelle
dscsim.station_name
-
Name der Funkstelle
7.1.1. Konfiguration des Logging
dscsim benutzt die Java-Bibliothek Log4J zum Logging. Eine Standard-Konfiguration (Datei
log4j.properties) ist im JAR-File enthalten.
Es ist möglich, eine alternative Konfigurationsdatei zu definieren. Der Dateiname ist dabei als
System-Property log4j.configFile beim Starten der Java-Virtual-Machine mitzugeben, z.B.:
11
DSCSIM UG
java -Dlog4j.configFile=./mylog4j.properties -jar dscsim.jar
12