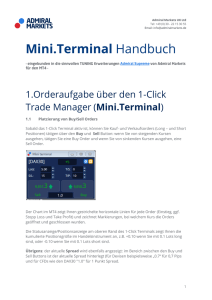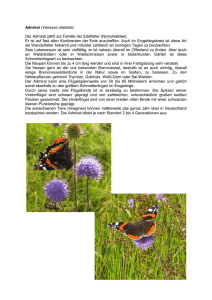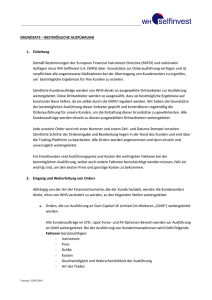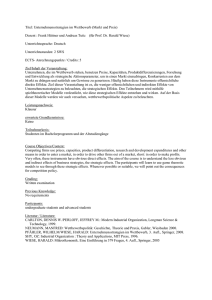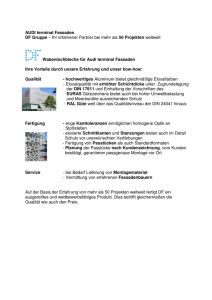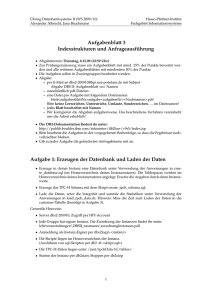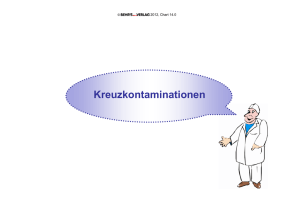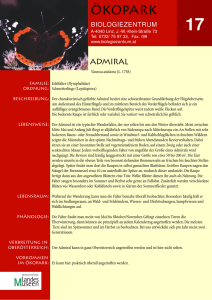PDF-Download MiniTerminal
Werbung

Admiral Markets UK Ltd Tel: +49 (0) 30 - 22 15 30 55 Email: [email protected] 1. Öffnen des Mini Terminals .......................................................................................................... 3 2. Orderaufgabe über den 1-Klick Trade Manager (Mini Terminal) ........................................... 4 2.1. Platzierung von Buy/Sell Orders ........................................................................................ 4 2.2. Handelsgrößenrechner ....................................................................................................... 5 2.3. Margin Rechner .................................................................................................................... 5 2.4. Platzierung von Pending Orders ........................................................................................ 6 2.4.1. Platzierung von Pending Orders direkt aus dem Chart .......................................... 6 2.5. OCO Orders ........................................................................................................................... 6 2.6. Order-Vorlagen ..................................................................................................................... 7 3. Schließen von Orders ................................................................................................................... 7 4. Modifizieren von Orders .............................................................................................................. 8 4.1. Verändern des SL, TP für alle offenen Orders.................................................................. 8 4.2. Linien als Trailing oder zeitbastierten Stop oder Take Profit ......................................... 9 4.2.1. 4.3. 5. Teilschließungen mit „Smart-Lines“ .........................................................................11 Aufrufen und modifizieren von Orderdetails .................................................................11 Andere Funktionen .....................................................................................................................12 5.1. Einstellungen und Hedging ausschalten .........................................................................12 5.2. Sound-Alarme .....................................................................................................................13 5.3. Automatisierte Aufgaben ..................................................................................................14 5.4. Auslagern des Mini Terminals ..........................................................................................14 5.5. Auslagern des Charts .........................................................................................................15 6. Häufige Fragen und Fehlerquellen ...........................................................................................16 7. Abschließend ...............................................................................................................................17 2 Admiral Markets UK Ltd Tel: +49 (0) 30 - 22 15 30 55 Email: [email protected] Laden Sie die Installations-Datei von unserer Website herunter. Sie erhalten eine .zip-Datei, die Sie nach dem Download öffnen. Starten Sie die darin enthaltene Admiral-MT4-Apps.exe mit einem Doppelklick. Daraufhin öffnet sich der Installationsassistent. Falls Sie mehrere MetaTrader auf Ihrem Computer installiert haben, können Sie mit dem „MetaTrader finden“ Button Ihre Versionen suchen. Wählen Sie dann die Version aus und klicken Sie auf „Installieren“ und folgen den Installationsschritten, bis Sie die Nachricht bekommen, dass die Installation erfolgreich abgeschlossen wurde. Derzeit sind die MT4 Supreme-Erweiterungen nur für Windows verfügbar. Nach der Installation werden Sie das Mini Terminal im Navigator-Fenster (links) Ihres MetaTrader vorfinden. Um es auf einem Chart zu platzieren, klicken Sie mit der rechten Maustaste auf das Mini Terminal und wählen „Auf Chart anwenden“. 3 Admiral Markets UK Ltd Tel: +49 (0) 30 - 22 15 30 55 Email: [email protected] 2.1. Platzierung von Buy/Sell Orders Sobald das Mini Terminal aktiv ist, können Sie Kauf- und Verkaufsorders (Long – und Short Positionen) über den Buy und Sell Button tätigen. Wenn Sie von steigenden Kursen ausgehen, tätigen Sie eine Buy Order und wenn Sie von sinkenden Kursen ausgehen, eine Sell Order. Der Chart im MT4 zeigt Ihnen gestrichelte horizontale Linien für jede Order (Einstieg, ggf. Stop Loss und Take Profit) und zeichnet Markierungen, bei welchem Kurs die Orders geöffnet wurden. Die Statusanzeige/Positionsanzeige am oberen Rand des Mini Terminals zeigt Ihnen die kumulierte Positionsgröße im Handelsinstrument an, z.B. +0.50 wenn Sie mit 0.5 Lots long sind, oder -0.50 wenn Sie mit 0.5 Lots short sind. Übrigens: Der aktuelle Spread wird ebenfalls angezeigt: im Bereich zwischen den Buy und Sell Buttons ist der aktuelle Spread hinterlegt (für Devisen beispielsweise „0.7“ für 0,7 Pips und für CFDs wie den DAX30 "1.0" für 1 Punkt Spread.) Sie können die Lotgröße bei neuen Orders kontrollieren und einen Stop-Loss (S/L), Take Profit (T/P) oder Trailing Stop (T/S) direkt bei der Primären Orderaufgabe setzen, durch Ausfüllen der entsprechenden Felder oberhalb des Buy und Sell Buttons. 4 Admiral Markets UK Ltd Tel: +49 (0) 30 - 22 15 30 55 Email: [email protected] 2.2. Handelsgrößenrechner Ebenfalls können Sie einen Kalkulator für jedes dieser Felder öffnen, indem Sie die Strg Taste gedrückt halten, während Sie auf ein Feld mit der linken Maustaste klicken. Zum Beispiel, wenn Sie mit 0.25 Lots traden und Sie wollen einen Stop-Loss setzen, der einem genauen Gegenwert von 100€ oder einem Prozentwert der Equity oder der Balance Ihres Kontos entspricht, dann können Sie per Strg und Mausklick auf das S/L Feld den Kalkulator dafür aufrufen und das System übernimmt für Sie die genaue Berechnung der Pips. Sollte aufgrund fester Handelsgrößen (zum Beispiel ausschließlich volle Lots bei CFDs) keine exakte Kalkulation auf den Euro genau möglich sein, rundet das System so nahekommend wie möglich ab). Im Handelsgrößenrechner, über Strg und Mausklick auf das Lot-Feld erreichbar, erhalten Sie zusätzlich Infos über die Margin-Anforderungen der neuen Order. 2.3. Margin Rechner Über den Tool-Button ( ) lassen sich die zusätzlichen Funktionen des Mini Terminals aufrufen. Mit dem Margin Rechner können Sie in Echtzeit Margin-Berechnungen für neue Trades anstellen. Diese Berechnungen lassen alle aktuellen Orders, die das Konto bereits belasten, mit in die Berechnung einfließen. 5 Admiral Markets UK Ltd Tel: +49 (0) 30 - 22 15 30 55 Email: [email protected] Finden Sie heraus, ob die gewünschte Ordergröße zu Ihrem Kontostand passt oder ob Sie die Margin-Anforderungen erfüllen können. 2.4. Platzierung von Pending Orders Sie können Pending Orders (Limits und Stops) durch einen Klick auf den Button aufgeben. Sie können den Ordertyp und Einstiegskurs, Stop-Loss, Take-Profit etc. wählen. Der Einstiegskurs von Pending Orders können Sie entweder nach einem fixen Preis/Kurs (z.B. 1.2345) oder als Anzahl von Pips definieren. Zum Beispiel, wenn Sie ein Buy Limit wählen und lieber den Wert von 20 Pips eingeben als den Preis/Kurs, dann wird die Limit Order 20 Pips unterhalb des aktuellen Kurses gesetzt. 2.4.1. Platzierung von Pending Orders direkt aus dem Chart Sie können auch Pending Orders aus dem Chart tätigen. Wenn Sie die Taste Strg drücken, während Sie mit der linken Maustaste auf den Chart klicken, öffnet sich ein kleines Pop-up Fenster, über das Sie Pending Orders zu dem im Chart gewählten Kursniveau anlegen können. Je nachdem, bei welchem horizontalen Kursniveau Sie also mit der Maus klicken, ist die Vorauswahl im Fenster gesetzt. Wenn der Preis, den Sie angeklickt haben, über dem aktuellen Kurs liegt, können Sie einen Buy-Stop oder Sell-Limit aufgeben; liegt der gewählte Preis unterhalb des aktuellen Kurs, dann können Sie ein Buy-Limit oder Sell-Stop aufgeben. Benutzen Sie einfach das Fadenkreuz ( Knopf in der MT4 Menüleiste oder mittlere Maustaste), um den gewünschten Kurs besser markieren zu können. 2.5. OCO Orders Sie finden diese Ordermöglichkeit, wenn Sie auf den Button klicken und OCO („one-cancelsother“, frei übersetzt: eine Order storniert die andere Order - nützlich für diverse Strategien) aus dem Dropdown 'Orderart' Menü auswählen. “OCO Breakout”: Sie bestimmen zwei Preise/Kurse (oder Pip Werte), auf beiden Seiten vom aktuellen Marktpreis eines Handelsinstrumentes. Das System platziert dann eine entsprechende Buy-Stop und ein Sell-Stop Order. Sobald eine der beiden Order am Markt ausgeführt 6 Admiral Markets UK Ltd Tel: +49 (0) 30 - 22 15 30 55 Email: [email protected] wurde, wird die andere Order automatisch gelöscht. Üblicherweise geben Sie eine OCO breakout Order ein, wenn Sie eine größere Marktbewegung erwarten, aber noch unsicher sind, ob die Marktbewegung nach oben oder unten verlaufen wird, zum Beispiel bei News Trading. Viele Trading Strategien basieren auf solchen Breakouts, und mit dieser Funktion können Sie diese Strategien nun bequem traden. “OCO Reversion”: In diesem Fall platziert das Mini Terminal ein Buy-Limit und Sell-Limit, anstatt eines Buy-Stopps und Sell-Stopps. Sie nutzen dies in der Regel, wenn Sie eine Bewegung in beide Richtungen erwarten, gefolgt von einem Rücklauf auf das aktuelle Preisniveau – z. B. Ein Abprall am gestrigen Hoch oder Tief. 2.6. Order-Vorlagen Wenn Sie eine Orderart regelmäßig aufgeben – z.B. ein „Buy-Limit 20 Pips unterhalb des aktuellen Kurses und mit einem 100-Pip S/L und T/P“ – dann können Sie dies als Vorlage zur schnellen Wiederbenutzung in der Zukunft speichern: Klicken Sie den Button Geben Sie alle Details zur Order im Fenster 'Neue Order' ein. Klicken Sie auf den 'Vorlage speichern' Button und wählen einen Namen für die Vorlage. Sie können dann künftig diese gespeicherte Vorlage schneller ausführen: Halten Sie die Strg Taste gedrückt, während Sie auf den Button klicken Wählen Sie die gespeicherte Vorlage aus der Liste. Ihre Order wird automatisch ausgeführt. Es erfolgt keine zusätzliche Nachfrage oder Bestätigung mehr! Sie können alle offenen und Pending Orders eines Handelsinstruments schließen durch Klick auf die Positionsanzeige/Statusanzeige am oberen Rand des Mini Terminals. Der Text mit +0.10, -0.50, +5 (im Bildbeispiel) etc. offene Long Positionen sind mit „+“ gekennzeichnet und offene Short Positionen mit einem „-“. Die aktuelle Anzeige im Mini Terminal informiert Sie über den Gewinn/Verlust der laufenden, offenen Position(en). 7 Admiral Markets UK Ltd Tel: +49 (0) 30 - 22 15 30 55 Email: [email protected] Wie das Beispieldbild zeigt, sind diese Features möglich: „Alle schließen“ schließt alle Positionen und Pending Orders „Offene Positionen schließen“ schließt alle aktiven Trades (Pending Orders bleiben bestehen) „Pending-Orders löschen“ löscht nur die Pending-Orders „Alle Gewinnpositionen“ schließt nur die offenen positiven Orders „Alle Verlustpositionen“ schließt nur die offenen negativen Orders „Umkehren“ schließt die aktuelle Position und eröffnet automatisch auf der anderen Seite des Marktes eine Position mit dem identischen Volumen (hier ist die englische Wortwahl "Reverse Order" evtl. besser erklärend) "Hedge" eröffnet auf der entgegengesetzten Seite des Marktes eine Order mit identischen Volumen - ohne die bisherige Position zu schließen. Sie können individuelle Orders auf dem herkömmlichen Weg im regulären MT4 Terminal Fenster schließen, oder über die Nutzung der vielfältigen Einstellungen, Erweiterungen und Vorlagen des neuen Trade- und Mini Terminals. In den Standardeinstellungen wird das MiniTerminal Ihnen „Marker“ (Label im Chart) anzeigen, für jede Order einen eigenen (Entry, SL, TP und Pending Orders). Sie können die Labels in den Einstellungen einund ausschalten und verschieben. Durch das Verschieben verändern Sie die Tradeeinstellungen offener Positionen wie SL und TP. Wenn Sie auf das Label klicken, öffnet sich ein neues Orderfenster mit weiteren Informationen und weiteren Order-Möglichkeiten. Sie können das aktuelle Verschieben eines Markers mit der Esc-Taste abbrechen. 4.1. Verändern des SL, TP für alle offenen Orders Sie können die Stop-Loss und Take Profit Kurse sowie die Pending Orders durch das Verschieben der Marker/Label verändern. Halten Sie hierfür Ihre Maustaste gedrückt. 8 Admiral Markets UK Ltd Tel: +49 (0) 30 - 22 15 30 55 Email: [email protected] Der Stop-Loss, Take Profit oder die Pending Order wird an dem Punkt wieder aktiv an dem Sie den Marker wieder loslassen (Ihren Mausklick beenden). Somit ist also bequem, elegant und schnell "Trading via Chart" möglich. Wenn der Markt für Sie läuft und Sie den SL anpassen möchten - einfach im Chart verschieben! Wenn Sie den SL an eine ungültige Stelle bewegen, z.B. einen Preis an dem eine solche Order automatisch zur Schließung der Position führen würde, werden sie gefragt ob sie eine Orderschließung wünschen, andernfalls können Sie über das drücken der ESC-Taste den Prozess beenden. Alternativ können Sie den S/L oder T/P bei allen offenen Orders durch Mausklick in das Chart ändern. Sie bewegen den Mauszeiger über den Kurs, wo Sie Ihren S/L oder T/P setzen möchten. Es ist leichter, wenn Sie das Fadenkreuz nutzen) und halten dann die Taste Strg gedrückt, während Sie klicken, so wie Sie auch eine Pending Order platzieren können. Im Pop-Up Fenster klicken Sie auf den S/L oder T/P Button und der S/L oder T/P wird automatisch auf den neuen Kurs angepasst. 4.2. Linien als Trailing oder zeitbastierten Stop oder Take Profit Nutzen Sie intelligente Linien zum einfachen Setzen von mehrfachen Stops, Take-Profits und einfachem Teilschließen. Jede der 3 Linientypen im MetaTrader 4 bietet Ihnen dabei unterschiedliche Möglichkeiten: Horizontale Linie: Nutzen Sie horizontale Linien zum einfach Einzeichnen mehrerer Stop Losses oder Take Profits für einzelne oder mehrere Orders. Mit einfachen Teilschließungen schließen Sie so mehrere Teile der Order zu unterschiedlichen Preisen. Vertikale Linie: Mit der vertikalen Linie können Sie ganz einfach zeitbasierte Teiloder Komplettschließungen von Orders ermöglichen. Diagonale Linie: Die diagonale Linie erlaubt Ihnen das manuelle Setzen und Verschieben von Trailing Stops und Trailing Take Profits. Auch hier sind Teilschließungen möglich, sodass Sie mehrere Trailing Stops für eine Order einstellen können. Alle Linien sind frei miteinander kombinierbar. 9 Admiral Markets UK Ltd Tel: +49 (0) 30 - 22 15 30 55 Email: [email protected] Zuerst öffnen Sie eine Order ohne Trailing Stop (Take Profit und Stop Loss können, müssen aber nicht, bereits aktiviert sein). Nachdem die Order eröffnet wurde, wählen Sie über einen der Schaltflächen, eine beliebige Linie und zeichnen diese in die gewünschte Position. Anschließend mit gedrückter ALT-Taste auf die eben gezeichnete Linie klicken. Es sollte sich folgendes Fenster öffnen. Wählen Sie dort, ob die Linie als TP oder SL gelten soll und achten Sie darauf die richtige Order zu wählen, wenn Sie nur für eine bestimmte Order einen SL oder TP festlegen. Nach der Bestätigung färbt sich die Linie Orange und der SL/TP wird automatisch eingestellt. Sobald der Preis die Linie durchstößt werden die Orders geschlossen. 10 Admiral Markets UK Ltd Tel: +49 (0) 30 - 22 15 30 55 Email: [email protected] 4.2.1. Teilschließungen mit „Smart-Lines“ Es ist auch möglich Teilschließungen durchzuführen. Dazu haben Sie drei verschiedene Möglichkeiten. Die erste Möglichkeit ist eine prozentuale Teilschließung der ausgewählten Orders. Die zweite Möglichkeit nennt sich „Handelsgröße“. Hiermit können Sie eine beliebige Anzahl an Lot bzw. Kontrakten angeben, die bei Erreichen der Linie geschlossen werden. Die dritte und letzte Möglichkeit, die „Maximalhandelsgröße“ lässt aus allen ausgewählten Orders genau das Volumen offen, das sie eingeben haben. Wenn Sie also 10 Long Kontrakte haben und eine „Maximalhandelsgröße“ von 2 einstellen, bleiben nach Erreichen der Linie 2 Kontrakte offen. Bei mehreren Orders werden bleibt nur noch eine Order mit den 2 Kontrakten übrig. Unter „Zusatzfunktionen“ finden Sie eine Reihe nützlicher Einstellungen, mit denen Sie Ihr Trading noch effektiver gestalten können. „Pending-Orders löschen“ – bei Erreichen der Linie werden sämtliche noch bestehenden Pending-Orders entfernt. „Halte diese Linie, nachdem es ausgelöst wird“ – Die der Linie zugewiesene Funktion wird ausgelöst, die Linie bleibt danach allerdings bestehen. „Lösche, wenn eine andere Linie ausgelöst wird“ – Die Linie und ihre Funktion werden gelöscht, sobald eine andere Linie ausgelöst wird. „Schließe jede Order einzeln“ – Standardmäßig werden beim Teilschließen mehrerer Orders die verbleibenden Orders zu einer Order zusammengefasst. Mit dieser Option deaktivieren Sie das Zusammenfassen von Orders. Wichtig: Zur korrekten Funktion muss der MetaTrader geöffnet bleiben und darf nicht geschlossen werden, da der automatische Stop oder Take Profit sonst nicht weiter verschoben wird. Beachten Sie des Weiteren, dass die Informationen der Smart-Lines nicht auf dem Server gespeichert werden, sondern lediglich lokal. Ein über Smart-Lines eingestellter SL, TP oder Trailing Stop wird beim Schließen des MetaTrader nicht weiter überwacht/berücksichtigt. 4.3. Aufrufen und modifizieren von Orderdetails Durch das Klicken auf das Order Label können Sie ein Pop-up Fenster öffnen. Dieses Fenster zeigt Ihnen an, wie nahe Sie Ihrem Stop-Loss oder aber Ihrem Take Profit aktuell sind, gleichzeitig zeigt Ihnen dieses Fenster an, welche Auswirkung die aktuelle Position auf Ihren Kontostand hat. 11 Admiral Markets UK Ltd Tel: +49 (0) 30 - 22 15 30 55 Email: [email protected] Der aktuelle Gewinn oder Verlust der Position wird in der oberen rechten Ecke angezeigt. In dieser Anzeige kann zwischen Punkten und Geldeinheiten (Kontowährung) gewählt werden, indem man mit der linken Maustaste darauf klickt. Sie können die Order durch Klicken auf den roten Close Order Button schließen. Des Weiteren ist es Ihnen möglich, den SL, TP oder auch Trailing Stop zu verändern durch das Klicken auf das jeweilige Feld. Zusätzlich können Sie eine Order mit diesem Menü teilschließen, wenn Sie auf Teilschluss klicken und das zu schließende Volumen auswählen. 5.1. Einstellungen und Hedging ausschalten Um die Einstellungen des Mini Terminals zu kontrollieren und zu ändern, klicken Sie auf den Tool-Button ( ) und wählen Sie “Einstellungen”. So können Sie die Bestätigungen einer Ordereröffnung und Schließung an/ausschalten (also "1-Klick-Trading" aktivieren oder deaktivieren) und das Hedging -auf Wunsch- ebenfalls aktivieren/deaktivieren. Voreingestellt folgt das Mini Terminal der normalen MT4 Handlungsweise und lässt Sie offene Buy und Sell Positionen zur gleichen Zeit führen – das sogenannte „Hedging“. Wenn Sie das Hedging ausschalten, werden Buy (Kauf) Trades bestehende Sell (Verkauf) Positionen schließen und umgekehrt. Wenn Sie zum Beispiel long sind mit 0.10 Lots und Sie platzieren eine Sell 12 Admiral Markets UK Ltd Tel: +49 (0) 30 - 22 15 30 55 Email: [email protected] (Verkauf) Order für 0.30 Lots, dann wird die Buy Order geschlossen und eine Sell Order mit Saldo von 0.20 Lots eröffnet. Üblicherweise kann man die Funktion des deaktivierten Hedgings aber zur nochmals schnelleren Orderschließung nutzen. Wenn Sie beispielsweise also 5 DAX30 Kontrakte long sind und diese schließen möchten, klicken Sie beim deaktivierten Hedging einfach auf die Gegenseite (also Sell) und die Offene Position wird zum aktuellen Kurs geschlossen. Tipp: Auch für schnellste Teilschließungen ist das deaktivierte Hedging sinnvoll nutzbar. Ändern Sie im Mini Terminal bei deaktiviertem Hedging das Volumen und Sie können als TradeManagement-Verfahren elegant und schnell Teilschließungen tätigen. 5.2. Sound-Alarme Über das oben gezeigte Menü können Sie sich für bestimme Aktivitäten Ton-Alarme abspielen lassen. Wählen Sie einen Ton aus und dieser wird Sie bei den folgenden Aktivitäten informieren, auch wenn Sie nicht am PC sind: Neue Marktorder Neue Pending Order Pending Order aktiviert Position geschlossen Pending Order gelöscht Über den Test-Button können Sie sich den ausgewählten Ton testweise abspielen lassen. Speichern Sie die Einstellungen nach dem Sie diese vorgenommen haben. Sonst gehen diese verloren. 13 Admiral Markets UK Ltd Tel: +49 (0) 30 - 22 15 30 55 Email: [email protected] 5.3. Automatisierte Aufgaben Sie können eine Liste von automatisierten Aufgaben, die das Mini Terminal zu einem beliebigen Zeitpunkt ausführt, einsehen, indem Sie auf den Tool-Button ( ) klicken und danach „Auto-Funkt.“ anwählen. So erhalten Sie bspw. eine Übersicht über jede Order mit Trailing Stop oder überwachte OCO Orders. 5.4. Auslagern des Mini Terminals Dies ermöglicht Ihnen das Traden über mehrere Bildschirme verteilt, sogenanntes Multi-Monitoring. Oder einfach nur das Verschieben des Mini-Fensters an einen anderen Platz Ihrer Wahl auf Ihrem Bildschirm. Sie können das Mini Terminal in ein bewegliches Fenster ausdocken, indem Sie auf den ToolButton ( ) klicken und “Terminal freigeben“ („undock terminal“) wählen. Jetzt können Sie mit der linken Maustaste das Terminal anklicken und verschieben. Um das Terminal wieder zu fixieren, klicken Sie erneut auf den Tool Button und wählen “Terminal andocken“ („re-dock terminal“). Beim Aktivieren des Mini Terminals können Sie festlegen, ob das Mini Terminal "immer im Vordergrund" geöffnet sein soll - öffnen Sie neue Fenster, erscheint das Mini Terminal dennoch immer automatisch im Vordergrund das - sinnvoll zum Beispiel, wenn Sie die Tick Charts im MT4 nutzen wollen. Als Standardeinstellung ist dies nicht aktiv - bei Wunsch im Einstellungsfenster beim aktivieren/auf den Chart ziehen wie im Beispielbild "Detached Topmost" bitte auf "true" setzen. 14 Admiral Markets UK Ltd Tel: +49 (0) 30 - 22 15 30 55 Email: [email protected] Für die erwähnten Tick Charts im MetaTrader 4: Dies und anderes mehr läuft über EA Technologie. Der MT4 erlaubt je Chart nur einen aktiven EA - wenn Sie also Tick Charts und das Mini Terminal gleichzeitig nutzen möchten, bitte einen neuen MT4-Chart öffnen und dort als zweiten EA nutzen (auch für das gleiche Handelsinstrument). 5.5. Auslagern des Charts Sie können das Chart aus dem MetaTrader abdocken, um es bspw. auf einen zweiten Monitor zu verschieben. Wählen Sie dazu den Tool-Button ( ) und aktivieren die Funktion Chart freigeben. Das Chart wird dann vom MetaTrader gelöst und Sie können es frei verschieben. Um diese Einstellung rückgängig zu machen, ist wie beim Abdocken zu verfahren nur, dass Sie nun Chart andocken anwählen müssen. 15 Admiral Markets UK Ltd Tel: +49 (0) 30 - 22 15 30 55 Email: [email protected] Die Erweiterung funktioniert nicht. – Die Erweiterung arbeitet über Expert AdvisorTechnologie – diese ist nur aktiv, wenn Sie im MT4 „AutoTrading“ aktiviert haben, gut erkennbar an dem lächelnden Smiley rechts oben im Chart und die „AutoTrading“Schaltfläche in der Werkzeugleiste, die aktiviert sein muss. Englische Sprache in den Erweiterungen – Die Erweiterungen sind grundsätzlich in mehreren Sprachen verfügbar, auch in Deutsch. Sollte im Einzelfall Ihr Mini Terminal in einer anderen Sprache erscheinen, wechseln Sie bitte über die Menüleiste des MetaTrader unter „Ansicht“ und „Languages“ die Sprache einmal auf Englisch und anschließend nochmals auf die gewünschte Sprache. Anschließend sollten die Erweiterungen in der gewünschten Sprache angezeigt werden. Nur eine Erweiterung möglich – Es ist nur ein Expert Advisor pro Chart möglich. Möchten Sie In einem Instrument mehrere nutzen, so öffnen Sie das Handelsinstrument ein zweites Mal in einem neuen Chartfenster und nutzen dieses für einen weiteren Expert Advisor. Ist die Erweiterung für MacOS verfügbar? – Nein, momentan ist die Mini Terminal Erweiterung noch nicht für den Mac verfügbar. Ist die Erweiterung für den MT5 verfügbar? – Nein, die Erweiterungen sind aktuell nicht für den MT5 verfügbar. Das Mini Terminal zeigt keine Labels mehr für Orders an. – Ab 20 Orders kann der MetaTrader die Orderlabels nicht mehr darstellen und diese werden daher ausgeblendet. Wenn Sie wieder Order schließen, werden die Orderlabels des Mini Terminals wieder dargestellt. Nutzungszeitraum für Demoversion abgelaufen – Erscheint die Meldung „To continue using Supreme Edition, please apply for real account“, ist der 30-tägige Nutzungszeitraum der Supreme Edition im Demokonto abgelaufen. Melden Sie sich gerne bei unserem deutschen Kundensupport um Ihr Demokonto für die dauerhafte Nutzung freizuschalten. Sind einzelne Erweiterungen aus dem MetaTrader entfernbar? – Ja, Sie können einzelne Erweiterungen aus dem Navigator mit einem Rechtsklick im folgenden Menü löschen. Jeder Order erfordert eine Abfrage – Der Ein-Klick-Handel ist nicht aktiviert. Aktivieren Sie diesen in den Einstellungen des Mini Terminals. Siehe Punkt: 5.1. 16 Admiral Markets UK Ltd Tel: +49 (0) 30 - 22 15 30 55 Email: [email protected] Besuchen Sie zusätzlich unseren deutschsprachigen YouTube-Kanal von Admiral Markets UK: dort finden Sie neben live-Trading-Aufzeichnungen auch Playlists / Reihen zu unseren TUNING-Erweiterungen, hier beispielsweise zum Mini Terminal - LIVE in der Handelssoftware MetaTrader 4 erläutert. DISCLAIMER: Admiral Markets liefert Ihnen diese Add-ons kostenfrei, auf Basis der Expert Advisor-Technologie im MT4. Wie stets bei EAs: Diese sind nur aktiv, solange der MetaTrader mit dem Internet und unseren Servern verbunden ist. Admiral Markets hat die Features ausgiebig getestet und ist von der technischen Zuverlässigkeit überzeugt – wie bei jeder Technologie können aber im Ausnahmefall Fehlfunktionen nie gänzlich ausgeschlossen werden. Stellen Sie sicher, die Funktionen der Erweiterungen verstanden zu haben, zum Beispiel über ausreichendes testen auf einem Demokonto von Admiral Markets UK Ltd. Admiral Markets kann keine Haftung für Verluste oder sonstige Schäden übernehmen, die durch technische Probleme entstehen können. RISIKOWARNUNG: Der Handel mit Devisen und CFDs ist mit einem enormen Risiko verbunden und möglicherweise nicht für Sie geeignet! Es besteht die Möglichkeit, dass Sie Verluste erleiden, die gleich Ihrer gesamten Investition oder höher sind. Daher sollten Sie keine Gelder einsetzen, deren Verlust Sie im schlimmsten Fall nicht verkraften könnten. Sie sollten sicherstellen, all diese Risiken verstanden zu haben. Bevor Sie den Service von Admiral Markets UK Ltd in Anspruch nehmen, stellen Sie bitte sicher, dass Sie mit den verbundenen Risiken beim Trading vertraut sind. 17