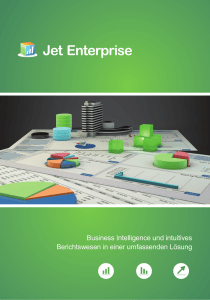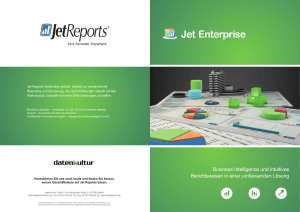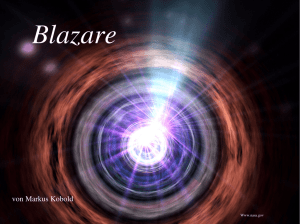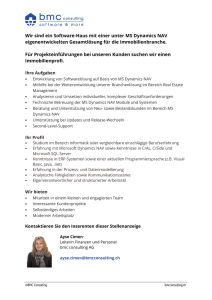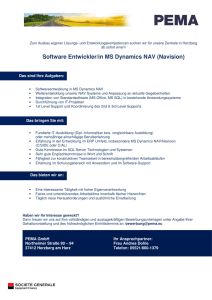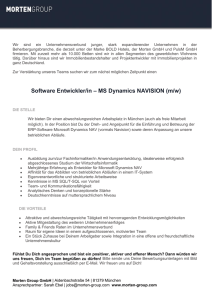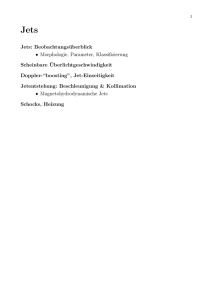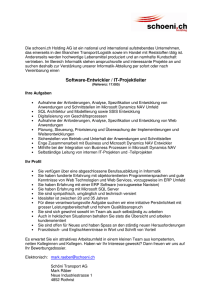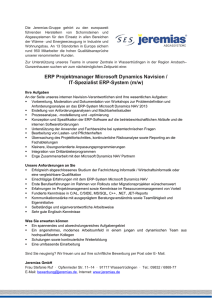Jet Essentials Help
Werbung
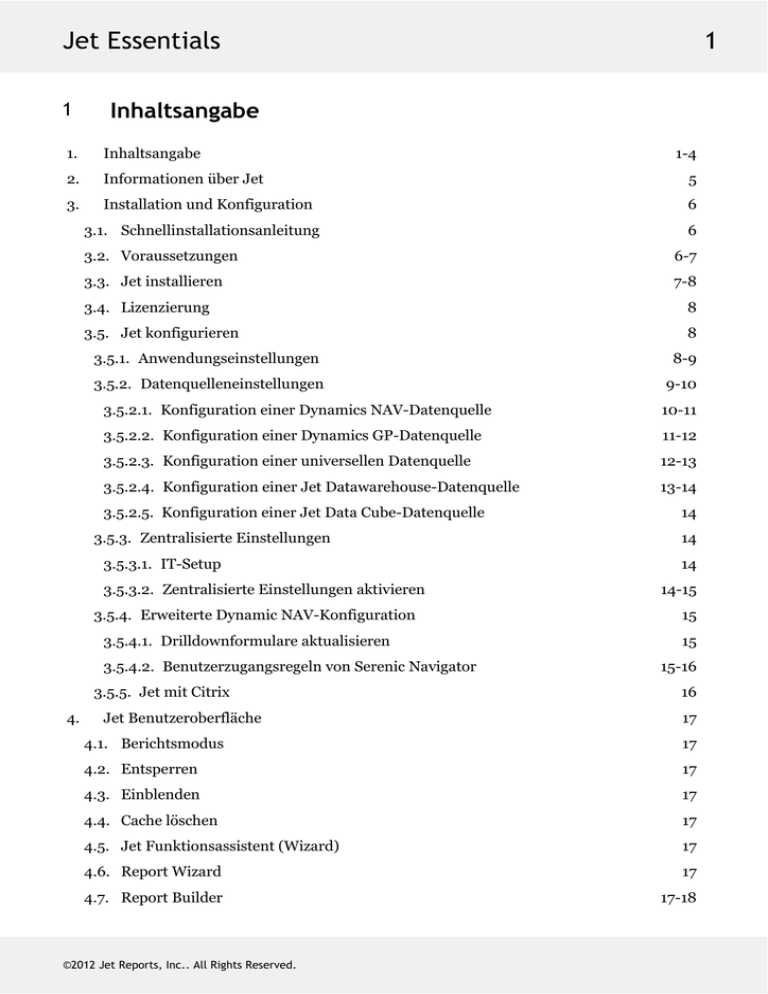
Jet Essentials
1
1
Inhaltsangabe
1.
Inhaltsangabe
2.
Informationen
über
Jet
5
3.
Installation
und
Konfiguration
6
3.1. Schnellinstallationsanleitung
6
3.2. Voraussetzungen
6-7
3.3. Jet
installieren
7-8
3.4. Lizenzierung
8
3.5. Jet
konfigurieren
8
3.5.1. Anwendungseinstellungen
8-9
3.5.2. Datenquelleneinstellungen
9-10
3.5.2.1. Konfiguration
einer
Dynamics
NAV-Datenquelle
10-11
3.5.2.2. Konfiguration
einer
Dynamics
GP-Datenquelle
11-12
3.5.2.3. Konfiguration
einer
universellen
Datenquelle
12-13
3.5.2.4. Konfiguration
einer
Jet
Datawarehouse-Datenquelle
13-14
3.5.2.5. Konfiguration
einer
Jet
Data
Cube-Datenquelle
3.5.3. Zentralisierte
Einstellungen
3.5.3.1. IT-Setup
3.5.3.2. Zentralisierte
Einstellungen
aktivieren
3.5.4. Erweiterte
Dynamic
NAV-Konfiguration
3.5.4.1. Drilldownformulare
aktualisieren
3.5.4.2. Benutzerzugangsregeln
von
Serenic
Navigator
3.5.5. Jet
mit
Citrix
4.
1-4
Jet
Benutzeroberfläche
14
14
14
14-15
15
15
15-16
16
17
4.1. Berichtsmodus
17
4.2. Entsperren
17
4.3. Einblenden
17
4.4. Cache
löschen
17
4.5. Jet
Funktionsassistent
(Wizard)
17
4.6. Report
Wizard
17
4.7. Report
Builder
17-18
©2012 Jet Reports, Inc.. All Rights Reserved.
Jet Essentials
2
4.8. Table
Builder
18
4.9. Browser
18
4.9.1. Tabellen-
und
Felddetails
im
Browser
4.9.2. Drag-and-Drop
mit
dem
Browser
4.9.3. Browser-Schlüsselwörter
4.10. Snippets
18-19
19
19-21
21
4.10.1. Erstellen
und
Verwenden
eines
Snippets
21
4.10.2. Snippet
bearbeiten
21
4.10.3. Konfiguration
des
Ausschnitt-Ordners
und
gemeinsame
Nutzung
von
Ausschnitten
4.11. Drilldown
21-22
22
4.11.1. Dynamics
NAV-Aufschlüsselung
22
4.11.2. Grid
Drilldown
22
4.12. Debug
22
4.13. Extras
23
4.14. Jet
Schedule
23
4.14.1. Erstellen
oder
bearbeiten
einer
Aufgabe
4.14.2. SMTP-Einstellungen
konfigurieren
4.15. Benutzerdaten
23-24
24
24-25
4.15.1. Uploaden
25
4.15.2. Löschen
danach
Bericht
25
4.15.3. Löschen
danach
Refresh
25
4.15.4. Löschen
danach
Design
25
4.16. Dataview-Creator
25
4.16.1. Datenansichten
25-26
4.16.2. Tabellen
im
Dataview-Creator
konfigurieren
26-27
4.16.3. Datenansichten
erstellen
und
bearbeiten
27-28
4.16.4. Kategorien
erstellen
und
bearbeiten
28
4.16.5. Kategorien
und
Datenansichten
importieren
und
exportieren
28
4.17. Caption
Editor
4.17.1. Informationen
zu
Bezeichnungen
(Captions)
4.17.2. Bezeichnungen
erstellen
und
bearbeiten
©2012 Jet Reports, Inc.. All Rights Reserved.
28
28-29
29
Jet Essentials
4.17.3. Bezeichnungen
importieren
und
exportieren
4.18. GP
Aktualisierungsprogramm
5.
3
29
29
4.18.1. Lesbare
Namen
29
4.18.2. Jet
GP-Ansichten
installieren
30
4.18.3. Tabellenbeziehungen
30
Referenz
5.1. NL-Funktion
5.1.1. Daten
filtern
31
31-32
33
5.1.1.1. Leere
Filter
33
5.1.1.2. Sonderzeichen
im
Filter
33
5.1.1.3. Mehr
als
10
Filter
in
der
NL-Funktion
angeben
33-34
5.1.1.4. Anzahl
der
Ergebnisse
in
einer
Abfrage
beschränken
34
5.1.1.5. Dynamics
NAV
spezifische
Filterung
34
5.1.1.6. Datenbanken
mit
mehreren
Schemen
34
5.1.1.7. Filtern
aufgrund
von
Daten
einer
anderen
Tabelle
5.1.1.8. Tabellen
mit
Hilfe
von
Link=
verlinken
34-35
35
5.1.1.8.1. Einfache
Verlinkung
35
5.1.1.8.2. Verschachtelte
Verlinkung
35
5.1.1.8.3. Mehrere
Tabellen
verlinken
35
5.1.1.9. Tabellen
mit
Hilfe
von
NL
(Filter)
verlinken
5.1.1.10. Dynamics
NAV-Drilldown
mit
Filterung
aufgrund
von
Daten
aus
einer
anderen
Tabelle
5.1.2. Abrufen
von
Sonderfeldern
mit
NL(Tabelle)
5.1.3. Sortieren
5.1.4. Replikatoren
5.1.5. SQL=
35-36
36
36-38
38
38-39
39
5.2. NF-Funktion
39
5.3. NP-Funktion
40
5.3.1. Bereichskalkulationen
5.3.2. Ausführung
von
Dynamics
NAV
Codeunit
5.4. GL-Funktion
5.4.1. Dynamics
NAV
GL-Funktion
©2012 Jet Reports, Inc.. All Rights Reserved.
40-41
41
41
41
Jet Essentials
5.4.2. Dynamics
GP
GL-Funktion
5.5. Filtern
42-43
43-44
5.6. Jet
GP-Ansichten
44
5.7. Tastatur-Kürzel
44
5.8. Automatische
Berichtsformatierung
44-45
5.9. Berichte
aus
mehreren
Datenbanken
erstellen
45
5.10. Berichte
verteilen
45
5.10.1. Report
Viewers
45
5.10.2. Gesperrte
Arbeitsblätter
45
5.10.3. Viewer-editierbare
Arbeitsblätter
46
5.10.4. Berichtsoptionen
46
5.10.4.1. Werte
anzeigen,
die
nicht
in
der
Datenbank
sind
5.10.5. Automatische
Berichte
mit
dem
AutoPilot
5.10.5.1. AutoPilot
Befehlszeilenparameter
5.10.5.1.1. AutoPilot
Befehlszeilensubstitute
5.10.5.1.2. AutoPilot-Modi
6.
4
46-47
47
47-48
48
48-49
5.10.5.1.3. /X
Batch-Dateien
49
5.10.5.1.4. /P
Berichtsoptionen
aktualisieren
49
Index
©2012 Jet Reports, Inc.. All Rights Reserved.
50-56
Jet Essentials
2
Informationen über Jet
Was
ist
Jet?
Bei
Jet
handelt
es
sich
um
ein
Add-In
in
Microsoft
Excel,
das
Excel
in
Ihre
Datenbank
integriert,
damit
Sie
Berichte
mit
Hilfe
von
einfachen
Tabellenblattfunktionen
erstellen
können.
Die
Funktionen
können
direkt
aus
Ihrer
Datenbank
gelesen
werden,
damit
Sie
anstelle
von
Kopieren
und
Einfügen
die
Daten
direkt
in
Excel
aktualisieren
können.
Weitere
Informationen
über
die
Jet-Funktionen
finden
Sie
im
Abschnitt
„Referenz“.
Erforderliches
Grundwissen
Um
Jet
verwenden
zu
können,
sollten
sie
bereits
Erfahrung
mit
Microsoft
Excel
haben,
einschließlich
Zellenbezugsund
Tabellenblattfunktionen.
Sie
sollten
auch
ein
grundlegendes
Verständnis
Ihrer
Datenbankstruktur
mitbringen.
http://help.jetreports.com/11.0/Essentials.de
©2012 Jet Reports, Inc.. All Rights Reserved.
5
Jet Essentials
3
Installation und Konfiguration
3.1 Schnellinstallationsanleitung
WICHTIG:
Stellen
Sie
vor
der
Installation
sicher,
dass
Sie
administrative
Rechte
haben.
1.
Downloaden
Sie
die
Jet
Essentials
Installationsdatei
(*.exe)
von
der
Jet
Reports
Support-Seite.
2.
Führen
Sie
die
Jet
Essentials
Installationsdatei
aus.
3.
Das
Jet
Essentials
Add-In
wird
automatisch
für
den
aktuellen
Benutzer
in
Excel
aktiviert,
wenn
die
Installation
abgeschlossen
ist.
Zur
Aktivierung
des
Add-Ins
für
zusätzliche
Benutzer,
lesen
Sie
den
Abschnitt
Jet
Essentials
aktivieren
('Jet
installieren'
in
der
online-dokumentation).
4.
Kopieren
Sie
Ihre
Jet
Lizenzdatei
(*.jlf)
auf
Ihren
lokalen
Computer
oder
ein
Netzwerk.
Dann
gehen
Sie
gemäß
Abschnitt
Lizenzierung
(Sektion
3.4)
vor,
um
Ihre
Version
von
Jet
Essentials
zu
lizenzieren.
5.
Lesen
Sie
sich
die
zusätzlichen
Voraussetzungen
(Sektion
3.2)
für
Ihren
Datenbanktyp
durch.
6.
Konfigurieren
Sie
eine
Verbindung
zu
Ihrer
Datenbank
in
den
Datenquelleneinstellungen
(Sektion
3.5.2).
3.2 Voraussetzungen
Alle
Benutzer
Unterstützte
Betriebssysteme
Microsoft
Windows
XP
Microsoft
Windows
Server
2003
Microsoft
Windows
Vista
Microsoft
Windows
Server
2008
Microsoft
Windows
7
Unterstützte
Versionen
von
Microsoft
Office
Microsoft
Office
2003
Microsoft
Office
2007
Microsoft
Office
2010
(32-bit
und
64-bit)
Unterstützte
Datenbanken
Microsoft
Dynamics
NAV
4.0
SP1
(ausführbar)
oder
neuer
Microsoft
Dynamics
GP
9
oder
neuer
Microsoft
SQL
Server
2000
oder
neuer
Eine
OLE
oder
ODBC
kompatible
Datenbank
Dynamics
NAV
Benutzer
Bevor
Sie
Jet
Essentials
mit
Dynamics
NAV
verwenden
können,
müssen
Sie
folgende
zusätzliche
Software
installieren:
Den
Dynamics
NAV
Classic
Client
mit
ausführbarer
Version
4.0
SP1
oder
neuer.
Der
Dynamics
NAV
Classic
Client
muss
auch
für
Dynamics
NAV
2009
RTC-Benutzer
vorhanden
sein.
Es
ist
möglicherweise
erforderlich,
eine
passende
Version
von
C/FRONT
zu
installieren,
die
in
Dynamics
NAV
SDK
inbegriffen
ist.
Dies
ist
in
den
meisten
Fällen
nicht
erforderlich,
da
Jet
die
entsprechende
Version
von
C/FRONT
für
alle
größeren
Versionen
und
Service-Packs
von
Dynamics
NAV
enthält.
Eine
Dynamics
NAV
Lizenzdatei,
die
C/FRONT
zulässt,
muss
als
FIN.FLF
im
Programmordner
des
Dynamics
NAV
Client
jeder
Workstation
gespeichert
werden,
auf
der
Jet
ausgeführt
werden
soll.
©2012 Jet Reports, Inc.. All Rights Reserved.
6
Jet Essentials
Wenn
Sie
einen
Drilldown
des
Dynamics
NAV
Classic
Client
durchführen
möchten,
müssen
Sie
wahrscheinlich
die
Drilldown-Forms
entsprechend
der
Erklärung
in
Drilldownformulare
aktualisieren
(Sektion
3.5.4.1)
aktualisieren.
Dynamics
NAV
Sicherheit
Um
Jet
verwenden
zu
können,
muss
der
Benutzer
über
eine
Rolle
in
Dynamics
NAV
ohne
Mandantenbeschränkungen
verfügen,
die
es
ihm
erlaubt,
das
Mandantentabellenobjekt
und
die
Tabellendaten
zu
lesen.
Er
muss
auch
über
Leserechte
für
alle
Tabellen
verfügen,
aus
denen
er
Ergebnisse
haben
will.
C/FRONT
übernimmt
die
Dynamics
NAV
Sicherheitsfilter
nicht
automatisch,
doch
schlägt
jeder
Versuch,
die
Daten
außerhalb
der
Grenzen
eines
Sicherheitsfilters
zu
lesen,
fehl
und
führt
zu
einer
Fehlermeldung.
Dynamics
GP
Benutzer
Bevor
Sie
Jet
mit
Dynamics
GP
verwenden
können,
müssen
Sie
folgende
zusätzliche
Software
installieren:
Microsoft
Dynamics
GP
Version
9
oder
neuer
Microsoft
SQL
Server
2000
oder
neuer
Dynamics
GP
Sicherheit
Um
Jet
mit
Dynamics
GP
zu
verwenden,
benötigt
der
Benutzer
eine
Anmeldung
beim
SQL
Server,
der
die
Dynamics
GP
Datenbanken
sowie
die
Leserechte
für
DYNAMICS
und
die
Mandantendatenbanken
enthält.
Je
nach
Sicherheitskonfiguration
der
Dynamics
GP
Anwendung
sind
die
Anmeldeinformationen
der
Anwendung
und
des
SQL-Servers
verschieden.
Universalbenutzer
Bevor
Sie
Jet
mit
einer
OLE/ODBC
kompatiblen
Datenbank
verwenden
können,
müssen
Sie
folgende
zusätzliche
Software
installieren:
Microsoft
SQL
Server
2000
oder
neuer,
oder
Oracle
8.1.7
oder
neuer,
oder
Einen-OLE
oder
ODBC
Treiber
für
Ihre
Datenbank
3.3 Jet installieren
Die
neuesten
Jet
Essentials
Installationsdateien
befinden
sich
im
Abschnitt
„Downloads“
auf
der
Jet
Reports
Support-Seite.
Wenn
Sie
Windows
Vista
oder
neuer
verwenden,
müssen
Sie
mit
der
rechten
Maustaste
auf
die
Setup-Datei
klicken
und
sie
„als
Administrator
ausführen“.
Das
muss
geschehen,
auch
wenn
Sie
schon
als
Administrator
angemeldet
sind,
damit
die
Installation
mit
den
höheren
Rechten
ausgeführt
wird.
Sie
können
Jet
upgraden,
ohne
vorherige
Versionen
zu
deinstallieren.
Kundendefinierte
Installationsoptionen
Die
Jet
Essentials
Installation
enthält
eine
„benutzerdefinierte“
Option,
mit
der
Sie
wahlweise
administrative
Tools
installieren
können.
Bei
der
üblichen
Installation
werden
diese
Werkzeuge
nicht
standardmäßig
installiert,
bei
der
vollständigen
Installation
hingegen
schon.
Aktivierung
von
Jet
Essentials
Das
Jet
Essentials
Add-In
muss
für
jeden
Benutzer
in
Excel
aktiviert
werden,
der
es
verwenden
möchte.
Die
einfachste
Art
der
Aktivierung
ist
die
Auswahl
der
Option
Aktivieren
im
Menü
Jet
Essentials
Programm.
Die
Aktivierung
kann
folgendermaßen
auch
manuell
durchgeführt
werden:
1.
Öffnen
Sie
das
Fenster
„Excel
Add-Ins“.
2.
Klicken
Sie
auf
die
Taste
Gehe
zu...
und
gehen
Sie
zum
Programmordner
„JetReports“.
©2012 Jet Reports, Inc.. All Rights Reserved.
7
Jet Essentials
8
3.
Wählen
Sie
JetReports.xlam
für
Excel
2007
und
neuer
oder
JetReports.xla
für
Excel
2003.
4.
Klicken
Sie
auf
Ja,
um
die
Datei
nach
Aufforderung
zu
überschreiben
-
dann
klicken
Sie
auf
OK.
Nach
erfolgreicher
Aktivierung
wird
das
Jet
Reports-Ribbon
oder
die
Menü-/Symbolleiste
in
Excel
eingeblendet,
je
nach
Ihrer
Auswahl.
3.4 Lizenzierung
Standardmäßig
sucht
Jet
nach
seiner
Lizenz
im
Unterverzeichnis
Jet Reports\Lizenzen
im
Anwendungsordner
(%:APPDATA%)
des
aktuellen
Benutzers.
Die
Lizenzdatei
kann
an
einem
anderen
Speicherort
gespeichert
werden,
z.B.
in
einem
gemeinsam
genutzten
Netzwerkordner,
wenn
Sie
den
Jet
Lizenzordner
in
den
Anwendungseinstellungen
(Sektion
3.5.1)
aktualisieren.
Windows
Authentifizierung
vs.
Excel
Authentifizierung
Mit
Hilfe
der
Windows-basierten
Authentifizierung
können
Jet
Designer
aufgrund
ihrer
Windows
SSID
(d.h.
DOMÄNE/Benutzer)
lizenziert
werden.
Dadurch
wird
sichergestellt,
dass
der
Benutzer
nur
Berichte
erstellen
kann,
wenn
er
in
Windows
mit
einem
designierten
Windows-Login
angemeldet
ist.
In
diesem
Fall
lautet
das
Authentifizierungs-Tag
auf
der
Jet
Lizenz
„Domäne“.
Die
Excel-basierte
Authentifizierung
bestätigt
Jet
Designer
anhand
ihres
Excel-Benutzernamens.
Der
ExcelBenutzername
muss
genau
mit
dem
Designernamen
in
der
Jet
Lizenz
übereinstimmen.
Falls
das
AuthentifizierungsTag
auf
der
Lizenz
fehlt
oder
als
„Excel“
erscheint,
dann
wird
die
Excel-Authentifizierung
verwendet.
3.5 Jet konfigurieren
3.5.1 Anwendungseinstellungen
Die
Anwendungseinstellungen
sind
Benutzerpräferenzen
und
andere
anwendungsübergreifende
Einstellungen,
die
das
Verhalten
von
Jet
beeinflussen.
Einstellungsspeicherort
Gibt
den
Speicherort
an,
an
dem
die
Jet-Einstellungen
gespeichert
sind.
Die
Einstellungen
können
im
lokalen
Benutzerprofil
oder
einer
zentralisierten
SQL-Serverdatenbank
gespeichert
werden,
wodurch
die
Benutzer
Lizenzen,
Metadaten
und
andere
Einstellungen
gemeinsam
nutzen
können.
Weitere
Informationen
finden
Sie
im
Abschnitt
Zentralisierte
Einstellungen.
(Sektion
3.5.3)
Lizenzierung
Jet
Lizenzordner
Wenn
dies
angegeben
ist,
wird
der
Standardspeicherort
aufgehoben,
in
dem
Jet
nach
Ihren
Lizenzdateien
sucht.
Viewermodus
simulieren
Entfernt
Designrechte,
damit
der
Designer
Berichte
testen
kann,
bevor
sie
den
Viewern
bereitgestellt
werden.
Sprache
Die
Sprache
der
Jet
Benutzeroberfläche.
Allgemein
Grenzwert
des
Lookup-Beispielwerts
Die
maximale
Anzahl
der
Beispielwerte,
die
beim
Lookup
abgerufen
werden.
Grenzwert
des
Lookup-Berichtsscans
©2012 Jet Reports, Inc.. All Rights Reserved.
Jet Essentials
Die
maximale
Anzahl
der
Datensätze,
die
gescannt
werden,
um
Beispielwerte
beim
Lookup
abzurufen.
Gilt
nur
für
Dynamics
NAV
Datenquellen.
Datenquellen
in
der
Symbolleiste
anzeigen
Legt
fest,
ob
die
Standarddatenquelle
und
ggf.
der
Mandant,
aus
dem
Jet-Ribbon
oder
der
Symbolleiste
ausgewählt
werden
kann.
Automatische
Fehlersuche
Legt
fest,
ob
Jet
den
Bericht
automatisch
auf
#WERT!-Fehler
scannt,
nach
dem
Berichte
ausgeführt
wurden,
und
eine
Diagnosemeldung
anzeigt.
Seitenumbruch
erhalten
Legt
fest,
ob
Jet
den
Seitenumbruch
innerhalb
eines
Replikatorbereichs
wiedergibt.
Dies
sollte
nur
dann
aktiviert
werden,
wenn
es
unbedingt
nötig
ist,
da
es
erheblichen
Einfluss
auf
die
Leistung
haben
kann.
Bedingte
Formatierung
in
Excel
2010
und
neuer
behalten
Legt
fest,
ob
Jet
die
bedingte
Formatierung
in
Excel
2010
und
neuer
behält.
Dies
sollte
nur
dann
aktiviert
werden,
wenn
es
unbedingt
nötig
ist,
da
es
erheblichen
Einfluss
auf
die
Leistung
haben
kann.
Excel
AutoFilter
immer
entfernen
Gibt
an,
ob
die
automatischen
Filter
bei
der
Ausführung
eines
Berichts
entfernt
werden.
Snippets
Ordner
Gibt
an,
in
welchem
Ordner
Snippets
gespeichert
werden.
SMTP
Diese
Seite
wird
verwendet,
um
zu
konfigurieren,
wie
Jet
E-Mails
mit
Hilfe
der
Funktion
Schedule
(Sektion
4.14)
über
SMTP
sendet.
Erweitert
Warnung
für
Kompatibilitätsmodus
anzeigen
Legt
fest,
ob
Jet
eine
Warnmeldung
anzeigt,
wenn
Probleme
bei
der
Ausführung
von
Excel
im
Kompatibilitätsmodus
auftreten.
Warnung
für
Sprachmodus
anzeigen
Legt
fest,
ob
Jet
eine
Warnung
anzeigt,
wenn
Sie
eine
Sprache
für
eine
Dynamics
NAV
Datenquelle
ausgewählt
haben,
für
die
kein
entsprechendes
Sprachmodul
exportiert
wurde.
NF-Funktionsoptimierung
aktivieren
Weist
Jet
an,
die
NF()-Funktionen
innerhalb
eines
Berichts
als
Batch
zu
bewerten,
vorausgesetzt
es
gibt
unter
gewissen
Berichtsbedingungen
eine
Leistungsverbesserung.
Jet-Protokollierung
aktivieren
Bestimmt,
ob
Verfahren
als
Datei
in
einem
angegebenen
Verzeichnis
protokolliert
werden.
Outlook
Profil
Ist
dies
angegeben,
dann
wird
das
Outlook
Standardprofil
zugunsten
der
Schedule-Funktion
aufgehoben.
3.5.2 Datenquelleneinstellungen
©2012 Jet Reports, Inc.. All Rights Reserved.
9
Jet Essentials
10
Die
Datenquelleneinstellungen
werden
verwendet,
um
eine
oder
mehrere
Datenbankverbindungen
zu
definieren.
Um
eine
neue
Datenquelle
zu
erstellen,
klicken
Sie
auf
Hinzufügen
und
geben
einen
Namen
und
einen
Datenbanktyp
an,
zu
dem
Sie
die
Verbindung
herstellen
möchten.
Wenn
die
erforderlichen
Informationen
zum
Herstellen
der
Verbindung
aufgeladen
wurden,
können
Sie
die
Konnektivität
testen,
indem
Sie
auf
die
Schaltfläche
Teste
Verbindung
klicken.
Sie
können
auch
Ihre
Jet-Lizenz
und
Ihren
Lizenzstatus
anzeigen,
indem
Sie
auf
den
Hyperlink
am
unteren
Rand
des
Formblatts
klicken.
Wenn
Sie
mehr
als
eine
Datenquelle
haben,
können
Sie
die
Standarddatenquelle
angeben,
die
für
die
Berichtserstellung
verwendet
werden
soll,
indem
Sie
auf
die
Schaltfläche
Standard
einstellen
klicken.
3.5.2.1 Konfiguration einer Dynamics NAV-Datenquelle
Allgemein
Navision
Client-Ordner
Gibt
an,
welcher
Ordner
den
Dynamics
NAV
Client,
die
Datei
fin.exe
oder
finsql.exe,
enthält.
Die
Dynamics
NAV
Lizenzdatei
sollte
sich
ebenfalls
in
diesem
Ordner
befinden
unter
dem
Namen
„fin.flf“.
Sprachmodulordner
Gibt
an,
in
welchem
Ordner
sich
Ihre
Dynamics
NAV
Sprachmodule
befinden.
Jet
kann
Tabellen,
Felder
und
Optionswerte
in
Ihrer
Sprache
verwenden,
wenn
Sie
das
Sprachmodul
aus
Dynamics
NAV
exportieren
und
das
Verzeichnis
angeben,
in
dem
es
sich
befindet.
Das
Sprachmodul
sollte
mit
dem
Namen
des
Sprachcodes
übereinstimmen,
der
aus
drei
Buchstaben
besteht,
und
eine
„.flm“-Erweiterung
haben
(z.B.
das
deutche
Sprachmodul
heißt
„DEU.flm“).
Um
ein
Sprachmodul
exportieren
zu
können,
benötigen
Sie
Objekt-Designer-Rechte
in
Dynamics
NAV.
Sprache
Gibt
an,
in
welcher
Sprache
Jet
die
Datenbankbezeichnungen
anzeigt,
z.B.
Tabellen,
Felder
und
Optionswerte.
Drilldown
Legt
fest,
welche
Methode
Jet
für
den
Drilldown
anwendet.
Wenn
Sie
den
Drilldown
mit
Hilfe
von
„Classic
Client“
auswählen,
lesen
Sie
den
Abschnitt
Drilldownformulare
aktualisieren
(Sektion
3.5.4.1).
Authentifizierung
Legt
fest,
ob
die
Windows
oder
Datenbank-Serverauthentifizierung
verwendet
werden
soll.
Falls
Ihre
Datenbank
die
Datenbank-Serverauthentifizierung
verwendet,
können
Sie
eine
Benutzerkennung
und
ein
Passwort
eingeben.
Wenn
Sie
eines
dieser
Felder
frei
lassen,
werden
Sie
beim
Verbindungsversuch
aufgefordert,
die
Datenbank-Anmeldeinformationen
anzugeben.
Verbindung
Servertyp
Gibt
an,
ob
die
Verbindung
zu
einer
lokalen
Datenbankdatei,
einem
Dynamics
NAV
Datenbankserver
oder
einem
Microsoft
SQL-Server
hergestellt
wird.
Server
Gibt
den
Namen
des
Servers
an,
auf
dem
die
Datenbank
untergebracht
ist.
Datenbank
©2012 Jet Reports, Inc.. All Rights Reserved.
Jet Essentials
11
Wenn
Sie
einen
Microsoft
SQL-Server
verwenden,
geben
Sie
den
Namen
der
Datenbank
hier
ein.
Wenn
Sie
einen
lokalen
Datenbankdateityp
verwenden,
klicken
Sie
auf
Durchsuchen...
und
gehen
zur
gewünschten
Dynamics
NAV
Datenbankdatei.
Netztyp
Gibt
das
entsprechende
Netzwerkprotokoll
an.
Mandant
Gibt
an,
welchen
Mandanten
Jet
standardmäßig
verwendet.
Anzeige
Die
Anzeigeeigenschaften
bestimmen,
wie
Tabellen
und
Felder
auf
den
Komponenten
der
Jet
Benutzeroberfläche
angezeigt
werden.
Leere
Tabellen
anzeigen
Legt
fest,
ob
Tabellen
ohne
Aufzeichnungen
angezeigt
werden.
Anzahl
Tabellenergebnisse
anzeigen
Legt
fest,
ob
die
Anzahl
der
Ergebnisse
in
jeder
Tabelle
angezeigt
werden.
Tabellen-
und
Felddropformat
Gibt
das
Format
der
Tabellen-
und
Feldkennungen
an,
die
automatisch
in
die
Jet-Formeln
geschrieben
werden.
Web-Service
Die
Einstellungen
auf
dieser
Seite
werden
mit
Dynamics
NAV
Code
Unit
Execution
(Sektion
5.3.2)
verwendet.
Server
Gibt
an,
über
welchen
Server
der
Dynamics
NAV
Web-Service
ausgeführt
wird.
Port/Instanz
Diese
werden
für
eine
Dynamics
NAV
Web-Serviceinstallation
auf
die
Standardwerte
eingestellt.
Wenn
Sie
diese
Standardwerte
beim
Installieren
des
Dynamics
NAV
Web-Dienstes
geändert
haben,
müssen
Sie
die
Einstellungen
wieder
so
abändern,
dass
Sie
den
richtigen
Port-
und
Instanznamen
wiedergeben.
Erweitert
Algorithmus
für
die
Schlüsselsuche
Gibt
den
Algorithmus
an,
der
verwendet
wird,
um
den
besten
Schlüssel
für
die
Datenbankabfrage
auszuwählen.
C/Front-Ordner
Wenn
dies
angegeben
ist,
wird
das
Standardverzeichnis
aufgehoben,
in
dem
Jet
nach
den
C/Front-Bibliotheken
sucht.
3.5.2.2 Konfiguration einer Dynamics GP-Datenquelle
Authentifizierung
Legt
fest,
ob
die
Windows
oder
Datenbank-Serverauthentifizierung
verwendet
werden
soll.
Falls
Ihre
Datenbank
die
Datenbank-Serverauthentifizierung
verwendet,
können
Sie
eine
Benutzerkennung
und
ein
Passwort
eingeben.
Wenn
Sie
eines
dieser
Felder
frei
lassen,
werden
Sie
beim
Verbindungsversuch
aufgefordert,
die
©2012 Jet Reports, Inc.. All Rights Reserved.
Jet Essentials
12
Datenbank-Anmeldeinformationen
anzugeben.
Verbindung
Server
Hier
wird
der
Name
des
Dynamics
GP
SQL-Servers
angegeben.
Mandant
Gibt
an,
welchen
Mandanten
Jet
standardmäßig
verwendet.
Anzeige
Die
Anzeigeeigenschaften
bestimmen,
wie
Tabellen
und
Felder
auf
den
Komponenten
der
Jet
Benutzeroberfläche
angezeigt
werden.
Leere
Tabellen
anzeigen
Legt
fest,
ob
Tabellen
ohne
Aufzeichnungen
angezeigt
werden.
Anzahl
Tabellenergebnisse
anzeigen
Legt
fest,
ob
die
Anzahl
der
Tabellenergebnisse
in
jeder
Tabelle
angezeigt
wird.
Lesbare
Namen
für
diese
Datenquelle
aktivieren
Legt
fest,
ob
lesbare
Namen
verwendet
werden.
Weitere
Informationen
finden
Sie
unter
Lesbare
Namen
installieren
(Sektion
4.18.1).
Gruppe
lesbarer
Namen
Gibt
den
Namen
der
Gruppe
an,
der
festlegt,
welcher
Satz
lesbarer
Namen
verwendet
werden
soll.
Anzeigeformat
Gibt
das
Format
an,
in
dem
die
Tabellen-
und
Feldkennungen
angezeigt
werden.
Erweitert
Überhänge
von
Textfeldern
abschneiden
Legt
fest,
ob
Überhänge
am
Ende
von
Textfeldern
abgeschnitten
werden
sollen.
Bei
Tabellen-
und
Feldnamen
muss
auf
Groß-
und
Kleinschreibung
geachtet
werden.
Legt
fest,
ob
die
Groß-
und
Kleinschreibung
beim
Datenbankschema
beachtet
werden
muss.
Leere
Filter
entsprechen
Nullwerten
Legt
fest,
ob
ein
Nullwert
in
der
Datenbank
beim
Filtern
wie
eine
Leerstelle
behandelt
wird.
3.5.2.3 Konfiguration einer universellen Datenquelle
Verbindung
Konfiguriert
die
Verbindungsinformationen
für
diese
Datenquelle
mit
Hilfe
des
Fensters
„Datenlink-Eigenschaften“.
Die
Konfigurationsoptionen
sind
je
nach
angegebenem
Datenbankanbieter
unterschiedlich.
Anzeige
Die
Anzeigeeigenschaften
bestimmen,
wie
Tabellen
und
Felder
auf
den
Komponenten
der
Jet
Benutzeroberfläche
angezeigt
werden.
©2012 Jet Reports, Inc.. All Rights Reserved.
Jet Essentials
13
Leere
Tabellen
anzeigen
Legt
fest,
ob
Tabellen
ohne
Aufzeichnungen
angezeigt
werden.
Anzahl
Tabellenergebnisse
anzeigen
Legt
fest,
ob
die
Anzahl
der
Tabellenergebnisse
in
jeder
Tabelle
angezeigt
wird.
Sprachbezeichnungen
für
diese
Datenquelle
aktivieren
Legt
fest,
ob
für
diese
Datenquelle
Sprachbezeichnungen
verwendet
werden
sollen,
die
mit
Hilfe
des
Caption
Editor
(Sektion
4.17)
konfiguriert
wurden.
Sprache
Legt
fest,
in
welcher
Sprache
die
Tabellen-
und
Feldbezeichnungen
angegeben
werden
sollen.
Anzeigeformat
Gibt
das
Format
an,
in
dem
die
Tabellen-
und
Feldkennungen
angezeigt
werden.
Erweitert
Überhänge
von
Textfeldern
abschneiden
Legt
fest,
ob
Überhänge
am
Ende
von
Textfeldern
abgeschnitten
werden
sollen.
Bei
Tabellen-
und
Feldnamen
muss
auf
Groß-
und
Kleinschreibung
geachtet
werden.
Legt
fest,
ob
die
Groß-
und
Kleinschreibung
beim
Datenbankschema
beachtet
werden
muss.
Leere
Filter
entsprechen
Nullwerten
Legt
fest,
ob
ein
Nullwert
in
der
Datenbank
beim
Filtern
wie
eine
Leerstelle
behandelt
wird.
Konfigurierbare
Datenbank-Literale
Die
Schema-Literale
der
Datenbank
sind
Werte
wie
z.B.
Anführungszeichen
und
Platzhalter,
die
in
einer
SQLAbfrage
verwendet
werden.
Diese
Literale
sind
je
nach
OLE-
oder
ODBC-Anbieter
verschieden
und
können
im
Allgemeinen
vom
Datenbankschema
selbst
abgelesen
werden.
Falls
die
Literale
im
Schema
nicht
verfügbar
sind,
kann
der
Benutzer
die
Datenquelle
so
konfigurieren,
dass
ein
bestimmter
Satz
von
Literalen
verwendet
wird,
damit
die
richtigen
Abfragen
für
den
Datenbankanbieter
eingerichtet
werden
können.
3.5.2.4 Konfiguration einer Jet Datawarehouse-Datenquelle
Die
Jet
Datawarehouse-Datenquelle
wird
verwendet,
um
Berichte
jeglicher
Datawarehouses
mit
Hilfe
des
Jet
DataManagers
zu
erstellen.
Wenn
Jet-Formeln
für
eine
Jet-Datawarehouses-Datenquelle
geschrieben
werden,
muss
beachtet
werden,
dass
Sie
automatisch
zu
den
entsprechenden
Tabellen
innerhalb
der
Datenbank
geleitet
werden,
und
dass
die
Namen
dieser
Tabellen
formatiert
werden,
damit
sie
leichter
zu
lesen
sind.
Authentifizierung
Legt
fest,
ob
die
Windows
oder
Datenbank-Serverauthentifizierung
verwendet
werden
soll.
Falls
Ihre
Datenbank
die
Datenbank-Serverauthentifizierung
verwendet,
können
Sie
eine
Benutzerkennung
und
ein
Passwort
eingeben.
Wenn
Sie
eines
dieser
Felder
frei
lassen,
werden
Sie
beim
Verbindungsversuch
aufgefordert,
die
Datenbank-Anmeldeinformationen
anzugeben.
Verbindung
Server
Gibt
den
Namen
des
SQL-Servers
an,
der
die
Jet
Datawarehouse-Datenbank
untergebracht
hat.
©2012 Jet Reports, Inc.. All Rights Reserved.
Jet Essentials
14
Datenbank
Gibt
den
Namen
der
Jet
Datenlager-Datenbank
an.
Zusätzliche
Optionen
Die
Seiten
Anzeige
und
Erweitert
haben
dieselben
Optionen,
die
auch
für
eine
Universelle
Datenquelle
(Sektion
3.5.2.3)
bereitstehen.
3.5.2.5 Konfiguration einer Jet Data Cube-Datenquelle
Die
Jet
Data
Cube-Datenquelle
kann
zum
Erstellen
von
Excel
Pivot-Tabellen
und
-Diagrammen
verwendet
werden.
Es
handelt
sich
hierbei
nicht
um
eine
Jet-Datenquelle
und
kann
nicht
mit
Jet-Funktionen
verwendet
werden.
Sie
steht
in
keiner
Komponente
der
Jet
Benutzeroberfläche
bereit,
außer
den
Datenquelleneinstellungen.
Server
Gibt
den
Namen
des
SQL-Servers
an,
der
die
Jet
Data
Cube-Datenbank
untergebracht.
Datenbank
Gibt
den
Namen
des
Jet
Data
Cubes
an.
3.5.3 Zentralisierte Einstellungen
Mit
Hilfe
der
Funktion
„Zentralisierte
Einstellungen“
können
mehrere
Jet-Benutzer
die
zentralisierten
Datenquellen,
Lizenzen
und
Metadaten
über
einen
SQL-Server
verwenden,
wodurch
die
Benutzer
in
einer
gewerblichen
Umgebung
Jet
Essentials
einfacher
konfigurieren
können.
Mit
Hilfe
der
„Zentralisierten
Einstellungen“
können
alle
Jet-Benutzer
in
einem
Unternehmen
Berichte
einfacher
gemeinsam
nutzen,
da
die
Datenquellennamen
garantiert
dieselben
sind,
wenn
die
Datenquellen
zentralisiert
werden.
Nicht
jede
Einstellung
wird
gemeinsam
genutzt.
Beispielsweise
sind
die
Informationen
der
Benutzerauthentifizierung
für
eine
bestimmte
Datenquelle
für
jeden
Benutzer
verschieden
und
können
daher
nicht
gemeinsam
genutzt
werden.
Jeder
Benutzer,
der
die
Verbindung
mit
den
zentralisierten
Datenquellen
herstellt,
muss
seine
eigene
Authentifizierung
konfigurieren,
bevor
die
Datenquellen
nutzbar
werden.
Wieder
andere
Einstellungen
werden
als
Benutzerpräferenzen
erachtet
und
daher
nicht
gemeinsam
genutzt,
so
z.B.
der
Standardmandant
in
Dynamics
NAV
und
die
Dynamics
GP
Datenquellen.
Die
Einstellungen
werden
zwar
nicht
gemeinsam
genutzt,
aber
dennoch
in
der
zentralisierten
Einstellungsdatenbank
gespeichert,
wenngleich
separat
für
jeden
Benutzer.
Die
Anwendungseinstellungen
werden
niemals
gemeinsam
genutzt.
Jeder
Benutzer
hat
seine
eigene
Kopie
der
eigenen
Anwendungseinstellungen.
Die
Anwendungseinstellungen
werden
im
lokalen
Benutzerprofil
auf
dem
System
gespeichert,
auf
dem
Jet
Essentials
installiert
ist.
3.5.3.1 IT-Setup
Bevor
die
Einstellungen
zentralisiert
werden
können,
sollte
eine
Person
mit
administrativen
Rechten
für
den
SQLServer
eine
Datenbank
für
die
Jet-Einstellungen
erstellen
und
dann
das
für
die
Datenbankinstallation
bereitgestellte
SQL-Skript
auf
dieser
Datenbank
ausführen.
Nach
Ausführen
des
Skripts
muss
der
Administrator
allen
JetBenutzern
die
entsprechenden
Schreib-/Leseberechtigungen
für
diese
Datenbank
zuweisen.
Einzelheiten
über
die
Rechte,
die
erteilt
werden
müssen,
finden
Sie
in
den
Anweisungen
für
das
SQL-Skript
der
Datenbankinstallation,
das
Sie
über
Support
für
Jet
Reports
downloaden
können.
3.5.3.2 Zentralisierte Einstellungen aktivieren
Um
mit
der
Verwendung
der
zentralisierten
Einstellung
zu
beginnen,
müssen
Sie
die
Seite
Speicherplatz
der
©2012 Jet Reports, Inc.. All Rights Reserved.
Jet Essentials
15
Einstellungen
in
den
Anwendungseinstellungen
(Sektion
3.5.1)
aufrufen.
Wählen
Sie
„Zentralisierte
Datenbank“
aus,
dann
geben
Sie
den
SQL-Server,
den
Namen
der
Jet-Einstellungsdatenbank
und
die
Authentifizierungsinformationen
an.
Wenn
die
zentralisierten
Einstellungen
verwendet
werden,
nutzt
Jet
die
Lizenzdateien,
die
in
die
Einstellungsdatenbank
importiert
wurden,
anstatt
derer,
die
auf
dem
Dateisystem
gespeichert
sind.
Um
eine
JetLizenz
zu
importieren,
wählen
Sie
die
Seite
Lizenzierung
im
Fenster
„Anwendungseinstellungen“
aus
und
klicken
auf
die
Schaltfläche
Importieren,
die
sich
direkt
unter
der
Liste
der
Lizenzen
befindet.
Sobald
eine
Lizenz
importiert
wurde,
wird
Sie
auf
der
Liste
der
Lizenzen
aufgeführt.
Die
Lizenzinformationen
jeder
Lizenz
werden
in
der
Datenbank
angezeigt.
Von
hier
aus
können
Sie
Lizenzen
anzeigen,
löschen
oder
exportieren.
Zentralisierte
Datenquellen
sind
von
den
lokalen
Datenquellen
völlig
getrennt.
Wenn
Sie
zu
den
Anwendungseinstellungen
zurückkehren
und
Lokale
Benutzerprofile
im
Register
Speicherplatz
der
Einstellungen
auswählen,
dann
verwendet
Jet
wieder
Ihre
lokalen
Datenquelleneinstellungen.
Änderungen
an
den
lokalen
Datenquellen
haben
keinen
Einfluss
auf
die
zentralisierten
Datenquellen
und
umgekehrt.
3.5.4 Erweiterte Dynamic NAV-Konfiguration
3.5.4.1 Drilldownformulare aktualisieren
Die
Standard-Drilldown-Forms
können
für
die
meisten
Tabellen
in
Dynamics
NAV
verwendet
werden.
Wenn
Sie
jedoch
Tabellen
hinzugefügt
oder
die
Standard-Drilldown-Forms
geändert
haben,
müssen
Sie
die
Drilldown-Forms
in
Jet
aktualisieren.
Um
die
Drilldown-Forms
zu
aktualisieren,
müssen
die
Datenbankobjekte
zuerst
in
Textform
von
Dynamics
NAV
exportiert
werden.
Dazu
benötigen
Sie
Objekt-Designerrechte.
Wenn
die
Objekte
erfolgreich
exportiert
wurden,
können
Sie
für
eine
vorhandene
Datenquelle
importiert
werden:
1.
Öffnen
Sie
die
Datenquelleneinstellungen
(Sektion
3.5.2).
2.
Wählen
Sie
Importieren
->
Drilldown-Forms
und
Tabellendetails.
3.
Gehen
Sie
zu
der
Textdatei,
die
aus
Dynamics
NAV
exportiert
wurde,
und
klicken
auf
OK.
Jet
speichert
die
Drilldown-Forms
für
jede
Datenquelle
separat,
daher
müssen
sie
einzeln
aktualisiert
werden.
3.5.4.2 Benutzerzugangsregeln von Serenic Navigator
Jet
kann
die
Benutzerzugangsregeln
für
Serenic
Navigator
auf
alle
Abfragen
übernehmen,
die
ein
Benutzer
ausführt
und
auf
die
eine
oder
mehrere
Regeln
zutreffen.
Diese
Funktion
kann
durch
den
Import
der
Tabelle
Navigator
an
Jet
Bus-Objekte
in
die
Navigator-Datenbank
aktiviert
werden.
Konfiguration
von
Geschäftsobjekten
Für
jedes
Geschäftsobjekt
gibt
es
einen
Satz
von
Feldzuweisungen
in
der
Tabelle
„Navigator
an
Jet
Bus-Objekte“.
Diese
Feldzuweisungen
bestimmen,
in
welchem
Feld
in
welcher
Tabelle
die
Benutzerzugangsregeln
für
ein
bestimmtes
Geschäftsobjekt
übernommen
werden.
Diese
Feldzuweisungen
müssen
entweder
von
Hand
oder
mit
einem
Datenport
in
den
Navigator
importiert
werden.
Die
Tabelle
„Navigator
an
Jet
Bus-Objekte“
enthält
folgende
5
Felder:
Feld- Feldname
Nr.
Datentyp Beschreibung
1
Tabellen-Nr.
Ganzzahl
Die
Nummer
der
Tabelle,
die
dem
Geschäftsobjekt
entspricht.
2
Feld-Nr.
Ganzzahl
Die
Nummer
des
Felds,
das
dem
Geschäftsobjekt
entspricht.
3
Geschäftsobjekt
Code
Die
Geschäftsobjektkennung.
Dies
ist
entweder
ein
Code,
z.B.
©2012 Jet Reports, Inc.. All Rights Reserved.
Jet Essentials
Feld- Feldname
Nr.
16
Datentyp Beschreibung
GLACCOUNT,
oder
die
Dimensionsnummer.
4
Objekttyp
Option
5
Feldbezeichnung Text
Der
Typ
des
Geschäftsobjekts
wird
im
Feld
„Geschäftsobjekt“
definiert.
Es
kann
entweder
ein
Code
oder
eine
Dimension
sein.
Die
Bezeichnung
des
Felds,
wie
sie
im
Feld
„Feld-Nr.“
definiert
ist.
Dieses
Feld
dient
nur
praktischen
Zwecken
und
wird
nicht
von
Jet
verwendet.
Im
Folgenden
finden
Sie
Beispiele
von
Zeilen,
die
einige
Geschäftsobjektzuweisungen
mit
der
Sachkontentabelle
definieren:
Tabellen- Feld- Geschäftsobjekt Objekttyp Feldbezeichnung
Nr.
Nr.
15
1
GLACCOUNT
Code
Nr.
15
29
1
Dimension
Globaler
Dimensionsfilter
1
Die
o.g.
Zeilen
definieren
zwei
Feldzuweisungen
anhand
von
Tabelle
15
(„Sachkonto“)
in
der
Datenbank.
Die
erste
Zeile
zeigt,
dass
die
Benutzerzugangsregeln
für
das
Geschäftsobjekt
„GLACCOUNT“
auf
das
Feld
„Nr.“
in
der
Tabelle
„Sachkonto“
übernommen
werden.
Beachten
Sie,
dass
der
Objekttyp
„Code“
ist
und
das
Geschäftsobjekt
(GLACCOUNT)
direkt
dem
Namen
eines
bestehenden
Geschäftsobjekts
zugewiesen
wird.
Die
zweite
Zeile
im
Beispiel
enthält
den
Objekttyp
„Dimension“.
Das
bedeutet,
dass
der
Wert
im
Feld
„Geschäftsobjekt“
einer
Dimensionsnummer
entsprechen
sollte,
in
diesem
Fall
der
Dimension
„1“.
Diese
Zeile
zeigt,
dass
die
Benutzerzugangsregeln
für
Dimension
1
-
oder
„PROGRAMM“
in
der
Musterdatenbank
von
Navigator
auf
das
Feld
„Globaler
Dimensionsfilter
1“
übernommen
wird.
Wenn
ein
Geschäftsobjekt
nicht
direkt
mit
einem
Feld
in
einer
Tabelle
verbunden
ist,
dann
können
die
Regeln
für
das
Geschäftsobjekt
nicht
übernommen
werden.
Das
liegt
daran,
dass
die
Feldzuweisungen
für
solche
Geschäftsobjekte
nicht
mit
Hilfe
der
o.g.
Tabellenstruktur
definiert
werden
können.
Dies
kommt
innerhalb
des
Standardsatzes
der
Geschäftsobjekte
nicht
oft
vor.
3.5.5 Jet mit Citrix
WICHTIG:
Jet
wird
nicht
von
der
Citrix-Umgebung
unterstützt,
wenn
nicht
der
gesamte
Desktop
publiziert
wird.
Bei
der
Verwendung
von
Jet
mit
Citrix
gelten
folgende
Richtlinien:
Der
gesamte
Desktop
muss
publiziert
werden.
Jet,
Excel
und
die
Komponenten
der
Client-Datenbank
müssen
alle
auf
dem
Citrix
Desktop
installiert
sein.
Wenn
Sie
ein
Dynamics
NAV-Benutzer
sind,
muss
der
Dynamics
NAV
Classic
Client
auf
dem
Citrix
Desktop
installiert
sein.
Wenn
Sie
einen
OLE-Anschluss
verwenden,
muss
der
OLE-Treiber
für
Ihre
spezielle
Datenbank
auf
dem
Citrix
Desktop
installiert
sein.
Wenn
Sie
ODBC
verwenden,
muss
eine
Windows
ODBC
Datenquelle
auf
dem
Citrix
Desktop
konfiguriert
sein.
Das
Jet
Add-In
muss
für
jeden
Citrix-Benutzer
in
Excel
aktiviert
werden,
der
es
verwenden
möchte.
Weitere
Informationen
finden
Sie
in
Jet
Reports
aktivieren.
(Sektion
3.3).
©2012 Jet Reports, Inc.. All Rights Reserved.
Jet Essentials
4
17
Jet Benutzeroberfläche
4.1 Berichtsmodus
Design
Der
Designmodus
wird
zum
Erstellen
von
Berichten
verwendet.
Im
Designmodus
werden
die
Ergebnisse
der
JetFunktionen
für
Performance
optimiert.
Korrekte
Ergebnisse
werden
nicht
garantiert.
Bericht
Der
Berichtsmodus
ist
das
Ergebnis
der
Ausführung
des
Berichts
in
Ihrer
Datenbank.
Refresh
Aktualisieren
geht
in
den
Berichtsmodus
über
und
löscht
alle
gespeicherten
Formelergebnisse
bevor
die
Berichtsdaten
ausgeführt
werden.
Das
kann
dazu
führen,
dass
der
Bericht
etwas
länger
dauert,
garantiert
jedoch
die
genauesten
Datenbankergebnisse.
4.2 Entsperren
Durch
„Entsperren“
wird
der
Schutz
von
allen
Arbeitsblättern
entfernt
und
die
Jet-Formeln
werden
wiederhergestellt,
ohne
in
den
Designmodus
(Sektion
4.1)
zu
wechseln.
4.3 Einblenden
Durch
„Einblenden“
wird
der
Bericht
freigeschaltet
(Sektion
4.2)
und
alle
ausgeblendeten
Zeilen,
Spalten
und
Arbeitsblätter
in
der
aktuellen
Arbeitsmappe
werden
wieder
sichtbar.
4.4 Cache löschen
Löscht
alle
gespeicherten
Jet-Formelergebnisse,
wodurch
garantiert
wird,
dass
Sie
die
aktuellsten
Datenbankergebnisse
erhalten,
wenn
der
Bericht
ausgeführt
wird.
4.5 Jet Funktionsassistent (Wizard)
Hiermit
kann
der
Designer
Jet-Funktionen
intuitiv
in
ein
Arbeitsblatt
einfügen.
4.6 Report Wizard
Mit
dem
Report
Wizard
können
Sie
einen
vollständigen
Bericht
von
einer
einzigen
Tabelle
erstellen.
Mit
Hilfe
des
Berichtsassistenten
können
Daten
gruppiert,
gefiltert,
sortiert,
zwischensummiert
und
formatiert
werden.
4.7 Report Builder
Der
Report
Builder
erstellt
Berichte
aufgrund
der
Jet
Datenansichten
(Sektion
4.16.1).
Die
Jet
Datenansichten
definieren
Tabellenbeziehungen,
verfügbare
Felder,
Feld-
und
Tabellenüberschriften
für
einen
bestimmten
Berichtsbereich,
z.B.
Verkauf,
Inventar,
Gehaltsabrechnung
usw
Die
Jet
Datenansichten
können
zum
Erstellen
des
Datenansicht-Creators
verwendet
werden.
Weitere
Informationen
finden
Sie
unter
Datenansicht-Creator
(Sektion
4.16).
Bevor
Sie
den
Report-Builder
verwenden
©2012 Jet Reports, Inc.. All Rights Reserved.
Jet Essentials
18
Bevor
Sie
den
Report-Builder
verwenden,
müssen
Sie
Datenansichten
und
Kategorien
importieren
oder
erstellen.
Verschiedene
Datenansichten
für
Dynamics
NAV
befinden
sich
hier.
Sie
können
auch
auf
den
Link
Datenansichten
downloaden
im
Bericht-Builder
klicken.
Nachdem
Sie
die
Datei
heruntergeladen
haben,
sollten
Sie
den
.zip-Ordner
öffnen
und
die
Datei
für
die
Datenansichtskategorie
(.jdc)
extrahieren.
Datenansichten
und
Kategorien
importieren
Um
Datenansichten
und
Kategorien
zu
importieren,
öffnen
Sie
die
Datenquelleneinstellungen
(Sektion
3.5.2)
und
wählen
Datei
->
Importieren
->
Datenansichtskategorien
aus.
4.8 Table Builder
Der
Table
Builder
erstellt
eine
Excel-Tabelle
aus
mehreren
Datenbanktabellen,
die
als
Basis
für
Pivot-Tabellen
und
Grafiken
verwendet
werden
können.
4.9 Browser
Der
Browser
vereinfacht
und
beschleunigt
die
Erstellung
Ihrer
Berichte,
indem
er
die
„Drag-and-Drop“
(ziehen
und
ablegen)
Funktion
anbietet.
Weitere
Informationen
finden
Sie
unter
Drag-and-Drop
mit
dem
Browser
(Sektion
4.9.2).
Mit
dem
Browser
können
Sie
auch
Tabellen
und
Felder
als
„Favoriten“
auswählen.
Für
Dynamics
NAV
Datenquellen
können
Sie
zusätzliche
Tabellen-
und
Feldinformationen
im
Browser
anzeigen,
indem
Sie
die
Tabellendetails
importieren.
Weitere
Informationen
finden
Sie
unter
Tabellen-
und
Felddetails
im
Browser
(Sektion
4.9.1).
Export
von
Tabellenfavoriten
Wählen
Sie
in
den
Datenquelleneinstellungen
(Sektion
3.5.2)
die
Datenquelle
aus,
deren
Tabellenfavoriten
Sie
exportieren
möchten.
Dann
wählen
Sie
Datei
->
Exportieren
->
Tabellenfavoriten.
Import
von
Tabellenfavoriten
Wählen
Sie
in
den
Datenquelleneinstellungen
die
Datenquelle
aus,
in
die
Sie
die
Tabellenfavoriten
importieren
möchten.
Dann
wählen
Sie
Datei
->
Importieren
->
Tabellenfavoriten
und
wählen
eine
Datei
aus,
die
die
Favoriten
enthält.
Beim
Importieren
von
Tabellen-
und
Feldfavoriten
werden
diese
aus
der
Datei
mit
denen
der
aktuell
ausgewählten
Datenquelle
gemischt.
4.9.1 Tabellen- und Felddetails im Browser
Mit
Hilfe
des
Browsers
(Sektion
4.9)
können
Sie
Tabellen-
und
Felddetails
für
Dynamics
NAV
Datenquellen
anzeigen.
Um
diese
Details
anzuzeigen,
müssen
Sie
zuerst
die
Dynamics
NAV
Objekte
importieren.
Wenn
Sie
die
Dynamics
NAV
Objekte
bereits
vor
Jet
Reports
2009
importiert
haben,
müssen
Sie
sie
in
die
aktuelle
Version
von
Jet
neu
importieren.
In
Dynamics
NAV:
1.
Öffnen
Sie
Dynamics
NAV
und
wählen
Sie
Extras
->
Object-Designer.
2.
Wählen
Sie
alle
Tabellen
aus.
3.
Wählen
Sie
Datei
->
Export.
4.
Wählen
Sie
aus
dem
Ausklappmenü
Dateityp
das
Textformat
aus.
5.
Speichern
Sie
die
Datei
in
ein
Verzeichnis
Ihrer
Wahl.
©2012 Jet Reports, Inc.. All Rights Reserved.
Jet Essentials
19
Wenn
Sie
die
Dynamics
NAV
Objekte
als
Text
exportieren
möchten,
benötigen
Sie
Objekt-Designerrechte.
In
Jet:
1.
Öffnen
Sie
die
Datenquelleneinstellungen
(Sektion
3.5.2).
2.
Wählen
Sie
Importieren
->
Drilldown-Forms
und
Tabellendetails.
3.
Wählen
Sie
Gehe
zu…
aus
und
navigieren
Sie
zu
der
.txt-Datei,
die
Sie
aus
Dynamics
NAV
exportiert
haben.
Wenn
Sie
das
o.g.
Export/Import-Verfahren
abgeschlossen
haben,
können
Sie
die
nachstehenden
Informationen
am
unteren
Rand
des
Jet
Browser-Fensters
anzeigen,
indem
Sie
folgende
Auswahl
treffen:
Details.
Tabellendetails
werden
im
Browser
angezeigt
Tabellenname
Tabellen-Nummer
Eigenschaften
-
Datum
und
Zeit,
wann
die
Tabelle
zuletzt
geändert
wurde,
die
Versionsliste
und
die
LookupFormID.
Schlüssel
-
Die
Schlüssel
der
Tabelle
und
ihre
Summenindexfelder.
Der
erste
Schlüssel
ist
der
Primärschlüssel.
Tabellenbeziehungen
Felddetails
werden
im
Browser
angezeigt
Feldname
Feldnummer
Feldtyp
-
Ganzzahl,
Text,
Code,
Datum,
usw
Feldklasse
-
Normal,
FlowFeld
oder
FlowFilter.
Tabellenbeziehungen
4.9.2 Drag-and-Drop mit dem Browser
Sie
können
viele
verschiedenen
Formeltypen
erstellen,
indem
Sie
Tabellen
und
Felder
aus
dem
Browser
(Sektion
4.9)
in
Excel
ziehen
und
ablegen
(Drag-and-Drop).
Der
abgelegte
Formeltyp
basiert
auf
dem
ausgewählten
Schlüsselwort
(Sektion
4.9.3)
am
oberen
Browser-Rand
und
darauf,
ob
Sie
eine
Tabelle,
ein
Feld
oder
mehrere
Felder
ziehen
und
ablegen.
4.9.3 Browser-Schlüsselwörter
Schlüsselwörter
Tabelle
ablegen
Einzelnes
Feld
ablegen
Mehrere
Felder
ablegen
Count
Erstellt
eine
NL-Formel
(Count
('NL-Funktion'
in
der
onlinedokumentation)),
die
zählt,
wie
viele
Datensätze
in
der
Tabelle
sind.
Erstellt
eine
NLFormel
(CountUnique
('NL-Funktion'
in
der
onlinedokumentation)),
die
zählt,
wie
viele
eindeutige
Werte
im
gezogenen
(Dragand-Drop)
Feld
gefunden
wurden.
k.A.
Summe
k.A.
Erstellt
eine
NLFormel
(Summe
('NL-Funktion'
in
k.A.
©2012 Jet Reports, Inc.. All Rights Reserved.
Jet Essentials
Schlüsselwörter
20
Tabelle
ablegen
Einzelnes
Feld
ablegen
Mehrere
Felder
ablegen
der
onlinedokumentation)),
die
die
Werte
im
gezogenen
(Dragand-Drop)
Feld
summiert.
First
Erstellt
eine
NL-Formel
(First
('NLFunktion'
in
der
onlinedokumentation)),
die
den
ersten
Datensatzschlüssel
in
der
Tabelle
anzeigt.
Danach
können
Sie
die
Felder
auf
dieselbe
Zeile
oder
Spalte
ziehen,
um
NF
(Sektion
5.2)-Formeln
zu
erstellen,
die
das
gezogene
Feld
von
den
zuvor
erhaltenen
Ergebnissen
abrufen.
Erstellt
eine
NLFormel
(First),
die
den
ersten
Werte
im
gezogenen
(Dragand-Drop)
Feld
anzeigt.
k.A.
Zeilen
Aufzeichnungen Erstellt
eine
NL-Formel
(Zeilen
('NL-Funktion'
in
der
onlinedokumentation)),
die
die
Datensatzschlüssel
in
der
Tabelle
aufführt.
Danach
können
Sie
einzelne
Felder
auf
dieselbe
Zeile
ziehen,
um
NF-Formeln
zu
erstellen,
die
das
gezogene
Feld
von
den
zuvor
erhaltenen
Ergebnissen
abrufen.
Erstellt
eine
NLFormel
(Zeilen),
die
Berichte
aus
der
angegebenen
Tabelle
aufführt,
sowie
eine
NF-Formel,
um
den
Feldwert
für
das
gezogene
Feld
abzurufen.
Erstellt
eine
NLFormel
(Zeilen),
die
Berichte
aus
der
angegebenen
Tabelle
mit
den
NF-Formeln
aufführt,
die
die
Feldwerte
für
jedes
der
gezogenen
Felder
abrufen.
Zeilen
Werte
Erstellt
eine
NLFormel
(Zeilen),
die
die
eindeutigen
Werte
im
gezogenen
(Drag-and-Drop)
Feld
aufführt.
k.A.
Wie
Berichte.
Spalten Berichte
Wie
Zeilen,
erstellt
jedoch
eine
NLWie
Zeilen,
erstellt
Formel
(Spalten
('NL-Funktion'
in jedoch
eine
NLder
online-dokumentation)).
Formel
(Spalten).
Wie
Zeilen,
erstellt
jedoch
eine
NL-Formel
(Spalten).
Spalten Werte
Wie
Zeilen,
erstellt
jedoch
eine
NLFormel
(Spalten).
Wie
Zeilen,
erstellt
jedoch
eine
NLFormel
(Spalten).
k.A.
Blätter
k.A.
Erstellt
eine
NLk.A.
Formel
(Blätter
('NL-Funktion'
in
der
onlinedokumentation)),
die
eindeutige
Werte
des
gezogenen
(Dragand-Drop)
Felds
aufführt.
Tabelle
Erstellt
eine
NL-Formel
(Tabelle
('NL-Funktion'
in
der
online-
Erstellt
eine
NLFormel
(Tabelle),
die
©2012 Jet Reports, Inc.. All Rights Reserved.
Erstellt
eine
NLFormel
(Tabelle),
Jet Essentials
Schlüsselwörter
4.10 Snippets
21
Tabelle
ablegen
Einzelnes
Feld
ablegen
Mehrere
Felder
ablegen
dokumentation)),
die
eine
ExcelTabelle
einfügt,
die
eine
Zeile
für
jedes
Ergebnis
in
der
Tabelle
enthält.
Alle
Felder
werden
in
der
resultierenden
Excel-Tabelle
eingeschlossen.
eine
Excel-Tabelle
einfügt,
die
eine
Zeile
für
jeden
eindeutigen
Wert
des
gezogenen
Felds
enthält.
die
eine
ExcelTabelle
einfügt,
die
eine
Zeile
für
jede
eindeutige
Kombination
der
gezogenen
Felder
enthält.
Snippets
sind
kleine,
wiederverwendbare
Teile
eines
Berichts,
die
Jet-Benutzer
gemeinsam
nutzen
können.
4.10.1 Erstellen und Verwenden eines Snippets
Erstellen
eines
Snippets
Öffnen
Sie
das
Snippet-Tool,
um
einen
Snippet
zu
erstellen.
Heben
Sie
den
Zellenbereich
hervor,
der
Stückden
Bereich
der
Funktionalität
enthält,
aus
dem
Sie
einen
Ausschnitt
machen
möchten.
Dann
klicken
Sie
auf
die
Schaltfläche
Neues
Snippet
im
Snippet-Tool.
Verwenden
eines
Snippets
Wenn
Sie
einen
Snippet
verwenden
möchten,
ziehen
Sie
ihn
mit
der
Drag-and-Drop
Funktion
aus
dem
SnippetFenster
auf
eine
beliebige
Zelle
Ihrer
Arbeitsmappe.
Alle
bestehenden
Excel-Formeln,
Texte
oder
Formatierungen
in
diesen
Zellen
werden
überschrieben.
4.10.2 Snippet bearbeiten
Umbenennen
Sie
können
einen
Snippet
umbenennen,
indem
Sie
ihn
auswählen
und
dann
auf
F2
drücken
oder
mit
der
rechten
Maustaste
anklicken
und
Umbenennen
auswählen.
Löschen
Löschen
Sie
einen
Snippet,
indem
Sie
ihn
auswählen
und
dann
auf
die
Schaltfläche
Löschen
im
Snippet-Tool
oder
die
Löschtaste
drücken.
Ersetzen
Sie
können
den
Inhalt
des
aktuellen
Ausschnitts
ersetzen,
indem
Sie
den
Bereich
auf
dem
Arbeitsblatt
auswählen,
dessen
Inhalt
Sie
verwenden
möchten,
den
Snippet
im
Snippet-Tool
auswählen,
den
Sie
ersetzen
möchten,
und
dann
auf
die
Schaltfläche
Ersetzen
drücken.
Snippets
organisieren
Snippets
werden
in
einer
Ordnerstruktur
organisiert.
Sie
können
mit
Hilfe
der
Drag-and-Drop
Funktion
oder
mit
ausschneiden/kopieren/einfügen
im
Snippet-Tool
organisiert
werden.
Wenn
Sie
neue
Ordner
erstellen
und
die
Organisation
der
Snippets
im
Tool
ändern,
dann
wird
im
SnippetOrdner
('Anwendungseinstellungen'
in
der
online-dokumentation)
auf
Ihrem
PC
dieselbe
Struktur
erstellt.
4.10.3 Konfiguration des Ausschnitt-Ordners und
gemeinsame Nutzung von Ausschnitten
©2012 Jet Reports, Inc.. All Rights Reserved.
Jet Essentials
22
Snippets
werden
im
Ordner
„Jet
Reports
Snippets“
im
Verzeichnis
„Eigene
Dokumente“
gespeichert.
Dieser
Speicherort
kann
in
den
Anwendungseinstellungen
(online-dokumentation)
geändert
werden.
Jeder
Snippet
wird
in
einer
*.snippet-Datei
gespeichert.
Um
Snippets
gemeinsam
zu
nutzen,
kopieren
Sie
die
SnippetDateien
vom
Snippet-Verzeichnis
eines
Benutzers
in
das
eines
anderen.
Schließen
und
öffnen
Sie
das
SnippetFenster,
damit
die
neu
hinzugefügten
Snippets
verfügbar
werden.
4.11 Drilldown
Um
einen
Drilldown
durchzuführen,
klicken
Sie
auf
die
Schaltfläche
Formel
oder
wählen
Sie
die
Zelle
aus
und
klicken
auf
Drilldown.
Drilldown
in
einer
Zelle
mit
einer
Jet-
4.11.1 Dynamics NAV-Aufschlüsselung
Standardmäßig
wird
eine
Dynamics
NAV
Datenquelle
im
Dynamics
NAV
Classic
Client
aufgeschlüsselt.
Wenn
Sie
stattdessen
eine
Rasteraufschlüsselung
(Sektion
4.11.2)
verwenden
möchten,
öffnen
Sie
das
Fenster
Datenquelleneinstellungen
(Sektion
3.5.2)
und
wählen
die
Datenquelle
aus,
für
die
Sie
die
Rasteraufschlüsselung
verwenden
möchten.
Wählen
Sie
auf
der
Seite
„Allgemein“
in
der
Gruppe
„Drilldown“
„Jet
Datengrid
verwenden“
aus.
Informationen
über
Dynamics
NAV
Drilldownformulare
Wenn
Sie
den
Drilldown
im
Dynamics
NAV
Classic
Client
durchführen,
wird
das
angezeigte
Formular
durch
die
Eigenschaft
„DrilldownFormularID“
(DrilldownFormId)
der
Tabelle
angegeben,
die
in
der
Jet-Formel
verwendet
wird.
Wenn
es
für
eine
Tabelle
kein
Drilldownformular
gibt,
dann
ist
kein
Drilldown
für
diese
Tabelle
verfügbar.
Jet
verfügt
über
einen
Satz
von
Drilldownformular.
Sollten
sich
jedoch
benutzerdefinierte
Tabellen
in
Ihrer
Datenbank
befinden,
oder
wenn
Sie
das
Drilldownformular
einer
Tabelle
geändert
haben,
dann
müssen
Sie
den
von
Jet
verwendeten
Satz
von
Drilldownformular
aktualisieren.
Weitere
Informationen
finden
Sie
in
Drilldownformular
aktualisieren
(Sektion
3.5.4.1).
4.11.2 Grid Drilldown
Der
Grid
Drilldown
zeigt
den
Drilldown
in
einem
Raster
an,
in
dem
Sie
Ihre
Daten
gruppieren,
filtern
und
sortieren
können.
Drilldown
Ansicht
Im
Grid
Drilldown
können
Sie
die
Drilldown-Ergebnisse
personalisieren.
Wenn
Sie
auf
eine
Spaltenüberschrift
doppelklicken,
können
Sie
wählen,
welche
Felder
auf
dem
Drilldown-Formular
angezeigt
werden.
Außerdem
können
Sie
die
Spalten
umorganisieren,
indem
Sie
eine
Spaltenüberschrift
auf
die
gewünschte
Position
ziehen.
Wenn
das
Drilldown-Formular
geschlossen
ist,
werden
die
derzeit
sichtbaren
Felder
und
der
Feldordner
als
Drilldown-Ansicht
für
die
Tabelle
gespeichert.
Wenn
der
Benutzer
das
nächste
Mal
einen
Drilldown
der
Tabelle
durchführt,
werden
nur
die
zuvor
sichtbaren
Felder
im
selben
Ordner
angezeigt.
Analyse
der
Daten
im
Grid
Drilldown
Wenn
das
Drilldown-Formular
geöffnet
wird,
werden
nicht
alle
Posten
geladen.
Während
die
Posten
geladen
werden,
erscheint
eine
Fortschrittsleiste
in
der
linken
unteren
Ecke
des
Formulars.
Wenn
die
Posten
vollständig
geladen
sind,
wird
die
Gesamtanzahl
der
abgerufenen
Posten
angezeigt.
Sie
können
bereits
während
dem
Laden
der
Berichte
gruppieren,
filtern
und
sortieren.
Dynamics
NAV
und
Grid
Drilldown
Die
FlowFeld-Werte
werden
anfangs
nicht
im
Grid
Drilldown
geladen.
Um
die
Werte
eines
FlowFelds
zu
laden,
klicken
Sie
auf
die
Aktualisierungstaste
in
ihrer
Spaltenüberschrift.
Die
FlowFeld-Werte
können
nicht
geladen
werden,
bis
alle
Drilldown-Ergebnisse
abgerufen
wurden.
4.12 Debug
©2012 Jet Reports, Inc.. All Rights Reserved.
Debug
hilft
Probleme
mit
den
Jet-Funktionen
zu
diagnostizieren.
Wenn
eine
Jet-Funktion
einen
Fehler
verursacht,
dann
wird
in
der
Zelle
des
Arbeitsblatts,
die
die
Funktion
enthält,
#WERT!
angezeigt.
Um
den
Fehler
in
der
Jet Essentials
23
4.13 Extras
Das
Menü
Extras
bietet
Operationen
an,
um
eingebaute
Funktionen
schnell
aufzubauen.
Die
Optionen
Anführungszeichen
oder
Anführungszeichen
Global
konvertieren
das
Format
einer
Formel
in
der
Zelle
in
eine
Zeichenfolge.
Die
Option
Anführungszeichen
entfernen
konvertiert
die
Zeichenfolge
wieder
in
eine
Formel.
4.14 Jet Schedule
Mit
Hilfe
des
Scheduler
können
Sie
festlegen,
dass
die
Berichte
zu
einem
späteren
Zeitpunkt
ausgeführt
werden.
Im
Hauptfenster
können
Sie
alle
Berichtsaufgaben
anzeigen,
die
auf
dem
aktuellen
Computer
geplant
sind.
In
diesem
Fenster
haben
Sie
folgende
Möglichkeiten:
eine
neue
Aufgabe
erstellen
eine
bestehende
Aufgabe
bearbeiten
eine
Aufgabe
ausführen
(ungeachtet
des
Plans)
eine
Aufgabe
beenden
unnötige
Aufgaben
deaktivieren
Aufgaben
löschen
Für
den
Jet
Scheduler
müssen
Sie
den
Windows
Taskplaner
verwenden.
Sie
benötigen
Rechte
zum
Hinzufügen,
Bearbeiten
und
Ausführen
von
Windows
Tasks.
4.14.1 Erstellen oder bearbeiten einer Aufgabe
Register
„Optionen“
Im
Register
„Optionen“
können
Sie
die
Berichtsoptionen
angeben,
die
eingestellt
werden,
wenn
die
geplante
Aufgabe
ausgeführt
wird.
Jeder
angegebene
Bereich
im
Bericht
wird
im
Register
„Optionen“
angezeigt.
Sie
können
einen
Wert
in
die
Spalte
Filter
eingeben
und
das
Kontrollkästchen
in
der
Spalte
Aktualsieren
markieren,
um
anzuzeigen,
das
die
Option
mit
dem
eingegebenen
Wert
aktualisiert
werden
soll,
bevor
der
Bericht
ausgeführt
wird.
Register
„E-Mail“
Im
Register
„E-Mail“
können
Sie
angeben,
ob
eine
E-Mail
gesendet
werden
soll,
wenn
die
Aufgabe
abgeschlossen
ist.
Um
die
E-Mail
zu
aktivieren,
markieren
Sie
das
Feld
E-Mail
senden
im
Register
„E-Mail“.
Sie
können
dann
auswählen,
ob
Sie
Microsoft
Outlook
oder
SMTP
(Simple
Mail
Transfer
Protocol)
verwenden
möchten.
Weitere
Informationen
finden
Sie
in
SMTP-Einstellungen
konfigurieren
(Sektion
4.14.2).
Wenn
Sie
einen
vollständigen
Bericht
an
die
E-Mail
anhängen
möchten,
achten
Sie
darauf,
dass
das
Feld
Bericht
an
E-Mail
anhängen
ausgewählt
ist.
Wir
empfehlen,
dass
Sie
die
Schaltfläche
Nachricht
verwenden,
um
einen
Betreff
und/oder
Nachrichtentext
anzugeben,
wenn
Sie
keinen
Bericht
an
die
E-Mail
anhängen
möchten.
Mit
Hilfe
der
Schaltfläche
Nachricht
können
Sie
einen
Betreff
und/oder
Nachrichtentext
für
die
E-Mail
angeben.
Sie
können
sowohl
in
die
Betreffleiste
als
auch
in
den
Nachrichtentext
einen
eigenen
Text
eingeben,
oder
die
benannten
Excel-Bereiche
aus
dem
Bericht
verwenden,
um
die
Information
einzufügen.
Im
genannten
Bereich
kann
nur
eine
Zelle
als
benutzerdefinierter
Betreff
inkludiert
werden.
Wenn
der
benannte
Bereich
des
Nachrichtentexts
aus
mehr
als
einer
Zelle
besteht,
dann
wird
zwischen
die
Werte
jeder
Zelle
in
derselben
Zeile
eine
Leerstelle
und
für
jede
neue
Zeile
eine
neue
Zeile
eingefügt.
Wenn
Sie
die
Felder
frei
lassen,
werden
Betreff
und
Nachtrichtentext
auf
den
Namen
des
Berichts
eingestellt,
den
Sie
senden.
Um
die
Empfänger
der
E-Mail
anzugeben,
verwenden
Sie
eine
mit
Semikolon
separierte
Liste
der
E-Mail-Adressen
oder
wählen
Sie
einen
benannten
Excel-Bereich
aus,
der
die
E-Mail-Adressen
enthält.
Register
„Output“
©2012 Jet Reports, Inc.. All Rights Reserved.
Jet Essentials
24
Output-Typ
Beschreibung
Jet
Reports
Arbeitsmappe
Die
Output-Arbeitsmappe
wird
im
Berichtsmodus
gespeichert.
Arbeitsmappe
nur
mit
Werten
Aus
der
Output-Arbeitsmappe
werden
alle
Jet-Links,
Formeln
und
Arbeitsblatt-Tags
(Ausblenden,
Anpassen
usw)
entfernt.
Diese
Arbeitsmappe
dient
nicht
mehr
als
JetBericht
und
kann
nicht
aktualisiert
werden,
ist
jedoch
kleiner
und
für
E-Mails
besser
geeignet.
Webseite
Wirft
den
Bericht
als
HTML-Webseite
aus.
Webseite
pro
Blatt
Wirft
jede
Seite
des
Berichts
als
separate
HTML-Webseite
aus.
PDF
Wirft
den
Bericht
in
PDF-Format
aus.
Im
Anmeldebereich
des
Registers
„Output“
können
Sie
wählen,
ob
eine
Protokolldatei
erstellt
werden
soll,
wenn
diese
Aufgabe
ausgeführt
wird.
Die
Protokolldatei
kann
zur
Fehlerbehebung
einer
falsch
ausgeführten
Aufgabe
verwendet
werden.
4.14.2 SMTP-Einstellungen konfigurieren
Die
Konfiguration
für
Ihre
SMTP-Einstellungen
wird
in
den
Anwendungseinstellungen
(Sektion
3.5.1)
durchgeführt.
1.
Öffnen
Sie
die
Jet
Anwendungseinstellungen.
2.
Geben
Sie
auf
der
Seite
SMTP
die
SMTP-Serveradresse
an.
3.
Geben
Sie
im
Feld
Von
die
E-Mail-Adresse
an,
von
der
die
Berichte
gesendet
werden
sollen.
4.
Wenn
Sie
einen
Port,
SSL-Verschlüsselung
oder
Authentifizierungsinformationen
bereitstellen
müssen,
markieren
Sie
das
Feld
Erweiterte
Optionen
verwenden.
5.
Lassen
Sie
die
Einstellung
Port
frei,
um
den
Standard-SMTP-Port
zu
verwenden.
Der
Standardport
ist
25.
6.
Geben
Sie
Ihren
Benutzernamen
und
das
Passwort
an.
7.
Wenn
Ihr
E-Mail-Server
SSL
(Secure
Sockets
Layer
Communications
Protocol
oder
Transport
Layer
Security)
verwendet,
dann
markieren
Sie
das
Feld
SSL-Verschlüsselung
verwenden.
4.15 Benutzerdaten
Normalerweise
gehen
alle
Änderungen,
die
im
Berichtsmodus
(online-dokumentation)
gemacht
werden,
verloren,
wenn
Sie
den
Bericht
neu
ausführen
oder
in
den
Designmodus
wechseln.
Die
Benutzerdaten
bieten
einen
Weg,
die
in
Berichtsmodus
hinzugefügten
Daten
zu
erhalten.
Setzen
Sie
das
Kennwort
Daten
in
die
entsprechenden
Zellen
der
Spalte
A
in
Zeile
1
ein.
Der
Zellenbereich,
in
dem
sich
die
Kennwörter
„Daten“
kreuzen,
ist
der
Abschnitt
des
Arbeitsblatts,
der
als
Benutzerdaten
gespeichert
wird.
Setzen
Sie
das
Kennwort
Schlüssel
in
die
entsprechenden
Zellen
der
Spalte
A
oder
in
Zeile
1
ein.
Der
Zellenbereich,
in
dem
sich
die
Kennwörter
„Schlüssel“
kreuzen,
definiert
die
eindeutige
Kennung
der
gespeicherten
Daten.
Setzen
Sie
das
Kennwort
Schlüsselname
in
die
entsprechenden
Zellen
der
Spalte
A
oder
Zeile
1
ein.
Der
Zellenbereich,
in
dem
sich
die
Kennwörter
„SchlüsselName“
und
„Schlüssel“
kreuzen,
definiert
den
Namen
des
Schlüssels,
um
die
gespeicherten
Daten
eindeutig
zu
identifizieren.
In
manchen
Fällen
müssen
Sie
mehrere
Schlüssel
verwenden,
um
einen
Datensatz
eindeutig
zu
kennzeichnen.
Achten
Sie
darauf,
dass
in
Zelle
A1
„Auto+Ausblenden+Werte“
steht,
damit
die
Viewer
den
Bericht
bearbeiten
können.
Im
nachstehenden
Beispiel
definiert
D4
den
Abschnitt
des
Arbeitsblatts,
der
die
Benutzerdaten
erhält.
Der
Abschnitt
der
erhaltenen
Daten
wird
aufgrund
des
Replikators
in
Zelle
B
erweitert,
um
alle
in
Spalte
D
hinzugefügten
Zeilen
einzuschließen,
wenn
der
Bericht
ausgeführt
wird.
Jeder
Datensatz
wird
durch
die
Berichtsschlüssel
aus
Spalte
B
eindeutig
identifiziert,
weil
sich
die
Kennwörter
„Schlüssel“
und
„Daten“
in
Zelle
B4
kreuzen.
Der
Name
für
diesen
Schlüssel
ist
„Rechnungen“,
weil
sich
die
Kennwörter
„Schlüssel“
und
„SchlüsselName“
in
Zelle
B3
kreuzen.
A
B
©2012 Jet Reports, Inc.. All Rights Reserved.
C
D
Jet Essentials
1
25
Auto+Ausblenden+Werte Schlüssel
Daten
2
3 SchlüsselName
Rechnungen
Betrag
Geänderter
Betrag
4 Daten
=NL(„Zeilen“,
=NF(B6, =C6*.5
„Verkaufsrechnungskopf“) „Betrag“)
4.15.1 Uploaden
Über
die
Upload-Funktion
können
Sie
Ihre
Budgetzahlen
hochladen,
die
Sie
mit
Hilfe
der
Benutzerdaten-Funktion
in
Dynamics
NAV
erstellt
haben.
Hierfür
müssen
Sie
das
Dynamics
NAV
Budgetimport-Formular
installieren.
Für
weitere
Informationen
über
das
Dynamics
NAV
Budgetimport-Formular
kontaktieren
Sie
den
Jet
Reports
Support.
4.15.2 Löschen danach Bericht
Durch
„Löschen
danach
Bericht“
werden
alle
Daten
gelöscht,
die
Sie
für
diese
bestimmte
Arbeitsmappe
gespeichert
haben.
Dann
wird
der
Bericht
ausgeführt.
4.15.3 Löschen danach Refresh
Durch
„Löschen
danach
Refresh“
werden
alle
Daten
gelöscht,
die
Sie
für
diese
bestimmte
Arbeitsmappe
gespeichert
haben.
Dann
wird
der
Bericht
aktualisiert.
4.15.4 Löschen danach Design
Durch
„Löschen
danach
Design“
werden
alle
Daten
gelöscht,
die
Sie
für
diese
bestimmte
Arbeitsmappe
gespeichert
haben.
Dann
wird
der
Designmodus
ausgeführt.
4.16 Dataview-Creator
Der
Dataview-Creator
ist
ein
Tool
für
fortgeschrittene
Benutzer,
um
die
Datenansichten
zu
erstellen
und
zu
bearbeiten,
die
vom
Report
Builder
(Sektion
4.7)
verwendet
werden.
Dieses
Programm
kann
auch
zur
Übersetzung
der
Datenansichten
(Sektion
4.16.1)
in
nicht
Englisch-sprechenden
Regionen
genutzt
werden.
4.16.1 Datenansichten
Jede
Datenansicht
ist
eine
Sammlung
von
Tabellen,
Filtern,
Feldern
und
Beziehungen,
die
vorverpackt
sind,
damit
der
Benutzer
die
Berichte
schnell
in
dem
Geschäftsbereich
erstellen
kann,
für
den
die
Datenansicht
entwickelt
wurde.
Datenansichten
werden
aus
den
folgenden
Elementen
zusammengesetzt:
Datenansichtsname
Beschreibung
Kategorie
Basistabelle
Filter
Felder
Überschriften
Sortieren
nach
Beziehungen
©2012 Jet Reports, Inc.. All Rights Reserved.
Jet Essentials
26
Element
Beschreibung
Datenansichtname
Dies
ist
der
Name
der
Datenansicht,
den
der
Endbenutzer
im
Report
Builder
sieht.
Er
muss
eindeutig
in
seiner
Kategorie
sein
und
sollte
den
Geschäftsbereich
klar
kennzeichnen,
für
den
die
Datenansicht
erstellt
wurde.
Beschreibung
Dies
ist
die
Beschreibung,
die
neben
der
Datenansicht
auf
dem
ersten
Bildschirm
im
Report
Builder
angezeigt
wird.
Kategorie
Die
Kategorien
ähneln
Ordnern
und
können
Unterkategorien
und/oder
Datenansichten
enthalten.
Basistabelle
Die
Basistabelle
definiert
die
Detailzeile
eines
Berichts,
der
mit
dieser
Datenanzeige
erstellt
wurde.
Filter
Filter
können
der
Basistabelle
wahlweise
hinzugefügt
werden.
Felder
Die
Felder
in
der
Basistabelle
oder
ähnlichen
Tabellen
können
in
die
Datenansicht
einbezogen
oder
davon
ausgeschlossen
werden.
Die
Felder
können
sortiert
werden
und
optional
bestimmte
Überschriften
für
die
Datenansicht
erhalten.
Feldbeziehungen
Beziehungen
werden
zum
Gruppieren
und
zur
Navigation
zwischen
den
Tabellen
im
Report
Builder
verwendet.
4.16.2 Tabellen im Dataview-Creator konfigurieren
Der
Dataview-Creator
(Sektion
4.16)
befindet
sich
im
Ordner
Jet
Essentials
im
Startmenü.
Wenn
Sie
eine
Datenquelle
zum
ersten
Mal
im
Dataview-Creator
öffnen,
werden
Sie
aufgefordert,
die
Tabellenbeziehungen
zu
laden.
In
diesem
Verfahrensschritt
werden
alle
Tabellen
und
Felder
aus
der
Datenbank
sowie
die
Standardtabelle
und
die
Feldbeziehungen
geladen.
Wenn
Sie
keine
Tabellenbeziehungen
laden
möchten,
können
Sie
für
diese
Datenquelle
keine
Datenansichten
erstellen
oder
bearbeiten.
Dynamics
GP-Benutzer
müssen
das
GP
Aktualisierungsprogramm
(Sektion
4.18.1)
ausführen,
um
die
Tabellenbeziehungen
aus
der
Datenbank
zu
laden.
Bevor
Sie
die
Datenansichten
erstellen,
ist
es
empfehlenswert,
die
Tabellen
zu
konfigurieren.
Wenn
Sie
die
Tabellen
konfigurieren,
können
Sie
die
Beziehungen
zwischen
ihnen
erstellen,
die
in
der
Datenbank
noch
nicht
standardmäßig
bestehen.
Sie
können
auch
einen
Standardsatz
von
Feldern
für
jede
Tabelle
auswählen,
der
für
diese
Tabelle
eingeschlossen
wird,
wenn
sie
der
Datenansicht
hinzugefügt
wird.
Diese
Standardfelder
können
auch
eine
Standardreihenfolge
erhalten.
Wenn
Sie
Standardfelder
auswählen
und
sortieren
kann
das
Erstellen
der
Datenansichten
erheblich
beschleunigt
werden.
Um
das
Tabellenkonfigurations-Tool
zu
öffnen,
gehen
Sie
zu
Extras
->
Tabellenkonfiguration.
Sie
sehen
dann
links
eine
Liste
von
Tabellen,
in
der
Mitte
eine
Liste
aller
Felder
für
die
ausgewählte
Tabelle
und
rechts
ihre
Standardfelder.
Zunächst
werden
alle
Felder
in
allen
Tabellen
als
Standardfelder
eingerichtet.
Sie
können
den
Bildschirm
„Tabellenkonfiguration“
auch
zum
Hinzufügen
von
Beziehungen
verwenden.
Die
Felder,
die
Links
zu
anderen
Tabellen
enthalten,
erscheinen
in
Fettdruck
auf
den
Listen
Alle
Felder
und
Standardfelder.
Um
einen
neuen
Link
zu
erstellen,
rechtsklicken
Sie
auf
ein
Feld
und
wählen
die
Menüoption
Link
erstellen/bearbeiten
aus.
Das
Fenster
„Tabellen-Link
Editor“
geht
auf.
Am
oberen
Fensterrand
sehen
Sie,
welche
Tabelle
und
welches
Feld
Sie
ausgewählt
haben.
Wählen
Sie
die
verlinkte
Tabelle
und
das
verlinkte
Feld
aus.
Wenn
die
Beziehung
durch
mehr
als
ein
Feld
definiert
wird,
können
Sie
zusätzliche
bezogene
Felder
aus
den
Dropdown-Listen
am
unteren
Fensterrand
auswählen.
Standardbeziehungen
für
Tabellen
für
Dynamics
GP
laden
Um
die
Tabellenbeziehungen
für
eine
Dynamics
GP
Datenquelle
zu
laden,
müssen
Sie
das
GP
Aktualisierungsprogramm
ausführen
und
die
Option
Tabellenbeziehungen
auswählen.
Auf
diese
Weise
wird
der
Standardsatz
der
Tabellenbeziehungen
geladen,
den
Jet
Reports
bereitstellt.
Wenn
Sie
benutzerdefinierte
Tabellen
oder
Fremdprodukte
installiert
haben,
müssen
Sie
diese
Beziehungen
separat
laden.
Das
Laden
von
©2012 Jet Reports, Inc.. All Rights Reserved.
Jet Essentials
27
Tabellenbeziehungen
ist
zum
Erstellen
von
Datenansichten
in
einer
Dynamics
GP
Datenquelle
nicht
erforderlich.
Wenn
Sie
zuvor
Lesbare
Namen
(Sektion
4.18.1)
für
die
Datenquelle
geladen
haben,
müssen
Sie
diese
vor
den
Tabellenbeziehungen
laden.
Fremd-Tabellenbeziehungen
für
Dynamics
GP
laden
Um
die
Fremd-Tabellenbeziehungen
für
eine
Dynamics
GP
Datenquelle
zu
laden,
müssen
Sie
das
GP
Aktualisierungsprogramm
ausführen
und
die
Option
Tabellenbeziehungen
auswählen.
Achten
Sie
darauf,
dass
die
Standard-Tabellenbeziehungen
vor
den
Fremdbeziehungen
geladen
werden.
Wenn
die
Standardbeziehungen
geladen
wurden,
klicken
Sie
auf
die
Schaltfläche
Optionen
rechts
neben
dem
Kontrollkästchen
Tabellenbeziehungen.
Wählen
Sie
im
Formular
„Tabellenbeziehungen“
die
Schaltfläche
von
Datei
laden
aus
und
dann
die
Datei,
die
Ihre
Tabellenbeziehungen
enthält.
Dann
klicken
Sie
auf
OK.
Führen
Sie
das
GP
Aktualisierungsprogramm
aus.
Sie
müssen
dieses
Verfahren
für
alle
Tabellenbeziehungsdateien
wiederholen.
Wenn
Sie
zuvor
lesbare
Namen
für
die
Datenquelle
geladen
haben,
müssen
Sie
diese
vor
den
Tabellenbeziehungen
neu
laden.
Erstellen
einer
Dynamics
GP
Tabellenbeziehungsdatei
Dynamics
GP
Tabellenbeziehungsdateien
werden
erstellt,
indem
Sie
den
Tabellenbericht
aus
dem
Dynamics
GP
Dexterity-Programm
ausführen.
Wählen
Sie
das
Fremdverzeichnis,
für
das
die
Tabellenbeziehungen
extrahiert
werden
sollen,
und
führen
Sie
den
Tabellenbericht
mit
den
folgenden
Optionen
aus:
Schlüssel
und
Beziehungen.
Stellen
Sie
Serien
auf
Alle
ein
und
klicken
auf
Alle
einfügen.
Klicken
Sie
auf
Drucken
und
speichern
Sie
die
Datei.
Diese
Datei
kann
dann
als
Eingabe
für
den
Jet
GP
Updater
verwendet
werden.
4.16.3 Datenansichten erstellen und bearbeiten
Um
eine
neue
Datenansicht
(Sektion
4.16.1)
zu
erstellen,
wählen
Sie
eine
Kategorie
aus
und
klicken
dann
mit
der
rechten
Maustaste
in
das
Feld
„Datenansichten“
und
wählen
Neu
aus.
Sie
können
auch
Datenansichten
bearbeiten
oder
kopieren
und
einfügen,
indem
Sie
im
Feld
„Datenansichten“
des
Hauptfensters
im
Datenansicht-Creator
(Sektion
4.16)
mit
der
rechten
Maustaste
darauf
klicken.
Universal-Datenansichten
erstellen
Um
eine
Universal-Datenansicht
zu
erstellen,
öffnen
Sie
den
Datenansicht-Creator
und
wählen
die
Datenquelle
aus,
für
die
Sie
die
Ansicht
erstellen
möchten.
Wenn
Sie
die
Datenquelle
zum
ersten
Mal
öffnen,
erscheint
eine
Nachricht,
die
Sie
auffordert,
die
Tabellendefinitionen
zu
laden.
Klicken
Sie
auf
OK.
Dann
werden
die
Tabellendefinitionen
und
die
verfügbaren
fremden
Schlüsselbeziehungen
geladen.
Diese
Beziehungen
definieren
die
Links
zwischen
den
Tabellen.
Wenn
Sie
benutzerdefinierte
Tabellenbeziehungen
hinzufügen
möchten,
laden
Sie
zuerst
die
Tabellendefinitionen
und
wählen
dann
Tabellenkonfiguration
aus
dem
Menü
Extras
aus.
Die
Liste
der
Tabellen
und
Felder
wird
angezeigt.
Rechtsklicken
Sie
auf
das
Feld
der
Tabelle,
für
das
Sie
einen
Link
hinzufügen
möchten
und
wählen
Sie
Link
erstellen/bearbeiten.
Wenn
Sie
Ihre
Tabellen
konfiguriert
haben,
können
Sie
eine
Ansicht
für
eine
Universal-Datenquelle
erstellen.
Datenansichten
aufgrund
von
Tabellen
oder
Ansichten
ohne
Primärschlüssel
erstellen
Der
Report
Builder
verlangt,
dass
die
Basis
der
Datenansicht
einen
Primärschlüssel
hat,
damit
ein
Bericht
erstellt
werden
kann.
Wenn
Ihre
Tabelle
oder
SQL-Ansicht
nicht
über
einen
Primärschlüssel
verfügt,
können
Sie
den
Datenansicht-Creator
verwenden,
um
den
Schlüssel
für
die
SQL-Tabelle
oder
Ansicht
zu
definieren.
Um
einen
Primärschlüssel
zu
definieren,
öffnen
Sie
den
Datenansicht-Creator
und
wählen
Tabellenkonfiguration
aus
dem
Menü
Extras
aus.
Rechtsklicken
Sie
auf
die
Tabelle/Ansicht,
für
die
Sie
den
Primärschlüssel
einrichten
möchten,
und
wählen
dann
Primärschlüssel.
Wählen
Sie
die
Felder
aus,
die
zur
Definition
des
Primärschlüssels
verwendet
werden.
©2012 Jet Reports, Inc.. All Rights Reserved.
Jet Essentials
28
Das
Einstellen
des
Primärschlüssels
in
einer
SQL-Ansicht
verändert
die
zugrundeliegende
SQL-Datenbank
in
keiner
Weise.
Es
ändert
nur
die
in
Jet
gespeicherte
Tabellendefinition.
Durch
die
Definition
des
Primärschlüssels
der
SQL-Ansicht
wird
die
Einmaligkeit
der
Berichte
in
der
SQLAnsicht
definiert.
Dies
beeinflusst,
in
welcher
Weise
die
Berichte
geschrieben
werden,
wenn
Sie
sie
ausführen.
4.16.4 Kategorien erstellen und bearbeiten
Kategorien
funktionieren
wie
Ordner,
in
denen
Sie
Unterkategorien
oder
Datenansichten
(Sektion
4.16.1)
ablegen
können.
Um
eine
Kategorie
zu
erstellen,
rechtsklicken
Sie
in
das
Feld
„Kategorie“
und
wählen
die
Menüoption
Neu
aus.
Wenn
Sie
auf
eine
bestehende
Kategorie
rechtsklicken,
wird
eine
neue
Unterkategorie
darin
erstellt.
Ansonsten
wird
eine
neue
Kategorie
auf
Grundebene
erstellt.
Um
eine
Kategorie
umzubenennen,
rechtsklicken
Sie
darauf
und
wählen
Umbenennen
aus.
Dann
geben
Sie
den
neuen
Namen
ein.
Wie
bei
Ordnern
kann
keine
Kategorie
denselben
Namen
haben,
wie
eine
andere
auf
derselben
Ebene.
Um
eine
Kategorie
zu
löschen,
rechtsklicken
Sie
darauf
und
wählen
Löschen
aus.
Alle
Unterkategorien
und
Datenansichten
in
dieser
Kategorie
werden
ebenfalls
gelöscht.
4.16.5 Kategorien und Datenansichten importieren und
exportieren
Kategorien,
sowie
die
darin
enthaltenen
Datenansichten
(Sektion
4.16.1),
können
in
den
DatenansichtCreator
(Sektion
4.16)
importiert
werden,
indem
Sie
Datei
->
Importieren
->
Datenansicht-Kategorien
auswählen
und
zu
der
Kategoriedatei
navigieren,
die
Sie
importieren
möchten.
Kategorien
können
aus
dem
Datenansicht-Creator
exportiert
werden,
indem
Sie
Datei
->
Exportieren
->
Datenansicht-Kategorien
und
die
Kategorien
zum
Exportieren
auswählen
und
dann
einen
Dateinamen
eingeben,
auf
den
Sie
die
Kategorien
exportieren
möchten.
Datenansichten
können
in
den
Datenansicht-Creator
importiert
werden,
indem
Sie
Datei
->
Importieren
->
Datenansichten
und
eine
Kategorie
auswählen,
in
die
Sie
die
Datenansichten
importieren
möchten.
Dann
navigieren
Sie
zu
der
Datei,
die
Sie
importieren
möchten.
Datenansichten
können
aus
dem
Datenansicht-Creator
exportiert
werden,
indem
Sie
Datei
->
Exportieren
->
Datenansichten
und
eine
Kategorie
auswählen,
aus
der
Sie
die
Datenansichten
exportieren
möchten.
Dann
wählen
Sie
die
Datenansichten
aus,
die
Sie
exportieren
möchten
und
geben
einen
Dateinamen
für
die
Datei
ein,
in
die
Sie
die
Datenansicht
exportieren
möchten.
Sowohl
Kategorien
als
auch
Datenansichten
können
ohne
den
Datenansicht-Creator
in
eine
Jet
Datenquelle
importiert
werden.
Öffnen
Sie
in
Excel
die
Datenquelleneinstellungen
(Sektion
3.5.2),
wählen
die
gewünschte
Datenquelle
aus
und
klicken
auf
Importieren
->
Datenansicht-Kategorien
oder
Importieren
->
Datenansichten.
Dann
gehen
Sie
genau
so
vor,
wie
oben
für
den
Import
von
Kategorien
oder
Datenansichten
beschrieben.
4.17 Caption Editor
Mit
Hilfe
des
Caption
Editors
können
Sie
Tabellen,
Felder
und
Ganzzahlenwerte
in
einer
Datenbank
mit
einer
Überschrift
versehen.
Auf
diese
Weise
können
Jet
Benutzer
Berichte
in
der
Sprache
Ihrer
Wahl
erstellen.
Der
Caption
Editor
befindet
sich
im
Startmenü
(Start
->
Alle
Programme
->
Jet
Essentials
->
Administrative
Tools
->
Datenbank-Caption
Editor).
Wenn
Sie
die
Überschriften
für
Ihre
Datenbank
definiert
haben,
beziehen
Sie
sich
auf
die
Datenquelleneinstellungen
(Sektion
3.5.2),
um
sie
für
Ihre
Datenquelle
zu
konfigurieren.
4.17.1 Informationen zu Bezeichnungen (Captions)
Informationen
über
Tabellen-
und
Feldbezeichnungen
Tabellen-
und
Feldbezeichnungen,
die
wir
in
Dynamics
GP
„verständliche
Namen“
nennen,
sind
Aliase,
die
anstelle
©2012 Jet Reports, Inc.. All Rights Reserved.
Jet Essentials
29
der
tatsächlichen
Tabellen-
oder
Feldnamen
verwendet
werden
können.
Informationen
über
Wertbezeichnungen
Wertbezeichnungen
können
in
Jet
verwendet
werden,
um
Ganzzahlenwerten
in
der
Tabelle
einen
Alias
zu
geben.
4.17.2 Bezeichnungen erstellen und bearbeiten
Tabellen-
und
Feldbezeichnungen
erstellen/bearbeiten
Um
Bezeichnungen
zu
bearbeiten,
müssen
Sie
zuerst
die
Datenquelle,
ggf.
den
Mandanten
und
die
gewünschte
Sprache
auswählen.
Die
Liste
der
Tabellen
aus
diesen
Datenquellen
erscheint
in
Rasterform
ganz
links
im
Fenster
„Überschriften-Editor“.
Um
eine
Bezeichnung
für
eine
Tabelle
einzutragen,
klicken
Sie
in
die
Zelle
neben
dem
Tabellennamen
und
geben
die
gewünschte
Bezeichnung
ein.
Wenn
Sie
eine
Tabelle
auswählen,
wird
ihre
Feldliste
direkt
rechts
daneben
im
Raster
angezeigt.
Um
eine
Feldbezeichnung
einzutragen,
klicken
Sie
in
die
Zelle
neben
dem
Zellennamen
und
geben
die
gewünschte
Bezeichnung
ein.
Wertbezeichnungen
erstellen/bearbeiten
Wenn
Sie
ein
Feld
mit
einem
Integertyp
auswählen,
sollten
Sie
rechts
im
Raster
eine
Liste
mit
Wertbezeichnungen
für
dieses
Feld
sehen
können.
Sie
können
eine
bestehende
Wertbezeichnung
bearbeiten,
indem
Sie
auf
den
Wert
oder
die
Bezeichnungszelle
doppelklicken.
Sie
können
eine
neue
Wertbezeichnung
erstellen,
indem
Sie
in
die
leere
Zeile
am
unteren
Rasterrand
klicken
und
einen
Ganzzahlenwert
eingeben
oder
einen
Wert
aus
der
Dropdown-Liste
auswählen
und
dann
die
Sprachbezeichnung
eingeben,
die
für
diesen
Wert
angezeigt
werden
soll.
Sie
können
eine
Wertbezeichnung
löschen,
indem
Sie
in
die
Zeile
mit
der
Bezeichnung
klicken
und
die
Taste
Löschen
klicken.
Änderungen
speichern
Wenn
Sie
mit
dem
Bearbeiten
der
Bezeichnungen
fertig
sind,
klicken
Sie
auf
die
Schaltfläche
Speichern,
damit
die
Bezeichnungen
in
die
Datenbank
geschrieben
werden.
Weil
die
Bezeichnungen
in
der
Datenbank
gespeichert
werden,
hat
jeder
Jet-Benutzer,
der
die
Datenbank
verwendet,
Zugriff
auf
die
Bezeichnungen.
4.17.3 Bezeichnungen importieren und exportieren
Um
die
Bezeichnungen
für
die
aktuelle
Datenquelle,
den
Mandanten
und
die
Sprache
zu
exportieren,
klicken
Sie
auf
die
Schaltfläche
Exportieren.
Wenn
Sie
Änderungen
an
den
Bezeichnungen
vorgenommen
haben,
werden
sie
vor
dem
Exportieren
gespeichert.
Sie
werden
aufgefordert,
eine
Datei
auszuwählen,
in
die
Sie
die
Bezeichnungen
speichern
wollen.
Die
Bezeichnungen
können
entweder
in
XML
oder
Binärformat
importiert
und
exportiert
werden.
Es
ist
empfehlenswert,
sie
in
Binärformat
zu
exportieren,
sofern
die
exportierten
Dateien
nicht
in
einem
Text-Editor
lesbar
sein
müssen,
da
die
exportierte
Datei
viel
kleiner
ist.
Sie
können
die
Bezeichnungen
von
einer
Datei
importieren,
indem
Sie
auf
die
Schaltfläche
Importieren
klicken
und
zur
exportierten
Datei
navigieren.
Wenn
Sie
die
Bezeichnungen
importiert
haben,
müssen
Sie
auf
die
Schaltfläche
Speichern
klicken,
um
die
importierten
Bezeichnungen
in
die
Datenbank
zu
speichern.
4.18 GP Aktualisierungsprogramm
4.18.1 Lesbare Namen
Das
Jet
GP
Aktualisierungsprogramm
fügt
Ihrer
Datenbank
die
Tabellen
JETFPG,
JETTMAP
und
JETFMAP
hinzu
und
bestückt
sie
mit
den
von
Dynamics
GP
bereitgestellten,
lesbaren
Namen.
Dieses
Programm
finden
Sie
in
Administrative
Tools
->
Dynamics
GP
im
Jet
Essentials
Programm-Menü.
Bevor
Sie
dieses
Programm
ausführen,
müssen
Sie
eine
Dynamics
GP
Datenquelle
in
Jet
konfigurieren
und
die
Dynamics
GP-Anwendung
muss
offen
sein.
©2012 Jet Reports, Inc.. All Rights Reserved.
Jet Essentials
30
4.18.2 Jet GP-Ansichten installieren
Jet
Reports
hat
für
einige
allgemeine
Berichtserfassungsbereiche
die
Jet
GP
Ansichten
erstellt.
Sie
können
diese
Ansichten
mit
Hilfe
desselben
GP
Aktualisierungsprogramms
installieren,
dass
Sie
zur
Installation
der
lesbaren
Namen
verwendet
haben.
Dieses
Hilfsprogramm
fügt
die
Ansichten
der
angegebenen
Dynamics
GP
Mandantendatenbank
hinzu.
Es
fügt
außerdem
die
Jet
Datenansicht
und
die
Tabelle
JET_DATUM
hinzu.
4.18.3 Tabellenbeziehungen
Diese
Option
speichert
die
Tabellenbeziehungen
in
Ihrer
Dynamics
GP
Mandantendatenbank,
wo
Sie
sie
im
Datenansicht-Creator
(Sektion
4.16)
verwenden
können.
Weitere
Informationen
finden
Sie
unter
Tabellen
im
Dataview-Creator
konfigurieren
(Sektion
4.16.2).
©2012 Jet Reports, Inc.. All Rights Reserved.
Jet Essentials
5
Referenz
5.1 NL-Funktion
=NL(Was, Tabelle, Feld, FilterFeld1, Filter1,..., FilterFeld10, Filter10)
Zweck:
Ermittelt
Felder
oder
Datensatzschlüssel
von
einer
Tabelle
aufgrund
von
Filtern.
©2012 Jet Reports, Inc.. All Rights Reserved.
31
Jet Essentials
32
Parameter Beschreibung
Was
Bestimmt,
was
das
Ergebnis
ist.
Argument
Beschreibung
Leer
or
weggelassen
Erzeugt
einen
Feldwert
oder
Datensatzschlüssel
für
den
ersten
gefundenen
Datensatz.
Positive
Zahl
0
oder
1
erzeugt
einen
Feldwert
oder
Datensatzschlüssel
für
den
ersten
gefundenen
Datensatz
(genau
wie
oben).
2
erzeugt
den
zweiten
Datensatz,
u.s.w..
Negative
Zahl
-1
erzeugt
einen
Feldwert
oder
Datensatzschlüssel
für
den
letzten
gefundenen
Datensatz,
-2
erzeugt
den
vorletzten
Datensatz,
u.s.w..
"Summe"
Errechnet
die
Summe
der
Feldwerte
für
alle
Datensätze,
die
den
Filtern
entsprechen.
Das
Summenfeld
muss
numerisch
sein.
"Count"
Errechnet
die
Anzahl
aller
Datensätze,
die
den
Filtern
entsprechen.
Das
Feldargument
wird
dabei
ignoriert.
"CountUnique"
Errechnet
die
Anzahl
der
eindeutigen
Feldwerte
für
alle
Datensätze,
die
den
Filtern
entsprechen.
"Zeilen"
Erstellt
eine
Liste
in
den
Zeilen.
Weiteres
finden
Sie
unter
Zeilenreplikatoren
('Replikatoren'
in
der
onlinedokumentation).
"Spalten"
Erstellt
eine
Liste
in
den
Spalten.
Weiteres
finden
Sie
unter
Spaltenreplikatoren
('Replikatoren'
in
der
onlinedokumentation).
"Blätter"
Erstellt
die
Arbeitsblätter
automatisch.
Weiteres
finden
Sie
unter
Blattreplikatoren
('Replikatoren'
in
der
onlinedokumentation).
"First"
Errechnet
einen
Feldwert
oder
Datensatzschlüssel
für
den
ersten
gefundenen
Datensatz.
"Last"
Errechnet
einen
Feldwert
oder
Datensatzschlüssel
für
den
letzten
gefundenen
Datensatz.
"AllUnique"
Errechnet
einen
Bereich
eindeutiger
Werte
für
das
Feld.
"Bild"
Lädt
ein
Bild
von
der
angegebenen
Datei
im
Feldparameter
oder
von
einem
binären
Datenbankfeld.
"Bezeichnung"
Errechnet
eine
Bezeichnung
in
der
aktuellen
Datenquellensprache
für
die
angegebene
Tabelle
oder
das
Feld.
"Lookup"
Führt
eine
Datenbankabfrage
durch.
Nur
mit
Berichtsoptionen
(Sektion
5.10.4)
zu
verwenden.
"Filter"
Errechnet
einen
Zeichenfolgenwert,
der
als
Filter
in
einer
anderen
NLFunktion
verwendet
werden
kann.
Weiteres
finden
Sie
unter
Tabellen
mit
Hilfe
von
NL
(Filter)
verlinken
(Sektion
5.1.1.9).
"BinärText"
Ruft
einen
Text-
oder
Rich
Text-Wert
von
einem
binären
Datenbankfeld
ab.
Dabei
wird
die
aktuelle
Windows
ANSI
Code-Seite
zur
Konvertierung
verwendet.
"Link"
Errechnet
einen
Zeichenfolgenwert,
der
als
Filter
in
einer
anderen
NLFunktion
verwendet
werden
kann.
Weitere
Informationen
finden
Sie
unter
Tabellen
mit
Hilfe
von
Link=
verlinken
(Sektion
5.1.1.8.1).
"Tabelle"
Erstellt
ein
Excel-Tabellenobjekt
aufgrund
der
resultierenden
Feldwerte.
Wenn
Sie
das
Feldargument
leer
lassen,
werden
alle
Felder
im
Ergebnis
aufgeführt.
Verwendet
ein
Feld-Cache,
um
mehrere
Felder
zu
erhalten.
"LinkFeld"
Erstellt
eine
Zeichenfolge
zum
Abrufen
eines
Felds
von
einer
verlinkten
Tabelle
in
einer
NL(Tabelle)
Funktion.
©2012 Jet Reports, Inc.. All Rights Reserved.
"LinkSumme"
Erstellt
eine
Zeichenfolge
zum
Abrufen
einer
Summe
in
einem
Feld
von
einer
verlinkten
Tabelle
in
einer
NL(Tabelle)
Funktion.
Jet Essentials
33
5.1.1 Daten filtern
5.1.1.1 Leere Filter
Manchmal
müssen
Sie
eine
NL
(Sektion
5.1)-Funktion
aufgrund
eines
anderen
Werts
filtern,
der
leer
sein
kann.
Mit
der
NL-Funktion
können
Sie
keine
leeren
Filter
angeben
und
Sie
erhalten
eine
#WERT
Fehlermeldung,
wenn
Sie
ein
FilterFeld
('NL-Funktion'
in
der
online-dokumentation)-Argument
eingeben
und
das
entsprechende
Filter
('NL-Funktion'
in
der
online-dokumentation)-Argument
frei
lassen.
Angenommen,
der
Wert
in
Zelle
C4
kommt
von
einer
anderen
Jet-Funktion
und
kann
manchmal
leer
sein.
In
diesem
Fall
können
Sie
zwei
einzelne
Anführungszeichen
(')
um
den
Filterwert
eingeben.
Sie
können
die
folgende
Formel
verwenden:
=NL("First";"Artikel";"Beschreibung";"Nr.";"'"&C4&"'")
Obwohl
diese
Formel
etwas
schwer
zu
lesen
ist,
enthält
sie
ein
einfaches
Anführungszeichen
(')
auf
beiden
Seiten
der
C4-Referenz.
Falls
C4
den
Wert
1
hat,
ergibt
sich
der
Filter
„Artikel1“.
Ist
C4
freigelassen,
sind
das
Ergebnis
zwei
einzelne
Anführungszeichen,
und
das
ist
ein
gültiger
Filter
für
leere
Felder.
Eine
besser
lesbare
Variante
für
Filter
für
leere
Werte
ist
"@@"
vor
dem
Wert
in
C4.
Die
Funktion
sieht
folgendermaßen
aus:
=NL("First";"Artikel";"Beschreibung";"Nr.";"@@"&C4)
5.1.1.2 Sonderzeichen im Filter
Zeichen
wie
z.B.
|><=.()&@
werden
von
Jet
als
Sonderzeichen
angesehen.
Wenn
Sie
solche
Zeichen
als
Teil
eines
Filter
('NL-Funktion'
in
der
online-dokumentation)-Werts
einschließen
möchten,
dann
muss
der
Filter
mit
@@
beginnen.
Das
"@@"
passiert
den
Filter
als
literale
Zeichenfolge
und
wird
entsprechend
gewertet.
Wenn
Sie
beispielsweise
einen
Kunden
namens
„John
(Houston)“
filtern
müssen,
müssen
Sie
das
"@@"
vor
"John(Houston)"
setzten.
Die
resultierende
Formel
sieht
dann
so
aus:
=NL("Zeilen";"Verkaufsrechnungskopf";"Nr.";"Verk. an Name";"@@John(Houston)")
Wenn
der
Name
John(Houston)
in
einer
benachbarten
Zelle
steht,
dann
ist
die
äquivalente
Formel
mit
der
Zellenreferenz:
=NL("Zeilen";"Verkaufsrechnungskopf";"Nr.";"Verk. an Name";"@@"&C3)
Wenn
Sie
mehrere
Filterwerte
verbinden
müssen,
die
alle
Sonderzeichen
enthalten,
dann
müssen
Sie
jeden
Filterposten
in
Einzelanführungszeichen
(')
setzen.
Nehmen
Sie
an,
Sie
müssen
nach
Kunden
filtern,
die
entweder
„John
A.M.“
oder
„Ben
&
Jerrys“
heißen.
Sie
müssen
das
logische
ODER
(|)
verwenden,
daher
können
Sie
nicht
@@
verwenden,
weil
es
den
ganzen
Filter
betrifft.
Die
folgende
Formel
zeigt
die
richtige
Methode
der
Filterkonstruktion:
=NL("Zeilen";"Verkaufsrechnungskopf";"Nr.";"Verk. an Name";"'John A.M.'|'Ben & Jerrys'")
Wie
gesagt,
diese
Namen
können
aus
den
Zellenreferenzen
kommen,
so
dass
sich
die
nachstehende,
äquivalente
Formel
der
Zellenreferenzen
ergibt.
=NL("Zeilen";"Verkaufsrechnungskopf";"Nr.";"Verk. an Name";"'"&C3&"'|'"&C4&"'")
5.1.1.3 Mehr als 10 Filter in der NL-Funktion angeben
Mithilfe
von
Filter=
können
Sie
einen
Bereich
zur
Angabe
der
Filter
in
NL
(Sektion
5.1)-Formeln
verwenden.
Dadurch
können
Sie
mehr
als
10
FilterFeld
('NL-Funktion'
in
der
online-dokumentation)/Filter
('NLFunktion'
in
der
online-dokumentation)-Paare
verwenden,
das
Berichtsdesign
wird
übersichtlicher
und
es
ist
leichter,
Filter
später
einem
Bericht
hinzuzufügen.
Um
diese
Funktion
zu
verwenden,
geben
Sie
FilterFelder
in
einer
Spalte
in
Excel
an
und
die
entsprechenden
Filterwerte
in
der
Spalte
rechts
daneben.
Dann
geben
Sie
den
Zellenbereich
an,
der
die
FilterFelder
und
die
Filter
im
Filterparameter
enthält,
der
„Filter=“
folgt:
©2012 Jet Reports, Inc.. All Rights Reserved.
Jet Essentials
34
=NL("Zeilen";"Verkaufsrechnungskopf";;"Filter=",$B$2:$C$4)
5.1.1.4 Anzahl der Ergebnisse in einer Abfrage beschränken
Sie
können
einen
Grenzwert
für
die
Anzahl
von
Ergebnissen
festsetzen,
die
NL
(Sektion
5.1)
abgibt,
indem
Sie
in
einem
der
FilterFeld-Parameter
Limit=
und
eine
Höchstzahl
im
entsprechenden
Filter
('NL-Funktion'
in
der
online-dokumentation)-Parameter
eingeben.
Nach
dem
folgenden
Beispiel
werden
die
Kundennamen
mit
den
zehn
höchsten
Verkaufszahlen
ausgegeben.
=NL("Zeilen","Debitor","Name","-Verkauf (MW)","*","Limit=",10)
5.1.1.5 Dynamics NAV spezifische Filterung
Anzahl
der
gescannten
Datensätze
in
einer
Abfrage
beschränken
Mit
Hilfe
von
ScanLimit=
können
Sie
die
Anzahl
der
von
Jet
gescannten
Datensätze
beschränken,
wenn
Sie
die
Datenbank
abfragen.
ScanLimit=
unterscheidet
sich
von
Limit=,
weil
ScanLimit=
die
Anzahl
der
während
der
Abfrage
gescannten
Datensätze
beschränkt,
während
Limit=
alle
Datensätze
scant,
die
eine
Abfrage
ergibt,
und
nur
die
Anzahl
der
Datensätze
beschränkt,
die
die
Formel
widergibt.
Auf
diese
Weise
kann
ScanLimit=
die
Abfragezeit
erheblich
reduzieren,
wobei
jedoch
möglicherweise
nicht
alle
Datensätze
erscheinen,
die
zu
den
Filtern passen
('NL-Funktion'
in
der
online-dokumentation)
.
Ultimoposten
von
der
NL-Funktion
ausschließen
Sie
können
die
Ultimoposten
von
der
NL
(Sektion
5.1)-Abfrage
ausschließen,
wenn
Sie
Datenfilter
verwenden,
indem
Sie
<>C&
vor
den
Datenfilter
stellen.
Die
Ultimoposten
werden
dann
nicht
mehr
eingeschlossen.
Das
nachstehende
Beispiel
verwendet
eine
Datenbank,
deren
Ultimoposten
31.12.99,
31.12.00
und
31.12.01
sind.
=NL("Summe","Sachposten","Betrag","Buchungsdatum","<>U&01.01.1999..01.01.2002")
Dies
erstellt
seinerseits
diesen
Filter:
"01.01.1999..01.01.2002&<>U31.12.99&<>U31.12.00&<>U31.12.01".
Platzhalterfilter
*
und
?
sind
Platzhalterfilter.
Platzhalterfilter
können
nicht
als
Teil
eines
Bereichsfilters
im
Dynamics
NAV
Connector
verwendet
werden.
Das
bedeutet,
dass
Filter
wie
z.B.
"A*..C*"
nicht
gültig
sind.
"<>A?..B?"
ist
ebenfalls
nicht
gültig.
Wenn
Sie
einen
Filter
erstellen
möchten,
der
alles
von
A
bis
C
umfasst,
dann
wäre
der
Filter
einfach
"A..CZ".
Wenn
Sie
einen
Filter
erstellen
möchten,
der
alles
von
A
bis
C
ausschließt,
dann
müssen
Sie
sich
ihn
als
Filter
vorstellen,
der
alles
einschließt
außer
den
Dingen,
die
mit
A
bis
C
anfangen.
Wenn
Sie
sich
den
Filter
so
vorstellen,
dass
diese
Werte
eingeschlossen
werden,
dann
wäre
D..
der
verwendete
Filter.
Beachten
Sie,
dass
"
<>A*&<>B*&<>C*"
ebenfalls
funktionieren
würde,
da
keine
Bereiche
beinhaltet
sind.
5.1.1.6 Datenbanken mit mehreren Schemen
Manche
Datenbanken,
z.B.
Microsoft
SQL
Server
und
Oracle,
gruppieren
Objekte
wie
beispielsweise
Tabellen
und
Berichte
in
logische
Gruppen,
sogenannte
Schemen,
die
verwendet
werden
können,
um
Tabellen
oder
Felder
für
den
Benutzerzugriff
zu
beschränken.
Jet
verwendet
das
Standardschema
für
Ihre
Benutzer,
und
Sie
müssen
diesen
Standard
nicht
überschreiben,
sofern
Ihre
Datenbank
nicht
mehrere
Schemen
enthält.
Wenn
Sie
das
Standardschema
überschreiben
müssen,
können
Sie
es
als
Schema=
angeben.
Schema=
wird
in
einem
FilterFeld
('NL-Funktion'
in
der
onlinedokumentation)-Parameter
der
NL
(Sektion
5.1)-Funktion
angegeben
und
der
Schemaname
gehört
in
den
folgenden
Filter
('NL-Funktion'
in
der
online-dokumentation)-Parameter.
5.1.1.7 Filtern aufgrund von Daten einer anderen Tabelle
©2012 Jet Reports, Inc.. All Rights Reserved.
Jet Essentials
35
Manchmal
muss
eine
Tabelle
aufgrund
der
Daten
einer
ähnlichen
Tabelle
gefiltert
werden.
Jet
hat
zwei
Mechanismen,
die
Ihnen
hierbei
helfen:
Link=
und
NL(Filter
('NL-Funktion'
in
der
onlinedokumentation)).
Obwohl
Sie
beide
Mechanismen
verwenden
können,
um
dasselbe
Ergebnis
zu
erreichen,
hängt
die
besser
Wahl
von
den
Daten
in
jeder
Tabelle
ab.
Link=
erhöht
die
Leistung,
wenn
von
der
primären
Tabelle
weniger
Ergebnisse
resultieren
als
von
der
sekundären
(d.h.
Übersicht
zu
Detail).
Link=
muss
verwendet
werden,
wenn
es
mehrere
Felder
gibt,
die
die
Beziehung
zwischen
den
Tabellen
definieren.
Der
NL(Filter)
kann
in
Situationen
schneller
sein,
in
denen
viel
mehr
Berichte
von
der
primären
Tabelle
als
von
der
sekundären
erwartet
werden
(d.h.
Detail
zu
Übersicht).
Weitere
Informationen
finden
Sie
unter
Tabellen
mit
Hilfe
von
Link=
verlinken
(Sektion
5.1.1.8.1)und
Tabellen
mit
Hilfe
von
NL
(Filter)
verlinken
(Sektion
5.1.1.9).
5.1.1.8 Tabellen mit Hilfe von Link= verlinken
5.1.1.8.1 Einfache Verlinkung
Die
folgende
Formel
führt
zu
den
eindeutigen
Werten
des
Felds
"Belegnr."
aus
der
Tabelle
„Verkaufsrechnungszeile“.
=NL("Zeilen","Verkaufsrechnungszeile","Belegnr.")
Sie
können
Link=
folgendermaßen
verwenden,
um
ein
Feld
zu
filtern
('NL-Funktion'
in
der
online-dokumentation),
das
sich
nicht
in
der
Tabelle
„Verkaufsrechnungszeile“
befindet
(z.B.
das
Feld
„Buchungsdatum“
in
der
Tabelle
„Verkaufsrechnungskopf“):
=NL("Zeilen","Verkaufsrechnungszeile","Belegnr.","Link=","Verkaufsrechnungskopf","Nr.","=Belegnr.","Buchungsdatum","..01.01.2009")
In
diesem
Beispiel
werden
die
Ergebnisse
aus
der
Tabelle
„Verkaufsrechnungszeile“
nur
in
den
Ergebnissen
eingeschlossen,
wenn
der
Wert
in
Feld
„Belegnr.“
mit
dem
Wert
im
Nr.-Feld
in
der
Tabelle
„Verkaufsrechnungskopf“
übereinstimmt,
wobei
das
Buchungsdatum
am
oder
vor
dem
1.1.2009
liegen
muss.
5.1.1.8.2 Verschachtelte Verlinkung
Link=
('NL-Funktion'
in
der
online-dokumentation)-Aussagen
können
kombiniert
werden,
um
kompliziertere
Filteranforderungen
zu
erfüllen.
Nehmen
wir
z.B.
an,
dass
Sie
die
Gebiete
mit
den
Verkaufszahlen
für
eine
bestimmte
Periode
ansehen
möchten.
Sie
könnten
eine
einfache
Formel
mit
Link=
verwenden,
wenn
es
einen
Weg
gäbe,
die
Gebietstabelle
mit
der
Tabelle
„Verkaufsrechnungskopf“
direkt
zu
verbinden.
Da
dies
jedoch
nicht
geht,
müssen
Sie
zuerst
die
Tabelle
„Gebiet“
mit
der
Tabelle
„Debitor“
und
dann
die
Tabelle
„Kunden“
mit
der
Tabelle
„Verkaufsrechnungskopf“
verlinken.
=NL("Zeilen","Gebiet","Code","Link=","Debitor","Gebietscode","=Code","Link=","Verkaufsrechnungskopf","Verkauf
an Deb.-Nr.","=Nr.","Buchungsdatum",">01.01.2009")
5.1.1.8.3 Mehrere Tabellen verlinken
Link=-Aussagen
können
auch
kombiniert
werden,
um
Situationen
zu
verarbeiten,
in
denen
eine
einzelne
Tabelle
mit
mehreren
Tabellen
verlinkt
werden
soll.
Nehmen
wir
z.B.
an,
Sie
möchten
Rechnungen
aus
Gebiet
„SüdOst“
und
von
Lieferant
„30000“
anzeigen.
Hierfür
müssen
Sie
die
Tabelle
„Verkaufsrechnungszeile“
mit
der
Tabelle
„Debitor“
mit
dem
Feld
„Gebietscode“
und
dem
Filter
„SüdOst“
verlinken,
und
außerdem
brauchen
wir
einen
Link
von
der
Tabelle
„Verkaufsrechnungszeile“
zur
Tabelle
„Artikel“
mit
dem
Filter
„30000“
im
Feld
„Kreditorennr.“.
=NL("Zeilen","Verkaufsrechnungszeile",,"Art","Artikel","Link=Verkaufsrechnungszeile","Debtor","Nr.","=Verkauf
an Deb.Nr.","Gebietscode","SüdOst","Link=Verkaufsrechnungszeile","Artikel","Nr.","=Nr.","Kreditorennr.","30000")
Beachten
Sie,
dass
die
Link=
-Aussagen
die
erste
(primäre)
Tabelle
einschließen
(Verkaufsrechnungszeile),
was
anzeigt,
dass
Links
von
der
primären
Tabelle
neu
gestartet
werden
sollten,
anstatt
sie
mit
der
verschachtelten
Verlinkung
zu
verbinden.
Es
ist
auch
möglich,
mehrere
Links
sowie
einen
verschachtelten
Link
zu
haben.
Filter,
die
auf
die
primäre
Tabelle
übernommen
wurden,
wie
der
Filter
('NL-Funktion'
in
der
onlinedokumentation)
im
Feld
„Art“
in
diesem
Beispiel,
müssen
vor
den
Link=
Aussagen
stehen.
5.1.1.9 Tabellen mit Hilfe von NL (Filter) verlinken
©2012 Jet Reports, Inc.. All Rights Reserved.
Jet Essentials
36
Die
folgende
Formel
ruft
eine
Liste
von
Datensätzen
von
der
Tabelle
„Bestellungen“
auf:
=NL(“Zeilen”,”Bestellungen”)
Sie
können
NL(Filter)
verwenden,
um
ein
Feld
zu
filtern
('NL-Funktion'
in
der
online-dokumentation),
das
sich
nicht
in
der
Tabelle
„Bestellungen“
befindet
(wie
das
Feld
„Zwischensumme“
aus
der
Tabelle
„Bestellungszwischensumme“):
=NL("Zeilen","Bestellungen",,"Bestelllungs-ID",NL("Filter","Bestellungszwischensummen","BestellungsID","Zwischensumme",">100"))
Es
gibt
eine
NL
(Sektion
5.1)-Funktion
in
einer
anderen.
Die
innere
NL-Funktion
ergibt
einen
Wertebereich
des
Felds
„Bestellungs-ID“,
wobei
der
Wert
im
Feld
„Zwischensumme“
größer
als
100
ist.
Jet
kann
diesen
Bereich
als
Filter
für
die
Tabelle
„Bestellungen“
verwenden.
Die
Funktion
„NL(Filter)“
kann
auch
in
ihre
eigene,
separate
Zelle
gestellt
und
über
die
Funktion
„NL(Zeilen)“
verwiesen
werden.
5.1.1.10 Dynamics NAV-Drilldown mit Filterung aufgrund von
Daten aus einer anderen Tabelle
Wenn
Sie
tabellenübergreifende
Filterung
durchführen,
gibt
es
Situationen,
in
denen
Sie
eine
Zelle
nicht
aufschlüsseln
können.
Das
liegt
daran,
dass
Dynamics
NAV
eine
Liste
nicht
als
Filter
akzeptiert,
daher
versucht
Jet,
einen
Filtersatz
zu
erstellen,
der
genau
dieselben
Ergebnisse
eindeutig
auswählt.
Dies
ist
möglich,
wenn
nur
wenige
Ergebnisse
ausgeworfen
werden.
Wenn
es
jedoch
zu
viele
Ergebnisse
gibt,
ist
die
Aufschlüsselung
nicht
möglich.
5.1.2 Abrufen von Sonderfeldern mit NL(Tabelle)
Feldwerte
von
verlinkten
Tabellen
abrufen
Die
Syntax
zum
Abrufen
von
Feldwerten
von
verlinkten
Tabellen
sieht
folgendermaßen
aus:
=NL("Tabelle","Tabelle1",{"Tabelle1Feld","LinkFeld([Tabelle2],
[Tabelle2Feld2])"},"Link=","Tabelle2","Tabelle2Feld1","=Tabelle1Feld")
Diese
Funktion
soll
den
Wert
von
Tabelle1Feld
von
Tabelle1
und
den
ersten
Wert
von
Tabelle2Feld2
von
Tabelle2
für
jeden
Bericht
von
Tabelle1
abrufen,
bei
dem
der
Wert
von
Tabelle2Feld1
mit
dem
Wert
von
Tabelle1Feld
übereinstimmt.
Die
Funktion
NL(LinkFeld)
Um
das
Abrufen
von
Feldern
aus
verlinkten
Tabellen
zu
vereinfachen,
wurde
die
NL(LinkFeld)-Funktion
eingeführt.
Die
Syntax
von
NL(LinkFeld)
sieht
folgendermaßen
aus:
=NL("LinkFeld","Tabelle2","Tabelle2Feld")
Auf
diese
Funktion
kann
dann
im
Feldparameter
der
NL(Tabelle)-Funktion
verwiesen
werden,
anstatt
die
die
LinkFeld()-Formel
von
Hand
einzugeben.
Feldsummen
von
verlinkten
Tabellen
abrufen
Die
Syntax
zum
Abrufen
von
Feldsummen
von
verlinkten
Tabellen
sieht
folgendermaßen
aus:
=NL("Tabelle","Tabelle1",{"Tabelle1Feld","LinkSummeme([Tabelle2],[Tabelle2Feld2],[Tabelle2Feld3],
[A*])"},"Link=","Tabelle2","Tabelle2Feld1","=Tabelle1Feld")
Diese
Funktion
soll
den
Wert
von
Tabelle1Feld
von
Tabelle1
und
die
Summe
der
Werte
aus
Tabelle2Feld2
für
jeden
Bericht
von
Tabelle1
abrufen,
bei
dem
der
Wert
von
Tabelle2Feld1
mit
dem
Wert
von
Tabelle1Feld
übereinstimmt
und
der
Wert
von
Tabelle2Feld3
mit
A
beginnt.
Die
Funktion
NL(LinkSumme)
Um
das
Abrufen
von
Summen
aus
verlinkten
Tabellen
zu
vereinfachen,
wurde
die
NL(LinkSumme)-Funktion
©2012 Jet Reports, Inc.. All Rights Reserved.
Jet Essentials
eingeführt.
Die
Syntax
von
NL(LinkSumme)
sieht
folgendermaßen
aus:
=NL("LinkSumme","Tabelle2","Tabelle2Feld2","Tabelle2Feld3","A*")
Auf
diese
Funktion
kann
dann
im
Feldparameter
der
NL(Tabelle)-Funktion
verwiesen
werden,
anstatt
die
LinkSumme()-Formel
von
Hand
einzugeben.
Abrufen
eines
FlowFelds
mit
FlowFiltern
Mit
Hilfe
der
FlowFeld-Syntax,
die
im
Feldargument
der
NL(Tabelle)-Funktion
verwendet
wird,
können
Sie
ein
FlowFeld
mit
einem
bestimmten
Satz
von
FlowFiltern
abrufen,
die
nur
auf
ein
Feld
übernommen
wurden:
=NL("Tabelle";"Debitor";{"Name";"FlowField([Verkauf];[Datumsfilter],[01.01.10..31.12.10])"})
Das
erste
Argument
ist
das
abzurufende
FlowFeld,
gefolgt
von
einer
Anzahl
von
FlowFilterFeld/FlowFilterPaaren.
Alle
FlowFilter,
die
auf
die
gesamte
Abfrage
übernommen
wurden,
d.h.
die
NL(Tabelle)-Funktion,
werden
auch
auf
Felder
übernommen,
für
die
die
Verwendung
der
FlowFeld-Syntax
angegeben
wurde.
Die
Funktion
NL(FlowFeld)
Um
das
Abrufen
dieser
FlowFelder
zu
vereinfachen,
wurde
die
NL(FlowFeld)-Funktion
eingeführt.
Die
Syntax
von
NL(FlowFeld)
sieht
folgendermaßen
aus:
=NL("FlowFeld";"Debitor";"Verkauf (MW)";"Datumsfilter";"01.01.10..31.12.10")
Auf
diese
Funktion
kann
dann
im
Feldparameter
der
NL(Tabelle)-Funktion
verwiesen
werden,
anstatt
die
FlowFeld()-Formel
von
Hand
einzugeben.
Bestimmte
Felder
mit
verschachtelten
Links
abrufen
Die
Feldwerte
und
-summen
können
folgendermaßen
über
die
NL-Tabelle
abgerufen
werden:
=NL("Table","Cust. Ledger Entry",{"Entry No.","LinkFeld([Customer Posting Group],
[Code])"},"InklusivLink=","Customer","No.","=Customer No.","InklusivLink=","Customer Posting
Group","Code","=Customer Posting Group")
Diese
Funktion
ruft
alle
Werte
des
Felds
„Lfd.
Nr.“
aus
der
Tabelle
„Debitorenposten“
und
dem
Feld
„Code“
aus
der
Tabelle
„Debitorenbuchungsgruppe“
ab,
die
mit
der
Debitorentabelle
verlinkt
sind.
Besondere
Felder
von
mehreren
Tabellen
abrufen
Sie
können
die
Feldwerte
und
-summen
auch
über
mehrere
Tabellen
abrufen,
die
folgendermaßen
mit
der
Haupttabelle
verlinkt
sind:
=NL("Tabelle","Customer",{"No.","LinkFeld([Customer Posting Group],[Code])","LinkSumme([Cust.
Ledger Entry],[Amount])"},"InklusivLink=","Cust. Ledger Entry","Customer
No.","=No.","InklusivLink=Customer","Customer Posting Group","Code","=Customer Posting Group")
Diese
Funktion
ruft
alle
Werte
des
Nummernfelds
in
der
Debitorentabelle
ab,
die
Werte
des
Felds
„Code“
aus
der
Tabelle
„Debitorenbuchungsgruppe“
und
die
Summe
der
Werte
des
Felds
„Betrag“
aus
der
Tabelle
„Debitorenposten“.
Beachten
Sie,
dass
die
Tabellen
„Debitorenbuchungsgruppe“
und
„Debitorenposten“
von
der
Debitorentabelle
aus
verlinkt
sind.
Besondere
Felder
über
Link=
oder
InklusivLink=
abrufen
Sie
können
die
Feldwerte
und
Feldsummen
über
verlinkte
Tabellen
abrufen,
in
dem
Sie
Link=
oder
InklusiverLink=
verwenden.
Der
Unterschied
besteht
darin,
dass
Link=
die
Datensätze
aus
der
Haupttabelle
filtert
und
eliminiert,
wenn
kein
passender
Datensätze
in
der
verlinkten
Tabelle
gefunden
wird,
während
InklusivLink=
keine
Datensätze
der
Haupttabelle
eliminiert.
Wenn
Sie
„InklusivLink=“
verwenden
und
keine
passenden
Ergebnisse
in
der
verlinkten
Tabelle
gefunden
werden,
bleiben
die
verlinkten
Felder
leer
und
die
verlinkten
Summen
ergeben
0.
©2012 Jet Reports, Inc.. All Rights Reserved.
37
Jet Essentials
38
Spezielle
Felder
können
nur
von
NL(Tabelle)
abgerufen
werden
bei
der
Verwendung
von
Dynamics
NAV
Datenquellen.
5.1.3 Sortieren
Standardmäßig
werden
die
Ergebnisse
der
Jet-Funktionen
in
aufsteigender
Reihenfolge
anhand
der
Ergebniswerte
sortiert.
Sie
können
diese
Standardsortierung
jedoch
ändern
und
anhand
von
Werten
in
jedem
Feld
der
Tabelle
sortieren,
von
der
Sie
Daten
erhalten.
Um
die
Daten
in
aufsteigender
Reihenfolge
zu
sortieren,
stellen
Sie
dem
FilterFeld
('NL-Funktion'
in
der
online-dokumentation)-Parameter
ein
"+"
gefolgt
vom
Feldnamen
voran.
Um
die
Daten
in
absteigender
Reihenfolge
zu
sortieren,
stellen
Sie
ein
"-"
gefolgt
vom
Feldnamen
voran.
Das
Filter
('NL-Funktion'
in
der
online-dokumentation)
Argument
des
FilterFelds
ist
ebenfalls
erforderlich.
Wenn
Sie
nach
einem
Feld
sortieren
möchten,
ohne
nach
diesem
Feld
zu
filtern,
geben
Sie
im
entsprechenden
Filter
ein
"*"
ein.
Die
folgende
NL
(Sektion
5.1)-Funktion
sortiert
nach
MandantenNamen,
während
nach
MandantenNamen
gefiltert
wird,
die
mit
B
beginnen.
=NL("Tabelle","Kunden","+MandantenName","B*")
Die
folgende
NL-Funktion
sortiert
die
Werte
des
Felds
„RechnungProduktID“
nach
Werten
im
Feld
„KundenID“
in
aufsteigender
Reihenfolge,
dann
nach
den
Werten
des
Felds
„Menge“
in
absteigender
Reihenfolge.
=NL("Tabelle","Rechnungen","ProduktID","+KundenID","*","-Menge","*")
5.1.4 Replikatoren
Ein
Replikator
ist
ein
Sondertyp
der
NL-Funktion
(Sektion
5.1),
der
einen
Bereich
auf
dem
Arbeitsblatt
kopiert
und
ihn
für
jeden
abgerufenen
Wert
repliziert.
Alles,
was
sich
im
Bereich
befindet,
wird
repliziert,
einschließlich
Formatierung
und
anderer
Funktionen.
Zeilenreplikatoren
Ein
Zeilenreplikator
generiert
eine
absteigende
Liste
von
Zeilen
und
wird
mit
Hilfe
der
Funktion
NL( Zeilen
('NL-Funktion'
in
der
online-dokumentation))
erstellt.
Der
Standardbereich
eines
Zeilenreplikators
ist
eine
Zeile.
Der
Bereich
kann
erweitert
werden,
um
mehrere
Zeilen
einzuschließen,
indem
Sie
die
Zeilenanzahl
im
Argument
„Was“
der
NL-Funktion
angeben.
"Zeilen=2"
gibt
beispielsweise
an,
dass
sowohl
die
aktuelle
Zeile
sowie
die
Zeile
darunter
im
zu
replizierenden
Bereich
eingeschlossen
werden.
Spaltenreplikatoren
Ein
Spaltenreplikator
generiert
eine
spaltenübergreifende
Liste
und
wird
mit
Hilfe
der
Funktion
NL( Spalten
('NL-Funktion'
in
der
online-dokumentation))
erstellt.
Der
Standardbereich
eines
Spaltenreplikators
ist
eine
Spalte.
Der
Bereich
kann
erweitert
werden,
um
mehrere
Spalten
einzuschließen,
indem
Sie
die
Spaltenanzahl
im
Argument
„Was“
der
NL-Funktion
angeben.
"Spalten=2"
gibt
beispielsweise
an,
dass
sowohl
die
aktuelle
Spalte
sowie
die
Spalte
zu
ihrer
Rechten
im
zu
replizierenden
Bereich
eingeschlossen
werden.
Blattreplikatoren
Ein
Blattreplikator
generiert
und
fügt
eine
Kopie
des
Arbeitsblatts
für
jeden
Wert
im
Ergebnissatz
ein
und
wird
mit
Hilfe
der
Funktion
NL(Blätter
('NL-Funktion'
in
der
online-dokumentation))
erstellt.
Der
Bereich
eines
Blattreplikators
ist
immer
ein
Arbeitsblatt.
Der
Name
jedes
Arbeitsblatts
entspricht
dem
Ergebniswert,
auch
wenn
möglicherweise
manche
Bereinigung
vorgenommen
werden
muss,
um
einen
gültigen
ExcelArbeitsblattnamen
zu
erhalten.
Replikatorerweiterung
©2012 Jet Reports, Inc.. All Rights Reserved.
Jet Essentials
39
Wenn
Sie
in
den
('Berichtsmodus'
in
der
online-dokumentation)Berichtsmodus
eingeben,
werden
alle
Replikatoren
in
der
Arbeitsmappe
erweitert.
Blattreplikatoren
werden
zuerst
erweitert,
gefolgt
von
Spalten-
und
dann
Zeilenreplikatoren.
Wenn
Sie
wieder
zum
Designmodus
zurückkehren,
werden
alle
automatisch
eingesetzten
Zeilen,
Spalten
und
Arbeitsblätter
entfernt.
Ein
Replikator
wird
nicht
erweitert,
sofern
er
nicht
die
einzige
Funktion
in
der
Zelle
ist.
5.1.5 SQL=
SQL=
ist
eine
Konstruktion
in
der
NL-Funktion
(Sektion
5.1),
um
die
SQL-Abfragen
auszuführen.
Diese
Funktionalität
gilt
nicht
für
Dynamics
NAV.
Argument
Bedeutung
Was
Zeilen,
Spalten,
Blätter,
N,
-N,
Leer
Tabelle
Muss
eine
SQL-Abfragezeichenfolge
sein,
die
mit
SQL=
beginnt.
Um
Filter
zu
WOHIN-
oder
HABEN-Klauseln
hinzuzufügen,
fügen
Sie
Ihrem
bestehenden
WOHIN-Begriff
%:FilterN%
hinzu
(wobei
N
zwischen
1
und
9
liegt).
Diese
Parameter
werden
aufgrund
Ihrer
Filter
wie
nachstehend
beschrieben
von
einem
entsprechenden
WOHIN-Begriff
ersetzt.
Um
Ihrer
SQL-Aussage
Sortieren
hinzuzufügen,
fügen
Sie
der
Klausel
SORTIEREN
NACH
%:Sort%
hinzu.
Feld
Ein
oder
mehrere
Spaltennamen
zum
Abrufen
des
SQL-Ergebnissatzes.
FilterFeld1
WOHIN-Begriffe
werden
im
Format
"1S=FeldName"
ersetzt.
Das
erste
Zeichen
entspricht
dem
%:FilterN%,
den
Sie
ersetzen
möchten.
Das
zweite
Zeichen
bestimmt
den
Feldtyp
und
kann
folgendes
sein:
D
=
Datum
N
=
Nummer
S
=
Zeichenfolge
G
=
GUID
B
=
Boolisch
Dem
gesamten
FilterFeld
(einschließlich
1S,
2D,
u.s.w.)
kann
ein
"+"
oder
"-"
zum
Sortieren,
z.B."+1S=FeldName"
oder
"-1S=FeldName"
vorangestellt
werden.
Filter1
Dieser
Filter
verwendet
Jet
Standard-Filter
('NL-Funktion'
in
der
onlinedokumentation).
Beispiele
Die
folgende
Funktion
ergibt
die
Kontaktnamen
aus
der
Kundentabelle,
in
der
der
Kontaktname
mit
einem
A
beginnt,
und
sortiert
nach
Ort
in
absteigender
Reihenfolge.
=NL("Zeilen","SQL=AUSWAHL KontaktName VON Kunden WOHIN %:Filter1% SORTIERTEN NACH
%:Sort%","KontaktName","1S=KontaktName","A*","-1S=Ort","*")
Die
folgende
Funktion
ergibt
alle
Bestell-IDs
aus
der
Tabelle
„Bestellungen“,
sortiert
nach
Bestelldatum
in
aufsteigender
Reihenfolge.
=NL("Zeilen","SQL=AUSWAHL BestelltID VON Bestellungen WOHIN %:Filter1% SORTIEREN NACH
%:Sort%","BestellID","+1D=BestellDatum","*")
5.2 NF-Funktion
©2012 Jet Reports,
Inc.. All RightsFlowFilter1,...,
Reserved. FlowFilterFeld9, FlowFilter9)
=NF(Schlüssel,
Feld, FlowFilterFeld1,
Zweck:
Ermittelt
ein
Feld
aufgrund
eines
Datensatzschlüssels
oder
Feld-Caches.
Datensatzschlüssel
und
Feld-
Jet Essentials
40
5.3 NP-Funktion
=NP(Was, Arg1, Arg2,.., Arg22)
Zweck:
Führt
Hilfsprogrammoperationen
aus.
Was
Beschreibung/Parameter
"Eval"
Bewertet
die
Formel
in
Arg1.
und
verbessert
die
Leistung
von
Excel-Funktionen
und
Zellenreferenzen,
die
auf
ein
anderes
Arbeitsblatt
verweisen.
"DatumsFilter" Baut
einen
Datenbereichsfilter
mit
Hilfe
von
Arg1
als
Startdatum
und
Arg2
als
Enddatum
auf.
"Format"
Formatiert
den
Ausdruck
in
Arg1
mit
Hilfe
der
Zeichenfolge
des
Excel-Formats
in
Arg2.
"Mandanten"
Erzeugt
einen
Bereich,
der
die
Mandanten
enthält,
die
dem
Mandantenfilter
in
Arg1
für
die
Datenquelle
in
Arg2
entsprechen.
"Datenquellen" Erzeugt
einen
Bereich,
der
die
Jet
Datenquellen
des
aktuellen
Benutzers
enthält.
"Intersect"
Erzeugt
einen
Bereich,
der
die
Schnittmenge
der
Listen
in
Arg1
und
Arg2
enthält.
"Differenz"
Erzeugt
einen
Bereich,
der
die
Differenz
der
Listen
in
Arg1
und
Arg2
enthält.
"Union"
Erzeugt
einen
Bereich,
der
die
Einheit
der
Listen
enthält,
die
in
Arg1
bis
Arg22
angegeben
sind.
"Join"
Verbindet
die
Elemente
der
Listen
aus
Arg1
mit
einer
einzelnen
Zeichenfolge,
die
vom
Inhalt
von
Arg2
getrennt
wurde.
"Split"
Trennt
die
Zeichenfolge
in
Arg1
in
einen
Bereich
mit
Hilfe
der
Zeichenfolge
in
Arg2.
"Ganzzahlen"
Erstellt
eine
Zeichenfolge,
die
verwendet
werden
kann,
um
Ganzzahlen
mit
Hilfe
eines
Replikators
(Sektion
5.1.4)
zu
generieren,
wobei
Arg1
die
Startnummer
und
Arg2
die
Endnummer
ist.
"Datum"
Erzeugt
eine
Zeichenfolge,
die
verwendet
werden
kann,
um
Daten
mit
Hilfe
eines
Replikators
zu
generieren,
wobei
Arg1
das
Startdatum
und
Arg2
das
Enddatum
ist.
Arg3
kann
verwendet
werden,
um
einen
Periodentyp
anzugeben,
für
Tag,
Woche,
Monat,
Quartal
oder
Jahr.
Standard
ist
Tag.
Arg4
kann
auf
„Wahr“
eingestellt
werden,
damit
das
Ende
jeder
Periode
resultiert.
Standard
ist
„Unwahr“.
"Sprache"
Erzeugt
den
Dynamics
NAV
Sprachcode
aus
3
Buchstaben,
der
in
den
Datenquelleneinstellungen
(Sektion
3.5.2)
angegeben
ist.
Wenn
kein
Sprachmodul
angegeben
wurde,
ist
das
Ergebnis
„000“.
"Codeunit"
Bewertet
und
ergibt
den
Wert,
der
das
Ergebnis
der
Dynamics
NAV-Funktion
„Codeunit“
ist.
Weitere
Informationen
finden
Sie
in
Dynamics
NAVAusführung
von
Codeunit
(Sektion
5.3.2).
Funktionen,
die
Excel-Bereiche
ergeben,
müssen
in
einen
Replikator
eingesetzt
werden,
um
die
Werte
in
Excel
aufzuführen.
5.3.1 Bereichskalkulationen
Bereiche
sind
Listen
von
Datenwerten.
Sie
können
in
Jet
eine
Zeichenfolge
aufrufen,
die
eine
solche
Liste
darstellt,
indem
Sie
„Filter
('NL-Funktion'
in
der
online-dokumentation)“
als
den
Parameter
„Was“
in
einer
NL
(Sektion
5.1)-Funktion
verwenden.
Die
Werte
in
Bereichen,
die
Jet
erstellt,
sind
garantiert
eindeutig.
Mit
Hilfe
der
Bereichskalkulationen
der
NP-Funktion
können
Sie
verschiedene
Kombinationen
von
Bereichswerten
ermitteln.
Die
in
der
NP
(Sektion
5.3)-Funktion
verfügbaren
Bereichsoperationen
sind
„Differenz“,
„Union“
und
„Intersect“.
©2012 Jet Reports, Inc.. All Rights Reserved.
Jet Essentials
41
Die
Differenz
zwischen
zwei
Bereichen
besteht
aus
allen
Elementen,
die
im
zwar
im
ersten,
jedoch
nicht
im
zweiten
Bereich
vorhanden
sind.
Die
Union
(Vereinigung)
zweier
Bereiche
besteht
aus
einer
einzelnen
Kopie
aller
Elemente,
die
sich
in
beiden
oder
mehreren
Bereichen
befinden,
wobei
Duplikate
eliminiert
werden.
Der
Intersect
(Schnittmenge)
zweier
Bereiche
besteht
aus
einem
Satz
von
Elementen,
die
beide
Bereiche
gemeinsam
haben.
Ein
Beispiel
für
die
Ergebnisse
der
Bereichsoperationen
wird
in
der
nachstehenden
Tabelle
aufgeführt.
Bereich1:
{100,
200,
300,
400,
500}
Bereich2:
{400,
500,
900,
1000,
2000}
Differenz
{100,
200,
300}
Union
{100,
200,
300,
400,
500,
900,
1000,
2000}
Intersect
{400,
500}
Wenn
eine
Funktion,
die
einen
Bereich
ergibt,
allein
in
einer
Zelle
steht,
dann
wird
nur
der
erste
Wert
des
Bereichs
aufgeführt.
Sie
müssen
ihnin
NL(Zeilen
('NL-Funktion'
in
der
online-dokumentation)),
NL(Spalten
('NL-Funktion'
in
der
online-dokumentation))
oder
NL(Blätter
('NL-Funktion'
in
der
online-dokumentation))
einfügen,
damit
Sie
die
Daten
anzeigen
können.
Es
gibt
zwei
weitere
Bereichsoperationen:
NP(Split)
(Trennen)
und
NP(Join)
(Verbinden).
NP(Split)
nimmt
zwei
Textzeichenfolgen
und
trennt
die
erste
Zeichenfolge
aufgrund
der
zweiten
ab,
was
zu
einem
Bereich
führt.
Wenn
Sie
beispielsweise
eine
Liste
von
Kontonummern
aufgrund
der
Zeichenfolge
„1000+2000+3000“
erstellen
wollten,
dann
sähe
die
Formel
folgendermaßen
aus:
=NP("Split","1000+2000+3000","+")
Das
Ergebnis
wäre
der
Bereich
{"1000","2000","3000"}.
Im
umgekehrten
Fall,
wenn
Sie
einen
Bereich
haben,
aber
gern
eine
Textzeichenfolge
erstellen
würden,
indem
Sie
jedes
Element
des
Bereichs,
das
durch
eine
bestimmte
Zeichenfolge
separiert
ist,
verbinden,
dann
würden
Sie
NP(Join)
verwenden.
Wenn
Sie
denselben
Bereich
verwenden,
können
Sie
eine
Zeichenfolge
für
einen
Filter
mit
Bereichswerten
erstellen,
die
durch
das
Zeichen
„|“
mit
der
folgenden
Formel
getrennt
sind:
=NP("Join",{"1000","2000","3000"},"|")
Das
Ergebnis
wäre
die
Textzeichenfolge
"1000|2000|3000".
Für
Join
(Verbinden)
und
Split
(Trennen)
ist
das
Arg1
der
NP-Funktion
der
Wert,
den
Sie
manipulieren
möchten,
und
Arg2
ist
das
Zeichen,
mit
dem
Sie
den
Wert
verbinden
oder
trennen
möchten.
5.3.2 Ausführung von Dynamics NAV Codeunit
Code-Einheiten,
die
durch
Dynamics
NAV
2009
Web-Dienste
ungeschützt
sind,
können
mit
Hilfe
der
neuen
Funktion
NP
(Sektion
5.3)(Codeunit)
ausgeführt
werden.
Damit
Jet
diese
Funktionen
ausführen
kann,
müssen
Sie
auf
dem
Dynamics
NAV
2009
Web-Dienst
publiziert
werden
und
die
Jet
Datenquelle
muss
für
den
Zugang
zu
diesem
Web-Dienst
konfiguriert
(Sektion
3.5.2.1)
sein.
NP(Codeunit)
aufrufen
Die
NP-Funktion
wird
verwendet,
um
die
Dynamics
NAV
Codeunit-Funktionen
aufzurufen.
Die
folgende
Funktion
ruft
die
Funktion
„Kalkulieren“
auf
der
Code-Einheit
„NavCodeunit“
mit
dem
Parameter
"1/1/2010.."
auf
und
liefert
das
Ergebnis.
=NP("Codeunit","NavCodeunit","Kalkulieren","1/1/2010..")
5.4 GL-Funktion
5.4.1 Dynamics NAV GL-Funktion
=GL(Was, Konto, Startdatum, Enddatum, Ansicht, Dim1, Dim2, Dim3, Dim4, Konzernmandant, Mandant,
©2012 Jet Reports,
All Reserviert,
Rights Reserved.
Reserviert,
ExcludeInc..
Close,
Reserviert, Reserviert, Reserviert, Reserviert, Reserviert, ShowQuery, Reserviert, Datenquelle)
Jet Essentials
5.4.2 Dynamics GP GL-Funktion
=GL(Wohin, Was, Konto, Startperiode, Endperiode, Kategoriennummer, Seg1Filter, Seg2Filter,
Seg3Filter, Seg4Filter, Seg5Filter, Seg6Filter, Seg7Filter, Seg8Filter, Seg9Filter, Seg10Filter, Budget, nicht
verbuchtes inkludieren, Reserviert, Reserviert, ShowQuery, Mandant, Datenquelle)
Zweck:
Liefert
das
Budget,
Saldo,
Bewegung,
Kontenname,
Kategorienname,
Konten,
Kategorien
oder
Segmente
des
allgemeinen
Hauptkontos.
Verwenden
Sie
die
o.g.
Funktionsdefinition,
um
die
Reihenfolge
der
nachstehend
beschriebenen
Parameter
festzustellen.
Die
als
Reserviert
markierten
Parameter
werden
nicht
verwendet.
Parameter
Beschreibung
Wohin
Bestimmt,
wohin
das
Ergebnis
geliefert
wird.
Die
Optionen
sind
Zeilen
('Replikatoren'
in
der
online-dokumentation),
Spalten
('Replikatoren'
in
der
online-dokumentation),
Blätter
('Replikatoren'
in
der
online-dokumentation)
und
Zelle.
Standardmäßig
ist
Zelle
ausgewählt,
wodurch
ein
einzelner
Wert
in
der
aktuellen
Zelle
steht.
Was
Bestimmt,
was
ermittelt
wird.
Wenn
„Wohin“
eine
Zelle
ist,
dann
sind
die
Optionen
für
„Was“
Saldo,
Budget,
Kontenname
oder
Kategorienname.
Der
Name
ruft
den
Kontonamen
und
KatName
den
Kontenkategoriennamen
ab.
Konto
Der
Kontonummernfilter.
Periodenstart
Die
Startperiode
oder
das
Startdatum
in
einem
von
mehreren
Formaten:
JJJJ/PPP,
wobei
JJJJ
das
vierstellige
Geschäftsjahr
und
PPP
die
ein-
bis
dreistellige
Periodennummer
ist.
JJJJ/M/T,
wobei
JJJJ
das
vierstellige
Jahr,
M
ein
Monat
und
T
ein
Tag
ist.
M/T/JJ
oder
T/M/JJ
(je
nach
Regionseinstellungen),
wobei
M
ein
Monat,
T
ein
Tag
und
J
das
zwei-
oder
vierstellige
Jahr
ist.
Wenn
Sie
eine
Start-
und
Endperiode
angeben,
erhalten
Sie
die
Bewegungen
zwischen
dem
ersten
Tag
der
Startperiode
und
dem
letzten
Tag
der
Endperiode.
Wenn
Sie
eine
Startperiode
ohne
Endperiode
angeben,
erhalten
Sie
die
Bewegung
zwischen
dem
Startdatum
und
heute.
Wenn
Sie
keine
Startperiode
angeben,
erhalten
Sie
den
Saldo/das
Budget
des
letzten
Tags
der
Endperiode.
Wenn
Sie
weder
eine
Start-
noch
eine
Endperiode
angeben,
erhalten
Sie
den
aktuellen
Saldo
/
das
aktuelle
Budget.
Sie
können
hier
keinen
Bereich
oder
andere
Sonderfilter
verwenden.
Periodenende
Die
Endperiode
im
selben
Format
wie
die
Startperiode.
Kategorie
Der
Kategoriennummernfilter.
Seg1Filter
Der
Filter
für
Segment
1.
Es
sind
keine
Segmentfilter
zulässig,
wenn
der
Kontenparameter
angegeben
ist.
SegNFilter
Der
Filter
für
Segment
n.
Budget
Der
Budgetfilter.
Frei
lassen,
um
alle
Budgets
anzuzeigen.
Dieses
Argument
wird
ignoriert,
sofern
„Was“
nicht
„Budget“
ist.
Ungebuchtes
berücksichtigen
„Wahr“,
um
nicht
verbuchte
Transaktionen
bei
Kontostandabfragen
zu
inkludieren.
Standardwert
ist
„Unwahr“.
ShowQuery
„Wahr“,
um
SQL-Abfrage
anzuzeigen,
die
ausgeführt
wird.
Standardwert
ist
„Unwahr“.
©2012 Jet Reports, Inc.. All Rights Reserved.
42
Jet Essentials
43
Parameter
Beschreibung
Mandant
Der
Mandantenname.
Wenn
dieser
Parameter
frei
ist,
wird
der
Standardmandant
verwendet.
Datenquelle
Der
Name
der
Datenquellen.
Wenn
dieser
Parameter
frei
ist,
wird
die
Standarddatenquelle
verwendet.
Budgets
werden
in
Dynamics
GP
mit
einem
bestimmten
Jahr
assoziiert,
so
dass
Sie
einen
0-Wert
erhalten,
wenn
Ihre
Budget-
und
Geschäftsjahrfilter
nicht
übereinstimmen.
5.5 Filtern
Bedeutung
Symbol Musterausdruck Abgerufene
Ergebnisse
gleich
keine
377
Ergebnisse
mit
Feldwert
377
BLAU
Ergebnisse
mit
Feldwert
BLAU
ungleich
<>
<>0
Ergebnisse
mit
Feldwerten
ungleich
0
und
&
>1000&<2000
Ergebnisse
mit
Feldwerten
größer
als
1000
und
kleiner
als
2000
oder
|
1000|2000
Ergebnisse
mit
Feldwerten
1000
oder
2000
größer
als
>
>1000
Ergebnisse
mit
Feldwerten
größer
als
1000
größer/gleich
>=
>=1000
Ergebnisse
mit
Feldwerten
größer/gleich
1000
kleiner
als
<
<1000
Ergebnisse
mit
Feldwerten
kleiner
als
1000
kleiner/gleich
<=
<=1000
Ergebnisse
mit
Feldwerten
kleiner/gleich
1000
Intervall
..
1000..2000
Ergebnisse
mit
Feldwerten
von
1000
bis
2000,
einschließlich
..1000
1000..
Ergebnisse
mit
Feldwerten
bis
einschließlich
1000
Ergebnisse
mit
Feldwerten
ab
einschließlich
1000
Platzhalter
*
*co*
*co
co*
Ergebnisse
mit
Feldwerten,
die
"co"
enthalten
Ergebnisse
mit
Feldwerten,
die
mit
"co"
enden
Ergebnisse
mit
Feldwerten,
die
mit
"co"
beginnen
Platzhalter
mit
einem
Zeichen
?
Hans?n
Ergebnisse
mit
Feldwerten
wie
z.B.
Hanson
oder
Hansen
Reihenfolge
der
Operationen
(
)
30|(>10&<20)
Ergebnisse
mit
Feldwerten
30
ODER
größer
als
10
und
kleiner
als
20
Sonderzeichen
@@
@@A&B
Ergebnisse
mit
Feldwert
A&B
©2012 Jet Reports, Inc.. All Rights Reserved.
Jet Essentials
Bedeutung
ignorieren
Groß-
und
Kleinschreibung
ignorieren
44
Symbol Musterausdruck Abgerufene
Ergebnisse
''
'A&B'|'C&D'
Ergebnisse
mit
Feldwerten
A&B
oder
C&D
@
@speicherort
Ergebnisse
mit
Feldwerten
wie
z.B.
speicherort,
SPEICHERORT
oder
Speicherort
5.6 Jet GP-Ansichten
Eine
Jet
GP-Ansicht
kombiniert
mehrere
Tabellen,
wobei
wichtige
Informationen
über
ein
bestimmtes
Gebiet
zusammengebracht
werden.
Jet
GP-Ansichten
können
wie
jede
andere
Tabelle
in
Ihrer
Datenbank
für
Berichte
verwendet
werden.
5.7 Tastatur-Kürzel
Folgende
Tastatur-Kürzel
sind
in
Jet
verfügbar:
Kürzel Verfügbar
von
Verhalten
F1
Komponenten
der
Benutzeroberfläche
Zeigt
kontextabhängige
Hilfe
an
F4
Jfx
Schaltet
den
Adressiermodus
einer
Zellenreferenz
um
F6
Komponenten
der
Benutzeroberfläche
mit
Werte-Lookup
Zeigt
ein
DatenbankLookup
an
5.8 Automatische Berichtsformatierung
Automatische
Größeneinstellung
Manche
Datenwerte
sind
von
variabler
Länge,
so
dass
Sie
nicht
wissen,
wie
breit
eine
Spalte
sein
muss,
bevor
Sie
einen
Bericht
ausführen.
Wenn
die
Spalte
nicht
breit
genug
ist,
um
die
Daten
anzuzeigen,
zeigt
Excel
entweder
########
an
oder
nur
den
Ausschnitt
der
Daten,
der
in
die
Zelle
passt.
Anpassen
Eine
Spalte
kann
automatisch
formatiert
werden,
um
den
längsten
Datensatz
darin
anzuzeigen,
indem
Sie
das
Kennwort
Anpassen
in
Zeile
1
der
Spalte
eingeben.
Die
Höhe
der
Zeile
kann
auf
dieselbe
Art
formatiert
werden,
nur
dass
Sie
das
Kennwort
„Anpassen“
in
Spalte
A
der
Zeile
einfügen
müssen,
die
formatiert
werden
soll.
Automatisches
und
bedingtes
Ausblenden
Mancher
Arbeitsmappeninhalt
ist
zwar
für
das
Design
des
Berichts
erforderlich,
soll
jedoch
nicht
im
Berichtsmodus
(online-dokumentation)
angezeigt
werden.
Ausblenden
und
BlattAusblenden
Eine
Spalte
oder
Zeile
kann
automatisch
ausgeblendet
werden,
indem
Sie
das
Kennwort
Ausblenden
in
Zeile
1
der
Spalte
oder
Spalte
A
der
Zeile
einfügen,
die
ausgeblendet
werden
sollen.
Um
automatisch
ganze
Blätter
auszublenden,
können
Sie
in
Zelle
A1
des
Arbeitsblatts
+BlattAusblenden
eingeben.
Wenn
Sie
den
Bericht
ausführen,
blendet
Jet
die
Zeilen,
Spalten
oder
Blätter
gemäß
Ihren
Angaben
aus.
Ausblenden+?
Eine
Spalte
kann
bedingt
ausgeblendet
werden,
indem
Sie
Ausblenden+?
in
Zelle
A2
einfügen
und
dann
©2012 Jet Reports, Inc.. All Rights Reserved.
Jet Essentials
45
Konditionalaussagen
in
Zeile
2
der
Spalten
einfügen,
die
ausgeblendet
werden
sollen.
Wenn
die
Konditionalaussage
das
Wort
Ausblenden
ergibt,
dann
wird
die
Spalte,
in
der
es
steht,
ausgeblendet.
Eine
Zeile
kann
bedingt
ausgeblendet
werden,
indem
Sie
„Ausblenden+?“
in
Zelle
B1
einfügen
und
dann
die
Konditionalaussagen
in
Spalte
B
der
Zeilen
einfügen,
die
ausgeblendet
werden
sollen.
Wie
bereits
oben
wird
die
Zeile
ausgeblendet,
wenn
das
Kennwort
„Ausblenden“
in
Spalte
B
dieser
Zeile
gefunden
wird.
Ein
Blatt
kann
bedingt
ausgeblendet
werden,
indem
Sie
Ausblenden+?
auch
in
B1
und
dann
eine
Konditionalaussage
in
Zelle
B2
einfügen,
die
das
Kennwort
BlattAusblenden
ergibt,
um
das
Arbeitsblatt
auszublenden.
Eine
typische
Konditionalaussage
verwendet
die
IF()-Funktion
von
Excel,
z.B.
IF(C4=0,
"Ausblenden",
"Einblenden").
5.9 Berichte aus mehreren Datenbanken erstellen
Wenn
Sie
einen
Bericht
erstellen
möchten,
der
mehrere
Datenbanken
beliebigen
Typs
verwendet,
müssen
Sie
eine
Datenquelle
für
jede
Datenbank
erstellen.
Wenn
Ihre
Datenquellen
konfiguriert
sind,
können
Sie
die
Datenquelle
in
den
Funktionen
NL,
GL
und
NP
angeben.
Sie
können
die
Datenquelle,
die
von
der
NL-Funktion
verwendet
wird,
ändern,
indem
Sie
Datenquelle=
als
ein
FilterFeld
('NL-Funktion'
in
der
online-dokumentation)
und
den
Datenquellenamen
als
Filter
('NL-Funktion'
in
der
online-dokumentation)
angeben.
Die
GL-Funktion
hat
einen
separaten
Parameter,
der
den
Datenquellennamen
akzeptiert.
Wenn
Sie
Berichte
in
Ihrem
Unternehmen
gemeinsam
nutzen,
dann
müssen
die
Namen
Ihrer
Datenquellen
übereinstimmen
oder
der
Datenquellenname
muss
eine
Option
auf
den
gemeinsam
genutzten
Berichten
sein.
Alternativ
können
Sie
auch
Datenquellen
mit
Hilfe
der
Funktion
Zentralisierte
Einstellungen
(Sektion
3.5.3)
gemeinsam
nutzen.
5.10 Berichte verteilen
5.10.1 Report Viewers
Ein
Viewer
ist
ein
Excel-Benutzer,
auf
dessen
PC
Jet
Essentials
installiert
ist,
der
jedoch
keine
Lizenz
für
das
Berichtsdesign
hat.
Ein
Viewer
darf
zwar
Berichtsoptionen
(Sektion
5.10.4)
ändern,
sowie
Berichte
und
den
Drilldown
ausführen,
jedoch
keine
anderen
Jet-Funktionen
ausführen.
Ein
Viewer
kann
keine
Jet-Funktionen
erstellen
oder
Änderungen
am
Berichtsdesign
vornehmen.
Um
Berichte
zu
erstellen,
die
ein
Viewer
oder
andere
Excel-Benutzer
verwenden
können,
muss
der
Designer
eins
von
zwei
Dingen
tun:
Arbeitsblätter
sperren,
die
Jet-Funktionen
enthalten,
oder
die
Jet-Funktionen
in
Werte
konvertieren.
5.10.2 Gesperrte Arbeitsblätter
Das
Sperren
eines
Arbeitsblatts
verhindert,
dass
ein
Viewer
(Sektion
5.10.1)
Änderungen
auf
dem
Arbeitsblatt
vornimmt.
Wenn
Sie
eine
Arbeitsmappe
mit
gesperrten
Blättern
ausführen,
speichert
Jet
alle
Formeln
in
ausgeblendeten
Arbeitsblättern
und
berechnet
sie
nicht
neu,
wenn
die
Arbeitsmappe
geöffnet
wird.
Sie
können
ein
gesperrtes
Arbeitsblatt
erstellen,
indem
Sie
in
Zelle
A1
Auto+Ausblenden+Sperren
eingeben.
Das
Arbeitsblatt
wird
gesperrt,
nachdem
der
Bericht
ausgeführt
wurde,
und
kann
entsperrt
werden,
indem
Sie
den
Design-Modus
(Sektion
4.1)
aufrufen.
Wenn
Sie
einen
gesperrten
Bericht
erstellen
möchten,
den
Viewer
verwenden
können,
sollten
Sie
ein
Arbeitsblatt
„Optionen“
erstellen,
das
nicht
gesperrt
ist.
Das
Arbeitsblatt
„Optionen“
sollte
nicht
für
alle
Berichtsoptionen
verwendet
werden,
die
ein
Viewer
möglicherweise
ändern
muss.
Sie
müssen
den
Bericht
ausführen,
um
die
Formeln
zu
sperren
und
dann
die
Arbeitsmappe
speichern,
bevor
Sie
sie
an
die
Viewer
weiterleiten.
Das
Arbeitsblatt
„Optionen“
darf
keine
Jet-Formeln
außer
NL(Lookup
(Sektion
5.1))
enthalten,
damit
der
Bericht
für
die
Viewer
funktioniert.
©2012 Jet Reports, Inc.. All Rights Reserved.
Jet Essentials
46
5.10.3 Viewer-editierbare Arbeitsblätter
Wenn
Sie
einen
Bericht
entwerfen
möchten,
den
Viewer
(Sektion
5.10.1)
sowie
Excel-Benutzer
verwenden
können,
ohne
die
Arbeitsblätter
zu
sperren,
können
Sie
statt
dessen
die
Jet-Formeln
in
der
Arbeitsmappe
in
Werte
konvertieren.
Sie
erreichen
dies,
indem
Sie
Auto+Ausblenden+Werte
in
Zelle
A1
eines
beliebigen
Arbeitsblatts
eingeben.
Dann
werden
alle
Jet
Formeln
beim
Ausführen
eines
Berichts
in
Werte
umgewandelt,
während
alle
anderen
Excel
Formeln
intakt
bleiben.
Das
Arbeitsblatt
kann
bearbeitet
werden,
doch
die
Änderungen
gehen
verloren,
wenn
der
Bericht
erneut
ausgeführt
wird.
Die
Jet
Formeln
können
wieder
hergestellt
werden,
indem
Sie
den
Design-Modus
('Berichtsmodus'
in
der
online-dokumentation)
aufrufen.
Um
Daten
zu
erhalten,
die
im
Berichtsmodus
eingegeben
wurden,
siehe
die
Funktion
Benutzerdaten
(Sektion
4.15).
5.10.4 Berichtsoptionen
Um
das
Fenster
„Berichtsoptionen“
anzuzeigen,
wenn
Sie
einen
Bericht
ausführen,
verwenden
Sie
folgende
Arbeitsblatt-Tags:
Option,
Titel,
Wert
und
Lookup.
Jede
Zeile
auf
dem
Arbeitsblatt,
die
eine
Option
enthält,
die
Sie
im
Fenster
„Berichtsoptionen“
anzeigen
möchten,
muss
das
Tag
Option
in
Spalte
A
enthalten.
Die
Spalte
mit
den
Titeln
der
Optionen
muss
den
Tag
Titel
in
Zeile
1
enthalten.
Die
Spalte,
die
die
tatsächlichen
Optionswerte
enthält,
auf
die
Sie
in
Ihrem
Bericht
verweisen
sollten,
muss
den
Tag
Wert
in
Zeile
1
enthalten.
Mit
Hilfe
der
Kreuzungen
der
Optionszeilen
mit
den
Spalten
„Titel“
und
„Wert“
werden
Berichtsoptionen
erstellt.
Optional
können
Sie
auch
die
Lookup-Formeln
mit
der
Funktion
„NL(Lookup)“
einschließen,
wodurch
Benutzer
die
Datenbankwerte
für
die
Berichtsoptionen
nachsehen
können.
Die
Spalte
mit
den
Lookup-Formeln
muss
das
Tag
Lookup
in
Zeile
1
enthalten.
Die
folgende
Tabelle
ist
ein
einfaches
Beispiel:
A
1
B
C
Auto+Ausblenden+Werte Titel
Wert
2 Option
Debitor *
3 Option
Öffnen
A
1
B
Auto+Ausblenden+Werte Titel
WAHR
C
D
Wert
Lookup
*
=NL("Lookup","Kunde","Nr.")
2 Option
Kunde
3 Option
Öffnen WAHR
Wenn
Sie
einen
Bericht
mit
Berichtsoptionen
ausführen,
wird
das
Fenster
„Berichtsoptionen“
angezeigt. Wenn
Sie
eine
Lookup-Spalte
angegeben
haben,
dann
hat
jede
Optionszeile
mit
einer
gültigen
NL(Lookup)-Formel
eine
entsprechende
Lookup-Taste.
Wenn
sich
die
Berichtsoptionen
auf
einem
Arbeitsblatt
befinden,
dass
Sie
für
die
Benutzer
ausblenden
möchten,
fügen
Sie
einfach
+BlattAusblenden
an
das
Tag
in
Zelle
A1
an.
5.10.4.1 Werte anzeigen, die nicht in der Datenbank sind
Es
ist
möglich,
eine
Liste
von
Lookup-Werten
anzuzeigen,
die
sich
nicht
in
der
Datenbank
befinden.
Sie
erreichen
dies,
wenn
Sie
einen
Excel-Bereich
für
das
Tabellenargument
der
NL(Lookup
(Sektion
5.1))-Funktion
bereitstellen:
=NL("Lookup",{"EigenerWert1","EigenerWert2","EigenerWert3"},"Eigene Werte")
©2012 Jet Reports, Inc.. All Rights Reserved.
Jet Essentials
47
=NL("Lookup",H5:H10,"Eigene Werte")
Anmerkung:
Das
Feldargument
ist
auch
erforderlich,
wenn
Sie
einen
Excel-Bereich
angegeben
haben,
so
dass
das
Fenster
„Lookup“
einen
Titel
hat.
5.10.5 Automatische Berichte mit dem AutoPilot
Mit
Hilfe
von
AutoPilot
können
Arbeitsmappen
in
einem
Input-Verzeichnis
gespeichert
werden,
das
aktualisiert
und
in
ein
Output-Verzeichnis
gespeichert
werden
kann.
Eine
Input-Arbeitsmappe
kann
in
verschiedenen
Modi
gespeichert
werden,
z.B.
als
Excel-Arbeitsmappe
oder
als
Webseite.
Wenn
Sie
den
Jet
Schedule
(Sektion
4.14)
oder
den
Windows
Taskplaner
verwenden,
kann
AutoPilot
Berichte
automatisch
nach
einem
Plan
ausführen.
5.10.5.1 AutoPilot Befehlszeilenparameter
AutoPilot
erkennt
folgende
Befehlszeilenparameter:
Parameter Aktion
/M
Stellt
den
Autopilot-Modus
(Sektion
5.10.5.1.2)
ein.
/I
Gibt
die
Input-Arbeitsmappe
oder
das
Verzeichnis
an.
/O
Gibt
die
Output-Arbeitsmappe
oder
das
Verzeichnis
an.
/D
Aktiviert
den
Fehlersuchmodus
(Debug),
wodurch
die
Excel-Anwendung
sichtbar
wird,
während
Autopilot
ausgeführt
wird.
/L
Erstellt
eine
Protokolldatei
zum
angegebenen
Pfad.
Wenn
der
Pfad
nicht
angegeben
ist,
wird
die
Protokolldatei
im
Ordner
„Eigene
Dokumente“
erstellt.
/E
Sendet
den
Output
an
die
E-Mail-Adresse
im
angegebenen
Excel-benannten
Bereich
oder
an
eine
mit
Semikolon-separierte
Liste
von
E-Mail-Adressen.
Kann
nicht
verwendet
werden,
wenn
der
Modus
SIMPLEWEB
oder
SIMPLEWEBBYSHEET
ist.
/S
Sendet
die
Output-E-Mail
über
SMTP.
/E
muss
auch
angegeben
werden,
und
die
SMTPEinstellungen
müssen
in
den
Anwendungseinstellungen
(Sektion
3.5.1)
aufgeladen
werden.
/U
Gibt
den
Betreff
der
E-Mail
oder
den
Excel-benannten
Bereich
mit
dem
Thema
an.
Wenn
kein
Betreff
angegeben
ist,
wird
der
Dateiname
des
Berichts
verwendet.
/B
Gibt
die
Textnachricht
der
E-Mail
oder
den
Excel-benannten
Bereich
mit
der
Nachricht
an.
Wenn
keine
Nachricht
angegeben
ist,
wird
der
Dateiname
des
Berichts
verwendet.
/N
Gibt
an,
dass
eine
E-Mail
im
Benachrichtigungsstil
gesendet
wird,
wenn
/E
verwendet
wird.
Der
komplette
Bericht
wird
nicht
angehängt.
Wenn
Sie
/N
verwenden,
ist
es
empfehlenswert,
dass
Sie
auch
die
Parameter
/B
und
/U
verwenden.
/R
Entfernt
alle
ausgeblendeten
Arbeitsmappenelemente
(Zeilen,
Spalten
und
Blätter),
wenn
in
WERTE-
oder
SIMPLEWEB-Modi
verwendet.
/X
Erstellt
und
führt
eine
Batch-Datei
vom
angegebenen
Excel-benannten
Bereich
aus.
Weitere
Informationen
finden
Sie
in
Batch-Dateien
(Sektion
5.10.5.1.3).
/P
Gibt
eine
Ersatzliste
benannter
Bereiche
an.
Dies
muss
das
letzte
Argument
in
der
Befehlszeile
sein.
Weitere
Informationen
finden
Sie
in
Berichtsoptionen
aktualisieren
(Sektion
5.10.5.1.4).
Hier
ist
ein
Beispiel,
wie
Sie
die
Befehlszeile
einrichten,
wobei
es
sich
bei
den
Werten
in
<>
um
Variablen
handelt:
“C:\Programmdateien\JetReports\AutoPilot.exe” /M <Modus> /I <Input-Verzeichnis> /O <OutputVerzeichnis> /D <Debug-Dateipfad> /L <Protokolldateipfad> /S /E <Bereich oder Liste mit E-Mail-
©2012 Jet Reports, Inc.. All Rights Reserved.
Jet Essentials
48
Adressen> /U <Betreff> /B <Körper> /N /R /X <Bereich> /P <Bereich1> <Wert1> <Bereich2> <Wert2>
Zwischen
jedem
der
o.g.
Befehlszeilenposten
muss
eine
Leerstelle
sein.
Wenn
die
Verzeichnisse
Input
oder
Output
oder
ein
Bereich
oder
Wert
eine
Leerstelle
enthält,
müssen
darum
Anführungszeichen
gemacht
werden.
Die
einzigen
Pflichtparameter
sind
/M,
/I
und
/O.
Der
Parameter
/P
muss
an
letzter
Stelle
stehen.
5.10.5.1.1 AutoPilot Befehlszeilensubstitute
Die
Verzeichnisse
Input
und
Output
können
Daten
und
Zeit-Tags
enthalten,
die
durch
das
aktuelle
Datum
und
Zeitelemente
ersetzt
werden.
Folgende
Tags
sind
verfügbar:
Tag
Ergebnis
%YEAR%
Aktuelles
Jahr,
vierstellig
%MONTH%
Aktueller
Monat,
zweistellig
%DAY%
Aktueller
Tag
des
Monats,
zweistellig
%HOUR%
Aktuelle
Stunde,
zweistellig,
24Stunden
%MINUTE% Aktuelle
Minute,
zweistellig
Die
Datum-
und
Zeitsubstitute
basieren
auf
dem
Datum
und
der
Zeit,
die
AutoPilot
startet.
Zum
Beispiel:
“C:\Programmdateien\JetReports\AutoPilot.exe” /M PDF /I "C:\Statistiken" /O "C:\InetPub\%Year%%Month%-%Day%%Hour%"
Wenn
AutoPilot
um
22
Uhr
am
23.
Juli
2012
startet,
dann
wäre
das
Output-Verzeichnis
der
o.g.
Befehlszeile
"C:\InetPub\2012-07-23
10".
5.10.5.1.2 AutoPilot-Modi
Modus
Aktion
UPDATE
Öffnet
die
Arbeitsmappe,
führt
den
Bericht
aus
speichert
die
Arbeitsmappe
in
den
Ordner
„Output“.
SIMPLEWEB
Öffnet
die
Arbeitsmappe,
führt
den
Bericht
aus,
speichert
die
Arbeitsmappe
als
einzelne
html-Datei
mit
einem
Ordner,
der
die
unterstützenden
Dateien
enthält.
E-Mail
wird
in
diesem
Modus
nicht
unterstützt.
SIMPLEWEBBYSHEET Öffnet
die
Arbeitsmappe,
führt
den
Bericht
aus,
speichert
die
Arbeitsmappe
als
html-Datei
in
einem
separaten
Ordner
für
jedes
Arbeitsblatt.
E-Mail
wird
in
diesem
Modus
nicht
unterstützt.
PDF
Öffnet
die
Arbeitsmappe,
führt
den
Bericht
aus,
zerstört
alle
Links
mit
dem
Jet
Add-In,
entfernt
dauerhaft
alle
JetFormeln,
löscht
alle
ausgeblendeten
Zeilen,
Spalten
und
Arbeitsblätter,
speichert
die
Arbeitsmappe
als
PDF-Datei
in
das
Output-Verzeichnis.
VALUES
Öffnet
die
Arbeitsmappe,
führt
den
Bericht
aus,
zerstört
alle
Links
mit
dem
Jet
Add-In,
entfernt
dauerhaft
alle
JetFormeln,
speichert
die
Arbeitsmappe
als
PDF-Datei
in
das
©2012 Jet Reports, Inc.. All Rights Reserved.
Jet Essentials
Modus
49
Aktion
Output-Verzeichnis.
Die
ausgegebene
Arbeitsmappe
kann
nicht
mehr
aktualisiert
werden.
Spalte
A
und
Zeile
1
werden
gelöscht.
Wenn
/R
angegeben
ist,
werden
alle
ausgeblendeten
Zeilen,
Spalten
und
Arbeitsblätter
gelöscht.
5.10.5.1.3 /X Batch-Dateien
Mit
Hilfe
von
/X
können
Sie
Batch-Dateien
in
Excel
schreiben,
damit
Sie
Jet
und
Excel
zur
dynamischen
Aktualisierung
der
Batch-Dateien
verwenden
können.
Wenn
Sie
/X
verwenden,
führt
der
AutoPilot
Ihren
Bericht
normal
aus.
Der
Parameter
/X
erstellt
und
führt
dann
eine
Batch-Datei
aus
dem
angegebenen
benannten
Bereich
in
Excel
aus.
Jede
Zeile
im
benannten
Bereich
ist
in
der
Batch-Datei
eine
einzige
Zeile.
Die
Spalten
im
Bereich
werden
verknüpft
(durch
Leerstelle
getrennt),
um
eine
Zeile
in
der
Batch-Datei
zu
erstellen.
Sie
können
diese
Batch-Datei
verwenden,
um
DOS-Befehle
oder
Jet
über
AutoPilot-Befehle
(Sektion
5.10.5.1)
auszuführen.
5.10.5.1.4 /P Berichtsoptionen aktualisieren
Wenn
eine
Arbeitsmappe
Bereiche
enthält,
die
nach
einzelnen
Zellen
benannt
sind,
kann
AutoPilot
die
Inhalte
dieser
benannten
Bereiche
ersetzen,
wodurch
es
die
Berichtsoptionen
aktualisieren
kann.
Lassen
Sie
auf
den
/PParameter
<Benannter
Bereich>
<Wert>
-Paare
folgen.
Setzen
Sie
eine
Leerstelle
zwischen
dem
benannten
Bereich
und
dem
Wert
ein.
Sie
können
so
viele
Paare
einschließen
wie
nötig.
Falls
der
benannte
Bereich
nicht
in
einer
Arbeitsmappe
existiert,
wird
er
ignoriert.
Nachstehend
sehen
Sie
ein
Beispiel
für
einen
AutoPilot-Befehl:
“C:\Programmdateien\JetReports\AutoPilot.exe” /M UPDATE /I "C:\Input" /O "C:\Output" /P
"DatumFilter" "9/1/02..9/30/02" "Verkauf" "10000.."
Der
/P-Parameter
muss
der
letzte
Autopilot-Parameter
in
der
Befehlszeile
sein.
Wenn
der
benannte
Bereich
oder
Wert
eine
Leerstelle
enthält,
muss
in
der
Befehlszeile
in
Anführungszeichen
gesetzt
werden.
©2012 Jet Reports, Inc.. All Rights Reserved.
Jet Essentials
6
Index
#WERT!,
22
Überschrift,
31-32
Überschriften,
31-32
/P
Berichtsoptionen
aktualisieren,
49
/X
Batch-Dateien
,
49
Abfrage,
39
Abrufen
von
Sonderfeldern
mit
NL(Tabelle),
36-38
AbschlussExkludieren,
41
Aktivierung,
7-8
Aktualisieren,
17
Allgemeines,
5
AllUnique,
31-32
Anführungszeichen,
23
Anführungszeichen
Ende,
23
Anpassen,
44-45
Ansicht,
41
Anwendungseinstellungen,
8-9
Anzahl
der
Ergebnisse
in
einer
Abfrage
beschränken,
34
Ausblenden,
44-45
AusblendenTotal,
31-32
Ausführung
von
Dynamics
NAV
Codeunit,
41
Authentifizierung,
8
Auto,
44-45
Autofit,
44-45
Automatische
Berichte
mit
dem
AutoPilot,
47
Automatische
Berichtsfehlerbehebung,
8-9
Automatische
Berichtsformatierung,
44-45
AutoPilot,
47
AutoPilot
Befehlszeilenparameter,
47-48
AutoPilot
Befehlszeilensubstitute,
48
AutoPilot-Modi,
48-49
Bedingte
Formatierung
erhalten,
8-9
Benutzerdaten,
24-25
Benutzerdaten
Benutzerdaten,
24-25
Uploaden,
25
Löschen
danach
Bericht,
25
Löschen
danach
Refresh,
25
Löschen
danach
Design,
25
Benutzerzugangsregeln
von
Serenic
Navigator,
15-16
Bereichskalkulationen,
40-41
Berichte
aus
mehreren
Datenbanken
erstellen,
45
Berichte
verteilen
Report
Viewers,
45
©2012 Jet Reports, Inc.. All Rights Reserved.
50
Jet Essentials
Gesperrte
Arbeitsblätter,
45
Viewer-editierbare
Arbeitsblätter,
46
Berichtsmodus,
17
Berichtsoptionen,
46
Bezeichnungen
erstellen
und
bearbeiten,
29
Bezeichnungen
importieren
und
exportieren,
29
Bild,
31-32
BinärText,
31-32
Blätter,
19-21
,
31-32
,
38-39
BlattAusblenden,
44-45
Breite,
31-32
Browser,
18
Browser
Browser,
18
Tabellen-
und
Felddetails
im
Browser
,
18-19
Drag-and-Drop
mit
dem
Browser,
19
Browser-Schlüsselwörter,
19-21
Browser-Schlüsselwörter,
19-21
Budget,
41
,
42-43
Cache,
24-25
,
25
,
25
,
25
Cache
löschen,
17
Caption
Editor,
28
Caption
Editor
Caption
Editor,
28
Informationen
zu
Bezeichnungen
(Captions),
28-29
Bezeichnungen
erstellen
und
bearbeiten,
29
Bezeichnungen
importieren
und
exportieren,
29
Citrix,
16
Codeunit,
40
Count,
19-21
,
31-32
CountUnique,
31-32
Dataview-Creator,
25
Daten,
25
,
25
,
25
,
40
Daten
filtern
Leere
Filter,
33
Sonderzeichen
im
Filter,
33
Mehr
als
10
Filter
in
der
NL-Funktion
angeben,
33-34
Anzahl
der
Ergebnisse
in
einer
Abfrage
beschränken,
34
Dynamics
NAV
spezifische
Filterung,
34
Datenbanken
mit
mehreren
Schemen,
34
Filtern
aufgrund
von
Daten
einer
anderen
Tabelle,
34-35
Einfache
Verlinkung,
35
Verschachtelte
Verlinkung,
35
Mehrere
Tabellen
verlinken,
35
Tabellen
mit
Hilfe
von
NL
(Filter)
verlinken
,
35-36
Dynamics
NAV-Drilldown
mit
Filterung
aufgrund
von
Daten
aus
einer
anderen
Tabelle,
36
©2012 Jet Reports, Inc.. All Rights Reserved.
51
Jet Essentials
Datenansicht-Creator
Dataview-Creator,
25
Datenansichten,
25-26
Tabellen
im
Dataview-Creator
konfigurieren,
26-27
Datenansichten
erstellen
und
bearbeiten,
27-28
Kategorien
erstellen
und
bearbeiten,
28
Kategorien
und
Datenansichten
importieren
und
exportieren,
28
Datenansichten,
25-26
Datenansichten
erstellen
und
bearbeiten,
27-28
Datenbank,
14
,
9-10
Datenbanken
mit
mehreren
Schemen,
34
Datenquelle,
41
,
42-43
,
45
Datenquellen,
40
Datenquellen
in
der
Symbolleiste
anzeigen,
8-9
Datenquelleneinstellungen,
9-10
Datenquelleneinstellungen
Datenquelleneinstellungen,
9-10
Konfiguration
einer
Dynamics
NAV-Datenquelle,
10-11
Konfiguration
einer
Dynamics
GP-Datenquelle,
11-12
Konfiguration
einer
universellen
Datenquelle,
12-13
Konfiguration
einer
Jet
Datawarehouse-Datenquelle,
13-14
Konfiguration
einer
Jet
Data
Cube-Datenquelle,
14
DatumFilter,
40
Debug,
22
Designmodus,
17
Differenz,
40
Domäne,
8
Drag-and-Drop
mit
dem
Browser,
19
Drilldown,
22
Drilldown
Drilldown,
22
Dynamics
NAV-Aufschlüsselung,
22
Grid
Drilldown,
22
Drilldownformulare
aktualisieren,
15
Dynamics
GP
GL-Funktion,
42-43
Dynamics
NAV
GL-Funktion,
41
Dynamics
NAV
spezifische
Filterung,
34
Dynamics
NAV-Aufschlüsselung,
22
Dynamics
NAV-Drilldown
mit
Filterung
aufgrund
von
Daten
aus
einer
anderen
Tabelle,
36
Einblenden,
17
Einfache
Verlinkung,
35
Einzelfeld
,
19-21
EndDatum,
41
Endperiode,
42-43
Entsperren,
17
Erstellen
oder
bearbeiten
einer
Aufgabe,
23-24
©2012 Jet Reports, Inc.. All Rights Reserved.
52
Jet Essentials
Erstellen
und
Verwenden
eines
Snippets,
21
Erweiterte
Dynamic
NAV-Konfiguration
Drilldownformulare
aktualisieren,
15
Benutzerzugangsregeln
von
Serenic
Navigator,
15-16
Eval,
40
Excel,
5
Excel
AutoFilter
entfernen,
8-9
Extras,
23
Fehler,
22
Feld,
31-32
,
39
Filter,
31-32
FilterFeld,
31-32
Filtern,
43-44
Filtern
aufgrund
von
Daten
einer
anderen
Tabelle,
34-35
First,
19-21
,
31-32
FlowFeld,
36-38
FlowFilter,
36-38
Format,
40
Ganzzahl,
40
Gemeinsame
Einstellungen,
14
geplante
Aufgabe,
23
Gesperrte
Arbeitsblätter,
45
gleich,
43-44
GL-Funktion
Dynamics
NAV
GL-Funktion,
41
Dynamics
GP
GL-Funktion,
42-43
GP
Aktualisierungsprogramm
Lesbare
Namen,
29
Jet
GP-Ansichten
installieren,
30
Tabellenbeziehungen,
30
größer
als,
43-44
größer/gleich,
43-44
Grenzwert
des
Lookup-Berichtsscans,
8-9
Grenzwert
des
Lookup-Musterwerts,
8-9
Grid
Drilldown,
22
Höhe,
31-32
Informationen
über
Jet,
5
Informationen
zu
Bezeichnungen
(Captions),
28-29
Installation
und
Konfiguration
Schnellinstallationsanleitung,
6
Voraussetzungen,
6-7
Jet
installieren,
7-8
Lizenzierung,
8
Intersect,
40
Intervall,
43-44
IT,
14
©2012 Jet Reports, Inc.. All Rights Reserved.
53
Jet Essentials
IT-Setup,
14
Jet
Funktionsassistent
(Wizard),
17
Jet
GP-Ansichten,
44
Jet
GP-Ansichten
installieren,
30
Jet
installieren,
7-8
Jet
konfigurieren
Anwendungseinstellungen,
8-9
Jet
mit
Citrix,
16
Jet
Lizenz,
8
Jet
mit
Citrix,
16
Jet
Schedule,
23
Join,
40
Kategorien
erstellen
und
bearbeiten,
28
Kategorien
und
Datenansichten
importieren
und
exportieren,
28
Kategoriennummer,
42-43
kleiner
als,
43-44
kleiner/gleich,
43-44
Kompatibilitätsmodus,
8-9
Konfiguration,
9-10
Konfiguration
des
Ausschnitt-Ordners
und
gemeinsame
Nutzung
von
Ausschnitten,
21-22
Konfiguration
des
Snippet-Ordners
und
gemeinsame
Nutzung
von
Ausschnitten,
21-22
Konfiguration
einer
Dynamics
GP-Datenquelle,
11-12
Konfiguration
einer
Dynamics
NAV-Datenquelle,
10-11
Konfiguration
einer
Jet
Data
Cube-Datenquelle,
14
Konfiguration
einer
Jet
Datawarehouse-Datenquelle,
13-14
Konfiguration
einer
universellen
Datenquelle,
12-13
Konto,
41
,
42-43
Konzernmandant,
41
Löschen
danach
Bericht,
25
Löschen
danach
Design,
25
Löschen
danach
Refresh,
25
Last,
31-32
Leere
Filter,
33
Lesbare
Namen,
29
Link,
31-32
,
36-38
LinkFeld,
36-38
LinkSumme,
36-38
Lizenz,
8-9
Lizenzierung,
8
Lookup,
31-32
Mandant,
41
,
42-43
Mandanten,
40
Mehr
als
10
Filter
in
der
NL-Funktion
angeben,
33-34
Mehrere
Felder,
19-21
Mehrere
Tabellen
verlinken,
35
Microsoft
Excel,
5
©2012 Jet Reports, Inc.. All Rights Reserved.
54
Jet Essentials
NF-Funktion,
39
NF-Funktion
NF-Funktion,
39
NF-Optimierung,
8-9
Nicht
verbuchtes
inkludieren,
42-43
NL-Funktion,
31-32
NL-Funktion
NL-Funktion,
31-32
Abrufen
von
Sonderfeldern
mit
NL(Tabelle),
36-38
Sortieren,
38
Replikatoren,
38-39
SQL=,
39
NP-Funktion,
40
NP-Funktion
NP-Funktion,
40
Bereichskalkulationen,
40-41
Ausführung
von
Dynamics
NAV
Codeunit,
41
oder,
43-44
Outlook
Profil,
8-9
Protokoll,
8-9
Protokollierung,
8-9
Replikatoren,
38-39
Report
Builder,
17-18
Report
Viewers,
45
Report
Wizard,
17
ScanLimit,
31-32
Scheduler
Jet
Schedule,
23
Erstellen
oder
bearbeiten
einer
Aufgabe,
23-24
SMTP-Einstellungen
konfigurieren,
24
Schlüssel,
24-25
,
31-32
,
39
Schlüsselname,
24-25
Schnellinstallationsanleitung,
6
Seitenumbruch
erhalten,
8-9
Show
Query,
39
ShowQuery,
31-32
Skript,
14
SMTP,
8-9
SMTP-Einstellungen
konfigurieren,
24
Snippet
bearbeiten,
21
Snippets,
8-9
,
21
Snippets
Snippets,
21
Erstellen
und
Verwenden
eines
Snippets,
21
Snippet
bearbeiten,
21
Konfiguration
des
Ausschnitt-Ordners
und
gemeinsame
Nutzung
von
Ausschnitten,
21-22
©2012 Jet Reports, Inc.. All Rights Reserved.
55
Jet Essentials
Sonderzeichen
im
Filter,
33
Sortieren,
38
Spalten,
19-21
,
31-32
,
38-39
Split,
40
Sprache,
8-9
,
40
SQL,
14
,
14
SQL=,
39
StartDatum,
41
Startperiode,
42-43
Summe,
19-21
,
31-32
Tabelle,
19-21
,
31-32
Tabellen
im
Dataview-Creator
konfigurieren,
26-27
Tabellen
mit
Hilfe
von
NL
(Filter)
verlinken
,
35-36
Tabellen-
und
Felddetails
im
Browser
,
18-19
Tabellenbeziehungen,
30
TabellenName,
31-32
Table
Builder,
18
Tastatur-Kürzel,
44
Typ,
31-32
und,
43-44
ungleich,
43-44
Union,
40
Uploaden,
25
Verbindung,
9-10
Verschachtelte
Verlinkung,
35
Viewer
simulieren,
8-9
Viewer-editierbare
Arbeitsblätter,
46
Voraussetzungen,
6-7
Was,
31-32
,
41
,
42-43
Wert,
22
Werte
anzeigen,
die
nicht
in
der
Datenbank
sind,
46-47
Windows,
8
Wohin,
42-43
Zeilen,
19-21
,
31-32
,
38-39
Zentralisierte
Einstellungen,
14
Zentralisierte
Einstellungen
IT-Setup,
14
Zentralisierte
Einstellungen,
14
Zentralisierte
Einstellungen
aktivieren,
14-15
Zentralisierte
Einstellungen
aktivieren,
14-15
©2012 Jet Reports, Inc.. All Rights Reserved.
56