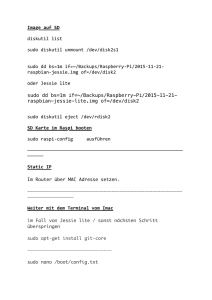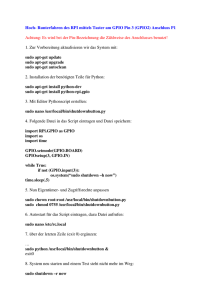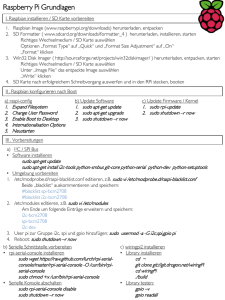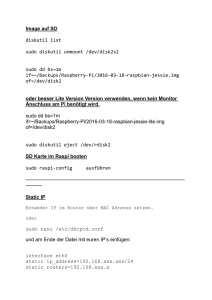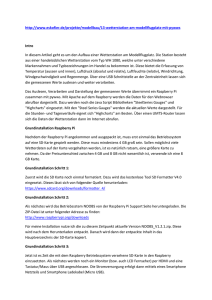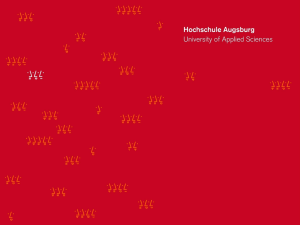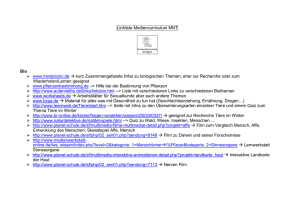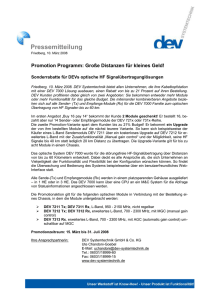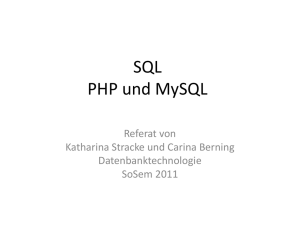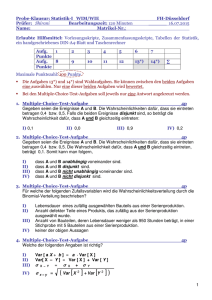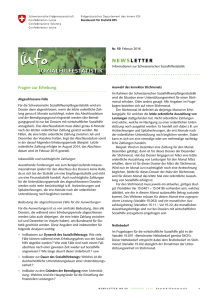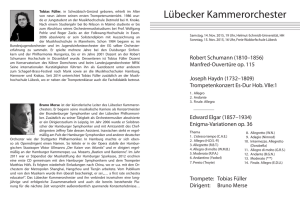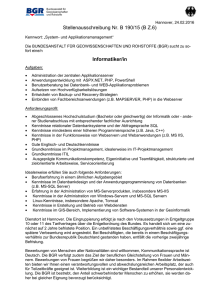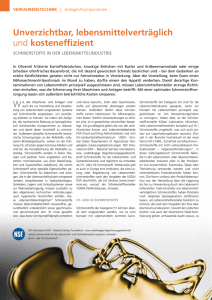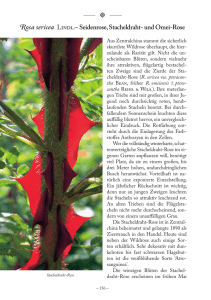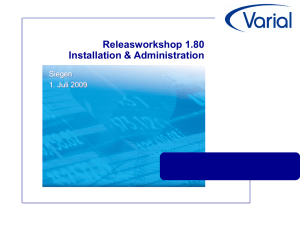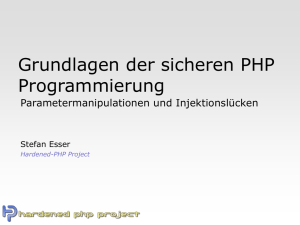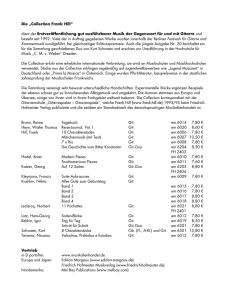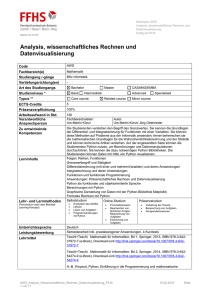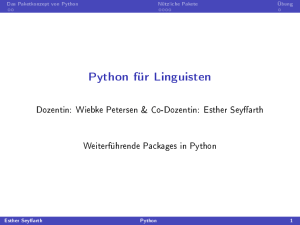SHC 226 Jessie Installation - SHC Raspberry Pi SmartHome Control
Werbung
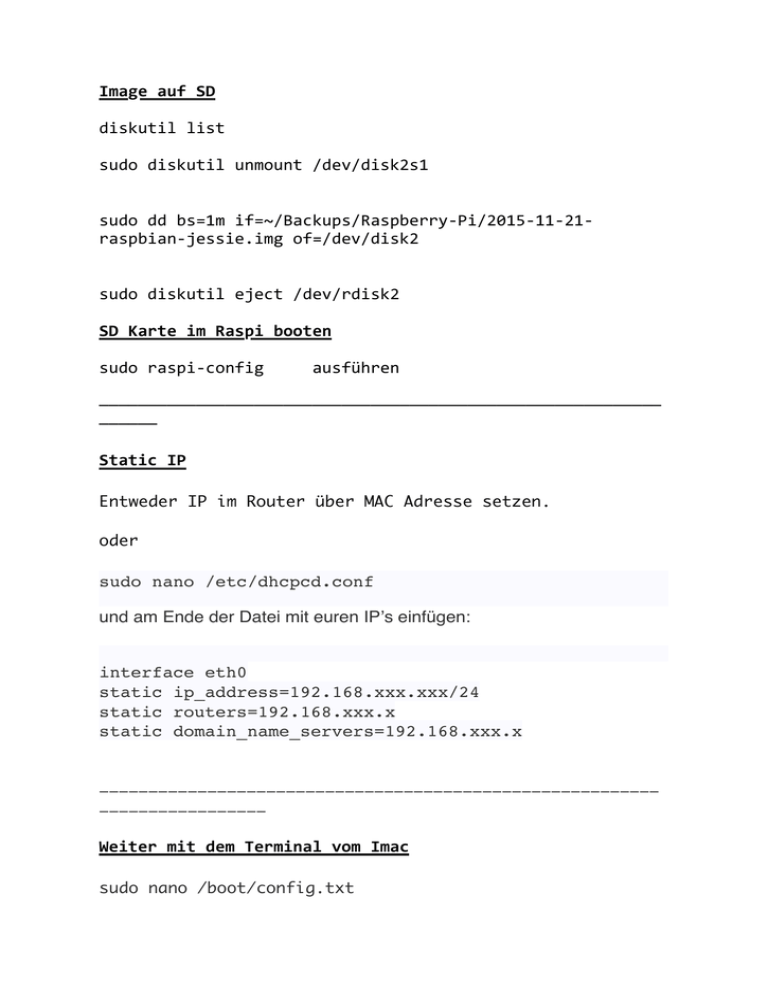
Image auf SD
diskutil list
sudo diskutil unmount /dev/disk2s1
sudo dd bs=1m if=~/Backups/Raspberry-­‐Pi/2015-­‐11-­‐21-­‐
raspbian-­‐jessie.img of=/dev/disk2
sudo diskutil eject /dev/rdisk2
SD Karte im Raspi booten
sudo raspi-­‐config ausführen
——————————————————————————————————————————————————————————
——————
Static IP
Entweder IP im Router über MAC Adresse setzen.
oder
sudo nano /etc/dhcpcd.conf
und am Ende der Datei mit euren IP’s einfügen:
interface eth0
static ip_address=192.168.xxx.xxx/24
static routers=192.168.xxx.x
static domain_name_servers=192.168.xxx.x
—————————————————————————————————————————————————————————
—————————————————
Weiter mit dem Terminal vom Imac
sudo nano /boot/config.txt
dtoverlay=w1-gpio
am Ende einfügen
sudo nano /etc/modules
w1-gpio pullup=1 w1-therm
root Password ändern
sudo passwd root
eventuell sftp für root freigeben
sudo nano /etc/ssh/sshd_config
nach
PermitRootLogin
suchen und auf yes setzen
Installation
~ $ sudo apt-­‐get update
~ $ sudo apt-­‐get upgrade -­‐y
~ $ sudo apt-­‐get install git > im Falle von Jessie light
~ $ sudo apt-­‐get install php5-­‐common php5-­‐cgi php5-­‐cli php-­‐apc
~ $ sudo apt-­‐get install apache2 libapache2-­‐mod-­‐php5
Anschließend die Datei öffnen und in Zeile 12 das html nach /var/www/ löschen.
sudo nano /etc/apache2/sites-­‐enabled/000-­‐default.conf
Wenn Jessie light dann Java installieren
sudo apt-get install openjdk-8-jre
———————————————————————————————————————————————————-­‐
Pilight Installieren wenn benötigt!
sudo su
sudo nano /etc/apt/sources.list
Einfügen
deb http://apt.pilight.org/ stable main
root@pilight:~# wget -­‐O -­‐ http://apt.pilight.org/
pilight.key | apt-­‐key add -­‐
root@pilight:~# apt-­‐get update
root@pilight:~# apt-­‐get install pilight
root@pilight:~# service pilight start
root@pilight:~# service pilight stop
root@pilight:~# su pi
Pilight Webserver disable
Zusätzlich kann in der /etc/pilight/config.json Datei die Weboberfläche von Pilight deaktiviert werden, dieser wird vom SHC geliefert.
"webserver-­‐enable": 0
——————————————————————————————————————————————————————————
——————————————
Installation Reds und PHPRedis
~ $ sudo apt-­‐get install redis-­‐server php5-­‐redis
———————————————————————————————————————————————————
Den nächsten Schritt besser erst ausführen nach kompletter Installation !!!
Folgende Zeile in die /etc/fstab Datei eingetragen:
Achtung: Will man den shc Folder einmal mit: sudo rm -­‐R shc löschen, muss die Zeile vorher in der fstab auskommentiert werden! Sonst ist kein vollständiges löschen möglich!
Hinweis:
Wird dieser Schritt vor der eigentlichen Installation des SHC ausgeführt, kam es vor das unter Jessie Dateien später im shc Ordner fehlten. So das ich dazu übergegangen bin, diesen Schritt erst nach der SHC Installation auszuführen. Der Zusammenhang ist mir nicht bekannt.
sudo nano /etc/fstab
tmpfs /var/www/shc/rwf/data/cache tmpfs nosuid,size=5M 0 0
Letzte Zeile Leerzeile
Neustart !!!
——————————————————————————————————————————————————
Neustart!!
cd /var/www
/var/www $ sudo git clone https://github.com/agent4788/
SHC_Framework
/var/www $ sudo mv SHC_Framework/ shc/
/var/www $ sudo chmod 0777 -­‐R shc/
/var/www $ cd shc/
/var/www/shc $ php install.php
/var/www/shc $ sudo chmod 0777 -­‐R ./
Nach diesen Schritten ist die Weboberfläche einsatzbereit und sollte unter http://localhost/shc/index.php?app=shc erreichbar sein. Doppelpunkt Port nicht vergessen, wenn er geändert wurde!
Mit dem Benutzernamen "admin" und dem Passwort "admin" kann man sich am SHC anmelden.
Wenn im Admin Bereich unter Syteminfo / Schreibrechte die Datei shc/data/log als nicht Schreibbar angezeigt wird, muss diese angelegt werden und mit Rechten versehen werden.
/var/www/shc $ php index.php app=shc -­‐sh -­‐c
/var/www/shc $ php index.php app=shc -­‐ss -­‐c Bei reinem Master wird dieser nicht benötigt.
Dienste anzeigen
php index.php app=shc -ds
sudo service shcd stop
sudo service shcd start
Info: Der Schaltserver wird solange als deaktiviert
angezeigt, bis er auch in der Weboberfläche konfiguriert
wird. Nicht vergessen!
wiringPi Installieren
~ $ ~ $ git clone git://git.drogon.net/wiringPi
~ $ cd wiringPi
~ $ git pull origin
~ $ ./build
rcswitch-­‐Pi installieren
~ $ cd /opt
/opt $ sudo git clone https://github.com/r10r/rcswitch-­‐
pi.git
/opt $ cd rcswitch-­‐pi
/opt/rcswitch-­‐pi $ sudo make
Test
Beispiel: Hauscode 10001 Lampe 1 An
$ sudo /opt/rcswitch-­‐pi/send 10001 1 1
sudo visudo
Nur die benutzten Anwendungen eintragen!
www-­‐data ALL = NOPASSWD: /opt/rcswitch-­‐pi/send
www-­‐data ALL = NOPASSWD: /sbin/reboot, /sbin/halt
www-­‐data ALL = NOPASSWD: /var/www/shc/shc/lib/external/
python/dht.py
www-­‐data ALL = NOPASSWD: /var/www/shc/shc/lib/external/
python/bmp.py
www-­‐data ALL = NOPASSWD: /usr/local/bin/pilight-­‐send
Test
~ $ cd /var/www/shc
/var/www/shc $ php index.php app=shc -­‐ss
Autostart der Dienste einrichten
/var/www/shc $ sudo mv shcd.sh /etc/init.d/shcd
/var/www/shc $ sudo update-­‐rc.d shcd defaults
DS18x20
Auslesen siehe SHC Wiki Troubleshooting
BMP085
In der raspi-­‐config I2C Bus einschalten!!!!
git clone https://github.com/adafruit/Adafruit_Python_BMP
cd Adafruit_Python_BMP
$ sudo python setup.py install
sudo nano /etc/modules
i2c-bcm2708
i2c-dev
In /etc/modprobe.d/raspi-blacklist.conf sind die blacklist Einträge zu entfernen
oder auszukommentieren:
#blacklist spi-bcm2708
#blacklist i2c-bcm2708
sudo apt-get install python-smbus i2c-tools
sudo adduser pi i2c
i2cdetect -y 1
Address 77 sollte jetzt angezeigt werden
BMP auslesen
sudo python /var/www/shc/shc/lib/external/python/bmp.py
DHT22 Installieren
~ $ sudo apt-­‐get install build-­‐essential python-­‐dev
~ $ git clone https://github.com/adafruit/
Adafruit_Python_DHT
~ $ cd Adafruit_Python_DHT
~/Adafruit_Python_DHT $ sudo python setup.py install
/var/www/shc $ php index.php app=shc -­‐st -­‐c
DHT22 anmelden
/var/www/shc $ php index.php app=shc -­‐st -­‐addDHT <id (0-­‐999)> <typ (11|22|2302)> <pin (BCM Pin Nummer)>
Beispiel 2 DHT22 einer mit Id22 und einer mit Id 23 Pin 22 und Pin 4
cd /var/www/shc
php index.php app=shc -­‐st -­‐addDHT 22 22 22
php index.php app=shc -­‐st -­‐addDHT 23 22 4
php index.php app=shc -­‐st -­‐listDHT
ID
php index.php app=shc -­‐st -­‐removeDHT XX
DHT22 auslesen
Beispiel wenn als Id 22 und Pin 4 gewählt wurde
Typ Pin
sudo python /var/www/shc/shc/lib/external/python/dht.py 22 4
Sensortransmitter aktivieren
/var/www/shc $ php index.php app=shc -­‐st -­‐c
SHC Update
sudo service shcd stop
/var/www/shc $ git pull
/var/www/shc $ sudo chmod 0777 -R ./
/var/www/shc $ php update.php
sudo service shcd start
Restore vom SHC Backup
Dies wird im Terminal mit der backup_restore.php gemacht.
/var/www/shc $ sudo service shcd stop
/var/www/shc $ php backup_restore.php
/var/www $ sudo chmod 0777 -­‐R shc/
/var/www/shc $ sudo chmod 0777 -­‐R shc/
/var/www/shc $ sudo service shcd start
Backup SD Karte
diskutil list
device checken, hier dev disk2
sudo dd if=/dev/rdisk2 of=~/Backups/Raspberry-­‐Pi/
RaspiTest.img bs=1m
sudo dd if=/dev/rdisk2 of=~/Backups/Raspberry-­‐Pi/
SHC224_Master_1.img bs=1m
sudo dd if=/dev/rdisk2 of=~/Backups/Raspberry-­‐Pi/
SHC224_Slave_Wintergarten.img bs=1m
sudo dd if=/dev/rdisk2 of=~/Backups/Raspberry-­‐Pi/
SHC224_Slave_Flur.img bs=1m
sudo dd if=/dev/rdisk2 of=~/Backups/Raspberry-­‐Pi/
SHC204.img bs=1m
sudo diskutil eject /dev/rdisk2
Restore
sudo diskutil unmount /dev/disk2s1
sudo dd bs=1m if=~/Backups/Raspberry-­‐Pi/RaspiTest.img of=/
dev/disk2
sudo dd bs=1m if=~/Backups/Raspberry-­‐Pi/
SHC224_Master_11_6_15.img of=/dev/disk2
sudo dd bs=1m if=~/Backups/Raspberry-­‐Pi/
SHC224_Slave_Wintergarten.img of=/dev/disk2
sudo dd bs=1m if=~/Backups/Raspberry-­‐Pi/
SHC224_Slave_Flur.img of=/dev/disk2
sudo dd bs=1m if=~/Backups/Raspberry-­‐Pi/SHC224.img of=/
dev/disk2
sudo dd bs=1m if=~/Backups/Raspberry-Pi/
SHC226_Master_1.img of=/dev/disk2
sudo diskutil eject /dev/rdisk2
Log Dateien
cd /var/www/shc/rwf/data/log
error.log und exception.log
Zum Löschen der Inhalte
> datei.log
„TASTER“ Countdown weniger als 30 Sekunden sudo nano /var/www/shc/shc/lib/form/forms/elements/
countdownform.class.php
/var/www/shc/shc/lib/form/forms/elements $ sudo nano
countdownform.class.php
Zeile 74
$min = 2
Zeile 90 suchen und mit folgendem Code ersetzen:
$interval = new IntegerInputField('interval', ($countdown instanceof
Countdown ? $countdown->getInterval() : 0), array('min' => $min,
'max' => 14400, 'step' => 1));
Habe mal ein Countdown mit 1 Sekunde erstellt. Sind bei mir aber paar Sekunden länger als eine.