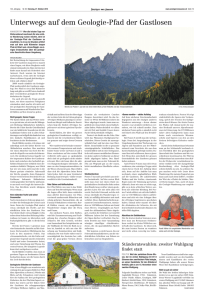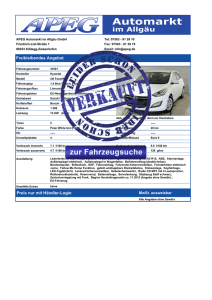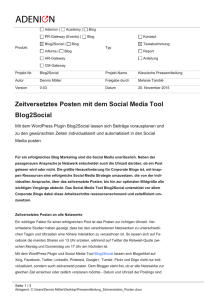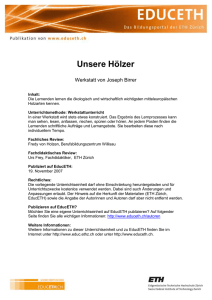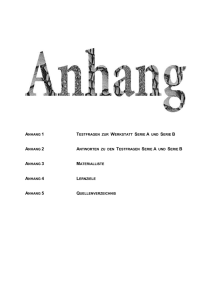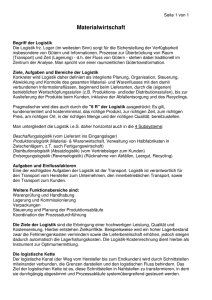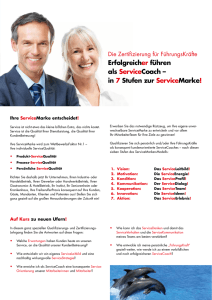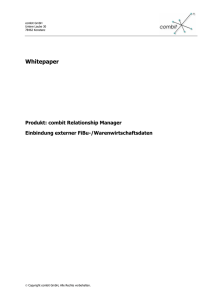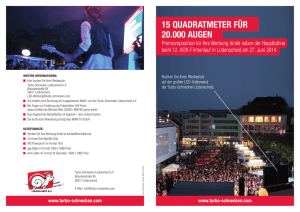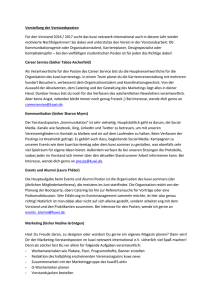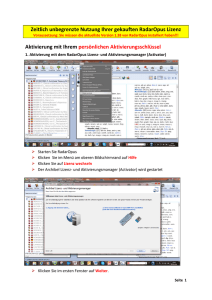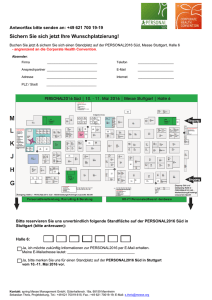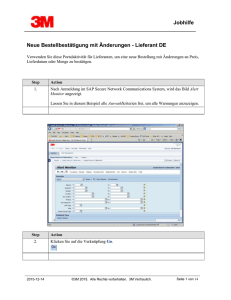PERSONAlWESEN, RESSOURCEN UND PROjEktE
Werbung

Personalwesen, Ressourcen und Projekte Die in diesem Buch enthaltenen Informationen können ohne vorherige Ankündigung bei Bedarf geändert werden. Navision Software a/s lehnt jede Haftung für Fehler und Unterlassungen in dieser Publikation ab. Die beschriebenen Programme dürfen nur gemäß den Lizenzbedingungen angewendet oder kopiert werden. Ohne ausdrückliche schriftliche Erlaubnis von Navision Software a/s dürfen diese Unterlagen in keiner Art und Weise vervielfältigt oder kopiert werden. Navision, C/SIDE und Navigator sind eingetragene Warenzeichen von Navision Software a/s, AssistButton, C/AL, SIFTWARE, FlowField, FlowFilter, SIFT, SumIndex, SumIndexField und TrendScape sind Warenzeichen von Navision Software a/s. Microsoft ist ein eingetragenes Warenzeichen und Windows und Windows NT sind eingetragene Warenzeichen von Microsoft Corporation. IBM und OS/2 sind eingetragene Warenzeichen und LAN Server, OS/2 LAN Server, Presentation Manager und WINOS/2 sind Warenzeichen der International Business Machines Corporation. Novell und NetWare sind eingetragene Warenzeichen von Novell Inc. UNIX ist ein eingetragenes Warenzeichen von UNIX System Laboratories Inc. Paintbrush ist ein eingetragenes Warenzeichen von Zsoft Corporation. Dieses Buch wurde unter Zuhilfenahme der Xerographie gedruckt. Die in diesem Buch verwendete Schriftart ist MetaPlus. Copyright © 1997 Navision Software a/s. Alle Rechte vorbehalten. ISBN 87-7849-176-2 Publiziert von Navision Software a/s. Gedruckt in Dänemark 1997 Vorwort Personalwesen Navision Financials stellt Ihnen mit diesem Modul ein Personalmanagement zur Verfügung. Dies umfaßt die Mitarbeiterdaten, vertrauliche Informationen, Arbeitsverträge, sowie eine Abwesenheitsregistrierung. Zu den Mitarbeiterdaten gehören ferner die Informationen über den gültigen Arbeitsvertrag, die Statistikgruppe, die zugeordnete Kostenstelle und den Mitarbeiterstatus. Diese Daten können über Codes den Mitarbeitern zugeordnet werden und ermöglichen die Gestaltung eines umfangreichen Berichtswesens. Die Anwendung richtet sich nach Ihren betrieblichen Anforderungen und läßt sich ohne großen Aufwand verändern und erweitern. Mitarbeiter können gleichzeitig als Ressourcen geführt werden. Ressourcen Ressourcen umfassen Mitarbeiter oder Maschinen. Das Ressourcenmodul erlaubt Ihnen eine detaillierte, zeitlich unbegrenzte, Kapazitäts– und Einsatzplanung. Die Steuerung geschieht über Kapazitätsfenster und, in integration mit dem Projektmodul, mit Hilfe eines Projektbudgets. Die Aufzeichnung von Ressourcenverbrauch und –verkauf kann sowohl isoliert als auch in Verbindung mit dem Projektmodul oder dem Modul Debitoren & Verkauf geschehen. Auf diese Weise wird die Integration mit der Finanzbuchhaltung hergestellt. Ressourcen können zu Ressourcengruppen zusammengefaßt werden. Einkaufs– und Verkaufspreise können detailliert aufgezeichnet und für Ressourcen und Ressourcengruppen budgetiert und fakturiert werden. Projekte Projekte in Navision Financials sind dynamische, sich über einen längeren Zeitraum erstreckende Verkaufsvorgänge. Diese können mit Hilfe von Aktivitäten und Budgets detailliert geplant, gesteuert und fakturiert werden. Das Projektmodul ist in alle anderen Module von Navision Financials integriert. Es erlaubt die Planung und den Einsatz von Ressourcen, Artikeln und Gütern, die direkt auf Sachkonten gebucht werden. Die schrittweise Fertigstellung eines Projektauftrags kann in der gesamten Anwendung nach Ihren Anforderungen geleitet und wiedergegeben werden. Inhaltsverzeichnis Abschnitt Personalwesen Kapitel 1 Einrichtung des Personalwesens 3 Gründe für die Abwesenheit 4 Gründe für die Inaktivität 6 Gründe für die Beendigung der Beschäftigung 8 Gewerkschaften 10 Arbeitsverträge 12 Qualifikationen 14 Verwandte 17 Personalausstattung 19 Vertrauliche Informationen 22 Kapitel 2 Mitarbeiter 25 Mitarbeiter einrichten 26 Ändern und Löschen von Mitarbeiterdaten 34 Analysieren der Mitarbeiterinformationen 36 Kapitel 3 Abwesenheitsregistrierung 39 Registrierung der Mitarbeiterabwesenheit 40 Übersicht über die Abwesenheit der Mitarbeiter 42 Abschnitt Ressourcen Kapitel 4 Ressourcen 51 Übersicht 52 Checkliste zum Einrichten von Ressourcen 53 Ressourcen und Ressourcengruppen bearbeiten 58 Einheiten 61 Ressourcengruppen 63 Buchungsgruppen 64 Preise festlegen 67 Kapazitäten auf Projekte verteilen 77 i Inhalt Ressourcen–Buchungsblätter 88 Journale und Statistiken 91 Abschnitt Projekte Kapitel 5 Projekte 107 Übersicht 108 Checkliste zum Einrichten von Projekten 110 Projekte ändern und löschen 115 Funktionen zur Projektkontrolle 117 Fakturierung 141 Projektjournale 159 Projekte aktivieren und deaktivieren 171 Abgeschlossene Projekte 186 ii Abschnitt 1 Personalwesen Kapitel 1 Einrichtung des Personalwesens Um das Modul Personalwesen einsetzen zu können, müssen zuvor die notwendigen Stammdaten eingerichtet werden. Dieses Kapitel beschreibt die erforderlichen Arbeitsschritte. Es enthält folgende Abschnitte: · Gründe für die Abwesenheit · Gründe für die Inaktivität · Gründe für die Beendigung der Beschäftigung · Gewerkschaften · Arbeitsverträge · Qualifikationen · Verwandte · Personalausstattung · Vertrauliche Informationen Kapitel 1. Einrichtung des Personalwesens 1.1 Gründe für die Abwesenheit Mit Navision Financials können die Fehlzeiten der Mitarbeiter erfaßt und ausgewertet werden. Zunächst müssen Sie die verschiedenen Abwesenheitsgründe im Fenster Gründe Abwesenheit einrichten; die Anzahl der Gründe ist unbegrenzt, jeder Code muß eindeutig sein. Anschließend können Sie dem Mitarbeiter die entsprechenden Abwesenheitsgründe zuordnen. Abwesenheitscodes einrichten Um die Codes für die Abwesenheitsgründe zu erfassen, gehen Sie folgendermaßen vor: 1 Wählen Sie Personalwesen, Einrichtung, Gründe Abwesenheit. Es erscheint das Fenster Gründe Abwesenheit: 2 Füllen Sie die Felder gemäß den folgenden Richtlinien aus: 4 Feld Eingabe: Code Geben Sie einen eindeutigen Code für den Abwesenheitsgrund ein. Beschreibung Hier geben Sie eine kurze Beschreibung des Grundes ein. 1.1 Gründe für die Abwesenheit Feld Eingabe: Total Abwesenheit In diesem Feld ist keine Eingabe möglich. Die Anwendung ermittelt die Summe der Abwesenheitszeiten für den jeweiligen Code automatisch. Klicken Sie auf den AssistButton o rechts neben dem Feld, um die Fehlzeiten der Mitarbeiter einzusehen, denen dieser Code zugewiesen wurde. Einheitencode Sie erhalten einen Überblick über die verfügbaren Einheitencodes, indem Sie auf den AssistButton p rechts neben dem Feld klicken. Wählen Sie die gewünschte Einheit und betätigen Sie die Schaltfläche OK, um den Einheitencode in das Fenster Gründe Abwesenheit zu übernehmen. 3 Wiederholen Sie die Eingaben für alle Abwesenheitsgründe und schließen Sie danach das Fenster. Um Verfälschungen Ihrer Berichte und Statistiken zu vermeiden, sollten Sie einheitliche Einheiten (Tag oder Stunde) für die Erfassung der Abwesenheit der Mitarbeiter verwenden. Nachdem Sie die Abwesenheitsgründe eingerichtet haben, können diese bei der Erfassung der Abwesenheit der Mitarbeiter verwendet werden (siehe Seite 40). 5 Kapitel 1. Einrichtung des Personalwesens 1.2 Gründe für die Inaktivität Verwenden Sie die Codes, um verschiedene Gründe für die Inaktivität von Mitarbeitern festzulegen; z.B. Mutterschaftsurlaub. Anschließend können die Codes den Mitarbeitern, zusammen mit dem Datum des Beginns der Inaktivität, zugeordnet werden. Inaktivitätsgründe einrichten Um die Codes für die Inaktivität der Mitarbeiter einzurichten, gehen Sie folgendermaßen vor: 1 Wählen Sie Personalwesen, Einrichtung, Gründe Inaktivität. Das Fenster Gründe Inaktivität erscheint: 2 Füllen Sie die Felder folgendermaßen aus: Feld Eingabe: Code Geben Sie einen eindeutigen Code für die Inaktivität ein. Beschreibung Geben Sie eine kurze Beschreibung des Grundes der Inaktivität ein. 3 Wiederholen Sie die Eingaben für alle Inaktivitätsgründe und schließen Sie das Fenster. 6 1.2 Gründe für die Inaktivität Inaktivitätscodes den Mitarbeitern zuordnen Nachdem die Codes für der Inaktivitätsgründe eingerichtet wurden, können sie den Mitarbeitern auf der Mitarbeiterkarte zugeordnet werden. Das geschieht wie folgt: 1 Wählen Sie Personalwesen, Mitarbeiter. 2 Klicken Sie auf das Register Verwaltung der Mitarbeiterkarte. 3 Dort klicken Sie auf den AssistButton p rechts neben dem Feld Grund Inaktivität Code, um einen Überblick über die vorhandenen Inaktivitätsgründe zu erhalten. 4 Wählen Sie die Zeile mit dem zutreffenden Code. Klicken Sie auf OK, um ihn in die Karte zu übernehmen. 5 Geben Sie im Feld Datum Inaktivität das Datum ein, von dem an die Inaktivität gelten soll. 6 Wiederholen Sie die Schritte für alle Mitarbeiter, bei denen eine Inaktivität erfaßt werden soll. 7 Kapitel 1. Einrichtung des Personalwesens 1.3 Gründe für die Beendigung der Beschäftigung Sie haben die Möglichkeit, die Gründe für ein Beschäftigungsende in einer Tabelle zu hinterlegen und diese bei Bedarf abzurufen. Nach dem Einrichten können die Codes den betreffenden Mitarbeitern zugeordnet und durch das Datum für das Ende des Beschäftigungsverhältnisses ergänzt werden. Gründe für das Beschäftigungsende einrichten Um Codes für die Gründe des Beschäftigungsendes einzurichten, gehen Sie folgendermaßen vor: 1 Wählen Sie Personalwesen, Einrichtung, Gründe Beschäftigungsende. Das gleichnamige Fenster erscheint: 2 Füllen Sie die Felder wie folgt aus: 8 Feld Eingabe: Code Geben Sie einen eindeutigen Code für die Ursache des Endes der Beschäftigung ein. Beschreibung Hier geben Sie eine kurze Beschreibung des Grundes für die Beendigung der Beschäftigung ein. 1.3 Gründe für die Beendigung der Beschäftigung 3 Wiederholen Sie die Eingaben für alle Ursachen der Beendigung der Beschäftigung und schließen Sie das Fenster. Gründe für das Ende der Beschäftigung zuordnen Sind die Gründe eingerichtet, können Sie diese, zusammen mit dem Datum des Ausscheidens, den betreffenden Mitarbeitern zuordnen. Gehen Sie dazu wie folgt vor: 1 Wählen Sie Personalwesen, Mitarbeiter. 2 Klicken Sie auf das Register Verwaltung der Mitarbeiterkarte. 3 Dort klicken Sie auf den AssistButton p rechts neben dem Feld Gründe Beschäftigungsende Code, um einen Überblick über die vorhandenen Codes zu erhalten. 4 Wählen Sie die Zeile mit dem zutreffenden Grund. Klicken Sie auf OK, um ihn in die Karte zu übernehmen. 5 Geben Sie im Feld Datum Beschäftigungsende das Datum ein, an dem das Beschäftigungsverhältnis endet. 6 Wiederholen Sie die Schritte für alle ausgeschiedenen Mitarbeiter. 9 Kapitel 1. Einrichtung des Personalwesens 1.4 Gewerkschaften Sie haben die Möglichkeit, Codes für die verschiedenen Gewerkschaften einzurichten, denen Ihre Mitarbeiter angehören. Anschließend können Sie die entsprechenden Zuordnungen vornehmen. Gewerkschaftscodes einrichten Um Gewerkschaftscodes einzurichten gehen Sie wie folgt vor: 1 Wählen Sie Personalwesen, Einrichtung, Gewerkschaften. Es erscheint das folgende Fenster: 2 Füllen Sie die Felder folgendermaßen aus: 10 Feld Eingabe: Code Geben Sie einen eindeutigen Code für die jeweilige Gewerkschaft ein. Name Fügen Sie hier den Namen der Gewerkschaft ein. Telefonnr. Tragen Sie hier die Telefonnummer der entsprechenden Gewerkschaft ein 1.4 Gewerkschaften Feld Eingabe: Anzahl Mitglieder In dieses Feld ist keine Eingabe möglich. Die Anwendung angestellt ermittelt die Anzahl der Beschäftigten, denen ein bestimmter Code zugewiesen wurde, automatisch. Sie erhalten eine Übersicht über diese Mitarbeiter, indem Sie auf den AssistButton o rechts neben dem Feld klicken. 3 Wiederholen Sie die Eingaben für alle zu erfassenden Gewerkschaften. Beschäftigten Gewerkschaftscodes zuweisen Nach dem Einrichten der Gewerkschaftscodes können Sie diese den Mitarbeitern auf folgende Weise zuordnen: 1 Wählen Sie Personalwesen, Mitarbeiter. 2 Klicken Sie auf das Register Personal der Mitarbeiterkarte. 3 Dort klicken Sie im Feld Gewerkschaft Code auf den AssistButton p um einen Überblick über die eingerichteten Gewerkschaften zu erhalten. 4 Wählen Sie die Zeile mit dem zutreffenden Code. Klicken Sie auf OK, um ihn in die Karte zu übernehmen. 5 Geben Sie bei Bedarf die Mitgliedsnummer im Feld Gewerkschaft Mitgliedsnr. ein. 6 Wiederholen Sie die Schritte für jeden Mitarbeiter, dem eine Gewerkschaft zugeordnet werden soll. 11 Kapitel 1. Einrichtung des Personalwesens 1.5 Arbeitsverträge In Navision Financials können Sie für die unterschiedlichen, in Ihrem Unternehmen üblichen, Arbeitsvertragstypen Codes festlegen und diese später den entsprechenden Mitarbeitern zuordnen. Einrichten der Codes für die Arbeitsverträge Um die Codes der verschiedenen Arbeitsverträge einzurichten, gehen Sie wie folgt vor: 1 Wählen Sie Personalwesen, Einrichtung, Arbeitsverträge. Es erscheint das folgende Fenster: 2 Füllen Sie die Felder wie folgt aus: Feld Eingabe: Code Geben Sie einen eindeutigen Code für den Typ des Arbeitsvertrages ein. Beschreibung Tragen Sie eine kurze Beschreibung des Vertrags ein. Anzahl Arbeitsverträge In dieses Feld ist keine Eingabe möglich. Die Anwendung ermittelt die Anzahl der Beschäftigten, denen ein bestimmter Code zugewiesen wurde, automatisch. Sie erhalten eine Übersicht über diese Mitarbeiter, indem Sie auf den AssistButton o klicken. 12 1.5 Arbeitsverträge 3 Wiederholen Sie die Eingaben für alle Arbeitsvertragstypen die Sie erfassen möchten. Codes der Arbeitsverträge den Mitarbeitern zuordnen Nachdem Sie die Codes eingerichtet haben, können Sie jedem Mitarbeiter ein Arbeitsvertragstyp zugeordnen. Gehen Sie folgendermaßen vor: 1 Wählen Sie Personalwesen, Mitarbeiter. 2 Klicken Sie auf das Register Verwaltung der Mitarbeiterkarte. 3 Dort betätigen Sie den AssistButton p auf dem Feld Arbeitsvertrag Code, um einen Überblick über die eingerichteten Verträge zu erhalten. 4 Wählen Sie die Zeile mit dem entsprechenden Vertragstyp. Klicken Sie auf OK, um ihn in die Karte zu übernehmen. 5 Wiederholen Sie die Schritte für jeden Mitarbeiter, dem ein Arbeitsvertragscode zugeordnet werden soll. 13 Kapitel 1. Einrichtung des Personalwesens 1.6 Qualifikationen Sie haben die Möglichkeit, Qualifikationscodes einzurichten, die die verschiedenen praktischen und theoretischen Qualifikationen der Mitarbeiter registrieren. Anschließend können Sie die Qualifikationen den Mitarbeitern zuordnen. Qualifikationscodes einrichten Um die Qualifikationscodes einzurichten, gehen Sie folgendermaßen vor: 1 Wählen Sie Personalwesen, Einrichtung, Qualifikationen. Das Fenster Qualifikationen erscheint: 2 Füllen Sie die Felder gemäß den folgenden Richtlinien aus: Feld Eingabe: Code Geben Sie einen eindeutigen Code für den Typ der Qualifikation ein. Beschreibung Tragen Sie eine kurze Beschreibung der Qualifikation ein. Qualifikationen Mitarbeiter In dieses Feld ist keine Eingabe möglich. Das Feld zeigt die Option Ja, wenn mindestens ein, Nein, wenn kein Mitarbeiter die entsprechende Qualifikation aufweist. Sie erhalten eine Übersicht über die betreffenden Mitarbeiter, indem Sie auf den AssistButton o rechts neben dem Feld klicken. 14 1.6 Qualifikationen 3 Wiederholen Sie die Eingaben für alle Qualifikationstypen, die Sie erfassen möchten. Mitarbeitern Qualifikationen zuordnen Sind die Qualifikationscodes eingerichtet, können sie den Mitarbeitern zugeordnet werden. Es ist auch möglich, einem Mitarbeiter mehrere Codes zuzuweisen. Gehen Sie wie folgt vor: 1 Wählen Sie Personalwesen, Mitarbeiter. 2 Blättern Sie zur entsprechenden Mitarbeiterkarte. Klicken Sie auf die Schaltfläche Mitarbeiter h und wählen Sie Qualifikationen. Das Fenster Mitarbeiter Qualifikationen erscheint: Füllen Sie für jede Qualifikation eine Zeile wie aufgeführt aus: Feld Eingabe: Qualifikation Code Sie erhalten einen Überblick über die einzelnen Qualifikationscodes, indem Sie auf den AssistButton p klicken. Wählen Sie die zutreffende Zeile mit Hilfe von OK. Von Datum Geben Sie das Datum ein, an dem der Mitarbeiter die Ausbildung zum Erwerb der Qualifikation begann. Bis Datum Geben Sie das Datum ein, an dem der Mitarbeiter die Qualifikation erhielt. 15 Kapitel 1. Einrichtung des Personalwesens Feld Eingabe: Art Geben Sie an, wo die Qualifikation erlangt wurde. Folgende Optionen stehen zur Auswahl: Leer, Intern, Extern, Vorherige Position. Beschreibung Dieses Feld wird automatisch mit dem Inhalt des Feldes Beschreibung aus der Tabelle Qualifikation gefüllt und kann bei Bedarf überschrieben werden. Institution/Firma Geben Sie hier den Namen der Institution oder Firma ein, in der die Kenntnisse und Qualifikationen erworben wurde. Bemerkung 16 Dieses Feld wird automatisch mit einem x markiert, wenn eine Bemerkung zu dieser Qualifikationszeile des Mitarbeiters vorliegt. 1.7 Verwandte 1.7 Verwandte Sie können hier Codes für Verwandte und/oder nahe Bekannte einrichten, die in Notfallsituationen benachrichtigt werden sollen. Anschließend ist es möglich, die Codes, zusammen mit den individuellen Daten, den Mitarbeitern zuzuweisen. Einrichten von Verwandtschaftscodes Gehen Sie folgendermaßen vor, um die Codes einzurichten: 1 Wählen Sie Personalwesen, Einrichtung, Verwandte. Das gleichnamige Fenster erscheint: 2 Füllen Sie die Felder gemäß den folgenden Richtlinien aus: Feld Eingabe: Code Geben Sie einen eindeutigen Code für den Verwandten ein. Beschreibung Tragen Sie eine kurze Beschreibung des Verwandten ein. 3 Wiederholen Sie die Eingaben für jede gewünschte Zeile. 17 Kapitel 1. Einrichtung des Personalwesens Verwandtschaftscodes den Mitarbeitern zuordnen Nachdem Sie die Codes eingerichtet haben, können sie den Mitarbeitern zugeordnet werden. Gehen Sie folgendermaßen vor: 1 Wählen Sie Personalwesen, Mitarbeiter. 2 Blättern Sie zur entsprechenden Mitarbeiterkarte. Klicken Sie auf die Schaltfläche Mitarbeiter h und wählen Sie Verwandte. Es erscheint das Fenster Mitarbeiter Verwandte: Füllen Sie für jeden Verwandten eine Zeile aus: Feld Eingabe: Verwandtschaft Code Sie erhalten einen Überblick über die einzelnen Codes, indem Sie auf den AssistButton p klicken. Wählen Sie die betreffende Zeile und übernehmen Sie Ihre Auswahl mit OK. Vorname Geben Sie den Vor– und ggf. den Nachnamen des Verwandten ein. Geburtsdatum Tragen Sie das Geburtsdatum des Verwandten ein. Telefonnr. In dieses Feld können Sie die Telefonnummer des Verwandten eingeben. Bemerkung 18 Dieses Feld wird automatisch mit einem x markiert, wenn eine Bemerkung zu diesem Verwandten des Mitarbeiters vorhanden ist. 1.8 Personalausstattung 1.8 Personalausstattung Um die Sachmittelausstattung Ihrer Mitarbeiter (Schlüssel, Ausweise, Computer, Firmenwagen, etc.) zu dokumentieren, können Sie Codes für diese Personalausstattung festlegen. Nach Einrichtung der Ausstattungen, können Sie diese den jeweiligen Mitarbeitern zuweisen. Personalausstattungscodes einrichten Gehen Sie folgendermaßen vor, um die Personalausstattung zu erfassen: 1 Wählen Sie Personalwesen, Einrichtung, Personalausstattungen. Das Fenster Mitarbeiter Ausstattung erscheint: 2 Füllen Sie die Felder gemäß den folgenden Richtlinien aus: Feld Eingabe: Code Geben Sie einen eindeutigen Code für die Personalausstattung ein. Beschreibung Tragen Sie eine kurze Beschreibung der Personalausstattung ein. 3 Wiederholen Sie die Eingaben für alle Personalausstattungen, die Sie erfassen möchten. 19 Kapitel 1. Einrichtung des Personalwesens Personalausstattung den Mitarbeitern zuordnen Nach der Erfassung der Personalausstattungscodes können diese den Mitarbeitern zugeordnet werden. Gehen Sie dazu folgendermaßen vor: 1 Wählen Sie Personalwesen, Mitarbeiter. 2 Blättern Sie zur entsprechenden Mitarbeiterkarte. Klicken Sie auf die Schaltfläche Mitarbeiter h, und wählen Sie Personalausstattung Zuordnung. Das gleichnamige Fenster erscheint: Füllen Sie die Zeilen wie folgt aus: 20 Feld Eingabe: Personalausstattung Sie erhalten einen Überblick über die einzelnen Codes, Code indem Sie auf den AssistButton p klicken. Wählen Sie die jeweils zutreffende Ausstattung und bestätigen Sie Ihre Wahl mit OK. Beschreibung Dieses Feld wird automatisch mit dem Inhalt des Feldes Beschreibung der Tabelle Mitarbeiter Ausstattung gefüllt und kann bei Bedarf ergänzt oder überschrieben werden. Von Datum Geben Sie hier das Datum ein, an dem der Gegenstand dem Mitarbeiter überlassen wurde. Bis Datum Geben Sie hier das Rückgabedatum ein. In Benutzung Setzen Sie ein x in dieses Feld, wenn der Mitarbeiter den Gegenstand im Augenblick in Benutzung hat; z.B. wenn sich mehrere Mitarbeiter einen Firmenwagen oder Laptop teilen. 1.8 Personalausstattung Feld Eingabe: Bemerkung Dieses Feld wird automatisch mit einem x markiert, wenn eine Bemerkung zu dieser Zeile der Personalausstattung des Mitarbeiters vorliegt. 21 Kapitel 1. Einrichtung des Personalwesens 1.9 Vertrauliche Informationen Zur Kategorisierung vertraulicher Informationen können Sie Codes, etwa für die betriebliche Altersversorgung, Aktienbezugsrechte, etc. einrichten. Anschließend ist es möglich, diese Codes den Mitarbeitern zuzuordnen und um individuelle Bemerkungen zu ergänzen. Einrichten von Codes für vertrauliche Informationen Um Codes für vertrauliche Informationen einzurichten, verfahren Sie folgendermaßen: 1 Wählen Sie Personalwesen, Einrichtung, Vertraulich. Das Fenster Vertraulich erscheint: 2 Füllen Sie die Felder wie folgt aus: Feld Eingabe: Code Geben Sie einen eindeutigen Code ein. Beschreibung Tragen Sie eine kurze Beschreibung der Information ein. 3 Wiederholen Sie die Eingaben für jede vertrauliche Information, die Sie erfassen möchten und schließen Sie danach das Fenster. 22 1.9 Vertrauliche Informationen Vertrauliche Informationen den Mitarbeitern zuweisen Nach dem Einrichten der vertraulichen Informationen können diese den Mitarbeitern zugeordnet werden. Gehen Sie folgendermaßen vor: 1 Wählen Sie Personalwesen, Mitarbeiter. 2 Blättern Sie zur entsprechenden Mitarbeiterkarte. Klicken Sie auf die Schaltfläche Mitarbeiter h und wählen Sie Vertrauliche Information. Das Fenster Vertraulich Zuordnung erscheint: Es stehen Ihnen beliebig viele Zeilen zur Verfügung, um alle den Mitarbeiter betreffenden vertraulichen Informationen zu erfassen. Füllen Sie die Zeilen gemäß den folgenden Richtlinien aus: Feld Eingabe: Vertraulich Code Sie erhalten einen Überblick über die einzelnen Codes, indem Sie auf den AssistButton p klicken. Wählen Sie die Zeile mit dem zutreffenden Code und bestätigen Sie dies mit OK. Beschreibung Dieses Feld wird mit dem Inhalt der Feldes Beschreibung aus der Tabelle Vertraulich gefüllt und kann bei Bedarf ergänzt oder überschrieben werden. Bemerkung Dieses Feld wird automatisch mit einem x markiert, wenn eine Bemerkung zu dieser Zeile der vertraulichen Information verfaßt wurde. 23 Kapitel 1. Einrichtung des Personalwesens 24 Kapitel 2 Mitarbeiter Mitarbeiter sind die wichtigsten Faktoren eines Unternehmens. In Navision Financials können Sie die Daten Ihrer Mitarbeiter in der Mitarbeiterkarte erfassen. Dieses Kapitel erklärt, wie Sie Mitarbeiterinformationen einrichten und sie bei Bedarf auf den neusten Stand bringen. Das Kapitel ist in folgende Abschnitte gegliedert: · Mitarbeiter einrichten · Ändern und Löschen von Mitarbeiterdaten · Analysieren der Mitarbeiterinformationen Kapitel 2. Mitarbeiter 2.1 Mitarbeiter einrichten Die Informationen über Ihre Mitarbeiter auf dem neuesten Stand zu halten, erleichtert Ihnen die Arbeit im Personalwesen. Das Einrichten von Mitarbeitern und den mit ihnen verbundenen Angaben gewährleistet, daß wichtige Daten immer sofort zur Verfügung stehen. Checkliste für das Einrichten von Mitarbeitern Wenn Sie neue Mitarbeiter einrichten, gibt es einige Felder, in die unbedingt Daten eingegeben werden müssen. Andere können bei Bedarf ausgefüllt werden. In einige Felder ist keine Eingabe möglich. In der folgenden Checkliste finden Sie die standardmäßig auf jedem Register verfügbaren Felder. Das Symbol in der Spalte „Ausfüllen“ gibt an, ob das Feld gefüllt werden muß: c Dieses Feld muß grundsätzlich ausgefüllt werden. i Dieses Feld kann bei Bedarf ausgefüllt werden. j In dieses Feld ist keine Eingabe von Daten möglich. Es wird von der Anwendung automatisch gefüllt. Die Spalte „Erklärung“ enthält entweder eine kurze Erklärung zum entsprechenden Feld oder einen Verweis auf die Seite im Handbuch, auf der Sie eine weiterführende Beschreibung finden. In der Onlinehilfe finden Sie eine genaue Beschreibung aller Felder (auch der in diesem Handbuch nicht detailliert beschriebenen). Feld Ausfüllen Erklärung Register Allgemein: Nr. c Tragen Sie eine eindeutige Nummer ein (Buchstaben und/oder Ziffern). Jede Nummer darf nur einmal verwendet werden. i Tragen Sie die Funktion des Mitarbeiters ein; z.B. Buchhalter, Verkaufsleiter oder Sekretär. Funktion 26 2.1 Mitarbeiter einrichten Vorname i Nachname i Vorname 2/Initialen i Adresse i Adresse 2 i PLZ Code/Ort i Ländercode Siehe Benutzerhandbuch, Band 1, Ländercodes i Telefonnr. Hier tragen Sie den zweiten Vornamen und die Initialen ein. Die Initialen werden als Suchbegriff übernommen. einrichten auf Seite 65 i Suchbegriff i Geschlecht i Korrigiert am j Als Suchbegriff werden die Initialen vorgegeben. Sie können den Suchbegriff ändern. Klicken Sie auf den AssistButton f, um eine der Optionen Weiblich oder Männlich auszuwählen. In dieses Feld wird automatisch das Datum der letzten Änderung auf der Mitarbeiterkarte eingetragen. Register Kommunikation: Erweiterung Geben Sie hier die Durchwahl des Arbeitsplatzes i ein. Mobile Telefonnr. i Hier tragen Sie die Handynummer ein. Pager i Geben Sie die Anwahl des mobile Pagers ein. Telefonnr. i Geben Sie die Telefonnr. ein i Geben Sie hier die E-Mail Adresse des Mitarbeiters ein. i Tragen Sie hier die E–Mail Adresse des Unternehmens ein. E–Mail Firma E–Mail 27 Kapitel 2. Mitarbeiter Alt. Adreßcode Klicken Sie auf den AssistButton p, um den Code für eine alternative Adresse aus der Tabelle i Alt. Adresse Anfangsdatum Alternative Adressenübersicht auszuwählen, wenn der Mitarbeiter zeitweilig nicht an seinem üblichen Wohnsitz zu erreichen ist. Bestätigen Sie Ihre Wahl mit OK. Siehe Seite 32. i Geben Sie den ersten Tag ein, an dem die alternative Adresse des Mitarbeiters gilt. i Geben Sie den letzten Tag ein, an dem die alternative Adresse des Mitarbeiters gilt. i Geben Sie das Datum für den Beginn der Beschäftigung des Mitarbeiters ein. i Klicken Sie auf den AssistButton f, und wählen Sie den Status, der dem Mitarbeiter zugeordnet werden soll: Aktiv, Inaktiv oder Beendet. i Geben Sie hier das Datum ein, an welchem dem Mitarbeiter der Status Inaktiv zugeordnet wird. Alt. Adresse Enddatum Register Verwaltung: Anstellungsdatum Status Datum Inaktivität Grund Inaktivität Code Klicken Sie auf den AssistButton p, um den i Datum Beschäftigungsende i Gründe Beschäftigungsende Geben Sie hier das Datum ein, an dem das Arbeitsverhältnis des Mitarbeiters endet. Klicken Sie auf den AssistButton p, um den zutreffenden Code für den Grund der Beendigung Code i des Beschäftigungsverhältnisses auszuwählen. Bestätigen Sie Ihre Wahl mit OK. Kostenstellencode i Siehe Benutzerhandbuch, Band 1, Seite 46. Kostenträgercode i Siehe Benutzerhandbuch, Band 1, Seite 46. i Klicken Sie auf den AssistButton p, um den zutreffenden Code für den Typ des Arbeitsvertrages auszuwählen. Bestätigen Sie Ihre Wahl mit OK. Arbeitsvertrag Code 28 zutreffenden Grund für den Status der Inaktivität auszuwählen. Bestätigen Sie Ihre Wahl mit OK. 2.1 Mitarbeiter einrichten Statistikgruppe Code i Klicken Sie auf den AssistButton p, um den zutreffenden Code der Statistikgruppe auszuwählen. Bestätigen Sie Ihre Wahl mit OK. Res.–Nr. i In dieses Feld können Sie die Nummer einer bestehenden Ressourcenkarte für den Mitarbeiter übernehmen. Klicken Sie auf den AssistButton p, um eine Nummer aus dem Fenster Ressource auszuwählen. Bestätigen Sie Ihre Wahl mit OK. Ver–/Einkäufer Code i Ist der Mitarbeiter ein Verkäufer oder Einkäufer, können Sie ihm diese Informationen zuordnen. Klicken Sie den AssistButton p und wählen Sie den zutreffenden Ver–/Einkäufer Code. Bestätigen Sie Ihre Wahl mit OK. i Geben Sie hier das Geburtsdatum des Mitarbeiters ein. Für Daten vor dem Jahre 1980, müssen Sie alle vier Ziffern des Jahres eingeben, z.B. 12.12.1963 und nicht nur 12.12.63. Register Personal Geburtsdatum Soz.-Versicherungsnr. i Gewerkschaft Code i Gewerkschaft Mitgliedsnr. Klicken Sie auf den AssistButton p, um den zutreffenden Code aus der Tabelle Gewerkschaften auszuwählen. Bestätigen Sie Ihre Wahl mit OK. Geben Sie hier die Mitgliedsnummer der i Gewerkschaft des Mitarbeiters ein. Bild des Mitarbeiters einfügen Verfügen Sie über digitalisierte Bilder Ihrer Mitarbeiter (d.h. Bilder im Dateiformat .BMP), können Sie diese in die Mitarbeiterkarten wie folgt aufnehmen: 1 Wählen Sie in der Mitarbeiterkarte Mitarbeiter f, Bild. Das Fenster Mitarbeiter Bild erscheint: 29 Kapitel 2. Mitarbeiter 2 Wählen Sie Bild f, Import. Es erscheint ein Fenster, in dem Sie die Bilddatei auswählen können: 3 Wählen Sie das Laufwerk, den Pfad sowie den Dateinamen und klicken Sie anschließend auf die Schaltfläche OK. Daraufhin wird das Bild importiert. Um es aus der Mitarbeiterkarte heraus anzeigen zu lassen, wählen Sie Mitarbeiter f, Bild. Wenn Sie ein Bild in eine separate Datei kopieren möchten, wählen Sie Bild f, Export. Geben Sie dann das Laufwerk, den Pfad und den Dateinamen an, unter denen das Bild gespeichert werden soll. 30 2.1 Mitarbeiter einrichten Bemerkungen zu Mitarbeitern Sie können zusätzliche Informationen erfassen, die über den Inhalt der Felder der Mitarbeiterkarte hinausgehen. Die Eingabe erfolgt in Form von Textzeilen im Fenster Bemerkungen. Bemerkungen geben Sie wie folgt ein: 1 Auf der Mitarbeiterkarte wählen Sie Mitarbeiter f, Bemerkungen. Das Fenster Bemerkungen erscheint: 2 In dem Feld Datum können Sie ein Datum für die entsprechende Bemerkung eingeben oder es leer lassen. 3 In dem Feld Bemerkung können Sie die Bemerkungen in Form eines Textes eingeben (insgesamt max. 80 druckbare Zeichen). 4 Füllen Sie so viele Zeilen aus wie nötig. Wann immer Sie Bemerkungen aus der Mitarbeiterkarte heraus abrufen, werden nur jene Bemerkungen gezeigt, die diesem Mitarbeiter zugeordnet wurden. 31 Kapitel 2. Mitarbeiter Alternative Adressen für Mitarbeiter einrichten Alternative Adressen dienen der Erfassung abweichender Aufenthaltsorte Ihrer Mitarbeiter. Es ist auf diese Weise möglich, vorübergehend im Ausland oder auf einer längeren Geschäftsreise befindliche Mitarbeiter innerhalb eines bestimmten Zeitraums über diese Adresse erreichen. Sie können beliebig viele alternative Adressen für jeden einzelnen Mitarbeiter einrichten. Im Feld Alt. Adreßcode auf der Mitarbeiterkarte kann die Zuweisung einer dieser Adressen durch die Wahl eines Codes aus dem Fenster Alternative Adressenübersicht erfolgen. Mit Hilfe des Anfangs– und des Enddatums kann die Gültigkeit der alternativen Adresse eingeschränkt werden. Sie können alternative Adressen wie folgt einrichten: 1 Wählen Sie Personalwesen, Mitarbeiter. Das Fenster Mitarbeiterkarte erscheint: 2 Blättern Sie zu der Mitarbeiterkarte, für die eine alternative Adresse eingerichtet werden soll. 3 Klicken Sie auf die Schaltfläche Mitarbeiter h und wählen Sie Alternative Adressen. 32 2.1 Mitarbeiter einrichten 4 Das Fenster Alternative Adressenkarte für den Mitarbeiter erscheint: 5 Füllen Sie die Felder mit den Informationen für die alternative Adresse. 6 Wiederholen Sie den Vorgang für alle alternative Adressen, die Sie für den Mitarbeiter einrichten möchten. Zuweisung zusätzlicher Informationen Nachdem Sie die Mitarbeiterkarte eingerichtet haben, können Sie ihr zusätzliche Informationen zuweisen. Klicken Sie im Fenster Mitarbeiterkarte auf die Schaltfläche Mitarbeiter h und wählen Sie eine der folgenden Optionen: · Verwandte (siehe Seite 17) · Personalausstattung Zuordnung (siehe Seite 19) · Vertrauliche Information (siehe Seite 22) · Qualifikationen (siehe Seite 14). 33 Kapitel 2. Mitarbeiter 2.2 Ändern und Löschen von Mitarbeiterdaten Die Verfügbarkeit aktueller Personaldaten erleichtert die Personalverwaltung. Wenn Sie Anfragen zu Ihren Mitarbeitern erhalten, stehen Ihnen sofort exakte Daten zur Verfügung. Mitarbeiterdaten ändern Sie können die Inhalte aller Felder der Mitarbeiterkarte – mit Ausnahme des Feldes Korrigiert am – ändern. (Vergleichen Sie hierzu die Checkliste auf Seite 26.) Sie haben u.a. die Möglichkeit, zusätzlich erworbene Qualifikationen eines Mitarbeiters oder auch Veränderungen der Personalausstattung (siehe Seite 19) jederzeit zu registrieren. Ein Mitarbeiter kann über das Feld Res. Nr. mit dem Modul Ressourcen verbunden werden. Modifizieren Sie die Daten der Felder Funktion, Soz.–Versicherungsnr. sowie die Namens– und die Adreßfelder auf der Mitarbeiterkarte, werden auch die entsprechenden Felder der Ressourcenkarte aktualisiert. Beachten Sie jedoch, daß die Anwendung bei Änderungen der Felder Kostenstellen– und Kostenträgercode der Mitarbeiterkarte den Inhalt der Ressourcenkarte grundsätzlich nicht ändert. Sie können einen Mitarbeiter über das Feld Ver–/Einkäufer Code der Mitarbeiterkarte mit dem Fenster Verkäufer/Einkäufer verbinden. Ändern Sie die Inhalte der Felder Name oder Vorname auf der Mitarbeiterkarte, werden diese Daten auch im Feld Name der Tabelle Verkäufer/Einkäufer aktualisiert. Ende des Beschäftigungsverhältnisses Wird das Beschäftigungsverhältnis eines Mitarbeiters beendet, können Sie dies auf der Mitarbeiterkarte angeben. Wählen Sie die Option Beendet im Feld Status. Um den Grund für die Beendigung zu erfassen, klicken Sie auf den AssistButton p im Feld Gründe Beschäftigungsende Code und wählen den passenden Code. Geben Sie das Datum, an dem der Mitarbeiter ausscheidet, in dem Feld Datum Beschäftigungsende ein. 34 2.2 Ändern und Löschen von Mitarbeiterdaten Im Falle von Beschäftigungsverhältnissen, die vor vielen Jahren beendet wurden, können Sie die Mitarbeiterkarte löschen. Mit der Löschung der Mitarbeiterkarte entfernen Sie auch alle Eintragungen, die mit diesem Mitarbeiter verbunden sind. Hierzu gehören neben den Daten der Mitarbeiterkarte auch Abwesenheitsinformationen, die Zuordnung der Personalausstattung usw. Achtung . . . . . . . . . . . . . . . . . . . . . . . . . . . . . . . . . . . . . . . . . . . . . . . . . Beachten Sie, daß gesetzlich geregelte Aufbewahrungsfristen für Personaldaten bestehen. Beim Löschen einer Mitarbeiterkarte werden alle den Beschäftigten betreffenden Informationen innerhalb des Funktionsbereiches Personalwesen, ohne zusätzliche Hinweise, entfernt. . . . . . . . . . . . . . . . . . . . . . . . . . . . . . . . . . . . . . . . . . . . . . . . . . 35 Kapitel 2. Mitarbeiter 2.3 Analysieren der Mitarbeiterinformationen Nachdem Sie Ihre Mitarbeiter und die dazugehörenden Informationen eingerichtet haben, sind Sie in der Lage, diese Informationen auf verschiedene Weise auszuwerten. Übersicht über die Zuordnung der Personalausstattung Sie können sich jederzeit einen Überblick über die Zuordnung der im Besitz Ihrer Mitarbeiter befindlichen Personalausstattung verschaffen. Dies kann nützlich sein, wenn Mitarbeiter kündigen und die an sie ausgehändigten Gegenstände zurückgeben müssen. Um einen Überblick über die Zuordnung der Personalausstattung zu erhalten, wählen Sie Personalwesen, Mitarbeiter. Klicken Sie auf einer beliebigen Mitarbeiterkarte auf die Schaltfläche Mitarbeiter f und wählen Sie anschließend Personal Ausstattung Matrix. Das Fenster Mitarbeiter Ausstattung Matrix erscheint: Die beiden linken Spalten zeigen die Nummer und den Namen der Mitarbeiter. Die rechten Spalten stellen die verschiedenen Ausstattungsgegenstände dar und geben an, welcher Mitarbeiter über den jeweiligen Gegenstand verfügt. 36 2.3 Analysieren der Mitarbeiterinformationen Übersicht über die Vertraulichen Informationen Die Übersicht über die Zuordnung vertraulicher Informationen kann auf einfache Weise abgerufen werden. Dies ist zum Beispiel hilfreich, um sich einen schnellen Überblick zu verschaffen, welche Mitarbeiter über Bezugsrechte auf Aktien verfügen, in die betriebliche Altersversorgung integriert sind oder an einer Gruppenversicherung teilhaben. Um die Zuordnung der vertraulichen Informationen einzusehen, wählen Sie Personalwesen, Mitarbeiter. Klicken Sie auf einer beliebigen Mitarbeiterkarte auf die Schaltfläche Mitarbeiter f und wählen Sie anschließend Vertraulich Zuordnung Matrix. Das Fenster Vertraulich Zuordnungen Matrix erscheint: Die beiden linken Spalten zeigen die Nummer und den Namen der Mitarbeiter. Die rechten Spalten stellen die unterschiedlichen Codes und die Verfügbarkeit von Informationen zu diesen Codes dar. Berichte Das Berichtswesen des Bereiches Personalwesen unterstützt Sie bei der Erstellung von Übersichten und bei der Mitarbeiterverwaltung. Es können Listen oder auch Adreßaufkleber gedruckt oder am Bildschirm eingesehen werden. Gehen Sie hierzu wie folgt vor: 1 Wählen Sie Personalwesen, Berichte. 37 Kapitel 2. Mitarbeiter 2 Wählen Sie den gewünschten Mitarbeiterbericht und klicken Sie auf Drucken. Daraufhin erscheint das Anforderungsfenster des Berichts. 3 Sie können innerhalb der Berichte Filter setzen, so daß sie nur bestimmte Mitarbeiter umfassen. Das Anforderungsfenster des Berichts Mitarbeiter Etiketten verfügt zusätzlich über das Register Optionen. Hier können Sie neben dem Format des Aufklebers die Verwendung der Privatadresse oder der Alternativadresse festlegen. 4 Bei Berichten wie z.B. der Mitarbeiter – Liste können Sie eine Sortierung vornehmen. Klicken Sie auf die Schaltfläche Sortierung und wählen Sie einen Sortierschlüssel sowie die Reihenfolge der Ausgabe (auf– oder absteigend). 5 Betätigen Sie die Schaltfläche Drucken, um den Bericht auszudrucken. Wenn Sie den Bericht vor dem Ausdruck am Bildschirm überprüfen möchten, klicken Sie auf die Schaltfläche Seitenansicht. Nachstehend ist ein Bericht abgebildet, der die Telefonnummern der Mitarbeiter auflistet: Mitarbeiter - Telefonnummern CRONUS AG 38 24. Februar 1997 Seite 1 Nr. Vollständiger Name Erweiterung Mobile Telefonnr. AH JR MF MH PS RQ TS Andrea Hansen Joachim Richter Maren Feldhaus Michael Hansen Peter Schmidt Richard Quist Thomas Steinhagen 4564-4564-7831 1546-3124-4646 1234-6545-5649 1234-5464-5446 1234-5678-9012 1234-1643-4384 1234-6545-8799 6743 4564 3545 4456 1415 6571 4653 Telefonnr. 4465-4899-4643 6549-3216-7415 0678-1234-5466 0678-2135-4649 0678-9012-3456 0678-2534-2013 0678-8712-5466 Kapitel 3 Abwesenheitsregistrierung Das Personalwesen ermöglicht Ihnen die Erfassung der Abwesenheitszeiten und –gründe aller Mitarbeiter. Damit verfügen Sie über aktuelle Informationen sowohl zur Abwesenheit Ihrer Mitarbeiter als auch zur Analyse der Fehlzeiten. Das Kapitel ist in folgende Abschnitte gegliedert: · Registrierung der Mitarbeiterabwesenheit · Übersicht über die Abwesenheit der Mitarbeiter Kapitel 3. Abwesenheitsregistrierung 3.1 Registrierung der Mitarbeiterabwesenheit Die Verwaltung der Abwesenheit ihrer Mitarbeiter setzt die Registrierung von Gründen und Umfang der Fehlzeiten voraus. In Navision Financials können Sie die Abwesenheit Ihrer Mitarbeiter im Fenster Abwesenheitsregistrierung erfassen. Nachdem Sie die Abwesenheit erfaßt haben, ist es möglich, die Informationen auf vielfältige Weise darzustellen. Registrierung der Mitarbeiterabwesenheit Sie können die Registrierung der Mitarbeiterabwesenheit auf der Basis von Tagen oder in jeder anderen Ihnen geeignet erscheinenden Zeiteinheit vornehmen. Zur Erfassung gehen Sie wie folgt vor: 1 Wählen Sie Personalwesen, Abwesenheitsregistrierung. Daraufhin erscheint das Fenster Abwesenheitsregistrierung: 2 Füllen Sie die Felder folgendermaßen aus: Feld Eingabe: Mitarbeiternr. Geben Sie hier die Mitarbeiternummer direkt ein oder klicken Sie auf den AssistButton p, um die Mitarbeiterübersicht einzublenden. Wählen Sie die Zeile mit dem gewünschten Mitarbeiter aus und bestätigen Sie Ihre Wahl mit OK. 40 3.1 Registrierung der Mitarbeiterabwesenheit Feld Eingabe: Von Datum Geben Sie hier das Datum ein, an dem die Abwesenheit beginnt. Bis Datum Geben Sie hier das Datum ein, an dem die Abwesenheit endet. Grund Abwesenheit Code Klicken Sie auf den AssistButton p, und das Fenster Gründe Abwesenheit erscheint. Wählen Sie die Zeile mit dem zutreffenden Abwesenheitscode aus und betätigen Sie die Schaltfläche OK, um ihn zu übernehmen. Beschreibung Nach der Wahl eines Abwesenheitsgrunds wird dessen Beschreibung, die in der Tabelle Grund Abwesenheit hinterlegt wurde, übernommen. Sie können den Inhalt ändern. Menge Geben Sie hier die Anzahl der Stunden oder Tage der Abwesenheit ein. Die Zeiteinheit wird durch den verwendeten Einheitencode festgelegt (siehe nächstes Feld). Einheitencode Klicken Sie auf den AssistButton p, um eine Zeiteinheit aus der Tabelle Einheit auszuwählen. Bemerkung Dieses Feld wird automatisch mit einem x gefüllt, wenn Sie eine Bemerkung zu der jeweiligen Zeile verfaßt haben. 3 Geben Sie jeweils eine Zeile für die zu erfassende Abwesenheitszeit eines Mitarbeiters ein. Achtung . . . . . . . . . . . . . . . . . . . . . . . . . . . . . . . . . . . . . . . . . . . . . . . . . Um aussagefähige statistische Auswertungen zu erhalten, müssen Sie einen einheitlichen Einheitencode (Stunde oder Tag) verwenden. . . . . . . . . . . . . . . . . . . . . . . . . . . . . . . . . . . . . . . . . . . . . . . . . . 41 Kapitel 3. Abwesenheitsregistrierung 3.2 Übersicht über die Abwesenheit der Mitarbeiter Navision Financials stellt Ihnen verschiedene Möglichkeiten zur Analyse und Darstellung der Abwesenheit von Mitarbeitern zur Verfügung. So können Sie Übersichten sowohl für einzelne, als auch für die Gesamtheit aller Mitarbeiter abrufen. Sie haben die Möglichkeit, die Abwesenheitsrate Ihrer Mitarbeiter mit dem Branchendurchschnitt zu vergleichen oder frühzeitig überdurchschnittlich hohe Fehlzeiten einzelner Mitarbeiter zu ermitteln. Abwesenheitsübersicht über einzelne Mitarbeiter Um individuelle Abwesenheitsübersichten Ihrer Mitarbeiter darzustellen stehen zwei Möglichkeiten zur Verfügung. Das Fenster Mitarbeiter Abwesenheiten zeigt alle Abwesenheitszeiten eines Mitarbeiters mit den Daten für Beginn und Ende. Um diese Angaben für einen Mitarbeiter anzuzeigen, gehen Sie folgendermaßen vor: 1 Wählen Sie Personalwesen, Mitarbeiter. 2 Blättern Sie zur gewünschten Mitarbeiterkarte. 3 Wählen Sie Mitarbeiter f, Abwesenheit. 4 Das Fenster Mitarbeiter Abwesenheiten erscheint: 42 3.2 Übersicht über die Abwesenheit der Mitarbeiter Das Fenster Mitarbeiter Abw. n. Kategorien zeigt alle Abwesenheitszeiten eines Mitarbeiters. Die Darstellung ist unterteilt in die von Ihnen in der Tabelle Grund Abwesenheit errichteten Kategorien (siehe Abwesenheitscodes einrichten auf Seite 4). Um diese Informationen für einen Mitarbeiter einzusehen, gehen wie folgt vor: 1 Wählen Sie Personalwesen, Mitarbeiter. 2 Blättern Sie zur gewünschten Mitarbeiterkarte. 3 Wählen Sie Mitarbeiter f, Abwesenheit nach Kategorien. 4 Das Fenster Mitarbeiter Abw. n. Kategorien erscheint: Aufbau des Fensters Das Fenster enthält die folgenden Elemente: · den Kopfteil mit Feldern für die Eingabe von Filtern · die linken Spalten mit den Feldern Periodenanfang und Periodenname · die rechten Spalten mit variablen Kategorien für die Abwesenheitsgründe nach Zeitintervall und Summierungsart · die TrendScape– und Summierungsschaltflächen · die Menü– und Hilfeschaltflächen 43 Kapitel 3. Abwesenheitsregistrierung Kopfteil In den Feldern Kostenstellenfilter und Kostenträgerfilter können Sie durch die Eingabe oder Auswahl von Kostenstellen– und/oder Kostenträgercodes die Darstellung der Abwesenheit filtern. Rechte Spalten In diesen Spalten werden die Abwesenheitszeiten nach Kategorien dargestellt. Jede Spalte enthält eine Abwesenheitskategorie gemäß den Codes, die Sie in der Tabelle Grund Abwesenheit eingerichtet haben. Die Werte der Felder in den Zeilen ergeben sich aus der Summierung der Abwesenheitseinheiten nach Kategorie, gewähltem Zeitintervall und Summierungsart. Klicken Sie zum Beispiel auf die Schaltflächen Monat und Bewegung, erhalten Sie die Abwesenheitszeiten des Mitarbeiters innerhalb des jeweiligen Monats. TrendScape– und Summierungsschaltflächen Im unteren Bereich des Fensters können Sie die im Feld Periodenanfang angezeigte Periodenlänge auswählen, indem Sie auf eine der ersten sechs Schaltflächen klicken: Klicken Sie hier, um die Periodenlänge zu ändern: Buchhaltungsperiode Jahr Quartal Monat Woche Tag 44 3.2 Übersicht über die Abwesenheit der Mitarbeiter Über die nächsten beiden Schaltflächen geben Sie die Berechnungsart der Zeiteinheiten vor: Saldo bis Datum Klicken Sie auf diese Schaltfläche, um die Abwesenheitszeit vom Beginn der Erfassung bis einschließlich zum letzten Datum der jeweiligen Periode zu summieren. Die Periode Juni 1996 umfaßt z.B. alle bisherigen Fehlzeiten im Zeitraum .. 30.06.96, d.h. alle Eingaben bis zum 30.06.96 einschließlich. Bewegung Klicken Sie auf diese Schaltfläche, um die Abwesenheitszeit ausschließlich für die gewählten Perioden zu berechnen. So umfaßt z.B. die Periode Juni 1996 lediglich alle Fehlzeiten dieses Monats (01.06.96..30.06.96). Abwesenheitsübersicht aller Mitarbeiter Sie können die Abwesenheitsübersicht aller Mitarbeiter, unterteilt nach Kategorien oder nach Perioden, aus dem Fenster Abwesenheitsregistrierung heraus anfordern. Das Fenster Abwesenheit nach Kategorien stellt die Abwesenheitszeiten Ihrer Mitarbeiter, unterteilt nach Gründen, dar. Um diese Informationen einzublenden, gehen Sie folgendermaßen vor: 1 Wählen Sie Personalwesen, Abwesenheitsregistrierung. 2 Wählen Sie Abwesenheit f, Übersicht nach Kategorien. 3 Das Fenster Abwesenheit nach Kategorien erscheint: 45 Kapitel 3. Abwesenheitsregistrierung Durch das Setzen eines Filters im Feld Mitarbeiternr. Filter können Sie die Darstellung auf einzelne Mitarbeiter einschränken. Das Fenster Abwesenheit nach Perioden stellt die Abwesenheitszeiten Ihrer Mitarbeiter unterteilt in Zeitintervalle dar. Um diese Informationen einzusehen, gehen Sie folgendermaßen vor: 1 Wählen Sie Personalwesen, Abwesenheitsregistrierung. 2 Wählen Sie Abwesenheit f, Übersicht nach Perioden. 3 Das Fenster Abwesenheit nach Perioden erscheint: 46 3.2 Übersicht über die Abwesenheit der Mitarbeiter Durch das Setzen eines Filters im Feld Grund Abwesenheit. Filter können Sie die Darstellung auf einen einzigen oder eine Gruppe von Abwesenheitsgründen begrenzen. Abwesenheitsberichte Zwei Berichte ermöglichen Ihnen den Ausdruck der Abwesenheitsdaten Ihrer Mitarbeiter. Diese beiden Berichte sind: Mitarb. – Abwesenh. n. Gründen und Mitarb. – Personal Abwesenheit. Die folgende Abbildung zeigt einen Auszug des Berichts Mitarb. – Abwesenh. n. Gründen: Mitarb. - Abwesenh. n. Gründen CRONUS AG Von Datum KRANK 04.01.91 08.01.91 10.01.91 11.01.91 22.01.91 28.01.91 05.02.91 07.02.91 15.02.91 15.02.91 20.02.91 21.02.91 22.02.91 26.02.91 27.02.91 01.03.91 04.03.91 04.03.91 05.03.91 12.03.91 18.03.91 24. Februar 1997 Seite 1 Bis Datum Kostenstelle Kostenträge Mitarbeitern Vollständiger Name Menge Einheitenco Krank PROD VERKAUF PROD VERKAUF PROD PROD PROD VERKAUF VERKAUF PROD PROD ADM PROD PROD PROD PROD VERKAUF PROD PROD PROD VERKAUF TS AH MF PS TS MH MH AH AH TS MH JR TS RQ MF TS AH RQ RQ TS PS Thomas Steinhagen Andrea Hansen Maren Feldhaus Peter Schmidt Michael Hansen Michael Hansen Andrea Hansen Andrea Hansen Thomas Steinhagen Michael Hansen Joachim Richter Thomas Steinhagen Richard Quist Maren Feldhaus Thomas Steinhagen Andrea Hansen Richard Quist Richard Quist Thomas Steinhagen Peter Schmidt Michael Hansen 8,00 8,00 8,00 8,00 8,00 8,00 8,00 8,00 8,00 8,00 8,00 8,00 8,00 8,00 8,00 8,00 8,00 8,00 8,00 8,00 8,00 Stunde Stunde Stunde Stunde Stunde Stunde Stunde Stunde Stunde Stunde Stunde Stunde Stunde Stunde Stunde Stunde Stunde Stunde Stunde Stunde Stunde 47 Kapitel 3. Abwesenheitsregistrierung 48 Abschnitt 1 Ressourcen Kapitel 4 Ressourcen Die Ressourcen einer Firma umfassen Angestellte und Maschinen. Mit dem Modul Ressourcen von Navision Financials können Sie in Ihrem Unternehmen die Beziehung zwischen den Ressourcen und den Projektkosten sowie den Verkaufszyklen bestimmen. Sobald Sie die Ressourcen mit den entsprechenden Daten über Einstands– und Verkaufspreise eingerichtet haben, stehen sie Ihnen in den Modulen Debitoren & Verkauf und Projekte von Navision Financials zur Verfügung. Dadurch, daß Sie die Kontrolle über die Kapazitäten und Verfügbarkeiten Ihrer Ressourcen besitzen, können Sie diese in Ihren Projekten optimal einsetzen. Dieses Kapitel enthält folgende Abschnitte: · Übersicht · Checkliste zum Einrichten von Ressourcen · Ressourcen und Ressourcengruppen bearbeiten · Einheiten · Ressourcengruppen · Buchungsgruppen · Preise festlegen · Kapazitäten auf Projekte verteilen · Ressourcen–Buchungsblätter · Journale und Statistiken Kapitel 4. Ressourcen 4.1 Übersicht Als Ressourcen bezeichnet man Angestellte, Maschinen und Transportkapazitäten. Die optimale Verteilung dieser Ressourcen ist für die meisten Unternehmen eine fundamentale Voraussetzung für Planung und Produktion. Mit Hilfe der Tabelle Ressourcen von Navision Financials können Sie die Ressourcen Ihres Unternehmens einfach überschauen und bestmöglich verwalten. Außerdem kann diese Funktion zum Integrieren von Ressourcen in der Stücklistenherstellung und der Projektverwaltung eingesetzt werden. Die Tabelle Ressourcen hilft Ihnen beim Überwachen aller Ressourcentypen, die für Ihr Unternehmen wichtig sind. Ferner können Sie hiermit Produktion und Projekte planen, die auf einer dynamischen Kapazitätenverteilung beruhen. Parallel dazu werden Sie feststellen können, daß die Verwendung von Ressourcen eng mit Daten aus der Buchführung und Unternehmensverwaltung verknüpft ist. Ausgaben werden schnell und einfach erkannt und können bequem fakturiert werden. Die Art und Weise, wie die Ressourcen mit der Finanzbuchhaltung verknüpft werden, können Sie selbst bestimmen. Außerdem können Ressourcen im Modulen Debitoren & Verkauf und Projekte gebucht und nach Kostenstelle und Kostenträger aufgeschlüsselt werden. Die Ressourcenplanung geschieht mit Hilfe von Matrixfenstern, in denen Sie den genauen Tag oder die Periode auswählen können, in der Sie arbeiten möchten. In der Tabelle Projekte können Sie einem Projekt Ressourcen zuordnen und diese beispielsweise für Vorausberechnungen und Projektplanung einsetzen. Wenn Sie später zwischen der Gesamtkapazität, Ihren Angeboten und den laufenden Projekten vergleichen, erhalten Sie eine Übersicht über alle geplanten Aktivitäten. Unter anderem steht Ihnen somit die Entscheidungsgrundlage zur Verfügung, ob Sie zusätzliche Mitarbeiterressourcen benötigen, die Kapazität ausbauen oder Ihre Termine ändern müssen. 52 4.2 Checkliste zum Einrichten von Ressourcen 4.2 Checkliste zum Einrichten von Ressourcen Auf der Ressourcenkarte gibt es Felder, die Sie beim Einrichten neuer Ressourcen immer ausfüllen müssen. Andere können hingegen optional ausgefüllt werden. Außerdem gibt es Felder, die automatisch gefüllt werden und in die keine Eingaben erforderlich sind. In der folgenden Checkliste finden Sie die auf jedem Register verfügbaren Felder der Standard–Programmversion. Das in der Spalte Ausfüllen dargestellte Symbol gibt an, ob und wie das jeweilige Feld ausgefüllt werden muß: c Dieses Feld muß ausgefüllt werden. i Dieses Feld kann bei Bedarf ausgefüllt werden. j In diesem Feld können Sie keine Eingabe vornehmen. Es wird automatisch gefüllt. In der Online–Hilfe finden Sie eine genaue Beschreibung aller Felder (auch der in diesem Handbuch nicht detailliert beschriebenen). Feld Ausfüllen Anmerkung Register Allgemein: Nr. c Name Hier können Sie sowohl Ziffern als auch Buchstaben eingeben. Eine Nummer kann immer nur einmal vergeben werden. * Geben Sie eine kurze Beschreibung der Ressource ein. Die Eingabe erscheint in der i Art c Verkaufs– bzw. Buchungsblattzeile, wenn Sie im Feld Nr. die Nummer oder den Suchbegriff eingeben. Klicken Sie auf den AssistButton p (oder drücken Sie F6), und wählen Sie aus, ob es sich um eine Person oder eine Maschine handelt. 53 Kapitel 4. Ressourcen Feld Ausfüllen Anmerkung Einheitencode Klicken Sie auf den AssistButton p (oder i drücken Sie F6), um eine Einheit aus der Übersicht auszuwählen. Diese erscheint in der Buchungsblattzeile, wenn Sie im Feld Nr. die Ressourcennummer eingeben. Siehe auch auf Seite 61. Als Vorschlag erscheint hier der im Feld Name Suchbegriff i Gesperrt i Res.–Gruppennr. eingegebene Name. Setzen Sie in dieses Feld ein Häkchen (x), um den Verbrauch oder den Verkauf der jeweiligen Ressource zu verhindern. Klicken Sie auf den AssistButton p (oder drücken Sie F6), um eine Ressource einer i Korrigiert am Ressourcengruppe zuzuordnen. Diese erscheint in der Verkaufs– bzw. Buchungsblattzeile, wenn Sie im Feld Nr. die Ressourcennummer eingeben. Weitere Informationen finden Sie auf Seite 63. Hier wird automatisch das Datum eingesetzt, j an dem die letzte Änderung auf der Ressourcenkarte vorgenommen wurde. Register Fakturierung: EK–Preis i Kosten % Dieses Feld enthält einen Prozentsatz, der auf i 54 Geben Sie die Kosten für eine Einheit der Ressource ein. Siehe auch Seite 53. den im Feld EK–Preis enthaltenen Wert aufgeschlagen wird, um interne Kosten zu berücksichtigen. 4.2 Checkliste zum Einrichten von Ressourcen Feld Ausfüllen Anmerkung Einstandspreis Dieser Preis wird automatisch aus den in den i Feldern EK–Preis und Kosten % enthaltenen Werten berechnet. Einstandspreis = EK–Preis + Kosten % Dieser Preis wird automatisch aus den in den Feldern EK–Preis und Kosten % enthaltenen Werten berechnet. Sie können die automatische Berechnung auch umgehen, indem Sie den Einstandspreis manuell eingeben. In diesem Fall geht die Beziehung zu den Feldern EK–Preis und Kosten % verloren.Siehe auch Seite 68. VK–Preis/DB – Klicken Sie auf den AssistButton p (oder Berechnung drücken Sie F6), um die Beziehung zwischen den Feldern Einstandspreis, VK–Preis und DB (=Deckungsbeitrag) festzulegen. Dabei stehen Ihnen folgende Möglichkeiten zur Verfügung: · DB = VK – EP c · VK = EP + DB · Kein Bezug Weitere Hinweise erhalten Sie im Abschnitt Grundlagen zum Verkaufsmodul auf Seite 307 im 2. Band des Benutzerhandbuchs. DB % Abhängig von der im Feld VK–Preis/DB–Berechnung getroffenen Auswahl können Sie einen Prozentsatz zum automatischen Berechnen des VK–Preises i eingeben bzw. sich den Prozentsatz anzeigen lassen, der folgendermaßen berechnet wird: Eins tan dspreis DB% = 1 – ----------------------------------------------- × 100 VK – Preis 55 Kapitel 4. Ressourcen Feld Ausfüllen Anmerkung VK–Preis Abhängig von der im Feld i VK–Preis/DB–Berechnung getroffenen Auswahl können Sie einen Prozentsatz zum automatischen Berechnen des Gewinns DB % eingeben bzw. sich den Prozentsatz anzeigen lassen, der folgendermaßen berechnet wird: EinstPreis VKPreis = -------------------------------- 1 – DB Siehe auch auf Seite 67. Produkt Buch.–Gr. Klicken Sie auf den AssistButton p (oder i drücken Sie F6), um eine Buchungsgruppe auszuwählen. Mit der Produktbuchungsgruppe legen Sie die GuV–Konten für alle Verkaufsvorgänge sowie die Konten für die Regulierungskonten der Projektkosten und des Projektumsatzes fest. Siehe auch den Abschnitt Mandanten einrichten im 1. Band des Benutzerhandbuchs. Kostenstellencode i Klicken Sie auf den AssistButton p (oder drücken Sie F6), um einen Kostenstellencode auszuwählen. Siehe auch den Abschnitt Mandanten einrichten im 1. Band des Benutzerhandbuchs. Kostenträgercode i Klicken Sie auf den AssistButton p (oder drücken Sie F6), um einen Kostenträgercode auszuwählen. Siehe auch den Abschnitt Mandanten einrichten im 1. Band des Benutzerhandbuchs. i Setzen Sie in dieses Feld ein Häkchen (x), wenn in den Verkaufszeilen automatisch ein Textbaustein erscheinen soll. Siehe auch auf Seite 59. Automat. Textbaustein 56 4.2 Checkliste zum Einrichten von Ressourcen Feld Ausfüllen Anmerkung Register Personaldaten: Titel i * Geben Sie den Titel der Ressource ein Adresse i * Hier tragen Sie die Adresse ein. Adresse 2 i * PLZ Code / Ort i * Soz.–Versicherungsnr. * Geben Sie hier die Sozialversicherungs- i nummer des Angestellten ein. Ausbildung i Übereinkommen i Hier können Sie die gemeinsame Übereinkunft zum Mitarbeitervertrag eingeben. Anstellungsdatum i * Das Anstellungsdatum der Ressource. Achtung . . . . . . . . . . . . . . . . . . . . . . . . . . . . . . . . . . . . . . . . . . . . . . . . . Alle mit einem Stern (*) markierten Felder werden von der Mitarbeiterkarte des Moduls Presonalwesen automatisch aktualisiert, wenn der jeweilige Mitarbeiter mit einer Ressource verknüpft ist. Dies geschieht auf der Mitarbeiterkarte im Feld Res.-Nr.. Es handelt sich im einzelnen um die folgenden Felder: Name, Titel, Adresse, Adresse 2, PLZ Code, Soz.-Versicherungsnummer, Anstellungsdatum. . . . . . . . . . . . . . . . . . . . . . . . . . . . . . . . . . . . . . . . . . . . . . . . . . 57 Kapitel 4. Ressourcen 4.3 Ressourcen und Ressourcengruppen bearbeiten Auf der Ressourcenkarte und im Fenster Ressourcengruppe werden zum Teil unterschiedliche Daten dargestellt. Nachfolgend finden Sie einige Regeln zum Bearbeiten dieser Daten. Ressourcen bearbeiten Das Bearbeiten eines Feldes bedeutet, daß sein Inhalt geändert wird. Wenn Sie Felder auf einer Ressourcenkarte einfügen, entfernen oder verschieben, führen Sie Änderungen in der Gestaltung der Ressourcenkarte durch. Die Daten bleiben hiervon jedoch unberührt, so daß dies keine Auswirkungen auf Ihre Buchungen hat. Die Auswirkungen nach dem Bearbeiten einer Ressource bzw. Ressourcengruppe hängen von den Feldern ab, die Sie ändern. Sie werden im folgenden für die einzelnen Register erläutert. Register Allgemein Sie können die im Feld Nr. enthaltene Ressourcennummer ändern, indem Sie eine neue eingeben und die daraufhin erscheinende Meldung bestätigen. Beachten Sie dabei, daß Sie den Inhalt des Primärschlüssels ändern, der dem eindeutigen Identifizieren der Ressource dient. Nachdem Sie die Sicherheitsabfrage bestätigt haben, überprüft die Anwendung alle Tabellen, die mit der betreffenden Ressourcentabelle verknüpft sind, und ersetzt die Nummer auf allen dazugehörenden Posten. Die Inhalte der Felder Beschreibung, Einheit, Art, Suchbegriff und Gesperrt lassen sich beliebig ändern. Eine neue Bezeichnung oder Einheit gilt erst für zukünftige Buchungen. Außerdem ist es möglich und empfehlenswert, ähnliche Ressourcen in einer Ressourcengruppe zusammenzufassen. Dies geschieht im Feld Res.–Gruppennr. Alle weiteren Felder dieses Registers lassen sich nicht ändern; sie werden automatisch aktualisiert. 58 4.3 Ressourcen und Ressourcengruppen bearbeiten Register Fakturierung Der Inhalt der Felder EK–Preis und Kosten % kann nach dem Einrichten der Ressource bei Bedarf geändert werden. Normalerweise wird der Inhalt des Feldes Einstandspreis aus dem Einkaufspreis und den Kosten berechnet; er kann jedoch auch manuell modifiziert werden. Im Feld VK–Preis/DB – Berechnung können Sie das Gewinnberechnungsverfahren ändern. Die getroffene Einstellung wirkt sich auf die Felder DB % und VK–Preis aus. Nähere Informationen zu den verschiedenen Optionen und deren Auswirkungen finden Sie im Abschnitt Preise festlegen auf Seite 67. Im Feld Produkt Buch.–Gr. können Sie andere Codes auswählen, wenn Sie zusätzliche Gruppen erstellt haben. Die durchgeführten Änderungen wirken sich nur auf spätere Projekte bzw. Verkaufsbelege aus. Bereits erstellte, jedoch noch nicht gebuchte Belege werden hiervon nicht beeinflußt. Beachten Sie, daß das Ändern von Buchungsgruppen entscheidende Auswirkungen an verschiedenen Stellen in den Sachkonten haben kann. Sie können jede Ressource einer Kostenstelle bzw. einem Kostenträger zuordnen. Die durchgeführten Änderungen wirken sich nur auf spätere Buchungen aus. Es ist auch möglich, den Status im Feld Automat. Textbaustein zu ändern. Wenn Sie zum Beschreiben einer Ressource auf einem Verkaufsbeleg mehr als eine einzige Zeile benötigen, können Sie die Textbausteinfunktion verwenden. Sie wird eingehend im Kapitel Grundlegende Informationen zu Artikeln im 2. Benutzerhandbuch beschrieben. Register Personaldaten In diesem Register können Sie bei Bedarf alle Felder bearbeiten. Achtung . . . . . . . . . . . . . . . . . . . . . . . . . . . . . . . . . . . . . . . . . . . . . . . . . Ist eine Ressource mit der Tabelle Mitarbeiter des Moduls Personalwesen verbunden, beachten Sie folgendes: Werden auf der Mitarbeiterkarte die folgenden Felder geändert, werden auch die Feldinhalte auf der Ressourcenkarte geändert: Name, Titel, Adresse, Adresse 2, PLZ Code, Soz.-Versicherungsnummer, Anstellungsdatum. . . . . . . . . . . . . . . . . . . . . . . . . . . . . . . . . . . . . . . . . . . . . . . . . . 59 Kapitel 4. Ressourcen Ressourcengruppen bearbeiten Für Ressourcengruppen kann der Inhalt der Felder Nr. (das Primärschlüsselfeld) und Name geändert werden. Wenn Sie den Inhalt des Feldes Nr. ändern, müssen Sie eine Sicherheitsabfrage bestätigen. Anschließend wird der Eintrag in allen verknüpften Tabellen überprüft und entsprechend Ihren Änderungen angepaßt. Alle anderen Felder in der Tabelle Ressourcengruppe sind FlowFields, d.h., Sie können ihren Inhalt nicht bearbeiten. Sie können sie jedoch zu statistischen Zwecken verwenden. Ressourcen und Ressourcengruppen löschen Sie können Ressourcen und /oder aus Ressourcengruppen aus Ihren jeweiligen Tabellen löschen. Wählen Sie dazu in der Menüleiste den Punkt Bearbeiten, Löschen (oder drücken Sie F4) und bestätigen Sie die daraufhin erscheinende Meldung. Eine Ressource kann erst gelöscht werden, wenn: · keine offenen Posten für die Ressource vorhanden sind · die Ressource in keiner Verkaufszeile enthalten ist · die Ressource nicht zu einem Projekt mit dem Status Auftrag gehört · das Geschäftsjahr abgeschlossen ist. Beim Löschen von Ressourcengruppen gibt es keinerlei Einschränkungen. 60 4.4 Einheiten 4.4 Einheiten Damit Sie den Verbrauch und den Verkauf von Ressourcen stets überwachen können, müssen Sie zunächst eine Methode einrichten, um diese zu zählen. Die von Ihnen eingegebenen Einheiten sind Basiseinheiten, d.h. die Anwendung rechnet sie nicht automatisch um. In der unten dargestellten Abbildung wird die Arbeitszeit der Mitarbeiter in Stunden bzw. Tagen und der Betrieb eines Kraftfahrzeugs in Kilometern gemessen. Einheiten einrichten Zum Einrichten einer Einheit wählen Sie Ressourcen, Einrichtung, Einheiten. Daraufhin erscheint das folgende Fenster: Es gibt nur zwei Felder, die Sie ausfüllen können. Im Feld Code steht eine eindeutige Eingabe zum Identifizieren der Einheit. In das Feld Einheit können Sie einen beschreibenden Text eingeben. Einheiten bei einem Verkaufsvorgang Im folgenden Beispiel soll ein Verkaufsangebot erstellt werden, das zwei Ressourcen enthält. 1 Richten Sie die Einheiten gemäß den Daten der obigen Abbildung ein. 2 Wählen Sie Ressourcen, Ressourcen und blättern Sie zur Ressource LIFT. 3 Weisen Sie ihr die Einheit Stunde zu. 61 Kapitel 4. Ressourcen 4 Wählen Sie für die Ressource Michael Hansson ebenfalls die Einheit Stunde. Nach Eingabe der beiden Ressourcen erscheinen automatisch die mit ihnen verbundenen Einheiten. 62 4.5 Ressourcengruppen 4.5 Ressourcengruppen Sie können mehrere Ressourcen zu einer Ressourcengruppe zusammenfassen, deren Kapazitäten, Verbräuche und Verkäufe aus der Summe der einzelnen Ressourcen berechnet werden. Es ist aber auch möglich, Kapazitäten für Ressourcengruppen unabhängig oder ergänzend von den zusammengefaßten Werten einzugeben. Bei der Verwendung von Ressourcengruppen in Projektbudgets, Einstands– oder Verkaufspreisen, werden sie als ein Satz einzelner Ressourcen betrachtet. Grundsätzlich können Sie mehrere Ressourcen mit unterschiedlichen Einheiten einer einzigen Ressourcengruppe zuordnen. Die Möglichkeit einen FlowFilter Einheitenfilter zu setzen, ermöglicht Ihnen im Rahmen der Ressourcengruppenstatistik, jeden Verbrauch und Verkauf innerhalb einer Ressourcengruppe für eine bestimmte Einheit festzustellen. Ressourcengruppen können weder in Buchungsblättern noch in Verkaufszeilen gebucht werden. In einem Projektbudget ist es möglich, die benötigten Kapazitäten für Ressourcengruppen abzuschätzen und sie auf verschiedene Termine zu verteilen. Wird ein Verbrauch bzw. Verkauf über ein Buchungsblatt oder eine Verkaufsrechnung gebucht, müssen die zu den Ressourcengruppen gehörenden Ressourcen einzeln eingegeben werden. Im Fenster Ressourcengruppen können Sie Ressourcengruppen einrichten bzw. die dazugehörenden Kapazitäten, Verfügbarkeiten und Verteilungen auf Projekte verwalten. In der folgenden Abbildung ist ein Beispiel für einige Ressourcengruppen dargestellt: 63 Kapitel 4. Ressourcen 4.6 Buchungsgruppen Die Produkt–Buchungsgruppen (im Feld Prod. Buch.– Gruppe) legen zusammen mit den Geschäfts–Buchungsgruppen alle Sachkonten fest, auf denen bei einem Einkaufs– oder Verkaufsvorgang Buchungen durchgeführt werden. Für eingerichtete Ressourcen werden alle Verkaufsvorgänge automatisch in der Finanzbuchhaltung aufgezeichnet. Das geschieht beim Buchen über die Module Debitoren & Verkauf und/oder Projekte. Der Ressourcenverbrauch wird über Projekte und den zugehörenden Stapelverarbeitungen in die Finanzbuchhaltung gebucht. Siehe das Kapitel Projekte, Abschnitt Projekte aktivieren und deaktivieren auf Seite 171. Näheres zu Buchungsgruppen finden Sie im 1. Band des Benutzerhandbuchs in Kapitel 1. Achtung . . . . . . . . . . . . . . . . . . . . . . . . . . . . . . . . . . . . . . . . . . . . . . . . . Wenn Ressourcen in einem Projekt verbraucht oder verkauft werden, werden sie in der Finanzbuchhaltung auf die Konten für unfertige Arbeiten gebucht. Voraussetzung dafür ist das Ausführen der Stapelverarbeitungen Aktivierung buchen und Deaktivierung buchen im Modul Projekte. . . . . . . . . . . . . . . . . . . . . . . . . . . . . . . . . . . . . . . . . . . . . . . . . . Ressourcen werden ähnlich wie Artikel behandelt: beide sind über Produkt–Buchungsgruppen mit der Finanzbuchhaltung verknüpft. Der wesentliche Unterschied besteht darin, daß Ressourcen nicht eingekauft werden können und daß es nicht möglich ist, ein Bilanzkonto für sie einzurichten. Die Buchungsgruppen der Ressourcentabelle sind unter anderem mit folgenden Konten verknüpft: · Warenverkaufskonto für Inlands– und Auslandshandel · Sämtliche Rabattkonten für Verkaufsvorgänge · Die Konten für die Korrektur von VK– und EK–Preisen bei Projekten · Mehrwertsteuerkonten 64 4.6 Buchungsgruppen Buchungsgruppen für Ressourcen einrichten Um Buchungsgruppen für Ressourcen einzurichten, gehen Sie folgendermaßen vor: 1 Wählen Sie auf der Ressourcenkarte das Feld Produkt Buch.–Gr. und klicken Sie auf den AssistButton p (oder drücken Sie F6). Daraufhin erscheint das Fenster Produktbuchungsgruppen: 2 Klicken Sie auf die Buchungsgruppe, die Sie für die Ressourcen eingerichtet haben (im obigen Beispiel Services), und anschließend auf Einrichtung. Daraufhin öffnet sich das Fenster Buchungsmatrix Einrichtung. . 65 Kapitel 4. Ressourcen 3 Anschließend können Sie jedes Feld einem im Kontenplan eingerichteten Konto zuordnen, indem Sie auf den AssistButton p klicken (oder F6 drücken). Klicken Sie im daraufhin erscheinenden Fenster Kontenplan zunächst auf das gewünschte Sachkonto und bestätigen Sie Ihre Auswahl mit OK. Der Eintrag im Feld Produkt Buch.–Gr. wird automatisch überprüft, bevor die Ressourcendaten in die Zeilen des Ressourcen–, des Projektbuchungsblatts oder in die Verkaufszeilen kopiert werden. Solange das Feld auf der Karte leer ist, können die Ressourcendaten nicht übertragen werden und es erscheint eine entsprechende Fehlermeldung. Weitere Hinweise erhalten Sie im 1. Kapitel des Benutzerhandbuchs. 66 4.7 Preise festlegen 4.7 Preise festlegen Ressourcen sind EK– und VK–Preisen zugeordnet. Der Einkaufspreis ist der Preis, der vom Unternehmen für eine Ressource berechnet oder bezahlt werden muß. Der im Feld Kosten % dargestellte Wert ist ein Prozentsatz, der zum EK–Preis addiert wird. Er wird auf der Grundlage der zusätzlichen Ausgaben für die Ressource berechnet. Einstandspreis = EK–Preis + (Kosten % * EK– Preis) Der VK–Preis ist der Verkaufspreis der Ressource. Jegliche Bewertung bzw. Gewinnberechnung in Navision Financials basiert auf dem Einstandspreis. Für die Berechnung der Felder DB % und VK–Preis werden die folgenden Formeln herangezogen: EinstPreis DB% = 1 – -------------------------------- × 100 VKPreis EinstPreis VKPreis = -------------------------------- 1 – DB Sie können alternative EK– und VK–Preise für Ressourcen, Ressourcengruppen sowie für alle Gruppen und Ressourcen einzeln einrichten. Der EK– und der Einstandspreis hängen von dem jeweiligen Arbeitstyp ab, der VK–Preis vom Arbeitstyp und/oder von dem Projekt, dem die Ressourcen zugeordnet sind. Arbeitstypen für Ressourcen Alternative EK– und VK–Preise sind eng mit einem Arbeitstyp verknüpft. In einem Projekt bzw. einem Verkaufsvorgang beeinflußt der Arbeitstyp maßgeblich den Preis. Mit Hilfe der Arbeitstypen sind Sie in der Lage, mehrere Verbrauchs– und Verkaufsarten zu unterscheiden. Sie können beim Einrichten von EK– und VK–Preisen für Ressourcen bzw. Ressourcengruppen jedem Arbeitstyp einen EK– sowie einen VK–Preis zuweisen. Zu jedem Arbeitstyp gehört eine eigene Einheit. Auf diese Weise können Sie jeder Ressource mehrere Einheiten zuordnen. 67 Kapitel 4. Ressourcen Arbeitstypen einrichten Um einen Arbeitstyp einzurichten, gehen Sie folgendermaßen vor: 1 Wählen Sie im Menü Ressourcen Einrichtung, Arbeitstypen. Daraufhin erscheint das Fenster Arbeitstypen. 2 Wählen Sie den Befehl Bearbeiten, Datensatz einfügen (oder drücken Sie F3), um einen neuen Arbeitstyp einzufügen. . 3 Geben Sie für jeden neuen Arbeitstyp einen eindeutigen Code ein (dieser kann aus Zahlen und/oder Buchstaben bestehen). Anschließend können Sie eine kurze Beschreibung eingeben. Wählen Sie im Feld Einheitencode eine Einheit, indem Sie auf den AssistButton p klicken oder F6 drücken. Ressourcen–Einstandspreise einrichten Die Tabelle Ressourcen Einst.–Pr. gibt Ihnen die Möglichkeit, alternative Einstandspreise für Ressourcen einzurichten. Diese können für alle Ressourcen, für Ressourcengruppen sowie für einzelne Ressourcen gelten. So sind Sie beispielsweise in der Lage, einem Mitarbeiter eine gestaffelte Überstundenvergütung zuzuordnen. Der von Ihnen eingerichtete Ressourcen– Einstandspreis hat beim Einfügen der Ressource in ein Buchungsblatt vor dem Preis Priorität, der auf der Ressourcenkarte festgelegt wurde. Um Einstandspreise für Ressourcen einzurichten, gehen Sie folgendermaßen vor: 68 4.7 Preise festlegen 1 Wählen Sie die Ressource oder Ressourcengruppe aus, der Sie einen alternativen Einstandspreis zuweisen möchten. 2 Klicken Sie auf Preise f, Einstandspreise. Daraufhin erscheint das Fenster Ressourcen Einst.–Pr. (siehe folgende Abbildung). Wenn Sie das Fenster von einer Ressourcenkarte oder aus dem Fenster Ressourcengruppen aufrufen, werden die Felder Art und Code automatisch ausgefüllt. 3 Hängt ein bestimmter Einstandspreis von einem Arbeitstyp ab, so müssen Sie einen solchen im Feld Arbeitstypencode auswählen. 4 Im Feld Einst.–Preisberechnung wählen Sie einen der folgenden Einstandspreise: · Der Festpreis dient dem Festlegen eines neuen Einkaufs– bzw. Einstandspreises. · Der Prozentzuschlag erfordert die Eingabe eines Arbeitstyps. Diese Einstandspreisberechnung ermöglicht es, einen Prozentsatz zum Erhöhen des Einkaufs– bzw. Einstandspreises einzugeben. · Der DM Zuschlag erlaubt Ihnen die Eingabe eines Betrags, um den der zu einem ausgewählten Arbeitstyp gehörenden Einkaufs– bzw. Einstandspreis erhöht wird. Dazu wird ein bereits zugeordneter Arbeitstyp vorausgesetzt. 5 Geben Sie die gewünschten Beträge in die Felder EK–Preis und Einstandspreis ein. 69 Kapitel 4. Ressourcen Wenn Sie den Code Alle zum Berechnen aller Ressourcen und Ressourcengruppen verwenden möchten, müssen Sie dieses Fenster über das Menü Ressourcen, Einrichtung, Einstandspreise wählen. In diesem Fall erscheint zwar das gleiche Fenster, es enthält jedoch keine Tabellen– oder Feldfilter. Ressourcen–Einstandspreise in Buchungsblättern Sie können den Verbrauch einer Ressource grundsätzlich in einem Ressourcen– oder einem Projekt–Buchungsblatt buchen. Im Ressourcen–Buchungsblatt gebuchte Posten werden nicht mit der Finanzbuchhaltung verknüpft. Die Ressourcenposten können in der Finanzbuchhaltung aktiviert und deaktiviert werden, sofern die Buchung über ein Projekt–Buchungsblatt oder in Verbindung mit einem Projekt, in einer Verkaufsrechnung bzw. –gutschrift erfolgt. Die Stapelverarbeitung Projektposten aktivieren aktiviert die Einstandspreise der Posten. Mit der Stapelverarbeitung Aktivierung buchen werden die aktivierten Posten in die Finanzbuchhaltung übernommen. Das Deaktivieren der Einstandspreise geschieht mit Hilfe der Stapelverarbeitungen Projektposten deaktivieren und Deaktivierung buchen. Weitere Informationen finden Sie im Abschnitt Projekte aktivieren und deaktivieren auf Seite 171 des Kapitels Projekte. Mit dem Ressourcen–Buchungsblatt können Sie den Verbrauch und den Verkauf von Ressourcen nur für interne Zwecke buchen. Die an der jeweiligen Ressource durchgeführten Änderungen erscheinen im Fenster Ressourcenstatistik. Beispiel zum Buchen von Ressourcen Für interne Zwecke soll der Verbrauch der Ressource Säge ermittelt werden. Für die erste Zeile wählen Sie den Arbeitstypencode Möbel; die anderen Zeilen benötigen keinen Arbeitstyp. Wie bereits weiter oben beschrieben, hängen der Einstands– und der EK–Preis vom gewählten Arbeitstyp ab. Füllen Sie die Zeilen wie in der folgenden Abbildung dargestellt aus. Um die Zeilen zu buchen, wählen Sie im Ressourcen–Buchungsblatt den Befehl Buchen f, Buchen (oder drücken Sie F11). 70 4.7 Preise festlegen Bei Projektbudgets empfiehlt es sich gelegentlich, die Preise für Ressourcengruppen anstelle von einzelnen Ressourcen zu budgetieren. In diesen Fällen ist es nicht unbedingt notwendig zu wissen, wer an dem Projekt beteiligt ist; es muß lediglich die Art der ausgeführten Arbeit bekannt sein. Wenn Sie den gegenwärtigen Projektverbrauch im Projekt–Buchungsblatt erfassen, müssen Sie den Verbrauch der einzelnen Ressourcen buchen. Dabei werden die tatsächlichen Einstandspreise der Ressourcengruppen zusammengezählt, so daß die budgetierten Werte exakt mit dem Verbrauch verglichen werden können. Ressourcen–Verkaufspreise Die Tabelle Ressourcen VK–Preise erlaubt Ihnen, alternative VK–Preise für Ressourcen einzurichten. Sie können zu jedem Arbeitstyp bzw. Projekt eigene VK–Preise einrichten. Die Anwendung findet den richtigen VK–Preis, wenn Sie die entsprechende Ressource im Projekt–Buchungsblatt oder in den Verkaufszeilen buchen. Das Einrichten geschieht auf ähnliche Art und Weise wie für die Ressourcen–Einstandspreise. Im Fenster Ressourcen VK–Preise können Sie einer bestimmten Kombination aus Ressource und Arbeitstyp eine Projektnr. zuordnen. Außerdem können Sie spezielle Verkaufspreise projektspezifisch für die Fälle eingeben, in denen besondere Konditionen mit dem Debitor vereinbart wurden. 71 Kapitel 4. Ressourcen Beim Arbeiten mit Projektbudgets ist es manchmal nützlich, einen Verkaufspreis für alle Ressourcen oder eine Ressourcengruppe statt für einzelne Ressourcen zu budgetieren. Ressourcengruppen können nicht direkt gebucht werden. Um den Verbrauch einer Ressource erfassen und mit den veranschlagten Werten eines Projektbudgets vergleichen zu können, müssen Sie diese im Projekt–Buchungsblatt buchen. Da die Anwendung automatisch die Werte für die Ressourcengruppen berechnet, ist ein Vergleich des Budgets mit dem gegenwärtigen Verbrauch einzelner Ressourcen, Ressourcengruppen oder beiden gleichzeitig möglich. Weitere Informationen finden Sie im Kapitel Projekte im Abschnitt Projektbudget auf Seite 123. Ressourcen–Verkaufspreise im Projekt–Buchungsblatt Wenn Sie den Verbrauch von Ressourcen mit Hilfe des Projekt–Buchungsblatts erfassen, können Sie die Einstands– und Verkaufspreise bequem verfolgen und ihre Abhängigkeit in bezug auf Arbeitstypen und Projekte überwachen. Beachten Sie, daß Sie dazu im Feld Projektnr. ein bereits eingerichtetes Projekt auswählen müssen. 72 4.7 Preise festlegen Wie in der obigen Abbildung dargestellt, werden die zu den Ressourcen gehörenden Preise automatisch angezeigt. Im Feld Res.–Gruppennr. erscheint die Gruppe, der die Ressource zugeordnet wurde. Ressourcenpreise bei Verkaufsvorgängen Sie können in Angeboten, Aufträgen, Rechnungen und Gutschriften Ressourcen verkaufen. Beispiel Geben Sie folgenden Auftrag ein: 1 Wählen Sie Debitoren & Verkauf, Aufträge 2 Erstellen Sie einen neuen Auftrag für den Debitor 50000 Bäderland. 3 In der Verkaufszeile wählen Sie die Art Ressource. Fügen Sie mit Hilfe der Designfunktion (wird über den Befehl Extras, Designer oder mit Strg F2 aufgerufen) die Felder Projektnr. und Arbeitstypencode ein. 4 Entsprechend der folgenden Abbildung können Sie die ausgewählten Ressourcen zu den durch den Arbeitstyp festgelegten Preisen verkaufen. 73 Kapitel 4. Ressourcen Weitere Hinweise zum Verkauf von Ressourcen in Projekten finden Sie im nächsten Kapitel, Projekte, im Abschnitt Projekte und Verkaufsvorgänge auf Seite 148. Wie die Anwendung Verkaufs– und Einstandspreise auswählt Im folgenden Beispiel wird veranschaulicht, wie die Anwendung bestimmte Preise auswählt. 1 Wurden eine bestimmte Ressource sowie ein Arbeitstyp und eine Projektnummer in der Tabelle Ressourcen VK–Preise angegeben? 2 Wurde für eine bestimmte Ressource eine Projektnummer oder ein Arbeitstyp vergeben? Nein?– Wurde für diesen Arbeitstyp bzw. dieses Projekt die entsprechende Ressourcengruppe angegeben? Wenn nicht, wurde der Arbeitstyp bzw. das Projekt für alle Ressourcen eingerichtet? 3 Wurde in der Tabelle Ressourcen VK–Preise zwar eine Ressource aber kein Projekt oder Arbeitstyp angegeben? Wenn nicht, wurde der entsprechenden Ressourcengruppe ein Preis zugeordnet? Nein?– Wurde ein Preis für alle Ressourcen eingerichtet? 74 4.7 Preise festlegen 4 Treffen alle vorstehenden Punkte nicht zu, wird der Verkaufspreis von der Ressourcenkarte übernommen. Bei der Auswahl eines bestimmten Einstandspreises geht die Anwendung analog vor: 1 Wurden eine bestimmte Ressource und ein Arbeitstyp in der Tabelle Ressourcen Einst.–Preise angegeben? 2 Wurde für eine bestimmte Ressource ein Arbeitstyp vergeben? Nein?– Wurde die entsprechende Ressourcengruppe für diesen Arbeitstyp angegeben? Wenn nicht, wurde der Arbeitstyp für alle Ressourcen eingerichtet? 3 Wurde in der Tabelle Ressourcen Einst.–Preise zwar eine Ressource, aber kein Projekt angegeben? Wenn nicht, wurde der entsprechenden Ressourcengruppe ein Preis zugeordnet? Nein?– Wurde ein Preis für alle Ressourcen eingerichtet? 4 Trifft keiner der oben genannten Punkte zu, werden die Einstandspreise von der Ressourcenkarte übernommen. Ressourcenpreise aktualisieren Wenn Sie die Einstands– bzw. Verkaufspreise für zahlreiche Ressourcen ändern möchten, stellt Ihnen die Anwendung die Stapelverarbeitung Ressourcenpreise aktualisieren zur Verfügung: Achtung . . . . . . . . . . . . . . . . . . . . . . . . . . . . . . . . . . . . . . . . . . . . . . . . . Diese Stapelverarbeitung schlägt keine neuen Preise für Ressourcen vor. Sie ändert nur die bereits erwähnten Felder auf der Ressourcenkarte. Die Korrektur findet direkt in der Tabelle Ressourcen statt. Vor dem Klicken auf die Schaltfläche OK müssen Sie Ihre Eingaben sorgfältig prüfen. . . . . . . . . . . . . . . . . . . . . . . . . . . . . . . . . . . . . . . . . . . . . . . . . . 1 Wählen Sie das Menü Ressourcen, Periodische Aktivitäten, Ressourcenpreise aktualisieren. Daraufhin erscheint das Fenster der Stapelverarbeitung Ressourcenpreise aktualisieren. 75 Kapitel 4. Ressourcen 2 An dieser Stelle sollten Sie im Register Ressource die Ressourcen bzw. Ressourcengruppen filtern, die Sie in den Feldern Nr. bzw. Res.–Gruppennr. aktualisieren möchten. 3 Klicken Sie auf das Register Optionen und wählen Sie unter Feld korrigieren den zu korrigierenden Einstands– bzw. Verkaufspreis. 4 Geben Sie im Feld Korrekturfaktor den Faktor ein, um den die Preise korrigiert werden sollen. Wenn der Einkaufspreis einer Ressource beispielsweise DM 100 beträgt und Sie den Korrekturfaktor 1,1 eingeben, wird der neue EK–Preis von der Stapelverarbeitung auf DM 110 gesetzt. 5 Klicken Sie im Feld Rundungsmethoden auf den AssistButton p (oder drücken Sie F6), wenn die korrigierten Werte gerundet werden sollen. 6 Nachdem Sie alle Daten eingegeben und gründlich auf ihre Richtigkeit überprüft haben, klicken Sie auf die Schaltfläche OK, um die Justierung zu starten. 76 4.8 Kapazitäten auf Projekte verteilen 4.8 Kapazitäten auf Projekte verteilen Mit Navision Financials können Sie die Kapazität einer Ressourcengruppe einrichten, eine Ressource auf verschiedene Projekte verteilen und ihre Verfügbarkeit überwachen. Unter Ressourcenkapazität wird die Menge an Einheiten verstanden, für die eine Ressource innerhalb eines bestimmten Zeitraums verfügbar ist. So beträgt z.B. die Arbeitswoche eines Buchhalters 40 Wochenstunden. Der Begriff Ressourcenverteilung bezeichnet einen Vorgang, bei dem Teile der Ressourcenkapazität einem bestimmten Projekt zugewiesen werden. Achtung . . . . . . . . . . . . . . . . . . . . . . . . . . . . . . . . . . . . . . . . . . . . . . . . . Wenn Sie in einem Projektbudget Ressourcen festlegen, werden diese automatisch dem entsprechenden Projekt zugewiesen. Durch die Verteilungsfunktion können Sie die Ressourcenkapazität optimal aufteilen. . . . . . . . . . . . . . . . . . . . . . . . . . . . . . . . . . . . . . . . . . . . . . . . . . Die Verfügbarkeitsfunktion zeigt für eine bestimmte Periode die nicht auf Projekte (Status Auftrag) oder mögliche Projekte (Status Angebot) verteilte Menge einer Ressourcenkapazität an. In Navision Financials können Sie sehr detailliert für jede Ressource Kapazitäten anlegen, jedoch auch etwas weniger detailliert mit Ressourcengruppen arbeiten. Sie können sogar eine Kombination dieser beiden Möglichkeiten verwenden, in der einige Ressourcen gruppiert sind, während andere sehr detailliert verwaltet werden. Die konkrete Vorgehensweise ist situationsabhängig. Wenn Sie ein Budget einrichten, um für den Debitor einen Voranschlag und ein Angebot zu erstellen, können Sie gleichzeitig die nötigen Ressourcen entsprechend ihrer Aufgaben auf Ressourcengruppen verteilen. Das Angebot wird in die Verfügbarkeitsberichte und Kapazitätsfenster übernommen, so daß Sie feststellen können, ob – oder wann – Sie über die für das Projekt erforderlichen Ressourcen verfügen. Nimmt der Debitor das Angebot an, wird aus dem Projektangebot ein Auftrag. Die Ressourcengruppen können für das Projekt wieder in einzelne Ressourcen aufgeteilt werden, so daß Sie eine detaillierte Ressourcen– und 77 Kapitel 4. Ressourcen Planungskalkulation erstellen können. Sie müssen für das Gesamtprojekt nicht alle Ressourcen neu zuteilen. Je nach gewünschtem Genauigkeitsgrad können Sie eine teilweise oder gar keine Neuverteilung durchführen. Die Neuverteilung erfolgt bei der Aufteilung in Haupt–, Unter– und Teilaktivitäten in den Verkaufs– bzw. Projekt–Buchungsblattzeilen. Das Menü Planung f, die auf der Ressourcenkarte und im Fenster Ressourcengruppe zugänglich ist, ermöglicht folgendes: · die zeitintervallabhängige Einrichtung von Ressourcen–/Ressourcengruppenkapazitäten · die Verteilung von Ressourcen/Ressourcengruppen auf Projekte · die Überwachung der Verfügbarkeit von Ressourcen/Ressourcengruppen Bevor Sie diese Option verwenden, sollten Sie sich vergewissern, daß Sie alle Ressourcen und Ressourcengruppen eingerichtet haben. Näheres finden Sie im Abschnitt Checkliste zum Einrichten von Ressourcen auf Seite 53. Außerdem sollten Sie überprüfen, ob Sie alle Projekte sowie Haupt– und Unter– und Teilaktivitäten eingerichtet haben, auf die die Ressourcen oder Ressourcengruppen aufgeteilt werden sollen. Näheres erfahren Sie im Kapitel Projekte, Abschnitt Haupt–, Unter– und Teilaktivitäten auf Seite 118. Ressourcen– und Ressourcengruppenkapazitäten einrichten Bevor Sie Kapazitäten einrichten, müssen Sie sich entscheiden, ob Sie allen Ressourcen oder nur den Ressourcengruppen Kapazitäten zuweisen möchten. Wenn Sie allen Ressourcen Kapazitäten zuweisen wollen, sollten Sie für Ressourcengruppen keine Kapazitäten festlegen. In Navision Financials wird die Kapazität der entsprechenden Ressourcen auf Gruppenebene automatisch berechnet. 78 4.8 Kapazitäten auf Projekte verteilen Achtung . . . . . . . . . . . . . . . . . . . . . . . . . . . . . . . . . . . . . . . . . . . . . . . . . In den Kapazitätsfenstern werden alle eingerichteten Ressourcen und Ressourcengruppen angezeigt. Für die Arbeit mit ausgewählten Ressourcen können Sie Filter verwenden. . . . . . . . . . . . . . . . . . . . . . . . . . . . . . . . . . . . . . . . . . . . . . . . . . Sie können Kapazitätsangaben aufgeschlüsselt nach Tagen, Wochen, Monaten, Quartalen, Jahren oder Buchhaltungsperioden eingeben; klicken Sie dazu einfach auf das gewünschte Intervall. Wenn Sie Kapazitäten für bestimmte Ressourcenarten festlegen wollen, können Sie Feld– oder Tabellenfilter verwenden. In der folgenden Abbildung sind alle Ressourcen aufgeführt, die der Ressourcengruppe Service zugeordnet wurden. 79 Kapitel 4. Ressourcen Sie können einer Gruppe eine Kapazität zuweisen, obwohl Sie noch nicht über detaillierte, individuelle Ressourcenangaben für die Kapazität verfügen, z.B. bei Planungen oder geplanten Einstellungen von Mitarbeitern. Zum Beispiel: Ressource Betrag Ressourcengruppe Kapazität Helge 180 Service Kapazität Mary 180 Service Kapazität John 180 Service Blanko 60 Service Total für Service 600 Service In der Ressourcengruppe Service der folgenden Abbildung wird für die Monate Oktober und November eine Kapazitätsmenge von 600/570 Stunden angezeigt. Gegenüber der zusammengefaßten Kapazität der drei einzelnen Ressourcen besteht eine Differenz von 60 Stunden. Ressourcen auf Projekte verteilen Die Anwendung erlaubt Ihnen, in jedem Fenster der Module Ressourcen und Projekte, das die Schaltfläche Planung f enthält, einem oder mehreren Projekten die Kapazität einer Ressource oder Ressourcengruppe zuzuweisen. Um die Kapazität einer Ressource von der Ressourcenkarte aus zu sehen, klicken Sie auf Planung f, Ressourcen verfügbar. 80 4.8 Kapazitäten auf Projekte verteilen Wie im folgenden Beispiel gezeigt ist es möglich, in Abhängigkeit der jeweiligen Ressourceneinheit, Ressourcen auf Projekte zu verteilen und das Fenster Ressourcenverfügbarkeit aufzurufen. Das in der nächsten Abbildung dargestellte Fenster Res. Kapazität pro Projekt ermöglicht die Eingabe der Menge, mit der eine bestimmte Ressource an Projekten beteiligt ist. Die Eingabe von Verteilungen erfolgt genauso wie die Einrichtung von Kapazitäten: 1 Wählen Sie Ressourcen, Ressource. Klicken Sie auf Planung f und anschließend Ressourcen pro Projekt. 2 Wählen Sie die Zeile mit dem Projekt, dem Sie Kapazitäten zuweisen möchten. 3 Legen Sie über die TrendScape–Schaltflächen das Zeitintervall und damit auch die Genauigkeit der Verteilung fest. Die Anzahl der Mengeneinheiten wird in der Verfügbarkeitsfunktion der Ressource bzw. der Ressourcengruppe berücksichtigt, sofern die entsprechenden Projekte auf den Status Angebot oder Auftrag gesetzt sind. Die Aufteilung von Ressourcengruppen auf Projekte erfolgt in gleicher Weise. Die Fenster für Ressourcengruppenkapazitäten und –verteilungen können in allen Fenstern mit Ressourcengruppen über die Schaltfläche Planung f aufgerufen werden. Sie können außerdem ein Projektbudget (einschließlich aller Hauptaktivitäten, Unteraktivitäten und Teilaktivitäten) einsehen oder erstellen. Eine Kurzbeschreibung finden Sie in diesem Kapitel auf Seite 83; ausführliche Hinweise erhalten Sie im Kapitel Projekte, Abschnitt Projektbudget auf Seite 123. 81 Kapitel 4. Ressourcen Ressourcenverfügbarkeit Von den Fenstern Ressourcenkapazität oder Res. Kapazität pro Auftrag können Sie das Fenster Ressourcenverfügbarkeit einblenden, indem Sie den Befehl Planung f, Ressourcenverfügbarkeit aufrufen. In diesem Fenster wird die für Projekte reservierte Kapazität aller Ressourcen aufgeführt. Die Projekte sind nach ihrem jeweiligen Status aufgeteilt (Menge in Auftrag und Projekt Angebote). Die Ressourcenverfügbarkeit ist aufgeschlüsselt nach Verfügbarkeit nach Projektaufträgen und Nettoverfügbarkeit. Ressourcen, die im Verlauf eines Verkaufsvorgangs eingegeben wurden, beeinflussen weder die Ressourcenverfügbarkeit noch die Ressourcenkapazität. In der folgenden Abbildung ist die wöchentliche Verfügbarkeit einer Ressource dargestellt. 82 4.8 Kapazitäten auf Projekte verteilen Budgetieren von Ressoucen unter Berücksichtigung der Aktivitäten Die Anwendung erlaubt Ihnen, für ein Projekt ein vollständiges Budget einzurichten. Budgets können nicht nur für Ressourcen und Ressourcengruppen, sondern auch für Artikel und andere Ausgaben eingerichtet werden, die Sie direkt im Modul Finanzbuchhaltung buchen. Da Sie alle Aspekte eines Projekts sofort abschätzen können, erhalten Sie für jedes Projekt ein gut durchkalkuliertes Budget. Es ist möglich, für jede Entwicklungsstufe des Projekts das Budget mit dem aktuellen Verbrauch zu vergleichen. Für jedes Projekt ist es empfehlenswert, ein Budget einzurichten. Mit Hilfe des Menüs Planung f, Projektbudget sind Sie in der Lage, einen Kostenvoranschlag für die erwarteten Einstands– und Verkaufspreise eines Projekts zu erstellen. Das Menü ist über die folgenden Fenster zugänglich: Ressource / Ressourcengruppe, Ressource / Ressourcengruppenkapazität, Ressourcenverfügbarkeit und Ressource / Ressourcengruppe Kapazität pro Projekt. Ein Budget liefert die Basis, den tatsächlichen Verbrauch und Verkauf ständig mit den veranschlagten Werten abzustimmen. Durch die Erfassung des realen Verbrauchs und den Vergleich mit einem Budget sowie die Untersuchung von aufgetretenen Abweichungen können Sie die Budgetverwaltung für künftige Projekte verbessern und das Risiko verringern, Kosten zu unterschätzen. Wenn Sie das Projektmodul in vollem Umfang nutzen möchten, sollten Sie daher immer Budgets verwenden. Bevor Sie ein Budget erstellen, sollten Sie das Projekt in eindeutig festgelegte Hauptaktivitäten zerlegen. Die Hauptaktivitäten sollten wiederum in Unteraktivitäten und diese in Teilaktivitäten aufgeteilt werden. Die Anzahl der Haupt–, Unter– und Teilaktivitäten hängt von der gewünschten Genauigkeit ab, die Sie für den Vergleich mit dem tatsächlichen Verkauf und Verbrauch und den veranschlagten Werten benötigen. 83 Kapitel 4. Ressourcen Art, Nr. Name Beschreibung Hauptaktivität 0 Planung Projektplanung, Kostenvoranschlag, Ressourcen zuweisen, vorläufige Berechnung. Der Status des Projekts ist auf Planung gesetzt. Unter- Budgetierung Projektbudget einrichten. aktivität 1 Teilaktivität 1 Kapazitäten Ressourcenkapazitäten erfassen. Teilaktivität 2 Berechnung Ressourcenpreise und –kosten abschätzen. Unteraktivität 2 Vorgaben des Kontaktaufnahme mit dem Debitor und Notieren der Debitors letzten Spezifikationen und Änderungen. Teilaktivität 1 Neuberech- Erneute Berechnung des Budgets. nung Unteraktivität 3 Angebot Erstellen eines Verkaufsangebots für den Debitor (Projektstatus auf Angebot setzen). Unteraktivität 4 Auftrag Auftragseingang vom Debitor. Projektstatus auf Auftrag setzen. Hauptaktivität 1 Spezifikation Debitorentreffen. Ort für Lieferung und Zusammenbau festlegen. Unteraktivität 1 Vermessen Vermessen der Räume. Unteraktivität 2 Termine Festlegen der Termine aller Teilaktivitäten für Lieferung und Zusammenbau. Hauptaktivität 2 Einrichtung Einrichtung der Räumlichkeiten. Unteraktivität 1 Transport Transport und Lieferung 1. Teilaktivität 1 Transport Organisation des Transports. Teilaktivität 2 Verteilung Verteilung der Möbel in den Räumlichkeiten. Unteraktivität 2 Organisation der Möblierung. Einrichtung Teilaktivität 1 Einrichtung 84 Genehmigung und Korrektur des Designs. 4.8 Kapazitäten auf Projekte verteilen Art, Nr. Name Haupt- Genehmigung Freigabe durch den Debitor. aktivität 3 durch den Debitor Unteraktivität 1 RäumlichVorführung der Räumlichkeiten und Erklären des keiten präsen- Designs. tieren Unter- Ausbesserung Ausbesserung des Designs gemäß den Vorstellungen aktivität 2 Beschreibung des Debitors. Hauptaktivität 4 Zusammenbau Zusammenbau aller Möbel und Computer. Unteraktivität 1 Lieferung Lieferung der Einzelteile. Teilaktivität 1 Transport Transport und Verteilung der Einzelteile. Unteraktivität 2 Zusammenbau der angelieferten Einzelteile und Computer. Zusammenbau Teilaktivität 1 Möbel Zusammenbau aller Möbel. Teilaktivität 2 Verkabelung Verlegen der Kabel. Teilaktivität 3 Computer Einrichten der Computer. Teilaktivität 4 Test Test und Freigabe der Installation. Unteraktivität 3 Test Abschließender Test und Freigabe der gesamten Einrichtung. Hauptaktivität 5 Abschließen des Projekts Abschließen des Projekts. Unteraktivität 1 Inbetriebnahme Inbetriebnahme der Geräte durch den Debitor. Unteraktivität 2 Besprechung Abschließende Besprechung mit dem Debitor. Bei der Eingabe von Budgetzeilen werden diese automatisch nach Haupt–, Unter– und Teilaktivitäten sortiert. Sie können die Reihenfolge beeinflussen, indem Sie die Codes für die einzelnen Haupt–, Unter– und Teilaktivitäten jeweils mit einer bestimmten Ziffer, gefolgt von einem Bindestrich, beginnen. 85 Kapitel 4. Ressourcen Vor dem Einrichten eines Budgets müssen Sie Haupt–, Unter– und Teilaktivitäten einrichten. Sie finden diese Optionen im Projektmodul unter dem Punkt Einrichtung. Weitere Hinweise erhalten Sie im Kapitel Projekte, Abschnitt Haupt–, Unter– und Teilaktivitäten auf Seite 118. In der nächsten Abbildung sehen Sie einen Auszug aus dem in der obigen Tabelle beschriebenen Projektbudget: In Navision Financials haben Sie drei Möglichkeiten zum Einrichten eines Budgets: · Sie können ein neues Budget erstellen und alle Beträge manuell eingeben. · Es ist möglich, ein Budget teilweise oder vollständig zu kopieren (Seite 132). · Ausgewählte Zeilen können über die Zwischenablage kopiert werden (Seite 135). 86 4.8 Kapazitäten auf Projekte verteilen Neues Budget erstellen Markieren Sie mit dem Cursor im Fenster Res. Kapazität pro Projekt ein Projekt, und rufen Sie das Menü Planung f, Projektbudget auf. Daraufhin erscheint das Fenster Projektbudget für das ausgewählte Projekt. Bei allen Projektbudgets sollten die folgenden Felder angezeigt werden: Feld Eingabe: Hauptaktivitäts- Wenn Sie eine Haupt–, Unter– oder Teilaktivität budgetieren code möchten, geben Sie die jeweiligen Aktivitäten in diese Felder ein. Unteraktivitäts- Klicken Sie auf den AssistButton p (oder drücken Sie F6), um eine Übersicht der Haupt–, Unter–, bzw. Teilaktivitäten einzublenden. code Teilaktivitätscode Art Geben Sie die Art des Betrages ein, den Sie budgetieren möchten. Folgende Optionen stehen zur Verfügung: · Ressource · Artikel · Sachkonto · Ressourcengruppe Nr. Klicken Sie auf den AssistButton p (oder drücken Sie F6), um abhängig von der Einstellung im Feld Art eine Ressource, einen Artikel, ein Sachkonto oder eine Ressourcengruppe auszuwählen. Startdatum Geben Sie das Datum ein, ab dem die geplante Arbeit an der Haupt–, Teil– oder Unteraktivität beginnen soll. Beschreibung Navision Financials zeigt in diesem Feld automatisch die Beschreibung der Ressource, der Ressourcengruppe, des Sachkontos oder des Artikels an. Sie können den Inhalt dieses Feldes beliebig ändern. Menge Geben Sie die Menge an Einheiten ein, die für diese Haupt–, Teil– oder Unteraktivität budgetiert werden soll. Einstandspreis In diesem Feld wird automatisch der Einstandspreis angezeigt. 87 Kapitel 4. Ressourcen 4.9 Ressourcen–Buchungsblätter MIt Hilfe der Ressourcen–Buchungsblätter können Sie den Verkauf und den Verbrauch von Ressourcen für den internen Gebrauch und die statistische Auswertung buchen. Diese Buchungen stehen in keinem Zusammenhang mit der Finanzbuchhaltung und können (im Gegensatz zu Projektposten) auch nicht aktiviertwerden. Für regelmäßige interne Ressourcenbuchungen stehen wiederkehrende Buchungsblätter zur Verfügung. Erforderliche Felder in Ressourcen–Buchungsblättern Damit alle Posten gebucht werden können, sollten im Buchungsblatt die folgenden Felder enthalten sein: Feld Eingabe: Buchungsdatum Geben Sie das Buchungsdatum des Postens ein. Postenart Wählen Sie zwischen den Optionen Verbrauch und Verkauf. Belegnr. Geben Sie die Nummer des Belegs ein, der in diesem Eintrag verwendet wird. Mit der Navigate–Funktion können Sie auf bequeme Art und Weise alle Posten suchen, die mit einer bestimmten Belegnummer verknüpft sind. Aus diesem Grund sollten Sie dieses Feld ausfüllen. Res.–Nr. Klicken Sie auf den AssistButton p (oder drücken Sie F6), um die gewünschte Ressource auszuwählen. Siehe auch auf Seite 53. Beschreibung Der Name der eingegebenen Ressource wird automatisch angezeigt. So können Sie schnell sicherstellen, daß Sie auch tatsächlich die gewünschte Ressource ausgewählt haben. Sie können die Beschreibung der Ressource ändern und für die Transaktion eine ausführlichere Beschreibung eingeben. Arbeitstypencode Wenn der Verkauf oder Verbrauch einer Ressource vom Arbeitstyp abhängt, müssen Sie in diesem Feld eine Eingabe vornehmen. Klicken Sie auf den AssistButton p (oder drücken Sie F6), um die gewünschte Ressource auszuwählen. Siehe auch auf Seite 67. Projektnr. 88 Hängt die Verwendung einer Ressource von einem Projekt ab, müssen Sie in diesem Feld eine Eingabe vornehmen. Klicken Sie auf den AssistButton p (oder drücken Sie F6), um das entsprechende Projekt auszuwählen. Siehe auch im Kapitel Projekte. 4.9 Ressourcen–Buchungsblätter Feld Eingabe: Menge Geben Sie die Menge der verbrauchten oder verkauften Ressourcen ein. Einheitencode Dieser Code legt die Mengeneinheit der Ressource fest. Der Code wird von der entsprechenden Ressourcenkarte übernommen. Wenn Sie einen Arbeitstyp eingeben, dem eine andere Einheit zugeordnet ist, wird die Mengeneinheit automatisch angepaßt. Klicken Sie auf den AssistButton p (oder drücken Sie F6), um die gewünschte Einheit auszuwählen. Siehe auch Seite 61. Fakturierbar Der Verkauf bzw. Verbrauch kann mittels Buchung über das Projekt–Buchungsblatt fakturiert werden. Wenn Sie das Häkchen entfernen, kann der Posten nicht fakturiert werden. Posten, die über das Ressourcen–Buchungsblatt gebucht werden, können nicht fakturiert werden. In diesem Buchungsblatt überwacht dieses Feld nur die Ressourcenstatistik für den fakturierbaren bzw. nicht fakturierbaren Verbrauch. In einem wiederkehrenden Buchungsblatt müssen zusätzlich die folgenden Felder ausgefüllt werden: Feld Eingabe: Wiederholungsart Wählen Sie zwischen den Optionen Fix und Variabel. Fix: Alle Werte bleiben nach der Buchung erhalten. Variabel: Der Inhalt des Feldes Menge wird nach der Buchung automatisch gelöscht. Wiederholungs- Geben Sie eine Datumsformel wie z.B. 3W (3 Wochen) ein, um das rate Zeitintervall festzulegen, nach dem die Buchung wiederholt werden soll. Ablaufdatum Wenn eine wiederkehrende Transaktion nur bis zu einem bestimmten Datum ausgeführt werden soll, müssen Sie dieses Feld ausfüllen. Die Anwendung vergleicht dabei das Arbeitsdatum mit dem Ablaufdatum. Überschreitet das Arbeitsdatum das Ablaufdatum, wird die Buchung nicht durchgeführt, ohne daß hierzu eine spezielle Meldung angezeigt wird. In der folgenden Abbildung ist ein Beispiel für ein wiederkehrendes Ressourcen–Buchungsblatt dargestellt. 89 Kapitel 4. Ressourcen 90 4.10 Journale und Statistiken 4.10 Journale und Statistiken Ressourcenjournale zeichnen Buchungsvorgänge auf – sie geben Auskunft über die in jedem Journal enthaltenen Posten. Bei jedem Buchungsvorgang wird ein neues Journal erstellt. Nach erfolgter Buchung wird das jeweilige Journal automatisch geschlossen. Allen Posten werden automatisch fortlaufende Nummern zugewiesen. Jeder Posten in Navision Financials kann mit seiner Nummer eindeutig identifiziert werden. Ressourcenjournale Die Tabelle Ressourcenjournale, die sich im gleichnamigen Fenster befindet, enthält die Felder mit Angaben zum Ursprung der Buchung (Herkunftscode, Buch.–Blatt Name) und die Benutzer ID. Die Felder Von Lfd. Nr. und Bis Lfd. Nr. zeigen an, wieviele Ressourcenposten sich im entsprechenden Journal befinden. Ressourcenposten einsehen Gehen Sie folgendermaßen vor, um alle Ressourcenposten einzusehen: 1 Rufen Sie im Menü Ressourcen den Punkt Journale auf. 2 Wählen Sie das gewünschte Journal aus. 3 Klicken Sie im Feld Von Lfd. Nr. auf den AssistButtonp (oder drücken Sie F6). 91 Kapitel 4. Ressourcen Daraufhin öffnet sich das Fenster Ressourcenposten. Der Cursor befindet sich auf dem ersten Datensatz des im vorigen Fenster ausgewählten Journals. Gehen Sie folgendermaßen vor, um den Inhalt eines bestimmten Journals aufzurufen: 1 Wählen Sie Ressourcen, Journale. 2 Wählen Sie das Journal aus, das Sie sich ansehen möchten. 3 Rufen Sie den Befehl Journal f, Ressourcenposten auf. Daraufhin erscheint das Fenster Ressourcenposten. Die Datensätze werden entsprechend Ihrer Eingabe in den Feldern Von Lfd. Nr. und Bis Lfd. Nr. der im Fenster Ressourcenjournale ausgewählten Zeile gefiltert. In der folgenden Abbildung ist ein ausgewähltes Journal dargestellt: Ressourcenstatistik Im Fenster Ressourcenstatistik sind alle Buchungen erfaßt, die über das Projekt–Buchungsblatt, das Ressourcen–Buchungsblatt bzw. (mit Einschränkungen) die Verkaufsvorgänge abgewickelt werden. Die Register erlauben eine Aufteilung in Verbrauch und Verkauf. Die Beträge werden nach dem Arbeitsdatum aufgeschlüsselt. Nachfolgend erhalten Sie einige Beispiele für die Verwendung des Statistikfensters. 92 4.10 Journale und Statistiken Statistikbeispiel 1 Öffnen Sie ein Ressourcen–Buchungsblatt, und buchen Sie vier Zeilen wie im folgenden Bildschirm gezeigt. Das folgende Ergebnis sollte zu sehen sein: Das Register Verbrauch zeigt die Beträge, die in den beiden Zeilen der Postenart Verbrauch gebucht wurden. In diesem Register wurde der Betrag im Feld Freie Kapazität verringert. In den Bereichen Nicht Fakturierbar und Fakturierbar sind die Stunden und die VK–Preise der gebuchten Posten aufgeführt. Die Berechnung im Feld Fakturierbar % (Einh) erfolgt nach folgender Formel: 100 × Fakturierbar ------------------------------------------------------------------------------------------------ Fakturierbar + NichtFakturierbar Das Register Verkauf zeigt die Beträge, die in den beiden Zeilen der Postenart Verkauf gebucht wurden. In diesem Register werden nur die fakturierbaren Beträge erfaßt. Die fakturierbare Zeile wird als in Rechnung gestellt aufgezeichnet. Das Feld DB berechnet sich folgendermaßen: DB = Fakturiert – Verbrauch 93 Kapitel 4. Ressourcen Das Feld DB % wird nach der folgenden Formel berechnet: 100 × DB ------------------------Fakturiert Statistikbeispiel 2 Buchen Sie in einer Zeile des Ressourcen–Buchungsblatts einen Verbrauch des Lifts von 10 Stunden. Daraufhin erhöhen sich die fakturierbaren Werte im Register Verbrauch. Dieser Verbrauch hat keinen Einfluß auf das Feld Fakturiert im Register Verkauf, doch die Angabe im Feld Fakturiert % wird vermindert. Da der fakturierte Betrag konstant bleibt und sich der Wert im Feld Verbrauch (Einst.–Preis) erhöht, enthalten die Felder DB und DB % niedrigere Werte als zuvor. 94 4.10 Journale und Statistiken Es wird empfohlen, Ressourcenverkäufe immer über Aufträge oder Verkaufsrechnungen zu buchen. Sind Verbrauch oder Verkauf einem Projekt zugeordnet, dann sollten Sie den Verbrauch im Projekt–Buchungsblatt und den Verkauf in einer Verkaufsrechnung buchen. Weitere Informationen finden Sie im Kapitel Projekte, Abschnitt Fakturierung auf Seite 141. Statistikbeispiel 3 Buchen Sie im Projekt–Buchungsblatt für das Projekt Bäderland einen zehnstündigen Verbrauch des Lifts. Im Register Verbrauch werden daraufhin die 10 Stunden erfaßt, wie in den Feldern Freie Kapazität und Fakturierbar ersichtlich. Im Register Verkauf hat sich lediglich das Feld Verbrauch (Einst.–Preis) geändert. 1 Erstellen Sie eine neue Verkaufsrechnung (keinen Verkaufsauftrag!) für den Debitor 50000 Bäderland. 2 Rufen Sie aus den Verkaufszeilen das Menü Funktion f, Projektverbrauch abrufen auf. 3 Im Fenster der daraufhin angezeigten Stapelverarbeitung müssen Sie die Projektnr. eingeben. Klicken Sie dazu auf den AssistButton p (oder drücken Sie F6). Wählen Sie das Projekt Bäderland aus. Geben Sie das Datum ein, das Sie bei der letzten Buchung im Projekt–Buchungsblatt im Feld Buchungsdatum verwendet hatten. 4 Nachdem Sie auf die Schaltfläche OK geklickt haben, erscheint der im Projekt–Buchungsblatt gebuchte Posten in den Zeilen der Verkaufsrechnung. 95 Kapitel 4. Ressourcen Nach der Buchung der Verkaufsrechnung werden die fakturierten Werte im Register Verkauf der Ressourcenstatistik angezeigt. In allen Teilen des Moduls Debitoren & Verkauf können Sie Ressourcen auch projektunabhängig verkaufen. Das folgende Beispiel zeigt dies: Statistikbeispiel 4 Verkaufen Sie auf einem Verkaufsauftrag dem Debitor 50000 Bäderland den XM-Break für eine Strecke von 50 Kilometern. In den Verkaufsauftragszeilen können Sie keine Projektnummer eingeben; dies ist nur auf Rechnungen oder Gutschriften möglich. Nachdem Sie den Auftrag gebucht haben, werden im Fenster Ressourcenstatistik die Ergebnisse lediglich im Register Verkauf angezeigt; die Felder des Registers Verbrauch werden nicht aktualisiert. Sie können auf diesem Wege also nicht den Verbrauch Ihrer Ressourcenkapazität erfassen. Es gibt jedoch folgende Möglichkeiten zur Lösung des Problems: · Wenn es eine Beziehung zu einem Projekt im Status Auftrag gibt, können Sie für diese Vorgänge nur eine Verkaufsrechnung verwenden, da das Projekt selbst einen Verkaufsauftrag darstellt. · Nach der Buchung des Verkaufs müssen Sie dann den Verbrauch im Projekt–Buchungsblatt buchen. Die Posten der verkauften Ressourcen können automatisch oder manuell ausgeglichen werden. Anschließend werden die Angaben im Fenster Ressourcenstatistik aktualisiert. · Gibt es keine Beziehung zu einem Projekt in Ihrem Mandanten, dann sollten Sie die in Rechnung gestellten Beträge als Verbrauch im Ressourcen–Buchungsblatt nachträglich buchen. Weitere Hinweise zum Ausgleich von Posten erhalten Sie im folgenden Kapitel, Abschnitt Posten ausgleichen auf Seite 161. Ressourcen in Stücklisten Ressourcen können als Komponenten in Stücklisten verwendet werden. Nähere Informationen zum Erstellen und zur Anwendung von Stücklisten finden Sie in Kapitel 23 Stücklisten im 2. Benutzerhandbuch. 96 4.10 Journale und Statistiken Im folgenden Beispiel wird eine Stückliste, bestehend aus drei Artikeln und zwei Ressourcen hergestellt. Nach ihrer Einrichtung kann die Stückliste wie jeder Artikel des Moduls Lager eingesetzt werden. Buchungen der hergestellten Stücklisten finden keine weitere Berücksichtigung im Modul Ressourcen. Die nächsten beiden Abbildungen zeigen die Stückliste, für die die folgenden Vorgaben gelten: · Lagerabgangsmethode: Standard · VK–Preis: 3.000,00 DM · Produkt Buch.–Gr.: Handel · Lagerbuchungsgruppe: Weiterverkauf Um den EK–Preis (fest) zu berechnen, wählen Sie Artikel f, Stückl. Einst.-Preis berechnen. Wenn im Feld Lagerabgangsmethode die Option Standard gewählt wurde, wird auch das Feld Einstandspreis sofort aktualisiert. Einstandspreis bei Stücklisten Der Einstandspreis für Stücklisten der anderen Lagerabgangsmethoden (z.B. FIFO) wird dann korrekt berechnet, wenn Sie folgendermaßen vorgehen: 1 Stücklistendefinition auf der Artikelkarte 2 Einstandspreis berechnen mit Artikel f, Stückl. Einst.-Preis berechnen Ein Aufschlag im Feld Kosten % addiert den angegebenen Prozentsatz zusätzlich auf die Summe der Einstandspreise der Komponenten. 3 Herstellung der Stückliste in einem Stücklistenbuchungsblatt. Es ist wichtig, daß die Schritte 2 und 3 nicht vertauscht werden. 97 Kapitel 4. Ressourcen Herstellung der Stückliste Im Stücklisten Buchungsblatt werden 30 Einheiten dieser Stückliste vom Lagerortcode Grün gebucht. Die Buchung verursacht zwei Typen von Posten: · eine Verbrauchsbuchung der Ressourcen und · eine Lagerabgangsbuchung der Artikel. Die folgenden Abbildungen zeigen diese Posten: Um die Ressourcen– bzw. Artikelposten einzusehen, gehen Sie folgendermaßen vor: 1 Rufen Sie das Menü Lager, Stücklistenjournale auf 2 Wählen Sie das entsprechende Journal 98 4.10 Journale und Statistiken 3 Klicken Sie auf Journal f, Ressourcenposten bzw. Artikelposten Ressourcenstatistik Die Herstellung der 30 Stücklisteneinheiten wird in der Ressourcenstatistik als fakturierbarer Verbrauch aufgezeichnet. Um die entsprechende Statistik einzusehen, gehen Sie vor wie folgt: 1 Wählen Sie Ressourcen, Ressourcen 2 Blättern Sie zur Ressourcenkarte von Helge Schneider 3 Wählen Sie Ressource f, Statistik 99 Kapitel 4. Ressourcen Verwendung der Stückliste Nach der Herstellung der Stückliste wird diese von der Anwendung wie ein Artikel Ihres Lagers behandelt. Das Modul Ressourcen bleibt von sämtlichen Buchungen in den Verkaufszeilen, oder in den Projekt Buchungsblättern unberührt. Im Kapitel Projekte, Abschnitt Projekte und Verkaufsvorgänge auf Seite 148 erfahren Sie mehr über die Buchung von Artikeln im Zusammenhang mit Projekten beschrieben. Entfalten der Stückliste in Verkaufszeilen Wenn Sie eine Stückliste in den Verkaufszeilen entfalten, werden die einzelnen Komponenten einzeln gebucht. Enthält die entfaltete Stückliste eine Ressource, ist deren Postenart Verkauf. Dies soll im folgenden Beispiel verdeutlicht werden: 1 Erstellen Sie einen Verkaufsauftrag für den Debitor 20000. 2 Fügen Sie die Stückliste in der Verkaufzeile ein. 3 Wählen Sie Funktion f, Stückliste entfalten. In der folgenden Abbildung sehen Sie die von der Anwendung gefüllten Auftragszeilen. Der Arbeitstypencode muß manuell ausgewählt werden: Um die bei der Buchung entstandenen Ressourcenposten einsehen zu können, sind folgende Schritte notwendig: 100 4.10 Journale und Statistiken 1 Wählen Sie Debitoren & Verkauf, Gebuchte Rechnungen 2 Blättern Sie zur letzten Rechnung 3 Wählen Sie Navigate und Ressourcenposten, Anzeigen: Statistik für Ressourcengruppen Einzelne Ressourcen werden einer Ressourcengruppe zugeordnet. Navision Financials bietet ein Statistikfenster für Ressourcengruppen. Es hat denselben Aufbau und enthält die gleichen Felder wie das Fenster Ressourcenstatistik. Alle gebuchten Beträge für einzelne Ressourcen, werden im Fenster Ressourcengr. Statistik angezeigt. Da es möglich ist, einer Ressourcengruppe Ressourcen mit unterschiedlichen Mengeneinheiten zuzuweisen, sollten Sie sich mit Hilfe von Filtern die zugehörenden Werte anzeigen lassen. 101 Kapitel 4. Ressourcen Im obigen Bild wurde der Verbrauch der Ressourcengruppe Maschine für die Mengeneinheit Std gezeigt. Das folgende Bildschirmfoto zeigt den Verbrauch dieser Ressourcengruppe für die Einheit km. Der Filter muß im Feld Einheitenfilter gesetzt werden. Das letzte Bild zeigt für diese Ressourcengruppe die gebuchten Beträge der Postenart Verkauf ohne daß Filter gesetzt wurden. 102 4.10 Journale und Statistiken 103 Kapitel 4. Ressourcen 104 Abschnitt 2 Projekte Kapitel 5 Projekte Das Projektmodul von Navision Financials ermöglicht Ihnen, längerfristige Projekte zu verwalten. Sie können für einzelne Projekte den schrittweisen Einsatz von Arbeitsstunden, Maschinenlaufzeiten und Material nachvollziehen. Außerdem werden mit Hilfe der integrierten Fakturierung in den Modulen Debitoren & Verkauf sowie Kreditoren & Einkauf alle dazugehörenden Einnahmen und Ausgaben aufgezeichnet. Für jedes Projekt gibt es ein Budget. Projekte und Budgets werden in Aktivitäten aufgeteilt. Hauptaktivitäten lassen sich in Unteraktivitäten und diese wiederum in Teilaktivitäten unterteilen. Jede Buchung eines Verkaufs oder Verbrauchs kann mit dem Budget verknüpft werden, so daß Sie die Entwicklung eines Projekts bis ins kleinste Detail nachvollziehen können. Das Kapitel besteht aus den folgenden Abschnitten: · Übersicht · Checkliste zum Einrichten von Projekten · Projekte ändern und löschen · Funktionen zur Projektkontrolle · Fakturierung · Projektjournale · Projekte aktivieren und deaktivieren · Abgeschlossene Projekte Kapitel 5. Projekte 5.1 Übersicht Das Unternehmens– und Projektmanagement in Navision Financials unterstützt flexible Lösungen für Langzeitprojekte und viele Arten von Beratungs– und Serviceaufgaben. Budgetierungen, fortlaufende Aufzeichnung der Projekt– und Kostenentwicklung sichern ein effektives Management an Materialverbrauch, an Zeitbedarf, an Ressourcenverbrauch und anderen Kosten. Das Projektmanagement gibt Ihnen ständig ein aktuelles Bild nicht nur über die einzelnen Projekte, sondern zudem über die Einbindung von Mitarbeitern und Maschinen in allen Projekten. Sie können so detailliert in das Projektmanagement einsteigen wie Sie möchten. Eine Ausrichtung kann beispielsweise die Aufzeichnung und Fakturierung nicht abgeschlossene Arbeiten sein. Andererseits ist es möglich, zukunftsorientierte Detailplanungen durchzuführen und jederzeit den Projektablauf, seine Aufträge, Rechnungen und Kosten nachzuvollziehen. Sie können entscheiden, ob die Projekte in die Finanzbuchhaltung integriert werden sollen oder von ihr losgelöst ablaufen. Alle eingerichteten Projekte können in drei Ebenen unterteilt werden: Hauptaktivitäten, Unteraktivitäten und Teilaktivitäten. Alle Ebenen können für Budgetierungen, Aufträge und Verbräuche verwendet werden. Dieses trägt dazu bei, das Projekt in kleinere Einheiten aufzuteilen und ein sehr hohes Maß an Feinspezifizierung zu erreichen. Teilfakturierungen von Projekten können zu jedem Zeitpunkt vorgenommen werden. Navision Financials verfügt über Funktionen, die Sie beim Sammeln von Informationen, die Ihre Projekte betreffen, unterstützen und Ihnen die Möglichkeit bieten, Gesamtprojekte sowie einzelne Haupt–, Unter– und Teilaktivitäten zu analysieren. Dadurch sind Sie in der Lage, Ihre Budgetverwaltung zu optimieren und künftige Projektplanungen effizienter zu gestalten. Sie können z.B. ein sehr detailliertes Budget aufstellen, in dem jede Ressource und jeder Einkaufspreis nach Intervallen (Tag, Woche, Monat, Quartal, Jahr, Buchhaltungsperiode) aufgeschlüsselt ist. Auf diese Weise erhalten Sie einen vollständigen Überblick über die Verfügbarkeit und den geplanten Verbrauch jeder einzelnen Ressource. Eine Kopierfunktion erlaubt Ihnen, Budgets in ein neues Projekt zu übernehmen. Wenn Sie möchten, können Sie die Zeitintervalle beibehalten und anschließend durch eine Zeitverschiebung anpassen. 108 5.1 Übersicht Projekte contra Verkaufsaufträge Beachten Sie bei der Arbeit mit dem Modul Projekte von Navision Financials, daß ein Projektangebot weitgehend identisch ist mit einem Verkaufsangebot und ein Projektauftrag mit einem Verkaufsauftrag. Es ist dabei nicht möglich, Ressourcen und Artikel, die innerhalb eines Projekts verbucht werden sollen, in Angeboten und Aufträgen zu erfassen, wenn das zugehörende Projekt den jeweils gleichen Status aufweist. Alle Verkaufsbuchungen eines Projekts können nur aus Rechnungen und Gutschriften heraus vorgenommen werden. 109 Kapitel 5. Projekte 5.2 Checkliste zum Einrichten von Projekten Wenn Sie auf der Projektkarte ein neues Projekt einrichten, müssen Sie einige Felder auf jeden Fall ausfüllen; andere Felder dagegen können optional ausgefüllt werden. Außerdem gibt es Felder, in denen keine Eingabe erforderlich ist, da sie automatisch gefüllt werden. In der folgenden Checkliste finden Sie die auf jedem Register verfügbaren Felder der Standard–Programmversion. Das in der Spalte Ausfüllen dargestellte Symbol gibt an, ob und wie das jeweilige Feld ausgefüllt werden muß: c Dieses Feld muß ausgefüllt werden. i Dieses Feld kann bei Bedarf ausgefüllt werden. j In diesem Feld können Sie keine Dateneingabe vornehmen. Es wird automatisch gefüllt. In der Online–Hilfe finden Sie eine genaue Beschreibung aller Felder (auch der in diesem Handbuch nicht detailliert beschriebenen). Feld Ausfüllen Erklärung Register Allgemein: Nr. c Beschreibung Geben Sie eine kurze Beschreibung des Projekts ein. Dieser Eintrag erscheint in der i Rech. an Deb.–Nr. i 110 Hier können Sie können sowohl Ziffern als auch Buchstaben eingeben. Die Anwendung akzeptiert nur eine eindeutige Nummer. Verkaufs– bzw. Buchungsblattzeile, wenn Sie im Feld Nr. die Nummer oder den Suchbegriff eingeben. Der Debitor, an den die Rechnung gestellt wird. Klicken Sie auf den AssistButton p (oder drücken Sie F6), um einen Debitor Ihres Unternehmens auszuwählen. Sie können aber auch Projekte einrichten, die nicht debitorenbezogen sind. 5.2 Checkliste zum Einrichten von Projekten Feld Ausfüllen Erklärung Name Der Name des Debitors (wird von der Debito- j Adresse j Adresse 2 j PLZ/Ort j z.H. renkarte übernommen). Die Adresse des Debitors (wird automatisch von der Debitorenkarte übernommen). j Der Ansprechpartner beim Debitor (wird automatisch von der Debitorenkarte übernommen). i Als Vorgabe erscheint hier Ihre Eingabe im Feld Beschreibung. Sie können den Eintrag ändern. Suchbegriff Status Sie müssen dem aktuellen Projekt einen Status c zuweisen. Wählen Sie zwischen den folgenden Optionen: Planung, Angebot, Auftrag und Abgeschlossen. Der Status kann nur in der Reihenfolge von Planung nach Abgeschlossen verändert werden. Eine Umkehr dieser Reihenfolge ist nicht möglich. Rechnungen für Debitoren können nur im Status Auftrag erstellt werden. Nachkalkulationen lassen sich nur für abgeschlossene Projekte durchführen. Näheres finden Sie auf Seite 117. Verantwortlich Wählen Sie aus der Ressourcenübersicht einen i Gesperrt Projektverantwortlichen aus. Klicken Sie dazu auf den AssistButton p (oder drücken Sie F6). Weitere Hinweise finden Sie im Kapitel Ressourcen. i Setzen Sie in dieses Feld ein Häkchen (x), um Buchungen für das Projekt zu unterbinden. j Wird automatisch mit dem Datum der letzten Änderung auf der Projektkarte ausgefüllt. Korrigiert am 111 Kapitel 5. Projekte Feld Ausfüllen Erklärung Register Buchen: Ausgleichsmethode c Sie können für das aktuelle Projekt zwischen den Ausgleichsmethoden Saldomethode und Offener Posten wählen. Die Saldomethode nimmt automatisch einen Ausgleich mit dem ältesten offenen Posten vor. Mit Hilfe der Option Offener Posten müssen Sie dagegen auswählen, mit welchen offenen Posten der Ausgleich erfolgen soll. Weitere Hinweise erhalten Sie im Abschnitt Ausgleichsmethode auf Seite 138 Aktiv.–Methode Diese Auswahl steht in Verbindung mit der Stapelverarbeitung Projektposten aktivieren. c Hier können Sie festlegen, wie Posten der Postenart Verkauf aktiviert werden können: Keine: Die Aktivierung ist nicht möglich. Einst.–Preise: Alle Buchungen werden auf der Grundlage des Einstandspreises aktiviert. VK–Preise: Die Aktivierung der gebuchten Verbrauchsposten erfolgt auf der Grundlage der VK–Preise. Weitere Hinweise erhalten Sie im Abschnitt Aktiv.– Methode auf Seite 139. Deakt.–Prinzip Dieses Feld steht mit der Stapelverarbeitung Projektposten deaktivieren in Verbindung. Die Methode Prozentsatz der Fertigung gestattet c Ihnen, die Deaktivierung des Projekts jederzeit zu berechnen und zu buchen. Die Methode Bei Abschluß erfaßt dagegen die Berechnung und Buchung lediglich von Projekten mit dem Status Abgeschlossen. Weitere Hinweise erhalten Sie im Abschnitt Deakt.– Prinzip auf Seite 139. Proj. Buchungsdatum j 112 Enthält das Datum, an dem die Stapelverarbeitung Projekt Aktivierung buchen zuletzt einen aktivierten Posten in die Finanzbuchhaltung gebucht hat. 5.2 Checkliste zum Einrichten von Projekten Feld Ausfüllen Erklärung Deaktiv.–Datum Enthält das Datum, an dem die Stapelverarbei- j Projekt–Buchungsgruppe tung Projekt Deaktivierung buchen zuletzt einen deaktivierten Posten in die Finanzbuchhaltung gebucht hat. i Klicken Sie auf den AssistButton p (oder drücken Sie F6), um eine Buchungsgruppe auszuwählen. Siehe auf Seite 135 i Klicken Sie auf den AssistButton p (oder drücken Sie F6), um einen Kostenstellencode auszuwählen. Weitere Hinweise erhalten Sie im Benutzerhandbuch, Kapitel 1. Kostenstellencode Kostenträgercode i Klicken Sie auf den AssistButton p (oder drücken Sie F6), um einen Kostenträgercode auszuwählen. Weitere Hinweise erhalten Sie im Benutzerhandbuch, Kapitel 1. Register Termine: Errichtungsdatum i Das Datum, an dem das Projekt erstmalig eingerichtet wurde. i Das Datum, an dem die Realisierung des Projekts begonnen wurde. i Das geplante Datum für den Abschluß des Projekts. i Das Datum, an dem der Status des Projekts auf Abgeschlossen gesetzt wurde. Startdatum Enddatum Abgeschlossen am Die folgende Abbildung zeigt die Projektkarte, die in diesem Kapitel zur Darstellung einer Projektentwicklung verwendet wird: 113 Kapitel 5. Projekte 114 5.3 Projekte ändern und löschen 5.3 Projekte ändern und löschen Auf der Projektkarte befinden sich unterschiedliche Arten von Daten. Nachfolgend finden Sie einige Regeln zur Bearbeitung dieser Informationen. Projekte ändern Durch das Bearbeiten eines Feldes wird sein Inhalt geändert. Wenn Sie Felder auf einer Projektkarte einfügen, entfernen oder verschieben, führen Sie Änderungen in der Gestaltung der Projektkarte durch. Die Daten bleiben hiervon jedoch unberührt, so daß dies keine Auswirkungen auf Ihre Buchungen hat. Sie können aber auch den Inhalt der Felder ändern. Je nachdem, um welches Feld es sich handelt, können diese Veränderungen innerhalb eines Projekts unterschiedliche Auswirkungen haben. Sie werden nachfolgend für die einzelnen Register erläutert. Register Allgemein Sie können die im Feld Nr. enthaltene Projektnummer ändern, indem Sie eine neue eingeben und die daraufhin erscheinende Meldung bestätigen. Beachten Sie, daß Sie dadurch den Inhalt des Primärschlüssels ändern, der das Projekt eindeutig beschreibt. Nachdem Sie die Sicherheitsabfrage bestätigt haben, überprüft die Anwendung alle Tabellen, die mit der Projekttabelle verknüpft sind und ersetzt die Nummer auf allen dazugehörenden Posten. Sie können die Felder Bezeichnung, Suchbegriff, Gesperrt und Verantwortlich ändern. Die durchgeführten Änderungen wirken sich erst auf spätere Buchungen aus. Auch das Feld Rech. an Deb.–Nr. kann geändert werden. Zuvor erscheint jedoch eine Sicherheitsabfrage, die Sie bestätigen müssen, wenn das Projekt einem anderen Debitor zugewiesen werden soll. Alle weiteren Felder dieses Registers können nicht geändert werden, da sie automatisch aktualisiert werden. 115 Kapitel 5. Projekte Register Buchen Nach der Einrichtung des Projekts können bei Bedarf die Felder Ausgleichsmethode, Aktiv.–Methode, Deakt.–Prinzip und Projektbuchungsgruppe geändert werden. Bedenken Sie jedoch, daß eine Änderung dieser Felder nach bereits erfolgten Buchungen tiefgreifende Auswirkungen auf das Projekt und die Buchungen in der Finanzbuchhaltung hat. Auch die Felder Kostenstellencode und Kostenträgercode können bearbeitet werden. Die beiden Felder Proj. Buchungsdatum und Deaktiv.–Datum werden automatisch ausgefüllt. Register Termine Die Felder Errichtungsdatum, Startdatum und Enddatum können geändert werden, wenn die Entwicklung des aktuellen Projekts dies erfordert. Im Feld Abgeschlossen am erscheint das Datum, an dem der Status des Projekts auf Abgeschlossen gesetzt wurde. Projekte löschen Ein Projekt kann gelöscht werden, wenn in der laufenden Buchhaltungsperiode keine offenen Posten bestehen und für alle früheren Buchhaltungsperioden die jeweiligen Geschäftsjahre abgeschlossen wurden. Wenn diese Bedingungen erfüllt sind, wählen Sie das Menü Bearbeiten, Löschen (bzw. betätigen F4), um das Projekt zu löschen. 116 5.4 Funktionen zur Projektkontrolle 5.4 Funktionen zur Projektkontrolle Es gibt eine Reihe von Funktionen, die während der Projektentwicklung eingerichtet und aktualisiert werden müssen: · Projektstatus auf dieser Seite. · Haupt–, Unter– und Teilaktivitäten auf Seite 118 · Projektkosten und –preise auf Seite 122 · Projektbudget auf Seite 123 · Projekt–Buchungsgruppen auf Seite 135 · Entscheidungen vor dem Buchen auf Seite 138 Projektstatus Über das Feld Status der Projektkarte kann die grundlegende Abwicklung eines Projekts gesteuert werden. Ähnlich wie ein Verkaufsvorgang gliedert sich der Status in folgende Phasen: Status Bedeutung Planung Das Projekt befindet sich in der Planungsphase. In dieser Phase können Sie Vorkalkulationen durchführen. Außerdem sind Sie in der Lage, die Projektstruktur festzulegen, indem Sie Haupt–, Teil– und Unteraktivitäten sowie Budgets definieren, so daß Sie den Bedarf an Ressourcen und Artikeln bzw. die erforderlichen weiteren Ausgaben abschätzen können. Im Planungsstatus können keine Buchungen durchgeführt werden. Angebot Eine spezielle Form des Angebots, d.h. das Projekt wird einem Debitor angeboten. Auch in dieser Phase sind Vorkalkulationen möglich. Außerdem können Sie die Struktur und das Budget des Projekts ändern. Buchungen können nicht vorgenommen werden. Auftrag Eine besondere Art eines Auftrags. Alle Einstellungen der Projektkontrolle können verwendet und ggf. verändert werden. Buchungen sind ausschließlich in dieser Phase möglich. Auf der Grundlage von Verkaufsrechnungen und Gutschriften können Sie Debitorenrechnungen und –gutschriften für die einzelnen gebuchten Projektposten erstellen. 117 Kapitel 5. Projekte Status Bedeutung Abgeschlossen Abgeschlossene Projekte können nicht mehr gebucht werden. Sie können die Budgets und die Projektstruktur nicht ändern. Eine Fakturierung ist ebenfalls nicht möglich. Dieser Status dient dazu, Nachkalkulationen durchzuführen. Sie sollten für abgeschlossene Projekte die Statistikfunktionen verwenden, um die Planung für künftige Projekte zu erleichtern. Die realen Kosten eines abgeschlossenen Projekts können mit den budgetierten Beträgen verglichen werden. Solche Vergleiche sollten Sie nach Möglichkeit bei allen künftigen Projekten durchführen. Wenn Sie auf der Projektkarte das Feld Deakt.-Prinzip auf Bei Abschluß gesetzt haben, werden ausschließlich in diesem Status die Nachkalkulationen mittels der Stapelverarbeitungen Projektposten deaktivieren und Projekt Deaktivierung buchen durchgeführt werden. Der Status kann nur in der Reihenfolge von Planung nach Abgeschlossen geändert werden. Haupt–, Unter– und Teilaktivitäten Ein Projekt kann in die folgenden Phasen aufgeteilt werden: Hauptaktivitäten, Unteraktivitäten und Teilaktivitäten. Die Anzahl der jeweiligen Aktivitäten in den einzelnen Phasen ist nicht begrenzt. Sie müssen nicht alle drei Phasen verwenden; die Phasen sind optional und sollen Ihnen lediglich ein Höchstmaß an Flexibilität bieten. Die Aktivitäten bieten die Möglichkeit der Durchführung von Vorkalkulationen mit Summierungen für jede einzelne Phase. In den Zeilen des Projektbudgets lassen sich jeder Aktivität unterschiedliche Preise zuweisen. Sie können diese Daten so detailliert wie benötigt eingeben. 118 Typ Bedeutung Hauptaktivität Hauptaktivitäten enthält die wichtigsten Aktivitäten eines Projekts. Sie können in Teilaktivitäten zerlegt werden. Unteraktivität Unteraktivitäten sind die Untergliederungen einer Hauptaktivität. Teilaktivität Die einzelnen Phasen einer Unteraktivität heißen Teilaktivitäten. 5.4 Funktionen zur Projektkontrolle Aktivitäten sind weder voneinander noch von einem bestimmten Projekt abhängig. Alle Aktivitäten werden in unterschiedlichen Fenstern mit identischen Feldnamen eingerichtet. So können Sie z.B. eine Hauptaktivität mit der Bezeichnung Planung in allen Projekten verwenden, in denen Planungsaktivitäten eine Rolle spielen. Dadurch können bestimmte Aktivitäten projektübergreifend verglichen werden. Bei jeder Buchung oder Fakturierung von Projektposten werden Aktivitäten nicht nur als Zusatzinformationen für jede Transaktion verwendet. Alle Zeilen im Projekt–Buchungsblatt, mit dem entsprechenden Projektbudget verknüpft werden. Dazu gibt es zwei Möglichkeiten: · Sie geben für jede Zeile die Kombination von Haupt–, Unter– und Teilaktivitäten an, die im Budget eingerichtet sein muß, oder · Sie rufen das Menü Funktion f Aktivität holen auf, das in allen Zeilen verfügbar ist, in denen Projektbuchungen durchgeführt werden können. Es erscheint nach dem Aufruf das Fenster Projektbudget (Aktivitäten) aus dem Sie heraus die entsprechenden Zeilen direkt auswählen können. Der Vorgang ist für Rechnungen und Gutschriften im Ein– und Verkauf sowie für Bestellungen und Anfragen derselbe. Auf diese Weise sind Sie in jeder Projektphase in der Lage, den veranschlagten mit dem realisierten Aufwand zu vergleichen. Wenn Sie in einem Projekt Buchungen von Haupt–, Unter– oder Teilaktivitäten durchführen, die nicht im Budget verzeichnet sind, können Sie sie immer noch über die Projektstatistik (siehe auf Seite 156) mit dem Budget vergleichen. Im Bericht Projekt–Budgetvergleich werden diese Posten als realisiert aber nicht budgetiert aufgeführt. Aktivitäten einrichten Wählen Sie im Menü Projekte das Menü Einrichtung, Hauptaktivitäten, Unteraktivitäten oder Teilaktivitäten. Daraufhin wird das Fenster für die gewählte Aktivität angezeigt, beispielsweise das Fenster Hauptaktivitäten: 119 Kapitel 5. Projekte Der Code im Feld Code darf nur einmalig vergeben werden. Wenn Sie mehr als eine Zeile im Aktivitätsfenster ausfüllen, werden die Zeilen automatisch in alphanumerischer Reihenfolge geordnet (wobei Buchstaben vor Ziffern kommen). Sie können die Reihenfolge beeinflussen, indem Sie die Codes für die einzelnen Haupt–, Unter– und Teilaktivitäten jeweils mit einer bestimmten Ziffer, gefolgt von einem Bindestrich, beginnen. Im Feld Suchbegriff werden dann die Zeichen, die nach dem Bindestrich folgen, automatisch übernommen. Aktivitäten in Verkaufs–, Einkaufs– und Projekt–Buchungsblattzeilen Sobald für Projekte Haupt–, Unter– und Teilaktivitäten eingerichtet wurden, ist möglich – und auch empfehlenswert – den Projektverbrauch und –verkauf den entsprechenden Aktivitäten zuzuweisen. Bei Einkäufen können Sie lediglich Artikel oder Sachkonten eingeben. Gehen Sie folgendermaßen vor, um einer Projekt–Buchungsblattzeile eine Aktivität zuzuweisen: 1 Öffnen Sie ein Projekt–Buchungsblatt. 2 Geben Sie eine Zeile für den Projektverbrauch ein. 3 Wählen Sie anschließend für die gleiche Zeile das Menü Funktion f, Aktivität holen. Daraufhin erscheint das Fenster Projektbudget für das ausgewählte Projekt. 4 Wählen Sie die Zeile aus, die dem Projektverbrauch entspricht, den Sie vorhaben zu buchen und klicken Sie auf OK. 120 5.4 Funktionen zur Projektkontrolle 5 Daraufhin werden in den Feldern Hauptaktivitätscode, Unteraktivitätscode und Teilaktivitätscode der ausgewählten Buchungsblattzeile die Werte der entsprechenden Projektbudgetzeile übernommen, wie in der folgenden Abbildung zu sehen ist. Für Rechnungen und Gutschriften im Ein– und Verkauf gibt es die gleiche Funktion, die ähnlich arbeitet. 121 Kapitel 5. Projekte Projektkosten und –preise Die Module Projekte und Ressourcen von Navision Financials sind eng miteinander verbunden. Wenn Sie in einem Projekt Ressourcen verbrauchen oder verkaufen, werden die Einstands– und Verkaufspreise von den Tabellen übernommen, die im Modul Ressourcen eingerichtet wurden. Die Einstands– und Verkaufspreise können für einzelne Ressourcen, Ressourcengruppen oder alle verfügbaren Ressourcen des Mandanten angegeben werden. Wählen Sie das Menü Ressourcen, Einrichtung, Einst.–Preise bzw. Ressourcen, Einrichtung, VK–Preise, um die Einstands– bzw. die VK–Preise für die Ressourcen festzulegen. Weitere Hinweise erhalten Sie im Kapitel Ressourcen in den Abschnitten Ressourcen–Verkaufspreise auf Seite 71 und Ressourcen–Einstandspreise einrichten auf Seite 68. Die VK–Preise für ein bestimmtes Projekt können auf der Projektkarte mit Hilfe des Menüs VK–Preise festgelegt werden. Das daraufhin erscheinende Fenster Ressourcen VK–Preise ist im Modul Ressourcen ebenfalls verfügbar; es wird jedoch automatisch ein Tabellenfilter für das aktuelle Projekt gesetzt. Vergewissern Sie sich, daß Sie alle VK–Preise für alle Arbeitstypen und alle Ressourcen entsprechend den Absprachen mit dem Debitor eingerichtet haben. 122 5.4 Funktionen zur Projektkontrolle Artikelpreise Für Verkaufszwecke können Sie die Artikelpreise in den Tabellen Artikel bzw. Artikel VK-Preis einrichten. Wurden für den Debitor des aktuellen Projekts alternative Artikel VK–Preise in der gleichnamigen Tabelle eingerichtet (die Zuweisung an den Debitor geschieht über Preisgruppen), können Sie die Preise im Projekt–Buchungsblatt und in Verkaufsrechnungen oder –gutschriften verwenden. Im Projekt–Buchungsblatt befindet sich das Feld Preisgruppencode. Wählen Sie die entsprechende Preisgruppe, indem Sie auf den AssistButton p klicken oder F6 drücken. Daraufhin werden die Felder VK–Preis und Verkaufsbetrag aktualisiert. Die alternativen Preise werden automatisch in die Zeilen einer Verkaufsrechnung bzw. –gutschrift übernommen. Projektbudget Sie sollten auf jeden Fall für jedes Projekt ein eigenes Budget einrichten. Ein solches Budget kann sehr allgemein gehalten sein und nur wenige Einträge enthalten. Es kann jedoch auch eine Vielzahl von Einträgen aufweisen, die nach Aktivitäten aufgeteilt sind. Sie können z.B. ein sehr detailliertes Budget aufstellen, in dem jede Ressource und jeder Einkaufspreis nach Intervallen (Tag, Woche, Monat, Quartal, Jahr, Buchhaltungsperiode) aufgeschlüsselt ist. So erhalten Sie einen vollständigen Überblick über die Kapazität jeder einzelnen Ressource einschließlich der Informationen über die Verfügbarkeit in Aufträgen und Angeboten. Eine Kopierfunktion ermöglicht Ihnen, ein detailliertes Budget in ein neues Projekt übernehmen. Wenn Sie möchten, können Sie die Zeitintervalle beibehalten und anschließend ein Zeitverschiebung durchführen. Mit Hilfe des Menüs Planung f, Projektbudget auf der Projektkarte können Sie für jedes Projekt die erwarteten Einstandspreise und die potentiellen Projektverkaufspreise budgetieren. Ein Budget liefert die Basis, den tatsächlichen Verbrauch und Verkauf ständig mit den veranschlagten Werten abzustimmen. Durch die Erfassung des realen Verbrauchs und den Vergleich mit einem Budget sowie die Untersuchung von aufgetretenen Abweichungen können Sie die Budgetverwaltung für künftige Projekte verbessern und das Risiko 123 Kapitel 5. Projekte verringern, Kosten zu unterschätzen. Wenn Sie das Projektmodul in vollem Umfang nutzen möchten, sollten Sie daher immer Budgets verwenden. Bevor Sie ein Budget erstellen, sollten Sie das Projekt in eindeutig festgelegte Hauptaktivitäten zerlegen. Die Hauptaktivitäten sollten wiederum in Unteraktivitäten und diese in Teilaktivitäten aufgeteilt werden. Die Anzahl der Haupt–, Unter– und Teilaktivitäten hängt von der gewünschten Genauigkeit ab, die Sie für den Vergleich des realen Verbrauchs mit den veranschlagten Werten benötigen. Beispiel für ein Projektbudget Im folgenden wird ein Projekt entwickelt, das sich eng an das Bäderland–Projekt im Demomandanten anlehnt. Das Projekt wird für den Debitor 30000 Hanse Merkur Versicherung angelegt. Es besteht darin, Konferenzräume und Arbeitsplätze einzurichten. Dazu werden sowohl Ressourcen als auch Artikel und weitere Positionen benötigt, die direkt auf Sachkonten verbucht werden. In der vorigen Abbildung wurden die VK–Preise des Projekts angezeigt. Das Projekt befindet sich im Status Planung. Es soll nun ein Projektbudget eingerichtet werden, das in die folgenden Haupt–, Unter– und Teilaktivitäten aufgeteilt ist: Art, Nr. Name Beschreibung Hauptaktivität 0 Planung Projektplanung, Kostenvoranschlag, Ressourcen verteilen, Vorausberechnung. Der Status des Projekts ist auf Planung gesetzt. Unterakti- Budgetierung Projektbudget einrichten. vität 1 Teilaktivität 1 Kapazitäten Ressourcenkapazitäten erfassen. Teilaktivität 2 Berechnung Ressourcenpreise und –kosten kalkulieren. Unteraktivität 2 Vorgaben des Kontaktaufnahme mit dem Debitor und Notieren der Debitors letzten Spezifikationen und Änderungen. Teilaktivität 1 Neuberech- Erneute Berechnung des Budgets. nung Unteraktivität 3 124 Angebot Erstellen eines Angebots für den Debitor (Projektstatus auf Angebot setzen). 5.4 Funktionen zur Projektkontrolle Art, Nr. Name Beschreibung Unter- Auftrag Auftragseingang vom Debitor. Projektstatus auf aktivität 4 Auftrag setzen. Hauptaktivität 1 Spezifikation Treffen mit dem Debitor. Ort für Lieferung und Montage festlegen. Unteraktivität 1 Vermessung Vermessen der Räume. Unter- Termine Festlegen der Termine aller Teilaktivitäten für Lieferung aktivität 2 und Montage. Hauptaktivität 2 Einrichtung Einrichten der Räumlichkeiten. Unteraktivität 1 Transport Transport und Lieferung 1. Teilaktivität 1 Transport Organisation des Transports. Teilaktivität 2 Verteilung Verteilung der Möbel in den Räumlichkeiten. Unteraktivität 2 Organisation des Möblierung. Einrichtung Teilaktivität 1 Einrichtung Hauptaktivität 3 Korrektur und Genehmigung des Designs. Genehmigung Freigabe durch den Debitor. durch den Debitor Unteraktivität 1 RäumlichVorführen der Räumlichkeiten und Erklären des keiten präsen- Designs. tieren Unteraktivität 2 Ausbesserung Ausbesserung des Designs gemäß den Vorstellungen des Debitors. Hauptaktivität 4 Montage Zusammenbau aller Möbel und Computer. Unteraktivität 1 Lieferung Lieferung der Einzelteile. Teilaktivität 1 Transport Transport und Verteilung der Einzelteile. Unter- Zusammenbau der angelieferten Einzelteile und aktivität 2 Montage Computer. 125 Kapitel 5. Projekte Art, Nr. Name Beschreibung Teilaktivität 1 Möbel Zusammenbau aller Möbel. Teilaktivität 2 Verkabelung Verlegen der Kabel. Teilaktivität 3 Computer Einrichten der Computer. Teilaktivität 4 Test Test und Freigabe der Installation. Unteraktivität 3 Test Abschließender Test und Freigabe der gesamten Einrichtung. Haupt- Projektab- Abschließen des Projekts. aktivität 5 schluß Unteraktivität 1 Inbetriebnahme Inbetriebnahme der Geräte durch den Debitor. Unteraktivität 2 Besprechung Abschließende Besprechung mit dem Debitor. In der folgenden Abbildung werden die Unter– und Teilaktivitäten des Beispiels dargestellt. Die dazugehörenden Hauptaktivitäten sehen Sie in der Abbildung auf Seite 120. Bei der Numerierung der Unter– und Teilaktivitäten wurde dabei nach dem folgenden Prinzip vorgegangen: Unteraktivität 1 von Hauptaktivität 0 beginnt mit 01; Teilaktivität 4 von Unteraktivität 2 der Hauptaktivität 4 beginnt also mit 424. 126 5.4 Funktionen zur Projektkontrolle Gehen Sie folgendermaßen vor, um ein Budget einzurichten: 1 Wählen Sie auf der Projektkarte das Projekt aus, für das Sie ein Budget erstellen möchten. Rufen Sie das Menü Planung f, Projektbudget auf. Daraufhin erscheint das Fenster Projektbudget. 2 Richten Sie für jede Teil–, Unter– und Hauptaktivität mindestens eine Zeile ein. Sie können unterschiedliche Ressourcen, Ressourcengruppen, Artikel sowie Sachkonten übernehmen. Beachten Sie, daß die Kombination der Felder Hauptaktivitätscode, Unteraktivitätscode, Teilaktivitätscode, Art und Nr. den Primärschlüssel eines Projektbudgets bilden. Die Anwendung wird daher in diesen Feldern keine zwei Zeilen mit identischem Inhalt akzeptieren. 127 Kapitel 5. Projekte Im Fenster Projektbudget müssen Sie die folgenden Felder ausfüllen: Feld Eingabe: Art Die Vorgabe ist Ressource. Sie haben die Wahl zwischen Ressource, Artikel, Sachkonto und Ressourcengruppe. Wenn Sie eine Ressource budgetieren, hat dies Einfluß sowohl auf die Ressourcen als auch die Ressourcengruppen. Budgetieren Sie jedoch nur eine Ressourcengruppe, betrifft dies lediglich die Ressourcengruppen und nicht die dazugehörenden Ressourcen. Startdatum Dieses Feld enthält das Datum, an dem die Aktivität in der aktuellen Zeile beginnt. Der Vorgabewert ist das Datum im Feld Startdatum der Projektkarte, Sie können es jedoch ändern. Wenn Sie die Funktion Datum zuordnen verwenden möchten (siehe Seite 128), die Sie über die entsprechende Schaltfläche aufrufen, sollten Sie das Datum eingeben, an dem die in dieser Zeile festgelegte Aktivität beginnt. Menge Dieses Feld enthält die zum Zeitpunkt des Startdatums für die Aktivität veranschlagte Menge an Einheiten. Es ist möglich, die hier eingegebene Menge auf verschiedene Dati zu verteilen. In dieser Tabelle befinden sich zusätzlich die folgenden FlowFields: Menge in Auftrag (Proj.), Menge in Angebot (Proj.), Res.–Gr.–Kap.(Auft.) und Res.–Gr.–Kap.(Ang.). Diese Felder geben Auskunft über die Verteilung der Mengeneinheiten einer Ressource/Ressourcengruppe auf andere Projekte des aktuellen Mandanten. Datum zuordnen In den beiden hervorgehobenen Zeilen der Abbildung des Projektbudgets ist die geschätzte Stundenzahl im Feld Menge zu hoch für einen Tag. Jede Eingabe im Feld Menge erzeugt einen Datensatz in der Tabelle Projektbudgetposten. Eine Korrektur in diesem Feld generiert einen Posten, der die Differenz zwischen dem alten und dem neuen Betrag darstellt. Wenn Sie z.B. eine Menge von 8 Stunden eingegeben haben, und die Menge jetzt in 16 Stunden ändern, erscheint in den Projektbudgetposten ein zusätzlicher Posten mit 8 Stunden. Das Feld Menge zeigt immer die Summe aller entsprechenden Posten des Projektbudgets. Wenn Sie das Feld markieren und auf den AssistButton o klicken (oder F6 betätigen), können Sie die im 128 5.4 Funktionen zur Projektkontrolle Fenster Projektbudgetposten eingegebenen Mengen nachvollziehen. Die Posten bilden die Grundlage für die Beträge in den FlowFields Menge, Einstandsbetrag und Verkaufsbetrag. Beispiel für eine Verteilung In der nächsten Abbildung wird die Stundenzahl für die Ressourcengruppe Service dargestellt (dies bezieht sich auf die zweite markierten Zeile des Budgets auf Seite 127). Der Betrag von 48 Stunden übersteigt die Stundenzahl für einen Tag, so daß er auf den Zeitraum zwischen dem 03.12. und dem 06.12. verteilt wird. Auf jeden dieser vier Tage werden 12 Stunden verteilt. Gehen Sie folgendermaßen vor, um die 48 Stunden aufzuteilen: 1 Klicken Sie auf die Schaltfläche Datum zuordnen. Daraufhin wird das Fenster Projektkapazität angezeigt. 2 Wechseln Sie mit den TrendScape–Schaltflächen und der horizontalen Bildlaufleiste zum 03.12. 3 Wechseln SIe zu der gewünschten Zeile. Es kann hilfreich sein, das Menü Bearbeiten, Suchen (oder Strg F) zu verwenden. 4 Anschließend geben Sie für alle Tage vom 03.12.96 bis 06.12.96 einen Betrag von 12 Stunden ein. 129 Kapitel 5. Projekte Um die Verteilung abzuschließen, müssen Sie wieder das Fenster Projektbudget aufrufen und dort im Feld mit den 48 Stunden auf den AssistButton o klicken (oder F6 drücken). Daraufhin wird das Fenster Projektbudgetposten angezeigt: Die Posten, die mit Hilfe der Funktion Datum zuordnen erstellt wurden, entsprechen den Einträgen im Fenster Ressource / Ressourcengruppe Kap. pro Projekt. Wenn Sie im Fenster Projektkapazität das Menü Planung f, Res. Gr. pro Projekt aufrufen, erscheint das folgende Fenster, das Sie auch über das Fenster Projektbudget erreichen können: 130 5.4 Funktionen zur Projektkontrolle Wenn sich der Cursor in einem Datumsfeld befindet und Sie auf den AssistButton o klicken (oder F6 drücken), wird erneut das Fenster Projekt Budgetposten aufgerufen. Datum ändern Gelegentlich kann es notwendig sein, das Datum in einem Projektbudget zu ändern. In den Fenstern Projektbudget und Projektkapazität können Sie budgetierte Datumseinträge verschieben. Beispiel Alle Posten der Ressourcengruppe Service vom 03.12.96 sollen um einen Tag vorverlegt werden. Wählen Sie dazu das Menü Funktion f, Datum wechseln und geben Sie im daraufhin angezeigten Fenster das Menü -1T ein. Sie können alle gültigen Datumsformeln verwenden. Als Folge werden alle Posten der Tabelle Projektbudgetposten um einen Tag vorverlegt. Auch die Angabe im Feld Startdatum des Fensters Projektbudget wird entsprechend geändert, wie im folgenden Bild gezeigt: 131 Kapitel 5. Projekte Budget kopieren Bei der Einrichtung eines neuen Budgets bietet es sich oftmals an, ein vorhandenes Budget, oder einen Teil davon, zu kopieren. Im Fenster Projektbudget finden Sie das Menü Funktion, Budget kopieren. Dieses Menü ruft eine Stapelverarbeitung auf, über die Sie aus vorhandenen Budgets einzelne Zeilen kopieren und die jeweiligen Startdati verschieben können. Gesamtes Budget kopieren Wenn Sie ein neues Budget einrichten möchten, das weitgehend mit einem bereits vorhandenen Budget identisch ist, bietet es sich an, letzteres als Ganzes zu kopieren. Beispiel Das Projekt Landsberg war 1995 sehr erfolgreich. Der Debitor möchte 1997 ein weiteres, ähnliches Projekt durchführen, das im März beginnen soll. Dazu muß ein neues Projekt eingerichtet und das Budget des ersten Projekts dieses Debitors kopiert werden. Gehen Sie folgendermaßen vor: 1 Richten Sie die neue Projektkarte ein: Nr.: Landsberg–97 2 Tragen Sie in die Felder der Projektkarte die Werte aus dem bestehenden Projekt dieses Debitors ein. Geben Sie folgende Werte ein: Errichtungsdatum: 01.03.97, Startdatum: 16.03.97. 3 Rufen Sie auf der Projektkarte das Menü Planung f, Projektbudget auf. 132 5.4 Funktionen zur Projektkontrolle 4 Rufen Sie im daraufhin erscheinenden Fenster Projektbudget das Menü Funktion f, Budget kopieren auf. 5 Füllen Sie die folgenden Fenster aus: Im Register Projektbudgetzeile müssen Sie festlegen, von welchem Budget Sie die Kopie vornehmen möchten. Das Ziel ist immer das Budget, aus dem Sie die Stapelverarbeitung aufgerufen haben. In den anderen Feldern dieses Registers können Sie mit Hilfe von Filtern bestehende Aktivitäten übernehmen. Wenn Sie für weitere Felder Filter setzen möchten, müssen Sie ein neues Feld einfügen, indem Sie das Menü Bearbeiten, Datensatz einfügen aufrufen (bzw. F3 drücken). In Navision Financials können Sie auch für FlowFields Filter setzen, wie z.B. Menge in Angebot (Proj.) Im Register Optionen gibt es zwei Felder, die Sie ausfüllen können. Das Feld Zugeteilte Menge kopieren erlaubt Ihnen, Mengeneinheiten übernehmen, die auf mehrere Datumseinträge verteilt wurden. Die Projektbudgetposten der entsprechenden Werte werden dabei ebenfalls in das neue Budget übernommen. Über das Feld Datumausdruck wechseln können Sie das Datum der übernommenen Zeilen ändern. Achtung . . . . . . . . . . . . . . . . . . . . . . . . . . . . . . . . . . . . . . . . . . . . . . . . . Im Budget müssen Sie alle Leerzeilen löschen, da sonst die Stapelverarbeitung mit einer Fehlermeldung abgebrochen wird. . . . . . . . . . . . . . . . . . . . . . . . . . . . . . . . . . . . . . . . . . . . . . . . . . 133 Kapitel 5. Projekte Ausgewählte Zeilen kopieren Gelegentlich kann es vorkommen, daß Sie nicht ein gesamtes Budget, sondern lediglich einzelne Unter– oder Teilaktivitäten eines bestehenden Budgets kopieren möchten. Beispiel Die vierte Hauptaktivität (Montage) des im vorigen Beispiel kopierten Budgets soll untergliedert werden. Die Unteraktivität 42–Montage der Einzelteile des Projektbudgets Merkur soll inklusive der Teilaktivitäten 421–Montage der Möbel und 422–Verkabelung übernommen werden. Gehen Sie dazu folgendermaßen vor: 1 Rufen Sie das Fenster Projektbudget des Projekts mit der Nr. Merkur auf. Sie können es auf der entsprechenden Projektkarte oder über das Menü Projekte, Budget aufrufen. 2 Wählen Sie Funktion f, Budget kopieren. 3 Daraufhin erscheint das Fenster Projektbudget kopieren. Füllen Sie die Register folgendermaßen aus (siehe Abbildungen): Die Zeilen werden in das aktuelle Budget übernommen. Die Stapelverarbeitung bricht jedoch mit einer Fehlermeldung ab, wenn die aus dem Quellbudget kopierten Zeilen in den Primärschlüsselfeldern Hauptaktivitätscode, Unteraktivitätscode, Teilaktivitätscode, Art und Nr. die gleichen Werte enthalten wie die Zeilen des vorhandenen Budgets. 134 5.4 Funktionen zur Projektkontrolle Projektbudgetzeilen über die Zwischenablage kopieren Sie können Zeilen auch über die Befehle Kopieren und Einfügen der Windows–Zwischenablage kopieren. Dies ist jedoch nicht empfehlenswert, da dann der Inhalt von keinem der fünf FlowFields der Tabelle Projektbudget übernommen wird. Diese Felder berechnen Werte aus anderen Tabellen; so werden z.B. im Feld Menge die Beträge in den Menge–Feldern der Tabelle Projektposten zusammengefaßt. Budgets in der Projektstatistik Sie können das Fenster Projektstatistik über die Projektkarte aufrufen, indem Sie das Menü Projekt, Statistik wählen (oder F9 drücken). Im Register Budgetiert erscheinen die zusammengefaßten budgetierten Werte. In den Spalten wird das Budget in Ressourcen, Artikel und Sonstiges (Buchungen auf Sachkonten) aufgeteilt. In einer ähnlichen Aufteilung erscheinen im Register Realisiert alle Buchungs– und Rechnungsbeträge des Projekts. In der folgenden Abbildung ist die gesamte Planung des Beispielbudgets nach Verkaufspreisen, Einstandspreisen und Gewinn aufgeschlüsselt. Projekt–Buchungsgruppen Über Projekt–Buchungsgruppen legen Sie fest, welche Sachkonten mit den Stapelverarbeitungen Projekt Aktivierung buchen und Projekt Deaktivierung buchen verknüpft sind; sie werden im Abschnitt Projekte aktivieren und deaktivieren auf Seite 171 beschrieben. An der Buchung von unfertigen Arbeiten sind bei der Aktivierung in der Finanzbuchhaltung auch zwei Konten der Buchungsmatrix beteiligt (siehe auch auf Seite 184): Die GuV– Konten Projektkosten, Regulierung und Projektverkäufe, Regulierung. 135 Kapitel 5. Projekte Für Projekte können Sie Ressourcen, Artikel und Güter, die direkt auf Sachkonten gebucht werden, verwenden. Ein Projekt mit dem Status Auftrag ist weitgehend identisch mit einem Verkaufsauftrag. Sie können also die gleichen Güter wie in Aufträgen verkaufen. Buchungen im Projekt–Buchungsblatt, in den Verkaufsrechnungen oder –gutschriften können nur erfolgen, wenn das Projekt auf den Status Auftrag gesetzt wurde. Einer Projekt–Buchungsgruppe können Sie die folgenden Sachkonten zuordnen: Feld Funktion Konto unfertige Arbeiten Sollbuchungen der Einstandspreise mit der Stapelverarbeitung Projekt Aktivierung buchen. Habenbuchungen mit der Stapelverarbeitung Projekt Deaktivierung buchen. Umsatz n. abgs. Arb. Habenbuchungen der VK–Preise mit der Stapelverarbeitung Projekt Aktivierung buchen. Sollbuchungen mit der Stapelverarbeitung Projekt Deaktivierung buchen. Projektkostenkonto Sollbuchungen der Einstandspreise mit der Stapelverarbeitung Projekt Aktivierung buchen. Warenverkaufskonto Habenbuchungen der VK–Preise mit der Stapelverarbeitung Projekt Aktivierung buchen. Verkaufskto and. Projektkosten Wird nur für Buchungen auf Sachkonten bei Projekten verwendet. Auf dieses Konto wird ein Habenbetrag gebucht, wenn in den Zeilen einer Verkaufsrechnung bzw. –gutschrift das Menü Funktion f, Projektverbrauch abrufen aufgerufen wurde. Wenn ein Sachkonto in den Verkaufszeilen einem Projekt zugewiesen wird, haben Sie dasselbe Ergebnis. 136 5.4 Funktionen zur Projektkontrolle In diesem Zusammenhang müssen Sie im Menü Finanzbuchhaltung, Einrichtung, Buchungsmatrixgruppen, Buchungsmatrix–Einrichtung zwei Konten einrichten: Feld Funktion Projektkosten, Regulierung Habenbuchungen mit der Stapelverarbeitung Projekt Aktivierung buchen. Dabei werden die Einstandspreise gebucht. Projektverkäufe, Regulierung Sollbuchungen mit der Stapelverarbeitung Projekt Aktivierung buchen. Die gebuchten Werte sind VK–Preise. Vor dem Einrichten der Projekt–Buchungsgruppen sollten Sie den Abschnitt Projekte aktivieren und deaktivieren auf Seite 171 durchlesen. Die für den Demomandanten eingerichteten Konten sind ein gutes Beispiel für eine solche Einrichtung. Um Projekt–Buchungsgruppen einzurichten, wählen Sie Projekte, Einrichtung, Projektbuchungsgruppen aufrufen. Daraufhin erscheint das folgende Fenster: Der Code im Feld Code darf nur einmalig vergeben werden. Klicken Sie auf den AssistButton p (oder drücken Sie F6), um einem der anderen Felder ein Sachkonto zuzuweisen. 137 Kapitel 5. Projekte Entscheidungen vor dem Buchen Bevor Sie im Projektbuchungsblatt, in den Verkaufs– oder Einkaufszeilen mit Buchungen auf ein neues Projekt beginnen, haben Sie zu entscheiden, auf welche Weise diese vor sich gehen sollen. Dazu müssen die folgenden Felder der Projektkarte sorgfältig eingestellt werden: · Ausgleichsmethode · Aktiv.– Methode · Deakt.– Prinzip Ausgleichsmethode Bei der Buchung auf Projekte wird zwischen Verkauf und Verbrauch unterschieden. Verbrauch wird im Projektbuchungsblatt und in den Einkaufszeilen aufgezeichnet, Verkauf wird in Verkaufsrechnungen und –gutschriften gebucht. Diese beiden Buchungstypen können einander ausgleichen: Wenn Ressourcen, Artikel oder andere Ausgaben (Sachkonten) in ein Projekt einbezogen sind, werden sie verbraucht und – wenn die Situation es erlaubt – dem Debitor in Rechnung gestellt. In dem Feld Ausgleichsmethode können Sie festlegen, auf welche Weise sich Verbrauchs– und Verkaufsbuchungen gegenseitig ausgleichen. In den meisten Fällen wird der Verbrauch vor dem Verkauf gebucht. Manchmal ist es möglich, fakturierte Beträge zu buchen, bevor Sie die verbrauchten Werte erfassen. In den Abschnitten Posten ausgleichen auf Seite 161 und Projekte und Verkaufsvorgänge auf Seite 148 werden diese Abläufe erläutert. Das Feld Ausgleichsmethode hat 2 Optionen zur Auswahl: Offener Posten Diese Ausgleichsmethode erfordert immer einen manuellen Ausgleich eines Postens im Projekt–Buchungsblatt oder in den Verkaufszeilen mit einem offenen Posten in der Tabelle Projektposten. Wenn Sie die Posten nicht miteinander verknüpfen, erzeugen Sie offene Posten, die untereinander nicht in Verbindung stehen. 138 5.4 Funktionen zur Projektkontrolle Saldomethode Diese Ausgleichsmethode bietet Ihnen flexible Möglichkeiten, Projektposten zu schließen und auszugleichen. Sie können Posten jedoch bei Bedarf auch manuell ausgleichen. Falls der Verkaufsbetrag der ausgleichenden Zeilen (Buchungsblatt oder Verkauf ) größer ist als der Restbetrag des Projektpostens, wird der älteste Posten geschlossen und der zweitälteste reduziert. Aktiv.– Methode Buchungen auf Projekte werden zunächst nicht vollständig in der Finanzbuchhaltung erfaßt. Dort finden Sie nur die fakturierten Beträge eines Ver– oder Einkaufsvorgangs. Um Ihnen eine komplette und korrekte Aufzeichnung zu ermöglichen, liefert Ihnen Navision Financials die Stapelverarbeitungen Projektposten aktivieren und Projekt Aktivierung buchen. Für die Deaktivierung gibt es die beiden Stapelverarbeitungen Projektposten deaktivieren und Projekt Deaktivierung buchen. Eine vollständige Beschreibung folgt im Abschnitt Projekte aktivieren und deaktivieren auf Seite 171. In dem Feld Aktiv.–Methode legen Sie fest, wie die Stapelverarbeitungen zur Aktivierung den Verbrauch eines Projektes in die Sachkonten buchen. Der Verbrauch wird im Projekt–Buchungsblatt oder in Einkaufsvorgängen aufgezeichnet. Das Feld bietet Ihnen folgende Möglichkeiten zur Auswahl: Keine Die Verbrauchsbuchungen werden nicht aktiviert. Einst.– Preise Alle Buchungen des Typs Verbrauch werden zu Einstandspreisen aktiviert. Diese Einstellung wird im Abschnitt Projekte aktivieren und deaktivieren verwendet. VK– Preise Die Projektposten des Typs Verbrauch werden zu Verkaufspreisen aktiviert. Deakt.– Prinzip Die Buchungen der Projektaktivierung werden auf den Konten für nicht abgeschlossene Arbeiten aufgezeichnet. Die Deaktivierung eines Projekts hängt von dessen Grad der Fertigstellung ab. Die Buchungen für die Deaktivierung neutralisieren die Beträge auf den Konten für nicht abgeschlossene Arbeiten und übertragen die deaktivierten Werte auf die jeweiligen Sachkonten für Projektumsatz und –kosten. 139 Kapitel 5. Projekte In den Abschnitten Übersicht über alle gebuchten Sachkonten auf Seite 184 und Projekte aktivieren und deaktivieren auf Seite 171 finden Sie nähere Informationen zu diesem Thema. Im Feld Deakt.– Prinzip legen Sie den Zeitpunkt fest, wann die Deaktivierung gebucht werden soll. Das Feld bietet die folgenden Möglichkeiten: Prozentsatz der Fertigung Diese Option erlaubt Ihnen, die Deaktivierung zu jedem Zeitpunkt des laufenden Projekts in die Projektumsatz– und Projektkosten–Konten zu buchen. Diese Methode erfordert die Durchführung aller Deaktivierungen solange das Projekt den Status Auftrag besitzt. Wird der Status auf Abgeschlossen gesetzt, ist keine Deaktivierung mehr möglich. Bei Abschluß 140 Diese Methode erlaubt das Buchen einer Deaktivierung, wenn der Status des Projekts Abgeschlossen ist. Die letzte Aktivierung des Projekts muß während des Status Auftrag erfolgt sein. 5.5 Fakturierung 5.5 Fakturierung Die Durchführung eines Projekts beinhaltet immer Verbrauch sowie auch Verkauf. Der Projektverbrauch und damit die Projektkosten, setzen sich zusammen aus dem Ressourcen– und Materialverbrauch sowie anderen Ausgaben und allen Einkäufen. Die genaue Erfassung von Verbrauch und Verkauf ist äußerst wichtig. Dazu stehen Ihnen die folgenden Funktionen zur Verfügung: Beleg Beschreibung Projekt–Buchungsblatt Bucht den Hauptteil des Verbrauchs in einem Projekt. Sie können Ressourcen, Artikel und Güter, die auf Sachkonten verbucht werden, verbrauchen. Das Projekt muß zuvor auf den Status Auftrag gesetzt worden sein. Bei der Aufzeichnung des Verbrauchs erfolgt zu diesem Zeitpunkt keine Buchung in die Finanzbuchhaltung. Weitere Hinweise erhalten Sie im Abschnitt Projekt–Buchungsblatt auf Seite 142. Verkaufsrechnung / Verkaufsgutschrift Teile eines Projekts können dem Debitor in Rechnung gestellt werden. Ein Verkaufsauftrag kann dafür nicht verwendet werden, da das Projekt selbst einen Auftrag darstellt. Die gebuchten Projektposten haben die Postenart Verkauf. Weitere Hinweise erhalten Sie im Abschnitt Projekte und Verkaufsvorgänge auf Seite 148. Einkaufsrechnung / Einkaufsbestellung/ Der Einkauf und die Lieferung von Artikeln und Güter, die auf Sachkonten verbucht werden, kann direkt in einem Einkaufsgutschrift Projekt erfolgen. Die gebuchten Projektposten haben die Postenart Verbrauch. Weitere Hinweise erhalten Sie im Abschnitt Artikel direkt auf ein Projekt kaufen auf Seite 153. Buchungen können erst durchgeführt werden, wenn sich das Projekt im Status Auftrag befindet. Alle Kosten, die dem Debitor nicht in Rechnung gestellt werden können (z.B. Planungs– und Vorbereitungsarbeiten im Status Planung oder Angebot), können im Projekt Buchungsblatt gebucht werden, sobald der Projektstatus auf Auftrag gesetzt wurde. Diese Buchungen sollten rückdatiert werden. 141 Kapitel 5. Projekte Die drei in der Tabelle aufgeführten Funktionen werden in den folgenden Abschnitten anhand des Beispielbudgets auf Seite 123 für das Projekt Merkur beschrieben. Projekt–Buchungsblatt Der gesamte, innerhalb eines Projekts anfallende Verbrauch, mit Ausnahme des Einkaufs, muß in diesem Buchungsblatt gebucht werden. Alle eingegebenen Zeilen müssen mit einem Projekt verknüpft sein. Sie können die einzelnen Projektposten auf die Haupt–, Unter– und Teilaktivitäten eines Projekts aufteilen, so daß Sie Ihre Budgets mit dem realen Verbrauch vergleichen können. Für die lückenlose Überwachung des Verbrauchs und der Verfügbarkeit von Ressourcen ist es wichtig, alle projektbezogenen Ressourcenbewegungen zu erfassen, bevor Sie sie im Verkaufsprozeß fakturieren. In einem Projekt–Buchungsblatt können Sie u.a.: · den gesamten Verbrauch eines Projekts an Ressourcen, Artikeln und Sachkonten buchen · Projekt– und Artikelposten ausgleichen · Posten auf Haupt–, Unter– und Teilaktivitäten verteilen · Ressourcen abstimmen Auch im Projektmodul gibt es wiederkehrende Buchungsblätter. Diese Buchungsblätter enthalten Sonderfunktionen zur Durchführung von sich periodisch wiederholenden Buchungen. Die Einträge können, wie in allen Buchungsblättern, vor dem Buchen abgestimmt werden. In der folgenden Tabelle sind einige ausgewählte Felder beschrieben: Feld Inhalt Projektnr. In diesem Feld muß das jeweilige Projekt eingetragen sein. Das Projekt muß den Status Auftrag haben. Klicken Sie auf den AssistButton p (oder drücken Sie F6), um ein Projekt auszuwählen. 142 Beschreibung Der Projektname wird automatisch angezeigt. Sie können die Beschreibung des Projekts ändern. Datum Das Buchungsdatum. Dieses Feld muß ausgefüllt sein. 5.5 Fakturierung Feld Inhalt Belegnr. Die in diesem Posten verwendete Belegnummer. Sie sollten hier auf jeden Fall eine Belegnummer eingeben, damit Sie die Buchungen mit der Navigate–Funktion nachvollziehen können. Art Die Art des für den im Projekt anfallenden Verbrauch. Folgende Optionen stehen zur Verfügung: · Ressource – Ressourcen · Artikel – Material und Artikel aus dem Lagerbestand · Sachkonto – direkte Buchungen auf Sachkonten Nr. Klicken Sie auf den AssistButton p (oder drücken Sie F6), um entsprechend der Eingabe im Feld Art eine Ressource, einen Artikel oder ein Sachkonto auszuwählen. Menge Geben Sie die für die Transaktion verbrauchten Mengeneinheiten ein. Dieses Feld muß gefüllt werden. Einheitencode Die Mengeneinheit der Ressource bzw. des Artikels. Klicken Sie auf den AssistButton p (oder drücken Sie F6), um die Mengeneinheit zu ändern (weitere Hinweise erhalten Sie im Kapitel Ressourcen, Abschnitt Einheiten auf Seite 61). Arbeitstypencode Wenn der Verbrauch einer Ressource abhängig ist vom Arbeitstyp, müssen Sie in diesem Feld eine Eingabe vornehmen. Weitere Hinweise erhalten Sie auf Seite 67. Der Inhalt der Felder Einstandspreis, Einstandsbetrag, VK–Preis und Verkaufsbetrag kann vom festgelegten Arbeitstyp abhängen. Klicken Sie auf den AssistButton p (oder drücken Sie F6), um einen Arbeitstyp auszuwählen. Weitere Hinweise erhalten Sie im Kapitel Ressourcen, Abschnitt Arbeitstypen für Ressourcen auf Seite 67. Fakturierbar Der Verbrauch kann fakturiert werden, wenn Sie ihn im Projekt–Buchungsblatt buchen. Wenn Sie das Häkchen entfernen, kann der Posten nicht fakturiert werden. Hauptaktivitäts- Die Haupt–, Unter– und Teilaktivitäten eines Projekts können der code Unteraktivitätscode Teilaktivitätscode aktuellen Projekt–Buchungsblattzeile zugewiesen werden. Dies bietet Ihnen die Möglichkeit, jeden Posten mit dem Projektbudget zu vergleichen. Sie können die entsprechende Aktivität auswählen, indem Sie auf den AssistButton p klicken bzw. F6 betätigen (weitere Hinweise erhalten Sie im Abschnitt Haupt–, Unter– und Teilaktivitäten auf Seite 118. 143 Kapitel 5. Projekte Feld Inhalt Lagerortcode Diese Felder haben dieselbe Funktion wie im Buchungsblatt oder Preisgruppencode Ausgl.– mit Artikelposten in den Verkaufszeilen. Ist die Art Artikel, kann der Artikel vom Lagerort abgebucht werden. Wenn in der Anwendung alternative VK–Preise für Artikel einerichtet sind, sollten Sie den Preisgruppencode in die Verkaufszeilen eintragen, sofern der entsprechende Debitor des gewählten Projekts einer bestimmten Preisgruppe zugeordnet ist. Die Preisgruppe muß von Hand in das Projekt–Buchungsblatt eingetragen werden. Klicken Sie dazu auf den AssistButton p (oder drücken Sie F6). Mehr dazu finden Sie in Artikelpreise auf Seite 123. Das Projekt–Buchungsblatt bietet Ihnen die Möglichkeit, offene Artikelposten manuell auszugleichen. Näheres dazu lesen Sie im Abschnitt Posten ausgleichen auf Seite 161. Ausgleichs ID Offene Projektposten können Sie, ähnlich wie im Fibu–Buchungsblatt, mit Hilfe einer Ausgleichs–ID ausgleichen. Diese Methode erlaubt Ihnen, mehrere Posten mit einer einzigen ID auszugleichen. Sie benötigen dieses Feld, wenn im Feld Ausgleichsmethode auf der Projektkarte die Option Offener Posten ausgewählt wurde. Weitere Hinweise erhalten Sie im Abschnitt Posten ausgleichen auf Seite 161. Ausgleich–mit Lfd. Nr. Parallel zu dem Feld Ausgl.– mit Artikelposten können Sie mit diesem Feld einen offenen Posten pro Zeile ausgleichen. Sie benötigen dieses Feld, wenn das Feld Ausgleichsmethode auf Offener Posten gesetzt wurde. Weitere Hinweise erhalten Sie im Abschnitt Posten ausgleichen auf Seite 161. Ausgl. u. Ein Projektposten wird normalerweise abgeschlossen, wenn der Schließen (Proj.) Restbetrag in der Tabelle Projektposten DM 0,00 beträgt. Wenn in diesem Feld ein Häkchen x erscheint, werden die Posten auch dann miteinander ausgeglichen, wenn die Beträge nicht gleich sind. Der Restbetrag wird auf Null gesetzt. Sie können diese Möglichkeit folgendermaßen einsetzen: Werden Rabatte im Verkauf gewährt, unterscheiden sich die Beträge in den Feldern Verkaufsbetrag der Projektposten und der ausgleichenden Zeilen (Buchungsblatt/Einkauf oder Verkauf ). Die jeweiligen Posten werden mit Hilfe dieses Feldes jedoch vollständig ausgeglichen. Siehe auch Posten ausgleichen auf Seite 161 144 5.5 Fakturierung Feld Inhalt Nur Ein x in diesem Feld bewirkt, daß für die jeweilige Zeile ausschließ- Projektposten lich Projektposten bei der Buchung gebildet werden. Artikel werden dabei nicht vom Lager abgebucht, sondern nur ihr monetärer Verbrauch aufgezeichnet. Ressourcenverbrauch wird in diesem Fall nur innerhalb des Projekts aufgezeichnet, es werden keine Ressourcenposten gebildet. Diese Möglichkeit ist beim Verbrauch von Artikeln sinnvoll, wenn diese im Verkauf bereits gebucht und damit dem Lager entnommen wurden. Damit wird verhindert, daß der Artikel zweimal vom Lager gebucht wird. In einem wiederkehrenden Buchungsblatt müssen zusätzlich die folgenden Felder ausgefüllt werden: Feld Eingabe: Wiederholungsart Wählen Sie zwischen den Optionen Fix und Variabel. Fix: Alle Werte bleiben nach der Buchung erhalten. Variabel: Der Inhalt des Feldes Menge wird nach der Buchung gelöscht. Wiederholungs- Geben Sie eine Datumsformel wie z.B. 1M+LM (monatlich am Ende rate des laufenden Monats) ein, um das Intervall festzulegen, nach dem die Buchung wiederholt werden soll. Ablaufdatum Wenn eine wiederkehrende Transaktion nur bis zu einem bestimmten Datum ausgeführt werden soll, müssen Sie dieses Feld ausfüllen. Die Anwendung vergleicht dabei ständig das Arbeitsdatum mit dem Ablaufdatum. Überschreitet das Arbeitsdatum das Ablaufdatum, wird die Buchung nicht durchgeführt. Projektverbrauch erfassen Die Erfassung des Projektverbrauchs wird anhand des Beispielprojekts und –budgets auf Seite 123 beschrieben. Ein bestimmter Anteil am Projektverbrauch kann dem Debitor nicht in Rechnung gestellt werden. Das gilt in erster Linie für den Verbrauch im Status Planung und Angebot. Diese Kosten können (auch in der Finanzbuchhaltung) nur erfaßt werden, nachdem Sie den Projektstatus auf Auftrag gesetzt haben. 145 Kapitel 5. Projekte Beispiel Der gesamte Verbrauch der Hauptaktivität 0–Planung soll im Projekt–Buchungsblatt erfaßt werden. Es handelt sich hierbei um den Zeitraum vor dem 20.11.96. Öffnen Sie das Projekt–Buchungsblatt und tragen Sie in den Zeilen folgende Werte ein: 1 Jeder Zeile muß die jeweilige Projektnummer zugewiesen werden. 2 Weisen Sie jedem Posten den Arbeitstypencode zu. Die für den ausgewählten Arbeitstypencode festgelegten Einstands– und Verkaufspreise werden auf der Grundlage des aktuellen Betrags berechnet. 3 Vergleichen Sie jede Zeile mit dem Projektbudget. Verwenden Sie dazu das Menü Funktion, Aktivität holen. Wählen Sie die entsprechende Zeile im Fenster Projektbudget (Aktivitäten). Sie können jedoch auch Haupt–, Unter– und Teilaktivitäten in den entsprechenden Feldern manuell zuweisen. Klicken Sie dazu auf den AssistButton p (oder drücken Sie F6) in den Feldern Hauptaktivitätscode, Unteraktivitätscode und Teilaktivitätscode. Den budgetierten Betrag können Sie auf folgende Weisen mit dem realen vergleichen (siehe auch auf Seite 118 und auf Seite 119): · Im Fenster Projektstatistik können Sie FlowFilter für Haupt–, Unter– und Teilaktivitäten setzen, so daß jede geplante mit der jeweils realisierten Aktivität verglichen werden kann. 146 5.5 Fakturierung · Sie rufen den Bericht Projekt – Budgetvergleich auf, der Ihnen alle veranschlagten und realisierten Werte gegenüberstellt. Posten abstimmen Nachdem Sie die benötigten Daten vollständig in das Buchungsblatt eingetragen haben, können Sie alle Posten jeder Ressource überprüfen und sich vergewissern, ob die Gesamtmenge jedes Postens Ihren Erwartungen entspricht. Rufen Sie nach der Eingabe des letzten Postens das Menü Buchen, Abstimmen auf. Navision Financials stimmt die aktuelle Ressource ab und unterscheidet dabei nach dem Arbeitstyp. In den folgenden Abbildungen wird diese Funktion für zwei unterschiedliche Ressourcen dargestellt. Achtung . . . . . . . . . . . . . . . . . . . . . . . . . . . . . . . . . . . . . . . . . . . . . . . . . Eine Abstimmung kann nur für Ressourcen vorgenommen werden. . . . . . . . . . . . . . . . . . . . . . . . . . . . . . . . . . . . . . . . . . . . . . . . . . Das Fenster Projekt Buch.–Blatt abstimmen ist eine nützliche Ergänzung zum Testbericht. Alle Mengenangaben werden dem Arbeitstyp entsprechend zusammengefaßt. Vor dem Buchen können Sie im Buchungsblatt noch Änderungen durchführen. 147 Kapitel 5. Projekte Einkauf auf Projekte In Bestellungen Rechnungen und Gutschriften des Einkaufs ist es möglich, jede Zeile einem Projekt (mit Hilfe des Feldes Projektnr. in den Zeilen) zuzuweisen. Es werden bei der Buchung Projektposten der Art Verbrauch gebildet. Weitere Informationen erhalten Sie im Abschnitt Artikel direkt auf ein Projekt kaufen auf Seite 153. Vergleich des Budgets mit dem realen Verbrauch Nach jeder Haupt–, Unter– bzw. Teilaktivität sollten Sie den derzeitgen Stand des Projekts mit den budgetierten Werten vergleichen. Dazu stehen Ihnen zwei wichtige Hilfsmittel zur Verfügung: · das Fenster Projektstatistik · der Bericht Projekt–Budgetvergleich Das Register Realisiert des Fensters Projektstatistik zeigt die auf dem Projekt–Buchungsblatt bzw. auf Verkaufsbelegen gebuchten Werte. Sie können für jede Haupt–, Unter– bzw. Teilaktivität einen FlowFilter setzen. Auf diese Weise sind Sie in der Lage, die Entwicklung von Projekten sehr detailliert zu verfolgen. Über den ausgedruckten oder am Bildschirm dargestellten Bericht Projekt – Budgetvergleich können Sie die für Verkauf und Verbrauch budgetierten Werte direkt mit den tatsächlichen Werten vergleichen. Im Bericht werden die genaue Budgetstruktur und die Summen für jede einzelne Aktivität gezeigt. Projekte und Verkaufsvorgänge In jedem Projekt muß der anfallende Verbrauch im Projekt–Buchungsblatt oder ggf. im Einkauf erfaßt werden. Alle Projektaktivitäten, die Sie dem Debitor in Rechnung stellen werden, werden in einer Verkaufsrechnung erfaßt. Wenn sie dem Debitor während eines Projekts Artikel verkaufen, müssen diese ebenfalls im Projekt–Buchungsblatt (oder im Einkauf ) gebucht werden. Sie können direkt einen Artikelposten ausgleichen und es ist dabei möglich, Lagerorte und Seriennummern zu berücksichtigen. In der folgenden Abbildung ist ein Projekt–Buchungsblatt mit Artikel– und Sachposten dargestellt. 148 5.5 Fakturierung Nachdem Sie das Projekt–Buchungsblatt gebucht haben, können Sie dem Debitor einige oder alle Posten in Rechnung stellen. Beispiel Im Beispielprojekt wurden die ersten drei Hauptaktivitäten erfolgreich im November '96 abgeschlossen. Jetzt sollen sie fakturiert werden. In dieser ersten Rechnung wird der Arbeitstyp Planung nicht berücksichtigt. 1 Erstellen Sie im Modul Debitoren & Verkauf eine neue Verkaufsrechnung für den Verk.-an Deb.–Nr.: 30000, Buchungsdatum: 30.11.96. Sie dürfen keinen Verkaufsauftrag erstellen. Es ist nicht möglich, ein Projekt einem Auftrag zuzuweisen. Das Projekt ist selbst ein Auftrag. 2 Klicken Sie auf die Verkaufszeilen und wählen Sie Funktion, Projektverbrauch abrufen. Das Fenster Projekt Verbrauch abrufen erscheint. 3 Füllen Sie es wie in der folgenden Abbildung dargestellt aus. 149 Kapitel 5. Projekte Die Posten im Projekt–Buchungsblatt wurden mit Haupt–, Unter– und Teilaktivitäten verknüpft. Diese Verknüpfung wurde auch von der Stapelverarbeitung Projekt Verbrauch abrufen übernommen. Nach dem Buchen der Rechnung werden die im Projekt–Buchungsblatt gebuchten Verbrauchsposten mit den in den Verkaufszeilen gebuchten Posten ausgeglichen. Alle aufgeführten Artikel werden bei diesem Vorgang nicht vom Lager abgebucht. Da der Verbrauch bereits gebucht wurde, ist auch der Lagerabgang bereits erfaßt (der Einkauf veranlaßt keine Lagerbewegung). Verkauf vor dem Verbrauch buchen Das Modul Projekte von Navision Financials ermöglicht die Erfassung eines Verkaufsprozesses, vor der Buchung des dazugehörenden Verbrauchs. Die Verknüpfung mit dem Projekt und dem Budget muß manuell eingerichtet werden; als Unterstützung steht Ihnen die Funktion Aktivität holen zur Verfügung. Achtung . . . . . . . . . . . . . . . . . . . . . . . . . . . . . . . . . . . . . . . . . . . . . . . . . Die einzige Möglichkeit, den Verbrauch eines Artikels (Einkauf oder Buchung im Projekt–Buchungsblatt) auszugleichen, besteht im Aufrufen der Stapelverarbeitung Projekt Verbrauch abrufen auf der Verkaufsrechnung. Ein über diese Funktion durchgeführter Artikelverkauf erzeugt keine Artikelposten. Der Verbrauch wird ausgeglichen, ohne daß das Lager berührt wird. . . . . . . . . . . . . . . . . . . . . . . . . . . . . . . . . . . . . . . . . . . . . . . . . . Beispiel 150 Der Einsatz der Ressourcen und eines Artikels am 02.12. soll vor der Buchung im Projekt–Buchungsblatt fakturiert werden. Erstellen Sie eine neue Verkaufsrechnung. Fügen Sie die Felder Arbeitstypencode und Projektnr. 5.5 Fakturierung ein. Wenn Sie keinen Zugriff auf die Zoomfunktion Strg F8 (oder Extras, Zoom) haben, müssen Sie die Felder Hauptaktivitätscode, Unteraktivitätscode und Teilaktivitätscode einfügen. 1 Wählen Sie die Projektnr. und den Arbeitstypencode manuell aus, wie im Projekt–Buchungsblatt. 2 Rufen sie das Menü Funktion, Aktivität holen auf, um die Rechnungsposten dem Budget zuzuweisen. Die folgende Abbildung zeigt das Ergebnis: 3 Wenn Sie die Zeilen mit dem Projektbudget für den ausgewählten Tag vergleichen, werden Sie feststellen, daß die Ressourcengruppen nicht direkt aufgeführt sind. Sie können zwar Ressourcengruppen in den Budgetzeilen direkt aufführen, doch im Projekt–Buchungsblatt und in den Verkaufszeilen müssen Sie die einzelnen Ressourcen buchen. Beispiel: Datum zuordnen Für die Ressourcengruppe Service wurden für den 02.12. eine Anzahl von 48 Stunden budgetiert. Diese Anzahl wurde auf mehrere Tage verteilt (siehe Beispiel für eine Verteilung auf Seite 129). In einem Buchungsblatt oder in eine Rechnung muß die Verteilung manuell eingegeben werden. 151 Kapitel 5. Projekte Bevor Sie in den Verkaufszeilen eine Datumszuordnung vornehmen, müssen Sie wissen, ob Sie den Gesamtbetrag fakturieren oder die Datumszuordnung so genau wie möglich nachvollziehen möchten. Wenn Sie (und der Debitor) sich für die zweite, detailliertere, Möglichkeit entscheiden, können Sie das Datum des jeweiligen Ressourceneinsatzes über das Feld Lieferdatum erfassen. Dies wird in der vorigen Abbildung gezeigt. Die Buchung erzeugt Projektposten. Diese Posten sind offen und negativ. Eine Projektentwicklung ist in Verbrauch und Verkauf aufgeteilt. Der Verkauf wird mit Posten des Verbrauchs ausgeglichen die Sie, in diesem Fall, nachträglich im Projekt–Buchungsblatt buchen müssen. Da im obigen Beispiel ein Artikel vor der Erfassung des Verbrauchs gebucht wurde, gehen Sie wie folgt vor: 1 Öffnen Sie ein Projekt–Buchungsblatt 2 Geben Sie die im vorigen Bild aufgeführten Zeilen für das Projekt Merkur ein. 3 Versehen Sie in der Zeile, in der Sie den Artikel erfassen, das Feld Nur Projektposten mit einem x. Im Abschnitt Posten ausgleichen auf Seite 161 erfahren Sie, wie Sie den Verbrauch im Buchungsblatt mit Verkaufsposten ausgleichen. Gutschriften in Projekten Eine Gutschrift ist eine annullierte Rechnung. Nachfolgend wird im Beispielprojekt eine Gutschrift erstellt. Beispiel Nach einem Gespräch mit dem Debitor soll ein Artikel (1928–S) und eine Arbeitsstunde (Maren) gutgeschrieben werden. Das Buchungsdatum ist der 06.12.96. 1 Erstellen Sie im Modul Debitoren & Verkauf eine neue Verkaufsgutschrift. 2 Klicken Sie im Feld Ausgleich–mit Belegnr. der Gutschriftskarte auf den AssistButton p (oder drücken Sie F6). Daraufhin erscheint das Fenster Debitorenpostenausgleich für den ausgewählten Debitor. 152 5.5 Fakturierung 3 Wählen Sie die entsprechende Rechnung aus. Das Feld Ausgleich–mit Belegart wird automatisch ausgefüllt. 4 Rufen Sie das Menü Funktion, Zeilen kopieren auf. 5 Es erscheint ein Dialogfeld, in dem Sie die Option Gebuchte Rechnung auswählen müssen. Anschließend wird das Fenster Gebuchte Verkaufsrechnungen angezeigt. Wählen Sie die Rechnungsnummer aus, die der Nummer im Feld Ausgleich–mit Belegnr. entspricht. 6 Löschen Sie alle Zeilen, die nicht gutgeschrieben werden sollen. Markieren Sie dazu die gewünschten Zeilen, wie im Handbuch „Einführung“ erläutert, und wählen Sie Bearbeiten, Löschen (oder drücken F4 oder Entf ). 7 Korrigieren Sie in beiden Zeilen die Menge. Anschließend können Sie die Gutschrift buchen. Über die Funktion Zeilen kopieren können Sie ganze Zeilen aus einer gebuchten Rechnung übernehmen. Alle Felder, einschließlich Projektnummer, Haupt–, Unter– und Teilaktivität, haben den gleichen Inhalt wie in der kopierten Rechnung. Dadurch ist diese Gutschrift auch mit dem Projektbudget verknüpft. Eine Verkaufsgutschrift erzeugt Projektposten des Typs Verkauf; vgl. auf Seite 160. Artikel direkt auf ein Projekt kaufen Der projektbezogene Einkauf von Artikeln hat keine Auswirkungen auf die Lagerverwaltung. Auf diese Weise können Sie während eines Projekts Artikel ein– und verkaufen, die Sie nicht in Ihrem Bestand führen. Artikel, die Sie auf diesem Wege eingekauft haben, müssen jedoch in der Lagerverwaltung eingerichtet werden. Sie sollten solche Artikel mit einem besonderen Nummernkreis hervorheben, so daß sie vom eigentlichen Lagerbestand unterschieden werden können. 153 Kapitel 5. Projekte Sobald der Artikel eingekauft ist, wird er im Projektjournal als Verbrauchsbuchung (positiver, offener Posten) erfaßt. Da es keine Artikelposten gibt, können Sie den Artikel nur verkaufen und den Projektverbrauch ausgleichen. Achtung . . . . . . . . . . . . . . . . . . . . . . . . . . . . . . . . . . . . . . . . . . . . . . . . . Diese Form des Einkaufs, indem nur die reine Verbrauchsbuchung erfaßt wird, ist nur im Inlandsgeschäft zulässig. Wird der Artikel im Ausland erworben oder geht der Verkauf an einen im Ausland ansässigen Debitoren, muß der Artikel “normal” mit Lagerbewegungen eingekauft und auch wieder veräußert werden. Ansonsten werden die Daten für die INTRASTAT Meldung verfälscht. . . . . . . . . . . . . . . . . . . . . . . . . . . . . . . . . . . . . . . . . . . . . . . . . . Verwenden Sie nicht das Projekt–Buchungsblatt, da es lediglich die Kosten erfaßt. Die Artikelkosten wurden bereits durch die Einkaufsbuchung erfaßt; wenn Sie den Artikel im Buchungsblatt buchen, würden die Kosten doppelt gebucht. Achtung . . . . . . . . . . . . . . . . . . . . . . . . . . . . . . . . . . . . . . . . . . . . . . . . . Die einzige Möglichkeit, den Verbrauch eines Artikels (Einkauf oder Buchung im Projekt–Buchungsblatt) auszugleichen, besteht im Aufrufen der Stapelverarbeitung Projekt Verbrauch abrufen auf der Verkaufsrechnung. Ein über diese Funktion durchgeführter Artikelverkauf erzeugt keine Artikelposten. Der Verbrauch wird ausgeglichen, ohne daß die Lagerverwaltung beeinflußt wird. . . . . . . . . . . . . . . . . . . . . . . . . . . . . . . . . . . . . . . . . . . . . . . . . . Beispiel: Artikel in einem Projekt kaufen Im Beispielprojekt soll der Artikel 10000, ein PC, während der vierten Hauptaktivität des Projekts verkauft werden. Der Artikel hat einen besonderen Nummernkreis. Die Lagerabgangsmethode ist Standard; der Einstandspreis hat den festen Betrag von 2.000 DM, der VK–Preis beträgt 2.650 DM. Gehen Sie folgendermaßen vor, um den Artikel zu kaufen: 1 Erstellen Sie eine neue Einkaufsrechnung, wie in der folgenden Abbildung gezeigt. 2 Fügen Sie das Feld Projekt Nr. ein, und weisen Sie dem Feld das Projekt Merkur zu. 154 5.5 Fakturierung 3 Rufen Sie das Menü Funktion f, Aktivität holen auf, um den Einkauf dem Projektbudget zuzuordnen. Wenn Sie keinen Zugriff auf die Zoomfunktion (Strg F8) haben, sollten Sie die Felder Hauptaktivitätscode, Unteraktivitätscode und Teilaktivitätscode manuell einfügen. 4 Buchen Sie die Einkaufsrechnung. Nach dem Buchen werden die Einstandspreise der Rechnung in den Projektposten als Verbrauch erfaßt. Im Modul Lager findet keine Buchung statt. Die Artikel bilden keine Artikelposten und sind somit nicht in den Artikeljournalen zu finden. Verkauf von Artikeln, die in einem Projekt eingekauft wurden Die einzig korrekte Möglichkeit, Artikel im Rahmen eines Projekts zu verkaufen ist die Erstellung einer Verkaufsrechnung. Dazu müssen Sie, wie bereits auf Seite 154 beschrieben, das Menü Funktion f, Projektverbrauch abrufen anwählen. Die Artikel in den Verkaufszeilen werden nicht in der Lagerverwaltung gebucht; es werden auch keine Artikelposten erzeugt. Sobald die Verkaufsrechnung gebucht ist, werden die positiven Projektposten des Einkaufs mit denen des Verkaufs ausgeglichen. Im Fenster Projektstatistik wird der Einkauf als Verbrauch angezeigt. 155 Kapitel 5. Projekte Achtung Wenn Sie das Menü Funktion f, Projektverbrauch abrufen auf der Verkaufsrechnung nicht verwenden, werden durch die Buchung auch Artikelposten erzeugt. Dadurch treten Fehler auf zweierlei Weise auf: · Der Einkauf der Artikel hatte keine Auswirkungen auf den Lagerbestand. Navision Financials versucht, einen Ausgleich mit positiven, offenen Artikelposten durchzuführen, die jedoch nicht vorhanden sind. · Das Buchen von Artikeln im Projekt–Buchungsblatt erzeugt grundsätzlich Artikelposten (eine Ausnahme besteht nur dann, wenn das Feld Nur Projektposten auf x gesetzt wurde). Wenn Sie den Projektverbrauch in der Verkaufsrechnung ausgleichen, ohne das Menü Funktion f, Projektverbrauch holen zu verwenden, werden die Artikel erneut aus der Lagerverwaltung gebucht. Beispiel: Artikel verkaufen Um die eingekauften Artikel verkaufen zu können, müssen Sie eine Verkaufsrechnung erstellen, die mit dem aktuellen Projekt in Verbindung steht. 1 Erstellen Sie dazu eine Verkaufsrechnung für den Debitor des Projekts. 2 Füllen Sie in den Verkaufszeilen das Feld Projektnr. aus. 3 Rufen Sie das Menü Funktion f, Projektverbrauch holen auf. Es erscheint die Stapelverarbeitung Projekt Verbrauch abrufen, in der Sie die Felder Hauptaktivitätscode, Unteraktivitätscode und Teilaktivitätscode zum filtern ausfüllen müssen. Durch die Ausführung der Stapelverarbeitung Projekt Verbrauch abrufen sind die Aktivitäten dem Projektbudget zugeordnet. 4 Buchen Sie die Rechnung. Statistik In jeder Haupt–, Unter– und Teilaktivität ist es möglich, das Fenster Projektstatistik bzw. den Bericht Projekt–Budgetvergleich aufzurufen. Über beide können Sie den realen Verbrauch und die fakturierten Beträge mit den veranschlagten Werten im Budget vergleichen. 156 5.5 Fakturierung Der Bericht Projekt–Budgetvergleich Dieser Bericht zeigt jede Haupt–, Unter– und Teilaktivität sehr detailliert an. In den Spalten werden die budgetierten Kosten und die fakturierten VK–Preise mit den realisierten Beträgen verglichen. Wurde eine Haupt–, Unter– oder Teilaktivität realisiert, aber nicht budgetiert, erscheint im Bericht eine Zeile mit der entsprechenden Aktivität. Jedoch nur die Spalten für die realisierten Beträge sind ausgefüllt. Das Fenster Projektstatistik Die Spalten dieses Fensters zeigen die budgetierten und gebuchten Beträge für Ressourcen, Artikel und Sachkonten. Im Register Budgetiert wird zwischen Einstands– und Verkaufsbetrag unterschieden. Der Gewinn wird nach der folgenden Formel berechnet: DB = Einstandsbetrag – Verkaufsbetrag Der prozentuale Gewinn im Feld DB % wird folgendermaßen berechnet: DB 100 × ---------------------------------------------- Verkaufsbetrag Im Register Realisiert sehen Sie die bereits gebuchten Einstands– und Verkaufsbeträge. Das Feld Überfakturiert wird nach der folgenden Formel berechnet: Überfakturiert = Fakturiert (VK–Preis) – Verkaufsbetrag Der Prozentsatz der überfakturierten Beträge ergibt sich aus der folgenden Formel: Fakturiert ( VK – Preis ) 100 × --------------------------------------------------------Verkaufsbetrag Die Gewinnberechnung erfolgt wie auf dem vorigen Register. Sie können in diesem Fenster FlowFilter setzen. In der folgenden Abbildung ist ein kleiner Teil der in der vierten Hauptaktivität des aktuellen Projekts realisierten Beträge dargestellt. 157 Kapitel 5. Projekte Statistiken für nicht budgetierte Beträge Gebuchte Beträge, die nicht in einem Projektbudget enthalten sind, können im Fenster Projektstatistik eingesehen werden. Sie erscheinen nur im Register Realisiert. Die Werte werden folgendermaßen angezeigt: Wenn die Beträge in einer Verkaufsrechnung oder Verkaufsgutschrift gebucht werden, wird das Feld Fakturiert (VK–Preis) ausgefüllt, das Feld Verkaufsbetrag enthält jedoch keinen entsprechenden Wert. Der Inhalt der Felder Überfakturiert und Fakturiert (VK–Preis) stimmen überein. Der Betrag im Feld Überfakturiert % ändert sich nicht. Beim Verbrauch nicht budgetierter Beträge zeigt das Fenster Projektstatistik diejenigen Beträge nicht an, die in einem Projekt–Buchungsblatt oder in den Einkaufszeilen gebucht wurden. Das Feld Einstandsbetrag bleibt unverändert und das Feld DB zeigt den gleichen Wert wie das Feld Fakturiert (VK–Preis). Buchungen von nicht budgetierten Werten können Haupt–, Unter– und Teilaktivitäten zugewiesen werden. Im Abschnitt Saldomethode auf Seite 167 wird dazu ein Beispiel aufgeführt. 158 5.6 Projektjournale 5.6 Projektjournale Projektjournale zeichnen Buchungen auf – sie geben Auskunft über die Projektposten in jedem Journal. Bei jedem Buchungsvorgang wird ein neues Journal erstellt. Nach erfolgter Buchung wird das Journal automatisch geschlossen. Allen Posten werden automatisch fortlaufende Nummern zugewiesen. Jeder Posten in Navision Financials kann mit seiner Nummer eindeutig identifiziert werden. In der Tabelle Projektjournale befinden sich die Felder mit Angaben zum Ursprung der Buchung (Herkunftscode, Buch.–Blatt Name) und die Benutzer ID. Die Felder Von Lfd. Nr. und Bis Lfd. Nr. zeigen an, wieviele Projektposten sich im entsprechenden Journal befinden. Projektposten aufrufen Gehen Sie folgendermaßen vor, um alle Projektposten einzusehen: 1 Rufen Sie das Menü Projekte, Journale auf. 2 Klicken Sie im Feld Von Lfd. Nr. auf den AssistButton p (oder betätigen Sie F6). Daraufhin öffnet sich das Fenster Projektposten. Der Cursor befindet sich auf dem Datensatz mit der im vorigen Fenster ausgewählten Postennummer. Um den Inhalt eines bestimmten Journals aufzurufen, gehen Sie folgendermaßen vor: 1 Wählen Sie Projekte, Journale und entscheiden Sie sich für ein Journal. 2 Rufen Sie das Menü Journal f, Projektposten auf. Daraufhin wird das Fenster Projektposten geöffnet. Die Datensätze werden entsprechend Ihrer Eingabe in den Feldern Von Lfd. Nr. und Bis Lfd. Nr. der im Fenster Projektjournal ausgewählten Zeile gefiltert. 159 Kapitel 5. Projekte In der folgenden Abbildung ist ein ausgewähltes Journal dargestellt: Offene Projektposten Jede projektbezogene Buchung erzeugt Projektposten. Dabei wird zwischen positiven und negativen Posten unterschieden; positive Posten erhöhen Ihre Kosten, negative Posten sind Verkäufe an den Debitor. Im Projektmodul ist die Postenverwaltung ähnlich aufgebaut wie im Modul Lager; dort erzeugen Einkäufe/Zugänge positive Posten und Verkäufe/Abgänge negative Posten: Offene Posten Jeder Posten, der in Verbindung mit einem Projekt gebucht wurde, ist ein offener Posten, wenn das Feld Restbetrag in der Tabelle Projektposten ungleich Null ist. Wenn Sie im Projekt–Buchungsblatt einen Posten buchen und im Feld Fakturierbar kein Häkchen (x) gesetzt ist, gibt es für diesen Posten keinen Restbetrag. Der Posten gilt auch nicht mehr als offen. 160 5.6 Projektjournale Positive Posten Posten im Projekt–Buchungsblatt, in Verkaufsgutschriften und Einkaufsrechnungen erzeugen positive Projektposten. Dazu müssen die gebuchten Mengen und VK–Preise positiv sein. Posten, die in diesem Teil von Navision Financials gebucht werden, bewirken eine Erhöhung Ihrer Kosten. Posten, die im Feld Verkaufsbetrag der Tabelle Projektposten einen positiven Betrag aufweisen, gelten für die als positive Posten. Negative Posten Posten in einer Einkaufsgutschrift oder Verkaufsrechnung erzeugen negative Projektposten. Posten, die in diesem Teil von Navision Financials gebucht werden, können mit den anfallenden Kosten ausgeglichen werden. Posten ausgleichen Auf der Projektkarte gibt es im Feld Ausgleichsmethode zwei Möglichkeiten, offene Projektposten auszugleichen: Offener Posten und Saldomethode. Sie werden ähnlich wie im Modul Finanzbuchhaltung angewendet. Offener Posten Diese Ausgleichsmethode erfordert immer einen manuellen Ausgleich eines Postens im Projekt–Buchungsblatt oder in den Verkaufszeilen mit einem offenen Posten in der Tabelle Projektposten. Wenn Sie die Posten nicht miteinander verknüpfen, erzeugen Sie offene Posten, die untereinander nicht in Verbindung stehen. Im Projekt–Buchungsblatt und in den Verkaufszeilen gibt es die beiden Felder Projektp. Ausgl.–ID und Ausgleich mit Projektposten, über die Posten ausgeglichen werden können. Beispiel Das folgende Beispiel basiert auf dem Projekt Landsberg. Die Ausgleichsmethode dieses Projekts ist Offener Posten. 161 Kapitel 5. Projekte Ausgleich–mit Lfd. Nr. In diesem Beispiel wurden die Verkaufszeilen vor der Erfassung des Verbrauchs gebucht. Diese Posten sollten Sie manuell ausgleichen. Projektposten des Typs Verkauf (negativ) können von Projektposten des Typs Verbrauch (positiv) ausgeglichen werden. Gehen Sie folgendermaßen vor: 1 Öffnen Sie das Projekt–Buchungsblatt 2 Fügen Sie das Feld Ausgleich–mit Lfd. Nr. ein. Dieses Feld erlaubt Ihnen, einen Posten pro Zeile auszugleichen. 3 Wählen Sie das Menü Funktion, Aktivität holen und weisen Sie die Zeilen den entsprechenden Projektbudgetzeilen zu. 4 Um einen Posten aus der Tabelle Projektposten auszugleichen, klicken Sie auf den AssistButton p (oder drücken Sie F6). Das Fenster Projektposten erscheint. Es ist bereits ein Filter für das laufende Projekt und offene, negative Posten gesetzt. 5 Klicken Sie auf die Zeile, deren Posten Sie ausgleichen möchten und anschließend auf OK. Die laufende Nummer des Postens wird automatisch in das Feld Ausgleich–mit Lfd. Nr. übertragen. 162 5.6 Projektjournale Achtung . . . . . . . . . . . . . . . . . . . . . . . . . . . . . . . . . . . . . . . . . . . . . . . . . Ein offener Posten wird geschlossen, wenn das Feld Restbetrag auf Null gesetzt wird. Projektposten werden ausschließlich mit den Beträgen im Feld Verkaufsbetrag ausgeglichen. . . . . . . . . . . . . . . . . . . . . . . . . . . . . . . . . . . . . . . . . . . . . . . . . . Das Buchen der Projekt–Buchungsblattzeilen in obigen Bild bewirkt folgendes: · Die Beträge der ersten beiden Zeilen werden ihre zugewiesenen Projektposten ausgleichen. Der Betrag im Feld Verkaufsbetrag des Buchungsblatts gleicht den Restbetrag der Posten aus. 163 Kapitel 5. Projekte · Der gebuchte Posten für die Säge wird nicht ausgeglichen. Der Betrag im Feld Verkaufsbetrag des Buchungsblatts gleicht nicht den Wert des Restbetrags der Posten aus. · Der letzte Posten im Projekt–Buchungsblatt wurde nicht mit Hilfe des Feldes Ausgleich–mit Lfd. Nr. einem Projektposten zugewiesen. Die Ausgleichsmethode Offener Posten erfordert eine direkte Zuweisung zu einem gebuchten Posten. Geschieht dies nicht, erzeugt die Anwendung einen neuen offenen Projektposten. Daher kann die Verkaufsbuchung der Säge nicht ausgeglichen werden. Die folgende Abbildung zeigt das Ergebnis der letzten Buchung: Im Feld Geschlossen von Lfd. Nr. können Sie die Beziehung zwischen den Posten erkennen. Der Posten 31 schließt den Posten 28. Der Posten 30 wird durch den Posten 33 verringert. Der Posten 34 besitzt zu keinem anderen Posten eine Verbindung. Ausgleichs ID Wenn Sie im Buchungsblatt mit einer einzigen Zeile mehr als einen Projektposten ausgleichen möchten, müssen Sie das Feld Ausgleichs ID einfügen. Im nächsten Beispiel kommt es folgendermaßen zum Einsatz. Die Ausgleichsmethode des entsprechenden Beispielprojekts ist Offener Posten. Beispiel Die Buchung der folgenden Verkaufsrechnung erfolgt, bevor der Verbrauch des Projekts registriert wird: 164 5.6 Projektjournale Diese Posten sollen in einer einzigen Zeile im Projekt–Buchungsblatt ausgeglichen werden. 1 Öffnen Sie das Projekt–Buchungsblatt. 2 Füllen Sie die Felder Ausgleichs ID und Ausgl. u. Schließen (Proj.) aus. 3 Weisen Sie die entsprechenden Haupt–, Unter– und Teilaktivitäten zu. 4 Geben Sie eine Ausgleichs–ID ein, z.B. AUS–1, und verlassen Sie das Feld. Anschließend klicken Sie in diesem Feld auf den AssistButton p (oder drücken F6). Das Fenster Projektposten erscheint. 5 Im Fenster Projektposten gehen Sie zum Feld Ausgleichs ID und wählen Ausgleich, Ausgleichs ID setzen (oder drücken F9) in den Zeilen, die Sie ausgleichen möchten. 6 Damit Sie den von Ihnen ausgeglichenen Betrag einsehen können, wählen Sie Ausgleich, Abstimmen (oder drücken Sie Strg F9). Das folgende Fenster erscheint: 165 Kapitel 5. Projekte 7 Verlassen Sie das Fenster Abstimmen und schließen Sie das Fenster Projektposten mit OK. Die folgenden Abbildungen zeigen das Ergebnis des Ausgleichs: 8 Schließlich geben Sie im Projekt–Buchungsblatt die Gesamtmenge der Mengeneinheiten ein, in diesem Fall 27 Stunden. 166 5.6 Projektjournale Das Feld Ausgl. u. Schließen (Proj.) Es ist offensichtlich, daß der im Feld Verkaufsbetrag enthaltene Wert den Restbetrag in den Projektposten nicht ausgleichen kann. Wenn Sie die Anwendung veranlassen möchten, einen Posten auszugleichen und zu schließen, obwohl die entsprechenden Beträge einander nicht ausgleichen, können Sie in dem Feld Ausgl. u. Schließen (Proj.) ein Häkchen (x) setzen. In der folgendenden Abbildung sehen Sie das Ergebnis. Alle gezeigten Posten wurden von dem Posten 38 ausgeglichen. Saldomethode Diese Ausgleichsmethode bietet Ihnen weitaus flexiblere Möglichkeiten, Projektposten zu schließen und auszugleichen. Sie können Posten jedoch bei Bedarf auch manuell ausgleichen. Wenn Sie die Felder Ausgleichs ID und Ausgleich–mit Lfd. Nr. nicht ausfüllen, wird durch den Posten im Projekt–Buchungsblatt der älteste negative Posten mit der gleichen Art und Nr. reduziert oder abgeschlossen. Falls der Verkaufsbetrag der ausgleichenden Zeilen (Buchungsblatt oder Verkauf ) größer ist als der Restbetrag des Projektpostens, wird der älteste Posten geschlossen und der zweitälteste reduziert. Beispiel Saldomethode Dieses Beispiel basiert auf dem Merkur Projekt. Wie in den vorangegangenen Beispielen wird der Verkauf vor der Erfassung des Verbrauchs gebucht. Die Säge wird in der 4. Hauptaktivität für eine Dauer von 10 Stunden benutzt. Obwohl diese Arbeit nicht in das Projektbudget einbezogen ist, kann sie Haupt–, Unter– und Teilaktivitäten zugewiesen werden. Nach erfolgter Buchung können Sie im Fenster Projektstatistik die Beträge dieser Arbeit im 167 Kapitel 5. Projekte Feld Fakturiert (VK–Preis) des Registers Realisiert sehen. Mehr über Projektstatistiken erfahren Sie im Abschnitt Statistik auf Seite 156. Füllen Sie die folgende Verkaufsrechnung wie in der folgenden Abbildung gezeigt aus. Bevor Sie die Rechnung buchen gehen Sie folgendermaßen vor: 1 Rufen Sie für jede Zeile das Menü Funktion f, Aktivität holen auf. 2 Weisen Sie beide Zeilen den folgenden Aktivitäten zu: Hauptaktivität 4–Mont, Unteraktivität 41–Liefer, Teilaktivität 411–Anl zu. Die Beträge dieser nichtbudgetierten Zeilen werden in der Projektstatistik angezeigt. Wenn Sie ihnen Haupt–, Unter– und Teilaktivitäten zuweisen, sind Sie in der Lage, diese Werte nachzuvollziehen, indem Sie im Statistikfenster Filter setzen (siehe Seite 156). 3 Buchen Sie die Rechnung. Die Buchung erzeugt zwei offene Projektposten der Postenart Verkauf. Um sie auszugleichen, gehen Sie auf diese Weise vor: 1 Öffnen Sie ein Projekt–Buchungsblatt. 2 Füllen Sie die Zeilen wie in der folgenden Abbildung gezeigt aus. 168 5.6 Projektjournale 3 Weisen Sie alle Zeilen der Hauptaktivität 4–Mont, der Unteraktivität 41–Liefer und der Teilaktivität 411–Anl zu. 4 Buchen Sie das Buchungsblatt. Die Buchung erzeugt folgende Posten in den Projektjournalen: 169 Kapitel 5. Projekte Wie Sie in der obigen Abbildung sehen, gleichen die Posten einander automatisch aus. Der Posten 125 schloß den Posten 123. Posten 124 wurde von Posten 125 teilweise und von Posten 126 endgültig geschlossen. Wenn Sie Posten schließen möchten, obwohl der Betrag in der Rechnung und der Restbetrag in den Projektposten sich nicht gegenseitig ausgleichen, können Sie das Feld Ausgl. u. Schließen (Proj.) verwenden. Projektverbrauch abrufen In Verkaufsrechnungen und Verkaufsgutschriften steht Ihnen die Stapelverarbeitung Projekt Verbrauch abrufen zur Verfügung. Wählen Sie dazu das Menü Funktion f, Projektverbrauch abrufen. Es ist immer ratsam, diese Stapelverarbeitung anzuwenden, wenn die Aufzeichnung des Verbrauchs vor der Fakturierung an den Debitor erfolgte. Dieser Aspekt fand für Artikel bereits im Abschnitt Artikel direkt auf ein Projekt kaufen auf Seite 153 Erwähnung. Bei offenen Projektposten bewirkt die Stapelverarbeitung folgendes: Achtung . . . . . . . . . . . . . . . . . . . . . . . . . . . . . . . . . . . . . . . . . . . . . . . . . Die Projektposten des entsprechenden Verbrauchs werden von den Posten in den Verkaufszeilen ausgeglichen, die von der Stapelverarbeitung Projekt Verbrauch abrufen gefüllt wurden. Dies gilt für beide Ausgleichsmethoden: Saldomethode und Offener Posten. . . . . . . . . . . . . . . . . . . . . . . . . . . . . . . . . . . . . . . . . . . . . . . . . . Im nächsten Abschnitt erfahren Sie, wie Verbrauch und Verkauf in die Finanzbuchhaltung gebucht werden. 170 5.7 Projekte aktivieren und deaktivieren 5.7 Projekte aktivieren und deaktivieren Sämtliche Buchungen für Verbrauch und Verkauf werden zunächst nicht in die Finanzbuchhaltung übernommen. Die Buchung eines Verbrauchs geschieht in einem Projekt–Buchungsblatt und in den Einkaufsvorgängen; Verkaufsbuchungen erfolgen in Verkaufsrechnungen und –gutschriften. In der Tabelle Projektposten befindet sich das Feld Postenart. Es zeigt an, ob es sich bei dem Posten um einen Verbrauch oder einen Verkauf handelt. Die Buchung von Verbrauchs– und Verkaufsposten auf Sachkonten geschieht mit der Hilfe von Stapelverarbeitungen. Wie bereits im Abschnitt Projekt–Buchungsgruppen auf Seite 135 erwähnt wurde, buchen die Stapelverarbeitungen den Verbrauch und den Verkauf auf getrennte Konten. Das Konto wird dabei durch den Inhalt des Feldes Postenart bestimmt. Die Aktivierung von Projektposten kann zu Einstands– oder zu Verkaufspreisen erfolgen. Siehe auch den Abschnitt Aktiv.– Methode auf Seite 139. In den nachfolgenden Beispielen erfolgt die Aktivierung zu Einstandspreisen. Die Deaktivierungprinzipen, Bei Abschluß und Prozentsatz der Fertigung, werden im Abschnitt Deakt.– Prinzip auf Seite 139 erläutert. Das Beispielprojekt erlaubt die kontinuierliche Deaktivierung. Navision Financials bietet vier Stapelverarbeitungen zum Berechnen und Buchen von Projektposten in der Finanzbuchhaltung an: · Projektposten aktivieren berechnet den Wert der zu aktivierenden Projektposten nicht fertiggestellter Arbeiten · Projekt Aktivierung buchen bucht die Aktivierung in die Finanzbuchhaltung · Projektposten deaktivieren berechnet die Deaktivierung der Kosten und Einnahmen · Projekt Deaktivierung buchen überträgt die Deaktivierung in die Finanzbuchhaltung Sie sollten diese Optionen im Menü Periodische Aktivitäten in der genannten Reihenfolge verwenden. Jede einzelne ist ein Teil des Berechnungsvorgangs zur korrekten Ermittlung der Projekttransaktionen und der Übertragung dieser in die Finanzbuchhaltung. 171 Kapitel 5. Projekte Projektposten aktivieren Die ersten beiden der oben genannten Stapelverarbeitungen aktivieren die Projektposten. Dies bedeutet, daß sie während des Projektablaufs die von Ihnen ermittelten Einstands– und Verkaufspreise berechnen und buchen. Üblicherweise aktivieren Sie die Posten in der Buchhaltungsperiode, in der sie erscheinen, und deaktivieren sie in der darauffolgenden, mit den realisierten Beträgen. In der folgenden Abbildung wird die Aufteilung nach Postenart, Art und den verschiedenen Sachkonten für die Aktivierung bzw. Deaktivierung dargestellt. Projektposten Aufteilung nach Projekten Aufteilung nach Art Verbrauch Verkauf Aufteilung nach Kontoart Ressource Artikel Sachkonto Aufteilung auf Sachkonten Kontonr. 172 Kontonr. Kontonr. 5.7 Projekte aktivieren und deaktivieren Die beiden zur Aktivierung erforderlichen Schritte werden in der Tabelle Projektposten in den Feldern Betrag für Aktiv. (nach dem Ausführen der ersten Stapelverarbeitung) und Aktiv. Betrag (nach der Buchung) aufgezeichnet. So können Sie problemlos die Verknüpfung zwischen den gebuchten Projektposten und den Sachkonten nachvollziehen. Beispiel Ein Teil der Buchungen der Hauptaktivität 2 soll nachfolgend für die Aktivierung bzw. Deaktivierung verwendet werden. Dieser Teil enthält unterschiedliche Ressourcen mit verschiedenen Einheiten, Artikel sowie ein Sachkonto. Der dazugehörende Verbrauch wurde im Projekt–Buchungsblatt aufgezeichnet, die betreffenden Verkäufe in einer Verkaufsrechnung. Die Stapelverarbeitung zum Aktivieren der Posten wird am 30.12.96 gestartet, nachdem die letzte Debitorenrechnung fakturiert wurde. Verbrauch aktivieren Um den Verbrauch der im Projekt–Buchungsblatt gebuchten Posten zu aktivieren, gehen Sie folgendermaßen vor: 1 Wählen Sie Projekte, Periodische Aktivitäten, Projektposten aktivieren. 2 Füllen Sie die Felder des daraufhin erscheinenden Fensters wie in der folgenden Abbildung dargestellt aus: Die daraus resultierenden Projektposten sind in der folgenden Abbildung dargestellt. Zu diesem Zeitpunkt sind noch keine Buchungen in der Finanzbuchhaltung durchgeführt worden; die Projektposten wurden lediglich für die Buchung vorbereitet. Der Inhalt der Felder Betrag für Aktiv. und Einstandsbetrag ist identisch. 173 Kapitel 5. Projekte Als nächstes wird der Verbrauch dieser Aktivitäten in die Finanzbuchhaltung gebucht. Starten Sie die Stapelverarbeitung Projekt Aktivierung buchen und füllen Sie die Felder wie folgt aus: Die Register Projekt und Projektposten stimmen mit denen von der vorigen Seite überein. Das Register Optionen kann folgendermaßen ausgefüllt werden: Die Buchungsart Pro Projektposten sorgt für eine detaillierte Buchung und ermöglicht Ihnen, sämtliche Beziehungen zwischen einem Projektposten und dem dazugehörenden Sachposten zu überschauen. Die Option Pro Projekt erzeugt eine saldierte Buchung auf die jeweiligen Sachkonten. Eine Eingabe in das Feld Buchungsdatum ist Voraussetzung dafür, daß die Stapelverarbeitung überhaupt ausgeführt werden kann. Es wird jedoch auch dringend empfohlen, das Feld Belegnr. auszufüllen, um später die Buchung mit Hilfe der Navigate–Funktion nachvollziehen zu können. 174 5.7 Projekte aktivieren und deaktivieren Im Abschnitt Projekt–Buchungsgruppen auf Seite 135 wurde der Grundgedanke der Sachkonten für Projekt–Buchungsgruppen und ihrer Verknüpfung mit Korrekturkonten über die Buchungsmatrix–Einrichtung erläutert. An dieser Stelle sollen Sie eine Übersicht über die Verbrauchsbuchungen in der Aktivierungsroutine erhalten. Kosten unfertige Arbeiten (Bilanz) Betrag (Einstandspreise) Projektkosten Regulierung (GuV) Betrag (Einstandspreise) Die Projekt– und Sachposten sehen folgendermaßen aus. Der Übersicht halber haben wir einige Posten ausgelassen, damit Sie den Zusammenhang zwischen den Posten besser ersehen können. 175 Kapitel 5. Projekte Verkäufe aktivieren Die Verkäufe werden in Verkaufsrechnungen bzw. –gutschriften gebucht. Die Aktivierung für Verkäufe erfolgt mit den bereits beschriebenen Stapelverarbeitungen. Bei Sachkonten, in diesem Fall das Konto Porto, wird für die Buchungsgruppen ein spezielles Konto verwendet (Verkaufskto and. Projektkosten). Auf dieses Konto wird ein Habenbetrag gebucht, wenn in den Zeilen einer Verkaufsrechnung das Menü Funktion f, Projektverbrauch abrufen gewählt wurde. Für die aktuelle Rechnung wird das Debitorenkonto als Sollkonto betrachtet. In der folgenden Abbildung werden die Projekt–Buchungsgruppen dargestellt: Um die Verkäufe der Projektposten zu aktivieren, müssen Sie das Menü Projekte, Periodische Aktivitäten, Projektposten aktivieren aufrufen. Füllen Sie die Register im Fenster der Stapelverarbeitung wie im Abschnitt auf Seite 173 erläutert aus. Nur das Register Projektposten ist neu hinzugekommen. Im Feld Postenart sollten Sie den Filter auf Verkauf setzen. Das Ergebnis entspricht im wesentlichen der Aktivierung eines Verbrauchs: im Feld Betrag für Aktiv. erscheint der gleiche Betrag wie im Feld Verkaufsbetrag. Das Feld Aktiv. Betrag ist leer, da die Projektposten durch die Stapelverarbeitung lediglich für die Buchung vorbereitet wurden. Die Postenart für die vorbereiteten Datensätze ist Verkauf. In der folgenden Abbildung sind die aktivierten Projektposten vor dem Buchen in die Finanzbuchhaltung dargestellt. 176 5.7 Projekte aktivieren und deaktivieren Die Stapelverarbeitung Projektposten Aktivierung buchen bucht die vorbereiteten Posten der Art Verkauf auf die folgenden Sachkonten: Unfertige Arbeiten, Verkauf Projektverkäufe, Regulierung (Bilanz) (GuV) Betrag (Fakturierte VK–Preise) Betrag (Fakturierte VK–Preise) Wählen Sie das Menü Projekte, Periodische Aktivitäten, Projekt Aktivierung buchen, um den Buchungsvorgang zu starten. Füllen Sie die Register Projekt und Projektposten wie in der vorangegangenen Stapelverarbeitung aus. Das Register Optionen kann in etwa wie folgt aussehen (vergessen Sie nicht, eine Belegnr. einzugeben): 177 Kapitel 5. Projekte Die Projekt– und Sachposten sehen folgendermaßen aus. Der Übersicht halber haben wir einige Posten ausgelassen, damit Sie den Zusammenhang zwischen den Posten besser erkennen können. Projektposten deaktivieren Mit Deaktivierung wird der Prozeß bezeichnet, bei dem die tatsächlichen Kosten und Erträge des Projekts berechnet werden. Dabei werden die Beträge aus den Konten für unfertige Arbeiten herausgebucht und auf die Konten für Projektkosten und Projekterlöse gebucht werden. Dieser Zeitpunkt ist auch vom Feld Deakt.–Prinzip der Projektkarte abhängig. Die Option Prozentsatz der Fertigung ermöglicht Ihnen, die Deaktivierung während des laufenden Projekts zu buchen. Die Option Bei Abschluß gestattet die Buchung der Deaktivierung nur, wenn das Projekt auf den Status Abgeschlossen gesetzt wurde. In diesem Beispiel ist die gewählte Deaktivierungsmethode Prozentsatz der Fertigung. Die Deaktivierung soll für den 02.01.97 berechnet und gebucht werden. 178 5.7 Projekte aktivieren und deaktivieren Die Verteilung auf die einzelnen Konten erfolgt, wie in der Zeichnung im Abschnitt Projektposten aktivieren auf Seite 172 beschrieben. Verbrauch deaktivieren Um den im Projekt–Buchungsblatt gebuchten Verbrauch zu deaktivieren, rufen Sie die Stapelverarbeitung Projektposten deaktivieren auf. Daraufhin erscheint ein Fenster, das Sie wie folgt ausfüllen: Das Feld Betrag für Deaktiv. der Tabelle Projektposten enthält die gleichen Werte wie das Feld Einstandsbetrag. Das Feld Deaktiv. Betrag ist leer, da die Stapelverarbeitung lediglich die Datensätze für die Buchung in der Finanzbuchhaltung vorbereitet hat. Durch die Filterung in der Stapelverarbeitung wurde die Postenart Verbrauch ausgewählt. In der folgenden Abbildung werden die Projektposten dargestellt: 179 Kapitel 5. Projekte Anschließend soll der Verbrauch dieser Aktivitäten in die Finanzbuchhaltung gebucht werden. Starten Sie die Stapelverarbeitung Projekt Aktivierung buchen (Projekte, Periodische Aktivitäten, Projekt Aktivierung buchen) und füllen Sie die Felder wie in der folgenden Abbildung dargestellt aus: Die Register Projekt und Projektposten stimmen mit denen von der vorigen Seite überein. Das Register Optionen kann folgendermaßen ausgefüllt werden: Mit der Buchungsart Pro Projektposten erhalten Sie eine detaillierte Buchung und können alle Verknüpfungen zwischen den Projektposten und den dazugehörenden Sachposten überschauen. Das Feld Buchungsdatum muß vor dem Aufrufen der Stapelverarbeitung ausgefüllt werden. Sie sollten auch das Feld Belegnr. ausfüllen, damit Sie die Buchungen später mit Hilfe der Navigate–Funktion nachvollziehen können. Der Verbrauch wird nach dem folgenden Prinzip in der Finanzbuchhaltung gebucht: Kosten unfertige Arbeiten (Bilanz) Betrag (Einstandspreise) Projektkosten (GuV) Betrag (Einstandspreise) Die Projekt– und Sachposten sehen aus wie folgt. Der Übersicht halber wurden einige Posten ausgelassen, um Ihnen die Verknüpfung zwischen den beiden Tabellen deutlicher vor Augen zu führen. 180 5.7 Projekte aktivieren und deaktivieren Verkauf deaktivieren Die in der Verkaufsrechnung gebuchten Posten können wie beim Verbrauch deaktiviert werden. Um die Verkäufe der Projektposten zu deaktivieren, müssen Sie das Menü Projekte, Periodische Aktivitäten, Projektposten deaktivieren aufrufen. Füllen Sie die Register der Stapelverarbeitung wie im Abschnitt auf Seite 179 erläutert aus. Das Register Projektposten ist neu hinzugekommen. Im Feld Postenart sollten Sie den Filter auf Verkauf setzen. Das Ergebnis entspricht im wesentlichen der Deaktivierung eines Verbrauchs: Im Feld Deaktiv. Betrag erscheint der gleiche Betrag wie im Feld Verkaufsbetrag. Das Feld Deaktiv. Betrag ist leer, da die Projektposten durch die Stapelverarbeitung lediglich für die Buchung vorbereitet wurden. Als Postenart wurde für die vorbereiteten Datensätze die Option Verkauf eingestellt. Die folgende Abbildung zeigt die deaktivierten Projektposten vor dem Buchen in die Finanzbuchhaltung. 181 Kapitel 5. Projekte Die Stapelverarbeitung Projekt Deaktivierung buchen bucht die vorbereiteten Posten der Postenart Verkauf in die folgenden Sachkonten: Unfertige Arbeiten, Verkauf Projektverkauf (GuV) (Bilanz) Betrag (Fakturierte VK–Preise) Betrag (Fakturierte VK–Preise) Rufen Sie das Menü Projekte, Periodische Aktivitäten, Projekt Deaktivierung buchen auf, um die Buchung zu starten. Füllen Sie die Register Projekt und Projektposten wie in der letzten Stapelverarbeitung aus. Hier ein Beispiel wie das Register Optionen aussehen kann (denken Sie daran, eine Belegnr. einzugeben): 182 5.7 Projekte aktivieren und deaktivieren Die Projekt– und Sachposten sehen dabei folgendermaßen aus. Der Übersicht halber wurden einige Posten ausgelassen, damit Sie die Verknüpfung zwischen den Posten besser ersehen können. 183 Kapitel 5. Projekte Übersicht über alle gebuchten Sachkonten Aktivierung: Verbrauch Kosten unfertige Arbeiten (Bilanz) Projektkosten, Regulierung (GuV) Betrag Betrag (Einstandspreise) (Einstandspreise) Verkauf: Unf. Arbeiten, verkauf (Bilanz) Betrag (Fakt. VK–Preise) Projektverkäufe, Regulierung (GuV) Betrag (Fakt.VK–Preise) Direkte Buchung verkaufter Güter auf Sachkonten: Debitor (Bilanz) Umsätze sonst. Projektkosten (GuV) Betrag (Fakt. VK–Preise) Betrag Fakt. VK–Preise Deaktivierung: Verbrauch Kosten unfertige Arbeiten (Bilanz) Betrag (Einstandspreise) 184 Projektkosten (GuV) Betrag (Einstandspreise) 5.7 Projekte aktivieren und deaktivieren Verkauf: Unf. Arbeiten, verkauft (Bilanz) Betrag (Fakturierte VK–Preise) Projektverkauf (GuV) Betrag (Fakturierte VK–Preise) 185 Kapitel 5. Projekte 5.8 Abgeschlossene Projekte Bevor Sie das Projekt auf den Status Abgeschlossen setzen, müssen alle Buchungen durchgeführt worden sein. Im Anschluß können Sie über den Bericht Projekt–Budgetvergleich einen abschließenden Vergleich zwischen den budgetierten und realisierten Beträgen durchführen. Das Fenster Projektstatistik zeigt auch die realisierten und die veranschlagten Werte. Sie können nach Aktivität und Zeitintervall gefiltert werden, wie im Abschnitt Statistik auf Seite 156 erwähnt. Deaktivierungsprinzip Auf der Projektkarte gibt es zwei Möglichkeiten für die Deaktivierungsmethode: Prozentsatz der Fertigung und Bei Abschluß. Die Option Prozentsatz der Fertigung ermöglicht Ihnen, im laufenden Projekt jederzeit mit Hilfe der Stapelverarbeitungen Projektposten deaktivieren und Projekt Deaktivierung buchen eine Deaktivierung durchzuführen. Die Deaktivierung der Projektposten wird in der Regel eine Buchhaltungsperiode nach der Aktivierung gebucht. Die Deaktivierungsmethode Bei Abschluß gestattet Ihnen die Deaktivierung und den Aufruf der entsprechenden Stapelverarbeitungen erst, nachdem der Status des Projekts auf Abgeschlossen gesetzt wurde. Nähere Informationen finden Sie in den Abschnitten Entscheidungen vor dem Buchen auf Seite 138 und Projekte aktivieren und deaktivieren auf Seite 171. 186 Index A Abgeschlossen am (Feld) 113 Ablaufdatum (Feld) 89, 145 Abstimmung Projektposten 147 Abwesenheit nach Kategorien (Fenster) 45 Abwesenheit, Gründe 4 Abwesenheitsberichte 47 Abwesenheitscodes einrichten 4 Abwesenheitsregistrierung 39 Abwesenheitsregistrierung (Fenster) 40 Abwesenheitsübersicht alle Mitarbeiter 45 einzelne Mitarbeiter 42 Abwesenheitszeiten, Summe 5 Adresse (Feld) 27 Adressenübersicht, alternative 28 Aktiv.– Methode 139 Aktiv.–Methode (Feld) 112 Aktiv.–Methode, Optionen 139 Aktivierung Projektposten 171 Verbrauch 173 Verbrauch, Sachkonten 184 Verkauf, Sachkonten 184 Verkäufe 176 Aktivierung buchen (Stapelverarbeitung) 64, 70 Aktivierung buchen, Stapelverarbeitung 112 Aktivitäten Budgetierung von Ressourcen 83 einrichten 119 Haupt– und Unter– und Teilaktivitäten 78 Aktualisierung Ressourcenpreise 75 Allgemein, Register 26, 58, 110, 115 Alt. Adreßcode (Feld) 28, 32 Alt. Adresse Anfangsdatum (Feld) 28 Alt. Adresse Enddatum (Feld) 28 Alternative Adressen Einrichtung 32 Alternative Adressenkarte (Fenster) 33 Alternative Adressenübersicht (Fenster) 32 Anstellungsdatum (Feld) 28, 57 Anzahl Arbeitsverträge (Feld) 12 Anzahl Mitglieder angestellt (Feld) 11 Arbeitstyp, Bedeutung für Preise 74 Arbeitstypen (Fenster) 68 Arbeitstypen einrichten 68 Arbeitstypen, Ressourcen 67 Arbeitstypencode (Feld) 69, 70, 73, 88, 143 Arbeitsvertrag 12 Arbeitsvertrag Code (Feld) 13, 28 Arbeitsverträge (Fenster) 12 Art, Personal (Feld) 16 Art, Projekt (Feld) 128 Art, Ressourcen (Feld) 53 Artikelpreise alternative Preise 123 Ausbildung, Ressourcen (Feld) 57 Ausgl.– mit Artikelposten (Feld) 144 Ausgl. u. Schließen (Proj.) (Feld) 144, 167 Ausgleich Offener Posten 112 Saldomethode 112 Ausgleich–mit Lfd. Nr. (Feld) 144 Ausgleichs ID 164 Ausgleichs ID (Feld) 144 Ausgleichsmethode Ausgleich–mit Lfd. Nr. 162 Offener Posten 138, 161, 164 Saldomethode 139, 167 Ausgleichsmethode (Feld) 112, 144, 161 Automat. Textbaustein (Feld) 56 B Beendigung der Beschäftigung (siehe i Index Beschäftigungsende) Belegnr. (Feld) 88 Bemerkung (Feld) 16, 18, 21, 23, 31, 41 Bemerkungen zu Mitarbeitern 31 Bemerkungen (Fenster) 31 Berechnung DB % (Feld) 94 DM Zuschlag 69 Einstandspreis 67 Einstandspreis bei Stücklisten 97 Festpreis 69 Gewinn 157 Prozentzuschlag 69 Überfakturiert (Feld) 157 Verkaufs– und Einstandspreise, Ressourcen 74 VK–Preis 56 Berechnungsart 45 Berichte Abwesenheit, Mitarbeiter 47 Mitarbeiter 37 Beschäftigungsende 34 Code 8 Gründe 8 Gründe einrichten 8 Beschäftigungsende, Gründe zuordnen 9 Beschreibung (Feld) 4, 6, 8, 12, 14, 16, 17, 19, 20, 22, 23, 41 Betrag für Deaktiv. (Feld) 179 Bild Dateiformat (.BMP) 29 Exportieren 29 Importieren 29 Bis Datum (Feld) 15, 20, 41 Buch.–Blatt Name (Feld) 91 Buchen, Register 112, 116 Buchung Pro Projektposten 174, 180 Ressourcen, Beispiel 70 Sachkonten, Projekt 184 Verkauf vor Verbrauch 150 Buchungsblätter Aktivitäten in Zeilen 120 Einstandspreise 70 Projekt–Buchungsblatt 70, 92, 142 Ressourcen–Buchungsblatt 70 Ressourcen-Buchungsblätter 88 Ressourcen-Verkaufspreise 72 Wiederkehrende 89, 142 Buchungsdatum (Feld) 88 Buchungsgruppen für Projekte 135 Ressourcen 64 Buchungsmatrix Einrichtung (Fenster) 65 Budget Neu erstellen 87 Nicht budgetierte Beträge, Statistik 158 Projekt, kopieren 132 Projektbudget 123 Budgetieren von Ressoucen, Beispiel 83 Budgetiert, Register 135 Budgetierung Ressoucen 83 C Checkliste, Projekte 110 Code, Arbeitsvertrag (Feld) 12 Code, Beschäftigungsende 8 Code, Gewerkschaft (Feld) 10 Code, Gründe Abwesenheit (Feld) 4 Code, Gründe Inaktivität (Feld) 6 Code, Personalausstattung (Feld) 19 Code, Qualifikation (Feld) 14 Code, Vertrauliche Information (Feld) 22 Code, Verwandte (Feld) 17 D Datum (Feld) 31 Datum ändern, Projektbudget 131 Datum Beschäftigungsende (Feld) 9, 28, 34 Datum Inaktivität (Feld) 7, 28 Datum zuordnen, Projektbudget 128 DB %, Ressourcen (Feld) 55 Deakt.– Prinzip, Optionen 140 Deakt.–Prinzip (Feld) 112, 178 ii Index Deaktiv.–Datum (Feld) 113 Deaktivierung Methode, Prozentsatz der Fertigung 178 Prinzip 186 Projektposten 171, 178 Verbrauch 179 Verbrauch, Sachkonten 184 Verkauf 181 Verkauf, Sachkonten 185 Deaktivierung buchen (Stapelverarbeitung) 64, 70 Deaktivierung, Projektposten Abgeschlossen 112 Bei Abschluß 112 Prozentsatz der Fertigung 112 Debitorenkarte 111 Dienstvertrag (siehe Arbeitsvertrag) E Einheit, Ressourcen (Feld) 61 Einheiten Arbeitstypen 67 Ressourcen 61 Einheitencode (Feld) 5, 41, 68, 89 Einheitencode, Ressourcen (Feld) 54 Einheitenfilter (Feld) 63, 102 Einkaufsbestellung 141 Einkaufsgutschrift 141 Einkaufsrechnung 141 Einrichtung Abwesenheitscodes 4 Aktivitäten 119 Alternative Mitarbeiteradressen 32 Arbeitstypen 68 Buchungsgruppen für Ressourcen 65 Codes für Arbeitsverträge 12 Codes für Beschäftigungsende 8 Codes für vertrauliche Informationen 22 Einheiten für Ressourcen 61 Einstandspreise für Ressourcen 68 Inaktivitätsgründe 6 Mitarbeiterdaten 26 Personalausstattungscodes 19 Projekt-Buchungsgruppen 135 Projektbudget, manuell 86 Projekte 110 Qualifikationscodes 14 Ressourcen 53 Ressourcengruppenkapazität 78 Ressourcenkapazität, Beispiel 80 Ressourcenkapazitäten 78 Verwandschaftscodes 17 Einst.–Preisberechnung (Feld) 69 Einstandsbetrag (Feld) 179 Einstandspreis bei Stücklisten 97 Einstandspreis, Ressourcen (Feld) 55, 59 Einstandspreise 67 bei Stücklisten 97 Berechnung 55 in Buchungsblättern 70 Ressourcen, einrichten 68 EK–Preis, Ressourcen (Feld) 54, 59, 69 E–Mail (Feld) 27 Enddatum (Feld) 113 Erfassung Projektverbrauch 71 Errichtungsdatum (Feld) 113 Erweiterung (Feld) 27 F Fakturierbar (Feld) 89, 95 Fakturiert (VK–Preis) (Feld) 158 Fakturierung Projekte 141 Fakturierung, Register 54, 59 Fehlzeiten siehe Abwesenheitsregistrierung Feld korrigieren (Feld) 76 Fenster Arbeitstypen 68 Buchungsmatrix Einrichtung 65 Hauptaktivitäten 119 Kontenplan 66 Projekt Buch.–Blatt abstimmen 147 Projektbuchungsgruppen 137 Projektbudget 120, 127 Projektbudgetposten 129 iii Index Projektkapazität 129 Projektstatistik 135 Res. Kapazität pro Projekt 81 Ressource / Ressourcengruppe Kap. pro Projekt 130 Ressourcen Einst.-Pr. 69 Ressourcengruppe Kapazität pro Projekt 83 Ressourcengruppen 69 Ressourcenkapazität 79 Ressourcenposten 92 Ressourcenstatistik 92 Ressourcenverfügbarkeit 81 Wiederk. Res. Buch-Blat 89 Firma E–Mail (Feld) 27 Freie Kapazität (Feld) 93, 95 Funktion (Feld) 26, 34 G Gebuchte Verkaufsrechnungen (Fenster) 153 Geburtsdatum (Feld) 18, 29 Geschäfts–Buchungsgruppen 64 Geschlecht (Feld) 27 Gesperrt (Feld) 111 Gesperrt, Ressourcen (Feld) 54 Gewerkschaft Code (Feld) 11, 29 Gewerkschaft Mitgliedsnr. (Feld) 11, 29 Gewerkschaften 10 Gewerkschaftscodes, Zuordnung 11 Grund Abwesenheit (Tabelle) 41 Grund Abwesenheit Code (Feld) 41 Grund Abwesenheit. Filter (Feld) 47 Grund Inaktivität Code (Feld) 7, 28 Gründe Abwesenheit (Fenster) 4 Gründe Beschäftigungsende (Fenster) 8 Gründe Beschäftigungsende Code (Feld) 9, 28, 34 Gründe für Abwesenheit 4 Gründe Inaktivität (Fenster) 6 H Hauptaktivitäten (Fenster) 119 Herkunftscode (Feld) 91 iv Herstellung Stückliste 98 I In Benutzung (Feld) 20 Inaktivität, Gründe 6 Inaktivitätscodes zuordnen 7 Inaktivitätsgründe einrichten 6 Informationen, Vertrauliche 22 Institution/Firma (Feld) 16 J Journale Projektjournale 159 Ressourcen 91 K Kommunikation, Register 27 Kontenplan (Fenster) 66 Konto unfertige Arbeiten (Feld) 136 Kopieren Projektbudget 132 Korrekturfaktor (Feld) 76 Korrigiert am (Feld) 27, 34, 111 Korrigiert am, Ressourcen (Feld) 54 Kosten %, Ressourcen (Feld) 54, 59 Kostenstellencode (Feld) 28, 34, 56, 113 Kostenstellenfilter (Feld) 44 Kostenträgercode (Feld) 28, 34, 56, 113 Kostenträgerfilter (Feld) 44 L Lagerabgangsmethode 97 Lagerortcode (Feld) 144 Ländercode (Feld) 27 Löschen Ressourcen 60 M Menge, Projekt (Feld) 128 Menge, Ressourcen (Feld) 41 Mitarb. – Abwesenh. n. Gründen (Bericht) 47 Mitarb. – Personal Abwesenheit (Bericht) 47 Index Mitarbeiter Abwesenheitsregistrierung 39 Abwesenheitsübersicht 42 Alternative Adressen 28 Alternative Adressen einrichten 32 Ausstattung 20 Bemerkungen 31 Berichte 36, 37 Bild einfügen 29 Daten Ändern, Löschen 34 Informationen analysieren 36 Mitarbeiterkarte löschen 35 Übersicht, Vertrauliche Informationen 37 Mitarbeiter – Liste (Bericht) 38 Mitarbeiter Abw. n. Kategorien (Fenster) 43 Mitarbeiter Abwesenheit (Fenster) 42 Mitarbeiter Ausstattung (Fenster) 19 Mitarbeiter Ausstattung Matrix (Fenster) 36 Mitarbeiter Bild (Fenster) 29 Mitarbeiter Etiketten (Bericht) 38 Mitarbeiter Qualifikationen (Fenster) 15 Mitarbeiter Verwandte (Fenster) 18 Mitarbeiter, Inaktivitätscodes 7 Mitarbeiterdaten Checkliste 26 einrichten 26 Mitarbeiterkarte 7, 25 Mitarbeiterkarte (Fenster) 32 Mitarbeiternr. (Feld) 40 Mitarbeiternr. Filter (Feld) 46 Mobile Telefonnr. (Feld) 27 N Name (Feld) 10 Name, Ressourcen (Feld) 53 Nr., Mitarbeiter (Feld) 26 Nr., Ressourcen (Feld) 53 Nur Projektposten (Feld) 145 O Offener Posten Ausgleichsmethode 112 P Pager (Feld) 27 Periodenanfang (Feld) 43 Periodenname (Feld) 43 Personal, Register 11, 29 Personalausstattung 19 Codes einrichten 19 Übersicht Zuordnung 36 Zuordung 20 Personalausstattung Code (Feld) 20 Personalausstattung Zuordnung (Fenster) 20 Personaldaten (siehe Mitarbeiterdaten) Personaldaten, Register 57, 59 Personalwesen Berichte 37 Posten für Projekte, abstimmen 147 Offene Projektposten 160 Projektposten aktivieren 172 Ressourcenposten einsehen 91 Postenart (Feld) 88 Preise für Ressourcen festlegen 67 Ressourcenpreise aktualisieren 75 Preisgruppencode (Feld) 144 Produkt Buch.–Gr. (Feld) 56, 65 Produkt–Buchungsgruppen 64 Produktbuchungsgruppen (Fenster) 65 Proj. Buchungsdatum (Feld) 112 Projekt Aktiv.– Methode 138, 139 aktivieren und deaktivieren 171 Artikel verkaufen 156 Artikelpreise 123 Ausgleich 167 Ausgleichsmethode 138 Buchung, Verkauf vor Verbrauch 150 Buchungen 138 Buchungsgruppe, Sachkonten 136 Budget kopieren 132 Budget kopieren, Beispiel 132 Budget, Beispiel 124 v Index Budget, Datum ändern 131 Budget, Datum zuordnen 128 Budget, Zeilen kopieren 134 Deakt.– Prinzip 138, 139 Deaktivierung buchen, Konten 182 Fakturierung 141 Gutschriften 152 Gutschriften, Beispiel 152 Journal 169 Journale 159 Kosten 141 Offene Projektposten 160 Posten aktivieren 172 Posten Aktivierung, Konten 177 Posten aufrufen 159 Posten deaktivieren 178 Posten, ausgleichen 161 Posten, negative 161 Posten, positive 161 Projekt–Buchungsblatt 142 Projektbudget 81, 123 Projektkosten und –preise 122 Projektstatistik, Budget 135 Projektverbrauch 120 Statistik 156 Übersicht, Sachkonten 184 Verbrauch 141, 155 Verbrauch abrufen 170 Verbrauch deaktivieren 179 Verbrauch erfassen 145 Verbrauch, Beispiel 146 Verkauf deaktivieren 181 Verkaufsvorgänge 148 Verkaufsvorgänge, Beispiel 149 Verteilung, Beispiel 129 VK–Preise 122 Projekt – Budgetvergleich (Bericht) 147 Projekt Aktivierung buchen (Stapelverarbeitung) 135 Projekt Buch.–Blatt abstimmen (Fenster) 147 Projekt Deaktivierung buchen (Stapelverarbeitung) 135 Projekt Verbrauch abrufen (Fenster) 149 vi Projekt Verbrauch abrufen (Stapelverarbeitung) 95, 170 Projekt–Buchungsblatt 70, 141 Projektbuchungsblatt 66 Projekt–Buchungsgruppe (Feld) 113 Projekt-Buchungsgruppen Einrichtung 135 Projektbuchungsgruppen (Fenster) 137 Projektbudget manuell einrichten 86 Ressourcen und Aktivitäten 83 Projektbudget (Fenster) 86, 87, 120, 127 Projektbudgetposten (Fenster) 129 Projektbudgetposten (Tabelle) 128 Projekt–Budgetvergleich (Bericht) 119, 157, 186 Projekte Abgeschlossene 186 Aktivitäten 119 Aktivitäten einrichten 119 ändern und löschen 115 Aufteilung von Ressourcen 80 Einkauf auf 148 Einrichtung 110 Haupt–, Unter– und Teilaktivitäten 118 Hauptaktivität 118 Kapazitäten verteilen 77 löschen 116 Status 81 Teilaktivität 118 Übersicht 108 Unteraktivität 118 Verhältnis zu Angebot, Auftrag 109 Projektentwicklung siehe Projektkontrolle Projektjournale (Tabelle) 159 Projektkapazität (Fenster) 129 Projektkarte (Fenster) 113 Projektkontrolle Funktionen zur 117 Status 117 Status Abgeschlossen 118 Status Angebot 117 Index Status Auftrag 117 Status Planung 117 Projektkosten, Regulierung (Feld) 137 Projektkostenkonto (Feld) 136 Projektnr. (Feld) 71, 88, 142 Projektphasen, Status 117 Projektposten (Fenster) 179 Projektposten (Tabelle) 144 Projektposten aktivieren (Stapelverarbeitung) 70, 112 Projektposten deaktivieren (Stapelverarbeitung) 70, 112, 179 Projektstatistik (Fenster) 135, 146, 157 Projektstatus 117 Projektverbrauch Erfassung 71 Projektverkäufe, Regulierung (Feld) 137 Q Qualifikation 14 Qualifikation Code (Feld) 15 Qualifikationen (Fenster) 14 Qualifikationen Mitarbeiter (Feld) 14 Qualifikationscodes einrichten 14 Qualifikationscodes zuordnen 15 R Rech. an Deb.–Nr. (Feld) 110 Register Allgemein 26, 58, 110, 115 Buchen 112, 116 Budgetiert 135 Fakturierung 54, 59 Kommunikation 27 Personal 11, 29 Personaldaten 57, 59 Termine 113, 116 Verbrauch 93 Verkauf 93 Verwaltung 7, 9, 28 Register Verwaltung 13 Res. Kapazität pro Auftrag (Fenster) 82 Res. Kapazität pro Projekt (Fenster) 81 Res.–Gruppennr. (Feld) 54, 73 Res.–Nr. (Feld) 29, 34, 88 Ressource / Ressourcengruppe Kap. pro Projekt (Fenster) 130 Ressourcen Arbeitstypen 67 auf Projekte verteilen 80 Bearbeitung 58 Beziehungen zu Projekten 51 buchen, Beispiel 70 Buchungsblatt, wiederkehrendes 89 Buchungsblätter 88 Buchungsblätter, Felder 88 Buchungsgruppen 64 Buchungsgruppen einrichten 65 Budgetierung 83 Checkliste Einrichtung 53 Einheiten 61 Einheiten, Beispiel 61 Einheitenfilter 63 Einkaufspreis 67 Einstandspreis Berechnung 67 Einstandspreise 74 Einstandspreise in Buchungsblättern 70 Finanzbuchhaltung 52 Gruppenkapazitäten einrichten 78 in Stücklisten 96 Journale 91 Kapazität 77 Kapazitäten auf Projekte verteilen 77 Kapazitäten einrichten 78 Kapazitäten einrichten, Beispiel 80 Lagerabgangsmethode 97 löschen 60 Planung 52 Posten 98 Posten einsehen 91 Preise aktualisieren 75 Preise festlegen 67 Preise, Beispiel 73 Ressourcenbuchungsblatt 66 Ressourcengruppen 63 Ressourcengruppen bearbeiten 60 Ressourcengruppen löschen 60 vii Index Ressourcengruppenstatistik 101 Ressourcenkarte 53 Statistik 91, 92 Statistik, Stücklisten 99 Statistikbeispiel 1 93 Statistikbeispiel 2 94 Statistikbeispiel 3 95 Statistikbeispiel 4 96 Stückliste, Postenart 100 Stücklisten verwenden 100 Stücklistenherstellung 98 Übersicht 52 Verfügbarkeit 82 Verkaufspreise 71 Verkaufspreise im Projekt–Buchungsblatt 72 Verkaufsvorgang, Einheiten 61 Ressourcen (Tabelle) 52 Ressourcen Einst.–Pr. (Fenster) 69 Ressourcen Einst.–Pr. (Tabelle) 68 Ressourcen VK–Preise (Tabelle) 71, 74 Ressourceneinheiten (Fenster) 61 Ressourcengr. Statistik (Fenster) 101 Ressourcengruppe (Fenster) 78 Ressourcengruppe Kapazität pro Projekt (Fenster) 83 Ressourcengruppen Bearbeitung 58 Ressourcengruppen (Fenster) 63, 69 Ressourcenjournale (Tabelle) 91 Ressourcenkapazität (Fenster) 79 Ressourcenkarte, Aktualisierung 34 Ressourcenposten (Fenster) 92, 99, 101 Ressourcenpreise aktualisieren (Stapelverarbeitung) 75 Ressourcenstatistik (Fenster) 92 Ressourcenverfügbarkeit (Fenster) 81 Rückgabedatum siehe Bis Datum Rundungsmethoden (Feld) 76 S Sachkonten Übersicht, Projekt 184 Zuordnung ProjektBuchungsgruppe 136 viii Sachmittel siehe Personalausstattung Saldomethode 112 Saldomethode, Beispiel 167 Soz.–Versicherungsnr. (Feld) 29, 34, 57 Stapelverarbeitung Aktivierung buchen 70, 112 Deaktivierung buchen 70 Projekt Verbrauch abrufen 95 Projektposten aktivieren 70, 112 Projektposten deaktivieren 70, 112 Ressourcenpreise aktualisieren 75 Startdatum, Projekt (Feld) 113, 128 Statistik Projekt 156 Projekt, nicht budgetierte Beträge 158 Ressourcen 91 Ressourcengruppen 101 Ressourcenstatistik 70 Statistikgruppe Code (Feld) 29 Status Projektphasen 117 Status (Feld) 28, 34 Status, Projekt (Feld) 111 Status, Projekt Optionen 111 Stückliste Entfalten 100 Herstellung 98 Journale 98 Ressourcen in 96 Verwendung 100 Stücklisten Einstandspreis 97 Suchbegriff (Feld) 27 Suchbegriff, Ressourcen (Feld) 54 Summierungsschaltfläche 43 T Telefonnr. (Feld) 10, 18, 27 Termine, Register 113, 116 Total Abwesenheit (Feld) 5 TrendScape Schaltfläche 43 U Übereinkommen, Ressourcen Index (Feld) 57 Überfakturiert (Feld) 157 Übersicht Abwesenheit, Mitarbeiter 42 Projekte 108 Vertraulichen Informationen 37 Überwachung Kapazitäten 78 Umsatz n. abgs. Arb. (Feld) 136 Verwandtschaft Code (Feld) 18 Verwandtschaftscodes einrichten 17 zuordnen 18 VK–Preis, Ressourcen (Feld) 56 VK–Preis/DB – Berechnung, Ressourcen (Feld) 55, 59 Von Datum (Feld) 15, 20, 41 Vorname (Feld) 18 V Ver–/Einkäufer Code (Feld) 29 Verantwortlich, Projekt (Feld) 111 Verbrauch (Einst.–Preis) (Feld) 94 Verbrauch, Register 93 Verfügbarkeit Kapazitäten 77 Ressourcen 82 Verkauf, Register 93 Verkäufer/Einkäufer (Tabelle) 34 Verkaufsauftrag Ressourcenstatistik 96 Verkaufsgutschrift 141 Verkaufskto and. Projektkosten (Feld) 136 Verkaufspreis Ressourcen 71, 74 Verkaufsrechnung 141 Verkaufsvorgänge, Ressourcenpreise 73 Verteilung Kapazitäten auf Projekte 77 Projekt 129 Vertrag (siehe Arbeitsvertrag) Vertraulich (Fenster) 22 Vertraulich Code (Feld) 23 Vertraulich Zuordnung (Fenster) 23 Vertraulich Zuordnungen Matrix (Fenster) 37 Vertrauliche Informationen 22 Codes einrichten 22 Übersicht 37 zuweisen 23 Verwaltung, Register 7, 9, 13, 28 Verwandte 17 Verwandte (Fenster) 17 W Warenverkaufskonto (Feld) 136 Wiederholungsart (Feld) 89, 145 Wiederholungsrate (Feld) 89, 145 Wiederk. Res. Buch-Blatt (Fenster) 89 Z Zeitintervall 43 Zugeteilte Menge kopieren (Feld) 133 Zuordnung Codes für Arbeitsverträge 13 Gewerkschaftscodes 11 Inaktivitätscodes 7 Personalausstattung 20 Qualifikation 15 Vertrauliche Informationen 23 Verwandtschaftscodes 18 ix Index x