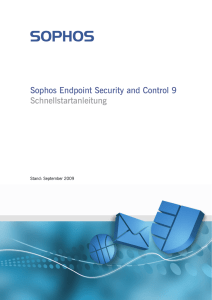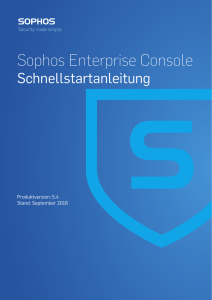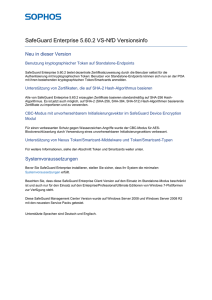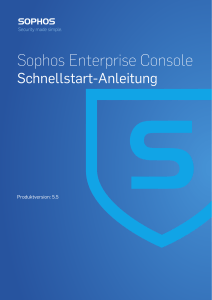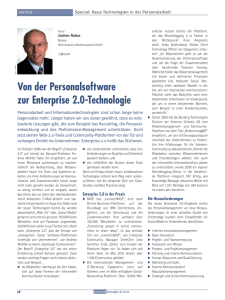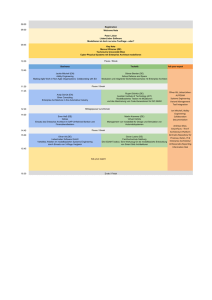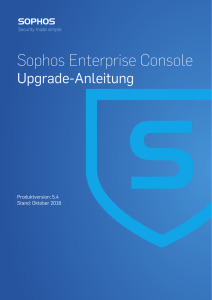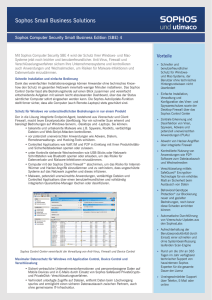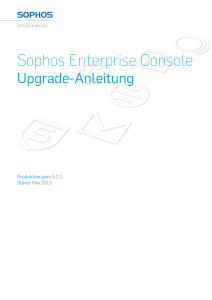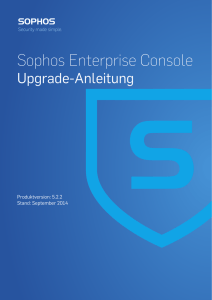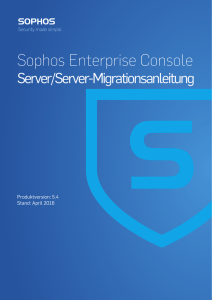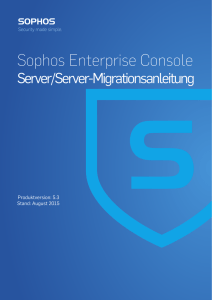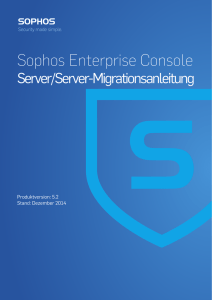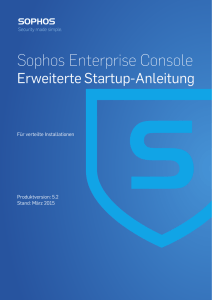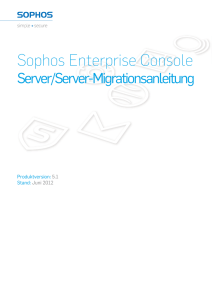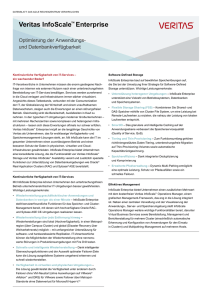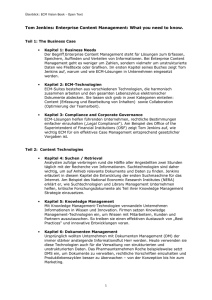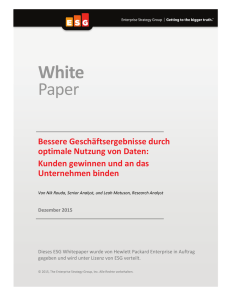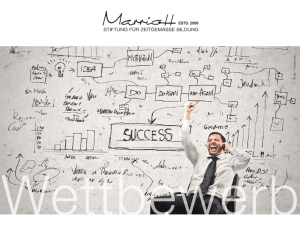Sophos Enterprise Console Schnellstartanleitung
Werbung
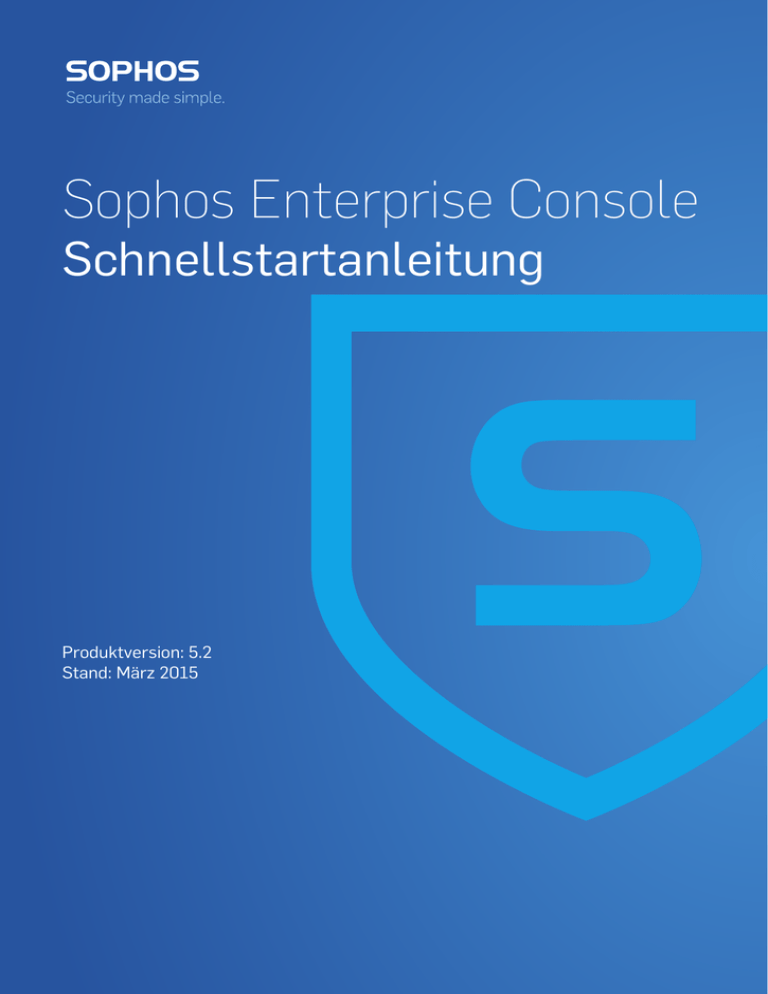
Sophos Enterprise Console Schnellstartanleitung Produktversion: 5.2 Stand: März 2015 Inhalt 1 Einleitung............................................................................................................................4 2 Installierte Software............................................................................................................4 3 Vorgehensweise.................................................................................................................5 4 Herunterladen des Enterprise Console-Installers..............................................................6 5 Systemvoraussetzungen....................................................................................................6 5.1 Hardware und Betriebssystem.............................................................................6 5.2 Microsoft-Systemsoftware....................................................................................7 5.3 Portanforderungen................................................................................................7 6 Erforderliche Konten...........................................................................................................8 6.1 Datenbankkonto...................................................................................................8 6.2 Update Manager-Konto........................................................................................8 7 Installationsvorbereitung....................................................................................................9 8 Installation von Enterprise Console....................................................................................9 9 Erhöhen der Datenbanksicherheit....................................................................................10 10 Herunterladen von Schutz- und Verschlüsselungssoftware...........................................11 11 Erstellen von Computergruppen.....................................................................................12 12 Einrichten von Sicherheitsrichtlinien...............................................................................12 12.1 Einrichten einer Firewall-Richtlinie...................................................................13 13 Suchen nach Computern...............................................................................................13 14 Vorbereitungen...............................................................................................................13 14.1 Vorbereiten der Entfernung von Sicherheitssoftware anderer Hersteller..........14 14.2 Prüfen auf ein geeignetes Konto zur Installation von Software........................14 14.3 Vorbereiten der Installation der Virenschutzsoftware........................................15 15 Schützen von Computern...............................................................................................15 15.1 Automatisches Schützen von Windows-Computern.........................................15 15.2 Manuelles Schützen von Windows- oder Macintosh-Computern.....................16 15.3 Schützen von Linux-Computern.......................................................................17 16 Einrichten der Verschlüsselungssoftware auf den Computern ......................................17 16.1 Abonnieren von Verschlüsselungssoftware......................................................17 16.2 Vorbereiten der Installation von Verschlüsselungssoftware..............................18 16.3 Automatische Installation von Verschlüsselungssoftware.................................20 16.4 Manuelle Installation von Verschlüsselungssoftware........................................20 16.5 Erste Anmeldung nach der Installation.............................................................21 17 Überprüfen der Netzwerkintegrität.................................................................................22 18 Fehlersuche....................................................................................................................22 2 19 Hilfe für gängige Tasks...................................................................................................23 20 Technischer Support.......................................................................................................23 21 Rechtlicher Hinweis........................................................................................................24 3 Sophos Enterprise Console 1 Einleitung In dieser Anleitung wird beschrieben, wie Sie Ihr Netzwerk mit Sophos Sicherheitssoftware schützen. Die Anleitung richtet sich an Sie, wenn Sie: ■ die Software zum ersten Mal installieren. ■ die Schutz- und Verschlüsselungsfunktionen (Verschlüsselung ist optional) installieren. Wenn Sie ein Upgrade durchführen, ziehen Sie bitte die Sophos Enterprise Console Upgrade-Anleitung zu Rate. Andere nützliche Dokumente Bei größeren Netzwerken bieten sich die Installationsoptionen in der Erweiterten Startup-Anleitung zu Sophos Enterprise Console an. Begleitmaterial zu Sophos Software finden Sie hier: http://www.sophos.com/de-de/support/documentation.aspx. 2 Installierte Software Zum Schutz des Netzwerks installieren Sie die folgenden Komponenten: 4 ■ Sophos Enterprise Console auf dem SEC-Server. Damit können Sie Sophos Sicherheitssoftware installieren und verwalten. ■ Sophos Schutzsoftware auf den Endpoints. Die Software schützt Computer vor Threats und sendet Alerts an Enterprise Console. ■ Sophos Verschlüsselungssoftware auf den Endpoints (sofern Sie dafür lizenziert sind). Schnellstartanleitung Einzelplatzrechner außerhalb des Büros Überprüfen auf Updates Management Server SOPHOS Gruppe 1 Verwaltung/Reporting Überprüfen auf Updates Überprüfen auf Updates SEC Management-Konsole SEC Management Server SEC-Datenbanken Sophos Update Manager Update-Freigabe (EndpointSoftware) Gruppe 2 Verwaltung/Reporting Endpoint-Computer vor Ort (Windows, OS X, Linux, UNIX) 3 Vorgehensweise Das Upgrade umfasst folgende Schritte: ■ Herunterladen des Enterprise Console-Installers. ■ Überprüfen der Systemvoraussetzungen. ■ Erstellen der erforderlichen Konten. ■ Vorbereiten der Installation. ■ Installation von Enterprise Console. ■ Herunterladen von Schutz- und Verschlüsselungssoftware. ■ Erstellen von Computergruppen. ■ Einrichten von Sicherheitsrichtlinien. ■ Suchen nach Computern. ■ Vorbereitung der Computer. ■ Schützen der Computer. ■ Einrichten der Verschlüsselung auf Computern (bei entsprechender Lizenzierung). ■ Überprüfen der Netzwerkintegrität. 5 Sophos Enterprise Console 4 Herunterladen des Enterprise Console-Installers ■ Wenn Sie über eine Sophos Lizenz verfügen Bei den folgenden Schritten wird davon ausgegangen, dass Sie über ein MySophos-Konto verfügen, das Ihrer Lizenz zugewiesen wurde. Die Anweisungen im Support-Artikel www.sophos.com/de-de/support/knowledgebase/111195.aspx können Ihnen hierbei behilflich sein. 1. Rufen Sie www.sophos.com/de-de/support/downloads auf. 2. Geben Sie Ihre MySophos-Zugangsdaten ein. Eine Website mit Ihrer Lizenz bzw. Ihren Lizenzen wird angezeigt. 3. Suchen Sie unter Ihrem Lizenznamen die Konsolen-Downloads. Laden Sie den Enterprise Console-Installer herunter. ■ Wenn Sie Enterprise Console testen möchten 1. Rufen Sie http://www.sophos.com/de-de/products/free-trials/endpoint-protection.aspx auf. 2. Füllen Sie das Registrierungsformular aus. Nach dem Absenden des Formulars werden die Zugangsdaten für den Test angezeigt. Zudem werden die Zugangsdaten an die bei der Registrierung angegebene E-Mail-Adresse gesendet. Sie benötigen sie bei der Einrichtung von Enterprise Console. 3. Klicken Sie auf Jetzt downloaden und laden Sie den Installer zu Enterprise Console herunter. 5 Systemvoraussetzungen Überprüfen Sie vor der Installation die Hardware-, Betriebssystems- und Softwarevoraussetzungen. Tipp: Durch Ausführen des Installers zu Enterprise Console können Sie jederzeit überprüfen, ob der Server die Installationsvoraussetzungen erfüllt, auch wenn Sie die Installation ggf. momentan nicht abschließen möchten. Die Ergebnisse der Systemprüfung finden Sie auf der Seite Überprüfung der Systemeigenschaften. Nach Sichtung der Ergebnisse können Sie den Assistenten per Klick auf Abbrechen schließen. Nähere Informationen zu den Ergebnissen der Systemprüfung finden Sie unter http://www.sophos.com/de-de/support/knowledgebase/113945.aspx. 5.1 Hardware und Betriebssystem Die Systemvoraussetzungen (Hardware und Software) entnehmen Sie bitte der Sophos Website: http://www.sophos.com/de-de/products/all-system-requirements.aspx. 6 Schnellstartanleitung 5.2 Microsoft-Systemsoftware Enterprise Console setzt bestimmte Microsoft-Systemsoftware (z.B. Datenbanksoftware) voraus. Der Enterprise Console-Installer versucht, die Systemsoftware zu installieren, wenn sie nicht bereits auf dem Server vorhanden ist. Wenn die Software jedoch nicht mit dem Server oder Ihren Anforderungen kompatibel ist, muss die Installation manuell durchgeführt werden. Die folgenden Anweisungen gelten für alle Installer. Hinweis: Nach der Installation der erforderlichen Systemsoftware müssen die Computer eventuell neu gestartet werden. Nähere Informationen finden Sie unter www.sophos.com/de-de/support/knowledgebase/65190.aspx. SQL-Serverinstallation Der Installer versucht, SQL Server 2008 R2 Express Edition mit Service Pack 1 (SP1) zu installieren, sofern Sie nicht bereits eine vorhandene Instanz von SQL Server 2005 Express oder höher nutzen. Hinweis: ■ Es wird davon abgeraten, SQL Server auf einem Domänencontroller zu installieren. ■ SQL Server 2008 R2 Express ist nicht mit Windows Server 2003 SP1 oder Windows Essential Business Server 2008 kompatibel. ■ In Windows Server 2008 R2 Datacenter müssen Sie die Domänenfunktionsebene auf Windows Server 2003 erhöhen. Anweisungen hierzu finden Sie unter http://support.microsoft.com/kb/322692. .NET Framework-Installation Der Installer versucht, .NET Framework 4.0 zu installieren, sofern es nicht bereits vorhanden ist. Hinweis: ■ Im Zuge der Installation von .NET Framework 4.0 werden unter Umständen einige Systemdienste (wie etwa IIS Admin Service) neu gestartet. Nach der Installation von .NET Framework 4.0 werden Sie unter Umständen in einer Meldung zum Neustart des Computers aufgefordert. Wenn dies der Fall ist, empfiehlt sich, den Computer direkt oder kurz nach der Installation neu zu starten. Installation von Microsoft Message Queuing Der Installer versucht, MSMQ zu installieren, sofern es nicht bereits vorhanden ist. Hinweis: ■ Im Zuge der MSMQ-Installation werden folgende Dienste angehalten: MSDTC, MSSQLServer, SQLSERVERAGENT. Dabei wird der Zugriff auf die Standard-SQL-Server-Datenbank unterbrochen. Stellen Sie sicher, dass die Dienste im Verlauf der Installation sicher angehalten werden können. Im Anschluss sollten Sie zudem prüfen, dass die Dienste wieder gestartet wurden. 5.3 Portanforderungen Für Enterprise Console müssen bestimmte Ports geöffnet sein. Nähere Informationen finden Sie unter http://www.sophos.com/de-de/support/knowledgebase/38385.aspx. 7 Sophos Enterprise Console 6 Erforderliche Konten Vor der Installation der Sophos Software sollten Sie die folgenden erforderlichen Benutzerkonten erstellen. ■ Datenbankkonto. Hierbei handelt es sich um ein Windows-Benutzerkonto, über das der Management Service von Enterprise Console eine Verbindung zu Enterprise Console herstellen kann. Das Konto wird zudem von weiteren Sophos Diensten genutzt. Als Name des Datenbankkontos empfiehlt sich SophosManagement. ■ Update Manager-Konto. Hierbei handelt es sich um ein Windows-Benutzerkonto, über das Endpoints auf die Ordner zugreifen können, in denen Enterprise Console Software-Updates aufbewahrt. Als Name des Sophos Update Manager-Kontos empfiehlt sich SophosUpdateMgr. 6.1 Datenbankkonto Das Datenbankkonto muss folgende Voraussetzungen erfüllen: ■ Anmeldung am Computer mit dem Sophos Management Server (eine Komponente von Sophos Enterprise Console). ■ Lese- und Schreibzugriff auf das temporäre Verzeichnis des Systems (z.B. "\windows\temp\"). Standardmäßig sind Mitglieder der Gruppe „Benutzer“ dazu berechtigt. ■ Zuweisung eines Benutzerprinzipalnamens zum Konto (bei Domänenkonten). Alle weiteren erforderlichen Rechte und Gruppenmitgliedschaften werden im Zuge der Installation automatisch zugewiesen. Wir empfehlen folgende Kontoeigenschaften: ■ Das Konto kann nicht ablaufen und unterliegt keinen weiteren Anmeldebeschränkungen. ■ Es handelt sich nicht um ein Konto mit Administratorrechten. ■ Das Konto wird nach der Installation nicht geändert. ■ Der Kontoname lautet SophosManagement. Empfehlungen und schrittweise Anweisungen hierzu finden Sie unter www.sophos.com/de-de/support/knowledgebase/113954.aspx. 6.2 Update Manager-Konto Das Update Manager-Konto sollte Lesezugriff auf den Ordner besitzen, in dem Enterprise Console Software-Updates ablegt. Standard: \\[Servername]\SophosUpdate Wir empfehlen folgende Kontoeigenschaften: 8 ■ Das Konto kann nicht ablaufen und unterliegt keinen weiteren Anmeldebeschränkungen. ■ Es handelt sich nicht um ein Konto mit Administratorrechten. ■ Zuweisung eines Benutzerprinzipalnamens zum Konto (bei Domänenkonten) Schnellstartanleitung ■ Der Kontoname lautet SophosUpdateMgr. Empfehlungen und schrittweise Anweisungen hierzu finden Sie unter www.sophos.com/de-de/support/knowledgebase/113954.aspx. 7 Installationsvorbereitung Verfahren Sie zur Vorbereitung der Installation wie folgt: ■ Der Server muss mit dem Internet verbunden sein. ■ Sie benötigen die Windows-Betriebssystems-CD und Service-Pack-CDs. Sie müssen die CDs möglicherweise im Laufe der Installation einlegen. ■ Wenn Benutzerkontensteuerung auf dem Server aktiviert ist, deaktivieren Sie diese und starten Sie den Server neu. Hinweis: Nach dem Abschluss der Installation und dem Download der Sicherheitssoftware können Sie die Benutzerkontensteuerung wieder aktivieren. 8 Installation von Enterprise Console So installieren Sie Enterprise Console: 1. Melden Sie sich auf dem Computer, auf dem Enterprise Console installiert werden soll, als Administrator an: ■ ■ Wenn sich der Server in einer Domäne befindet, verwenden Sie ein Domänenkonto mit lokalen Administratorrechten. Wenn es sich bei dem Server um eine Arbeitsgruppe handelt, verwenden Sie ein lokales Konto mit lokalen Administratorrechten. 2. Suchen Sie den Installer zu Enterprise Console, den Sie im Vorfeld heruntergeladen haben. 3. Doppelklicken Sie auf den Installer. 4. Klicken Sie bei entsprechender Aufforderung auf Installieren. Die Installationsdateien werden auf den Computer kopiert und ein Assistent öffnet sich. 5. Der Assistent leitet Sie durch die Installation. Gehen Sie folgendermaßen vor: a) Übernehmen Sie die Standardwerte, sofern dies möglich ist. b) Stellen Sie auf der Seite zur Komponentenauswahl sicher, dass alle Komponenten ausgewählt wurden. c) Überprüfen Sie auf der Seite Überprüfung der Systemeigenschaften die Ergebnisse der Systemprüfung und ergreifen Sie ggf. entsprechende Maßnahmen. Nähere 9 Sophos Enterprise Console Informationen zu den Ergebnissen der Systemprüfung finden Sie unter http://www.sophos.com/de-de/support/knowledgebase/113945.aspx. d) Geben Sie auf der Seite mit den Datenbank-Details die Daten des im Abschnitt Datenbankkonto (Seite 8) erstellten Datenbankkontos ein. e) Geben Sie auf der Seite mit den Sophos Update Manager-Zugangsdaten die Daten des im Abschnitt Update Manager-Konto (Seite 8) erstellten Update Manager-Kontos ein. f) Klicken Sie auf der Seite Verschlüsselung verwalten auf Verschlüsselung verwalten, wenn die Verschlüsselung mit Enterprise Console verwaltet werden soll. Hinweis: Wenn Sie Verschlüsselung nicht verwalten auswählen oder SafeGuard Enterprise auf dem Computer installiert ist, stehen keine weiteren Installationsoptionen zu Auswahl. Fahren Sie mit Schritt 6 fort. g) Wählen Sie auf der Seite Sophos Encryption die Option Neue Installation, sofern keine ältere Version von Sophos Disk Encryption im Netzwerk installiert war. Sie werden nach dem Kennwort für den Zertifikate-Backup-Speicher gefragt. Merken Sie sich dieses Kennwort. 6. Nach der Installation ist eventuell ein Neustart erforderlich. Klicken Sie auf Ja oder Fertigstellen. Wichtig: Die Datenbank zur Überwachung von Sophos, SophosSecurity, muss vorhanden sein und parallel zu den anderen Datenbanken von Enterprise Console ausgeführt werden, auch wenn Sie die Überwachung von Sophos nicht verwenden möchten. Dies liegt daran, dass die Datenbank für die verbesserte Zugriffskontrolle und die Protokollierung von Überwachungsereignissen verwendet wird. 9 Erhöhen der Datenbanksicherheit Überwachen der Datenbank Es empfiehlt sich, weiteren Schutz auf der Ebene der SQL Server-Instanz einzurichten (sofern noch nicht vorhanden), um Benutzeraktivitäten am SQL-Server überwachen zu können. Wenn Sie beispielsweise eine Enterprise-Edition von SQL Server 2008 nutzen, können Sie die Überwachungsfunktion von SQL Server nutzen. In früheren Versionen von SQL Server sind zudem Anmeldungsüberwachung, durch bestimmte Ereignisse ausgelöste Überwachung und eine Ereignisüberwachung mit integrierter Nachverfolgungsfunktion möglich. Nähere Informationen zu den Funktionen der Überwachung und Änderungen des SQL Server-Systems entnehmen Sie bitte der Dokumentation zu Ihrer SQL Server-Version. Beispiel: 10 ■ SQL Server Audit (Datenbankmodul) ■ Überwachung (Datenbankmodul), SQL Server 2008 R2 ■ Überwachung in SQL Server 2008 ■ Überwachung (Datenbankmodul), SQL Server 2008 Schnellstartanleitung Verschlüsseln von Datenbankverbindungen Es empfiehlt sich, Verbindungen zwischen Clients und den Enterprise Console-Datenbanken zu verschlüsseln. Nähere Informationen entnehmen Sie bitte der Dokumentation zu SQL Server: ■ Aktivieren von verschlüsselten Verbindungen zum Datenbankmodul (SQL Server-Konfigurations-Manager) ■ Verschlüsselung von Verbindungen zu SQL Server 2008 R2 ■ Anweisungen zur Aktivierung von SSL-Verschlüsselung für eine SQL Server-Instanz mit Microsoft Management Console Steuerung des Zugriffs auf die Datenbank-Backups Sorgen Sie dafür, dass ordnungsgemäße Zugriffskontrolle auf Datenbanksicherungen bzw. -kopien festgelegt wird. So wird sichergestellt, dass nicht autorisierte Benutzer nicht auf Dateien zugreifen, diese manipulieren oder versehentlich löschen können. Hinweis: Über die Links in diesem Abschnitt gelangen Sie zu Informationen, die von Drittparteien gepflegt und zu Referenzzwecken bereitgestellt werden. Wir überprüfen die verlinkten Seiten zwar in regelmäßigen Abständen auf ihre Richtigkeit, es ist jedoch nicht auszuschließen, dass ohne unser Wissen Änderungen daran vorgenommen werden. 10 Herunterladen von Schutz- und Verschlüsselungssoftware Wenn Sie sich nach der Installation zum ersten Mal wieder am System anmelden oder einen Neustart durchführen, wird Enterprise Console automatisch geöffnet und ein Assistent wird ausgeführt. Hinweis: Wenn Sie über die Remotedesktop-Funktion installiert haben, wird die Konsole nicht automatisch geöffnet. Öffnen Sie die Konsole in diesem Fall über das Start-Menü. Der Assistent leitet Sie durch die Auswahl und den Download der Schutzsoftware. Gehen Sie folgendermaßen vor: 1. Geben Sie auf der Seite Sophos Download-Konto Ihren Benutzernamen und Ihr Kennwort (in Ihrer Lizenz enthalten) bzw. die Zugangsdaten der Testversion ein. Wenn Sie über einen Proxyserver auf das Internet zugreifen, aktivieren Sie das Kontrollkästchen Verbindung zu Sophos über Proxyserver herstellen und geben Sie die Proxyserver-Details ein. 2. Wählen auf der Seite Plattformauswahl die Systeme aus, die jetzt geschützt werden sollen. 3. Wenn Verschlüsselung in Ihrem Lizenzumfang enthalten ist, wählen Sie auf der Seite Softwaretyp Verschlüsselung aus. Klicken Sie auf Weiter. Enterprise Console lädt die Software herunter. 4. Der Download-Fortschritt wird auf der Seite Software-Download angezeigt. Klicken Sie bei Bedarf auf Weiter. 11 Sophos Enterprise Console 5. Wählen Sie auf der Seite Computer aus Active Directory importieren die Option Gruppen erstellen aus, wenn Enterprise Console Ihre vorhandenen Computergruppen aus Active Directory nutzen soll. Hinweis: Informationen zum Schützen von Windows 8-Computern finden Sie unter http://www.sophos.com/de-de/support/knowledgebase/118261.aspx. Wenn die Benutzerkontensteuerung vor der Installation deaktiviert wurde, können Sie sie jetzt wieder aktivieren. 11 Erstellen von Computergruppen Wenn Sie Ihre Computergruppen mit dem Download-Assistenten für Sicherheitssoftware (auf der Basis Ihrer Active Directory-Gruppen) eingerichtet haben, können Sie diesen Abschnitt überspringen. Rufen Sie den Abschnitt Einrichten von Sicherheitsrichtlinien (Seite 12) auf. Zunächst müssen Gruppen erstellt werden. 1. Öffnen Sie Enterprise Console. 2. Stellen Sie sicher, dass der Servername oben im Fensterbereich Gruppen (links in der Konsole) ausgewählt ist. 3. Klicken Sie in der Symbolleiste auf das Symbol Gruppe erstellen. Es wird eine „Neue Gruppe“ zur Liste hinzugefügt, deren Name markiert ist. 4. Geben Sie einen Namen für die Gruppe ein. Weitere Gruppen können im linken Fensterbereich erstellt werden. Wählen Sie den oben angezeigten Server, wenn Sie eine weitere Hauptgruppe einrichten möchten. Wenn Sie in einer Gruppe eine Untergruppe erstellen möchten, wählen Sie die Gruppe aus. Erstellen Sie dann die Gruppe und benennen Sie sie. 12 Einrichten von Sicherheitsrichtlinien Enterprise Console übernimmt die Standardrichtlinien für Ihre Computergruppen. Sie müssen die Richtlinien nur unter folgenden Voraussetzungen ändern: ■ Wenn Sie Sophos Client Firewall nutzen möchten, empfiehlt sich die Firewall-Richtlinie vor der Bereitstellung auf den Computern einzurichten. ■ Sie müssen die Application Control-, Device Control-, Data Control Patch- oder Web Control-Richtlinien ändern, für den Fall, dass Sie diese Funktionen nutzen möchten. Dies können Sie jederzeit tun. ■ Die Festplattenverschlüsselung ist standardmäßig nicht nach der Installation auf den Computern aktiviert. Zum Verschlüsseln von Computerlaufwerken müssen Sie die Richtlinie zur Festplattenverschlüsselung ändern. Dies können Sie jederzeit tun. Standardmäßig ist die Power-on Authentication deaktiviert. Sie müssen die Richtlinie bearbeiten, wenn Sie Administratoren Zugriff auf die Computer gewähren möchten, damit diese weitere Installations- oder Überprüfungsarbeiten ausführen können. Sie müssen dies vor der Installation der Festplattenverschlüsselung konfigurieren. Nähere Informationen hierzu finden Sie unter Ermöglichen des Zugriffs auf Computer durch Administratoren nach der Installation (Seite 18). 12 Schnellstartanleitung Hinweis: Bei Erstinstallationen empfiehlt sich, alle Einstellungen schrittweise zu aktivieren und zu testen. 12.1 Einrichten einer Firewall-Richtlinie Hinweis: Netzwerkadapter sind im Verlauf der Installation vorübergehend nicht verfügbar. Vernetzte Anwendungen, wie Microsoft Remote Desktop, werden unter Umständen abgetrennt. Standardmäßig blockiert die Firewall alle nicht notwendigen Verbindungen. Sie müssen die Firewall zunächst konfigurieren. 1. Rechtsklicken Sie im Fenster Richtlinien auf Firewall und wählen Sie die Option Richtlinie erstellen aus. Es wird eine Neue Richtlinie zur Liste hinzugefügt und ihr Name markiert. Geben Sie der Richtlinie einen Namen. 2. Doppelklicken Sie auf die Richtlinie, um sie zu ändern. Ein Assistent wird gestartet. 3. Die Auswahl der folgenden Optionen im Firewall-Richtlinienassistenten wird empfohlen: a) Wählen Sie auf der Seite Firewall konfigurieren die Option Einseitig aus, sofern die Firewall-Einstellungen nicht standortabhängig sein sollen. b) Wählen Sie auf der Seite Arbeitsmodus die Option Eingehenden Datenfluss blockieren, ausgehenden Datenfluss erlauben. c) Wählen Sie auf der Seite Datei- und Druckerfreigabe die Option Datei- und Druckerfreigabe zulassen aus. 13 Suchen nach Computern Wenn Sie Ihre Computergruppen mit dem Download-Assistenten für Sicherheitssoftware (auf der Basis Ihrer Active Directory-Gruppen) eingerichtet haben, können Sie diesen Abschnitt überspringen. Rufen Sie den Abschnitt Vorbereitungen (Seite 13) auf. Sie müssen zuerst eine Netzwerksuche nach Computern durchführen, bevor sie von Enterprise Console geschützt und verwaltet werden können. 1. Klicken Sie in der Symbolleiste auf das Symbol Computer ermitteln. 2. Wählen Sie die gewünschte Suchmethode aus. 3. Melden Sie sich an und wählen Sie ggf. einen Netzwerkpfad für die Suche aus. Wenn Sie eine der Ermittlungsoptionen verwenden, werden die Computer in der Gruppe Nicht zugewiesen abgelegt. 14 Vorbereitungen Treffen Sie zunächst folgende Vorbereitungen: ■ Vorbereiten der Entfernung von Sicherheitssoftware anderer Hersteller 13 Sophos Enterprise Console ■ Prüfen auf ein geeignetes Konto zur Installation von Software ■ Vorbereiten der Installation der Virenschutzsoftware 14.1 Vorbereiten der Entfernung von Sicherheitssoftware anderer Hersteller Wenn das Sophos Installationsprogramm andere installierte Sicherheitssoftware entfernen soll, gehen Sie folgendermaßen vor: ■ Sollte auf einigen Computern die Virenschutzsoftware anderer Hersteller laufen, schließen Sie die Benutzeroberfläche. ■ Sollte auf einigen Computern die Firewall oder das HIPS-Produkt eines anderen Herstellers laufen, deaktivieren Sie diese Software oder stellen Sie sie so ein, dass das Sophos Installationsprogramm ausgeführt werden kann. Falls auf Computern das Update-Tool anderer Hersteller läuft, sollten Sie es eventuell entfernen. In den Abschnitten „Entfernen von Sicherheitssoftware anderer Hersteller“ und „Schutz von Computern“ der Hilfe zu Enterprise Console finden Sie weitere Hinweise zu diesem Thema. 14.2 Prüfen auf ein geeignetes Konto zur Installation von Software Sie werden zur Eingabe der Daten eines Windows-Benutzerkontos aufgefordert, das zur Installation von Sicherheitssoftware verwendet werden kann. Das Konto muss: ■ lokale Administratorrechte auf den Computern haben, die Sie schützen möchten. ■ Zugriff auf den Computer haben, auf dem Enterprise Console installiert ist. ■ Lesezugriff auf das Update-Verzeichnis haben, von dem die Computer Updates beziehen. Doppelklicken Sie im Bereich Richtlinien auf Update und dann auf Standard, um dies zu überprüfen. Hinweis: Wenn der Bereich Richtlinien nicht links unten im Fenster angezeigt wird, wählen Sie aus dem Menü Ansicht die Option Endpoints. Wir empfehlen folgende Kontoeigenschaften: 14 ■ Kein Domänen-Administratorkonto und bestehende Konfiguration für eingeschränkte Delegierung. ■ Keine Administratorrechte oder höheren Rechte auf dem Computer, auf dem Enterprise Console installiert ist. ■ Kein Lese- oder Bearbeitungszugriff auf das Update-Verzeichnis, von dem die Computer ihre Updates beziehen. ■ Verwendung nur zum Schutz von Computern und nicht für allgemeine Verwaltungsaufgaben. ■ Regelmäßige Änderung des Kennworts. Schnellstartanleitung 14.3 Vorbereiten der Installation der Virenschutzsoftware Unter bestimmten Umständen müssen Computer auf die Installation der Virenschutzsoftware vorbereitet werden. Hinweise hierzu finden Sie in der Anleitung zur Bereitstellung von Sophos Endpoint-Software (http://downloads.sophos.com/tools/on-line/deployment_guide/en-us/index.html) im Abschnitt über die Vorbereitung von Computern auf die Bereitstellung. Wir empfehlen, dass auf den geschützten Computern eine Firewall aktiviert wird. Hinweis: Nachdem die Computer erfolgreich geschützt wurden und in Enterprise Console als verwaltet angezeigt werden, deaktivieren Sie ggf. Firewallausnahmen, die speziell für die Remote-Installation auf den Computern erstellt wurden. 15 Schützen von Computern In diesem Abschnitt wird Folgendes beschrieben: ■ Automatisches Schützen von Windows-Computern. ■ Manuelles Schützen von Windows- oder Macintosh-Computern. ■ Schützen von Linux-Computern (sofern dies von Ihrer Lizenz abgedeckt wird). Die Installation der Schutzsoftware auf Windows-Computern kann auch mit Ihren eigenen Tools oder skriptgesteuert erfolgen. Details hierzu finden Sie unter www.sophos.com/de-de/support/knowledgebase/114191.aspx. 15.1 Automatisches Schützen von Windows-Computern So können Sie Computer schützen: 1. Wählen Sie die Computer, die geschützt werden sollen. 2. Rechtsklicken Sie auf die Auswahl und wählen Sie Computer schützen. Hinweis: Wenn sich Computer in der Gruppe Nicht zugewiesen befinden, ziehen Sie sie einfach in die gewünschten Gruppen. 3. Ein Assistent leitet Sie durch die Installation der Sophos Sicherheitssoftware. Gehen Sie folgendermaßen vor: a) Klicken Sie im Eröffnungsfenster auf Weiter. b) Auf der Seite Installationstyp muss die Option Schutzsoftware aktiviert sein. c) Auf der Seite Funktionsauswahl können Sie optionale Funktionen auswählen. Die aktuelle Firewall-Version (Bestandteil von Endpoint Security and Control 10.2 oder früher) kann nicht auf Windows 8-Computern installiert werden. d) Sehen Sie auf der Seite Schutz-Übersicht nach, ob Installationsprobleme aufgeführt werden. Hilfe erhalten Sie unter Fehlersuche (Seite 22). e) Geben Sie im Dialogfeld Zugangsdaten die Daten eines Windows- Benutzerkontos an, über das Software auf den Computern installiert werden kann. 15 Sophos Enterprise Console Die Installation erfolgt gestaffelt. Es kann also einige Minuten dauern, bis der Vorgang auf allen Computern abgeschlossen ist. Überprüfen Sie nach Abschluss der Installation noch einmal die Computerliste. Wenn in der Spalte On-Access Aktiv angezeigt wird, werden On-Access-Viren-Scans durchgeführt. 15.2 Manuelles Schützen von Windows- oder Macintosh-Computern 15.2.1 Auffinden der Installer Wenn Sie über Computer verfügen, die nicht über Enterprise Console geschützt werden können, schützen Sie sie durch Ausführen eines Installers in der Freigabe, in die Sicherheitssoftware heruntergeladen wurde. Bei diesem Ordner handelt es sich um ein so genanntes „Bootstrap-Verzeichnis“. So können Sie die Installer auffinden: 1. Klicken Sie in Enterprise Console, im Menü Ansicht auf Bootstrap-Verzeichnisse. Eine Verzeichnisliste wird angezeigt. 2. Notieren Sie sich das Verzeichnis aller Betriebssysteme, die Sie schützen möchten. 15.2.2 Manuelles Schützen von Windows-Computern Hierzu müssen Sie auf den zu schützenden Computern als Administrator angemeldet sein. 1. Navigieren Sie auf allen Computern, die Sie schützen möchten, zum Bootstrap-Verzeichnis und doppelklicken Sie dort auf setup.exe. 2. Geben Sie im Dialogfeld Sophos Setup unter Benutzerkontodetails die Details des Update Manager-Kontos SophosUpdateMgr ein, das zum Zugriff auf die Freigabe, in der Enterprise Console Software-Updates ablegt, erstellt wurde. Dies haben Sie im Abschnitt Update Manager-Konto (Seite 8) durchgeführt. Tipp: Zum Zugriff auf das Bootstrap-Verzeichnis können Sie außerdem ein Konto mit geringen Benutzerrechten verwenden. Enterprise Console wendet später eine Update-Richtlinie mit dem richtigen Benutzerkonto an. Hinweis: Nähere Informationen zu den Befehlszeilenparametern zu setup.exe entnehmen Sie bitte dem Support-Artikel http://www.sophos.com/de-de/support/knowledgebase/12570.aspx. 15.2.3 Schützen von Macs Hierzu müssen Sie auf den zu schützenden Macintosh-Computern als Administrator angemeldet sein. 1. Navigieren Sie auf allen Macs, die Sie schützen möchten, zum Bootstrap-Verzeichnis. Kopieren Sie die Installationsdatei Sophos Installer.app und das Verzeichnis Sophos Installer Components an einen bevorzugten Speicherort (z. B. Schreibtisch) und doppelklicken Sie darauf. Es wird ein Assistent gestartet, der Sie durch die Installation leitet. 16 Schnellstartanleitung 2. Übernehmen Sie die Voreinstellungen. Geben Sie bei entsprechender Aufforderung die Details eines Benutzerkontos ein, das sich für die Installation von Macintosh-Software eignet. 15.3 Schützen von Linux-Computern Nähere Informationen zum Schützen von Linux-Computern (sofern dies von Ihrer Lizenz abgedeckt wird) entnehmen Sie bitte der Enterprise Console Startup-Anleitung zu Linux und UNIX. 16 Einrichten der Verschlüsselungssoftware auf den Computern Lesen Sie den Abschnitt, wenn Verschlüsselung in Ihrem Lizenzumfang enthalten ist und Sie Enterprise Console zur Verwaltung der Verschlüsselung installiert haben. Warnhinweis: Bei der Erstinstallation von Sophos Verschlüsselungssoftware empfiehlt sich, alle Einstellungen schrittweise zu aktivieren und zu testen. Verfahren Sie zum Einrichten der Festplattenverschlüsselung auf Computern wie folgt: ■ Abonnieren von Sicherheitssoftware. ■ Vorbereiten der Installation von Verschlüsselungssoftware. ■ Automatische oder (bei Bedarf) manuelle Installation der Verschlüsselungssoftware. Hinweis: Die Festplattenverschlüsselung kann momentan nur unter Windows XP 32-Bit, Windows Vista und Windows 7 installiert werden. Warnhinweis: Vor der Installation der Festplattenverschlüsselung auf Computern müssen Sie Folgendes beachten: ■ Stellen Sie sicher, dass mit Fremdsoftware verschlüsselte Laufwerke entschlüsselt wurden und die Fremdsoftware deinstalliert wurde. ■ Erstellen Sie einen kompletten Backup der Daten auf den Computern. Eine vollständige Liste der vorbereitenden Schritte entnehmen Sie bitte dem Abschnitt Vorbereiten der Installation von Verschlüsselungssoftware (Seite 18). 16.1 Abonnieren von Verschlüsselungssoftware Wenn Sie die Verschlüsselungssoftware noch nicht abonniert und mit dem Assistenten zum Download von Sicherheitssoftware heruntergeladen haben, fügen Sie die Verschlüsselungssoftware jetzt zum Software-Abonnement hinzu. 1. Klicken Sie in Enterprise Console, im Menü Ansicht auf Update Manager. 2. Doppelklicken Sie im Feld Software-Abonnements auf das zu ändernde Abonnement (z.B. „Recommended“). 17 Sophos Enterprise Console 3. Wählen Sie unter Verschlüsselungsprodukte Windows XP and above und klicken Sie im Feld Version auf die aktuelle empfohlene Version („Recommended“) (derzeit Version 5.61). Klicken Sie auf OK. Die Verschlüsselungssoftware wird in die Standardfreigabe heruntergeladen: „\\<Servername>\SophosUpdate\CIDs\<Abonnement>\ENCRYPTION“. Hinweis: Sie können die Verschlüsselungssoftware nicht durch Übertragen von Update-Richtlinien auf Computergruppen installieren. Sie müssen die Installation der Verschlüsselungssoftware selbst initiieren. 16.2 Vorbereiten der Installation von Verschlüsselungssoftware Das Vorbereiten von Computern für die Verschlüsselung umfasst folgende Aufgaben: ■ Ermöglichen des Zugriffs auf Computer durch Administratoren nach der Installation ■ Vorbereiten der Computer für die Installation 16.2.1 Ermöglichen des Zugriffs auf Computer durch Administratoren nach der Installation Unter Umständen benötigen Administratoren nach der Installation der Verschlüsselungssoftware Zugriff auf die Computer, um vorbereitende Konfigurationsmaßnahmen durchzuführen, oder müssen beispielsweise weitere Software installieren. Der erste Benutzer, der sich nach der Installation anmeldet, aktiviert jedoch die Power-on Authentication. Um dies zu vermeiden, fügen Sie die entsprechenden Administratoren zu einer Liste mit Ausnahmen hinzu: 1. Doppelklicken Sie in Enterprise Console im Bereich Richtlinien auf Festplattenverschlüsselung. Doppelklicken Sie auf die Standardrichtlinie, um sie zu bearbeiten. 2. Klicken Sie unter Power-on Authentication (POA) auf Ausnahmen neben Power-on Authentication aktivieren. 3. Klicken Sie unter Ausnahmen auf Hinzufügen, geben Sie den Benutzernamen und den Computer- oder Domänennamen der/des Windows-Kontos/Konten ein und klicken Sie auf OK. Das erste oder letzte Zeichen kann durch einen Platzhalter ersetzt werden. Im Feld Benutzername ist das ? nicht zulässig. Im Feld Computer- oder Domänenname sind die Zeichen / \ [ ] : ; | = , + ? < > " nicht zulässig. 4. Klicken Sie im Standard Richtlinie-Dialog auf OK. 5. Wählen Sie im Bereich Richtlinien die Richtlinie aus und ziehen Sie sie auf die Gruppe, auf die sie übertragen werden soll. Bestätigen Sie bei entsprechender Aufforderung, dass Sie den Vorgang fortsetzen möchten. 16.2.2 Vorbereiten der Computer auf die Installation Wenn Festplattenverschlüsselung im Lizenzumfang enthalten ist, müssen Sie vor der Installation von Verschlüsselungssoftware auf den Computern wie folgt verfahren: ■ 18 Stellen Sie sicher, dass mit Fremdsoftware verschlüsselte Laufwerke entschlüsselt wurden und die Fremdsoftware deinstalliert wurde. Schnellstartanleitung ■ Erstellen Sie ein komplettes Backup der Daten. ■ Überprüfen Sie, ob ein Windows-Benutzerkonto mit Zugangsdaten für den Benutzer auf dem Endpoint eingerichtet und aktiv ist. ■ Stellen Sie vor der Bereitstellung der Festplattenverschlüsselung sicher, dass die Computer bereits mit Virenschutzsoftware von Sophos (Version 10) geschützt werden. ■ Deinstallieren Sie Boot-Manager anderer Anbieter, z.B. PROnetworks Boot Pro und Boot-US. ■ Untersuchen Sie die Festplatte(n) über folgenden Befehl auf Fehler: chkdsk %Laufwerk% /F /V /X Unter Umständen werden Sie dazu aufgefordert, den Computer neu zu starten und chkdsk noch einmal auszuführen. Nähere Informationen finden Sie unter http://www.sophos.com/de-de/support/knowledgebase/107799.aspx. Die Ergebnisse (Log-Datei) können Sie in der Windows-Ereignisanzeige prüfen. Windows XP: Wählen Sie Anwendung, Windows-Anmeldung. Windows 7, Windows Vista: Wählen Sie Windows-Protokolle, Anwendung, Wininit. ■ Benutzen Sie das Windows-Tool defrag, um fragmentierte Boot-Dateien, Datendateien und Ordner auf lokalen Laufwerken aufzufinden und zu konsolidieren. defrag %Laufwerk% Nähere Informationen finden Sie unter http://www.sophos.com/de-de/support/knowledgebase/109226.aspx. ■ Wenn Sie ein Image/Clone-Programm verwendet haben, muss der MBR unter Umständen bereinigt werden. Starten Sie den Computer von einer Windows-DVD und führen Sie den Befehl FIXMBR innerhalb der Windows Recovery Console aus. Nähere Informationen finden Sie unter http://www.sophos.com/de-de/support/knowledgebase/108088.aspx. ■ Wenn die Bootpartition auf dem Computer von FAT nach NTFS konvertiert wurde, der Computer aber noch nicht neu gestartet wurde, sollten Sie den Computer neu starten. Andernfalls wird die Installation unter Umständen nicht abgeschlossen. ■ Öffnen Sie die Windows-Firewall mit erweiterter Sicherheit. Öffnen Sie in der Systemsteuerung die Verwaltung. Stellen Sie sicher, dass Eingehende Verbindungen zugelassen werden. Lassen Sie unter Eingehende Regeln die folgenden Prozesse zu. Remoteverwaltung (NP eingehend) Domäne Remoteverwaltung (NP eingehend) Privat Remoteverwaltung (RPC) Domäne Remoteverwaltung (RPC) Privat Remoteverwaltung (RPC-EPMAP) Domäne Remoteverwaltung (RPC-EPMAP) Privat Wenn Sie die Windows-Firewall nach Abschluss der Installation verwenden möchten, können Sie den Prozess erneut deaktivieren. 19 Sophos Enterprise Console 16.3 Automatische Installation von Verschlüsselungssoftware Warnhinweis: Bei der Erstinstallation von Sophos Verschlüsselungssoftware empfiehlt sich, alle Einstellungen schrittweise zu aktivieren und zu testen. Stellen Sie sicher, dass die Endpoints auf die Installation der Festplattenverschlüsselung vorbereitet wurden: d. h. Verschlüsselungssoftware anderer Anbieter wurde deinstalliert, sämtliche Daten wurden gesichert und Sophos Virenschutzsoftware, Version 10, wurde installiert. So installieren Sie die Verschlüsselungssoftware automatisch: 1. Wählen Sie in Enterprise Console alle Computer aus, auf denen die Festplattenverschlüsselung installiert werden soll. 2. Rechtsklicken Sie auf Computer und klicken Sie anschließend auf Computer schützen. Der Assistent zum Schutz von Computern wird gestartet. 3. Klicken Sie im Eröffnungsfenster auf Weiter. 4. Wählen Sie auf der Seite Installationsart Verschlüsselungssoftware aus. 5. Wenn mehrere Verschlüsselungsabonnements und Installer-Verzeichnisse (Bootstrap-Verzeichnisse) vorhanden sind, wird die Seite Verschlüsselungsverzeichnis angezeigt. Wählen Sie das Verschlüsselungsabonnement und geben Sie die Adresse an, von der installiert werden soll. 6. Sehen Sie auf der Seite Verschlüsselungsübersicht nach, ob Installationsprobleme aufgeführt werden. 7. Geben Sie im Dialogfeld Zugangsdaten die Daten eines Kontos an, über das Software auf den Computern installiert werden kann. Die Installation erfolgt gestaffelt. Es kann also einige Minuten dauern, bis der Vorgang auf allen Computern abgeschlossen ist. Etwa 30 Minuten nach der Installation der Verschlüsselungssoftware werden Computer automatisch neu gestartet. Wenn die Verschlüsselung über Richtlinien aktiviert wird, erfolgt sie erst nach einem Neustart des Computers. Nähere Informationen zum Startverhalten des Computers und der ersten Anmeldung nach der Installation und Aktivierung der Festplattenverschlüsselung entnehmen Sie bitte dem Abschnitt Erste Anmeldung nach der Installation (Seite 21). 16.4 Manuelle Installation von Verschlüsselungssoftware Warnhinweis: Bei der Erstinstallation von Sophos Verschlüsselungssoftware empfiehlt sich, alle Einstellungen schrittweise zu aktivieren und zu testen. Wenn Sie über Computer verfügen, die nicht automatisch geschützt werden können, schützen Sie sie durch Ausführen eines Installers in der Freigabe, in die Verschlüsselungssoftware heruntergeladen wurde. Bei diesem freigegebenen Ordner handelt es sich um ein so genanntes Bootstrap-Verzeichnis. Stellen Sie sicher, dass die Endpoints auf die Installation der Festplattenverschlüsselung vorbereitet wurden: d.h. Verschlüsselungssoftware anderer Anbieter wurde deinstalliert, sämtliche Daten wurden gesichert und Sophos Virenschutzsoftware, Version 10, wurde installiert). 20 Schnellstartanleitung Stellen Sie bei der Installation der Festplattenverschlüsselung sicher, dass nur eine Benutzersitzung auf dem Endpoint aktiv ist. Andernfalls wird die Installation unter Umständen nicht abgeschlossen. Sie müssen sich auf den zu schützenden Computern als Windows-Administrator anmelden. So installieren Sie Verschlüsselungssoftware manuell auf Computern: 1. Klicken Sie in Enterprise Console, im Menü Ansicht auf Bootstrap-Verzeichnisse. Eine Verzeichnisliste wird angezeigt. Notieren Sie sich das Verzeichnis aller Betriebssysteme, die Sie schützen möchten. 2. Erstellen Sie auf dem Computer, auf dem das Bootstrap-Verzeichnis gehostet wird, ein Benutzerkonto mit Lesezugriff. 3. Melden Sie sich an jedem Computer mit lokalen Administratorrechten an. 4. Doppelklicken Sie im Bootstrap-Verzeichnis auf das Setup-Programm der Verschlüsselungssoftware. Sie finden das Encryption Setup-Programm unter: „\\<ServerName>\SophosUpdate\CIDs\<Subscription>\ENCRYPTION“. 5. Ein Assistent leitet Sie durch die Installation der Sophos Verschlüsselungssoftware. Nähere Informationen zum Startverhalten des Computers und der ersten Anmeldung nach der Installation und Aktivierung der Festplattenverschlüsselung entnehmen Sie bitte dem Abschnitt Erste Anmeldung nach der Installation (Seite 21). 16.5 Erste Anmeldung nach der Installation Nach der Installation der Verschlüsselung wird der Computer neu gestartet, und Benutzer werden zur Anmeldung aufgefordert. Das Computerverhalten wird vom Konto bestimmt, über das sich der Benutzer anmeldet. ■ Anmeldung als Endbenutzer mit einem gewöhnlichen Windows-Konto ■ Anmeldung als Administrator mit einem Windows-Konto, das sich in der Ausschlussliste befindet. Anmeldung als Endbenutzer mit einem gewöhnlichen Windows-Konto Bei dem hier beschriebenen Anmeldeverfahren wird davon ausgegangen, dass Power-on-Authentication und Verschlüsselung in der Richtlinie zur Festplattenverschlüsselung aktiviert wurden. Beim Neustart eines Computers werden diverse Meldungen (z.B. der Bildschirm zur automatischen Anmeldung) angezeigt. Anschließend wird das Windows-Betriebssystem gestartet. Der Benutzer meldet sich mit den Windows-Zugangsdaten bei Windows an. Der Benutzer wird als Sophos SafeGuard-Benutzer auf dem Computer registriert. Hinweis: Die erfolgreiche Registrierung sowie der Erhalt aller notwendigen Daten werden auf Ihrem Computer in einer Sprechblasenmeldung bestätigt. Wenn die Verschlüsselung in einer Richtlinie aktiviert ist, wird sie auf ausgewählten Laufwerken gestartet. Verschlüsselung und Entschlüsselung werden im Hintergrund ausgeführt. Der Benutzer muss hierbei nicht tätig werden. Der Benutzer kann seine Arbeit fortsetzen oder den Computer im Verlauf der Verschlüsselung herunterfahren. Nach dem Abschluss der Verschlüsselung ist kein Neustart erforderlich. 21 Sophos Enterprise Console Wenn der Benutzer den Computer das nächste Mal startet, wird die POA aktiviert. Von nun an muss der Benutzer seine Windows-Zugangsdaten an der POA eingeben und wird automatisch bei Windows angemeldet. Hinweis: Wenn der Computer aus dem Ruhezustand zurückgeführt wird, muss der Benutzer seine Windows-Zugangsdaten an der POA und in Windows eingeben. Nähere Informationen entnehmen Sie bitte der Benutzerhilfe zu Sophos Disk Encryption. Anmeldung als Administrator mit einem Windows-Konto, das sich in der Ausschlussliste befindet Das beschriebene Anmeldeverfahren deckt Fälle ab, in denen der Benutzer sich mit einem Windows-Konto in der Ausschlussliste anmeldet und die POA in der Richtlinie zur Festplattenverschlüsselung aktiviert wurde. Das Windows-Betriebssystem wird bei einem Neustart des Computers gestartet. Die Windows-Anmeldungs-Seite wird angezeigt. Der Benutzer meldet sich mit den in der Richtlinie zur Festplattenverschlüsselung festgelegten Zugangsdaten an. Der Benutzer wird als Gast bei Windows angemeldet. Die Power-on Authentication ist nicht aktiviert. Der Verschlüsselungsvorgang wird nicht gestartet. Der Benutzer kann nach Bedarf Aufgaben nach der Installation durchführen. 17 Überprüfen der Netzwerkintegrität Verfahren Sie wie folgt, um Ihr Netzwerk von Enterprise Console aus zu prüfen: 1. Klicken Sie in der Menüleiste auf das Symbol Dashboard, falls das Dashboard nicht bereits angezeigt wird. Im Dashboard wird angezeigt, wie viele Computer ■ Threats erkannt haben. ■ sich nicht auf dem neuesten Stand befinden. ■ nicht mit Richtlinien übereinstimmen. 18 Fehlersuche Wenn Sie den Assistenten zum Schutz von Computern starten, kann die Installation von Sicherheitssoftware aus mehreren Gründen nicht durchgeführt werden. 22 ■ Auf dem Betriebssystem ist eine automatische Installation nicht möglich. Führen Sie eine manuelle Installation durch. Nähere Informationen entnehmen Sie bitte dem Abschnitt Schützen von Macs (Seite 16). Informationen zu anderen Betriebssystemen (sofern diese im Rahmen Ihrer Lizenz geschützt werden können) entnehmen Sie bitte der Sophos Enterprise Console Startup-Anleitung zu Linux und UNIX. ■ Das Betriebssystem konnte nicht ermittelt werden. Möglicherweise haben Sie beim Suchen nach Computern Ihren Benutzernamen nicht im Format „Domäne\Benutzername“ eingegeben. Schnellstartanleitung ■ Firewall-Regeln blockieren den zur Bereitstellung der Sicherheitssoftware erforderlichen Zugriff. ■ Sie haben versucht, die Festplattenverschlüsselung auf Computern ohne die erforderliche Software (z. B. Virenschutz) zu installieren. 19 Hilfe für gängige Tasks In der folgenden Tabelle sind Quellen aufgeführt, die weitere Informationen zu häufig vorkommenden Tasks enthalten. Schritt Dokument Schützen von Einzelplatzrechnern Enterprise Console Erweiterte Startup-Anleitung: „Schützen von Einzelplatzrechnern“ Konfigurieren von Enterprise Console-Richtlinien Enterprise Console Hilfe, Abschnitt „Konfigurieren von Richtlinien“ Handhaben von Alerts Enterprise Console Hilfe, Abschnitt „Benachrichtigungen, Alerts und Fehlermeldungen“ Bereinigen von Computern Enterprise Console Hilfe, Abschnitt „Bereinigen von Computern“ Erstellen von Enterprise Console-Reports Enterprise Console Hilfe, Abschnitt „Erstellen von Reports“ 20 Technischer Support Technischen Support zu Sophos Produkten können Sie wie folgt abrufen: ■ Rufen Sie das SophosTalk-Forum unter community.sophos.com/ auf und suchen Sie nach Benutzern mit dem gleichen Problem. ■ Durchsuchen Sie die Support-Knowledgebase unter www.sophos.com/de-de/support.aspx. ■ Begleitmaterial zu den Produkten finden Sie hier: www.sophos.com/de-de/support/documentation.aspx. ■ Öffnen Sie ein Ticket bei unserem Support-Team unter https://secure2.sophos.com/support/contact-support/support-query.aspx. 23 Sophos Enterprise Console 21 Rechtlicher Hinweis Copyright © 2009–2015 Sophos Limited. Alle Rechte vorbehalten. Diese Publikation darf weder elektronisch oder mechanisch reproduziert, elektronisch gespeichert oder übertragen, noch fotokopiert oder aufgenommen werden, es sei denn, Sie verfügen entweder über eine gültige Lizenz, gemäß der die Dokumentation in Übereinstimmung mit dem Lizenzvertrag reproduziert werden darf, oder Sie verfügen über eine schriftliche Genehmigung des Urheberrechtsinhabers. Sophos, Sophos Anti-Virus und SafeGuard sind eingetragene Warenzeichen der Sophos Limited, Sophos Group und Utimaco Safeware AG. Alle anderen erwähnten Produkt- und Unternehmensnamen sind Marken oder eingetragene Marken der jeweiligen Inhaber. ACE™, TAO™, CIAO™, DAnCE™, and CoSMIC™ ACE™, TAO™, CIAO™, DAnCE™, and CoSMIC™ (henceforth referred to as "DOC software") are copyrighted by Douglas C. Schmidt and his research group at Washington University, University of California, Irvine, and Vanderbilt University, Copyright (c) 1993-2014, all rights reserved. Since DOC software is open-source, freely available software, you are free to use, modify, copy, and distribute—perpetually and irrevocably—the DOC software source code and object code produced from the source, as well as copy and distribute modified versions of this software. You must, however, include this copyright statement along with any code built using DOC software that you release. No copyright statement needs to be provided if you just ship binary executables of your software products. You can use DOC software in commercial and/or binary software releases and are under no obligation to redistribute any of your source code that is built using DOC software. Note, however, that you may not misappropriate the DOC software code, such as copyrighting it yourself or claiming authorship of the DOC software code, in a way that will prevent DOC software from being distributed freely using an open-source development model. You needn't inform anyone that you're using DOC software in your software, though we encourage you to let us know so we can promote your project in the DOC software success stories. The ACE, TAO, CIAO, DAnCE, and CoSMIC web sites are maintained by the DOC Group at the Institute for Software Integrated Systems (ISIS) and the Center for Distributed Object Computing of Washington University, St. Louis for the development of open-source software as part of the open-source software community. Submissions are provided by the submitter "as is" with no warranties whatsoever, including any warranty of merchantability, noninfringement of third party intellectual property, or fitness for any particular purpose. In no event shall the submitter be liable for any direct, indirect, special, exemplary, punitive, or consequential damages, including without limitation, lost profits, even if advised of the possibility of such damages. Likewise, DOC software is provided as is with no warranties of any kind, including the warranties of design, merchantability, and fitness for a particular purpose, noninfringement, or arising from a course of dealing, usage or trade practice. Washington University, UC Irvine, Vanderbilt University, their employees, and students shall have no liability with respect to the infringement of copyrights, trade secrets or any patents by DOC software or any part thereof. Moreover, in no event will Washington University, UC Irvine, or Vanderbilt University, their employees, or students be liable for any lost revenue or profits or other special, indirect and consequential damages. DOC software is provided with no support and without any obligation on the part of Washington University, UC Irvine, Vanderbilt University, their employees, or students to assist in its use, correction, modification, or enhancement. A number of companies around the world provide commercial support for DOC software, however. DOC software is Y2K-compliant, as long as 24 Schnellstartanleitung the underlying OS platform is Y2K-compliant. Likewise, DOC software is compliant with the new US daylight savings rule passed by Congress as "The Energy Policy Act of 2005," which established new daylight savings times (DST) rules for the United States that expand DST as of March 2007. Since DOC software obtains time/date and calendaring information from operating systems users will not be affected by the new DST rules as long as they upgrade their operating systems accordingly. The names ACE™, TAO™, CIAO™, DAnCE™, CoSMIC™, Washington University, UC Irvine, and Vanderbilt University, may not be used to endorse or promote products or services derived from this source without express written permission from Washington University, UC Irvine, or Vanderbilt University. This license grants no permission to call products or services derived from this source ACE™, TAO™, CIAO™, DAnCE™, or CoSMIC™, nor does it grant permission for the name Washington University, UC Irvine, or Vanderbilt University to appear in their names. If you have any suggestions, additions, comments, or questions, please let me know. Douglas C. Schmidt Apache The Sophos software that is described in this document may include some software programs that are licensed (or sublicensed) to the user under the Apache License. A copy of the license agreement for any such included software can be found at http://www.apache.org/licenses/LICENSE-2.0 Boost Version 1.0, 17 August 2003 Permission is hereby granted, free of charge, to any person or organization obtaining a copy of the software and accompanying documentation covered by this license (the “Software”) to use, reproduce, display, distribute, execute, and transmit the Software, and to prepare derivative works of the Software, and to permit third-parties to whom the Software is furnished to do so, all subject to the following: The copyright notices in the Software and this entire statement, including the above license grant, this restriction and the following disclaimer, must be included in all copies of the Software, in whole or in part, and all derivative works of the Software, unless such copies or derivative works are solely in the form of machine-executable object code generated by a source language processor. THE SOFTWARE IS PROVIDED “AS IS”, WITHOUT WARRANTY OF ANY KIND, EXPRESS OR IMPLIED, INCLUDING BUT NOT LIMITED TO THE WARRANTIES OF MERCHANTABILITY, FITNESS FOR A PARTICULAR PURPOSE, TITLE AND NON-INFRINGEMENT. IN NO EVENT SHALL THE COPYRIGHT HOLDERS OR ANYONE DISTRIBUTING THE SOFTWARE BE LIABLE FOR ANY DAMAGES OR OTHER LIABILITY, WHETHER IN CONTRACT, TORT OR OTHERWISE, ARISING FROM, OUT OF OR IN CONNECTION WITH THE SOFTWARE OR THE USE OR OTHER DEALINGS IN THE SOFTWARE. Common Public License The Sophos software that is described in this document includes or may include some software programs that are licensed (or sublicensed) to the user under the Common Public License (CPL), which, among other rights, permits the user to have access to the source code. The CPL requires for any software licensed under the terms of the CPL, which is distributed in object code form, that the source code for such software also be made available to the users 25 Sophos Enterprise Console of the object code form. For any such software covered under the CPL, the source code is available via mail order by submitting a request to Sophos; via email to [email protected] or via the web at http://www.sophos.com/de-de/support/contact-support/contact-information.aspx. A copy of the license agreement for any such included software can be found at http://opensource.org/licenses/cpl1.0.php ConvertUTF Copyright 2001–2004 Unicode, Inc. This source code is provided as is by Unicode, Inc. No claims are made as to fitness for any particular purpose. No warranties of any kind are expressed or implied. The recipient agrees to determine applicability of information provided. If this file has been purchased on magnetic or optical media from Unicode, Inc., the sole remedy for any claim will be exchange of defective media within 90 days of receipt. Unicode, Inc. hereby grants the right to freely use the information supplied in this file in the creation of products supporting the Unicode Standard, and to make copies of this file in any form for internal or external distribution as long as this notice remains attached. Loki The MIT License (MIT) Copyright © 2001 by Andrei Alexandrescu Permission is hereby granted, free of charge, to any person obtaining a copy of this software and associated documentation files (the "Software"), to deal in the Software without restriction, including without limitation the rights to use, copy, modify, merge, publish, distribute, sublicense, and/or sell copies of the Software, and to permit persons to whom the Software is furnished to do so, subject to the following conditions: The above copyright notice and this permission notice shall be included in all copies or substantial portions of the Software. THE SOFTWARE IS PROVIDED "AS IS", WITHOUT WARRANTY OF ANY KIND, EXPRESS OR IMPLIED, INCLUDING BUT NOT LIMITED TO THE WARRANTIES OF MERCHANTABILITY, FITNESS FOR A PARTICULAR PURPOSE AND NONINFRINGEMENT. IN NO EVENT SHALL THE AUTHORS OR COPYRIGHT HOLDERS BE LIABLE FOR ANY CLAIM, DAMAGES OR OTHER LIABILITY, WHETHER IN AN ACTION OF CONTRACT, TORT OR OTHERWISE, ARISING FROM, OUT OF OR IN CONNECTION WITH THE SOFTWARE OR THE USE OR OTHER DEALINGS IN THE SOFTWARE. OpenSSL Cryptography and SSL/TLS Toolkit The OpenSSL toolkit stays under a dual license, i.e. both the conditions of the OpenSSL License and the original SSLeay license apply to the toolkit. See below for the actual license texts. Actually both licenses are BSD-style Open Source licenses. In case of any license issues related to OpenSSL please contact [email protected]. OpenSSL license Copyright © 1998–2011 The OpenSSL Project. All rights reserved. Redistribution and use in source and binary forms, with or without modification, are permitted provided that the following conditions are met: 1. Redistributions of source code must retain the above copyright notice, this list of conditions and the following disclaimer. 26 Schnellstartanleitung 2. Redistributions in binary form must reproduce the above copyright notice, this list of conditions and the following disclaimer in the documentation and/or other materials provided with the distribution. 3. All advertising materials mentioning features or use of this software must display the following acknowledgment: “This product includes software developed by the OpenSSL Project for use in the OpenSSL Toolkit. (http://www.openssl.org/)” 4. The names “OpenSSL Toolkit” and “OpenSSL Project” must not be used to endorse or promote products derived from this software without prior written permission. For written permission, please contact [email protected]. 5. Products derived from this software may not be called “OpenSSL” nor may “OpenSSL” appear in their names without prior written permission of the OpenSSL Project. 6. Redistributions of any form whatsoever must retain the following acknowledgment: “This product includes software developed by the OpenSSL Project for use in the OpenSSL Toolkit (http://www.openssl.org/)” THIS SOFTWARE IS PROVIDED BY THE OpenSSL PROJECT “AS IS” AND ANY EXPRESSED OR IMPLIED WARRANTIES, INCLUDING, BUT NOT LIMITED TO, THE IMPLIED WARRANTIES OF MERCHANTABILITY AND FITNESS FOR A PARTICULAR PURPOSE ARE DISCLAIMED. IN NO EVENT SHALL THE OpenSSL PROJECT OR ITS CONTRIBUTORS BE LIABLE FOR ANY DIRECT, INDIRECT, INCIDENTAL, SPECIAL, EXEMPLARY, OR CONSEQUENTIAL DAMAGES (INCLUDING, BUT NOT LIMITED TO, PROCUREMENT OF SUBSTITUTE GOODS OR SERVICES; LOSS OF USE, DATA, OR PROFITS; OR BUSINESS INTERRUPTION) HOWEVER CAUSED AND ON ANY THEORY OF LIABILITY, WHETHER IN CONTRACT, STRICT LIABILITY, OR TORT (INCLUDING NEGLIGENCE OR OTHERWISE) ARISING IN ANY WAY OUT OF THE USE OF THIS SOFTWARE, EVEN IF ADVISED OF THE POSSIBILITY OF SUCH DAMAGE. This product includes cryptographic software written by Eric Young ([email protected]). This product includes software written by Tim Hudson ([email protected]). Original SSLeay license Copyright © 1995–1998 Eric Young ([email protected]) All rights reserved. This package is an SSL implementation written by Eric Young ([email protected]). The implementation was written so as to conform with Netscape’s SSL. This library is free for commercial and non-commercial use as long as the following conditions are adhered to. The following conditions apply to all code found in this distribution, be it the RC4, RSA, lhash, DES, etc., code; not just the SSL code. The SSL documentation included with this distribution is covered by the same copyright terms except that the holder is Tim Hudson ([email protected]). Copyright remains Eric Young’s, and as such any Copyright notices in the code are not to be removed. If this package is used in a product, Eric Young should be given attribution as the author of the parts of the library used. This can be in the form of a textual message at program startup or in documentation (online or textual) provided with the package. Redistribution and use in source and binary forms, with or without modification, are permitted provided that the following conditions are met: 1. Redistributions of source code must retain the copyright notice, this list of conditions and the following disclaimer. 2. Redistributions in binary form must reproduce the above copyright notice, this list of conditions and the following disclaimer in the documentation and/or other materials provided with the distribution. 27 Sophos Enterprise Console 3. All advertising materials mentioning features or use of this software must display the following acknowledgement: “This product includes cryptographic software written by Eric Young ([email protected])” The word “cryptographic” can be left out if the routines from the library being used are not cryptographic related :-). 4. If you include any Windows specific code (or a derivative thereof) from the apps directory (application code) you must include an acknowledgement: “This product includes software written by Tim Hudson ([email protected])” THIS SOFTWARE IS PROVIDED BY ERIC YOUNG “AS IS” AND ANY EXPRESS OR IMPLIED WARRANTIES, INCLUDING, BUT NOT LIMITED TO, THE IMPLIED WARRANTIES OF MERCHANTABILITY AND FITNESS FOR A PARTICULAR PURPOSE ARE DISCLAIMED. IN NO EVENT SHALL THE AUTHOR OR CONTRIBUTORS BE LIABLE FOR ANY DIRECT, INDIRECT, INCIDENTAL, SPECIAL, EXEMPLARY, OR CONSEQUENTIAL DAMAGES (INCLUDING, BUT NOT LIMITED TO, PROCUREMENT OF SUBSTITUTE GOODS OR SERVICES; LOSS OF USE, DATA, OR PROFITS; OR BUSINESS INTERRUPTION) HOWEVER CAUSED AND ON ANY THEORY OF LIABILITY, WHETHER IN CONTRACT, STRICT LIABILITY, OR TORT (INCLUDING NEGLIGENCE OR OTHERWISE) ARISING IN ANY WAY OUT OF THE USE OF THIS SOFTWARE, EVEN IF ADVISED OF THE POSSIBILITY OF SUCH DAMAGE. The license and distribution terms for any publically available version or derivative of this code cannot be changed. i.e. this code cannot simply be copied and put under another distribution license [including the GNU Public License.] 28