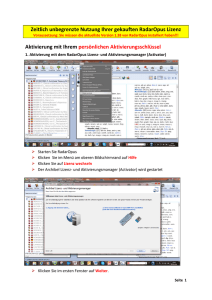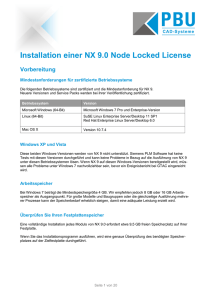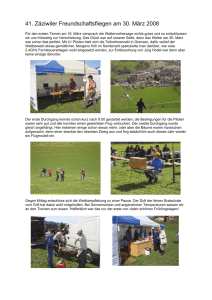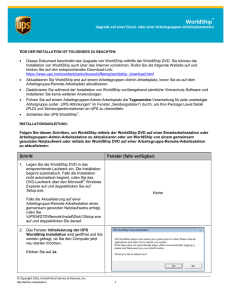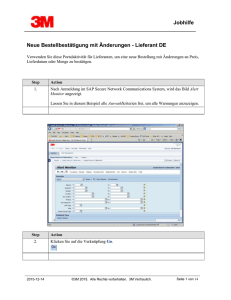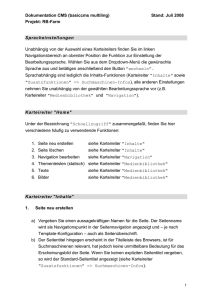DE Molekulares Detektionssystem - Benutzerhandbuch MDS100
Werbung

MDS100 DE Molekulares Detektionssystem - Benutzerhandbuch DE (Deutsch) 3 Erscheinungsdatum: 2011-11 Molekulares Detektionssystem - Benutzerhandbuch MDS100 Inhaltsverzeichnis Inhaltsverzeichnis................................................................ 1 Einrichten der Verwaltungsinformationen.......................... 24 Benutzer................................................................... 24 Hinzufügen von Benutzern........................................ 24 Ausblenden von Benutzern....................................... 25 Zur Verwendung dieses Handbuchs.................................... 3 Verwendungszweck.................................................... 3 Verantwortung des Anwenders................................... 4 Ändern von Passwörtern................................................... 25 Anzeigen von Benutzern........................................... 25 Geräte....................................................................... 26 Hinzufügen von Geräten........................................... 26 Benennen von Geräten............................................. 27 Ausblenden von Geräten........................................... 27 Ändern der Geräteabfolge......................................... 27 Löschen von Geräten................................................ 27 Anzeigen von Geräten............................................... 28 Konfigurieren von Feldern......................................... 28 Sicherheitshinweise............................................................ 4 Wichtige Informationen – unbedingt lesen.................. 4 Instrumentenspezifikation................................................... 6 Elektrische Daten....................................................... 6 Umgebungsbedingungen für den Betrieb................... 6 Instrumentenspezifikation.......................................... 6 Vorschriften......................................................................... 7 Sicherheitsstandards.................................................. 7 EMV-Normen.............................................................. 7 Europäische Richtlinien.............................................. 7 Behörden-Zulassungszeichen..................................... 7 FCC Information.......................................................... 7 Proben.............................................................................. 30 Bearbeiten von Proben............................................. 31 Löschen von Proben................................................. 31 Ausblenden von Proben............................................ 31 Importieren von Proben............................................ 32 Exportieren von Proben............................................. 34 Nachweiskits............................................................ 34 Hinzufügen von Nachweiskits................................... 34 Löschen von Nachweiskits....................................... 35 Ausblenden von Nachweiskits.................................. 35 Einrichten des 3M Molekularen Detektionssystems............ 7 Verpackungsinhalt...................................................... 7 Mindest-Systemvoraussetzungen............................... 8 Entpacken und Einrichten des Geräts......................... 8 Installation der Software........................................... 10 Bedienung der 3M Molekularen Detektion - Software....... 18 Einloggen................................................................. 18 Verwenden der Startseite......................................... 19 Verwenden der minimierbaren Seitenleiste.............. 19 Verwenden der Menüleiste....................................... 20 Verwenden der Statusleiste...................................... 21 Schließen der Software............................................ 21 Ausloggen................................................................ 21 Überprüfen des Gerätestatus.................................... 21 Durchführen von Durchgängen......................................... 36 Erstellen eines neuen Durchgangs........................... 36 Starten eines Durchgangs........................................ 40 Importieren eines neuen Durchgangs....................... 40 Exportieren einer Durchgangsdefinition.................... 41 Anzeigen eines Durchgangs nach Nachweistyp........ 41 Speichern eines Durchgangs als Vorlage.................. 42 1 DE (Deutsch) Erstellen eines neuen Durchgangs anhand einer Vorlage..................................................................... 42 Anzeige der Ergebnisse des Durchgangs.................. 44 Exportieren der Ergebnisse des Durchgangs............ 47 Erstellen von Durchgangsberichten.......................... 48 Durchgangsstruktur-Bericht..................................... 48 Durchgangsbericht................................................... 48 Geräte-Temperaturprotokoll...................................... 48 Öffnen eines gespeicherten Durchgangs.................. 48 Löschen eines Durchgangs...................................... 49 Verpacken des Geräts, um es zur Wartung an 3M zu schicken................................................................. 78 Fehlerbehebung................................................................ 80 Fehlerbehebung des 3M Molekularen Detektionsgeräts...................................................... 80 Fehlerbehebung während der Installation der 3M Molekulare Detektion - Software........................ 81 Fehlerbehebung während des Betriebs der 3M Molekulare Detektion - Software........................ 83 Kontakt mit 3M für Informationen zu Produkten und Dienstleistungen......................................................... 84 3M Kundendienst..................................................... 84 Erstellen von Verwaltungsberichten................................... 51 Erstellen eines Berichts mit Suchergebnissen.......... 51 Erstellen eines Probenberichts.................................. 52 Erstellen eines Nachweiskit-Berichts........................ 53 Erstellen eines Berichts mit abgeschlossenen Durchgängen............................................................ 54 Erstellen eines Auditprotokoll-Berichts..................... 55 Erstellen von Benutzerberichten............................... 56 Erstellen eines Geräte-Selbsttest-Berichts................ 56 Erstellen eines Gerätetemperatur-Protokollberichts.......................... 57 Markenzeichen.................................................................. 84 Anhang.............................................................................. 84 Beispielberichte................................................................. 85 Suchergebnisse........................................................ 85 Probenbericht........................................................... 86 Bericht 'Nachweiskits'.............................................. 87 Bericht mit abgeschlossenen Durchgängen.............. 88 Benutzerbericht........................................................ 89 Geräte-Selbsttest-Bericht......................................... 90 Geräte-Temperaturprotokoll...................................... 91 Auditprotokoll........................................................... 92 Struktur des Durchgangs.......................................... 93 Durchgangsbericht (mit aktivierten Grafiken)............ 94 Begriffe und Definitionen................................................... 58 Administrator-Aufgaben.................................................... 59 Erstellen von Sicherheitskopien der Datenbank........ 59 Wiederherstellen einer Datenbank anhand einer Sicherungskopie....................................................... 63 Deinstallation der Software....................................... 66 Menü 'Alle Programme'............................................ 66 Uninstall.exe............................................................. 66 Systemsteuerung..................................................... 66 Einen Selbsttest durchführen mit dem 3M Molekularen Detektionsgerät.............................. 67 Bevor Sie beginnen................................................... 67 Starten eines Selbsttests.......................................... 68 Anzeigen der Fehlerprotokoll-Datei........................... 68 Upgrade der Firmware in Windows XP...................... 68 Upgrade der Firmware in Windows 7/Vista............... 71 Beispiel für Import-/Export-Dateien................................... 96 Comma Separated Values (.CSV)-Datei – Proben...... 96 Comma Separated Values (.CSV)-Datei – Durchgangskonfiguration......................................... 96 Comma Separated Values (.CSV)-Datei – Durchgangsergebnisse............................................. 97 Lizenzvereinbarung........................................................... 98 Zurücksetzen und Dekontaminieren des Geräts................ 76 Reinigen der äußeren Oberflächen........................... 76 Dekontaminieren des Inneren des Geräts................. 76 2 DE (Deutsch) Zur Verwendung dieses Handbuchs 1. Das Benutzerhandbuch des 3M™ Molekularen Detektionssystems ist ausschließlich in elektronischem Format verfügbar. Um das Benutzerhandbuch aufzurufen, klicken Sie auf die Schaltfläche [Hilfe] in der Menüleiste und wählen Sie anschließend 'Benutzerhandbuch'. 2. Klicken Sie auf eine Überschrift im Inhaltsverzeichnis, um direkt zum dazugehörigen Kapitel zu springen, oder scrollen bzw. blättern Sie im Benutzerhandbuch, bis Sie zum gewünschten Kapitel gelangen. 3. Jegliche Aktualisierungen dieses Benutzerhandbuchs sind in den Updates der 3M Molekulare Detektion - Software inbegriffen und werden bei einem Software-Update automatisch installiert. 4. In diesem Benutzerhandbuch werden Bedienung und Funktion der 3M Molekulare Detektion - Software beschrieben, und die vom Benutzer durchzuführenden Aufgaben werden Schritt für Schritt erläutert. Es wurde in der Annahme gegliedert, dass es für den Benutzer bequemer ist, das Inhaltsverzeichnis nach spezifischen auszuführenden Aufgaben zu durchsuchen und dann der zugehörigen schrittweisen Anleitung zu folgen. 5. Bei der schrittweisen Anleitung zum Gebrauch der Software wurden bezüglich des Stils die folgenden Richtlinien beachtet: a. Der Name eines Fensters ist in Kursivschrift angegeben b. Der Wortlaut eines einem Fenster zugehörigen Textes ist in Fettschrift angegeben c. Der Name einer Schaltfläche, auf die in einem Fenster geklickt werden kann, ist [in Fettschrift in eckigen Klammern] angegeben Verwendungszweck Das 3M™ Molekulare Detektionsgerät ist für den Einsatz mit den 3M™ Molekularen Detektionsnachweisen zur schnellen Erkennung von Pathogenen in angereicherten Umweltproben aus Lebensmitteln und Lebensmittelverfahren durch isothermes Amplifikations- und Biolumineszenzverfahren bestimmt. Wenden Sie sich an Ihren offiziellen 3M Food Safety-Vertreter, um eine aktuelle Liste der 3M Molekularen Detektionsnachweise zu erhalten, die bislang mit dem Molekularen Detektionsgerät eingesetzt worden sind. Das 3M Molekulare Detektionsgerät wurde von 3M nicht für den Einsatz mit molekularbiologischen Nachweisen anderer Hersteller entwickelt oder dokumentiert. Das Gerät wurde ausschließlich für den Gebrauch mit dem von 3M Company bestimmten und gelieferten Netzteil entwickelt und geprüft. 3M setzt voraus, dass das 3M Molekulare Detektionsgerät von Fachpersonal eingesetzt wird, das im Gebrauch des 3M Molekularen Detektionsgeräts und der 3M Molekularen Detektionsnachweise ausreichend geschult worden ist. Das 3M Molekulare Detektionsgerät ist für die Anwendung mit Proben bestimmt, die während der Lyse im Rahmen des Testverfahrens wärmebehandelt worden sind, wodurch die in der Probe vorhandenen Organismen zerstört werden sollen. Proben, die während des Lyseschritts des Nachweises nicht ordnungsgemäß wärmebehandelt worden sind, stellen möglicherweise eine biologische Gefahr dar und dürfen NICHT in das 3M Molekulare Detektionsgerät gesetzt werden. 3 DE (Deutsch) Verantwortung des Anwenders VERANTWORTUNG DES ANWENDERS Anwender müssen sich auf eigene Verantwortung mit den Gebrauchsanweisungen und Informationen des Produkts vertraut machen. Für weitere Informationen besuchen Sie unsere Website unter www.3M.com/foodsafety oder wenden Sie sich an Ihren lokalen 3M Verkaufsvertreter oder Händler. Bei der Auswahl einer Testmethode ist zu beachten, dass externe Faktoren wie Probennahme, Testprotokoll, Probenaufbereitung, Handhabung und Labortechnik die Ergebnisse beeinflussen können. Es liegt in der Verantwortung des Anwenders bei der Auswahl einer Testmethode oder eines Produkts, diese mit einer ausreichenden Anzahl von Proben mit den geeigneten Matrizen und mikrobiologischen Kontrollen zu evaluieren, um sicherzustellen, dass die gewählte Testmethode seinen Anforderungen entspricht. Der Anwender trägt ebenfalls die Verantwortung dafür, dass die angewendeten Testmethoden und Ergebnisse den Anforderungen seiner Kunden und Lieferanten entsprechen. Wie auch bei allen anderen Testmethoden, stellen die mit Produkten von 3M Food Safety erhaltenen Ergebnisse keine Garantie für die Qualität der untersuchten Matrizen oder Prozesse dar. Sicherheitshinweise Wichtige Informationen – unbedingt lesen Vergewissern Sie sich, alle in diesem Benutzerhandbuch aufgeführten Sicherheitshinweise vor und während dem Gebrauch des 3M Molekularen Detektionssystems aufmerksam gelesen und verstanden zu haben. Bewahren Sie diese Anweisungen als künftige Referenz auf. Erklärung der Warnhinweise WARNUNG: Weist auf eine Gefahrensituation hin, die bei Nichtvermeidung zum Tod oder zu schweren Verletzungen führen kann. VORSICHT: Weist auf eine gefährliche Situation hin, die bei Nichtvermeidung zu leichten oder mittelschweren Verletzungen führen könnte. BEACHTEN: Deutet auf eine Situation hin, die bei Nichteinhaltung der Sicherheitsmaßnahmen zu Sachschäden führen kann. Zusammenfassung der Geräteaufkleber mit Sicherheitshinweisen Gefährliche Spannung Lesen Sie die beiliegende Dokumentation Heiße Oberflächen Dieses System unterliegt der europäischen WEEE Richtlinie 2002/96/EG. Dieses Produkt enthält elektrische und elektronische Komponenten und darf nicht im normalen Hausmüll entsorgt werden. Bitte beachten Sie die örtlichen Vorschriften zur Entsorgung von elektrischen und elektronischen Geräten. VORSICHT: Zur Vermeidung von Umweltkontamination bitte recyceln Dieses Produkt enthält wiederverwertbare Teile. Wenden Sie sich an ein 3M Service Center in Ihrer Nähe, um Informationen zum Recycling zu erhalten. 4 DE (Deutsch) WARNUNG • Zur Verminderung der mit gefährlicher Spannung und Feuer verbundenen Risiken: - Achten Sie darauf, dass das Netzteil jederzeit sichtbar und erreichbar ist. Der Netzkabelstecker zur Wandsteckdose dient dazu, das Gerät von der Netzstromversorgung zu trennen. - Ausschließlich ein Netzteil verwenden, das den Spezifikationen des Geräts und des Landes entspricht, in dem es eingesetzt werden soll. - Das Netzteil vor Feuchtigkeit schützen. - Das Gerät nicht modifizieren oder warten. Die Wartung darf nur von durch 3M autorisiertem Personal durchgeführt werden. - Das Netzteil nicht verwenden, wenn die Umhausung beschädigt ist. - Das Gerät nicht verwenden, wenn das Netzteil beschädigt ist. Die Wartung darf nur von durch 3M autorisiertem Personal durchgeführt werden. Ausschließlich die von 3M spezifizierten Ersatzteile verwenden. • Zur Verminderung der mit der Exposition gegenüber Chemikalien und Biogefährdung verbundenen Risiken: - Befolgen Sie stets die üblichen Labor-Sicherheitsmaßnahmen, und tragen Sie bei der Handhabung dieses Geräts angemessene Schutzkleidung und geeigneten Augenschutz. - Das Gerät stets sterilisieren, bevor es zur Wartung eingeschickt oder entsorgt werden soll. • Um die Risiken eines falsch negativen Ergebnisses, das zur Freigabe eines kontaminierten Produkts führen würde, zu vermeiden: - Das Gerät auf einer festen, trockenen und ebenen Oberfläche aufstellen und über dem Gerät etwa 30 cm Platz für das Öffnen der Klappe lassen. - Das Gerät nicht verwenden, falls das Gerät selbst oder eines seiner Einzelteile beschädigt ist. • Zur Verminderung der mit der Kontaminierung des Amplikats und einem falsch positiven Ergebnis verbundenen Risiken: - Die Reagenzgefäße erst nach Abschluss eines Testdurchgangs öffnen. - Das 3M Molekulare Detektionsgerät regelmäßig mit einer 1-5 %-igen Haushaltsbleichmittellösung (v:v in Wasser) dekontaminieren (siehe Kapitel Reinigung). VORSICHT • Zur Verminderung der Risiken, die mit der Exposition gegenüber Chemikalien verbunden sind: - Lesen Sie sich die Sicherheitshinweise zu Isopropanol- und Bleichmittelbehältern sowie die zugehörigen Sicherheitsdatenblätter aufmerksam durch, und befolgen Sie sämtliche darin enthaltenen Anweisungen. • Zur Verminderung der Risiken im Zusammenhang mit einer Umweltverschmutzung: - Beachten Sie bei der Entsorgung des Geräts oder seiner elektrischen Komponenten die geltenden Richtlinien. • Zur Verminderung der Risiken, die mit heißen Oberflächen verbunden sind: - Achten Sie darauf, den Aluminium-Heizblockeinsatz nicht zu berühren, während dieser heiß ist. BEACHTEN • Um eine Beschädigung des Geräts zu vermeiden: - Das Gerät nicht mit Lösungsmitteln wie Aceton oder Verdünnern reinigen; keine scheuernden Reinigungsmittel verwenden. - Das Äußere des Geräts mit einem feuchten Tuch mit Wasser oder einem milden und scheuerungsfreien Allzweckreiniger säubern. - Ausschließlich die in dieser Gebrauchsanleitung spezifizierten Reinigungs- und Desinfektionsmittel verwenden. Wenden Sie sich an den Hersteller, falls Sie Fragen oder Zweifel haben, ob ein bestimmtes Reinigungsmittel zur Reinigung einer Gerätekomponente eingesetzt werden kann. - Wird das Gerät auf eine andere Art und Weise als die verwendet, die in diesem Handbuch beschrieben wird, kann dies die Schutzklasse des Geräts beeinträchtigen. 5 DE (Deutsch) Instrumentenspezifikation Elektrische Daten Modell MDS100 Spezifikation Einheiten Spannung 24 V VDC Stromstärke 2,5 A A Netzteil Spezifikation Einheiten Eingangsspannung 100-240 V VAC Frequenz 50/60 Hz Hertz Maximaler Eingangsstrom 1,5 A A Ausgangsspannung 24 V VDC Ausgangsstrom 2,5 A A Umgebungsbedingung Spannungsbereich Einheiten Höhe Max. 2000 m Meter Betriebstemperatur 15 °C – 35 °C °C Lagertemperatur -10 °C – 60 °C °C Relative Luftfeuchtigkeit 30-80 %, nicht kondensierend % Verschmutzungsgrad 2 Installationskategorie (Überspannungsschutz) II Umgebungsbedingungen für den Betrieb Ausschließlich für den Einsatz in Innenräumen bestimmt Instrumentenspezifikation Spezifikation Einheiten Länge 292 (11,5) mm (Zoll) Breite 213 (8,4) mm (Zoll) Höhe 96 (3,8) mm (Zoll) Gewicht 4.3 (9,5) kg (lbs) Externe Anschlüsse USB 2.0-Anschluss Typ B 2,1 mm ID 5,5 mm OD Stecker 6 DE (Deutsch) Vorschriften Sicherheitsstandards EMV-Normen IEC/EN 61010-1, 2. Ausgabe USA: FCC Teil 15 Paragr. B UL 61010-1 Kanada: ICES-003 CAN/CSA C22.2 No. 61010-1 EEA: DE 61326 EIC 61010-2-081 Australien: AS/NZF 2064.1/2 Europäische Richtlinien Behörden-Zulassungszeichen Niederspannungsrichtlinie UL (USA) EMV-Richtlinie C-UL Richtlinie 2002/95/EG (RoHS) CE Richtlinie 2002/96/EG (WEEE) FCC / IC Verordnung (EG) Nr. 1907/2006 (REACH) C-Zeichen (3M Code ist N1108) CB-Programm CCC FCC Information Dieses Produkt wurde getestet und hält die Grenzwerte für digitale Geräte der Klasse A gemäß Teil 15 der FCC-Regelungen ein. Diese Grenzwerte wurden entwickelt, um einen angemessenen Schutz gegen schädliche Interferenzen zu gewährleisten, sofern das Gerät in einem kommerziellen Umfeld betrieben wird. Dieses Gerät generiert, verwendet und strahlt möglicherweise Hochfrequenzenergie ab und kann zu schädlichen Interferenzen mit Funkverbindungen führen, wenn es nicht in Entsprechung mit dem Installations- und Bedienungshandbuch installiert und betrieben wird. Der Betrieb dieses Geräts in einer Wohngegend kann schädliche Interferenzen verursachen. In diesem Fall muss der Benutzer diese Interferenzen auf eigene Kosten beheben. Einrichten des 3M Molekularen Detektionssystems Verpackungsinhalt 3M™ Molekulare Detektion – Gerät MDS 100 Netzteil Stromkabel USB-Kabel (1) 3M™ Molekulare Detektion – Software-CD (1) 3M™ Speedloader (1) 3M™ Molekulare Detektion Kühlblockeinsatz (1) 3M™ Molekulare Detektion Kühlblockträger (1) 3M™ Molekulare Detektion Cap/Decap-Werkzeug – Lyse (1) 3M™ Molekulare Detektion Cap/Decap-Werkzeug – Reagenz (1) Lysegefäßträger (1) Reagenzgefäßträger (1) 7 DE (Deutsch) Mindest-Systemvoraussetzungen • Microsoft® Windows® XP mit Service Pack 3 (SP3) oder Microsoft® Windows® Vista mit Service Pack 2 (SP2) oder Microsoft® Windows® 7 (32- oder 64-bit) • 2.0 GHz Intel Pentium 4 oder ähnlicher Prozessor • 2 GB RAM (es werden 3 GB RAM empfohlen) • 20 GB freier Speicherplatz • CD/DVD-Laufwerk • USB 2.0 Das 3M Molekulare Detektionssystem basiert auf der Microsoft .NET Framework 4-Plattform und nutzt eine lokale Microsoft SQL Server 2008 R2 Express-Datenbank zur Datenspeicherung. Diese Komponenten sind im 3M Molekulare Detektion - Softwarepaket enthalten und können, falls nicht bereits installiert, während der Installation der Software hinzugefügt werden. Falls Sie einen Computer mit Windows XP-Betriebssystem benutzen, müssen Sie zusätzliche Microsoft-Systemkomponenten installieren, bevor Sie die 3M Molekulare Detektion - Software installieren können. Diese Komponenten können auf der Website von Microsoft kostenlos heruntergeladen werden. Weitere Informationen finden Sie im Kapitel Installation der Software dieses Handbuchs. Obgleich Microsoft SQL 2008 R2 Express kostenlos genutzt werden kann, ist die Größe der Datenbank begrenzt. Diese Größenbegrenzung kann mit der Zeit zu einer Beeinträchtigung der Leistung der 3M Molekulare Detektion - Software führen. Weitere Informationen finden Sie auf der Website von Microsoft. Die 3M Molekulare Detektion - Software ist eine Softwareanwendung für PCs mit Microsoft Windows-Betriebssystem, über die bei Testverfahren zur Feststellung von Pathogenen in Lebensmitteln eine Kommunikation mit bis zu vier (4) 3M Molekularen Detektionsgeräten möglich ist. Bei der 3M Molekulare Detektion - Software handelt es sich um eine eigenständige Softwareanwendung, die keine Netzwerkverbindung benötigt. Entpacken und Einrichten des Geräts 1. Das 3M Molekulare Detektionsgerät wird in einer Einweg-Versandschachtel geliefert. Der 3M Speedloader-Träger und die steckbaren Komponenten des Heizgeräts werden in einer separaten Schachtel innerhalb der Versandschachtel geliefert. 2. Öffnen Sie die Versandschachtel und inspizieren Sie das 3M Molekulare Detektionssystem und dessen Zubehör. 3. Untersuchen Sie das 3M Molekulare Detektionssystem und das Zubehör auf eventuelle Schäden. Falls Sie beim Entpacken des 3M Molekularen Detektionssystems Transportschäden feststellen, reichen Sie sofort einen Schadensersatzanspruch beim Transportunternehmen ein und benachrichtigen Sie Ihren 3M-Händler oder -Kundenvertreter. 4. Installieren Sie die 3M Molekulare Detektion - Software auf Ihrem Computer, bevor Sie das 3M Molekulare Detektionsgerät an den Computer anschließen. Öffnen Sie die Software nach deren Installation. Eine Anleitung zur Installation der Software finden Sie im entsprechenden Kapitel dieses Handbuchs. 5. Nehmen Sie das Gerät aus der Versandschachtel und stellen Sie es am zukünftigen Einsatzort auf eine ebene Oberfläche. 6. Nehmen Sie das steckbare Heizgerät und den 3M Speedloader aus der Versandschachtel und stellen Sie beide neben das Gerät. 3M Speedloader Steckbares Heizgerät 3M Molekulares Detektionssystem - Gerät 7. Wischen Sie die Innenflächen des Geräts vorsichtig mit einem mit destilliertem oder deionisiertem Wasser angefeuchteten Einweghandtuch ab, um Staub oder Verschmutzungen zu entfernen. 8. Wischen Sie die Innenflächen des Geräts anschließend mit einem trockenen Einweghandtuch ab. 8 DE (Deutsch) 9. Lassen Sie die Innenflächen des Geräts mindestens eine Stunde lang an der Luft trocknen. Schließen Sie das Stromkabel und das USB-Kabel erst an, nachdem das Gerät mindestens eine Stunde lang an der Luft getrocknet wurde. 10. Setzen Sie das steckbare Heizgerät in das Gerät und führen Sie die drei Schrauben durch die entsprechenden Löcher. Wenn das steckbare Heizgerät eben im Gerät liegt, wurde es korrekt eingesetzt. Falls das steckbare Heizgerät um 45 Grad geneigt ist, wurde es falsch herum eingesetzt und muss erneut eingesetzt werden, so dass es eben im Gerät liegt. 3M Speedloader 3M Molekulares Detektionssystem - Gerät 11. Drehen Sie die drei Kreuzschlitzschrauben des steckbaren Heizgeräts eine Viertelumdrehung im Uhrzeigersinn, um das Heizgerät am Detektionsgerät zu befestigen. 12. Über der Laborbank muss Platz in Höhe von mindestens 40,6 cm (16 Zoll) verbleiben, damit sich die Klappe des Geräts öffnen lässt und der 3M Speedloader eingesetzt oder herausgenommen werden kann. 13. Wählen Sie ein für Ihre Region geeignetes Stromkabel und schließen Sie es an das dem 3M Gerät beiliegende Netzteil an. 14. Verbinden Sie das Stromkabel mit der Buchse an der Rückseite des 3M Molekularen Detektionsgeräts und den Stecker am anderen Ende des Kabels mit einer geerdeten Steckdose (100-240 VAC +/- 10%). Das Netzteil und/oder das Stromkabel muss leicht zugänglich sein, um die Stromzufuhr im Notfall schnell trennen zu können. 15. Stecken Sie das USB-Kabel in den USB 2.0-Anschluss an der Rückseite des Geräts und verbinden Sie das andere Ende des Kabels mit dem USB 2.0-Anschluss Ihres Computers. 16. Schalten Sie das 3M Molekulare Detektionsgerät anhand des Ein/Aus-Schalters auf der Rückseite des Geräts ein. 17. Windows erfasst das neue Gerät automatisch und installiert die Treiber-Software für das Gerät. In Windows 7 und Windows Vista werden Sie aufgefordert, die Installation der Treiber-Software zu bestätigen – bei Windows XP ist dies jedoch nicht der Fall. 9 DE (Deutsch) Installation der Software Die 3M Molekulare Detektions-Systemsoftware wird mit dem Microsoft.NET Framework 4 und Microsoft SQL Server 2008 R2 Express ausgeliefert. Um die 3M Molekulare Detektion - Software zu installieren, müssen Sie in Windows als Administrator angemeldet sein oder zur Administratorengruppe gehören. Wenn Sie mit einem Computer mit Windows XP-Betriebssystem arbeiten, müssen Sie die folgenden WindowsAnwendungen installieren, bevor Sie die 3M Molekulare Detektion - Software installieren können. Diese Komponenten können auf der Website von Microsoft kostenlos heruntergeladen werden. Diese Komponenten stehen in verschiedenen Sprachen bereit und entweder in 32- oder 64-Bit, sodass Sie die passende Version für Ihren Computer herunterladen können. • • • • • • Windows XP mit SP3 Windows Vista mit SP2 Windows PowerShell 1.0 Windows PowerShell 2.0 Windows Installer 4.5 .NET Framework 3.5 SP1 Ehe Sie die 3M Molekulare Detektion - Software verwenden, deaktivieren Sie bitte das Energiemanagement unter Windows, also Funktionen wie Energiesparmodus oder Ruhezustand, um das versehentliche Beenden der Software und etwaiger aktiver Durchgänge zu verhindern. Melden Sie sich nicht von Windows ab und wechseln Sie nicht das Benutzerkonto, während ein Durchgang läuft, da dieser sonst abgebrochen wird. 1. Legen Sie die 3M Molekulare Detektion - Software-CD in das CD/DVD-Laufwerk Ihres Computers ein. 2. Navigieren Sie mit dem Internet Explorer zum CD-Laufwerk und doppelklicken Sie auf die Datei 3M.Mds.exe, um den Installationsassistenten zu starten. HINWEIS: In Windows Vista und 7 müssen Sie mit der rechten Maustaste auf 3M.Mds.exe klicken und anschließend Als Administrator ausführen wählen, um den Installationsassistenten zu starten. 3. Der Installationsassistent zeigt das Fenster Einrichten des 3M Molekularen Detektionssystems an. Es kann einige Minuten dauern, bis das Fenster angezeigt wird. Klicken Sie auf [Weiter], um fortzufahren. 4. Lesen Sie sich die Bedingungen der 3M Endbenutzer-Lizenzvereinbarung durch und klicken Sie anschließend auf die Schaltfläche [Ich stimme zu], um den Bedingungen zuzustimmen und mit dem Installationsassistenten fortzufahren. 5. Der Installationsassistent durchsucht Ihren Computer nach den für das 3M Molekulare Detektionssystem erforderlichen Systemkomponenten. Die erste Überprüfung bezieht sich auf den Microsoft.NET Framework 4. Ist dieser nicht vorhanden, beginnt der Installationsassistent mit der Installation von .NET 4. In diesem Dokument wird nicht der gesamte .NET‑Installationsvorgang beschrieben. Falls Sie weitere Informationen zu Zweck, Inhalt und Installationsvorgang der Microsoft .NET 4-Komponente benötigen, besuchen Sie http://www.microsoft.com und suchen Sie nach .NET Framework 4-Installationsanwendung. 6. Die .NET-Installationsanwendung startet mit dem Microsoft .NET Framework 4-Konfigurationsfenster. 10 DE (Deutsch) 7. Lesen Sie sich die Microsoft-Lizenzbedingungen durch, aktivieren Sie das Kontrollkästchen Ich habe die Lizenzbedingungen gelesen und stimme Ihnen zu, um den Lizenzbedingungen zuzustimmen, und klicken Sie dann auf [Installieren]. 8. Nach erfolgreich durchgeführter Installation muss der Computer möglicherweise neu gestartet werden. Schließen Sie in diesem Fall den Installationsassistenten, starten Sie den Computer neu und wiederholen Sie dann die Schritte 2-4. 9. Wählen Sie auf dem SQL Server-Konfigurationsbildschirm Microsoft SQL Server 2008 R2 Express installieren, um einen neuen SQL Server-Installationsvorgang zu starten. Weitere Informationen zu Microsoft SQL Server-Produkten und deren Beschränkungen finden Sie auf der Website von Microsoft unter http://www.microsoft.com/sqlserver. Hinweis: Falls Sie bereits einen SQLMDS-Server auf Ihrem Computer installiert haben (z. B. bei erneuter Installation oder Aktualisierung der Software), wählen Sie Vorhandenen SQL-Server verwenden und fahren Sie mit dem nächsten Schritt fort. 11 DE (Deutsch) 10. Wenn sich das SQL Server Installation Center öffnet, wählen Sie [Neuinstallation oder einer bereits vorhandenen Installation Funktionen hinzufügen] und klicken Sie auf [Weiter]. 11. Lesen Sie sich die SQL Server-Lizenzvereinbarung durch und stimmen Sie ihr zu. 12. Klicken Sie auf dem Bildschirm Funktionsauswahl auf [Weiter], um die Standard-Instanzfunktionen, gemeinsamen Funktionen und den Ort des Verzeichnisses zu bestimmen. Deaktivieren Sie keine Optionen. 13. Klicken Sie auf dem Instanz-Konfigurationsbildschirm auf [Weiter], um die benannte Instanz SQLMDS und das StandardStammverzeichnis auszuwählen. 12 DE (Deutsch) 14. Wählen Sie auf dem Bildschirm Serverkonfiguration NT AUTHORITY\SYSTEM für das Feld Account-Name der SQL Server Datenbank-Engine. Es ist kein Passwort erforderlich. Klicken Sie auf [Weiter], um fortzufahren. 15. Klicken Sie auf [Weiter], um den Authentifizierungsmodus von Windows zu bestimmen. Klicken Sie auf [Hinzufügen], um gegebenenfalls weitere Benutzer hinzuzufügen. Klicken Sie auf dem darauffolgenden Bildschirm auf [Weiter], um den Installationsvorgang zu starten. Auf dem Bildschirm wird nun der Fortschritt der Installation angezeigt. 16. Nach erfolgreicher Installation zeigt der Installationsassistent eine entsprechende Nachricht an. Klicken Sie nun auf die Schaltfläche [Schließen]. 17. Nach erfolgreich durchgeführter Installation muss der Computer möglicherweise neu gestartet werden. Schließen Sie in diesem Fall den Installationsassistenten, starten Sie den Computer neu und wiederholen Sie dann die Schritte 2-4. 18. Wählen Sie im Konfigurationsbildschirm SQL Server Vorhandenen SQL Server verwenden und klicken Sie dann auf [Weiter]. 13 DE (Deutsch) 19.Im Fenster Verbindungseinstellungen der Datenbank wird der Servername automatisch eingegeben Dieser Bildschirm bleibt möglicherweise für einige Sekunden leer. Klicken Sie neben 'Standard-Einstellungen übernehmen' auf 'Weiter', es sei denn, Sie haben einen ganz bestimmten Grund, um die Einstellungen zu bearbeiten. 20. Klicken Sie auf die Schaltfläche [Testverbindung], um sicherzustellen, dass der Servername korrekt ist. Falls der Test fehlschlägt, geben Sie <Computer_Name>\SQLMLDS als Servernamen ein. Sie finden den Wert für <Computer_Name> anhand der folgenden Schritte: a. Klicken Sie auf dem Windows-Desktop auf Start. b. Wählen Sie Mein Computer c. Wählen Sie Eigenschaften des Computers anzeigen d. Wählen Sie den Reiter Name des Computers Hinweis: Falls auf dem Computer eine Datenbank des Molekularen Detektionssystems vorhanden ist (z. B. wenn Sie eine erneute Installation vornehmen oder ein Upgrade der Software durchführen), wird automatisch Vorhandene Datenbank verwenden aktiviert, um eine Verbindung mit der vorhandenen Datenbank herzustellen und deren Daten zu erhalten. Wenn Sie diese Option nicht wählen, jedoch eine vorhandene Datenbank verwenden möchten, aktivieren Sie das Kontrollkästchen Vorhandene Datenbank verwenden und wählen Sie die unter Molekulares Detektionssystem die gewünschte Datenbank aus der Dropdown-Liste aus. Falls zwar bereits eine Molekulare Detektionssystem-Datenbank vorhanden ist, Sie aber eine neue Datenbank erstellen möchten, deaktivieren Sie diese Option. Dadurch werden in der vorhandenen Datenbank sämtliche Daten gelöscht – vergewissern Sie sich also vor diesem Schritt, dass Sie eine Sicherheitskopie Ihrer Datenbank angelegt haben. 21. Der Installationsassistent fordert Sie auf, Ihren Namen und Ihre Adresse anzugeben. Dieses Feld ist ein Pflichtfeld. 22. Erstellen eines Erstadministrators. Dies ist ein erforderlicher Schritt. Geben Sie sämtliche unten angeforderten Informationen ein und klicken Sie dann auf die Schaltfläche [Weiter]. Alle Felder sind Pflichtfelder. a. Geben Sie im Feld Vollständiger Name den vollständigen Namen des Administrators ein. Es ist jede beliebige Zeichenfolge zulässig. b. Geben Sie im Feld Benutzername den beim Login zu verwendenden Benutzernamen ein. Es ist jede beliebige Zeichenfolge zulässig. Beim Benutzernamen muss nicht auf Groß- und Kleinschreibung geachtet werden. c. Geben Sie im Feld Passwort das Passwort ein. Es ist jede beliebige Zeichenfolge zulässig. Beim Passwort muss auf Groß- und Kleinschreibung geachtet werden. d. Geben Sie das Passwort im Feld Passwort bestätigen erneut ein, um es zu bestätigen. Das Passwort und die Passwort-Bestätigung müssen übereinstimmen. Hinweis: Nach der Installation kann das Passwort nicht wiederhergestellt werden, falls Sie es vergessen. Wenn Sie Ihr Passwort vergessen, müssen Sie die Molekulare Detektionssystem - Software erneut installieren und eine neue Datenbank erstellen. Die 3M Molekulare Detektion - Software erlegt keinerlei Einschränkungen bezüglich der Struktur der Login-Namen und Passwörter auf. Falls Sicherheit ein wichtiges Thema ist, wird empfohlen, bei der Wahl des Namens und des Passworts bewährte Sicherheitspraktiken anzuwenden. Sowohl IBM als auch Microsoft stellen einen kostenlosen Leitfaden mit bewährten Praktiken zur Verfügung.Weitere Informationen finden Sie unter http://www.ibm.com/developerworks oder http://technet.microsoft.com. 14 DE (Deutsch) 23. Klicken Sie auf [Weiter], um mit dem Installationsassistenten fortzufahren. 24. Wählen Sie ein Format für die Standard-Durchgangs-ID. Die verfügbaren Formate für die Standard-Durchgangs-ID bestehen allesamt aus dem aktuellen Datum, gefolgt von der Erstellungs-Sequenznummer. Das Datumsformat besteht aus einem zweistelligen Monat, einem zweistelligen Tag und einem entweder zwei- oder vierstelligen Jahr. Die Sequenznummer wird vom System vergeben und kann aus einer ein-, zwei- oder dreistelligen Zahl in Klammern, Bindestrichen oder Unterstrichen bestehen. 25. Klicken Sie auf [Weiter], um mit dem Installationsassistenten fortzufahren. 26. Die Software verfügt über optionale, benutzerdefinierbare Felder, mit denen Proben beschrieben werden können. Die Standardwerte für diese Felder sind in der nachfolgenden Tabelle aufgeführt. Sie können diese Standard-Einstellungen übernehmen, indem Sie im Fenster Konfiguration der benutzerdefinierten Felder auf [Weiter] klicken oder die Felder über die restlichen verfügbaren Optionen bearbeiten. Hinweis: Nach vollständig durchgeführter Installation können Sie, mit Ausnahme der Option 'Anzeigen', diese Felder nicht mehr bearbeiten. 15 DE (Deutsch) Probenfelder Feldname Feldtyp Feldwerte Anzeigen Feld 1 Probentyp Liste Roh Verarbeitet Umwelt Anzeigen Feld 2 Beschreibung Text Anzeigen Feld 3 Produkt Text Anzeigen Feld 4 Marke Text Anzeigen Feld 5 Losnummer Text Anzeigen Feld 6 Zeile Text Anzeigen Feld 7 Kunde Text Anzeigen 27. Die Standard-Felder bearbeiten Sie wie folgt: a. Wählen Sie das Feld, das Sie bearbeiten möchten, anhand des Dropdown-Menüs Feld aus. Insgesamt sind sieben Felder vorhanden. b. Geben Sie den neuen Feldnamen in das Feld Feldname ein. c. Wählen Sie den Feldtyp anhand des Dropdown-Menüs Feldtyp aus. i. Text – In ein Textfeld können Sie beliebigen unformatierten Text eingeben. ii. Liste – Für ein Listenfeld müssen Sie einen Feldwert aus einer vordefinierten Liste auswählen. d. Wenn Sie im vorhergehenden Schritt 'Liste' gewählt haben, geben Sie die Elemente für die vordefinierte Liste in das Feld Feldwerte ein. Sie können der Feldwerte-Liste Feldwerte hinzufügen, nachdem Sie im abgebildeten Fenster Definition der benutzerdefinierten Felder auf [Weiter] klicken und die Installation abschließen. Sie können jedoch keine Feldwerte aus der Feldwerte-Liste entfernen, nachdem Sie im abgebildeten Fenster Definition der benutzerdefinierten Felder auf Weiter geklickt (siehe Schritt 29 unten) und die Installation abgeschlossen haben. e. Klicken Sie auf das Symbol , um einen Feldwert hinzuzufügen. Dadurch öffnet sich ein Textfeld (siehe rechts), in das Sie den neuen Feldwert eingeben können. klicken. f. Übernehmen Sie den von Ihnen eingegebenen neuen Feldwert, indem Sie auf das Symbol g. Aktivieren Sie das Kontrollkästchen Anzeigen, um das gewählte Feld anzuzeigen, oder deaktivieren Sie das Kontrollkästchen Anzeigen, um das gewählte Feld auszublenden. Wird ein Feld ausgeblendet, wird es nicht zur Probendefinition oder zum Generieren von Berichten verwendet. Diese Einstellung kann auch nach der Installation bearbeitet werden. 28. Wiederholen Sie die obigen Schritte bei jedem der Felder, das Sie ändern möchten. 29. Klicken Sie auf die Schaltfläche [Weiter], wenn Sie alle Felder angepasst haben. 16 DE (Deutsch) 30. Auf dem Bildschirm können Sie unter Import-/Export Optionen das Standard-Verzeichnis auswählen, in dem Importund Exportdateien abgelegt werden sollen. Diese Einstellung kann auch noch nach der Installation im Menüpunkt Verwaltung>Import-/Export-Optionen bearbeitet werden. 31. Auf den kommenden drei Bildschirmen fordert Sie der Installationsassistent auf, einen Zielordner für die Anwendungskurzbefehle und das Startmenü zu bestimmen. Falls gewünscht, können Sie die Standard-Einstellungen dieser Felder ändern. Falls Sie jedoch keinen bestimmten Grund für eine Änderung dieser Felder haben, wird empfohlen, die Standard-Einstellungen beizubehalten. Klicken Sie auf [Weiter], um sich durch die verschiedenen Bildschirme zu bewegen. a. Zielordner – Hierbei handelt es sich um das Stammverzeichnis für die Installation der 3M Molekulare Detektion - Software. b. MDS-Anwendungskurzbefehle – Hier legt der Installationsassistent die Kurzbefehle des 3M Molekularen Detektionssoftware ab. c. Startmenü-Ordner – Hierbei handelt es sich um das Verzeichnis im Startmenü, in dem der Installationsassistent die Software-Verknüpfung der 3M Molekularen Detektion - Software ablegt. 32. Klicken Sie im Fenster Startmenü wählen auf [Installieren], um die Installation zu starten. Ein Fortschrittsbalken wird angezeigt. � 17 DE (Deutsch) 33. Klicken Sie auf [Beenden], wenn der Installationsassistent das Fenster Beenden des Installationsassistenten des 3M Molekularen Detektionssystems anzeigt. � Bedienung der 3M Molekularen Detektion - Software Ehe Sie die 3M Molekulare Detektion - Software verwenden, deaktivieren Sie bitte das Energiemanagement unter Windows, also Funktionen wie Energiesparmodus oder Ruhezustand, um das versehentliche Beenden der Software und etwaiger aktiver Durchgänge zu verhindern. Melden Sie sich nicht von Windows ab und wechseln Sie nicht das Benutzerkonto, während ein Durchgang läuft, da dieser sonst abgebrochen wird. Einloggen 1. Um die 3M Molekulare Detektion - Software zu starten, rufen Sie das Windows Startmenü auf, wählen Sie Programme und dann 3M Molekulares Detektionssystem, oder doppelklicken Sie auf das � Symbol auf dem Desktop von Microsoft Windows. 2. Geben Sie Ihren Benutzernamen im Feld Benutzername sowie Ihr Passwort ein. 3. Wenn Sie statt der voreingestellten Sprache der Benutzeroberfläche (Englisch) eine andere Sprache einstellen möchten, können Sie dies über das Dropdown-Menü Sprache tun. � Anmeldebildschirm 18 DE (Deutsch) Verwenden der Startseite 1. Die 3M Molekulare Detektion - Software zeigt die Startseite an, nachdem Sie sich erfolgreich eingeloggt haben. Über die Startseite können Sie die folgenden Funktionen wählen und ausführen, indem Sie auf den Text neben dem entsprechenden Symbol klicken: • Neuen Durchgang erstellen – Erstellen Sie eine Definition für einen neuen Durchgang • Konfigurierte Durchgänge starten – Starten Sie einen bereits definierten Durchgang • Ergebnisse des Durchgangs anzeigen – Zeigen Sie die Ergebnisse eines bereits durchgeführten Durchgangs an • Berichte erstellen – Erstellen Sie verschiedene Standard-Berichte oder Suchergebnisse in der Datenbank • Verwaltung – Verwalten und konfigurieren Sie die Software des 3M Molekularen Detektionssystems • Benutzerhandbuch – Öffnen Sie das Benutzerhandbuch zum 3M Molekularen Detektionssystem (dieses Dokument). 2. Um die Startseite zu schließen, klicken Sie auf das entsprechende Symbol � auf dem Reiter der Startseite. 3. Sie können die Startseite jederzeit öffnen. a. Wählen Sie dazu in der Menüleiste [Anzeigen] aus. b. Wählen Sie Startseite. Die Startseite mit der minimierbaren Seitenleiste, dem Hauptmenü und der Statusleiste wird unten angezeigt. � Startseite Verwenden der minimierbaren Seitenleiste 1. Wählen Sie [Anzeigen] in der Menüleiste. 2. Wählen Sie das Seitenleistenmenü, um die Schaltfläche der Seitenleiste ungeachtet des aktiven Reiters auf allen Teilfenstern anzuzeigen. Das Seitenleisten-Menü ist eine Umschaltfunktion, d. h. Sie können sie durch Anwählen ein- und auch wieder ausschalten. Falls neben der entsprechenden Option im Seitenleistenmenü im Menü Anzeigen ein Häkchen gesetzt ist, ist diese Funktion aktiviert. Falls neben der entsprechenden Option im Seitenleistenmenü im Menü Anzeigen kein Häkchen gesetzt ist, ist die Funktion deaktiviert. 3.Halten Sie den Cursor über der Seitenleisten-Schaltfläche �, um die minimierbare Seitenleiste zu öffnen. 4. Um die Auto-Hide-Funktion ein- und auszuschalten, klicken Sie auf die Schaltfläche Auto-Hide 'Beenden' auf der Seitenleiste. 19 � neben der Schaltfläche DE (Deutsch) 5. Auf der minimierbaren Seitenleiste können Sie die folgenden Funktionen wählen, indem Sie auf den Text neben dem jeweiligen Symbol klicken. • Neuen Durchgang erstellen – Erstellen Sie eine Definition für einen neuen Durchgang • Konfigurierte Durchgänge starten – Starten Sie einen bereits definierten Durchgang • Ergebnisse des Durchgangs anzeigen – Zeigen Sie die Ergebnisse eines bereits durchgeführten Durchgangs an • Berichte erstellen – Erstellen Sie verschiedene Berichte für Proben, Nachweiskits, Durchgänge und Geräte • Probenverwaltung – Erstellen und bearbeiten Sie Probendefinitionen • Nachweiskit-Verwaltung – Erstellen und bearbeiten Sie die Nachweiskit-Definitionen Verwenden der Menüleiste Die Menüleiste ist jederzeit verfügbar. Über die Menüleiste können die meisten Funktionen der 3M Molekularen Detektionssystem-Anwendungssoftware aufgerufen werden. Die in Kursivschrift angezeigten Menüelemente können nur von Administratoren aufgerufen werden. 1. Klicken Sie auf das Element in der Menüleiste, das Sie aufrufen möchten. 2. Klicken Sie auf das gewünschte Element im daraufhin erscheinenden Kaskadenmenü. Element in der Menüleiste Datei Neuer Durchgang Durchgänge öffnen… Durchgangsvorlage laden… Durchgang speichern Durchgang als Vorlage speichern… Drucken… Ausloggen… Beenden Bearbeiten Proben… Nachweiskits… Berichte Ergebnisse durchsuchen… Proben… Nachweiskits… Abgeschlossene Durchgänge… Benutzer… Ergebnisse des Geräte-Selbsttests… Gerätetemperaturprotokoll… Verwaltung Benutzer… Geräte… Felder konfigurieren… Import-/Export-Optionen… Auditprotokoll… Passwort ändern… Optionen… Anzeigen Startseite Seitenleiste Beschreibung Eine neue Durchgangsdefinition erstellen Nach bereits definierten Durchgängen suchen Anhand einer gespeicherten Vorlage einen Durchgang erstellen Durchgangsdefinition speichern Durchgangsdefinition als Vorlage speichern Durchgangsdefinition drucken… Ausloggen aus der Software, Anzeigen des Login-Bildschirms Software beenden Probendefinitionen erstellen und verwalten Nachweiskit-Definitionen erstellen und verwalten Bericht mit Testergebnissen mehrerer Durchgänge Bericht mit allen im System definierten Proben Bericht mit allen im System definierten Nachweiskits Bericht mit allen erfolgreich durchgeführten Durchgängen Bericht mit allen im System definierten Benutzern Bericht mit Gerätediagnose Bericht mit Durchgangstemperaturmessung Erstellen und Verwalten von Benutzern Verwalten vorhandener Geräte Benutzerdefinierte Proben- und Nachweiskit-Felder ändern Einstellen von Optionen für das Importieren und Exportieren von Daten Bericht der Benutzeraktivität Ändern des aktiven Benutzerpassworts Zusätzliche Administratoroptionen Anzeigen der Startseite Seitenleiste ein-/ausblenden 20 DE (Deutsch) Hilfe Benutzerhandbuch Benutzerhandbuch anzeigen Über das 3M Molekulare Detektionssystem Anzeigen der Informationen zum System Verwenden der Statusleiste 1. Die 3M Molekulare Detektion - Software zeigt im unteren Bereich des Hauptfensters der Software eine Statusleiste an. Diese Statusleiste setzt sich aus drei Komponenten zusammen. Von links nach rechts sind diese Bereiche: 1. Aktiver Benutzer – Benutzername des derzeit eingeloggten Benutzers. 2. Gerätestatus – Status des derzeit mit dem System verbundenen 3M Molekularen Detektionsgeräts. Weitere Informationen finden Sie im Kapitel 'Überprüfen des Gerätestatus' in diesem Handbuch. 3. Statusmeldung – Meldungen mit Informationen zum System. Schließen der Software 1. Zum Schließen der Software stehen Ihnen zwei Optionen zur Verfügung. a. Wählen Sie [Datei] in der Menüleiste und anschließend Schließen b. Klicken Sie auf die Schaltfläche Schließen � 2. Durch das Schließen der Software wird der derzeit aktive Benutzer ausgeloggt, alle aktiven Testdurchgänge werden beendet (Bestätigung erforderlich), sämtliche angeschlossenen Geräte werden in den Standby-Modus versetzt und die Software wird beendet. Ausloggen 1. Wählen Sie [Datei] in der Menüleiste und dann Ausloggen… 2. Die 3M Molekulare Detektion - Software zeigt das Login-Fenster an. Weitere Informationen finden Sie im Kapitel zum Anmelden in diesem Handbuch. 3. Durch das Ausloggen aus der Software wird der derzeit aktive Benutzer ausgeloggt, alle aktiven Testdurchgänge werden beendet (Bestätigung erforderlich), sämtliche angeschlossenen Geräte werden in den Standby-Modus versetzt und das System kehrt zum Login-Bildschirm zurück. Überprüfen des Gerätestatus Der Status eines Geräts kann wie folgt überprüft werden: • Überprüfen Sie die Farbe der Statusleuchte des Geräts. • Halten Sie den Cursor über dem Symbol eines Geräts in der Statusleiste der Software, um ausführliche Informationen zu diesem Gerät anzuzeigen. Ein Beispiel hierfür finden Sie weiter unten. • Doppelklicken Sie auf das Gerätesymbol in der Statusleiste der Software, oder klicken Sie mit der rechten Maustaste auf ein Gerätesymbol und wählen dann Gerätestatus-Reiter anzeigen. Daraufhin öffnet sich ein neuer Reiter, in dem ausführliche Informationen zum Gerät aufgeführt werden. Ein Beispiel hierfür finden Sie unten. Gerätestatus-QuickInfo � 21 DE (Deutsch) Gerätestatus-Reiter Feldname Beschreibung Gerätebezeichnung Die von Ihnen beim Hinzufügen des Geräts bestimmte Gerätebezeichnung Gerätestatus Der aktuelle Betriebsmodus des Geräts. Siehe Tabelle mit Betriebsmodi unten. Status der Klappe Status der Klappe des Geräts (geöffnet oder geschlossen) Verriegelung Verriegelung der Klappe des Geräts (verriegelt oder unverriegelt) Heizstatus Status des Heizgeräts des Systems (ein- oder ausgeschaltet) Kerntemperatur Temperatur des steckbaren Heizgeräts in Grad Celsius Klappentemperatur Temperatur des Klappenheizers des Geräts in Grad Celsius Letztes SelbsttestErgebnis Ergebnis des letzten am Gerät durchgeführten diagnostischen Tests Seriennummer Seriennummer des Geräts Firmware-Version Die Firmware-Versionsnummer des Geräts 22 DE (Deutsch) Statusleuchte Symbol Gerätestatus (Weiß) Das Gerät befindet sich im Standby-Modus, während es auf den Start der Heizgeräte für einen Testdurchgang wartet, und die Klappe ist geschlossen. ODER Das Gerät befindet sich im Diagnose-Modus, während es einen Selbsttest durchführt, und die Klappe ist geschlossen. (Weiß) Das Gerät befindet sich im Standby-Modus, während es darauf wartet, dass die Heizgeräte einen Testdurchgang starten, und die Klappe ist geöffnet. ODER Das Gerät befindet sich im Diagnose-Modus, während es einen Selbsttest durchführt, und die Klappe ist geöffnet. Aus Aus (Orange) Das Gerät befindet sich im Heiz-Modus bei bis zum erforderlichen Wert steigender Temperatur, und die Klappe ist geschlossen. Das Gerät ist noch nicht für einen Durchgang bereit. (Orange) Das Gerät befindet sich im Heiz-Modus bei bis zum erforderlichen Wert steigender Temperatur, und die Klappe ist geöffnet. Das Gerät ist noch nicht für einen Durchgang bereit. Orange Orange Das Gerät befindet sich im Modus Bereit, die Temperatur hat den erforderlichen Wert erreicht, und die Klappe ist geschlossen. Das Gerät ist für einen Durchgang bereit. Grün (Grün) Das Gerät befindet sich im Modus Bereit, die Temperatur hat den erforderlichen Wert erreicht, und die Klappe ist geöffnet. Das Gerät ist für einen Durchgang bereit. Grün (Grün) Das Gerät befindet sich im Test-Modus, während es einen Durchgang durchführt, und die Klappe ist geschlossen. Blau (Blau) Das Gerät befindet sich nach einem Durchgang im Status Test abgeschlossen, und die Klappe ist geschlossen. Rot (Rot) Das Gerät befindet sich nach einem nicht bestandenen Selbsttest im Status Nicht bestanden. Blinkt Rot (Blinkt rot) 23 DE (Deutsch) Einrichten der Verwaltungsinformationen Benutzer Benutzerfenster Hinzufügen von Benutzern Nur Benutzer mit Administratorrechten können Benutzer hinzufügen. 1. Klicken Sie auf [Verwaltung] in der Menüleiste und wählen Sie dann Benutzer…. 2. Das Fenster Einstellungen zeigt im Reiter 'Benutzer' eine aktuelle Liste der Benutzer in der Reihenfolge an, in der sie hinzugefügt wurden. 3. Klicken Sie auf die Schaltfläche [Hinzufügen], um einen neuen Benutzer hinzuzufügen. 4. Geben Sie im Feld Vollständiger Name des Benutzers den vollständigen Namen des Benutzers ein. Hierbei handelt es sich um den Namen, der auf den Berichten und Fenstern der 3M Molekulare Detektion - Software angezeigt wird. In der Regel handelt es sich dabei um den Vor- und Nachnamen des Benutzers. Dieses Feld ist ein Pflichtfeld. 5. Geben Sie den Namen des neuen Benutzers im Feld 'Benutzername' ein. Hierbei handelt es sich um den Namen, den der Benutzer im Login-Fenster im Feld 'Benutzername' eingibt. Beim Benutzernamen muss auf Groß- und Kleinschreibung geachtet werden. Dieses Feld ist ein Pflichtfeld. 6. Wählen Sie anhand des Dropdown-Menüs eine Funktion für den neuen Benutzer aus. Dieses Feld ist ein Pflichtfeld. • Ein Benutzer (Standardbenutzer) kann Nachweiskits, Proben und Durchgänge definieren und verwalten, Durchgänge ausführen, Berichte erstellen und begrenzt Geräte verwalten. • Ein Administrator kann sämtliche Aktivitäten eines Benutzers ausführen, zudem aber auch Benutzer und sämtliche Geräte verwalten und verfügt über weitere Optionen. 7. Geben Sie im Feld Passwort das Passwort des neuen Benutzers ein. Beim Passwort muss auf Groß- und Kleinschreibung geachtet werden. Während der Eingabe wird das Passwort als ***** angezeigt. Dieses Feld ist ein Pflichtfeld. 8. Geben Sie das neue Benutzerpasswort im Feld Passwort bestätigen erneut ein. Dieses Feld ist ein Pflichtfeld. 9. Klicken Sie auf die Schaltfläche [Übernehmen], um die Änderungen zu übernehmen, oder klicken Sie auf [OK], um die Änderung zu übernehmen und zur Startseite zurückzukehren. 24 DE (Deutsch) Löschen von Benutzern Ausschließlich Administratoren können Benutzer löschen. 1. Klicken Sie in der Menüleiste auf Verwaltung und wählen Sie dann Benutzer…. 2. Im Fenster Einstellungen wird im Reiter 'Benutzer' eine Liste aktiver Benutzer in der Reihenfolge angezeigt, in der sie hinzugefügt worden sind. 3. Klicken Sie auf den Benutzer, den Sie aus der Liste löschen möchten. Sie können einen Benutzer nur dann löschen, wenn er keinen Systembereich definiert hat (Nachweiskit, Probe, Durchgang). Ein Benutzer kann sich nicht selbst löschen. 4. Klicken Sie auf die Schaltfläche [Löschen]. 5. Klicken Sie auf die Schaltfläche [Übernehmen], um die Löschung zu übernehmen, oder auf [OK], um die Löschung zu übernehmen und zum Fenster Startseite zurückzukehren. Ausblenden von Benutzern Ausschließlich Administratoren können Benutzer ausblenden. Sie sollten Benutzer ausblenden, die die 3M Molekulare Detektion Software zwar nicht mehr benutzen, jedoch bereits einen Systembereich definiert haben (Nachweiskit, Probe, Durchgang). Wenn Sie einen Benutzer ausblenden, wird dessen Name nicht mehr in der Liste der Benutzer angezeigt, er verbleibt jedoch in der Datenbank. So können aktive Benutzer verwaltet werden, während die historischen Daten unversehrt bleiben. 1. Klicken Sie in der Menüleiste auf Verwaltung und wählen Sie dann Benutzer…. 2. Im Fenster Einstellungen wird im Reiter 'Benutzer' eine Liste aktiver Benutzer in der Reihenfolge angezeigt, in der sie hinzugefügt worden sind. Klicken Sie auf den Benutzer, den Sie ausblenden möchten. 3. Klicken Sie auf die Schaltfläche [Ausblenden]. 4. Klicken Sie auf die Schaltfläche [Übernehmen], um die Änderungen zu übernehmen, oder klicken Sie auf [OK], um die Änderungen zu übernehmen und zur Startseite zurückzukehren. Ändern von Passwörtern Klicken Sie in der Menüleiste auf [Verwaltung] und wählen Sie anschließend Passwort ändern…. Der derzeit aktive Benutzer wird im Fenster Passwort ändern angezeigt. Geben Sie das aktuelle Passwort des Benutzers im Feld 'Derzeitiges Passwort' ein. Geben Sie das neue Passwort des Benutzers im Feld 'Neues Passwort' ein. Geben Sie das neue Passwort im Feld Passwort bestätigen erneut ein. Das Passwort im Feld Neues Passwort und das Passwort im Feld Passwort bestätigen müssen genau übereinstimmen. Ist dies nicht der Fall, wird eine Fehlermeldung angezeigt. Beim Passwort muss auf Groß- und Kleinschreibung geachtet werden. Während der Eingabe wird das Passwort als ***** angezeigt. 7. Klicken Sie auf die Schaltfläche [OK], um die Änderung zu übernehmen. 1. 2. 3. 4. 5. 6. Anzeigen von Benutzern 1. Klicken Sie in der Menüleiste auf Verwaltung und wählen Sie dann Benutzer… 2. Im Fenster Einstellungen wird im Reiter 'Benutzer' eine Liste aktiver Benutzer in der Reihenfolge angezeigt, in der sie hinzugefügt worden sind. Indem Sie das Kontrollkästchen 'Alle anzeigen' klicken, können Sie abgesehen von den aktiven Benutzern auch alle ausgeblendeten Benutzer anzeigen. 3. Klicken Sie auf den Benutzer, den Sie anzeigen möchten. 25 DE (Deutsch) Geräte � Gerätefenster Hinzufügen von Geräten Die 3M Molekulare Detektion - Software erkennt eingeschaltete und über ein USB-Kabel mit dem Computer verbundene Geräte automatisch, wenn die Software gestartet wird. Zudem erkennt die Software sämtliche Geräte, wenn Sie diese einschalten und über ein USB-Kabel mit dem Computer verbinden. 1. Klicken Sie in der Menüleiste auf Verwaltung und wählen Sie anschließend Geräte…. Der Reiter 'Geräte' im Fenster Verwaltung zeigt sämtliche Geräte an, die automatisch erkannt worden sind. 2. Die 3M Molekulare Detektion - Software kann maximal vier Geräte erkennen und verwalten. Sie benötigen möglicherweise einen USB-Hub, um die maximale Anzahl an Geräten anschließen zu können. 3. Wenn die 3M Molekulare Detektion - Software ein Gerät erkennt, erfasst sie die Seriennummer des Geräts und speichert diese im Seriennummern-Feld. Die Seriennummer des Geräts kann nicht geändert werden. 4. Zudem trägt die 3M Molekulare Detektion - Software die Seriennummer automatisch als Gerätenamen. Sie können den Gerätenamen, ebenso wie die Gerätebeschreibung (wird zunächst leer gelassen), anschließend ändern. Gerätename und -beschreibung können aus jedem beliebigen unformatierten Text bestehen. 5. Die Molekulare Detektion - Software initialisiert ein Gerät automatisch, sobald es ein solches erkennt. Die Abfolge der Erkennung hängt vom verwendeten Microsoft Windows-Betriebssystem ab. Sie hängt nicht notwendigerweise von den verwendeten USB-Anschlüssen ab. Die Initialisierung erfolgt anhand der folgenden Schritte: • Herstellung der USB-Kommunikation mit dem Gerät • Entriegeln des Geräts • Durchführen eines grundlegenden diagnostischen Tests am Gerät • Beenden von aktiven Testdurchgängen • Einschalten der Heizer des Geräts 26 DE (Deutsch) 6. In der Statusleiste des Geräts werden nur die ersten vier Geräte in der Liste der Geräte angezeigt. Bei diesen vier angezeigten Geräten handelt es sich nicht notwendigerweise um die vier Geräte, die derzeit in Kommunikation mit der 3M Molekularen Detektion - Software stehen. Benennen von Geräten Geräte können nur von Administratoren bearbeitet werden. Klicken Sie in der Menüleiste auf Verwaltung und wählen Sie anschließend Geräte…. Der Reiter Geräte im Fenster Verwaltung zeigt alle automatisch erkannten Geräte an. Klicken Sie auf das Gerät, das Sie umbenennen möchten. Geben Sie einen Namen in das Feld ein. Der Gerätename kann aus jedem beliebigen unformatierten Text bestehen. Die Seriennummer des Geräts kann nicht geändert werden. 5. Klicken Sie auf die Schaltfläche [Übernehmen], um den neuen Namen zu übernehmen, oder klicken Sie auf [OK], um den Namen zu übernehmen und zur Startseite zurückzukehren. 1. 2. 3. 4. Ausblenden von Geräten Geräte können nur von Administratoren ausgeblendet werden. Sie sollten Geräte ausblenden, die nicht mehr von der 3M Molekulare Detektion - Software verwendet werden, jedoch in mindestens einem Durchgang eingesetzt worden sind. Wenn Sie ein Gerät ausblenden, wird dessen Name nicht mehr in der Liste der Geräte angezeigt, das Gerät bleibt jedoch in der Datenbank. So können aktive Geräte verwaltet werden, während die historischen Daten unversehrt bleiben. 1. 2. 3. 4. 5. Klicken Sie in der Menüleiste auf Verwaltung und wählen Sie anschließend Geräte…. Im Reiter Geräte im Fenster Verwaltung werden sämtliche Geräte automatisch erkannten Geräte angezeigt. Klicken Sie auf das Gerät, das Sie ausblenden möchten. Klicken Sie auf die Schaltfläche [Ausblenden], um das Gerät auszublenden. Klicken Sie auf die Schaltfläche [Übernehmen], um die Änderungen zu übernehmen, oder auf [OK], um die Änderungen zu übernehmen und zur Startseite zurückzukehren. Ändern der Geräteabfolge Nur Administratoren können die Geräteabfolge ändern. Klicken Sie in der Menüleiste auf Verwaltung und wählen Sie anschließend Geräte…. Im Reiter Geräte im Fenster Verwaltung werden sämtliche automatisch erkannten Geräte angezeigt. Klicken Sie auf das Gerät, das Sie in der Liste auf eine andere Position verschieben möchten. Klicken Sie auf die Schaltfläche [Aufwärts], um das gewählte Gerät um eine Position nach oben zu verschieben, oder auf [Abwärts], um das gewählte Gerät um eine Position auf der Liste weiter nach unten zu verschieben. 5. Klicken Sie auf die Schaltfläche [Übernehmen], um die Änderungen zu übernehmen, oder auf [OK], um die Änderungen zu übernehmen und zur Startseite zurückzukehren. 6. Die Gerätestatusleiste zeigt nur die ersten vier angeschlossenen Geräte im Reiter Geräte an. 1. 2. 3. 4. Löschen von Geräten Nur Administratoren können Geräte löschen. 1. Klicken Sie in der Menüleiste auf Verwaltung und wählen Sie anschließend Geräte…. 2. Im Reiter Geräte im Fenster Verwaltung werden sämtliche automatisch erkannten Geräte angezeigt. 3. Klicken Sie auf das Gerät, das Sie aus der Liste löschen möchten. Sie können weder ein aktives Gerät löschen, noch ein Geräte, das bereits in mindestens einem Durchgang eingesetzt worden ist. 4. Klicken Sie auf die Schaltfläche [Löschen]. 5. Klicken Sie auf die Schaltfläche [Übernehmen], um die Löschung zu übernehmen, oder auf [OK], um die Löschung zu übernehmen und zum Fenster Startseite zurückzukehren. 27 DE (Deutsch) Anzeigen von Geräten Geräte können von jedem Benutzer angezeigt werden. 1. Klicken Sie in der Menüleiste auf Verwaltung und wählen Sie anschließend Geräte…. 2. Im Reiter Geräte im Fenster Verwaltung werden sämtliche automatisch erkannten Geräte angezeigt. Zeigen Sie sämtliche ausgeblendeten Geräte an, indem Sie das Kontrollkästchen 'Alle anzeigen' aktivieren. Die Gerätestatusleiste zeigt nur im Reiter Geräte nur die ersten vier angeschlossenen Geräte an. Konfigurieren von Feldern Nur Administratoren können Felder konfigurieren. 1. Die 3M Molekulare Detektion - Software zeigt sieben benutzerdefinierbare Probenfelder an. Diese sieben Probenfelder (Spaltenüberschriften) können Sie beim Installationsvorgang der Software definieren. • Sie können die Feldnamen oder Feldtypen nicht mehr verändern, nachdem Sie sie während der Installation definiert haben. • Sie können nach der Installation jedoch die Werte der Feldtypenlisten und die Kontrollkästchen zur Aktivierung von Feldern verändern. 2. Klicken Sie in der Menüleiste auf Verwaltung und wählen Sie dann Felder konfigurieren…. 3. Im Reiter Felder konfigurieren werden die aktuellen Feldnamen, Feldtypen und ein Kontrollkästchen zur Aktivierung des Feldes angezeigt. 4. Sie können einem Listenfeldtyp einen neuen Wert hinzufügen: Symbol neben der Dropdown-Markierung. a. Klicken Sie auf das � b. Geben Sie wie in Abbildung 21 veranschaulicht den neuen Wert für die Liste ein. Der neue Wert kann aus jedem beliebigen unformatierten Text bestehen. Symbol. c. Drücken Sie auf [Enter] oder klicken Sie auf das � d. Klicken Sie auf die Schaltfläche [Übernehmen], um die Änderungen zu übernehmen, oder auf [OK], um die Änderungen zu übernehmen und zur Startseite zurückzukehren. 5. Sie können keinen Wert aus einem Listenfeldtyp löschen. 28 DE (Deutsch) 6. Sie können einen Feldnamen aktivieren, so dass er im Reiter Probe im Fenster Einstellungen angezeigt wird, oder Sie können einen Feldnamen deaktivieren, um zu verhindern, dass er im Reiter Probe im Fenster Einstellungen angezeigt wird. a. Um einen Feldnamen zu aktivieren oder deaktivieren, klicken Sie einfach das Kontrollkästchen in der Spalte 'Aktiviert' ) an. ( b. Klicken Sie auf die Schaltfläche [Übernehmen], um die Änderung zu übernehmen, oder auf [OK], um die Änderung zu übernehmen und zur Startseite zurückzukehren. 7. Ein Beispiel zur Konfiguration eines Felds wird unten angezeigt. In diesem Beispiel wird der Probentyp-Dropdown-Liste der Wert „Ein anderer Probentyp” hinzugefügt. Beachten Sie, dass die nicht aktivierten Felder im Fenster Proben ausgeblendet sind. Einer Liste einen neuen Wert hinzufügen� Neuer Probentyp und deaktivierte Felder 29 DE (Deutsch) Auswirkung von Feldänderungen auf den Probeneinstellungsreiter Proben Probenfenster 30 DE (Deutsch) Hinzufügen von Proben 1. Bei Proben handelt es sich um die Lebensmittel- oder Umweltproben, die Sie auf das Vorhandensein eines Pathogens untersuchen möchten. 2. Klicken Sie in der Menüleiste auf Verwalten und wählen Sie dann Proben... Sie können auch Proben verwalten in der Seitenleiste wählen oder den Reiter Proben aufrufen, falls das Fenster Verwalten bereits geöffnet ist. Sie können auch Daten zur Probe importieren. Weitere Informationen zum Importieren/Exportieren von Proben finden Sie im entsprechenden Kapitel dieses Handbuchs. 3. Das Fenster Einstellungen zeigt im Reiter Proben eine Liste der derzeitigen Proben-IDs an, ebenso wie die Werte der benutzerdefinierten Felder einer jeden Proben-ID. 4. Klicken Sie auf die Schaltfläche Hinzufügen, um unten in der Liste der Proben-IDs eine neue Zeile hinzuzufügen. 5. Tragen Sie die neue Proben-ID in der neuen Zeile in der Spalte Proben-ID ein. Hierbei muss eine eindeutige Proben-ID eingegeben werden. 6. Tragen Sie die Werte der benutzerdefinierten Felder in der neuen Zeile in die Spalte eines jeden benutzerdefinierten Feldes ein. Die benutzerdefinierten Felder sind optional. Bei dem Feld Probentyp handelt es sich um ein Listenfeld – die anderen benutzerdefinierten Felder sind Textfelder. 7. Klicken Sie auf die Taste [Übernehmen], um die Änderungen zu übernehmen, oder auf [OK], um die Änderungen zu übernehmen und zur Startseite zurückzukehren. Bearbeiten von Proben Nur Administratoren können Proben verwalten. Sie können Proben nur dann bearbeiten, wenn sie noch in keinem Durchgang verwendet worden sind. 1. Klicken Sie in der Menüleiste auf Verwalten und anschließend auf Proben... Sie können auch Proben verwalten in der Seitenleiste wählen oder den Reiter Proben aufrufen, falls das Fenster Verwalten bereits geöffnet ist. 2. Das Fenster Einstellungen zeigt im Reiter Proben eine Liste der aktuellen Proben-IDs an, ebenso wie die Werte der benutzerdefinierten Felder einer jeden Proben-ID. 3. Klicken Sie auf das Feld (Proben-ID, Probentyp oder benutzerdefiniertes Feld), das Sie bearbeiten möchten. Mit der Scrollleiste können Sie gegebenenfalls weitere Proben anzeigen. 4. Nehmen Sie die Änderung im entsprechenden Feld vor. Hierbei muss eine eindeutige Proben-ID eingegeben werden. ((Die benutzerdefinierten Felder sind optional. Bei dem Feld Probentyp handelt es sich um ein Listenfeld – die anderen benutzerdefinierten Felder sind Textfelder. 5. Klicken Sie auf die Schaltfläche [Übernehmen], um die Änderungen zu übernehmen, oder auf [OK], um die Änderungen zu übernehmen und zur Startseite zurückzukehren. Löschen von Proben Nur Administratoren können Proben verwalten. Sie können Proben nur dann löschen, wenn Sie noch nie in einem Durchgang verwendet worden sind. 1. Klicken Sie in der Menüleiste auf Verwalten und anschließend auf Proben... Sie können auch Proben verwalten in der Seitenleiste wählen oder den Reiter Proben aufrufen, falls das Fenster Verwalten bereits geöffnet ist. 2. Im Reiter Proben im Fenster Verwalten wird eine Liste der derzeitig vorhandenen Proben-IDs angezeigt, ebenso wie die Werte der benutzerdefinierten Felder einer jeden Proben-ID. 3. Klicken Sie auf die Proben-ID, die Sie löschen möchten. Mit der Scrollleiste können Sie gegebenenfalls weitere Proben anzeigen. Sie können eine Proben-ID nur dann löschen, wenn sie zuvor noch nicht in einem Durchgang verwendet worden ist. Blenden Sie eine Proben-ID aus, die Sie nicht mehr brauchen. Weitere Informationen zum Ausblenden von Proben finden Sie im jeweiligen Kapitel dieses Handbuchs. 4. Wählen Sie die Schaltfläche Löschen, um die gewählte Proben-ID zu löschen. 5. Klicken Sie auf die Schaltfläche [Übernehmen], um die Löschung zu übernehmen, oder auf [OK], um die Löschung zu übernehmen und zum Fenster Startseite zurückzukehren. Ausblenden von Proben Nur Administratoren können Proben verwalten. Blenden Sie Proben-IDs aus, wenn Sie diese nicht mehr testen und wenn Sie die Anzahl der Proben-IDs, die in den Anzeigen aufgeführt werden, möglichst klein halten möchten. Löschen Sie Proben-IDs, wenn Sie diese nicht mehr brauchen und die Proben-IDs noch nie in einem Testdurchgang verwendet worden sind. Weitere Informationen zum Löschen von Proben finden Sie im entsprechenden Kapitel dieses Handbuchs. 1. Klicken Sie in der Menüleiste auf Verwalten und anschließend auf Proben... Sie können auch Proben verwalten in der Seitenleiste wählen oder den Reiter Proben aufrufen, falls das Fenster Verwalten bereits geöffnet ist. 31 DE (Deutsch) 2. Im Reiter Proben im Fenster Verwalten wird eine Liste der derzeitig vorhandenen Proben-IDs angezeigt, ebenso wie die Werte der benutzerdefinierten Felder einer jeden Proben-ID. 3. Klicken Sie auf die Proben-ID, die Sie ausblenden möchten. Mit der Scrollleiste können Sie gegebenenfalls weitere Proben anzeigen. Wenn Sie die Taste [Shift] gedrückt halten, während Sie eine weitere Proben-ID anklicken, können Sie beide Proben-IDs sowie sämtliche zwischen ihnen liegende Proben-IDs ausblenden. Sie können auch [Strg] gedrückt halten, während Sie mehrere Proben-IDs markieren, die ausgeblendet werden sollen. 4. Tätigen Sie die Schaltfläche Ausblenden, um die gewählte Proben-ID zu löschen. 5. Klicken Sie auf die Schaltfläche [Übernehmen], um die Änderungen zu übernehmen, oder auf [OK], um die Änderungen zu übernehmen und zur Startseite zurückzukehren. 6. Sie können Proben-IDs, die bereits verwendet worden sind, jedoch seit einem bestimmten Zeitraum nicht mehr zum Einsatz gekommen sind, automatisch ausblenden. Anhand des Dropdown-Menüs 'Proben automatisch ausblenden' können Sie diesen Zeitraum bestimmen. Wählen Sie beispielsweise 'Monatlich', um diejenigen Proben automatisch auszublenden, die zuletzt vor einem Monat in einem Durchgang verwendet wurden. 7. Wählen Sie die Option 'Alle anzeigen', um sowohl die ausgeblendeten als auch die sichtbaren Proben-IDs anzuzeigen. Importieren von Proben 1. Sie können Proben-IDs und deren zugehörige Werte in Form von begrenzten Datendateien, wie z. B. Comma Separated Values (.csv)-Dateien, in die benutzerdefinierten Felder importieren. Nutzen Sie diese Funktion, wenn die Proben-IDs aus einem LIMS oder einem anderen System exportiert und in das 3M Molekulare Detektionssystem importiert werden können. 2. Klicken Sie in der Menüleiste auf Verwalten und wählen Sie dann Proben... Nur Administratoren können Proben verwalten. Sie können auch Probenverwaltung auf der Seitenleiste oder den Reiter Proben wählen, falls das Fenster Einstellungen bereits geöffnet ist. 3. Im Reiter Proben werden eine Liste der aktuellen Proben-IDs sowie die Werte der benutzerdefinierten Felder einer jeden Proben-ID angezeigt. 4. Der voreingestellte Dateityp ist eine Comma Separated Values (CSV)-Datei. Sie können jedoch andere Dateitypen und Trennzeichen auswählen. Weitere Informationen zum Importieren/Exportieren von Dateiformaten finden Sie im entsprechenden Kapitel dieses Handbuchs. • Bei der ersten Zeile handelt es sich standardmäßig um eine Titelzeile, die Feldnamen enthält. Dies kann in den Import-/Export-Optionen geändert werden. Weitere Informationen zu den Import-/Export-Optionen finden Sie im entsprechenden Kapitel in diesem Handbuch. • Die Abfolge der Felder in der Proben-Importdatei muss mit der Abfolge der Felder im Reiter Proben im Fenster Einstellungen übereinstimmen. • Die Proben-ID ist ein Pflichtfeld und muss eindeutig sein. • Die in ein Listenfeld zu importierenden Daten einer Proben-Importdatei müssen einer der Optionen des Listenfelds entsprechen. Zum Beispiel muss ein Probentyp Roh, Verarbeitet, eine Umweltprobe oder einer der von Ihnen definierten Probentypen sein. • Der Standard-Importordner wird anhand der Import-/Export-Optionen definiert. Weitere Informationen zu den Import-/ Export-Optionen finden Sie im entsprechenden Kapitel in diesem Handbuch. 32 DE (Deutsch) 5. Klicken Sie auf die Schaltfläche Importieren. Wenn nur eine Importdatei im Importordner vorhanden ist, wird diese automatisch importiert. Sind mehrere oder keine Dateien vorhanden, erscheint das Fenster Öffnen. Navigieren Sie zur Datei, die Sie importieren möchten und doppelklicken Sie auf den Dateinamen. 6. Nach erfolgreichem Dateienimport zeigt der Reiter Proben die importierten Probendefinitionen an. Die 3M Molekulare Detektion - Software erstellt am Ende der Proben-ID-Liste neue Zeilen und füllt diese mit dem Inhalt der Importdatei. 7. Speichern Sie die Probendefinitionen, indem Sie auf die Schaltfläche OK oder auf Übernehmen klicken. Probenfenster nach erfolgreichem Datenimport 33 DE (Deutsch) Exportieren von Proben 1. Sie können Proben-IDs und deren zugehörige Werte im Form von begrenzten Datendateien, wie z. B. Comma Separated Values (.csv)-Dateien, aus den benutzerdefinierten Feldern exportieren. Nutzen Sie diese Funktion, wenn die Proben-IDs aus dem 3M Molekularen Detektionssystem exportiert und in ein LIMS oder ein anderes System importiert werden können. 2. Klicken Sie in der Menüleiste auf Verwalten und wählen Sie dann Proben... Sie können auch Probenverwaltung auf der Seitenleiste oder den Reiter Proben wählen, falls das Fenster Einstellungen bereits geöffnet ist. Probendefinitionen können auch importiert werden. Weitere Informationen finden Sie im Kapitel 'Importieren von Proben' in diesem Handbuch. 3. Das Fenster Einstellungen zeigt im Reiter Proben eine Liste der derzeitigen Proben-IDs an, ebenso wie die Werte der benutzerdefinierten Felder einer jeden Proben-ID. 4. Klicken Sie auf die Schaltfläche Exportieren. Wenn das Dialogfenster Speichern unter angezeigt wird, navigieren Sie zum Ordner, in dem Sie die Exportdatei ablegen möchten. Der Standard-Exportordner wird über die Import-/Export-Optionen definiert. Weitere Informationen zu den Import-/Export-Optionen finden Sie im entsprechenden Kapitel in diesem Handbuch. 5. Klicken Sie auf Speichern. Nachweiskits Fenster 'Nachweiskits' Hinzufügen von Nachweiskits 1. Klicken Sie in der Menüleiste auf Verwalten und wählen Sie dann Nachweiskits… Bei bereits geöffnetem Fenster Verwalten können Sie auch die Seitenleiste oder den Reiter Nachweiskits verwenden. 2. Im Reiter Nachweiskits wird eine aktuelle Liste der Nachweiskits in der Reihenfolge angezeigt, in der sie hinzugefügt worden sind. 3. Klicken Sie auf die Schaltfläche [Hinzufügen], um ein neues Nachweiskit hinzuzufügen. 4. Geben Sie im Feld 'Losnummer' die Losnummer des Kits ein. Dies ist ein Pflichtfeld, und jede Losnummer muss eindeutig sein. Bei den auf den 3M Molekulare Detektion - Nachweiskit aufgedruckten Losnummern handelt es sich um die Identifikationsnummer des 3M Fertigungsloses. Sie können Nachweiskit und Probe gemeinsam verwenden, um Proben während des gesamten Arbeitsablaufs – vom Eingang der Probe im Labor über das Hinzufügen der Probe zu einem Testdurchgang bis hin zu den Endergebnissen des Tests – nachzuverfolgen. 34 DE (Deutsch) 5. Wählen Sie den Assay-Typ anhand des Nachweistyp-Dropdown-Menüs aus. Dieses Feld ist ein Pflichtfeld. Wählen Sie wie auf dem Aufkleber des Kits angegeben einen der vier Zielpathogene oder die Matrixkontrolle: • Matrixkontrolle • Salmonellen • E. coli O157 • Listeria • Listeria monocytogenes 6. Geben Sie im Feld 'Ablaufdatum' das Ablaufdatum des neuen Nachweiskits ein. Das Datum kann entweder im Format JJJJ‑MM‑TT eingegeben werden, oder aber Sie wählen das Datum anhand der Datumsauswahl. Dieses Feld ist kein Pflichtfeld. 7. Klicken Sie auf die Taste [Übernehmen], um die Änderungen zu übernehmen, oder auf [OK], um die Änderungen zu übernehmen und zur Startseite zurückzukehren. Löschen von Nachweiskits 1. Klicken Sie in der Menüleiste auf Verwalten und wählen Sie dann Nachweiskits... Bei bereits geöffnetem Fenster Verwalten können Sie dies auch über die Seitenleiste oder den Reiter Nachweiskit vornehmen. 2. Im Reiter Nachweiskits wird eine aktuelle Liste der Nachweiskits in der Reihenfolge angezeigt, in der sie hinzugefügt worden sind. 3. Klicken Sie auf die Losnummer, die Sie aus der Liste löschen möchten. Sie können weder eine aktive Losnummer löschen, noch eine Losnummer, die bereits in mindestens einem Durchgang verwendet worden ist. 4. Klicken Sie auf die Schaltfläche [Löschen]. 5. Klicken Sie auf die Schaltfläche [Übernehmen], um die Löschung zu übernehmen, oder auf [OK], um die Löschung zu übernehmen und zur Startseite zurückzukehren. Ausblenden von Nachweiskits 1. Sie sollten diejenigen Nachweiskits ausblenden, die nicht mehr von der 3M Molekulare Detektion - Software verwendet werden. Indem Sie eine Nachweiskit-Nummer ausblenden, entfernen Sie diese auf der Liste der Nachweiskit-Nummern, sie bleiben aber weiterhin in der Datenbank erhalten. So können aktive Losnummern effizienter verwaltet werden, während die historischen Daten unversehrt bleiben. 2. Klicken Sie in der Menüleiste auf Verwalten und wählen Sie dann Nachweiskits…. 3. Im Reiter Nachweiskits wird eine aktuelle Liste der Nachweis-Kits in der Reihenfolge angezeigt, in der sie hinzugefügt worden sind. 4. Klicken Sie auf die Losnummer, die Sie ausblenden möchten. 5. Klicken Sie auf die Schaltfläche [Ausblenden], um die Losnummer des Kits auszublenden. 6. Klicken Sie auf die Schaltfläche [Übernehmen], um die Änderungen zu übernehmen, oder aber auf [OK], um die Änderungen zu übernehmen und zur Startseite zurückzukehren. 7. Sie können abgelaufene Kits automatisch ausblenden, indem Sie 'Abgelaufene Lose automatisch ausblenden' wählen. So werden abgelaufene Kits beim Neustart der Anwendung bzw. um Mitternacht am Ablaufdatum des Kits automatisch versteckt – je nachdem, welcher Zeitpunkt zuerst eintritt. 8. Ausgeblendete Nachweiskits können durch Aktivierung des Kontrollkästchens 'Alle anzeigen' angezeigt werden. 35 DE (Deutsch) Durchführen von Durchgängen Erstellen eines neuen Durchgangs 1. Starten Sie die 3M Molekulare Detektion - Software anhand des Symbols auf dem Desktop. 2. Loggen Sie sich mit Ihrem Benutzernamen und Passwort ein. 3. Um einen neuen Durchgang zu erstellen, wählen Sie Datei in der Menüleiste und anschließend Neuer Durchgang. Sie können auch auf Neuen Durchgang erstellen neben dem Symbol 'Neuen Durchgang erstellen' auf der Startseite oder in der Seitenleiste klicken, um einen neuen Durchgang Neuen Durchgang erstellen neben dem gleichnamigen Symbol zu starten. 4. Durchgänge können anhand verschiedener Methoden erstellt werden – einschließlich über eine Rasteransicht, eine Listenansicht oder über Datenimport. Diese Methoden werden in den folgenden Teilkapiteln erläutert. Weitere Informationen zum Importieren von Durchgängen finden Sie im entsprechenden Kapitel dieses Handbuchs. 5. Die 3M Molekulare Detektion - Software weist basierend auf der während des Software-Installationsvorgangs für DurchgangsIDs gewählten Vorlage automatisch eine Durchgangs-ID zu. Diese können Sie bearbeiten, indem Sie auf das Feld DurchgangsID klicken und die automatisch zugewiesene Durchgangs-ID aktualisieren. Die Durchgangs-ID muss eindeutig sein. 6. Wählen Sie über das Techniker-Dropdown-Menü den Benutzer aus, der den neuen Durchgang definiert. Der derzeit eingeloggte Benutzer ist der Standard-Techniker. 7. Sie können das Feld Anmerkungen anklicken und gegebenenfalls eine Anmerkung zum Durchgang eingeben. 8. Anhand des Rasters in der Ansicht Einstellungen (Raster) können Sie anhand einer oder aller dieser Methoden die Vertiefungen für den neuen Durchgang auswählen. • Sie können eine einzige Vertiefung in Rasteranzeige mit 96-Vertiefungen anzeigen, indem Sie eine Vertiefung anklicken. • Sie können mehrere nicht nebeneinanderliegende Vertiefungen auswählen, indem Sie [Strg] gedrückt halten und mehrere Vertiefungen anklicken. • Sie können eine Reihe von Vertiefungen in Spalten auswählen, indem Sie auf die erste Vertiefung klicken und [Shift] gedrückt halten und dann auf die letzte Vertiefung klicken. • Durch Anklicken und Ziehen können Sie mehrere nebeneinanderliegende Vertiefungen auswählen. • Wählen Sie jedoch keine Vertiefung aus, die nicht im Durchgang verwendet werden soll. Die 3M Molekulare Detektion - Software markiert die von Ihnen gewählten Vertiefungen mit einer blauen Umrandung. 9. Wählen Sie den Nachweistyp für die markierten Vertiefungen durch Anklicken des farbigen Dropdown-Menüs über dem Raster. Wählen Sie den Vertiefungstyp der markierten Vertiefungen, indem Sie den entsprechenden Vertiefungstyp im Dropdown-Menü wählen. Im Folgenden werden alle möglichen Kombinationen von Nachweis- und Vertiefungstyp aufgeführt: Vertiefungstyp Probe Nachweistyp Salmonellen E. coli O157 (einschl. H7) Listeria L. monocytogenes Matrixkontrolle Unvollständige Spezifikation 36 Reagenzkontrolle Negative Kontrolle DE (Deutsch) Sie können auch einen Rechtsklick auf eine Zelle oder eine Zellgruppe ausführen, um anhand des kontextspezifischen Menüs den Nachweis- und Vertiefungstyp auszuwählen. 10. Wiederholen Sie die Schritte 8 und 9, bis Sie sämtliche Assay- und Vertiefungstypen des Durchgangs definiert haben. Im Bildschirm unten sehen Sie ein Beispiel einer vollständigen neuen Durchgangsdefinition. Im Titel des Reiters wird die ID des neuen Durchgangs angezeigt, und der Stern (*) deutet darauf hin, dass die Probendefinition bearbeitet worden ist, seitdem sie das letzte Mal gespeichert wurde. 11. Geben Sie im Teilfenster die Losnummer ein. Das Feld Vertiefungs-ID zeigt an, welche Vertiefung(en) ausgewählt worden sind und mit der von Ihnen eingegebenen Losnummer gekennzeichnet werden. • Geben Sie im Feld Losnummer (weiß) die Losnummer ein und klicken Sie dann auf oder drücken Sie [Enter], um den Eintrag zu speichern. • Um eine bereits konfigurierte Losnummer zu wählen, klicken Sie auf , um zur Dropdown-Liste (blau) zu wechseln und dann eine ID aus der Liste auszuwählen. Sie können keine neuen Werte eingeben, wenn dieses Feld blau ist. 12. Geben Sie die Proben-ID im Teilfenster 'Einzelansicht Vertiefung' ein. • Geben Sie die Proben-ID in das Feld Proben-ID (weiß) ein und klicken Sie auf oder drücken Sie [Enter], um den Eintrag zu speichern. • Um eine bereits konfigurierte Proben-ID zu wählen, klicken Sie auf , um zur Dropdown-Liste (blau) zu wechseln, und wählen Sie dann eine ID aus der Liste. Sie können keine neuen Werte eingeben, wenn dieses Feld blau ist. Hinweis: Eine Proben-ID kann nicht Reagenzkontrollen und Negativen Kontrollen zugewiesen werden. 37 DE (Deutsch) 13. Wenn Sie eine Matrixkontrolle nutzen, verknüpfen Sie die Probe durch Zuweisung derselben Proben-ID an die Probe und die Matrixkontrolle mit dieser. Durch diese Verknüpfung wird das Probenergebnis vom Ergebnis der Matrixkontrolle abhängig. Sie können eine Matrixkontrolle auch mit mehreren Probenvertiefungen verknüpfen; dabei müssen sämtliche Vertiefungen jedoch mit derselben Proben-ID gekennzeichnet sein. Die einzelnen Vertiefungen sind mit verschiedenen Codes (z. B. A1, A2) gekennzeichnet, anhand derer die Proben nachverfolgt werden können. Zudem können Sie zu einer noch eindeutigeren Unterscheidung der Vertiefungen jeder Vertiefung eine Anmerkung hinzufügen. Die Anmerkungen werden anschließend im Durchgangsbericht und der Exportdatei mit den Ergebnissen angezeigt. Weitere Informationen zum Anzeigen von Durchgangsergebnissen finden Sie im entsprechenden Kapitel in diesem Handbuch. 14. Falls die Vertiefung einen erneuten Test einer vorangehenden Probe enthält, wählen Sie die Option Test wiederholen im Teilfenster 'Vertiefung - Einzelansicht'. Klicken Sie auf das Symbol Hinzufügen testende Vertiefung auszuwählen. , um den Durchgang und die erneut zu 15. Wählen Sie den Durchgang und die erneut zu testende Vertiefung, sobald das Fenster Test wiederholen angezeigt wird. 16. Klicken Sie auf OK 17. Über das Teilfenster Vertiefung - Einzelansicht können Sie auch eine Anmerkung in das Feld Anmerkungen: eingeben, die für die Vertiefung relevant ist. 38 DE (Deutsch) 18. Zudem können Sie Informationen zu einzelnen Vertiefungen anzeigen, indem Sie den Cursor über dem Teilfenster Einstellungen EN (English) (Raster) halten. Mit Ausnahme von 'Test wiedeholen' werden sämtliche Einzelheiten zu den Vertiefungen angezeigt. 19. Wiederholen Sie die Schritte 11 und 12, um die Losnummer des Kits und die Proben-ID der restlichen Vertiefungen Sie12alle Vertiefungen leerSample (grau umkreist) 19. einzugeben. Repeat StepsLassen 11 and to nicht enterverwendeten the Kit Lot Number and the ID for the remaining wells. Leave any unused wells 20. Sie großen Symbole unter dem Teilfenster Einstellungen (Raster) ermöglichen einen Schnellzugriff auf die während dem blank (gray circles). Verfahren zur Definition der Vertiefungen am häufigsten verwendeten Funktionen. 20. The large icons below the Setup (Grid) pane provide quick access to functions commonly used during the run Aktiv Inaktiv definition process. Active Inactive Zurücksetzen Clear Speichern Save Drucken Print Durchgang Run Sie auch einen neuen Durchgang definieren, bei dem anstatt von Symbolen und 21. Über den Reiter Einstellungen (Liste) können Text in grafischer Darstellung eines Rasters mit 96 Vertiefungen lediglich Text in tabellarischer Form angezeigt wird. 21. You canSie also Setup(List) tab to view define new 'Neuer run using only text um displayed in a table instead of symbols 22. Klicken aufuse denthe Reiter Einstellungen (Liste)and unten am aReiter Durchgang', die Listenansicht anzuzeigen. In andListenansicht text displayedwerden, in a graphic image of a 96 well grid. Informationen zu den Vertiefungen angezeigt. Sämtliche mit der nach Ort der Vertiefung, sämtliche 22. jeder Click Vertiefung the Setup(List) tab at the bottomInformationen of the new run tab toindisplay the list view. The list view displays well details in a zusammenhängenden werden der Tabelle angezeigt. Dabei handelt es sichallum dieselben table sorted bydie well location. All information associated with eachwerden. well appears in the table. This is the same information Informationen, auch im Reiter Einstellungen (Raster) angezeigt 23. Wählen availableSieindie theOption SetupLosnummer (Grid) tab. des Kits und Informationen zur Probe anzeigen, um die mit den Proben und den des Kits assoziierten benutzerdefinierten Felder anzuzeigen. 23. Losnummern Select the Show Kit lot and Sample details option to display the custom fields associated with Samples and Kit Lots. 24. Sie können Definitionen von Vertiefungen vornehmen, indem Sie auf Feldorklicken und die 24. You can enter well definitions by clicking in the fields and enteringdas thejeweilige information by clicking theInformationen dropdown menus eingeben oder auf die Dropdown-Menüs klicken und die entsprechende Option auswählen. and selecting the option. 25. Die YouInformationen can import orkönnen export the information new run by clicking the Import button or Export button. Refer to the section 25. durch Anklicken in dera Schaltfläche 'Importieren' oder 'Exportieren' in einen neuen Durchgang in this manual on Importing runs and on Exporting runs for more information. importiert bzw. exportiert werden. Weitere Informationen finden Sie in den Kapiteln 'Importieren von Durchgängen' und 'Exportieren von Durchgängen' in diesem Handbuch. 26. When finished entering all sample information, click Save to save the new run. You can also save the run by 26. Sobald Sie alle Informationen zur Probe eingegeben haben, klicken Sie auf Speichern, um den neuen Durchgang zu selecting File on the menu bar, then selecting Save Run or by using the keyboard to press <CTRL>+s. Sie können den Durchgang auch durch Auswahl von 'Datei' in der Menüleiste und Durchgang speichern speichern. speichern, oder indem Sie <Strg>+s auf der Tastatur drücken. 39 DE (Deutsch) Starten eines Durchgangs 1. Folgen Sie den Anweisungen in der Produktanleitung des Nachweiskits, um den Nachweis durchzuführen. Setzen Sie die Reagenzgefäße erst dann in den Speedloader, wenn der Lyseschritt abgeschlossen worden ist. Proben, die während des Lyseschritts des Nachweises nicht ordnungsgemäß wärmebehandelt worden sind, stellen möglicherweise eine biologische Gefahr dar und dürfen NICHT in das 3M Molekulare Detektionsgerät gesetzt werden. Stellen Sie anhand einer Kontrolluhr und eines geeichten Thermometers, das während des Lyseschritts in die entsprechende Vertiefung in der Ecke des Heizblocks gesetzt wurde, sicher, dass der im Lyseschritt eingesetzte Heizblock für den empfohlenen Zeitraum die spezifizierte Temperatur erreicht hat. 2. Um einen konfigurierten Durchgang zu starten, wählen Sie in der Menüleiste 'Datei' und anschließend Durchgänge öffnen. 3. 4. 5. 6. 7. Sie können auch auf Konfigurierte Durchgänge starten neben dem Symbol 'Konfigurierte Durchgänge' auf der Startseite oder der Seitenleiste wählen. Sobald die Liste der konfigurierten Durchgänge angezeigt wird, wählen Sie den konfigurierten Durchgang aus, den Sie ausführen möchten. Die 3M Molekulare Detektion - Software zeigt den gewählten Durchgang in einem neuen Reiter an, der wiederum einen 'Einstellungen (Raster)'- und einen 'Einstellungen (Liste)'-Reiter enthält. Sie können den Durchgang nun bearbeiten. Klicken Sie auf Speichern, um eventuell vorgenommene Änderungen zu speichern. Sie können auch 'Datei' in der Menüleiste und anschließend Durchgang speichern, um die Änderungen zu übernehmen. Klicken Sie auf die Schaltfläche Start in der Ansicht 'Einstellungen (Raster)'. Wählen Sie das Gerät aus der Dropdown-Liste. Die in der Dropdown-Liste angezeigten Geräte befinden sich im Modus 'Bereit', so dass mit ihnen ein Testdurchgang durchgeführt werden kann. Nachdem Sie das gewünschte Gerät ausgewählt haben, klicken Sie auf OK. Dialogfenster 'Gerät auswählen' 8. Die Klappe des gewählten Geräts öffnet sich automatisch. 9. Setzen Sie den 3M Speedloader in das Gerät und schließen Sie die Klappe, um den Durchgang zu starten. 10. Der Titel im Abschnitt 'Informationen zum Durchgang' in der Ansicht 'Ergebnisse (Raster)' zeigt die Informationen zum Durchgang, ein Fortschrittsbalken und die verbleibende Dauer des Durchgangs angezeigt. Die Dauer des Durchgangs beträgt 75 Minuten. 11. Durch Anklicken der Schaltfläche [Abbrechen] �können Sie einen sich im Gange befindenden Durchgang jederzeit abbrechen. Klicken Sie auf [Ja], wenn Sie aufgefordert werden, den Abbruch des Durchgangs zu bestätigen. Importieren eines neuen Durchgangs 1. Um einen neuen Durchgang zu erstellen, wählen Sie in der Menüleiste 'Datei' und anschließend Neuer Durchgang. Sie können auch auf Neuen Durchgang erstellen neben dem Symbol 'Neuen Durchgang erstellen' auf der Startseite oder Neuen Durchgang erstellen neben dem gleichnamigen Symbol in der Seitenleiste klicken, um einen neuen Durchgang zu starten. 2. Wählen Sie das Teilfenster 'Einstellungen (Liste)' im Fenster 'Neue Platte'. 3. Sie können den neuen Durchgang in Form einer begrenzten Datendatei, wie z. B. Comma Separated Values (.csv) importieren. Nutzen Sie diese Funktion, wenn die für die Definition eines neuen Durchgangs erforderlichen Informationen von einem LIMS oder einem anderen System in das 3M Molekulare Detektionssystem exportiert werden können. Sämtliche neuen Probendefinitionen oder Losdefinitionen, die ebenfalls in der neuen Importdatei vorhanden ist, werden gemeinsam mit dem Durchgang importiert. 4. Klicken Sie auf das Dropdown-Menü neben der Schaltfläche 'Importieren', um die Trennzeichen in der Import- oder Exportdatei auszuwählen. Als Trennzeichen kann ein Komma, ein Tabulatorzeichen, ein Leerzeichen oder ein Semikolon dienen. Das in der Importdatei verwendete Trennzeichen wird vom LIMS oder dem System, aus dem die Datei stammt, definiert. 40 DE (Deutsch) • Importdateien werden oft als .csv- oder Comma Separated Values-Dateien bezeichnet. • Die in ein Listenfeld zu importierenden Daten einer Proben-Importdatei müssen einer der Optionen des Listenfelds entsprechen. Zum Beispiel muss ein Probentyp Roh, Verarbeitet, eine Umweltprobe oder einer der von Ihnen definierten Probentypen sein. 5. Klicken Sie auf die Schaltfläche Importieren. Wenn das Fenster Offen erscheint, navigieren Sie zur Import-Datei, die Sie importieren möchten und klicken Sie zweimal auf den Dateinamen. Nachweistyp Nachweiscode Vertiefungstyp Vertiefungscode Salmonellen SAL Probe Probe E. coli O157 ECO Reagenzkontrolle RC Listeria LIS Negative Kontrolle NC Listeria monocytogenes LM Matrixkontrolle MC Matrixkontrolle MC Exportieren einer Durchgangsdefinition 1. Öffnen Sie den Reiter Einstellungen (Liste) des Fensters 'Neuer Durchgang'. 2. Sie können die Definition eines Durchgangs in Form einer begrenzten Datendatei, z. B. im Comma Separated Values (.csv)Dateiformat. Anhand dieser Funktion können Sie die Informationen für die Durchgangsdefinition in ein LIMS oder ein anderes System exportieren. Oder aber Sie exportieren Sie Durchgangsdefinition, indem Sie den Durchgang bearbeiten und die bearbeitete Durchgangsdefinition dann importieren. 3. Der Standard-Dateityp ist eine .csv-Datei. Datei. In den Import-/Export-Optionen können Sie andere Dateiformate und Trennzeichen bestimmen. Wählen Sie das vom LIMS oder anderen System, in das die Datei exportiert werden soll, bevorzugte Trennzeichen. Eine Anleitung zum Importieren/Exportieren von Dateiformaten finden Sie im entsprechenden Kapitel in diesem Handbuch. • Bei der ersten Zeile handelt es sich standardmäßig um eine Titelzeile, die Feldnamen enthält. Dies kann in den Import-/Export-Optionen geändert werden. Weitere Informationen zu den Import-/Export-Optionen finden Sie im entsprechenden Kapitel in diesem Handbuch. • Zwei aufeinanderfolgende Trennzeichen ohne Zwischenzeichen stehen für ein leeres Feld. 4. Der Standard-Exportordner wird über die Import-/Export-Optionen definiert. Weitere Informationen zu den Import-/ExportOptionen finden Sie im entsprechenden Kapitel in diesem Handbuch. 5. Klicken Sie auf die Schaltfläche Exportieren. Wenn das Dialogfenster Speichern unter angezeigt wird, navigieren Sie zum Ordner, in dem Sie die Exportdatei ablegen möchten. Der Standard-Exportordner wird über die Import-/Export-Optionen definiert. Weitere Informationen zu den Import-/Export-Optionen finden Sie im entsprechenden Kapitel in diesem Handbuch. 6. Klicken Sie auf die Schaltfläche Speichern. Anzeigen eines Durchgangs nach Nachweistyp Das Teilfenster 'Nachweistyp' wird neben den Teilfenstern Einstellungen (Raster) und Teilfenster Vertiefung - Einzelansicht angezeigt, während Sie einen Durchgang definieren, und im ihm wird eine Liste sämtlicher Vertiefungen angezeigt, die in dieser Durchgangsdefinition für einen bestimmten Nachweistyp definiert worden sind. Im Beispiel unten werden die Vertiefungen für den Salmonellen-Nachweis angezeigt und anhand der hellblauen Umrandung um den „SAL”-Wahlschalter markiert. Nachweistyp Symbol Salmonellen E. coli O157 Listeria Listeria monocytogenes Matrixkontrolle 41 DE (Deutsch) Teilfenster Einstellungen (Raster)-Nachweistyp Speichern eines Durchgangs als Vorlage 1. Erstellen Sie ein Durchgangsvorlage, indem Sie über die Teilfenster Einstellungen (Raster) oder Einstellungen (Liste) eine Durchgangsstruktur erstellen, ohne Einstellungen im Teilfenster Vertiefung - Einzelansicht vorzunehmen. Wenn Sie die Durchgangsvorlage später verwenden, um einen Durchgang zu erstellen, wird die Struktur des neuen Durchgangs durch die Durchgangsvorlage bestimmt, so dass Sie diese nicht erneut zu definieren brauchen. Sie müssen lediglich die Proben, Losnummern, Anmerkungen und Informationen zur Wiederholung von Tests eingeben. Weitere Informationen finden Sie im Kapitel 'Erstellen eines neuen Durchgangs anhand einer Vorlage' in diesem Handbuch. 2. Um den Durchgang als Vorlage zu speichern, wählen Sie Datei in der Menüleiste und anschließend Durchgang als Vorlage speichern… 3. Sobald das Dialogfenster Speichern erscheint, navigieren Sie zum Ordner, in dem Sie die Durchgangsvorlage ablegen möchten, und geben Sie im Feld Dateiname: den gewünschten Namen der Datei ein. 4. Klicken Sie auf Speichern. Die 3M Molekulare Detektion - Software speichert die Durchgangsvorlage im .csv-Dateiformat. Erstellen eines neuen Durchgangs anhand einer Vorlage 1. Sie können einen neuen Durchgang anhand einer Vorlage erstellen und die Struktur des Durchgangs so zu festlegen, ohne die Teilfenster Einstellungen (Raster) oder Einstellungen (Liste) aufrufen zu müssen. Hierbei werden die erweiterten Einstellungen des neuen Durchgangs (Proben, Losnummern, Anmerkungen und Test-Wiederholung) über das Teilfenster Vertiefung - Einzelansicht vorgenommen. Weitere Informationen finden Sie im Kapitel 'Speichern eines Durchgangs als Vorlage' in diesem Handbuch. 2. Um anhand einer Vorlage einen neuen Durchgang zu erstellen, öffnen Sie in der Menüleiste Datei und anschließend Durchgangsvorlage öffnen… 3. Wenn das Fenster Öffnen angezeigt wird, navigieren Sie zum Ordner, in dem die Durchgangsvorlage, die Sie verwenden möchten, abgelegt ist. Der Standard-Ordner ist hierbei 'Vorlagen'. 4. Wählen Sie die Vorlagendatei aus, die Sie öffnen möchten, und klicken Sie auf die Schaltfläche Öffnen. 5. Im Teilfenster Vertiefung - Einzelansicht können Sie erweiterte Einstellungen (Proben, Losnummern, Anmerkungen und Einstellungen zur Test-Wiederholung) des neuen Durchgangs vornehmen. Weitere Informationen zur Verwendung des Teilfensters Vertiefung - Einzelansicht finden Sie im Kapitel 'Erstellen eines neuen Durchgangs' in diesem Handbuch. 42 DE (Deutsch) Dialogfenster 'Vorlagen speichern' Dialogfenster 'Vorlagen öffnen' Beim Erstellen (Öffnen) eines Durchgangs anhand einer Vorlage werden alle definierten Vertiefungen als unvollständig gekennzeichnet. Ein Beispiel eines anhand einer Vorlage erstellten Durchgangs wird unter Fehler! Referenzquelle nicht gefunden. veranschaulicht. Die Definitionen der Vertiefungen müssen vom Benutzer vervollständigt werden, indem die fehlenden Informationen (Losnummer und Probe) eingegeben werden, bevor der Durchgang gespeichert oder durchgeführt wird. 43 DE (Deutsch) Anhand einer Vorlage erstellter Durchgang Anzeige der Ergebnisse des Durchgangs 1. Einen sich im Gange befindenden Durchgang können Sie in der Ansicht 'Ergebnisse (Raster)' überwachen. Die Ergebnisse werden in Echtzeit angezeigt. 2. Um Ergebnisse früherer Durchgänge anzuzeigen, klicken Sie auf Datei in der Menüleiste und wählen Sie dann Durchgänge öffnen. Sie können auch auf das Symbol Ergebnisse anzeigen auf der Startseite oder auf der Seitenleiste klicken, um sich die Ergebnisse der letzten fünf abgeschlossenen Durchgänge anzusehen. 3. Wenn Sie den Durchgang, den Sie sich ansehen möchten, nicht finden, können Sie anhand der Funktion Filter Filterparameter einstellen. Sämtliche Filterparameter sind optional. 4. Wird die Option Alle aktiviert, wird nach Durchgängen jeden Datums gesucht – oder aber Sie bestimmen anhand der Option Datumsbereich einen Zeitraum, um nach Durchgängen zu suchen, die in dem gewählten Datumsbereich erstellt wurden. Wenn Sie die Option Datumsbereich wählen, geben Sie das Start- und Enddatum entweder direkt oder anhand des Kalenders ein. Als Standard-Option ist ein Datumsbereich unter Einschluss der vergangenen Woche eingestellt. 5. Klicken Sie auf das Dropdown-Menü des Felds Techniker, um einen Benutzer hinzuzufügen, der die Durchgänge erstellt hat. Als Standard-Option ist der aktuelle Benutzer eingestellt. 6. Klicken Sie auf das Dropdown-Menü des Durchgangsstatus, um einen spezifischen Plattenstatus hinzuzufügen. Die Standard-Option ist Alle. Durchgangsstatus Alle Abgeschlossen Abgeschlossen (erfolgreich) Beschreibung Alle Durchgänge in der Datenbank Abgeschlossene Durchgänge Durchgänge, die erfolgreich und ohne eines der folgenden Ergebnisse abgeschlossen worden sind: Ungültig, Inhibiert, Zu überprüfen, Fehler Abgeschlossen Durchgänge, die mit mindestens einem der folgenden Ergebnisse abgeschlossen (Überprüfung erforderlich) worden sind: Ungültig, Inhibiert, Zu überprüfen, Fehler Konfiguriert Bereits konfigurierte, jedoch noch nicht gestartete Durchgänge Abbrechen Vom Benutzer abgebrochene Durchgänge Nicht bestanden Aufgrund eines Fehlers, wie z. B. dem Trennen der Verbindung mit dem Gerät, fehlgeschlagene Durchgänge 7. Klicken Sie auf Filter übernehmen, nachdem Sie die gewünschten Filter gewählt haben. 8. Wenn Sie Liste der Durchgänge angezeigt wird, klicken Sie auf den Durchgang, den Sie sich ansehen möchten, und anschließend auf 'OK'. 9. Sie Software zeigt den gewählten Durchgang in einem neuen Reiter an. 10. Klicken Sie auf Ergebnisse (Raster), um die Ergebnisse einer jeden Vertiefung anzuzeigen. In der nachfolgenden Tabelle werden die Ergebnissymbole erläutert. Ist diese Option aktiviert, wird zudem eine Grafik des Verlaufs der Messungen der relativen Lichteinheiten (RLU) angezeigt. Weitere Informationen zur Aktivierung dieser Grafik finden Sie im Kapitel 'Verwaltungsoptionen' in diesem Handbuch. 44 DE (Deutsch) Vertiefungstyp Symbol des Ergebnisses der Vertiefung Ergebnis Interpretation Probe Positiv Diese Probe ist vermutlich positiv hinsichtlich des Zielpathogens. Probe Negativ Die Probe ist negativ für das Zielpathogen. Probe Probe Probe Reagenzkontrolle Reagenzkontrolle Reagenzkontrolle Reagenzkontrolle Negative Kontrolle Negative Kontrolle Negative Kontrolle Negative Kontrolle Matrixkontrolle Matrixkontrolle Die Probenmatrix war hemmend für den Nachweis. Der Test muss möglicherweise wiederholt werden. Weitere Informationen finden Inhibiert Sie im Abschnitt Fehlerbehebung und in der Produktinformation des Nachweiskits. Der Befund bezüglich des Vorhandenseins oder Nichtvorhandenseins des Zielpathogens war unschlüssig. Zu überprüfen Der Test muss möglicherweise wiederholt werden. Weitere Informationen finden Sie im Abschnitt Fehlerbehebung und in der Produktinformation des Nachweiskits. Es wurde keine Biolumineszenz festgestellt. Der Test muss möglicherweise wiederholt werden. Weitere Informationen finden Fehler Sie im Abschnitt Fehlerbehebung und in der Produktinformation des Nachweiskits. Gültig Die Reagenzkontrolle war ungültig. Die Reagenzkontrolle war ungültig. Der Test muss möglicherweise wiederholt werden. Weitere Informationen finden Sie im Abschnitt Fehlerbehebung und in der Produktinformation des Nachweiskits. Die Reagenzkontrolle war unbestimmt. Der Test muss möglicherweise wiederholt werden. Weitere Informationen finden Zu überprüfen Sie im Abschnitt Fehlerbehebung und in der Produktinformation des Nachweiskits. Es wurde keine Biolumineszenz festgestellt. Der Test muss möglicherweise wiederholt werden. Weitere Informationen finden Fehler Sie im Abschnitt Fehlerbehebung und in der Produktinformation des Nachweiskits. Ungültig Gültig Die Negative Kontrolle was gültig. Die Negative Kontrolle war ungültig. Der Test muss möglicherweise wiederholt werden. Weitere Informationen finden Sie im Abschnitt Fehlerbehebung und in der Produktinformation des Nachweiskits. Die Negative Kontrolle war unbestimmt. Der Test muss möglicherweise wiederholt werden. Weitere Informationen finden Zu überprüfen Sie im Abschnitt Fehlerbehebung und in der Produktinformation des Nachweiskits. Es wurde keine Biolumineszenz festgestellt. Der Test muss möglicherweise wiederholt werden. Weitere Informationen finden Fehler Sie im Abschnitt Fehlerbehebung und in der Produktinformation des Nachweiskits. Ungültig Gültig Die Matrixkontrolle war gültig. Inhibiert Die Probenmatrix war hemmend für die Matrixsteuerung. Der Test muss möglicherweise wiederholt werden. Weitere Informationen finden Sie im Abschnitt Fehlerbehebung und in der Produktinformation des Nachweiskits. 45 DE (Deutsch) Matrixkontrolle Fehler Es wurde keine Biolumineszenz festgestellt. Der Test muss möglicherweise wiederholt werden. Weitere Informationen finden Sie im Abschnitt Fehlerbehebung und in der Produktinformation des Nachweiskits. 11. Sie haben Sie Option, die Grafik für eine oder alle Vertiefungen anzuzeigen. a. Führen Sie einen Rechts- oder Strg-Klick auf einer Vertiefung aus, um die Grafik für diese Vertiefung anzuzeigen. Die Füllfarbe der gewählten Vertiefung wechselt von grau auf hellblau, um die Auswahl anzuzeigen, und die Kurve der gewählten Vertiefung wird in der Grafik angezeigt. b. Klicken Sie mit der rechten Maustaste auf eine gewählte Vertiefung, um die Auswahl aufzuheben und die Grafik der jeweiligen Vertiefung aufzuheben. c. Sie können einen Rechtsklick auf weitere Vertiefungen ausführen, um diese auszuwählen und deren Grafiken anzuzeigen. Die Werte der Anzeige sind kumulierend. Daraufhin werden die Kurven aller gewählten Vertiefungen in der Grafik angezeigt. d. Halten Sie Strg gedrückt, führen Sie einen Linksklick aus und ziehen Sie den Cursor über eine Gruppe an Vertiefungen, um diese auszuwählen und die Grafiken mehrerer Vertiefungen anzuzeigen. Daraufhin werden die Kurven aller gewählten Vertiefungen in der Grafik angezeigt. 12. Sie können einen Linksklick auf eine gewählte Vertiefung ausführen, oder die linke Maustaste gedrückt halten und den Cursor über eine Gruppe an Vertiefungen ziehen, um die Kurve(n) der jeweiligen Vertiefung(en) hervorzuheben. Außerdem können Sie mit der linken Maustaste auf eine Kurve klicken, um die entsprechende Vertiefung hervorzuheben. • Das Aussehen der Grafik kann wie folgt angepasst werden: Klicken Sie auf die Schaltfläche Alle auswählen, um die Kurven aller definierten Vertiefungen anzuzeigen. • Klicken Sie auf die Schaltfläche Zurücksetzen, um die Auswahl der Vertiefungen zurückzusetzen und keine Kurven anzuzeigen. • Klicken Sie auf die Schaltfläche Vergrößern, um die Grafik um eine Stufe zu vergrößern. Dies ist auch möglich, indem Sie den mit dem Cursor über der Grafik halten und die Größe mit dem Mausrad anpassen. • Klicken Sie auf Verkleinern, um die Grafik um eine Stufe zu verkleinern. • Mit dem Mausrad können Sie die Grafik vergrößern oder verkleinern, während Sie den Cursor über der Grafik halten. • Klicken Sie auf die Schaltfläche Inhalt anpassen, um die Ansicht der gewählten Flächen optimal anzupassen. 13. Die Farben der Vertiefungen weisen darauf hin, welche Kurven in der Grafik angezeigt werden (siehe nachfolgende Tabelle). Vertiefungsbereich Füllfarbe der Vertiefung Rahmen der Vertiefung Farbe Grau Blau Kein Rahmen Blauer Rahmen Interpretation Die Kurve dieser Vertiefung wird nicht in der Grafik angezeigt. Die Kurve dieser Vertiefung wird in der Grafik angezeigt. Die Vertiefung wurde nicht ausgewählt Die Vertiefung wurde ausgewählt und ihre Kurve ist hervorgehoben 46 DE (Deutsch) 14. In der Ansicht 'Ergebnisse (Liste)' werden dieselben Daten wie auch in 'Ergebnisse (Raster)' in Form einer Liste angezeigt. Dabei werden die folgenden Felder angezeigt: • Vertiefungs-ID – Die Vertiefungs-ID, die dem Ort der Vertiefung im Raster aus 96 Vertiefungen entspricht. • Proben-ID – Die in diesem Test verwendete Identifikationsnummer der Probe. Diese Daten werden in der Ansicht 'Ergebnisse (Raster)' durch Halten des Cursors über der Vertiefung angezeigt. • Nachweistyp – Der Typ des eingesetzten Nachweises. In der Ansicht 'Ergebnisse (Raster)' werden diese Daten als farbcodierte Umrandung der Vertiefung angezeigt. • Vertiefungstyp – Entweder Probe, Reagenzkontrolle, Negative Kontrolle oder Matrixkontrolle. • Losnummer – Die Identifikationsnummer des in diesem Test eingesetzten Nachweises. Diese Daten werden in der Ansicht 'Ergebnisse (Raster)' durch Halten des Cursors über der Vertiefung angezeigt. • Ergebnis – Das Ergebnis des Tests. Exportieren der Ergebnisse des Durchgangs 1. Wählen Sie die Ansicht Ergebnisse (Raster) und klicken Sie dann auf die Schaltfläche Exportiren �. 2. Die Ergebnisse können in Form einer begrenzten Datendatei, d. h. im .csv-Format, exportiert werden. Anhand dieser Funktion können Sie die Informationen für die Durchgangsdefinition in ein LIMS oder ein anderes System exportieren. Oder aber Sie exportieren Sie Durchgangsdefinition, indem Sie den Durchgang bearbeiten und die bearbeitete Durchgangsdefinition dann importieren. 3. Der Standard-Dateityp ist eine .csv-Datei. Datei. In den Import-/Export-Optionen können Sie andere Dateiformat und Trennzeichen bestimmen. Wählen Sie das vom LIMS oder einem anderen System, in das die Datei exportiert werden soll, bevorzugte Trennzeichen. Eine Anleitung zum Importieren/Exportieren von Dateiformaten finden Sie im entsprechenden Kapitel in diesem Handbuch. • Bei der ersten Zeile handelt es sich standardmäßig um eine Titelzeile, die Feldnamen enthält. Dies kann in den Import-/Export-Optionen geändert werden. Weitere Informationen zu den Import-/Export-Optionen finden Sie im entsprechenden Kapitel in diesem Handbuch. • Zwei aufeinanderfolgende Trennzeichen ohne Zwischenzeichen stehen für ein leeres Feld. 4. Der Standard-Exportordner wird über die Import-/Export-Optionen definiert. Weitere Informationen zu den Import-/ExportOptionen finden Sie im entsprechenden Kapitel in diesem Handbuch. 5. Klicken Sie auf die Schaltfläche Exportieren. Wenn das Dialogfenster Speichern als angezeigt wird, navigieren Sie zum Ordner, in dem Sie die Exportdatei ablegen möchten. Der Standard-Exportordner wird über die Import-/Export-Optionen definiert. Weitere Informationen zu den Import-/Export-Optionen finden Sie im entsprechenden Kapitel in diesem Handbuch. 6. Klicken Sie auf Speichern. 47 DE (Deutsch) Erstellen von Durchgangsberichten Durchgangsstruktur-Bericht 1. Dieser Bericht ist bei der Konfiguration von Durchgängen nützlich. 2. Wählen Sie die Ansicht Einstellung (Raster), um das Durchgangslayout zu drucken oder zu speichern. Darauf sind die Einstellungsdefinitionen für alle Vertiefungen im Durchgang sichtbar. 3. Klicken Sie auf das Symbol Drucken �, um die Druckvorschau in der Berichtanzeige zu öffnen. 4. Während die 3M Molekulare Detektion - Software die Druckvorschau erstellt, wird ein Ladeindikator angezeigt. Ein Beispiel für einen solchen Bericht finden Sie im Anhang dieses Handbuchs. 5. Klicken Sie auf das Drucker-Symbol �am oberen Rand des Fensters, um den Bericht auszudrucken. 6. Um den Bericht mit den Informationen zum Durchgang zu speichern, klicken Sie auf das Export-Symbol � und wählen Sie dann ein Dateiformat aus der Liste aus (Microsoft Excel, Adobe PDF oder Microsoft Word). Wenn das WindowsDialogfenster Speichern als erscheint, wählen Sie den Ordner, in dem Sie die Datei ablegen möchten und klicken Sie auf [Speichern]. Durchgangsbericht 1. Wählen Sie die Ansicht Ergebnisse (Raster), um den Durchgangsbericht, in dem Sie Testergebnisse sämtlicher im Durchgang ausgewerteter Vertiefungen angezeigt werden, auszudrucken oder zu speichern. 2. Klicken Sie die Taste [Durchgangsbericht] �, um die Druckvorschau im Report Viewer anzuzeigen. 3. Während die 3M Molekulare Detektion - Software die Druckvorschau erstellt, wird ein Ladeindikator angezeigt. Ein Beispiel für einen solchen Bericht finden Sie im Anhang dieses Handbuchs. 4. Klicken Sie auf das Drucker-Symbol �am oberen Rand des Fensters, um den Bericht auszudrucken. 5. Um den Bericht mit den Informationen zum Durchgang zu speichern, klicken Sie auf das [Export]-Symbol � und wählen Sie dann ein Dateiformat aus der Liste aus (Microsoft Excel, Adobe PDF oder Microsoft Word). Wenn das Windows-Dialogfenster Speichern als erscheint, wählen Sie den Ordner, in dem Sie die Datei ablegen möchten und klicken Sie auf [Speichern]. Geräte-Temperaturprotokoll 1. Wählen Sie die Ansicht Ergebnis (Raster) um das Protokoll zur Instrumententemperatur, in dem eine Liste der in 15-Sekunden-Intervallen während des Durchgangs gemessenen Kern- und Klappenheiztemperaturen angezeigt werden, auszudrucken oder zu speichern. 2. Klicken Sie auf das Symbol [Temperaturprotokoll] �, um die Druckvorschau in der Berichtanzeige zu öffnen. 3. Während die 3M Molekulare Detektion - Software die Druckvorschau erstellt, wird ein Ladeindikator angezeigt. Ein Beispiel für einen solchen Bericht finden Sie im Anhang dieses Handbuchs. 4. Klicken Sie auf das Drucker-Symbol �am oberen Rand des Fensters, um den Bericht auszudrucken. 5. Um den Bericht mit den Informationen zum Durchgang zu speichern, klicken Sie auf das [Export]-Symbol � und wählen Sie dann ein Dateiformat aus der Liste aus (Microsoft Excel, Adobe PDF oder Microsoft Word). Wenn das Dialogfenster Speichern als erscheint, wählen Sie den Ordner, in dem Sie die Datei ablegen möchten, und klicken Sie auf Speichern. Öffnen eines gespeicherten Durchgangs 1. Es können nur konfigurierte Durchgänge bearbeitet werden. Um die Informationen des konfigurierten Durchgangs zu bearbeiten, klicken Sie auf Datei in der Menüleiste und wählen Sie dann Durchgänge öffnen. Alternativ können Sie auch auf Konfigurierte Durchgänge starten neben dem entsprechenden Symbol öffnen… klicken. 48 � auf der Startseite und dann auf Durchgänge DE (Deutsch) 2. Falls Sie den Durchgang, den Sie löschen möchten, nicht finden, können Sie die Filterparameter für die Platte anhand von Durchgangsfiltern einstellen. Sämtliche Filterparameter sind optional. a. Wird die Option Alle aktiviert, wird nach Durchgängen jeden Datums gesucht – oder aber Sie bestimmen anhand der Option Datumsbereich einen Zeitraum, um nach Durchgängen zu suchen, die in dem gewählten Datumsbereich erstellt wurden. Wenn Sie die Option Datumsbereich wählen, geben Sie das Start- und Enddatum entweder direkt oder anhand des Kalenders ein. Als Standard-Option ist ein Datumsbereich unter Einschluss der vergangenen Woche eingestellt. b. Klicken Sie auf das Dropdown-Menü des Felds Techniker, um einen Benutzer hinzuzufügen, der die Durchgänge erstellt hat. Als Standard-Option ist der aktuelle Benutzer eingestellt. c. Klicken Sie auf das Dropdown-Menü des Durchgangsstatus, um einen spezifischen Plattenstatus hinzuzufügen. Die Standard-Option ist Alle. Durchgangsstatus Alle Abgeschlossen Abgeschlossen (erfolgreich) Abgeschlossen (Überprüfung erforderlich) Konfiguriert Abbrechen Nicht bestanden Beschreibung Alle Durchgänge in der Datenbank Abgeschlossene Durchgänge Durchgänge, die erfolgreich und ohne eines der folgenden Ergebnisse abgeschlossen worden sind: Ungültig, Inhibiert, Zu überprüfen, Fehler Durchgänge, die mit mindestens einem der folgenden Ergebnisse abgeschlossen worden sind: Ungültig, Inhibiert, Zu überprüfen, Fehler Bereits konfigurierte, jedoch noch nicht gestartete Durchgänge Vom Benutzer abgebrochene Durchgänge Aufgrund eines Fehlers, wie z. B. dem Trennen der Verbindung mit dem Gerät, fehlgeschlagene Durchgänge 3. Klicken Sie auf [Filter übernehmen], nachdem Sie die gewünschten Filter gewählt haben. 4. Die 3M Molekulare Detektion - Software zeigt eine Liste der Durchgänge an, die den von Ihnen gewählten Filterparametern entsprechen. 5. Wählen Sie einen Durchgang aus der Liste aus und klicken Sie auf [OK], um den Durchgang anzuzeigen oder zu bearbeiten. Löschen eines Durchgangs 1. Wenn Sie einen Durchgang löschen, kann dies nicht mehr rückgängig gemacht werden. Sämtliche Daten gehen dabei unwiderruflich verloren. Ziehen Sie in Erwägung, einen Durchgang zu exportieren, bevor Sie ihn löschen. 2. Um einen Durchgang zu löschen, wählen Sie Datei in der Menüleiste und anschließend Durchgänge öffnen. 3. Wenn das Fenster Durchgänge öffnen erscheint, klicken Sie auf den Durchgang, den Sie löschen möchten. Die 3M Molekulare Detektion - Software markiert den gewählten Durchgang. 4. Falls Sie den Durchgang, den Sie löschen möchten, nicht finden, können Sie die Filterparameter für die Platte anhand von Durchgangsfiltern einstellen. Sämtliche Filterparameter sind optional. a. Wird die Option Alle aktiviert, wird nach Durchgängen jeden Datums gesucht – oder aber Sie bestimmen anhand der Option Datumsbereich einen Zeitraum, um nach Durchgängen zu suchen, die in dem gewählten Datumsbereich erstellt wurden. Wenn Sie die Option Datumsbereich wählen, geben Sie das Start- und Enddatum entweder direkt oder anhand des Kalenders ein. Als Standard-Option ist ein Datumsbereich unter Einschluss der vergangenen Woche eingestellt. b. Klicken Sie auf das Dropdown-Menü des Felds Techniker, um einen Benutzer hinzuzufügen, der die Durchgänge erstellt hat. Als Standard-Option ist der aktuelle Benutzer eingestellt. c. Klicken Sie auf das Dropdown-Menü des Durchgangsstatus, um einen spezifischen Plattenstatus hinzuzufügen. Die Standard-Option ist Alle. 49 DE (Deutsch) Durchgangsstatus Alle Abgeschlossen Abgeschlossen (erfolgreich) Abgeschlossen (Überprüfung erforderlich) Konfiguriert Abbrechen Nicht bestanden Beschreibung Alle Durchgänge in der Datenbank Abgeschlossene Durchgänge Durchgänge, die erfolgreich und ohne eines der folgenden Ergebnisse abgeschlossen worden sind: Ungültig, Inhibiert, Zu überprüfen, Fehler Durchgänge, die mit mindestens einem der folgenden Ergebnisse abgeschlossen worden sind: Ungültig, Inhibiert, Zu überprüfen, Fehler Bereits konfigurierte, jedoch noch nicht gestartete Durchgänge Vom Benutzer abgebrochene Durchgänge Aufgrund eines Fehlers, wie z. B. dem Trennen der Verbindung mit dem Gerät, fehlgeschlagene Durchgänge 5. Klicken Sie auf Filter übernehmen, nachdem Sie die gewünschten Filter gewählt haben. 6. Die 3M Molekulare Detektion - Software zeigt eine Liste der Durchgänge an, die den von Ihnen gewählten Filterparametern entsprechen. 7. Wählen Sie einen Durchgang aus der Liste und klicken Sie auf die Schaltfläche Löschen. 8. Wenn Sie die Eingabeaufforderung mit dem Text „Möchten Sie diesen Durchgang wirklich löschen?” angezeigt bekommen, klicken Sie auf 'Ja', um den Durchgang aus der Datenbank zu löschen. Fenster 'Durchgänge öffnen' 50 DE (Deutsch) Erstellen von Verwaltungsberichten Erstellen eines Berichts mit Suchergebnissen 1. Mit diesem Bericht können Sie die Datenbank nach spezifischen Ergebnissen abgeschlossener Durchgänge durchsuchen. 2. Um einen Bericht mit Suchergebnissen zu erstellen, wählen Sie Berichte in der Menüleiste und anschließend Suchergebnisse… Sie können auch auf Berichte erstellen neben dem Symbol 'Berichte erstellen' auf der Startseite oder auf 'Berichte erstellen' neben dem entsprechenden Symbol auf der Seitenleiste klicken, um einen Bericht mit Suchergebnissen zu generieren. 3. Wenn das Berichtefenster Suchergebnisse angezeigt wird, wählen Sie den gewünschten Datumsbereich, die Filterparameter sowie die Werte der gewählten Filterparameter. a. Über die Option Alle können Sie nach jederzeit erhaltenen Testergebnissen suchen, oder aber Sie wählen Sie Option Datumsbereich, um nur diejenigen Testergebnisse zu berücksichtigen, die in einem bestimmten Datumsbereich erstellt worden sind. Wenn Sie die Option Datumsbereich wählen, geben Sie das Start- und Enddatum entweder direkt oder anhand des Kalenders ein. Als Standard-Option ist ein Datumsbereich unter Einschluss der vergangenen Woche eingestellt. b. Sämtliche Filterparameter im Berichtefenster Suchergebnisse sind optional. i. Um die Suchparameter bezüglich Nachweistyp, Vertiefungstyp und Ergebnissen einzustellen, aktivieren Sie das den Werten zugehörige Kontrollkästchen, die Sie im Bericht berücksichtigen möchten. ii. Um Parameter für Listentypen einzustellen, klicken Sie auf das Dropdown-Menü und wählen Sie den Wert aus, der im Bericht berücksichtigt werden soll. iii. Um Parameter für Texttypen einzustellen, klicken Sie auf das entsprechende Feld, um den Wert einzugeben, der im Bericht berücksichtigt werden soll. Sie können den gesamten Text oder nur ein Schlagwort für einen Texttypparameter eingeben. Platzhalter sind nicht zulässig. Filterparameter Beschreibung Benutzer Benutzer, der den Durchgang durchgeführt hat. Typ Liste Nachweistyp Kontrollkästchen Vertiefungstyp Losnummer Ergebnis Durchgangs-ID Test wiederholt Gerät Proben-ID Probentyp * Beschreibung * Produkt * Standard Alle Benutzer werden berücksichtigt Typ des verwendeten 3M Molekular Detektionsnachweises Alle Nachweistypen werden berücksichtigt Probe, Reagenzkontrolle, Negative Kontrolle oder Alle Vertiefungstypen Matrixkontrolle werden berücksichtigt Losnummer für das verwendete Nachweiskit Alle Losnummern werden berücksichtigt Ergebnis des Tests Alle Ergebnisse werden berücksichtigt ID, die dem Durchgang beim Einrichten zugewiesen wurde Alle Durchgänge werden berücksichtigt Wählen Sie diese Option, um ausschließlich wiederholte Alle Tests werden Tests zu berücksichtigen. berücksichtigt Seriennummer des Geräts, mit dem der Test durchgeführt Alle Geräte werden wurde (es werden angeschlossene und nicht berücksichtigt angeschlossene Geräte berücksichtigt). Alle Proben-IDs werden Die im Reiter Proben des Fensters Einstellungen berücksichtigt bestimmte Proben-ID. Optionales Feld Alle Probentypen werden berücksichtigt Optionales Feld Alle Beschreibungen werden berücksichtigt Optionales Feld Alle Produkte werden berücksichtigt 51 Kontrollkästchen Text Kontrollkästchen Liste Kontrollkästchen Liste Text Liste Text Text DE (Deutsch) Marke * Optionales Feld Losnummer * Optionales Feld Zeile * Optionales Feld Kunde * Optionales Feld Alle Marken werden berücksichtigt Alle Losnummern werden berücksichtigt Alle Zeilen werden berücksichtigt Alle Anlagen werden berücksichtigt Text Text Text Text * Diese Felder können während des Software-Installationsvorgangs vom Benutzer angepasst werden. Dieser Tabelle zeigt die Standardfeldnamen und. Wenn die Felder während der Installation angepasst werden, können sowohl die Feldnamen als auch die Feldtypen im Fenster Suchergebnisse abweichen. Ausgeblendete Felder werden nicht im Fenster Suchergebnisse angezeigt. 1. Klicken Sie auf die Schaltfläche Erstellen, nachdem Sie die gewünschten Filter eingestellt haben. Sie können auch auf die Schaltfläche Abbrechen klicken, um zur Startseite zurückzukehren, ohne einen Bericht zu generieren. Bei dieser Anfrage wird eine große Datenmenge durchsucht; daher ergibt die Suche möglicherweise eine Vielzahl von Treffern. Das Erstellen dieses Berichts könnte einige Zeit in Anspruch nehmen und ein großes Datenvolumen ergeben. 2. Während die 3M Molekulare Detektion - Software die Druckvorschau erstellt, wird ein Ladeindikator angezeigt. Ein Beispiel für einen solchen Bericht finden Sie im Anhang dieses Handbuchs. 3. Klicken Sie auf das Symbol Drucken am oberen Bildschirmrand, um den Bericht auszudrucken. 4. Um den Bericht mit den Informationen zum Durchgang zu speichern, klicken Sie auf das Export-Symbol und wählen Sie dann ein Dateiformat aus der Liste aus (Microsoft Excel, Adobe PDF oder Microsoft Word). Wenn das Dialogfenster Speichern als erscheint, wählen Sie den Ordner, in dem Sie die Datei ablegen möchten, und klicken Sie auf Speichern. Erstellen eines Probenberichts 1. Um einen Probenbericht zu erstellen, klicken Sie auf Berichte in der Menüleiste und anschließend auf Proben… Sie können Symbol auf der Startseite oder auf Berichte erstellen neben auch auf 'Berichte erstellen' neben dem entsprechenden dem entsprechenden Symbol auf der Seitenleiste klicken, um einen Probenbericht zu erstellen. 2. Wenn das Dialogfenster Probenbericht angezeigt wird, stellen Sie den gewünschten Datumsbereich, die Filterparameter und die Werte der gewählten Filterparameter ein. a. Über die Option Alle können Sie nach jederzeit erhaltenen Testergebnissen suchen, oder aber Sie wählen Sie Option Datumsbereich, um nur diejenigen Testergebnisse zu berücksichtigen, die in einem bestimmten Datumsbereich erstellt worden sind. Wenn Sie die Option Datumsbereich wählen, geben Sie das Start- und Enddatum entweder direkt oder anhand des Kalenders ein. Als Standard-Option ist ein Datumsbereich unter Einschluss der vergangenen Woche eingestellt. b. Sämtliche Filterparameter im Fenster Probenbericht sind optional. i. Um Parameter für Listentypen einzustellen, klicken Sie auf das Dropdown-Menü und wählen Sie den Wert aus, der im Testergebnis-Bericht berücksichtigt werden soll. ii. Um Parameter für Texttypen einzustellen, klicken Sie auf das entsprechende Feld, um den Wert einzugeben, der im Testergebnis-Bericht berücksichtigt werden soll. Sie können den gesamten Text oder nur ein Schlagwort für einen Texttypparameter eingeben. Platzhalter sind nicht zulässig. 52 DE (Deutsch) Filterparameter Beschreibung Benutzer Benutzer, der den Test durchgeführt hat. Proben-ID Die im Reiter Proben des Fensters Einstellungen bestimmte Proben-ID. Probentyp * Optionales Feld Beschreibung * Optionales Feld Standard Alle Benutzer werden berücksichtigt Alle Proben-IDs werden berücksichtigt Typ Liste Text Alle Probentypen werden berücksichtigt Liste Alle Beschreibungen werden Text berücksichtigt Produkt * Optionales Feld Alle Produkte werden berücksichtigt Text Marke * Optionales Feld Alle Marken werden berücksichtigt Text Losnummer * Optionales Feld Alle Losnummern werden Text berücksichtigt Zeile * Optionales Feld Alle Zeilen werden berücksichtigt Text Kunde * Optionales Feld Alle Anlagen werden berücksichtigt Text * Diese Felder können während des Software-Installationsvorgangs vom Benutzer angepasst werden. Dieser Tabelle zeigt die Standardfeldnamen und. Wenn diese Felder während der Installation angepasst wurden, können sowohl die Feldnamen als auch die Feldtypen im Fenster Suchbericht abweichen. Ausgeblendete Felder werden im Fenster Suchbericht nicht angezeigt. 1. Klicken Sie auf die Schaltfläche Erstellen, nachdem Sie die gewünschten Filter eingestellt haben. Sie können auch auf die Schaltfläche Abbrechen klicken, um zur Startseite zurückzukehren, ohne einen Bericht zu generieren. Bei dieser Anfrage wird eine große Datenmenge durchsucht; daher ergibt die Suche möglicherweise eine Vielzahl von Treffern. Das Erstellen dieses Berichts könnte einige Zeit in Anspruch nehmen und ein großes Datenvolumen ergeben. 2. Während die 3M Molekulare Detektion - Software die Druckvorschau erstellt, wird ein Ladeindikator angezeigt. Ein Beispiel für einen solchen Bericht finden Sie im Anhang dieses Handbuchs. 3. Klicken Sie auf das Symbol Drucken am oberen Bildschirmrand, um den Bericht auszudrucken. 4. Um den Bericht mit den Informationen zum Durchgang zu speichern, klicken Sie auf das Symbol [Export] und wählen Sie dann ein Dateiformat aus der Liste aus (Microsoft Excel, Adobe PDF oder Microsoft Word). Wenn das Dialogfenster Speichern als erscheint, wählen Sie den Ordner, in dem Sie die Datei ablegen möchten, und klicken Sie auf [Speichern]. Erstellen eines Nachweiskit-Berichts 1. Um einen Nachweiskit-Losbericht zu erstellen, klicken Sie auf Berichte in der Menüleiste und anschließend auf Nachweiskits… Sie können auch auf Berichte erstellen neben dem Symbol 'Berichte erstellen' auf der Startseite oder auf Berichte erstellen neben dem entsprechenden Symbol auf der Seitenleiste klicken, um einen Nachweiskit-Bericht zu generieren. 2. Wählen Sie in der daraufhin erscheinenden Liste mit Berichten Nachweiskits... 3. Wenn das Berichtefenster Nachweiskits angezeigt wird, wählen Sie den gewünschten Datumsbereich, die Filterparameter sowie die Werte der gewählten Filterparameter. a. Über die Option Alle können Sie nach jederzeit erhaltenen Testergebnissen suchen, oder aber Sie wählen Sie Option Datumsbereich, um nur diejenigen Testergebnisse zu berücksichtigen, die in einem bestimmten Datumsbereich erstellt worden sind. Wenn Sie die Option Datumsbereich wählen, geben Sie das Start- und Enddatum entweder direkt oder anhand des Kalenders ein. Als Standard-Option ist ein Datumsbereich unter Einschluss der vergangenen Woche eingestellt. b. Die Filterparameter im Berichtefenster Nachweiskits sind optional. Klicken Sie auf das Dropdown-Menü und wählen Sie den Wert aus, der im NachweiskitBericht berücksichtigt werden soll. Als Standard-Option sind alle Benutzer und alle Nachweistypen eingestellt. 53 DE (Deutsch) Filterparameter Beschreibung Standard Typ Benutzer Benutzer, der den Test durchgeführt hat. Alle Benutzer werden berücksichtigt Liste Nachweistyp Zielpathogen oder Nachweistyp. Alle Nachweistypen werden berücksichtigt Liste 1. Klicken Sie auf die Schaltfläche Erstellen, nachdem Sie die gewünschten Filter eingestellt haben. Sie können auch auf die Schaltfläche Abbrechen klicken, um zur Startseite zurückzukehren, ohne einen Bericht zu generieren. Bei dieser Anfrage wird eine große Datenmenge durchsucht; daher ergibt die Suche möglicherweise eine Vielzahl von Treffern. Das Erstellen dieses Berichts könnte einige Zeit in Anspruch nehmen und ein großes Datenvolumen ergeben. 2. Während die 3M Molekulare Detektion - Software die Druckvorschau erstellt, wird ein Ladeindikator angezeigt. Ein Beispiel für einen solchen Bericht finden Sie im Anhang dieses Handbuchs. 3. Klicken Sie auf das Symbol Drucken am oberen Bildschirmrand, um den Bericht auszudrucken. 4. Um den Bericht mit den Informationen zum Durchgang zu speichern, klicken Sie auf das Export-Symbol und wählen Sie dann ein Dateiformat aus der Liste aus (Microsoft Excel, Adobe PDF oder Microsoft Word). Wenn das Dialogfenster Speichern als erscheint, wählen Sie den Ordner, in dem Sie die Datei ablegen möchten, und klicken Sie auf Speichern. Erstellen eines Berichts mit abgeschlossenen Durchgängen 1. Um den Bericht Abgeschlossene Durchgänge zu generieren, auf dem sämtliche Durchgänge aufgeführt sind, welche den gesamten 75-minütigen Testzyklus ohne Abbruch durch einen Benutzer oder einen Fehler durchlaufen haben, wählen Sie Berichte in der Menüleiste und dann Abgeschlossene Durchgänge… Sie können auch auf Berichte erstellen neben dem Symbol auf der Startseite oder auf Berichte erstellen neben dem entsprechenden Symbol auf der entsprechenden Seitenleiste klicken, um einen solchen Bericht zu erstellen. 2. Wählen Sie in der daraufhin erscheinenden Liste an Berichten Abgeschlossene Durchgänge... 3. Wenn das Berichtefenster Bericht: Abgeschlossene Durchgänge angezeigt wird, wählen Sie den gewünschten Datumsbereich, die Filterparameter sowie die Werte der gewählten Filterparameter. a. Über die Option Alle können Sie nach jederzeit erhaltenen Testergebnissen suchen, oder aber Sie wählen Sie Option Datumsbereich, um nur diejenigen Testergebnisse zu berücksichtigen, die in einem bestimmten Datumsbereich erstellt worden sind. Wenn Sie die Option Datumsbereich wählen, geben Sie das Start- und Enddatum entweder direkt oder anhand des Kalenders ein. Als Standard-Option ist ein Datumsbereich unter Einschluss der vergangenen Woche eingestellt. b. Sämtliche Filterparameter im Berichtefenster Bericht: Abgeschlossene Durchgänge sind optional. Klicken Sie auf das Dropdown-Menü und wählen Sie den Wert aus, der im Bericht mit den abgeschlossenen Durchgängen berücksichtigt werden soll. Als Standard-Option sind alle Benutzer und alle Geräte eingestellt. Filterparameter Beschreibung Benutzer Benutzer, der den Test durchgeführt hat. Gerät Seriennummer des Geräts, mit dem der Test durchgeführt wurde (es werden angeschlossene und nicht angeschlossene Geräte berücksichtigt) 54 Standard Alle Benutzer werden berücksichtigt Alle Geräte werden berücksichtigt Typ Liste Liste DE (Deutsch) 1. Klicken Sie auf die Schaltfläche Erstellen, nachdem Sie die gewünschten Filter eingestellt haben. Sie können auch auf die Schaltfläche Abbrechen klicken, um zur Startseite zurückzukehren, ohne einen Bericht zu generieren. Bei dieser Anfrage wird eine große Datenmenge durchsucht; daher ergibt die Suche möglicherweise eine Vielzahl von Treffern. Das Erstellen dieses Berichts könnte einige Zeit in Anspruch nehmen und ein großes Datenvolumen ergeben. 2. Während die 3M Molekulare Detektion - Software die Druckvorschau erstellt, wird ein Ladeindikator angezeigt. Ein Beispiel für einen solchen Bericht finden Sie im Anhang dieses Handbuchs. 3. Klicken Sie auf das Symbol Drucken am oberen Bildschirmrand, um den Bericht auszudrucken. 4. Um den Bericht mit den Informationen zum Durchgang zu speichern, klicken Sie auf das Export-Symbol und wählen Sie dann ein Dateiformat aus der Liste aus (Microsoft Excel, Adobe PDF oder Microsoft Word). Wenn das Dialogfenster Speichern als erscheint, wählen Sie den Ordner, in dem Sie die Datei ablegen möchten, und klicken Sie auf Speichern. Erstellen eines Auditprotokoll-Berichts 1. Um einen Auditprotokoll-Bericht zu erstellen, klicken Sie in der Menüleiste auf Verwaltung und dann auf Auditprotokoll… Das Auditprotokoll steht nur Administratoren zur Verfügung. Ein Jedes der folgenden Ereignisse wird im Auditprotokoll aufgezeichnet: • Einloggen/Ausloggen eines Benutzers • Erstellen, Aktualisieren und Löschen von Benutzern • Erstellen, Aktualisieren und Löschen von Geräten • Gerätediagnose • Firmware-Update von Geräten • Erstellen, Aktualisieren und Löschen von Proben • Erstellen, Aktualisieren und Löschen von Losnummern • Erstellen, Aktualisieren und Löschen von Durchgängen • Start und Stopp von Durchgängen (automatisch und vom Benutzer abgebrochen) • Erstellen von Berichten 2. Wenn das Fenster Aktivitätenbericht erscheint, wählen Sie den gewünschten Datumsbereich und den Benutzer, der im Bericht berücksichtigt werden soll. a. Über die Option Alle können Sie nach jederzeit erhaltenen Testergebnissen suchen, oder aber Sie wählen Sie Option Datumsbereich, um nur diejenigen Testergebnisse zu berücksichtigen, die in einem bestimmten Datumsbereich erstellt worden sind. Wenn Sie die Option Datumsbereich wählen, geben Sie das Start- und Enddatum entweder direkt oder anhand des Kalenders ein. Als Standard-Option ist ein Datumsbereich unter Einschluss der vergangenen Woche eingestellt. b. Klicken Sie auf das Benutzer-Dropdown-Menü, um den gewünschten Benutzer auszuwählen. Als Standard-Option sind alle Benutzer eingestellt. 3. Klicken Sie auf die Schaltfläche Erstellen, nachdem Sie die gewünschten Filter eingestellt haben. Sie können auch auf die Schaltfläche Abbrechen klicken, um zur Startseite zurückzukehren, ohne einen Bericht zu generieren. Bei dieser Anfrage wird eine große Datenmenge durchsucht; daher ergibt die Suche möglicherweise eine Vielzahl von Treffern. Das Erstellen dieses Berichts könnte einige Zeit in Anspruch nehmen und ein großes Datenvolumen ergeben. 4. Während die 3M Molekulare Detektion - Software die Druckvorschau erstellt, wird ein Ladeindikator angezeigt. Ein Beispiel für einen solchen Bericht finden Sie im Anhang dieses Handbuchs. 5. Klicken Sie auf das Symbol Drucken am oberen Bildschirmrand, um den Bericht auszudrucken. 6. Um den Bericht mit den Informationen zum Durchgang zu speichern, klicken Sie auf das Export-Symbol und wählen Sie dann ein Dateiformat aus der Liste aus (Microsoft Excel, Adobe PDF oder Microsoft Word). Wenn das Dialogfenster Speichern als erscheint, wählen Sie den Ordner, in dem Sie die Datei ablegen möchten, und klicken Sie auf Speichern. 55 DE (Deutsch) Erstellen von Benutzerberichten Der Benutzerbericht steht nur Administratoren zur Verfügung. 1. Um einen Probenbericht mit einer Liste der aktiven Benutzer zu erstellen, klicken Sie auf Berichte in der Menüleiste und anschließend auf Benutzer… Sie können auch auf Berichte erstellen neben dem entsprechenden Symbol auf der Startseite oder auf Berichte erstellen neben dem entsprechenden Symbol auf der Seitenleiste klicken, um einen Probenbericht zu erstellen. 2. Wenn das Fenster Benutzerbericht angezeigt wird, bestimmen Sie den gewünschten Datenbereich. Über die Option Alle können Sie nach jederzeit erhaltenen Testergebnissen suchen, oder aber Sie wählen Sie Option Datumsbereich, um nur diejenigen Testergebnisse zu berücksichtigen, die in einem bestimmten Datumsbereich erstellt worden sind. Wenn Sie die Option Datumsbereich wählen, geben Sie das Start- und Enddatum entweder direkt oder anhand des Kalenders ein. Als Standard-Option ist ein Datumsbereich unter Einschluss der vergangenen Woche eingestellt. 3. Klicken Sie auf die Schaltfläche Erstellen, nachdem Sie die gewünschten Filter eingestellt haben. Sie können auch auf die Schaltfläche Abbrechen klicken, um zur Startseite zurückzukehren, ohne einen Bericht zu generieren. Bei dieser Anfrage wird eine große Datenmenge durchsucht; daher ergibt die Suche möglicherweise eine Vielzahl von Treffern. Das Erstellen dieses Berichts könnte einige Zeit in Anspruch nehmen und ein großes Datenvolumen ergeben. 4. Während die 3M Molekulare Detektion - Software die Druckvorschau erstellt, wird ein Ladeindikator angezeigt. Ein Beispiel für einen solchen Bericht finden Sie im Anhang dieses Handbuchs. 5. Klicken Sie auf das Symbol Drucken am oberen Bildschirmrand, um den Bericht auszudrucken. und wählen 6. Um den Bericht mit den Informationen zum Durchgang zu speichern, klicken Sie auf das Export-Symbol Sie dann ein Dateiformat aus der Liste aus (Microsoft Excel, Adobe PDF oder Microsoft Word). Wenn das Dialogfenster Speichern als erscheint, wählen Sie den Ordner, in dem Sie die Datei ablegen möchten, und klicken Sie auf Speichern. Erstellen eines Geräte-Selbsttest-Berichts 1. Um einen Geräte-Selbsttest-Bericht mit einer Liste der Geräte-Selbsttest-Ergebnisse zu erstellen, klicken Sie auf Berichte in der Menüleiste und anschließend auf Geräte-Selbsttest-Ergebnisse… Sie können auch auf Berichte erstellen neben dem auf der Startseite oder auf Berichte erstellen neben dem entsprechenden Symbol auf der entsprechenden Symbol Seitenleiste klicken, um einen Geräte-Selbsttest-Bericht zu erstellen. Der Geräte-Selbsttest-Bericht steht nur Administratoren zur Verfügung. Im Fall eines Fehlers kann dieser nicht vom Benutzer behoben werden. Falls das Gerät einen Selbsttest nicht besteht, schicken Sie das Gerät zur Reparatur an 3M zurück. 2. Wählen Sie im Fenster Ergebnisse der Geräte-Selbsttests den gewünschten Datumsbereich und die Filterparameter. Über die Option Alle können Sie nach jederzeit erhaltenen Testergebnissen suchen, oder aber Sie wählen Sie Option Datumsbereich, um nur diejenigen Testergebnisse zu berücksichtigen, die in einem bestimmten Datumsbereich erstellt worden sind. Wenn Sie die Option Datumsbereich wählen, geben Sie das Start- und Enddatum entweder direkt oder anhand des Kalenders ein. Als Standard-Option ist ein Datumsbereich unter Einschluss der vergangenen Woche eingestellt. 3. Klicken Sie auf die Schaltfläche Erstellen, nachdem Sie die gewünschten Filter eingestellt haben. Sie können auch auf die Schaltfläche Abbrechen klicken, um zur Startseite zurückzukehren, ohne einen Bericht zu generieren. Bei dieser Anfrage wird eine große Datenmenge durchsucht; daher ergibt die Suche möglicherweise eine Vielzahl von Treffern. Das Erstellen dieses Berichts könnte einige Zeit in Anspruch nehmen und ein großes Datenvolumen ergeben. 4. Während die 3M Molekulare Detektion - Software die Druckvorschau erstellt, wird ein Ladeindikator angezeigt. Ein Beispiel für einen solchen Bericht finden Sie im Anhang dieses Handbuchs. 5. Klicken Sie auf das Symbol Drucken am oberen Bildschirmrand, um den Bericht auszudrucken. 6. Klicken Sie zum Speichern des Berichts Selbsttestergebnisse die Schaltfläche [Export] und wählen Sie dann ein Dateiformat aus der Liste aus (Microsoft Excel, Adobe PDF oder Microsoft Word). Wenn das Dialogfenster Speichern als erscheint, wählen Sie den Ordner, in dem Sie die Datei ablegen möchten, und klicken Sie auf Speichern. 56 DE (Deutsch) Erstellen eines Gerätetemperatur-Protokollberichts 1. Um einen Gerätetemperatur-Protokollbericht mit einer Liste der Gerätetemperaturen in 5-Sekunden-Intervallen während aller Durchgänge zu erstellen, klicken Sie auf Berichte in der Menüleiste und anschließend auf GerätetemperaturProtokollbericht… Sie können auch auf Berichte erstellen neben dem entsprechenden Symbol � auf der Startseite oder auf Berichte erstellen neben dem entsprechenden Symbol � auf der Seitenleiste klicken, um einen Gerätetemperatur-Detailbericht zu erstellen. 2. Wählen Sie in der daraufhin erscheinenden Berichtsliste Gerätetemperatur-Protokoll... 3. Wenn das Berichtefenster Gerätetemperatur angezeigt wird, wählen Sie den gewünschten Datumsbereich, die Filterparameter sowie die Werte der gewählten Filterparameter. a. Über die Option Alle können Sie nach jederzeit erhaltenen Testergebnissen suchen, oder aber Sie wählen Sie Option Datumsbereich, um nur diejenigen Testergebnisse zu berücksichtigen, die in einem bestimmten Datumsbereich erstellt worden sind. Wenn Sie die Option Datumsbereich wählen, geben Sie das Start- und Enddatum entweder direkt oder anhand des Kalenders ein. Als Standard-Option ist ein Datumsbereich unter Einschluss der vergangenen Woche eingestellt. b. Die Filterparameter im Fenster Gerätetemperatur-Protokollbericht sind optional. Klicken Sie auf das Dropdown-Menü, um die Werte zu bestimmen, die im Gerätetemperatur-Protokollbericht berücksichtigt werden sollen. Die Standards sind alle Durchgangs-IDs und alle Instrumente. Filterparameter Beschreibung Durchgangs-ID Dem Durchgang bei deren Konfiguration zugewiesene ID (es werden nur abgeschlossene Durchgänge aufgelistet, wobei die ältesten Durchgänge zuerst angeführt werden) Gerät Seriennummer des Geräts, mit dem der Test durchgeführt wurde (es werden angeschlossene und nicht angeschlossene Geräte berücksichtigt) Standard Typ Alle Durchgänge werden Liste berücksichtigt Alle Geräte werden berücksichtigt Liste 4. Klicken Sie auf die Schaltfläche Erstellen, nachdem Sie die gewünschten Filter eingestellt haben. Sie können auch auf die Schaltfläche Abbrechen klicken, um zur Startseite zurückzukehren, ohne einen Bericht zu generieren. Bei dieser Anfrage wird eine große Datenmenge durchsucht; daher ergibt die Suche möglicherweise eine Vielzahl von Treffern. Das Erstellen dieses Berichts könnte einige Zeit in Anspruch nehmen und ein großes Datenvolumen ergeben. 5. Während die 3M Molekulare Detektion - Software die Druckvorschau erstellt, wird ein Ladeindikator angezeigt. Ein Beispiel für einen solchen Bericht finden Sie im Anhang dieses Handbuchs. 6. Klicken Sie auf das Symbol Drucken am oberen Bildschirmrand, um den Bericht auszudrucken. 7. Um den Gerätetemperatur-Protokollbericht zu speichern, klicken Sie auf das Export-Symbol und wählen Sie dann ein Dateiformat aus der Liste aus (Microsoft Excel, Adobe PDF oder Microsoft Word). Wenn das Dialogfenster Speichern als erscheint, wählen Sie den Ordner, in dem Sie die Datei ablegen möchten, und klicken Sie auf Speichern. 57 DE (Deutsch) Begriffe und Definitionen Die folgenden Begriffe und Definitionen werden in diesem Handbuch häufig verwendet. CSV Comma Separated Values (CSV) – Ein Dateiformat, bei dem das Datum durch ein Trennzeichen, in der Regel ein Komma, abgegrenzt wird. DB Datenbank Durchgang Ein Test auf das Vorhandensein von Zielpathogenen. EULA Endbenutzer-Lizenzvereinbarung GUI Grafische Benutzeroberfläche LED Leuchtdiode (Light Emitting Diode) LIMS Labor-Informations- und Management-System (LIMS) Losnummer 3M Herstellungslosnummer, die sich auf dem Karton mit dem 3M Molekulares Detektions-Nachweiskit befindet MC Matrixkontrolle MDS Molekulares Detektionssystem NC Negative Kontrolle Probe Eine zum Zweck eines Tests entnommene Lebensmittel- oder Umweltprobe. RAM Random Access Memory (sinngemäß 'Direktzugriffspeicher') – Physischer Arbeitsspeicher eines PCs RC Reagenzkontrolle RLU Relative Lichteinheiten SQL Structured Query Language SRAM Static Random Access Memory (statisches RAM) USB Universal Serial Bus (universelles Bussystem) 58 DE (Deutsch) Administrator-Aufgaben Erstellen von Sicherheitskopien der Datenbank 1. Öffnen Sie Microsoft SQL Server Management Studio (SSMS) und stellen Sie eine Verbindung mit dem SQLMDS-Server her. 2. Erweitern Sie Datenbanken im Teilfenster 'Objekt-Explorer'. 3. Klicken Sie mit der rechten Maustaste auf Datenbanken, wählen Sie Aufgaben und anschließend Sicherungskopie… 59 DE (Deutsch) 4. Markieren Sie im Abschnitt 'Zielordner' den Speicherort und klicken Sie auf [Entfernen], um den Standard-Zielordner zurückzusetzen. 5. Um einen neuen Zielordner hinzuzufügen, klicken Sie auf die Schaltfläche [Hinzufügen…] und dann auf […] im Dialogfenster Zielordner der Sicherungskopie wählen. 60 DE (Deutsch) 6. Wählen Sie den Speicherort der Sicherungskopie und geben Sie einen Dateinamen mit der Erweiterung .bak ein. Geben Sie jeder Sicherungskopie einen eindeutig differenzierbaren Namen, damit Sie leicht zwischen den Kopien unterscheiden können. Klicken Sie auf [OK] und anschließend ein zweites Mal auf [OK]. HINWEIS: Als Standard-Zielorder der Sicherungskopien ist der Microsoft SQL-Programmordner eingestellt. Um leichter auf die Datei zugreifen zu können, speichern Sie die Sicherungskopie am besten auf einem USB-Stick. (In der Abbildung unten ist E:\ die verwendete Festplatte.) 61 DE (Deutsch) 7. Stellen Sie sicher, dass der neue Zielordner für die Sicherungskopie im Abschnitt Zielordner aufgeführt ist und klicken Sie dann auf [OK], um mit dem Vorgang zu beginnen. 8. Der Fortschritt wird im linken unteren Bereich des Bildschirms angezeigt. Wenn die Sicherungskopie erfolgreich erstellt wurde, wird die Meldung angezeigt, dass der Vorgang erfolgreich abgeschlossen wurde. 9. Überprüfen Sie das Ziel für die Sicherungskopie um sicherzugehen, dass die Datei .bak vorhanden ist. 62 DE (Deutsch) Wiederherstellen einer Datenbank anhand einer Sicherungskopie Hinweis: Falls die Version der Datenbank älter als die Software-Version ist, stellen Sie die Datenbank anhand der nachfolgenden Anweisungen wieder her und installieren Sie im Anschluss die 3M Molekulare Detektion - Software. Vergewissern Sie sich, bei der Installation die vorhandene MDS-Datenbank zu verwenden. 1. Öffnen Sie Microsoft SQL Server Management Studio und stellen Sie eine Verbindung mit dem SQLMDS-Server her. 2. Erweitern Sie im Objekt-Explorer Datenbanken. Falls bereits eine MDS-Datenbank vorhanden ist, stellen Sie eine Sicherungskopie her und löschen Sie sie dann. Klicken Sie mit der rechten Maustaste auf MDS, wählen Sie 'Löschen' und klicken Sie auf [OK]. Führen Sie dann einen Rechtsklick auf Datenbanken aus und wählen Sie Datenbank wiederherstellen. 3. Geben Sie im Feld In Datenbank: „MDS" ein. 4. Wählen Sie dann im Abschnitt Quelle zum Wiederherstellen Von Gerät: und klicken Sie auf die Schaltfläche […]. 63 DE (Deutsch) 5. Klicken Sie auf die Schaltfläche [Hinzufügen] und wählen Sie die Sicherungskopie der Datenbank (*.bak) in Ihrem Zielordner. Klicken Sie auf [OK] und anschließend erneut auf [OK]. Hinweis: Die Navigation durch Ordner ist in dieser Ansicht möglicherweise schwierig. Wenn sich die Datenbank auf der Festplatte befindet, kopieren Sie sie vor diesem Schritt auf das Laufwerk C:\ oder auf einen USB-Stick. (In der Abbildung unten ist E:\ die verwendete Festplatte.) � 6. Wählen Sie Wiederherstellen und klicken Sie dann auf [OK], um den Vorgang zu starten. 64 DE (Deutsch) 7. Der Fortschritt wird im linken unteren Bereich des Bildschirms angezeigt. Wenn die Sicherungskopie erfolgreich erstellt wurde, wird die Meldung angezeigt, dass der Vorgang erfolgreich abgeschlossen wurde. 8. Erweitern Sie im Objekt-Explorer Datenbanken. Die MDS-Datenbank sollte hier aufgeführt sein. 65 DE (Deutsch) Deinstallation der Software Die 3M Molekulare Detektion - Software kann anhand einer der folgenden drei Methoden deinstalliert werden: Menü 'Alle Programme', 'Uninstall.exe' oder 'Systemsteuerung'. Menü 'Alle Programme' Klicken Sie auf dem Windows-Desktop auf Start und dann auf Alle Programme. Klicken Sie auf 3M. Wählen Sie 3M Molekulares Detektionssystem Wählen Sie Deinstallieren Das Dialogfenster Deinstallieren des 3M Molekularen Detektionssystems erscheint. Sie haben die Option, die vorhandene Datenbank des 3M Molekularen Detektionssystems zu löschen oder zu speichern. Als Standardeinstellung wird die Datenbank gespeichert. Um die Datenbank zu löschen, aktivieren Sie das Kontrollkästchen Datenbank löschen. 6. Klicken Sie auf die Schaltfläche [Deinstallieren], um die Software zu deinstallieren, oder auf [Abbrechen], um den Deinstallationsvorgang abzubrechen. 1. 2. 3. 4. 5. Uninstall.exe 1. Navigieren Sie mit dem Windows Explorer zu C:\Programmdateien\3M\3M Molekulares Detektionssystem. Falls Sie während des Installationsvorgangs mit dem Installationsassistenten nicht den Standard-Zielordner ausgewählt haben, navigieren Sie zum Zielordner des Stammverzeichnisses, das Sie während des Installationsvorgangs bestimmt haben. 2. Doppelklicken Sie auf Uninstall.exe 3. Das Dialogfenster Deinstallieren des 3M Molekularen Detektionssystems erscheint. Sie haben die Option, die vorhandene Datenbank des 3M Molekularen Detektionssystems zu löschen oder zu speichern. Als Standardeinstellung wird die Datenbank gespeichert. Um die Datenbank zu löschen, aktivieren Sie das Kontrollkästchen Datenbank löschen. 4. Klicken Sie auf die Schaltfläche [Deinstallieren], um die Software zu deinstallieren, oder auf [Abbrechen], um den Deinstallationsvorgang abzubrechen. Systemsteuerung 1. 2. 3. 4. Klicken Sie auf Start auf dem Windows-Desktop und anschließend auf Systemsteuerung. Doppelklicken Sie auf Programme ändern oder entfernen. Wählen Sie 3M Molekulares Detektionssystem Klicken Sie auf Ändern/Entfernen 66 DE (Deutsch) 5. Das Dialogfenster Deinstallieren des 3M Molekularen Detektionssystems erscheint. Sie haben die Option, die vorhandene Datenbank des 3M Molekularen Detektionssystems zu löschen oder zu speichern. Als Standardeinstellung wird die Datenbank gespeichert. Um die Datenbank zu löschen, aktivieren Sie das Kontrollkästchen Datenbank löschen. 6. Klicken Sie auf die Schaltfläche [Deinstallieren], um die Software zu deinstallieren, oder auf [Abbrechen], um den Deinstallationsvorgang abzubrechen. Deinstallationsbildschirm Einen Selbsttest durchführen mit dem 3M Molekularen Detektionsgerät Bevor Sie beginnen • Der Selbsttest des 3M Molekulare Detektionsgeräts wird beim Einschalten automatisch durchgeführt, kann aber auch mit der Software gestartet werden. 3M empfiehlt, den Selbsttest an jedem Tag durchzuführen, an dem Sie das 3M Molekulare Detektionsgerät verwenden. • Beim Selbsttest werden die folgenden Aspekte überprüft: –– Gültigkeit der Firmware –– LED-Funktion –– Stromverteilung –– Heizfunktion –– Funktion der Fotodiode –– Speicherintegrität • Um ein Versagen des Geräts beim Selbsttest zu vermeiden, führen Sie vor Beginn folgende Maßnahmen durch: –– Vergewissern Sie sich, dass das steckbare Heizgerät ordnungsgemäß eingesetzt wurde –– Entfernen Sie den 3M Speedloader aus dem Gerät –– Schließen Sie die Klappe des Geräts • Der Selbsttest dauert ca. zwei Minuten. Während des Selbsttests leuchtet die Gerätestatusleuchte farbig, die Stromleuchte blinkt eine Zeitlang rot, und dann erlöschen alle Leuchten. • Wenn Sie den Start des Selbsttests anhand der Software nachverfolgen möchten, verbinden Sie das Gerät mit dem Computer und öffnen Sie die Software, bevor Sie das Gerät einschalten. 67 DE (Deutsch) Starten eines Selbsttests 1. Schalten Sie das Gerät kurz aus und dann wieder ein oder klicken Sie mit der rechten Maustaste auf das Geräte-Symbol in der Statusleiste der Software, um das kontextspezifische Menü anzuzeigen. Sie können auch einen Doppelklick auf das Gerät durchführen, um den Reiter 'Geräte' zu öffnen. 2. Klicken Sie auf Selbsttest starten. 3. Das Geräte-Symbol wechselt auf weiß und der Gerätestatus wechselt zu Diagnose. Der Fortschritt des Selbsttests wird im linken unteren Bereich des Reiters 'Geräte' angezeigt. 4. Sobald der Selbsttest abgeschlossen ist, erscheint ein Pop-up-Fenster mit dem Ergebnis (d. h. Bestanden oder Nicht bestanden). Das Ergebnis wird zudem in der Gerätestatusleiste und am Symbol angezeigt (siehe Tabelle unten): Statusleuchte des Geräts Geräte-Symbol Ergebnis Bestanden Leuchtet orange oder grün Blinkt rot (Blinkt) Nicht bestanden 5. Klicken Sie auf [OK], um die Nachricht im Pop-up-Fenster zu bestätigen, oder auf die Schaltfläche [Bericht anzeigen], um die Ergebnisse der einzelnen Tests anzuzeigen. 6. Sie können sich die Ergebnisse vorher durchgeführter Selbsttests durch Anklicken von Ergebnisse des Geräte-Selbsttests im Menüpunkt Berichte ansehen. Weitere Informationen finden Sie im Kapitel 'Erstellen von Berichten' in diesem Handbuch. 7. Informationen zur Fehlerbehebung im Fall eines Nichtbestehens des Selbsttests finden Sie im Kapitel 'Fehlerbehebung' in diesem Handbuch. Anzeigen der Fehlerprotokoll-Datei Die 3M Molekulare Detektionssoftware generiert ein Fehlerprotokoll, das bei der Fehlerbehebung von Software-Fehlern hilfreich sein kann. Die in der Software angezeigten Fehlermeldungen verweisen für weitere Informationen zum jeweiligen Fehler gegebenenfalls auf diese Datei. Pro Benutzerkonto auf dem Computer ist nur eine Kopie dieser Datei vorhanden, und sie wird bei jedem Durchgang der 3M Molekularen Detektionssoftware aktualisiert. Die Datei befindet sich im folgenden Ordner: Windows XP C:\Dokumente und Einstellungen\<Benutzername>\3M\3M Molekulares Detektionssystem\LOG Windows Vista/7 C:\Benutzer\<Benutzername>\3M\3M Molekulares Detektionssystem\LOG Upgrade der Firmware in Windows XP 1. Nehmen Sie kein Upgrade der Firmware des Geräts vor, es sei denn, sie werden dazu von einem Vertreter von 3M aufgefordert. Falls ein Firmware-Upgrade nötig ist, um die Leistung des Geräts zu verbessern, setzt sich ein Vertreter von 3M mit Ihnen in Verbindung und stellt Ihnen die für das Upgrade erforderlichen Mittel zur Verfügung. 2. Verwenden Sie Windows Explorer, um die Datei firmware.bin für das Firmware-Upgrade in den Ordner C:\Programmdateien\3M\3M Molekulares Detektionssystem\Firmware\DFU zu kopieren. Dies ist der Standard-Zielordner für die Installation. Falls Sie während des Software-Installationsvorgangs einen anderen Ordner bestimmt haben, befindet sich dieser Ordner im von Ihnen gewählten Ordner. Ersetzen Sie die vorhandene Datei firmware.bin. 3. Nachdem Sie die Datei firmware.bin in den korrekten Ordner kopiert haben, müssen Sie den Upgrade-Vorgang starten. Das Upgrade der Firmware kann nur von Administratoren durchgeführt werden. Sie können das Upgrade starten, indem Sie im Kontextmenü des Geräts auf Firmware-Upgrade klicken oder auf die Schaltfläche [Firmware-Upgrade] auf dem Gerätereiter klicken. Wenn Sie den Upgrade-Vorgang starten, wird die Logikverbindung des Geräts mit dem System getrennt, und das Geräte-Symbol wird nicht mehr in der Statusleiste angezeigt. 4. Ein schwarzes Fenster UpgradeIt wird angezeigt. 68 DE (Deutsch) Ordner für die Firmware-Installation 5. Wenn Sie zum ersten Mal ein Upgrade der Firmware auf diesem Computer durchführen, müssen Sie das Fenster UpgradeIt nun minimieren und die unterstützenden Gerätetreiber installieren. 6. Wenn der Hardware-Assistent erscheint, wählen Sie Installation aus einer Liste oder einem spezifischen Ordner (Erweitert) aus. 7. Wählen Sie Nach dem besten Treiber in diesen Ordnern suchen und aktivieren Sie das Kontrollkästchen 'Diesen Ordner bei der Suche berücksichtigen'. 8. Suchen Sie nach dem Ordner 'Dfu\Treiber' in dem in Schritt 2 weiter oben beschriebenen Ordner des Molekularen Detektionssystems. 9. Nachdem der Assistent die Treiber installiert hat, schließt der Computer den Dateierkennungsvorgang ab und informiert Sie, dass das neue Gerät einsatzbereit ist. Windows XP Firmware-Upgrade Treiberinstallation (1) 69 DE (Deutsch) Windows XP Firmware-Upgrade Treiberinstallation (2) Windows XP Firmware-Upgrade Treiberinstallation (3) 70 DE (Deutsch) Windows XP Firmware-Upgrade Treiberinstallation (4) 10. Nachdem der Treiber installiert ist, muss ein Neustart durchgeführt werden. 11. Öffnen Sie nach dem Neustart die Software, rechtsklicken Sie das Gerätesymbol und wählen Sie Firmware-Upgrade 12. Geben Sie im Befehlsfenster „Ja” oder „J” ein wie unten dargestellt. Die neue Firmware wird auf das Gerät heruntergeladen, welches daraufhin erneut startet und einen Selbsttest durchführt. 13. Das Gerät wird von der 3M Molekulare Detektion - Software erkannt und das Gerätesymbol erscheint in der Statusleiste. Halten Sie den Cursor über dem Symbol eines Geräts, um die neue Firmware-Versionsnummer anzuzeigen. 14. Wird das Gerät nicht erkannt, ist ein Fehler aufgetreten. Um diesen zu beheben, schalten Sie das Gerät aus und wieder an und führen Sie den Upgrade-Prozess erneut durch. UpgradeIt Befehlszeilenfenster Upgrade der Firmware in Windows 7/Vista 1. Nehmen Sie kein Upgrade der Firmware des Geräts vor, es sei denn, Sie werden dazu von einem Vertreter von 3M aufgefordert. Falls ein Firmware-Upgrade nötig ist, um die Leistung des Geräts zu verbessern, setzt sich ein Vertreter von 3M mit Ihnen in Verbindung und stellt Ihnen die für das Upgrade erforderlichen Mittel zur Verfügung. 2. Verwenden Sie Windows Explorer, um die Datei firmware.bin für das Firmware-Upgrade in den Ordner C:\Programmdateien\3M\3M Molekulares Detektionssystem\Firmware\DFU zu kopieren. Dies ist der Standard-Zielordner für die Installation. Falls Sie während des Software-Installationsvorgangs einen anderen Ordner bestimmt haben, befindet sich dieser Ordner im von Ihnen gewählten Ordner. Ersetzen Sie die vorhandene Datei firmware.bin Datei. 3. Nachdem Sie die Datei firmware.bin in den korrekten Ordner kopiert haben, müssen Sie den Upgrade-Vorgang starten. Das Upgrade der Firmware kann nur von Administratoren durchgeführt werden. Sie können das Upgrade starten, indem Sie im Kontextmenü des Geräts auf Firmware-Upgrade klicken oder auf die Schaltfläche [Firmware-Upgrade] auf dem Gerätereiter 71 DE (Deutsch) klicken. Wenn Sie den Upgrade-Vorgang starten, wird die Logikverbindung des Geräts mit dem System getrennt, und das Geräte-Symbol wird nicht mehr in der Statusleiste angezeigt. 4. Ein schwarzes Fenster UpgradeIt wird angezeigt. Ordner für die Firmware-Installation 5. Wenn Sie zum ersten Mal ein Upgrade der Firmware auf diesem Computer durchführen, müssen Sie das Fenster UpgradeIt nun minimieren und die unterstützenden Gerätetreiber installieren. 6. Die automatische Installation schlägt fehl. Öffnen Sie den Geräte-Manager, rechtsklicken Sie auf Geräte-Firmware-Upgrade und wählen Sie Upgrade der Treibersoftware. 7. Wählen Sie Durchsuchen und lokalisieren Sie die Treibersoftware. 8. Klicken Sie auf Durchsuchen. 9. Suchen Sie nach dem Ordner 'Dfu\Treiber' in dem in Schritt 2 weiter oben beschriebenen Ordner des Molekularen Detektionssystems. 10. Es wird das Fenster Windows-Sicherheit angezeigt. Klicken Sie auf Diese Treibersoftware dennoch installieren. 11. Nachdem der Assistent die Treiber installiert hat, schließt der Computer den Dateierkennungsvorgang ab und informiert Sie, dass das neue Gerät einsatzbereit ist. Geräte-Manager 72 DE (Deutsch) Windows 7/Vista Firmware-Upgrade Treiberinstallation (1) Windows 7/Vista Firmware-Upgrade Treiberinstallation (2) 73 DE (Deutsch) Windows 7/Vista Firmware-Upgrade Treiberinstallation (3) Windows 7/Vista Firmware-Upgrade Treiberinstallation (4) 74 DE (Deutsch) Windows 7/Vista Firmware-Upgrade Treiberinstallation (5) 12. Geben Sie nach der Installation des Treibers im Befehlsfenster „Ja” oder „J” ein wie unten dargestellt. Die neue Firmware wird auf das Gerät heruntergeladen, welches daraufhin erneut startet und einen Selbsttest durchführt. 13. Das Gerät wird von der 3M Molekulare Detektion - Software erkannt und das Gerätesymbol erscheint in der Statusleiste. Halten Sie den Cursor über dem Symbol eines Geräts, um die neue Firmware-Versionsnummer anzuzeigen. 14. Wird das Gerät nicht erkannt, ist ein Fehler aufgetreten. Um diesen zu beheben, schalten Sie das Gerät aus und wieder an und führen Sie den Upgrade-Prozess erneut durch. UpgradeIt-Befehlszeilenfenster 75 DE (Deutsch) Zurücksetzen und Dekontaminieren des Geräts WARNUNG: Befolgen Sie die bewährten Praktiken und Richtlinien Ihres Labors und tragen Sie bei der Handhabung des Geräts oder der Platten oder während Sie das Gerät reinigen und dekontaminieren entsprechende Schutzkleidung. WARNUNG: Um die mit Spannung verbundenen Risiken zu vermeiden, schalten Sie das Gerät stets aus und trennen Sie es von der Stromzufuhr, bevor Sie das Gerät reinigen und dekontaminieren. Reinigen und dekontaminieren Sie das Gerät sofort, falls es zu einer Verunreinigung kommt. Reinigen Sie die äußeren Oberflächen des Gerät einmal pro Monat. Dekontaminieren Sie auch das Innere des Geräts einmal pro Monat. Reinigen der äußeren Oberflächen 1. Schalten Sie das Gerät aus (1) und trennen Sie dann das Stromkabel (2) und das USB-Kabel (3) auf der Rückseite des Geräts. 2. Wischen Sie die äußeren Oberflächen des Geräts mit einem Einwegtuch (1) ab, das leicht mit mit einer 1-5 %-igen Haushaltsbleichmittellösung (v:v in Wasser) befeuchtet ist und wischen Sie sanft die äußere Oberfläche des Geräts ab. Wringen Sie das Einweghandtuch gründlich aus, so dass es feucht, aber nicht tropfend nass ist. Achten Sie beim Reinigen der äußeren Oberflächen darauf, die Buchse des Strom- und des USB-Kabels nicht zu befeuchten. 3. Wiederholen Sie den Vorgang mit einem neuen Einweghandtuch und destilliertem oder deionisiertem Wasser. Dekontaminieren des Inneren des Geräts 4. Lassen Sie den Heizer der Klappe und das steckbare Heizgerät fünf Minuten lang abkühlen, bevor Sie die Klappe des Geräts öffnen. 5. Öffnen Sie die Klappe des Geräts und nehmen Sie den 3M Speedloader (1) heraus. 6. Sprühen Sie den Speedloader mit einer 1-5 %-igen Haushaltsbleichmittellösung (v:v in Wasser) ein. 7. Wischen Sie den Speedloader mit einem Einweghandtuch vom Bleichmittel trocken. 76 DE (Deutsch) 8. Spülen Sie den 3M Speedloader im Labor unter fließendem Leitungswasser ab. 9. Stellen Sie den 3M Speedloader zur Seite und lassen Sie ihn mindestens eine Stunde lang an der Luft trocknen. 10. Nehmen Sie den steckbaren Heizer aus dem Gerät und sprühen Sie ihn mit einer 1-5 %-igen Haushaltsbleichmittellösung (v:v in Wasser) ein. 11. Wischen Sie den steckbaren Heizer mit einem Einweghandtuch ab. 12. Spülen Sie den steckbaren Heizer im Labor unter fließendem Leitungswasser ab. 77 DE (Deutsch) 13. Wischen Sie den steckbaren Heizer mit einem Einwegtuch trocken. 14. Drücken Sie mit einem trockenen Einweghandtuch vorsichtig auf jeden Federkontaktstift (1) des steckbaren Heizgeräts. 15. Stellen Sie das steckbare Heizgerät zur Seite und lassen Sie es mindestens eine Stunde lang an der Luft trocknen. 16. Verwenden Sie ein Einwegtuch, das leicht mit einer 1-5 %-igen Haushaltsbleichmittellösung (v:v in Wasser) befeuchtet ist und wischen Sie sanft die Innenflächen des Geräts ab. Wringen Sie das Einweghandtuch gründlich aus, so dass es feucht, aber nicht tropfend nass ist. 17. Wiederholen Sie den Vorgang mit einem neuen Einweghandtuch und destilliertem oder deionisiertem Wasser. 18. Wischen Sie die Innenflächen des Geräts mit einem trockenen Einwegtuch trocken. Lassen Sie die Innenflächen des Geräts mindestens eine Stunde lang an der Luft trocknen. Schließen Sie das Stromkabel und das USB-Kabel erst an, nachdem das Gerät mindestens eine Stunde lang an der Luft getrocknet wurde. 19. Schließen Sie das USB-Kabel (3) und das Stromkabel (2) an und schalten Sie das Gerät ein (1). Verpacken des Geräts, um es zur Wartung an 3M zu schicken WARNUNG: Führen Sie stets das gesamte Verfahren zur Reinigung und Dekontaminierung durch, bevor Sie das Gerät zur Wartung einschicken. 1. Schalten Sie das 3M Molekulare Detektionssystem mit dem Ein/Aus-Schalter an der Rückseite des Geräts aus. 2. Trennen Sie das USB-Kabel von der USB 2.0-Buchse an der Rückseite des Geräts (5) und von der USB 2.0-Buchse Ihres Computers (6). 78 DE (Deutsch) 3. Trennen Sie das Stromkabel (1) von der Steckdose (4) und anschließend das Stromkabel (2) vom Stromanschluss (3) des 3M Molekularen Detektionssystems. 4. Verpacken Sie das 3M Molekulare Detektionsgerät in der Versandschachtel, in der das 3M Molekulare Detektion - Leihgerät geliefert wurde. 5. Verschließen Sie die Versandschachtel mit dem 3M Molekularen Detektionssystem und dessen Zubehör. 79 DE (Deutsch) Fehlerbehebung Fehlerbehebung des 3M Molekularen Detektionsgeräts Problem Das Gerät verbleibt im Heizmodus (orangefarbene Statusleuchte) Anzeige der Kerntemperatur Infinity °C Selbsttest schlägt bei Kernheizung und/oder Klappenheizung fehl Mögliche Ursache Lösung Das steckbare Heizgerät wurde nicht ordnungsgemäß installiert Installieren Sie das steckbare Heizgerät erneut und schalten Sie das Gerät aus und gleich darauf wieder ein Das steckbare Heizgerät wurde vor kurzem gereinigt und ist noch nicht Lassen Sie das Heizgerät vollständig an der Luft trocknen vollständig trocken Die Federkontaktstifte des Heizgeräts sind Begradigen Sie die Stifte nicht gerade Die Stiftköpfe der Innenschale sind verschmutzt oder verrostet Als Kerntemperatur wird Die Software und das Gerät sind nicht „NaN” angezeigt aufeinander abgestimmt Reinigen Sie die Stifte Schalten Sie das Gerät aus und sofort wieder ein Der Fotodioden-Test wird im Selbsttest nicht bestanden Geräteklappe offen und/oder Träger/ Schließen Sie die Klappe, nehmen Sie die Träger/Gefäße Gefäße während des Selbsttests im Gerät heraus und führen Sie den Selbsttest noch einmal durch Der Stromtest wird im Selbsttest nicht bestanden Das Stromkabel wurde nicht korrekt verbunden Schalten Sie den Ein/Aus-Schalter auf 'Aus', überprüfen Sie die Stromverbindung und bringen Sie den Schalter wieder in die Position 'Ein'. Der SRAM-Test wird im Selbsttest nicht bestanden Speicher korrupt Firmware erneut installieren. Falls das Problem weiterhin besteht, schicken Sie das Gerät zur Reparatur ein. Der Firmware-Test wird im Selbsttest nicht bestanden Speicher korrupt Die Prüfsumme stimmt nicht überein Der Seriennummern-Test wird im Selbsttest nicht Ungültige Seriennummer bestanden Die Klappe öffnet sich nicht Firmware installieren. Falls das Problem weiterhin besteht, schicken Sie das Gerät zur Reparatur ein. Firmware erneut installieren. Falls das Problem weiterhin besteht, schicken Sie das Gerät zur Reparatur ein. 1. Schalten Sie das Gerät aus und sofort wieder ein. 2. Wenn sich die Klappe mit der Taste Klappenöffnung nicht öffnen lässt, verwenden Sie die Notfalltaste auf der Das steckbare Heizgerät und/oder der Geräteunterseite. Entfernen Sie die Schraube, die die Speedloader sitzen nicht korrekt im Gerät Taste für die Notfallöffnung an der Klappe bedeckt und schieben Sie dann ein dünnes Objekt (z. B. umgebogene Büroklammer) in das Loch und drücken Sie die Taste. Stellen Sie sicher, dass Heizgerät und/oder Träger korrekt sitzen. 1. Schalten Sie das Gerät aus und sofort wieder ein 2. Wenn Sich die Klappe mit der Taste Klappenöffnung nicht öffnen lässt, verwenden Sie die Notfalltaste auf der Geräteunterseite. Entfernen Sie die Schraube, die die Taste für die Notfallöffnung an der Klappe bedeckt und Fehlfunktion der Zylinderspule schieben Sie dann ein dünnes Objekt (z. B. umgebogene Büroklammer) in das Loch und drücken Sie die Taste. 3. Klappe öffnen, Druckbolzen der Klappe nach unten halten und Entriegelungstaste der Klappe tätigen. 4. Falls die Zylinderspule nicht ausgelöst wird (kein Klickgeräusch), schicken Sie das Gerät zur Reparatur ein. 80 DE (Deutsch) Problem Die Klappe bleibt nicht geschlossen Die Statusleiste ist aus, aber die Stromleuchte leuchtet Das Gerät lässt sich nicht einschalten Mögliche Ursache Lösung Verschmutzung im Scharnier und/oder der Scharnier und/oder Innenschale reinigen Innenschale Schalten Sie das Gerät aus und sofort wieder ein. Falls Zylinderspule ist in offener Position das Problem weiterhin besteht, schicken Sie das Gerät zur blockiert Reparatur ein. Wecken Sie das Gerät über die Software aus dem Das Gerät befindet sich im Standby-Modus Standby‑Modus oder schalten Sie das Gerät aus und gleich darauf wieder ein. Starten Sie einen Selbsttest und überwachen Sie die Statusleiste auf Farbveränderungen. Falls keine roten, grünen und blauen Farben zu sehen sind, schicken Sie das Gerät zur Reparatur ein. Die LEDs funktionieren nicht Schalten Sie den Ein/Aus-Schalter auf 'Aus', überprüfen Sie die Stromverbindung und bringen Sie den Schalter wieder in die Position 'Ein'. Verbinden Sie das Gerät mit dem Computer, bringen Sie den Ein/Aus-Schalter in die Position 'Ein' und überprüfen Sie den Gerätestatus anhand der Software. Das Stromkabel wurde nicht korrekt verbunden Die Stromleuchte funktioniert nicht Fehlerbehebung während der Installation der 3M Molekulare Detektion - Software Problem Mögliche Ursache Lösung Während des Installationsvorgangs des SQL Servers wird eine Meldung angezeigt, dass bestimmte Komponenten/Abhängigkeiten nicht installiert wurden Eine erforderliche Komponente fehlt Die spezifische Komponenten installieren Während der Installation des SQL Servers wird die Fehlermeldung „SQL Server Setup hat beim Ausführen einer Windows-Installationsdatei einen Fehler entdeckt" angezeigt Verschiedene Ursachen Klicken Sie auf 'Abbrechen'. Sobald die Installation beendet wird, wird eine Fehlermeldung angezeigt. Starten Sie den Computer neu und beginnen Sie den SQL Server-Installationsvorgang erneut. Fehler am Ende des SQL Server‑Installationsvorgangs Verschiedene Ursachen Starten Sie den Computer neu und installieren Sie SQL Server erneut. Die Meldung „Fehler beim Schreiben in die Datei” wird während der Installation der MDS-Anwendung auf Windows Vista oder 7 angezeigt Die Anwendung verfügt über keine Administratorrechte Brechen Sie die Installation ab, klicken Sie dann mit der rechten Maustaste auf die Datei 3M.Mds.exe und wählen Sie die Option 'Als Administrator ausführen' Der Name des SQL Servers ist nicht korrekt Geben Sie den korrekten Servernamen ein, der sich in der Regel aus dem Namen des Computers, gefolgt von „/SQLMDS” zusammensetzt. Den Computernamen finden Sie in Windows in den Eigenschaften des Computers. Das WindowsBenutzerkonto hat keinen Zugriff auf den SQLMDS‑Server Sorgen Sie mithilfe von SQL Server Management Studio dafür, dass das Windows-Benutzerkonto Zugriff auf den SQLMDS-Server hat. Die Meldung „SQL Server nicht vorhanden oder Zugriff verweigert” wird auf dem Bildschirm 'Verbindungseinstellungen' der MDS‑Anwendungsinstallation angezeigt 81 DE (Deutsch) Problem Mögliche Ursache Lösung Nach dem Öffnen der MDS‑Anwendung wird folgende Meldung angezeigt: „Bei der Sprachinitialisierung der Anwendung ist ein Fehler aufgetreten. Bitte überprüfen Sie die Datenbankverbindung. Der SQL Server ist nicht online Überprüfen Sie den Serverstatus anhand von SQL Server Configuration Manager und starten Sie den Server Die Datenbank wurde nicht korrekt installiert Installieren Sie die MDS-Anwendung erneut SQL Server wurde nicht korrekt installiert Installieren Sie SQL Server erneut 82 DE (Deutsch) Fehlerbehebung während des Betriebs der 3M Molekulare Detektion - Software Problem Import-Fehler mit der Meldung „Ungültiges Dateiformat” Mögliche Ursache Lösung Die Importdatei verfügt nicht über die korrekte Dateierweiterung oder das korrekte Trennzeichen. Stellen Sie die Dateierweiterung und das Trennzeichen in den Import-/Export-Optionen so ein, dass sie der Datei entsprechen, die Sie importieren möchten Die Anzahl der Titelzeilen in der Importdatei stimmt nicht mit der entsprechenden Einstellung in den Import-/Export-Optionen überein In .csv-Dateien sind leere Felder durch ein Komma zu trennen. Selbst nach dem letzten Wert in der Zeile muss ein Komma stehen. Stellen Sie die Anzahl der Titelzeilen in den Import-/ Export-Optionen so ein, dass sie der Datei entspricht, die Sie importieren möchten Öffnen Sie die .csv-Datei im Notizblock und fügen Sie gegebenenfalls Kommata hinzu Nach dem Importieren der Durchgangs-Konfigurationsdatei stehen Vertiefungen in der ersten Spalte, die eigentlich definiert sein sollten, leer Die Anzahl der Titelzeilen in der Importdatei stimmt nicht mit der entsprechenden Einstellung in den Import-/Export-Optionen überein Stellen Sie die Anzahl der Titelzeilen in den Import-/ Export-Optionen so ein, dass Sie der Datei entspricht, die Sie importieren möchten Fehler beim Datei-Import: „Sie verfügen nicht über die erforderliche Berechtigung” Der Zielordner für die Importdatei befindet sich in Windows 7 im Verzeichnis 'Programmdateien' Gehen Sie zu den Import-/Export-Optionen und bestimmen Sie einen neuen Zielordner, wie z. B. den Ordner 'Dokumente' Fehler beim Datei-Export: „Sie verfügen nicht über die erforderliche Berechtigung” Der Zielordner für die Export-Datei befindet sich in Windows 7 im Verzeichnis 'Programmdateien' Gehen Sie zu den Import-/Export-Optionen und bestimmen Sie einen neuen Export-Zielordner, wie z. B. den Ordner 'Dokumente' Der Durchgang wurde nicht gespeichert Speichern Sie den Durchgang Das Gerät befindet sich nicht im Status 'Bereit' (grüne Statusleiste) Warten Sie, bis das Gerät in den Status 'Bereit' wechselt, bevor Sie den Durchgang starten. Falls sich das Gerät im Standby-Modus befindet (Statusleiste farblos), wecken Sie das Gerät. Das Gerät befindet sich im Status 'Test abgeschlossen' (rote Statusleiste) Öffnen und schließen Sie die Klappe des Geräts. Starten eines neuen Durchgangs nicht möglich Die Proben-IDs und/oder Losnummern werden nicht in den Reitern 'Einstellungen (Raster)' oder 'Einstellungen (Liste)' gespeichert Die Losnummer wird nicht in den Reitern 'Einstellungen (Raster)' oder 'Einstellungen (Liste)' gespeichert Ein Durchgang ist aufgrund eines Temperaturfehlers fehlgeschlagen 1. Klicken Sie auf die Schaltfläche '+', um das Feld auf Sie versuchen, einen Wert in die Texteingabe zu schalten (weiß) graue Dropdown-Liste einzugeben. Wenn sich das Feld im Listenmodus 2. Geben Sie den Wert ein befindet, können keine neuen Werte 3. Klicken Sie auf die grüne Taste oder drücken Sie auf Enter eingegeben werden. Überprüfen Sie die Losnummer und versuchen Sie es erneut. Die Losnummern müssen eindeutig sein und Sie versuchen, eine Losnummer dürfen nur einmal vergeben werden (z. B. kann ein einzugeben, die bereits und dieselbe Losnummer nicht an SAL- und ECO-Kits verwendet wird. vergeben werden). 1. Nehmen Sie den Träger aus dem Gerät 2. Passen Sie den Sitz des steckbaren Heizgeräts an 3. Führen Sie einen Selbsttest durch Temperaturfehler 4. Falls der Selbsttest nicht bestanden wird oder infolge dieses Fehlers weitere Durchgänge fehlschlagen, schicken Sie das Gerät zur Reparatur ein. 83 DE (Deutsch) Problem Mögliche Ursache Lösung Ein Durchgang ist aufgrund einer Trennung der Verbindung zum Gerät fehlgeschlagen Das USB-Kabel ist nicht angeschlossen Überprüfen Sie die Verbindung des USB‑Kabels Stromverlust Überprüfen Sie die Stromzufuhr des Geräts Es ist derzeit ein Bericht im Report Viewer geöffnet. Wenn Report Viewer geöffnet ist, kann der Hauptbildschirm der Software nicht verwendet werden. Wechseln Sie mithilfe des Symbols in der Windows Taskleiste zum Bericht. Schließen Sie Report Viewer und kehren Sie zum Hauptbildschirm der Software zurück. Die Software reagiert nicht auf Eingaben oder scheint sich aufgehängt zu haben. Kontakt mit 3M für Informationen zu Produkten und Dienstleistungen 1. Lesen Sie die Produktinformationen von 3M Lebensmittelsicherheit unter www.3M.com/foodsafety 2. Rufen Sie den Technischen Kundendienst von 3m an 3M Kundendienst 3M United States 3M Center Bldg. 275-5W-05 St. Paul, MN 551441000 USA 1-800-328-6553 3M Asia Pacific No 1, Yishun Avenue 7 Singapore, 768923 65-64508869 3M Canada Post Office Box 5757 London, Ontario N6A 4T1 Canada 3M Europe and MEA 3M Deutschland GmbH Carl-Schurz - Strasse 1 D41453 Neuss/Germany 1-800-563-2921 1-800-563-2921 +49-2131-14-3000 49 2131 143000 3M Japan 3M Health Care Limited 33-1, Tamagawadai 2-chrome Setagaya-ku, Tokyo 158-8583, Japan 81-570-011-321 3M Latin America 3M Center Bldg. 275-5W-05 St. Paul, MN 551441000 USA 1-954-340-8263 3M Australia Bldg A, 1 Rivett Road North Ryde, NSW 2113 Australia 61 1300 363 878 Markenzeichen 3M und das 3M-Logo sind Markenzeichen von 3M. Microsoft Windows XP, Microsoft Vista und Microsoft Windows 7 sind eingetragene Markenzeichen der Microsoft Corp. Anhang In diesem Anhang werden Beispiele für von der 3M Molekulare Detektion - Software verwendete oder generierte Dateien veranschaulicht. 84 DE (Deutsch) EN (English) Beispielberichte Example Im FolgendenReports werden Beispiele für Berichte aufgeführt, die von der 3M Molekulare Detektion - Software erstellt werden. Einige The following shows examples 3Mwiederholende Molecular Detection Software reports. Some examples are shortened remove Beispiele wurden abgekürzt, um of sich Informationen wegzulassen. Sämtliche einschlägigen Datentowerden angezeigt.information. All pertinent data has been shown. repetitive Suchergebnisse Search Results 85 85 (English) EN (Deutsch) DE Probenbericht Samples Report 8686 (Deutsch) ENDE (English) Bericht 'Nachweiskits' Assay Kits Report 8787 DE (English) EN (Deutsch) Bericht mit abgeschlossenen Completed Runs Report Durchgängen 8888 DE (English) EN (Deutsch) Benutzerbericht Users Report 8989 (English) DE EN (Deutsch) Geräte-Selbsttest-Bericht Instrument Self-Check Report 9090 DE (English) EN (Deutsch) Geräte-Temperaturprotokoll Instrument Temperature Log 9191 DE (English) EN (Deutsch) Auditprotokoll Audit Log 9292 DE (English) EN (Deutsch) Struktur des Durchgangs Run Layout 9393 DE (English) EN (Deutsch) Durchgangsbericht (mit aktivierten Run Report (with graphs enabled)Grafiken) 9494 (Deutsch) DE (English) EN 9595 DE (Deutsch) Beispiel für Import-/Export-Dateien Comma Separated Values (.CSV)-Datei – Proben Es folgt der Inhalt einer .csv-Datei, anhand der Probendefinitionen importiert werden können. Jede Zeile stellt eine neue Probendefinition dar. Die Daten einer jeden Zeile sind sortiert. Zwei aufeinanderfolgende Trennzeichen ohne Zwischenzeichen stehen für ein leeres Feld. In der folgenden Liste wird die Position der Proben-Deskriptorfelder mit ihren in der ersten Definition spezifizierten Werten verknüpft. àProbe01, àVerarbeitet (die zulässigen Werte werden im Kapitel 'Konfigurieren von Feldern' dieses Handbuchs beschrieben) 3.Beschreibung àRind, 4.Produkt àFranks, 5.Marke à Marke X, 6.Losnummer à20110408-A, 7.Zeile à5, à Kunde X. 8.Kunde Probe01,Verarbeitet,Rind,Franks,Marke X,20110408-A,5,Kunde X Probe02,Umwelt,Grinder A,,,,6,Kunde Y Probe03,,,,,,, 1.Proben-ID 2.Probentyp Comma Separated Values (.CSV)-Datei – Durchgangskonfiguration Es folgt der Inhalt einer .csv-Datei, anhand der Proben-, Durchgangs- und Losnummer-Definitionen importiert werden können. Die Daten sind sortiert. Zwei aufeinanderfolgende Trennzeichen ohne Zwischenzeichen stehen für ein leeres Feld. In der folgenden Liste wird die Position der Durchgangs-, Proben- und Losnummer-Deskriptorfelder mit ihren in der ersten Definition spezifizierten Werten verknüpft. à04062001(2), àA1, àSAL (die zulässigen Werte werden im Kapitel 'Importieren eines neuen Durchgangs' dieses Handbuchs beschrieben) 4.Nachweistyp àProbe (die zulässigen Werte werden im Kapitel 'Importieren eines neuen Durchgangs' dieses Handbuchs beschrieben) 5.Nachweiskommentar à<leer>, 6. Erneut testen àFALSE, 7. Erneuter Testdurchgang - ID à<leer>, 8. Erneuter Test Vertiefung - ID à<leer>, 9.Kt-Losnummer àKitLot_SAL, 10. Haltbarkeitsdatum (Kit Lot) à2012-12-31, 11.Proben-ID àProbe01, 12.Probentyp àVerarbeitet (die zulässigen Werte werden im Kapitel 'Konfigurieren von Feldern' dieses Handbuchs beschrieben) 13.Beschreibung àRind, 14.Produkt àFranks, 15.Marke à Marke X, 16.Losnummer à20110408-A, 17.Zeile à5, 18.Kunde à Kunde X. 04062011(2),A1,SAL,Probe,,Falsch,,,Losnummer_SAL,2012-12-31,Probe01,Verarbeitet,Rind, Franks,Marke X, 20110408-A,5,Kunde X 04062011(2),A2,MC,,,Falsch,,,Losnummer_MC,2012-12-31,Probe01,Verarbeitet,Rind, Franks,Marke X,20110408-A,5,Kunde X 04062011(2),B1,SAL,RC,,Falsch,,,Losnummer_SAL,2012-12-31,,,,,,,, 04062011(2),C1,SAL,NC,,Falsch,,,Losnummer_SAL,2012-12-31,,,,,,,, 1.Durchgangs-ID 2.Vertiefungs-ID 3.Nachweistyp 96 DE (Deutsch) Comma Separated Values (.CSV)-Datei – Durchgangsergebnisse Es folgt ein Beispiel für Durchgangsergebnisse, die in eine .csv-Datei exportiert worden sind. In der folgenden Liste wird die Position der Deskriptorfelder mit ihren in der ersten Definition spezifizierten Werten verknüpft. Zwei aufeinanderfolgende Trennzeichen ohne Zwischenzeichen stehen für ein leeres Feld. à04062001(2), àA1, àSAL (die zulässigen Werte werden im Kapitel 'Importieren eines neuen Durchgangs' dieses Handbuchs beschrieben) 4.Nachweistyp àProbe (die zulässigen Werte werden im Kapitel 'Importieren eines neuen Durchgangs' dieses Handbuchs beschrieben) 5.Nachweiskommentar à<leer>, 6. Erneut testen àFALSE, 7. Erneuter Testdurchgang - ID à<leer>, 8. Erneuter Test Vertiefung - ID à<leer>, 9.Kt-Losnummer àKitLot_SAL, 10. Haltbarkeitsdatum (Kit Lot) à2012-12-31, 11.Proben-ID àProbe01, 12.Probentyp àVerarbeitet (die zulässigen Werte werden im Kapitel 'Konfigurieren von Feldern' dieses Handbuchs beschrieben) 13.Beschreibung àRind, 14.Produkt àFranks, 15.Marke à Marke X, 16.Losnummer à20110408-A, 17.Zeile à5, 18.Kunde à Kunde X. 19.Ergebnis àPositiv 04062011(2),A1,SAL,Probe,,Falsch,,,Losnummer_SAL,2012-12-31,Probe01,Verarbeitet,Rind, Franks,Marke X, 20110408-A,5,Kunde X,Positiv 04062011(2),A2,MC,,,Falsch,,,Losnummer_MC,2012-12-31,Probe01,Verarbeitet,Rind, Franks,Marke X, 20110408-A,5,Kunde X,Gültig 04062011(2),B1,SAL,RC,,Falsch,,,Losnummer_SAL,2012-12-31,,,,,,,,,Gültig 04062011(2),C1,SAL,NC,,Falsch,,,Losnummer_SAL,2012-12-31,,,,,,,,,Gültig 1.Durchgangs-ID 2.Vertiefungs-ID 3.Nachweistyp 97 DE (Deutsch) Lizenzvereinbarung Die folgenden Bestimmungen finden auf Ihren Kauf des 3M Molekularen Detektionssystems und die Lizenzierung der zugehörigen Software Anwendung: 3M ENDBENUTZER-LIZENZVEREINBARUNG 3M™ MOLEKULARE DETEKTION - SOFTWARE DIESE ENDBENUTZER-LIZENZVEREINBARUNG („VEREINBARUNG”) STELLT EINEN RECHTSGÜLTIGEN VERTRAG ZWISCHEN IHNEN („SIE” ODER „BENUTZER”) UND DEM UNTERNEHMEN 3M („3M”) BEZÜGLICH IHRES ZUGRIFFS UND IHRE NUTZUNG DER HIER BESCHRIEBENEN SOFTWARE DAR. INDEM SIE AUF DIE HIER ANGEZEIGTE SCHALTFLÄCHE „ICH STIMME ZU” KLICKEN UND/ ODER DIE SOFTWARE HERUNTERLADEN, INSTALLIEREN, KOPIEREN ODER ANDERWEITIG NUTZEN, STIMMEN SIE ZU, RECHTLICH DURCH DIESE VEREINBARUNG GEBUNDEN ZU SEIN. WENN SIE DIESER VEREINBARUNG IM AUFTRAG EINES UNTERNEHMENS ODER EINER ANDEREN RECHTSPERSON ZUSTIMMEN, GEWÄHRLEISTEN SIE, DASS SIE ÜBER DIE ERFORDERLICHE VOLLMACHT VERFÜGEN, DIE JEWEILIGE RECHTSPERSON RECHTLICH AN DIESE VEREINBARUNG ZU BINDEN. IN DIESEM FALL BEZIEHEN SICH DIE HIER VERWNDETEN BEGRIFFE „SIE”, „IHRE” UND „BENUTZER” AUF DIE JEWEILIGE RECHTSPERSON. WENN SIE NICHT ÜBER DIE ENTSPRECHENDE VOLLMACHT VERFÜGEN ODER NICHT ZUSTIMMEN, RECHTLICH AN DIESE VEREINBARUNG GEBUNDEN ZU WERDEN, MÜSSEN SIE AUF DIE SCHALTFLÄCHE „ICH STIMME NICHT ZU” KLICKEN UND DÜRFEN DIE SOFTWARE NICHT HERUNTERLADEN, INSTALLIEREN, KOPIEREN ODER ANDEREWEITIG NUTZEN, UND SIE KÖNNEN IHREN 3M VERTRIEBSHÄNDLER KONTAKTIEREN, UM IHR 3M MOLEKULARES DETEKTIONSSYSTEM ZURÜCKZUGEBEN UND EINE RÜCKERSTATTUNG DES KAUFPREISES ZU VERLANGEN: 1. LIZENZ Mit der Zahlung des Kaufpreises durch den Benutzer an 3M gewährt 3M dem Benutzer das nicht-exklusive, nichtübertragbare Recht: (a) den der 3M Molekulare Detektion - Software beiliegenden Objektcode intern, im eigenen Unternehmen, und nur in Verbindung mit dem 3M Molekularen Detektionssystem (dessen Software einschließlich der gesamten Benutzerdokumentation und aller zukünftigen von 3M an den Benutzer übergebenen Versionen, Aktualisierungen und Erweiterungen als „Software”) zu nutzen; (b) eine einzige Sicherungskopie der Software anzufertigen, jedoch nur soweit dies für die Nutzung der Software durch den Benutzer gemäß dieser Vereinbarung erforderlich ist; und (c) Kopien der Benutzerdokumentation ausschließlich für den internen Gebrauch durch den Benutzer anzufertigen. Der Benutzer erklärt sich einverstanden, keine weiteren Kopien der Software oder Benutzerdokumentation anzufertigen. Nichts in dieser Vereinbarung gibt dem Benutzer irgendein Recht, irgendeinen Quellcode für die Software zu erhalten oder zu verwenden. Zum Zweck dieser Vereinbarung enthält das 3M Molekulare Detektionssystem das 3M Molekulare Detektion - Gerät, die Software und weitere von 3M bereitgestellten und im 3M Molekulare Detektion -Benutzerhandbuch („Benutzerdokumentation”) beschriebenen Komponenten. 2. EIGENTÜMERSCHAFT Die Parteien erkennen an, dass die Software das alleinige Eigentum von 3M und/oder seinen Lizenzgebern ist. Der Benutzer willigt ein, jeder Kopie der Software oder der Benutzerdokumentation, die er anfertigt, sämtliche Hinweise zum Urheberrecht und zu den Eigentumsrechten sowie ähnliche Bestimmungen in der Software- oder Benutzerdokumentation hinzuzufügen. 3. NUTZUNGSBESCHRÄNKUNGEN Der Benutzer willigt ein, die Software nicht zu leasen, keine Unterlizenzen für die Software zu vergeben, die Software nicht zu verkaufen, zu dekompilieren, zu disassemblieren, zu modifizieren oder durch Reverse Engineering die Komponenten der Software und deren Funktionsweise zu ermitteln, die Software nicht zu transferieren oder in eine andere Sprache zu übersetzen. Der Benutzer willigt ein, keinen Teil der Software, außer den für den Benutzer der Software sichtbaren Bildschirmanzeigen, an andere Personen als den Benutzer weiterzuleiten und keiner Person außerhalb der Firma des Benutzers über ein Netzwerk oder andere Wege Zugang zur Software zu gewähren. 4. BESCHRÄNKTE GARANTIE Die 3M Lebensmittelsicherheits-Hardware („Hardware”) umfasst das 3M Molekulare Detektion - Gerät und jede damit verbundene Software und weitere Komponenten, die von 3M zur Verfügung gestellt werden, und die in der entsprechenden Installations- und Gebrauchsanweisung („Anwenderdokumentation”) beinhaltet sind. BESCHRÄNKTE GARANTIE UND HAFTUNGSAUSSCHLUSS 3M garantiert, dass die Hardware im wesentlichen seine Leistung, gemäß der Benutzerdokumentation, für ein Jahr nach Versanddatum erfüllen wird. DIESE GARANTIE IST UNGÜLTIG, WENN: (A) DIE HARDWARE VON NICHT DURCH 3M AUTORISIERTE PERSONEN REPARIERT WORDEN IST; ODER (B) DIE HARDWARE VERÄNDERT, MODIFIZIERT ODER MISSBRÄUCHLICH VERWENDET WURDE; ODER (C) DIE HARDWARE MIT PRODUKTEN, ZUBEHÖR, KOMPONENTEN ODER SOFTWARE VON ANDEREN ANBIETERN ALS 3M EINGESETZT WIRD; ODER (D) DIE HARDWARE ODER EINE KOMPONENTE WIRD FÜR ANDERE ZWECKE VERWENDET (ZUM BEISPIEL MIT ANDEREN LEITERPLATTEN ODER ANDERER SOFTWARE) ODER (E) DIE HARDWARE WURDE NICHT IN ÜBEREINSTIMMUNG MIT DER BENUTZERDOKUMENTATION GEWARTET ODER VERWENDET. IM RAHMEN GELTENDER 98 DE (Deutsch) GESETZGEBUNG SCHLIESST DIESE GEWÄHRLEISTUNG ALLE ANDEREN GARANTIEN AUS. DIES BETRIFFT AUSDRÜCKLICHE UND STILLSCHWEIGENDE GARANTIEN EINSCHLIESSLICH, JEDOCH NICHT BESCHRÄNKT AUF, DIE KONKLUDENTE GEWÄHRLEISTUNG DER EIGNUNG FÜR EINEN BESTIMMTEN ZWECK ODER DER MARKTGÄNGIGKEIT, SOWEIT SICH DIESE AUS DEN HANDELS- UND BRANCHENÜBLICHEN USANCEN ERGEBEN. 3M GARANTIERT NICHT, DASS DIE SOFTWARE FEHLERFREI FUNKTIONIERT. Falls die Hardware innerhalb eines Jahres nach Versand nicht der oben genannten ausdrücklichen Garantie entspricht, dann besteht die einzige Verpflichtung von 3M, und die einzige Abhilfe des Anwenders, nach Entscheidung von 3M, aus einer der folgenden Optionen: 1) Reparatur oder Austausch der nicht-konformen Komponente; oder 2) Rückerstattung des Kaufpreises. 5. VERTRAULICHKEIT Die Parteien erkennen an, dass die Software und Informationen zu den Funktionen und Fähigkeiten vertraulich sind und das alleinige Eigentum von 3M („Geheime Information”) ist. Der Benutzer willigt ein, die Geheimen Informationen nicht preiszugeben und sie nicht zu verwenden bzw. weiterzugeben, außer wie speziell durch diese Vereinbarung gestattet. Der Benutzer willigt ein, die Bekanntgabe der Geheimen Informationen auf seine Mitarbeiter, Angestellten und Bevollmächtigten zu beschränken, die nach den Bestimmungen dieser Vereinbarung direkt in die Benutzung der Software involviert sind und die mit der Geheimhaltung der Geheimen Informationen einverstanden sind. Der Benutzer ist nicht verpflichtet, irgendwelche Geheimen Informationen weiterhin geheim zu halten, falls diese Informationen der Öffentlichkeit ohne Verschulden des Benutzers verfügbar werden oder falls der Benutzer irgendwelche dieser Informationen besessen hat, bevor ihm diese von 3M zur Verfügung gestellt oder durch diese Vereinbarung bekannt gegeben wurden. Die Verpflichtungen des Benutzers unter diesem Abschnitt 5 gelten nach dem Ablauf oder der Beendigung dieser Vereinbarung weiterhin für 5 Jahre. 6. HAFTUNGSBESCHRÄNKUNGEN SOFERN NICHT DURCH DAS GESETZ VERBOTEN, IST 3M GEGENÜBER DEM ANWENDER ODER ANDEREN NICHT FÜR JEGLICHE ANDEREN DIREKTEN, INDIREKTEN, FOLGESCHÄDEN ODER BEILÄUFIG ENTSTANDENEN ODER KONKRETE SCHÄDEN, WIE BEISPIELSWEISE ENTGANGENE PROFITE, GESCHÄFTE, INVESTITIONEN ODER CHANCEN VERANTWORTLICH, SELBST WENN 3M VON DER MÖGLICHKEIT SOLCHER SCHÄDEN UNTERRICHTET WORDEN IST. Beide Parteien sind sich einig, dass 3M dem Anwender gegenüber eine kumulative Haftung übernimmt für maximal Einhundert US-Dollar für direkte Schäden aus allen Gründen oder für den Kaufpreis der Hardware übernimmt, je nachdem welcher Wert höher ist. IN MANCHEN LÄNDERN KÖNNEN GESETZE ANDERE HAFTUNGSRECHTE ALS DIE OBEN AUFGEFÜHRTEN GELTEN. In diesen Staaten oder Ländern gelten die geforderten Mindestrechte bezüglich der Haftung. Um eine Leistung in Anspruch zu nehmen, brauchen Sie vom Kundendienst eine Rücksendenummer, bzw. eine Returned Material Authorization (RMA). Bitte kontaktieren Sie uns, unter 1-800-328-1671. 7. BEENDIGUNG Diese Vereinbarung endet (a) im Fall, dass der Benutzer eine Bestimmung dieser Vereinbarung wesentlich verletzt und dies nicht innerhalb einer Frist von 30 Tagen nach Erhalt einer schriftlichen Aufforderung von 3M behebt; oder (b) im Fall, dass der Benutzer die Nutzung der Software beendet. Nach der Beendigung dieser Vereinbarung aus irgendeinem Grund muss der Benutzer 3M alle Kopien der Software, die sich im Besitz des Benutzers oder unter dessen Kontrolle befinden, zurückgeben. 8. ZUWIDERHANDLUNG 3M übernimmt die Verteidigung bei jeder Klage gegen den Benutzer, bei der behauptet wird, dass die Software gegen ein US-Patent oder Urheberrecht verstößt, auf eigene Kosten und übernimmt alle Kosten und Erstattungen für hieraus entstandene Schäden, vorausgesetzt, 3M wurde umgehend über solch eine Klage informiert und erhält die erforderlichen Informationen, Unterstützung und die alleinige Vollmacht, die Verteidigung oder Schadensregulierung zu übernehmen. In der Verteidigung oder Schadensregulierung kann 3M für den Benutzer das Recht erstreiten, die Software weiterhin zu benutzen, zu ersetzen oder zu modifizieren, sodass kein Verstoß mehr vorliegt, oder, falls diese Maßnahmen nach Meinung von 3M nicht auf vernünftige Weise möglich sind, dem Benutzer eine Gutschrift für die Software gemäß ihrem Zeitwert gewähren und ihre Rückgabe akzeptieren. 3M übernimmt keine Verantwortung, falls die behauptete Verletzung auf der Verwendung oder dem Verkauf der Software in Verbindung mit anderer Software oder Geräten beruht, die nicht von 3M hergestellt worden sind, oder auf Veränderungen an der Software auf eine Weise, die von 3M nicht schriftlich genehmigt worden sind. Dies stellt die einzige Haftung von 3M gegenüber dem Benutzer in Bezug auf Haftpflichtschäden von Patent- oder Urheberrechtsverletzung dar. 99 DE (Deutsch) 9. ENTSCHÄDIGUNG Der Benutzer erklärt sich einverstanden, 3M, dessen Beauftragte, Geschäftsführer, Angestellte, Vertreter, Tochterfirmen und verwandte Unternehmen sowie deren Nachfolger und Beauftragte („Zu Entschädigende”) von jeglichen Klagen, Haftungen, Verlusten, Schäden, Pfandrechten, Urteilen, Pflichten, Bußgeldern, Zivilstrafen und Kosten schadlos zu halten und für diese zu entschädigen. Dies gilt auch für Anwaltskosten in angemessener Höhe, die infolge (a) einem Verstoß seitens des Benutzers gegen die Bestimmungen dieser Vereinbarung, (b) die Nutzung des 3M Molekularen Detektionssystems und der Software durch den Benutzer, (c) das Versäumnis des Benutzers, das 3M Molekulare Detektionssystem und die Software in Übereinstimmung mit der Benutzerdokumentation zu installieren, nutzen und zu pflegen oder (d) durch das Versäumnis des Benutzers, sich an die geltenden Gesetze und Richtlinien zu halten, einschließlich, aber nicht beschränkt auf die von der US-amerikanischen Food and Drug Administration vorgeschriebenen Bestimmungen und Richtlinien entstehen. 10. ÜBERTRAGUNG Der Benutzer kann diese Vereinbarung oder irgendein Interesse daran ohne das vorherige schriftliche Einverständnis von 3M nicht an Dritte abtreten, und jede versuchte Abtretung ist ungültig. 11. VOLLSTÄNDIGKEIT Der Benutzer willigt ein, dass diese Vereinbarung die vollständige Vereinbarung zwischen 3M und dem Benutzer in Bezug auf ihren Gegenstand ist. Diese Vereinbarung ersetzt alle vorherigen mündlichen oder schriftlichen Vereinbarungen und anderen Kommunikationen zwischen 3M und dem Benutzer hinsichtlich dieses Gegenstands. Für den Fall, dass eine Bestimmung dieser Vereinbarung durch ein Gericht mit der entsprechenden Zuständigkeit für ungültig oder nicht durchsetzbar erklärt wird, wird diese Bestimmung als aus dieser Vereinbarung gestrichen betrachtet, und der übrige Teil besteht weiterhin mit voller Kraft und Wirkung. 12. REGIERUNGS-ANWENDUNG Dieser Artikel findet immer dann Anwendung, wenn diese Software durch oder für die Bundesregierung der Vereinigten Staaten von Amerika oder durch einen direkten Vertragspartner oder einen Sub-Vertragspartner (oder einen beliebigen Dritten) im Rahmen eines beliebigen Vertrags, einer Zuwendung, einer Kooperationsvereinbarung, einer anderen Transaktion oder einer anderen Vereinbarung mit der Bundesregierung der Vereinigten Staaten von Amerika für die Bundesregierung der Vereinigten Staaten von Amerika gekauft wird. Mit der Annahme der Lieferung dieser Software bestätigt die US-Bundesregierung, dass die Software im Sinne der für diese Beschaffung geltenden Akquisitions- und Kapitalhilfebestimmungen als „kommerzielle” Computersoftware einzustufen ist. Die Klauseln und Bedingungen dieser Lizenzvereinbarung finden Anwendung auf die Verwendung und Öffentlichmachung dieser Software durch die Regierung und ersetzen alle gegensätzlichen Vertragsklauseln und Bedingungen. Falls diese Lizenz nicht den Anforderungen der Regierung oder dem Bundesgesetz entspricht, erklärt sich die Bundesregierung der USA einverstanden, diese Software unbenutzt an 3M zurückzugeben. Anwendbare Bestimmungen der FAR und DFARS. Die Abschnitte FAR 52.212-4, „Vertragsbedingungen – Kommerzielle Artikel” und FAR 52.212-5, „Vertragsbedingungen zur Implementierung von Satzungen und Vollzugsanordnungen – Kommerzielle Artikel” mit Gültigkeit zum Datum dieser Vereinbarung werden hiermit in diese Vereinbarung einbezogen und stellen Teil derselben dar. Falls diese Vereinbarung mit dem Verteidigungsministerium geschlossen wird, wird der Abschnitt DFARS 252.212-7001, „Vertragsbedingungen zur Implementierung von Satzungen oder Vollzugsverordnungen beim Erwerb vom kommerziellen Artikeln durch das Verteidigungsministerium” mit Gültigkeit zum Datum dieser Vereinbarung in diese Vereinbarung einbezogen und stellt Teil derselben dar. 13. GELTENDES RECHT Diese Vereinbarung ist in Übereinstimmung mit den Gesetzen des Staates Minnesota auslegbar, anwendbar auf hier geschlossene und ausgeführte Verträge. Alle rechtlichen Handlungen, die sich aus dieser Vereinbarung ergeben oder mit ihr zusammenhängen, unterstehen allein den zuständigen staatlichen und bundesstaatlichen Gerichten in Ramsey County im US-Bundesstaat Minnesota, und der Benutzer hat sich unwiderruflich nach der persönlichen Rechtsprechung der genannten Gerichte zu richten. Diese Vereinbarung untersteht nicht dem UN-Kaufrecht vom 11. April 1980 über Verträge von Internationalen Warenverkäufen. Um das 3M Molekulare Detektionssystem nutzen zu können, müssen Sie den Bestimmungen dieser Vereinbarung zustimmen. Für den Fall, dass Sie die Bestimmungen nicht akzeptieren, kontaktieren Sie bitte Ihren 3M-Verkaufsvertreter, um das System zurückzugeben und den Kaufbetrag erstattet zu bekommen. 100 DE (Deutsch) 3M Food Safety 3M United States 3M Center Bldg. 275-5W-05 St. Paul, MN 55144-1000 USA 1-800-328-6553 3M Canada Post Office Box 5757 London, Ontario N6A 4T1 Canada 1-800-563-2921 3M Europe and MEA 3M Deutschland GmbH Carl-Schurz-Straße 1 D41453 Neuss/Germany +49-2131-14-3000 3M Asia Pacific No 1, Yishun Avenue 7 Singapore, 768923 65-64508869 3M Japan 3M Health Care Limited 33-1, Tamagawadai 2-chrome Setagaya-ku, Tokyo 158-8583, Japan 81-570-011-321 3M Australia Bldg A, 1 Rivett Road North Ryde, NSW 2113 Australia 61 1300 363 878 3M Latin America 3M Center Bldg. 275-5W-05 St. Paul, MN 55144-1000 USA 1-954-340-8263 3M 3M Health Care 2510 Conway Ave St. Paul, MN 55144 USA www.3M.com/foodsafety © 2011, 3M. Alle Rechte vorbehalten. 3M ist eine Handelsmarke von 3M. Nutzung unter Lizenz. 34-8708-6511-9