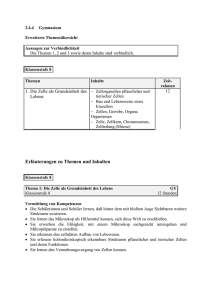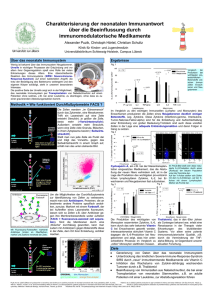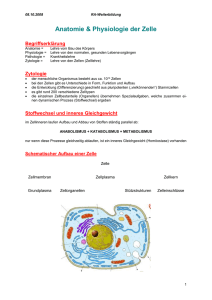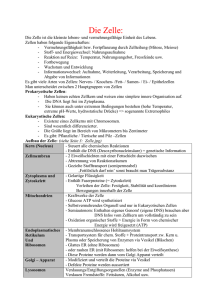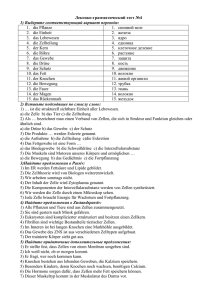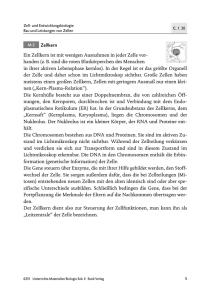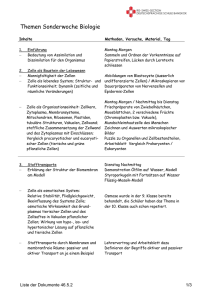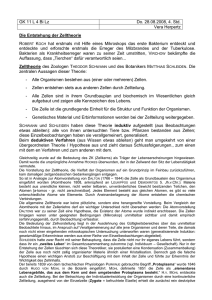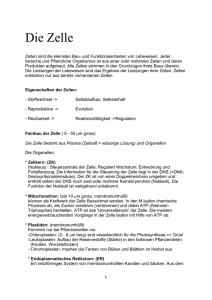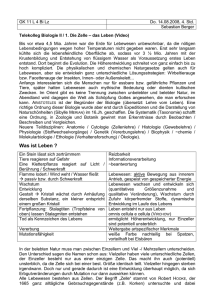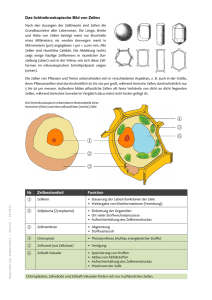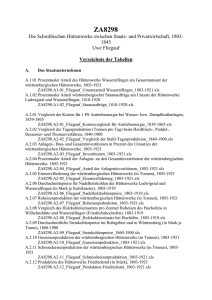Excel 2000 Einführung
Werbung
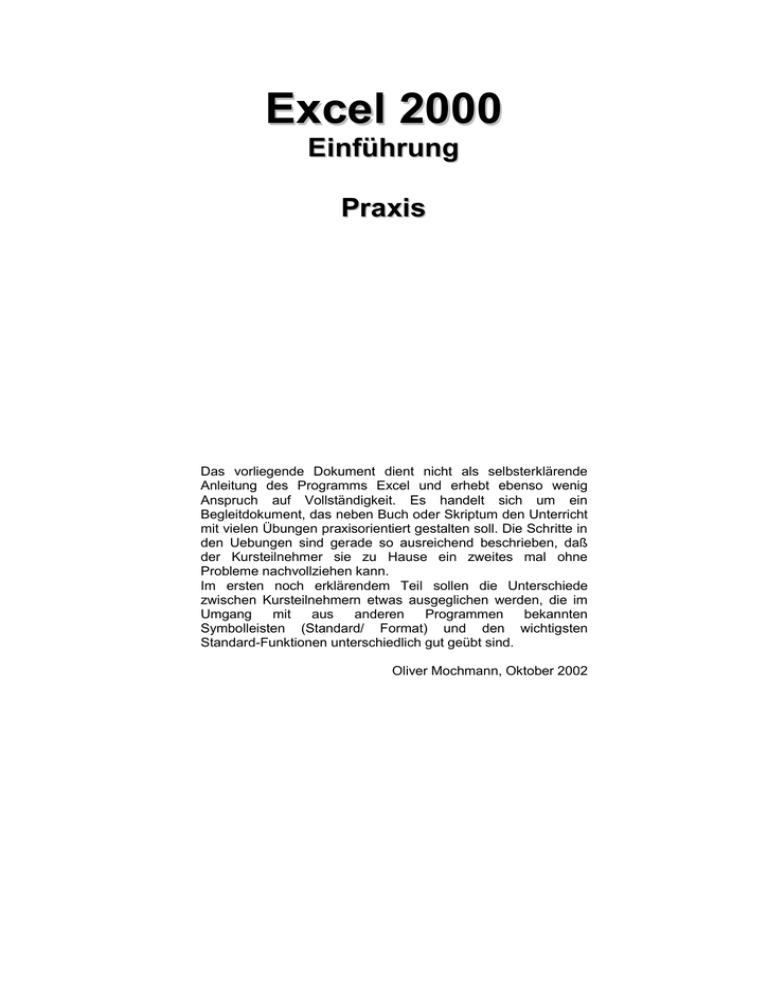
Excel 2000 Einführung Praxis Das vorliegende Dokument dient nicht als selbsterklärende Anleitung des Programms Excel und erhebt ebenso wenig Anspruch auf Vollständigkeit. Es handelt sich um ein Begleitdokument, das neben Buch oder Skriptum den Unterricht mit vielen Übungen praxisorientiert gestalten soll. Die Schritte in den Uebungen sind gerade so ausreichend beschrieben, daß der Kursteilnehmer sie zu Hause ein zweites mal ohne Probleme nachvollziehen kann. Im ersten noch erklärendem Teil sollen die Unterschiede zwischen Kursteilnehmern etwas ausgeglichen werden, die im Umgang mit aus anderen Programmen bekannten Symbolleisten (Standard/ Format) und den wichtigsten Standard-Funktionen unterschiedlich gut geübt sind. Oliver Mochmann, Oktober 2002 MS Excel 2000 - Einführung Der Umgang mit den Symbolleisten Standardsymbolleiste Tooltipps (Quickinfo) Symbolleiste Format ! Oft steht in den Symbolleisten nicht der gasamte Befehlsumfang zur Verfügung – diesen erhält man über das Haupt/Kontext-Menü Am linken Rand kann die Symbolleiste angefasst und verschoben werden Klick auf den Listenpfeil am rechten Ende der Symbolleisten führt über Zwischenschaltflä che zum Dialog „Schaltflächen hinzufügen oder entfernen“ Eine Auswahl der verschiedenen Symbolleisten erhält man durch Klick mit der rechten Maustaste im SymbolleitenBereich Manche Schaltflächen besitzen rechts einen kleinen Listenpfeil, über den sich eine weitere Auswahl an Schaltflächen öffnet. © Oliver Mochmann 2002 Diese Untermenüs lassen sich abtrennen und frei verschieben klickdichschlau.at Seite 2 MS Excel 2000 - Einführung Es gibt immer verschiedene Wege, um einen Befehl auszuführen: Menü Schaltfläche einer Symbolleiste Kontextmenü (rechte Maustaste) Tastaturkombination Die Schaltflächen der Symbolleisten sind ein praktischer und schneller Weg, beinhalten aber oft nicht den gesamten Befehlsumfang, z.B. Schaltfläche „Drucken“ druckt ein Exemplar des gesamten Dokuments in der Standardeinstellung des Druckers Menü Datei Drucken stellt ein Dialogfeld mit umfangreichen Druckoptionen zur Verfügung In den Menüs und Tooltipps (Quickinfo) stehen bereits die wichtigsten Tastaturkürzel (diese Einstellung für die Tooltipps findet man unter Extras Anpassen Optionen „Tastenkombination in Quickinfo anzeigen“). Speichern Excel-Dateien (Arbeitsmappen) werden mit der Dateiendung .xls gespeichert. Wählen Sie zunächst den Speicherort Erstellen Sie gegebenenfalls einen neuen Ordner (Schaltfläche „Neuer Ordner) Geben Sie Ihrem Kind einen Namen. Die Dateiendung wird automatisch hinzugefügt Achten Sie auf den richtigen Dateityp – „Microsoft ExcelArbeitsmappe (*.xls)“ Die Excel-Arbeitsmappe Eine Arbeitsmappe ist eine Excel-Datei, die aus mehreren (bis zu 256) Tabellenblättern bestehen kann. Neue Tabellenblätter können eingefügt, bestehende gelöscht, verschoben/kopiert oder umbenannt werden. Die Tabellenblätter und das entsprechende Kontextmenü (rechte Maustaste) © Oliver Mochmann 2002 klickdichschlau.at Seite 3 MS Excel 2000 - Einführung Tabellenblätter bestehen aus Zellen, Zeilen und Spalten. Jede Zelle hat einen eindeutigen Bezug aus einem Buchstaben für die Spalte und einer Zeilennummer, z.B. A3, C5, B8, F1 Navigation Cursortasten Mit der Maus auf eine Zelle klicken Zellbezug in Namensfeld (Links in der Bearbeitungsleiste) eingeben Namensfeld: Hier kann ein Zellbezug oder Name für einen Bereich stehen Bearbeitungsleiste Hier steht der „wahre“ Inhalt der Zelle, also z.B. eine Formel. In der Zelle ist nur das Ergebnis sichtbar aktive Zelle Bearbeitungsmodus Im Bearbeitungsmodus mutiert das Namensfeld zu einer Liste von Funktionen zusätzliche Schaltflächen für Abbrechen und Bestätigen In den Bearbeitungsmodus gelangt man durch: Doppelklick in eine Zelle Zelle aktivieren, F2 Taste Zelle aktivieren, Schreiben in die Zelle (Achtung! bei dieser Methode wird der ursprüngliche Zellinhalt komplett überschrieben!) Zelle aktivieren, Schreiben in die Bearbeitungsleiste (rechts neben = Zeichen) Bearbeitungsmodus verlassen: Schaltfläche „Abbrechen“ (X) Schaltfläche „Bestätigen“ Esc – Taste ( = Abbrechen, Verlassen ohne Änderung) Enter ( = Bestätigen der Änderung) Werte: Eine Zelle kann folgende Werte beinhalten: Zahlen Text Datum/Zeit Zellbezüge Formeln © Oliver Mochmann 2002 klickdichschlau.at Seite 4 MS Excel 2000 - Einführung Achtung! Wenn sie mit Zahlen oder Datumswerten rechnen wollen, verzichten sie auf zusätzlichen Text in der Zelle. Stattdessen können sie die entsprechenden Zellen so formatieren, daß zusätzliche Informationen (z.B. Währungszeichen) mit in der Zelle stehen. Menü Format Zellen Zahlen 1. Übung: Werte und Formate Teil 1: 1. 2. 3. 4. 5. 6. 7. 8. 9. 10. 11. 12. 13. 14. 15. Öffnen sie eine neue Excel-Arbeitsmappe. Schreiben sie in die Zelle A1 der Tabelle 1 „1.Übung: Werte und Formate“. Schreiben sie in die Zelle A3 das heutige Datum. Schreiben sie in die Zelle B3 Ihren Namen. Schreiben sie in die Zelle C3 die Zahl 1023,4567. Schreiben sie in die Zelle D3 die Zahl 0,6. Stellen sie die Spalte B auf die optimale Spaltenbreite ein (Doppelklick auf den rechten Rand des Spaltenkopfes der Spalte B). Geben sie in die Zelle A5 den Zellbezug „=A3“ (ohne Anführungszeichen) ein. Wiederholen sie den letzten Schritt in den Zellen A6 und A7. Geben sie in die Zelle B5 den Zellbezug „=B3“ ein, dieses mal aber, indem sie auf das [=] Zeichen in der Bearbeitungsleiste und dann in die Zelle B3 klicken. Bestätigen sie mit Enter. Wiederholen sie den letzten Schritt in den Zellen B6 und B7. Bestätigen sie die Eingabe diesmal mit Ok und der Schaltfläche Bestätigen (grünes Häkchen). Markieren sie die Spalte B oder aktivieren sie ein Zelle der Spalte B und fügen sie eine neue Spalte ein. Beachten sie, daß sich die Zellbezüge automatisch angepaßt haben. Schreiben sie in die neue leere Zelle B3 die Uhrzeit im Format hh:mm oder hh:mm:ss Wiederholen sie die Schritte 10 und 11 für die noch unvollständigen Spalten B, D, E. Speichern Sie die Tabelle unter dem Namen Uebung1.xls im Ordner „Übungsdateien“. Die Tabelle sollte nun etwa so aussehen und bildet die Grundlage für den zweiten Teil der Übung: 1.Übung: Werte und Formate 17.10.2002 22:58 Oliver Mochmann 1023,45 0,6 17.10.2002 17.10.2002 17.10.2002 22:58 Oliver Mochmann 22:58 Oliver Mochmann 22:58 Oliver Mochmann 1023,45 1023,45 1023,45 0,6 0,6 0,6 Wenn sie dieses Dokument am Bildschirm betrachten, können sie die Tabelle doppelklicken und erhalten dann die volle Excel-Funktionalität. Danach klicken sie wieder in den übrigen Teil des Dokuments. © Oliver Mochmann 2002 klickdichschlau.at Seite 5 MS Excel 2000 - Einführung Teil 2: 1. Machen sie die Zelle A5 zur aktiven Zelle und weisen sie ihr über Format Zelle Zahlen Datum ein Datumsformat zu. 2. Wiederholen sie diesen Schritt für die Zellen A6 und A7 mit verschiedenen Datumsformaten 3. Weisen sie der Zelle B5 über Format Zelle Zahlen Uhrzeit ein Uhrzeitformat zu. 4. Wiederholen sie diesen Schritt für die Zellen B6 und B7 mit verschiedenen Uhrzeitformaten 5. Weisen sie der Zelle C5 über Format Zelle Schrift ein Schriftformat zu. 6. Wiederholen sie diesen Schritt für die Zellen C6 und C7 mit verschiedenen Schriftformaten. Viele (nicht alle) der Funktionen aus dem Dialogfeld „Zelle formatieren“ finden sich auch auf der Symbolleiste Format. Testen sie die Einstellungen der Registerkarte Ausrichtung des Dialogfeldes, z.B. „vertikal“, „Orientierung“, „an Zellgröße anpassen“, „Zeilenumbruch“. 7. Weisen sie der Zelle D5 über Format Zelle Zahlen Zahl ein Zahlenformat mit Tausendertrennzeichen und 3 Dezimalstellen zu. 8. Formatieren sie die Zellen D6 und D7 mit den Formaten Währung und Buchhaltung. 9. Verringern sie über die Symbolleiste Format die Dezimalstellen der Zelle E5 auf 0. Beachten sie nun den „visuellen“ Inhalt der Zelle und den „wahren“ Inhalt, zu sehen in der Bearbeitungsleiste. 10. Weisen sie der Zelle E6 über Format Zelle Zahlen Prozent das Format Prozent (ohne Dezimalstellen) zu. 11. Weisen sie der Zelle E7 über die Symbolleiste Format das Format Prozent und eine Dezimalstelle zu. 12. Markieren sie die Zellen A1 bis E2 und klicken sie die Schaltfläche Zellen verbinden auf der Symbolleiste Format. 13. Richten sie den Text „Übung: Werte und Formate“ über das Menü Format Zelle Ausrichtung horizontal und vertikal zentriert aus. 14. Fügen sie nach Übung: einen Zeilenumbruch mit Alt+Enter ein. 15. Weisen sie den Zellen A1 bis E7 über die Symbolleiste Format die Schriftfarbe blau, Schriftgrad fett und die Hintergrundfarbe gelb zu. 16. Weisen sie den Zellen A1 bis E7 über die Symbolleiste Format Rahmen zu. 17. Speichern sie die Arbeitsmappe. Ein mögliches Ergebnis: 17.10.02 Übung: Werte und Formate 22:58 Oliver Mochmann 1023,45 0,6 17. Okt. 02 10:58 PM Oliver Mochmann 1.023,450 17. Oktober 2002 22:58:00 Oliver Mochmann 1.023,45 € 17.10.2002 10:58:00 PM Oliver Mochmann € 1.023,45 1 60% 60,0% Weitere Uebungsvorschläge: 1. Benennen sie das Tabellenblatt um in „Werte und Formate“ 2. Verändern sie die Werte der Zellen A3 bis E3. Sie sehen, wie sich auch die Werte der Zellen ändern, deren Wert ein entsprechender Zellbezug ist. 3. Testen sie den Formatpinsel (Schaltfläche „Format übertragen“) 4. Testen sie, was passiert, wenn sie ein Datum in das als Zahl formatierte Feld D3 eingeben. Datumswerte werden in Excel intern in Zahlen umgewandelt. 5. Betrachten sie die Tabelle in der Seitenansicht. © Oliver Mochmann 2002 klickdichschlau.at Seite 6 MS Excel 2000 - Einführung 2. Übung: Rechnen 1. Öffnen sie die Datei Rechnen.xls oder erstellen sie selbst folgende Tabelle: Zahl 1: Zahl 2: 4 3 Zahl 1: Summe Differenz Produkt Quotient Summe Differenz Produkt Quotient 5 3 Zahl 2: 4 3 3 2 10 5 3 -3 0 -28 2. oberer Teil: addieren, subtrahieren, multiplizieren und dividieren sie jeweils Zahl 1 mit Zahl 2. Schreiben sie dazu nach dem [=] Zeichen Zahlen und Operatoren in die Zelle bzw. Bearbeitungsleiste. 3. unterer Teil: wiederholen sie Schritt 2, arbeiten sie nun jedoch mit Zellbezügen und nutzen sie die Möglichkeit, Formeln durch Ziehen zu kopieren. 4. Formatieren sie die Zahlen mit einer Dezimalstelle und negative Zahlen rot mit Minuszeichen. 3. Übung: Summe 1. Öffnen sie die Datei Summe.xls oder erstellen 120 sie selbst die gezeigte Tabelle -96 2. Fügen sie zwei leere Tabellenblätter ein. 36,5 3. Kopieren sie das Blatt Summe Aufg. in die 49 leeren Blätter. Summe 1: 4. Bilden sie die Summen auf 3 verschiedene Arten, benutzen sie für jede Methode eines der 84 23 nun drei Aufgabenblätter: a) Verwenden sie die Schaltfläche 67 „Autosumme“. Erkennt Excel nicht 22 automatisch, welche Zellen sie 42 addieren wollen, klicken sie die zu 66 89 addierenden Zellen mit gehaltener 342 Strg-Taste nacheinender an oder markieren den entsprechenden 34 52 Zellbereich. Bestätigen sie die Funktion. 352 38 53 -44 b) Klicken sie auf das [=] Zeichen in der 999 86 Bearbeitungsleiste und wählen dann -799 -8 aus der Liste die Funktion. 2 0,646 c) Geben sie die Funktion mit den 33,5 1000 90 -12 Argumenten (Zellbezüge) händisch ein. Beachten sie den Einsatz eines Doppelpunktes für einen Zellbereich und einem Semikolon für verschiedene einzelne Zellen/Zellbereiche © Oliver Mochmann 2002 klickdichschlau.at Summe 2: -43 -45 Summe 3: Summe 4: Seite 7 MS Excel 2000 - Einführung Funktion: Eine Funktion ist eine im Programm eingebaute mehr oder weniger komplexe Formel in der Form Funktionsname(), wobei in die Klammer ein oder mehrere „Argumente“ eingegeben werden. Beispiele: Summe(A1:B3) bildet die Summe des Zellbereichs A1 bis B3 Summe(A1;B3) bildet die Summe der Zellen A1 und B3 (Semikolon statt Doppelpunkt) Heute() liefert das aktuelle Datum (braucht keine Argumente) Jetzt() liefert die aktuelle Zeit (braucht keine Argumente) 4. Übung: Summe 1. Öffnen sie die Datei Umsätze_Summen.xls oder erstellen sie selbst die gezeigte Tabelle. Umsätze: Mitarbeiter Berger Müller Meier gesamt: 1.Quartal 2.Quartal 3.Quartal 4.Quartal Jahr 6200 3800 4750 7260 1200 1050 2190 1820 8580 9440 12800 10370 2. Berechnen sie die Summen. 3. Formatieren sie die Tabelle zunächst mit Format AutoFormat, dann mit eigenen Formatierungsanweisungen. 5. Übung: Seltsame Ergebnisse Wie erklären sie sich die Summen der Zeilen 2 und 4? Zahl 1 Zahl 2 Summe 2 2 EUR 2,00 EUR 2,00 3 3 EUR 3,00 EUR 3,00 5 4,295 EUR 5,00 #WERT! Absoluter Bezug: Ein Bezug, der sich beim kopieren nicht anpaßt, sondern am Ende bei allen kopierten Zellen auf ein und die selbe Zelle verweist. Faktor: 10 1 2 3 =A3*B1 Faktor: 10 1 2 3 =A3*$B$1 =A4*$B$1 =A5*$B$1 Faktor: 10 1 2 3 10 20 30 1. Setzen sie den Cursor in einer Formel oder Funktion in einen Zellbezug. 2. Drücken Sie die F4-Taste 3. Aus beispielsweise B2 wird nun $B$2 – die Dollarzeichen zeigen an, das dieser Zellbezug nun absolut ist 4. Durch weiteres drücken der F4-Taste kann man gemischte Bezüge herstellen (z.B. B$4 oder $B4). © Oliver Mochmann 2002 klickdichschlau.at Seite 8 MS Excel 2000 - Einführung 6. Übung: Absolute Bezüge 1. Öffnen sie die Datei Euro_Schilling.xls. 2. Rechnen Sie die Euro-Werte in Schilling um. 3. Kopieren sie die Tabelle an ein andere Position im Tabellenblatt. 4. Verändern sie die Tabelle so, daß Schillingwerte in Euro umgerechnet werden. 5. Formatieren sie die Werte so, daß sie mit Währungssymbol und 1000er Trennzeichen angezeigt werden. Kurs: 13,7603 EUR 1 2 5 10 20 50 100 500 1000 10000 ATS 7. Übung: Absolute Bezüge 1. Öffnen sie die Datei Gehaltserhöhung.xls oder erstellen sie selbst die gezeigte Tabelle. Gehaltserhöhung: 3,50% Mitarbeiter Gehalt vorher Gehalt nachher Meier € 1.540,00 Weiss € 1.220,00 Lang € 1.220,00 Huber € 1.540,00 Wagner € 750,00 Gross € 1.800,00 Müller € 750,00 Gesamt/Monat Gesamt/Jahr (14x) Lohnmehrkosten: Das Kleinunternehmen hat bei den Lohnkosten einen Spielraum von € 6.000.- pro Jahr. Kann es eine Lohnerhöhung seiner Mitarbeiter um 3,5% verkraften? 2. Errechnen sie die neuen Gehälter der Mitarbeiter. 3. Errechnen sie die Summen der alten und neuen Gehälter für Monat und Jahr (14 Gehälter). 4. Errechnen sie den Mehraufwand, den die Gehaltserhöhung mit sich bringt. 5. Bei welcher Gehaltserhöhung käme das Unternehmen etwa auf die oben genannte Summe (±0,1%)? Tip: mit Hilfe der Tastenkombination Strg+# lassen sich die Formeln/Funktionen in den Zellen sichtbar machen. Sie können diese Ansicht auch drucken! © Oliver Mochmann 2002 klickdichschlau.at Seite 9 MS Excel 2000 - Einführung 8. Übung: Absolute Bezüge 1. Öffnen sie die Datei Umsätze_Anteile.xls oder erstellen sie selbst die gezeigte Tabelle. Umsätze im Jahr 2001 Umsatz % Anteil am % über/unter dem Mitarbeiter Ges.-Umsatz Berger Schwarz Huber Wagner Huber Gesamt: Durchschnitt: € € € € € Durchschnitt 4.850,00 6.920,00 3.980,00 5.460,00 7.840,00 2. Ermitteln sie den Gesamtumsatz. 3. Ermitteln sie den durchschnittlichen Umsatz. 4. Ermitteln sie, wieviel Prozent des Gesamtumsatzes jeder einzelne Mitarbeiter erwirtschaftet hat. 5. Ermitteln sie, wieviel Prozent die einzelnen Mitarbeiter über oder unter dem Durchschnitt liegen (hat ein Mitarbeiter nur 80% des durschnittlichen Umsatzes erwirtschaftet, sollte das Ergebnis –20% lauten). Bei der Verwendung von Prozentwerten in Formeln beachten sie, daß die Zahl 1 = 100% entspricht, 0,25 = 25%, 1,5 = 150%, usw. 9. Übung: Gemischte Bezüge 1. Öffnen sie die Datei Währung.xls oder erstellen sie selbst die gezeigte Tabelle. EUR 1,00 EUR 2,00 EUR 5,00 EUR 10,00 EUR 20,00 EUR 50,00 EUR 100,00 EUR 500,00 USD 0,9561 ATS 13,7603 DEM JPY 1,9558 118,6155 GBP 0,6406 CHF 1,4750 CAD 1,4747 AUD 1,6858 2. Berechnen sie den Wert von EUR 2,00 in USD so, daß sie die Formel in den gesamten restlichen Bereich kopieren können. Wenn sie eine Formel in zwei Dimensionen kopieren wollen, müssen sie sie erst in eine Richtung (nach rechts) und dann erst in die andere Richtung (nach unten) ziehen. © Oliver Mochmann 2002 klickdichschlau.at Seite 10 MS Excel 2000 - Einführung 10. Übung: Gemischte Bezüge Öffnen Sie die Datei 1x1.xls oder erstellen sie selbst die gezeigte Tabelle und berechnen sie die leeren Felder des 1x1 mit einer Formel, die sie in den gesamten zu berechnenden Bereich kopieren können. 1 2 3 4 5 6 7 8 9 10 1 2 3 4 5 6 7 8 9 10 Mittelwert, Maximalwert, Minimalwert Mittelwert() ermittelt den Durchnitt der Werte in den als Argumente übergebenen Zellen/ Zellbereichen Max() ermittelt den größten Wert in den als Argumente übergebenen Zellen/ Zellbereichen Min() ermittelt den kleinsten Wert in den als Argumente übergebenen Zellen/ Zellbereichen 11. Übung: Mittelwert, Maximalwert, Minimalwert Öffnen sie die Datei 100m_Lauf.xls oder erstellen sie selbst folgende Tabelle. 100 Meter / Frauen 1. 2. 3. 4. 5. 6. 7. 8. Mario Jones Ekaterini Thanou Tanya Lawrence Merlene Ottey Zhanna Pintusevich Chandra Sturrup Sevatheda Fynes Debbie Ferguson USA GRE JAM JAM UKR BAH BAH BAH 100 Meter / Männer 10,75 11,12 11,18 11,19 11,2 11,21 11,22 11,29 1. 2. 3. 4. 5. 6. 7. 8. Maurice Greene Ato Boldon Obadele Thompson Dwain Chambers Jon Drummond Darren Campbell Kim Collins Aziz Zakari durchschnittliche Zeit: beste Zeit: schlechteste Zeit: USA TRI BAR GBR USA GBR SKN GHA 9,87 9,99 10,04 10,08 10,09 10,13 10,17 DNF durchschnittliche Zeit: beste Zeit: schlechteste Zeit: Anzahl Anzahl() ermittelt die Menge der Zahlen in den als Argumente übergebenen Zellen/ Zellbereichen. Anzahl2() ermittelt die Menge der Werte (also auch Text) in den als Argumente übergebenen Zellen/ Zellbereichen. Sortieren Excel erkennt den Datenbereich einer Tabelle automatisch, sofern verschiedene Tabellen auf einem Tabellenblatt durch Lerrzeilen oder Spalten voneinander getrennt sind. Setzen sie den Cursor eine Zelle der Spalte, nach der sortiert werden soll und klicken sie die Schaltfläche für sortieren in der Standardsymbolleiste. Achtung! Wenn sie einen Zellbereich markieren, werden nur die Zellen in diesem Bereich sortiert. Dies kann beispielsweise bei einer Tabelle mit Namen und Adressen fatale Folgen haben! (natürlich kann diese Funktion auch gewünscht sein) Rufen sie den Befehl Sortieren über das Menü Daten Sortieren auf, stehen ihnen umfangreichere Sortieroptionen zur Verfügung. © Oliver Mochmann 2002 klickdichschlau.at Seite 11 MS Excel 2000 - Einführung 12. Übung: Sortieren, Anzehl, Mittelwert, Maximalwert, Minimalwert 1. Öffnen sie die Datei Referate.xls oder erstellen sie selbst folgende Tabelle. Datum 10.10.01 17.10.01 24.10.01 31.10.01 07.11.01 14.11.01 21.11.01 28.11.01 05.12.01 12.12.01 19.12.01 02.01.02 09.01.02 16.01.02 23.01.02 Name Feuerstein Fred Müller Manfred Berger Herbert Lindner Petra Huber Christine Strasser Marianne Siener Nadja Gross Michael Juarez Velerie Kubitschek Thomas Lang Sylvia Schrott Hans Schlosser Karl Einstein Albert Krenn Kurt Anzahl Referate: Thema Note Die Dinosaurier 1 Konrad Lorenz 2 Reptilien 1 Meeressäuger 1 Evolution Mensch 3 Meiose/Mitose 2 Gregor Mendel 4 Erbkrankheiten 2 Drogen 1 Immunsystem 4 Alternative Energiequellen 3 Problem Müll 1 Regenwälder 2 sexuelle Schlüsselreize 4 Empfängnisverhütung 5 Notendurchschnitt: 2. Sortieren sie die Tabelle nach den Namen. 3. Ermitteln sie den Notendurchschnitt. 4. Ermitteln sie die Anzahl der Referate. 13. Übung: Textimport 1. 2. 3. 4. 5. 6. Öffnen sie die Datei Getränkekarte.doc mit Word. Speichern sie die Datei im Format .txt ab. Schließen sie die Datei und Word. Öffnen sie die Datei in Excel. Gehen sie durch die einzelnen Schritte des Textkonvertierungsassistenten. Ersetzen sie bei den Schillingpreisen .- durch „keine“ Zeichen mit der Suchen/ErsetzenFunktion. 7. Formatieren sie die Preise mit Währungszeichen. Datum/Zeit Heute() liefert das aktuelle Datum Jetzt() liefert die aktuelle Zeit Wollen sie das aktuelle Datum/ die aktuelle Zeit in eine Zelle einfügen, ohne daß Datum/Zeit automatisch aktualisiert werden, verwenden sie folgende Tastaturkürzel: Strg + [:] liefert das aktuelle Datum Strg + Shift + [:] liefert die aktuelle Zeit © Oliver Mochmann 2002 klickdichschlau.at Seite 12 MS Excel 2000 - Einführung 14. Übung: Diagramm 1. Öffnen sie die Datei Wahl_BRD2002.xls. 2. Stellen Sie das Wahlergebnis in einem Kreisdiagramm dar und fügen sie das Diagramm in das vorhandene Tabellenblatt (Wahl_BRD Aufgabe) ein. 3. Weisen Sie im den Datenpunkten die entsprechenden Farben zu. 4. Ändern sie das Diagramm dahingehend, daß statt der Legende die Kreissegmente beschriftet sind. 5. Testen sie weitere Formatierungsmöglichkeiten. 6. Wechseln sie zum Tabellenblatt Wahl_BRD Aufgabe2. 7. Stellen Sie den prozentuellen Gewinn/Verlust der Parteien in einem Balkendiagramm dar und fügen sie das Diagramm in das vorhandene Tabellenblatt ein. 8. Testen sie verschiedene Formatierungsmöglichkeiten. Tip zum Formatieren eines Diagramms Klicken sie auf das Diagramm um es zu markieren. Nun können sie durch betätigen der Pfeiltasten (=Cursortasten) die einzelnen Bereiche des Diagramms markieren. Hierbei sehen sie auch, welche Teilbereiche sie überhaupt als Ganzes oder im Detail formatieren können. Während das Diagramm markiert ist, sehen sie in der Datentabelle die entsprechenden Wertebereiche farbig umrandet. Sollten sie die Tabelle im nachhinein verändern, können sie diese farbigen Rahmen auf den entsprechenden Bereich anpassen. 15. Übung: Diagramm 9. Öffnen sie die Datei Quadriga.xls. 10. Stellen Sie das Wahlergebnis in einem Liniendiagramm dar und fügen sie das Diagramm in ein neues Tabellenblatt ein. 11. Testen sie verschiedene Formatierungsmöglichkeiten. © Oliver Mochmann 2002 klickdichschlau.at Seite 13 MS Excel 2000 - Einführung 16. Übung: Diagramm 1. Erstellen Sie eine Tabelle und ein Diagramm für das österreichische Wahlergebnis 2002. Hier noch einmal die Zahlen für Österreich gesamt (Quelle: www.diepresse.com): SPÖ 36,51 % + 3,36 2002 1999 -16,9 2002 1999 + 15,39 2002 1999 + 2,07 2002 1999 - 2,47 2002 1999 33,15 % FPÖ 10,01 % 26,93 % ÖVP 42,30 % 26,91 % Grüne 9,47 % 7,40 % Andere 1,71 % 4,18 % 2. Für „Diagrammfreaks“: SPÖ 87.660 133.131 373.179 316.009 91.674 281.965 95.855 39.590 373.436 Burgenland Kärnten NÖ OÖ Salzburg Steiermark Tirol Vorarlberg Wien Burgenland Kärnten NÖ OÖ Salzburg Steiermark Tirol Vorarlberg Wien Dif. '99 in % + 3,92 + 2,61 + 2,95 + 3,96 + 1,83 + 3,17 + 1,37 + 1,9 + 5,92 © Oliver Mochmann 2002 FPÖ 12.163 82.002 70.208 88.790 31.949 73.540 39.059 25.642 67.975 Dif. '99 in % - 14,68 - 15,01 - 15,54 - 16,40 - 18,82 - 19,56 - 18,04 - 17,18 - 16,80 ÖVP 81.125 105.894 485.351 363.497 138.924 340.185 203.228 97.131 261.496 Dif. '99 in % + 11,84 + 14,24 + 14,93 + 13,96 + 18,81 + 17,81 + 19,00 + 14,01 + 13,66 klickdichschlau.at Grüne 9.009 21.495 73.177 74.043 30.848 53.052 45.585 28.671 129.141 Dif. '99 in % + 0,98 + 0,72 + 1,26 + 1,31 + 1,97 + 1,14 + 1,92 + 4,49 + 4,81 Andere 1.278 4.479 12.312 11.713 4.191 13.346 7.745 6.418 21.194 Dif. '99 in % - 1,40 - 1,59 - 1,99 - 1,70 - 2,65 - 1,45 - 1,95 - 3,17 - 5,23 Seite 14 MS Excel 2000 - Einführung 17. Übung: Drucken 1. 2. 3. 4. 5. 6. 7. 8. 9. 10. 11. Öffnen Sie die Datei Preisliste_Autos.xls. Wählen Sie im Dialogfeld Seite Einrichten Querformat und klicken Sie OK. Wechseln Sie in die Seitenumbruchvorschau. Setzen Sie den Cursor in die erste Zeile/ Spalte1 (bzw. markieren Sie die Zeile) der Marke Skoda und fügen Sie einen Seitenwechsel ein. Wiederholen Sie diesen Schritt für die Marke Audi. Markieren Sie die Spalte Beschreibung und fügen Sie einen Seitenwechsel ein. Legen Sie im Dialogfeld Seite Einrichten -> Register Tabelle die erste Zeile als Wiederholungszeile und die erste Spalte als Wiederholungsspalte fest. Wechseln Sie in die Seitenansicht. Über die Schaltfläche Ränder können Sie nun noch die Spaltenbreiten anpassen. Über die Schaltfläche Layout kommen Sie wieder in den Dialog Seite Einrichten. Legen Sie als Druckreihenfolge (Register Tabelle) nach recht, dann nach unten fest. Erstellen Sie eine Kopf und Fußzeile. Kopfzeile: links: Autohaus Berger (Schrift: Arial 20pt fett) mitte: aktuelle Preisliste (Schrift: Arial 14pt fett) rechts: Stand [Funktion Datum/ Uhrzeit] Fußzeile: links: Seite [Funktion aktuelle Seite] von [Funktion Seiten gesamt] Seiten rechts: [Funktion Dateiname, Funktion Tabelle] Drucken Sie ein Exemplar der Preisliste. © Oliver Mochmann 2002 klickdichschlau.at Seite 15