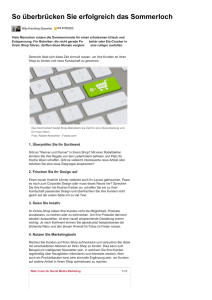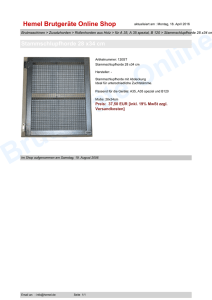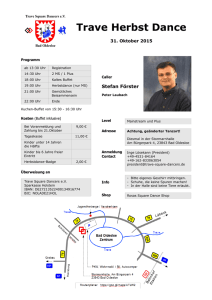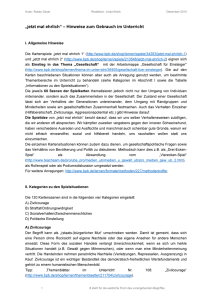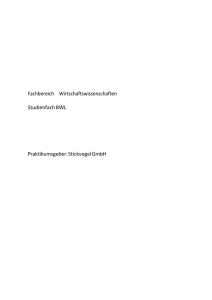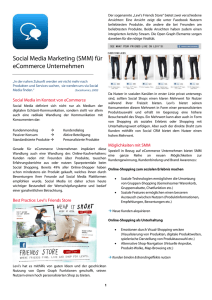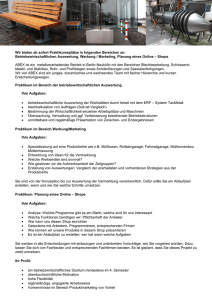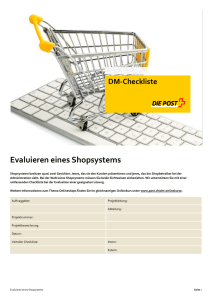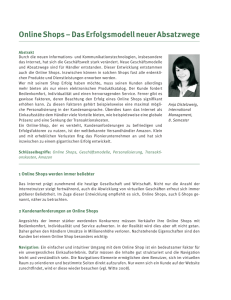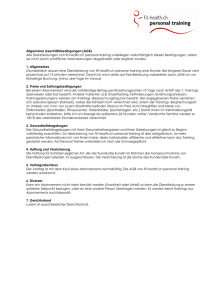Anleitung als Word-Dokument
Werbung

artif systems Anleitung für artif shop artif shop Lernen Sie, wie einfach es ist, Ihren artif shop einzurichten! Eine aktuelle Version dieser Datei finden Sie unter http://www.artifshop.de/Anleitung.html. Einleitung artif shop ist ein Produkt von artif systems. Nähere Informationen zu artif shop finden Sie unter http://www.artifshop.de. Dort finden Sie auch dieses Dokument zum Downloaden. artif systems finden Sie unter http://www.artif.de. Die Schritte in dieser Anleitung können mit dem TestShop unter http://www.artifshop.de/shops/TestShop bzw. http://www.artifshop.de/shops/TestShopAdmin ausprobiert werden. Das Passwort für den TestShopAdmin lautet artif. Falls Sie bereits einen eigenen Shop besitzen, können Sie natürlich auch gleich mit Ihrem Shop beginnen. Beispielgrafiken zum Probieren stehen unter http://www.artifshop.de/Beispielgrafiken.zip zur Verfügung. Falls Sie Fragen oder Probleme haben, wenden Sie sich bitte an [email protected]. Wir werden uns dann umgehend um Ihre Anfrage kümmern. Einführung Jeder artif shop besteht aus zwei Bestandteilen: Dem eigentlichen Shop und einem Admin-Bereich, mit dem der Betreiber/ die Betreiberin - also Sie - die Artikel verwalten, neue Bestellungen einsehen und Eigenschaften des Shops verändern können. Für den TestShop gilt das genauso. Den eigentlichen Shop, den Ihre Kunden/ Kundinnen besuchen sollen, finden Sie unter: http://www.artifshop.de/shops/TestShop. Den dazugehörigen Admin-Bereich, der nur für Sie gedacht ist, finden Sie unter: http://www.artifshop.de/shops/TestShopAdmin. Besuchen Sie doch jetzt mal beide Seiten. Falls Sie gerade tatsächlich den Shop und den Admin-Bereich besucht haben, haben Sie wahrscheinlich einen sehr leeren Shop gesehen. Falls der Shop nicht leer war, d.h. irgendwelche Artikel darin zu sehen waren, liegt es daran, dass ein anderer Benutzer/ eine andere Benutzerin vor Ihnen oder vielleicht sogar mit Ihnen gleichzeitig an dem TestShop arbeitet. Alle diese Eingriffe werden in regelmäßigen Zeitabständen wieder bereinigt, so dass Sie immer mal wieder den TestShop in seinem ursprünglichen Zustand vorfinden - nämlich leer! Vorbereitungen Was sollten Sie alles vorbereitet haben, wenn Sie anfangen, Ihren Shop einzurichten? Das Wichtigste ist, dass Sie sich überlegen, welche Artikel Sie in Ihrem Shop anbieten wollen. Sie sollten sich eine Liste mit folgenden Spalten zusammenstellen: Bezeichnung des Artikels, Ihre interne Artikelnummer, eine kurze und/oder eine ausführliche Beschreibung des Artikels, Verkaufspreis und evtl. weitere Anmerkungen wie z.B. Verfügbarkeit des Artikels. Bezeichnung Artikelnummer Beschreibung Preis Bemerkungen Handy S25, Siemens siemens-35653 Ein beliebstes, vielseitiges Handy, das keine Wünsche offen läßt. 250 EUR Lieferzeit ca. 2 Wochen Eierkocher, Bosch bosch-872-321 Eierkochen leicht gemacht! Eier und Wasser rein Frühstück fertig! 28 EUR T-Shirt mit Fotodruck 98736 Ein hochwertiges T-Shirt, 100% Baumwolle, Motiv: Billy streckt die Zunge raus. 13 EUR Stand: 2016-05-13 Gibt es in den Größen XS, S, M, L, XL und XXL Seite 1/9 artif systems Anleitung für artif shop Außerdem sollten Sie sich überlegen, bei welchen Artikeln eine Grafik sinnvoll ist. Falls Sie sich für das Anzeigen von Grafiken entscheiden, werden Sie bald merken, dass das Erstellen dieser Grafiken einen nicht zu unterschätzenden Aufwand bedeutet. Andererseits wirkt so eine Grafik - wenn sie denn ansprechend ist - sicherlich verkaufsfördernd. Leider ist aber auch wahr, dass eine schlechte Grafik ein schlechtes Licht auf den gesamten Shop wirft. Falls Sie schon gedrucktes Werbematerial oder einen Prospekt für Ihre Artikel einsetzen, sollten Sie sich darum kümmern, dieses Bildmaterial auch für Ihren Shop wiederzuverwenden. So! Jetzt kann es los gehen. Kategorien Bei artif shop können einem Artikel beliebig viele Kategorien zugeordnet werden. Beispielsweise kann ein Handy in der Kategorie „Aktuelles“ und in der Kategorie „Handy“ auftauchen. Jede Kategorie wird im Shop als ein „Link“ zum anklicken angezeigt. Wird eine Kategorie vom Kunden/ von der Kundin ausgewählt, werden auf der rechten Seite die Artikel, die zu dieser Kategorie gehören angezeigt. Die erste Kategorie ist beim Betreten des Shops vorgewählt und eignet sich daher gut, den Kunden/ die Kundin auf besondere Artikel hinzuweisen. Legen wir eine neue Kategorie an. Rufen Sie die Admin-Seite Ihres Shops auf. Für den TestShop: http://www.artifshop.de/shops/TestShopAdmin. Geben Sie das richtige Passwort ein (artif für TestShop) und klicken Sie auf „Anmelden“. Achten Sie beim Passwort auf die korrekte Groß- und Kleinschreibung. Nun sehen Sie die Optionen von artif shop Admin. Klicken Sie auf den Link „Kategorien“. Rechts neben den Optionen sehen Sie nun die Liste der existierenden Kategorien. Bei TestShop könnte die Liste auch leer sein. Außerdem wird ein Link namens „Neue Artikelkategorie hinzufügen“ angezeigt. Klicken Sie auf diesen Link, um eine neue Kategorie anzulegen. Anstelle der Kategorienliste sehen Sie nun ein Formular, um die Eigenschaften der neuen Kategorie zu erfassen. Geben Sie in das Feld „Anzeigereihenfolge“ eine Zahl ein. Diese Zahl bestimmt die Reihenfolge der Kategorien im Shop. Der Besucher/ die Besucherin Ihres Shops sehen diese Zahl nicht. Geben Sie anschließend eine Bezeichnung ein und klicken auf „OK“. Anzeigereihenfolge (Zahl): 1 Bezeichnung: Aktuelles [OK] [Abbrechen] Nun sehen Sie wieder die Kategorienliste. Diesmal ist mindestens die Kategorie „Aktuelles“ zu sehen. Wie Sie sehen, können Sie mit den Links „bearbeiten“ und „löschen“ eine Kategorie nachträglich bearbeiten bzw. löschen. Fügen Sie alle weitere Kategorien, die Sie sich überlegt haben, hinzu. Anzeigereihenfolge (Zahl): 5 Bezeichnung: Handys [OK] [Abbrechen] Anzeigereihenfolge (Zahl): 8 Bezeichnung: Haushaltsgeräte [OK] [Abbrechen] Stand: 2016-05-13 Anzeigereihenfolge (Zahl): 9 Bezeichnung: Bekleidung Seite 2/9 artif systems Anleitung für artif shop [OK] [Abbrechen] Bei der Anzeigereihenfolge können Sie zwischen den Zahlen Lücken lassen oder Zahlen mehrfach verwenden. Diese Werte beeinflussen, wie gesagt, nur die Reihenfolge der Kategorien im Shop. Nun haben wir vier Kategorien. Das können Sie übrigens jetzt schon im Shop überprüfen. Besuchen Sie doch jetzt mal Ihren Shop: http://www.artifshop.de/shops/TestShop. Hinweis: Wenn Sie mit zwei Browserfenster arbeiten (eins für den Shop, eins für die Admin-Seiten), brauchen Sie sich nicht ständig neu anmelden. Wenn Sie im Shop eine Änderung nicht erkennen können, lassen Sie den Browser die Seite neu einlesen. Im Microsoft Internet Explorer oder Netscape Navigator drücken Sie die Tastenkombination „Strg+R“. Attribute Was sind Attribute? Mit Attributen können Sie einen Artikel variieren. Beispielsweise läßt sich ein TShirt in verschiedenen Größen und Farben anbieten. Voraussetzung ist allerdings, dass sich der Artikel bei verschiedenen Attributen im Preis nicht unterscheidet. Legen wir ein paar Attribute an! Wählen Sie im Admin-Bereich die Option „Attribute“. Ähnlich wie bei den Kategorien sehen Sie jetzt eine Liste der existierenden Attribute. Bei TestShop wahrscheinlich wieder eine sehr kurze Liste. Klicken Sie auf den Link „Neues Artikelattribut hinzufügen“. Es erscheint das Formular für die Eigenschaften eines neuen Attributes. Das Feld „Name“ dient dazu, das Attribut eindeutig wiederzuerkennen, während das Feld „Anzeigename“ den Text enthält, den der Kunde/ die Kundin im Shop angezeigt bekommt. Und im Feld „Wertliste“ wird schließlich eine Liste von Attributwerten angegeben. Die einzelnen Werte werden dabei mit Semikolon voneinander getrennt. Fügen Sie in der Wertliste keine unnötigen Leerzeichen oder Zeilenschaltungen ein. Geben Sie folgende Werte ein und klicken Sie anschließend auf „OK“. Name (eindeutig): T-Shirt-Größe Anzeigename: Größe Wertliste: XS;S;M;L;XL;XXL [OK] [Abbrechen] Nun sehen Sie wieder die Attributliste. Wie bei den Kategorien können Sie mit den Links „bearbeiten“ und „löschen“ ein Attribut nachträglich bearbeiten bzw. löschen. Fügen Sie alle weitere Attribute, die Sie sich überlegt haben, hinzu. Name (eindeutig): T-Shirt-Farbe Anzeigename: Farbe Wertliste: weiß;schwarz;blau;grün [OK] [Abbrechen] Name (eindeutig): Handy-Farbe Anzeigename: Farbe Wertliste: schwarz;grün;blau;rot;silber [OK] [Abbrechen] Falls es für Sie hilfreich ist, können Sie zu den Attributwerten auch die Endungen von Bestellnummern hinzufügen: schwarz (-001);grün (-002);blau (-003);rot (-004);silber (-005). Der erste Wert der Liste wird im Shop bei einem Artikel vorgewählt sein. Stand: 2016-05-13 Seite 3/9 artif systems Anleitung für artif shop Die Erzeugung von Attributen hat noch keinen direkten Einfluss auf den Shop. Daher können wir sofort zum nächsten Schritt übergehen: Das Anlegen von Artikeln. Artikel Im Abschnitt „Vorbereitungen“ haben wir uns bereits eine Liste von Artikeln überlegt. Diese Artikel werden wir nun anlegen. Dabei werden wir auf die vorbereiteten Kategorien und Attribute zurückgreifen. Wählen Sie im Admin-Bereich die Option „Artikel“. Genau wie bei Kategorien und Attributen sehen Sie nun zunächst eine Liste der existierenden Artikel. Klicken Sie auf den Link „Neuen Artikel hinzufügen“. Es erscheint das Formular für die Eigenschaften eines neuen Artikels. Ein Artikel kann im Shop in zweierlei Art und Weise angezeigt werden. Zunächst kann ein Artikel mit anderen Artikeln in einer Liste auftauchen und außerdem kann ein Artikel in der „Detailansicht“ angezeigt werden. Daher wird eine kurze Beschreibung und ein kleines Bild für die Listenansicht erfragt und eine lange, detailierte Beschreibung und ein großes Bild für die Detailansicht. Um ein Bild anzugeben klicken Sie im entsprechenden Feld auf die Schaltfläche „Durchsuchen...“, wählen die richtige Datei aus und klicken auf „OK“. Es wird dann der Pfad und Dateiname der gewählten Grafik eingetragen. D.h. eine Bilddatei wird von Ihrem Rechner zum artif shop-Rechner kopiert. Dieser Vorgang heißt „Upload“. Achten Sie bei Ihren Bilddateien darauf, dass Sie ein im Internet übliches Grafikformat wählen: z.B. GIF oder JPG. Außerdem sollten die Grafiken eine angenehme Größe aufweisen. Wenn die Grafiken zu groß sind und die Ladezeit zu lange wird, haben Ihre potentiellen Kunden/ Kundinnen vielleicht schon weggeklickt, bevor sie das Bild überhaupt gesehen haben. Wir schlagen vor, dass die kleinen Bilder ca. 70x70 Pixel groß sind und die großen Bilder ca. 300x200 oder 200x300 Pixel groß sind. Das ergibt ein übersichtliches Format im Shop und erträgliche Ladezeiten - selbst bei einem sehr langsamen Modem. Schließlich sollen die Interessierten zum Verweilen und Bummeln angeregt werden - nicht zum Warten. Bei den Beschreibungstexten sollten Sie langweilige Spezifikationsdaten wie Größe, Gewicht etc. auf die Detailseite platzieren (sic! Neue Rechtschreibung). Interessierte werden diese Informationen auch dort finden. Während die kurze Beschreibung zusammen mit dem kleinen Bild versuchen sollte, einen zufälligen Blick einzufangen und Interesse zu wecken. Schließlich sollten Sie noch wissen, dass es in den Beschreibungstexten möglich ist, HTML-Tags zu benutzen. Falls Sie nicht wissen, wie HTML funktioniert, hilft Ihnen folgende Liste für die wichtigsten Dinge erst mal weiter. Effekt Tag Beispiel Neue Zeile <br> Eine Zeile<br>noch eine Zeile<br>eine dritte Zeile <p> ... </p> <p>Ein Absatz wird mit diesem Tag umschlossen.</p> eine Zeile noch eine Zeile eine dritte Zeile Absatz <p>Der nächste Absatz ebenfalls.</p> Fett formatieren <b> ... </b> dieses <b>Wort</b> wird fett Kursiv formatieren <i> ... </i> dieses <i>Wort</i> wird kursiv Schriftart <font face=’Arial’> ... </font> dieses <font face=’Arial’> Wort </font> erscheint in der Schriftart Arial Schriftfarbe <font color=’#ff0000’> ... </font> dieses <font color=’#ff0000’> Wort </font> wird rot dieses <font color=’#00ff00’> Wort </font> wird grün Stand: 2016-05-13 Seite 4/9 artif systems Anleitung für artif shop dieses <font color=’#0000ff’> Wort </font> wird blau Aufzählung, z.B. <ul> <li>...</li> <li>...</li> </ul> <ul> <li>ökolgisch</li> <li>preiswert</li> <li>vielseitig</li> </ul> Link <a href=’...’> ... </a> Besuchen Sie <a href=’http://www.artif.de’> artif systems </a>. Link mit Antwort in einem neuen Browser-Fenster <a href=’...’ target=’_blank’> ... </a> Besuchen Sie <a href=’http://www.artif.de’ target=’_blank’> artif systems </a>. ökologisch preiswert vielseitig Anmerkungen zu HTML Eine neue Zeile kann nur mit dem Tag <br> oder <p> begonnen werden! Seien Sie vorsichtig mit Schriftart, da eine Schriftart, die zufällig auf Ihrem Windows-Rechner installiert ist, noch lange nicht bei einem Kunden/ einer Kundin an einem Macintosh ebenfalls vorhanden ist. Sie können für den Wert „face“ mehrere Werte angeben, z.B. <font face=’Arial;Helvetica;Helv;Sans’>. Bei der Farbe stehen jeweils zwei Ziffern für eine hexadezimale Kodierung der Farbanteile von Rot, Grün und Blau. Dies ist kein einfaches Thema. Falls Sie Probleme haben wenden Sie sich an uns: [email protected]. Geben Sie nun die Eigenschaften eines Artikels ein und klicken auf „OK“. Bezeichnung: Handy S25, Siemens Beschreibung (kurz): Das neue <b>Siemens S25</b>. Alles drin. Und doch so <b>klein</b>. Beschreibung (lang) <br clear="all"> <p><b>Was dieser Zwerg alles kann...</b></p> <ul> <li>Integriertes Modem</li> <li>Organizer</li> <li>Dual Band</li> <li>400 Stunden Standby</li> <li>10 Stunden Sprechen</li> </ul> Bild (klein) Handy_S25_klein.gif Bild (groß) Handy_S25_gross.gif Einzelpreis 250 Verfügbarkeit sofort Zusatz Einführungspreis gültig bis 31.03.2000 Attribute [X] Handy-Farbe [ ] T-Shirt-Farbe [ ] T-Shirt-Größe Kategorien [X] [X] [ ] [ ] Aktuelles Handys Haushaltsgeräte Bekleidung [OK] [Abbrechen] Stand: 2016-05-13 Seite 5/9 artif systems Anleitung für artif shop Falls Sie Grafiken angeben möchten, wählen Sie die Dateien aus Beispielgrafiken.zip. Diese Datei können Sie hier downloaden: http://www.artifshop.de/Beispielgrafiken.zip. Wie Sie sehen, können bei einem Artikel mehrere Kategorien ausgewählt werden. Auch mehrere Attribute auszuwählen ist erlaubt. Das zeigt das nächste Beispiel. Bezeichnung: T-Shirt mit Fotodruck Beschreibung (kurz): Ein hochwertiges T-Shirt, 100% Baumwolle, Motiv: Billy streckt die Zunge raus. Beschreibung (lang) Bild (klein) Bild (groß) Einzelpreis 13 Verfügbarkeit Zusatz Attribute [ ] Handy-Farbe [X] T-Shirt-Farbe [X] T-Shirt-Größe Kategorien [X] [ ] [ ] [X] Aktuelles Handys Haushaltsgeräte Bekleidung [OK] [Abbrechen] Bei diesem Artikel wurden weder eine lange Beschreibung noch das große Bild angegeben. Dies führt dazu, dass dieser Artikel im Shop gar nicht in der Detailansicht dargestellt wird. Wenn Sie es noch nicht getan haben, sollten Sie jetzt unbedingt mal in den Shop schauen. Dort können Sie in der Kategorie „Aktuelles“ das Handy und das T-Shirt entdecken. In den Kategorien „Handys“ und „Bekleidung“ sehen Sie jeweils einen Artikel. Das Handy kann auch in der Detailansicht angezeigt werden. Beachten Sie auch die Attribute, die bei den beiden Artikeln ausgewählt werden können. Sie haben nun alles wesentliche für die Artikelverwaltung gesehen. Fahren Sie fort Ihre Artikel zu erfassen. Überprüfen Sie ab und dann Ihre Arbeit im Shop. Wie Sie sehen ist alles nicht schwierig. Wir haben uns bemüht alles so einfach und sicher wie möglich zu halten. Falls Sie noch Anregungen, Kritik oder Fragen haben, lassen Sie uns das bitte wissen ([email protected]). Konfigurieren des Shops Nachdem Sie Ihre Artikel eingegeben haben, sollten Sie sich unbedingt noch um die Eigenschaften Ihres Shops kümmern. Unter der Option „Einstellungen“ finden Sie folgende Möglichkeiten: Passwort ändern Inhalte Zahlungsarten und Kosten URL und E-Mail HTML-Einstellungen Sonstige Einstellungen Passwort ändern Ändern Sie von Zeit zu Zeit Ihr Passwort. Das erhöht die Sicherheit. Verwenden Sie keine Vornamen oder Geburtstage. Das Passwort muss Stand: 2016-05-13 Seite 6/9 artif systems Anleitung für artif shop mindestens 5 Zeichen lang sein. Die Groß- und Kleinschreibung wird beachtet. Um das Passwort zu ändern müssen Sie es zweimal identisch bei „Neues Passwort“ und „Passwort wiederholen“ eingeben. Anmerkung: Diese Funktion ist im TestShop deaktiviert. Inhalte Geben Sie hier im Feld „Bezeichnung des Shops“ einen klingenden Namen für Ihren Shop ein. Geben Sie im Feld „Schlüsselwörter“ aussagekräftige Stichwörter für Ihren Shop ein. Anhand dieser Schlüsselwörter wird der Shop bei einer Suchanfrage gefunden. Trennen Sie einzelne Schlüsselwörter mit Semikolon. Verwenden Sie keine Großbuchstaben. Wiederholen Sie die Schlüsselwörter nicht. Der Text den Sie im Feld „Beschreibung“ eingeben wird Suchergebnisliste angezeigt. Der Text kann HTML-Tags wie <b>...</b> enthalten. Über die Felder „Information (oben)“ und „Information (links)“ können Sie im Shop zusätzliche Informationen zu Ihrem Shop anzeigen lassen. Auch diese Texte können HTML-Tags wie <b>...</b> enthalten. Zahlungsarten und Kosten Das Wichtigste in diesem Formular ist es, dass Sie die Zahlungsarten, die Sie nicht zulassen möchten deaktivieren und Versandkosten und Nachnahmegebühren festlegen. Außerdem haben Sie hier die Möglichkeit, die Hauptwährung (z.B. Euro) und eine Nebenwährung (z.B. DM) einzustellen. Die Standardeinstellungen lassen alle Zahlungsarten zu und berechnen keine Versandkosten und keine Nachnahmegebühr. Die Hauptwährung ist Euro und die Nebenwährung DM. Jede Zahlungsart kann zugelassen oder gesperrt werden. Für jede Zahlungsart können eine untere und obere Akzeptanzgrenze festgelegt werden. Beispielsweise können Sie festlegen, dass Kreditkarte als Zahlungsart nur dann zugelassen wird, wenn der Einkaufswert mindestens 50 Euro beträgt oder dass das Lastschriftverfahren nur bis zu einem Einkaufswert von 200 Euro erlaubt wird. URL und E-Mail Geben Sie bei „Homepage“ die URL für Ihre Homepage an, z.B. http://www.artif.de. Klickt der Kunde/ die Kundin auf das Logo im linken, oberen Eck des Shops, verzweigt der Browser zu dieser Seite. Falls Sie eine separate Seite mit Ihren Kontaktinformationen führen, können Sie die URL zu dieser Seite bei „Homepage (Kontakt)“ angeben. Ansonsten geben Sie hier nochmal die URL zu Ihrer Homepage an. Dies URL wird aktiviert, wenn der Kunde/ die Kundin im Shop die Schaltfläche „Kontakt“ unter der Kategorienliste anklickt. Im Feld „AGB“ können Sie die URL zu den allgemeinen Geschäftsbedingungen Ihres Shops angeben. Falls Sie diesen Wert angeben, erscheint im Shop unter der Kategorienliste eine Schaltfläche „AGB“ und kurz vor der Bestellung wird der Kunde/ die Kundin nochmals auf diese Seite hingewiesen. Das Feld „E-Mail Absender“ sollte die Adresse enthalten, die als Absender in der Mail an den Kunden/ die Kundin eingetragen wird, z.B. [email protected]. Stand: 2016-05-13 Seite 7/9 artif systems Anleitung für artif shop Das Feld „E-Mail Empfänger“ ist dann die Adresse, an die Benachrichtigungsmails geschickt werden, wenn eine Bestellung im Shop erfolgt, z.B. [email protected]. HTML-Einstellungen In diesem Formular können Sie einstellen, ob Ihr Shop ein Stylesheet benutzen soll oder nicht. Ein Stylesheet ist eine sehr elegante und moderne Methode, die Formatierungsangaben eines HTML-Dokumentes auszulagern. Über den Umgang mit dem Stylesheet Ihres Shops erfahren Sie mehr im Abschnitt „Gestaltung des Shops“. Außerdem können Sie die Breite des gesamten Shops, die Höhe des oberen Randbereiches und die Breite des linken Randbereiches einstellen. Die eingestellten Werte sind für eine Bildschirmauflösung von 800x600 optimiert. Diese Einstellung darf heutzutage als Mindestanforderung angesehen werden. Falls Sie überall eine 0 eintragen nimmt der Shop automatische, maximale Werte an. Sonstige Einstellungen Die Werte in diesem letzten Formular haben jeweils folgende Bedeutung: „Max. Anzahl Zeichen im Suchbegriff“: Begrenzt die Anzahl Zeichen, die der Kunde/ die Kundin im Feld „Suchen“ eingeben darf. Dies stellt ein Sicherheitsfaktor dar. Je größer dieser Wert ist, desto höher ist das Risiko des Missbrauchs. „Max. Anzahl Artikel auf einer Seite der Liste“: Wenn eine Kategorie ausgewählt wird oder ein Suchbegriff eingegeben wird, erscheint eine Liste von passenden Artikeln. Die Anzahl der Artikel pro Seite wird mit diesem Wert eingegrenzt. Je größer diese Zahl ist, desto länger muss der Kunde/ die Kundin auf eine Seite warten. Außerdem muss eventuell viel gescrollt werden. Ist die Zahl zu klein verteilt sich die Liste unnötiger Weise auf mehrere Seiten. Die Artikel auf der letzten Seite werden vielleicht nie entdeckt. „Max. Anzahl Artikel auf einer Seite des Warenkorbs“: Diese Zahl begrenzt die Zahl der Positionen, die im Warenkorb auf einmal angezeigt werden. Im Vergleich zur „Max. Anzahl Artikel auf einer Seite der Liste“ kann dieser Wert sehr hoch sein. „Land, das als Inland betrachtet wird“: Dieser Wert hat zwei Funktionen. 1. wird der hier eingetragene Wert als Vorgabewert im Feld „Land“ bei der Kundenerfassung verwendet und 2. wird der Wert „Land“ des Kunden mit diesem Wert vergliche, um festzustellen, ob die Versandkosten und/ oder Nachnahmegebühren für Inland oder Ausland berechnet werden müssen. „Min. Anzahl Zeichen im Kundenpasswort“: Je höher diese Zahl, desto geringer ist die Gefahr, dass jemand Missbrauch treibt. Allerdings sollten Sie Ihre Kunden nicht vor unlösbaren Aufgaben stellen, wie etwa ein Passwort der Länge 50 zu überlegen. Gestaltung des Shops Für die Gestaltung Ihres Shops stehen zwei Dinge bereit. Zum einen können Sie eine StylesheetDatei downloaden, bearbeiten und wieder uploaden, zum anderen können Sie die bestehenden Grafiken für die Schaltflächen im Shop durch Ihre eigenen ersetzen. Stylesheet Um mit Stylesheets zu arbeiten, gibt es genau eine Voraussetzung: Sie müssen sich mit Stylesheets auskennen. Falls Sie sagen „Stylesheets - kein Problem“ oder „da kenne ich jemand“, dann ist der Rest nicht weiter Stand: 2016-05-13 Seite 8/9 artif systems Anleitung für artif shop schwierig. Klicken Sie auf die Option „Stylesheet/Grafiken“. Dann auf „Stylesheet artifshop.css“. Über den Link „Download“ können Sie die momentane Version Ihres Stylesheets downloaden und auf Ihrem Rechner speichern. Bearbeiten Sie dann das Stylesheet und speichern Sie die Änderungen ab. Danach wählen Sie diese Datei im Feld „Ersetzen durch“ aus und klicken auf „Upload“. Grafiken für Schaltflächen Klicken Sie auf die Option „Stylesheet/Grafiken“. Dann auf „Grafiken für Schaltflächen“. Es erscheint eine Liste von Formularen. Jede Grafik, die ausgetauscht werden kann, wird in einem eigenen Upload-Formular angezeigt. Klicken Sie bei der Grafik, die Sie austauschen möchten auf „Durchsuchen...“, wählen Ihre vorbereitete Grafikdatei aus und klicken auf „Upload“. Machmal zeigt sich die Änderung nicht sofort. Wählen Sie dann in Ihrem Browser-Fenster den Befehl, die Seite neu zu laden. Im Microsoft Internet Explorer oder Netscape Navigator drücken Sie die Tastenkombination „Strg+R“. Abschluss Sie haben nun hoffentlich gesehen, wie einfach es ist, Ihren artif shop einzurichten. Wir hoffen, dass Sie erfolgreich waren und dass es Ihnen auch Spaß gemacht hat. Falls Sie irgendwelche Fragen, Anregungen oder Kritik haben, sagen Sie uns einfach Bescheid: [email protected]. Wir helfen Ihnen auch gerne, einen kompetenten Partner für die Erstellung von Grafiken und/ oder die Gesamtgestaltung Ihres Shops zu finden. Falls Sie noch keine eigene Domain oder E-Mail-Adresse haben sollten, helfen wir Ihnen gerne weiter. Kontakt artif systems Main-Neckar-Bahn-Str. 28 68229 Mannheim Germany Fon: +49 621 484 22 70 Fax: +49 621 484 22 71 E-Mail: [email protected] http://www.artifshop.de http://www.artif.de Stand: 2016-05-13 Seite 9/9