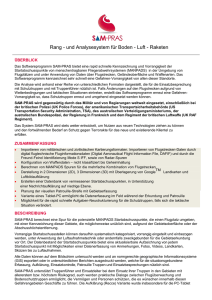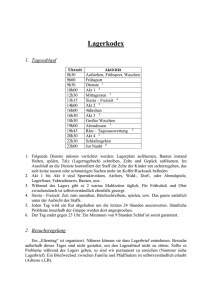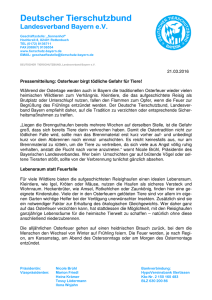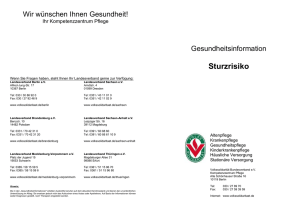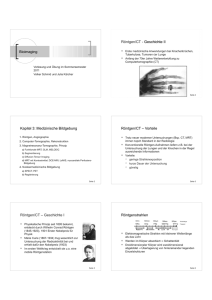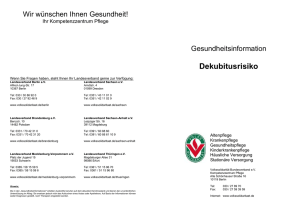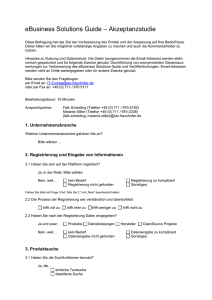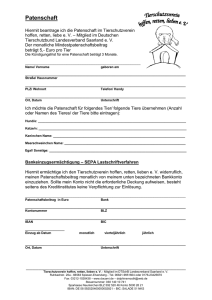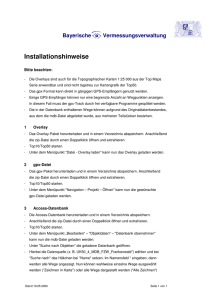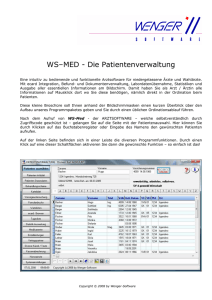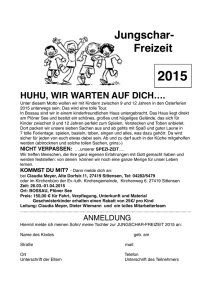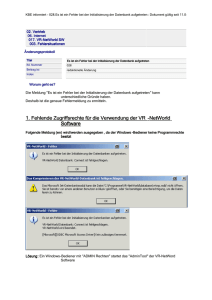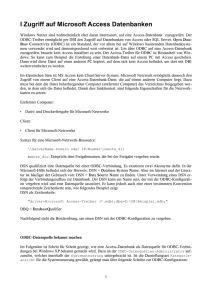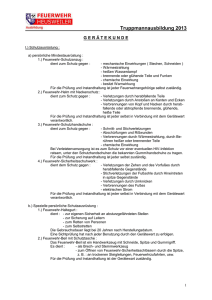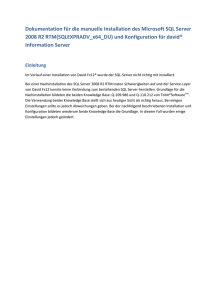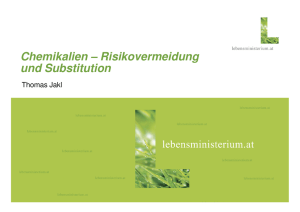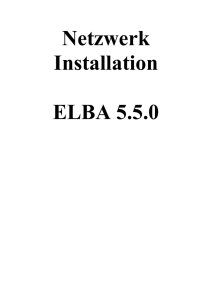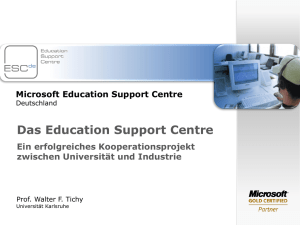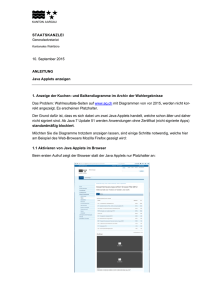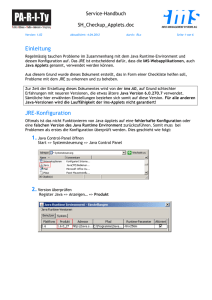Handbuch
Werbung
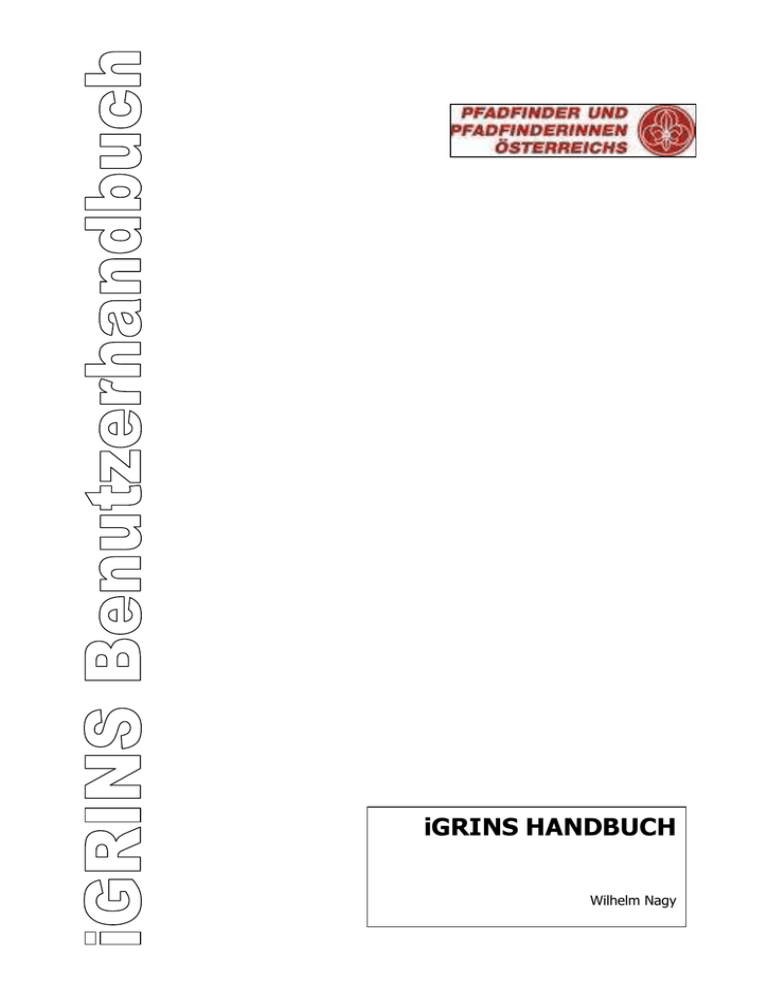
iGRINS HANDBUCH Wilhelm Nagy 2 iGRINS Dokumentation Inhaltsverzeichnis Über dieses Handbuch ..................................................................................................................................2 Hintergrund .................................................................................................................................................3 Aufruf .........................................................................................................................................................5 Beschreibung der Datenobjekte .....................................................................................................................6 Der Menüpunkt „zurück“ ............................................................................................................................. 11 Anmeldung ................................................................................................................................................ 12 Gruppe ..................................................................................................................................................... 12 Trupp ....................................................................................................................................................... 14 Patrouillen ................................................................................................................................................. 16 Person ...................................................................................................................................................... 16 Registrierung ............................................................................................................................................. 21 Extras ....................................................................................................................................................... 27 Dienste ..................................................................................................................................................... 27 Erweiterung der Auswahlboxen Details ........................................................................................................ 28 Abfragetool ............................................................................................................................................... 30 ÜBER DIESES HANDBUCH Dokument Historie Wann? 26.5.2011 Wer? Was? Wili Anpassungen an Version 1.3x Ausbildungsplan, Zusatzinformationen bei den Details zu einer Person 28.5.2011 Wili Anpassungen an Version 1.4x 1.6.2011 Wili Layout, Inhaltsverzeichnis 6.6.2011 Wili Erweitert auf Version1.7x 8.9.2011 BK Redaktion 13.9.2011 Wili Anpassungen auf V2.0 3.10.2011 Wili Bearbeiten von Ermäßigungen (V2.2) 23.11.2011 Wili Historische Registrierdaten (V2.6), Umstrukturierung des Inhaltes Bezug: Version 3.x Dieses Handbuch beschreibt die Bedienung und die Hintergründe der Anwendung iGRINS. Übersicht Das Handbuch ist in drei große Teile gegliedert: Hintergrundinformationen Beschreibung der Anwendung Weiterführende Informationen iGrins Dokumentation Schriftarten Kursiv gesetzter Text bedeutet Hinweise und weiterführende Informationen Gerahmte Absätze geben wichtige Hinweise Begriffe und Synonyme Ausdruck Anwendung FLI GRINS Gruppe iGRINS Landesverband Patrouille Registrierbeauftragter Trupp und Patrouille Meint Als Anwendung werden alle Softwarekomponenten, welche zur Erledigung der Aufgabe benötigt werden, bezeichnet. Als FLI werden alle Führer, Leiter, Begleiter usw. bezeichnet. GRINS ist das derzeit existierende, auf Excel basierende, Registriersystem. GRuppen INformations System Gruppe wird aus sprachlichen Gründen synonym zum Registrierbeauftragten verwendet. Internetbasierendes GRuppen INformations System Dieser Ausdruck meint den administrativen oder organisatorischen Teil des Landesverbandes. Patrulle Dies ist eine von der Gruppe benannte Person, welche in Registrierangelegenheiten für den Landesverband als Ansprechperson angesehen wird. Ist keine angegeben, wird der Elternratsobmann angenommen. Diese Ausdrücke werden global für Untergruppierungen der Gruppe verwendet. Siehe dazu ‚Datenobjekte’. Im Sinne der Gleichstellung wendet sich dieses Handbuch an Frauen und Männer gleichermaßen. Aus Gründen der Übersichtlichkeit und Verständlichkeit kann es bei den Texten vorkommen, dass nur die maskuline Ansprechform verwendet wird. HINTERGRUND Warum eine neue Anwendung? Derzeitig werden die Registrierdaten mittels der GRINS-Schnittstelle von den Gruppen an den Landesverband übermittelt. Diese Schnittstelle basiert auf MS-Excel. Nachdem Excel in einer neuen Version vorliegt, bedingt dies einen großen Aufwand, alle Daten in den unterschiedlichen Excel Versionen zu erzeugen. Kann eine Gruppe weiterhin eine eigene Datenverwaltung verwenden? Ja, selbstverständlich. Aus oben angeführten Gründen wurde beschlossen, die Erfassungssoftware Web-basierend zu erzeugen. 3 4 iGRINS Dokumentation Sollte eine Gruppe ein eigenes Erfassungssystem haben, so ist es weiterhin möglich, die Daten mittels der Schnittstelle an den Landesverband zu senden. Dabei ist darauf zu achten, dass die Daten in EXCEL „Excel 97-2003 Arbeitsmappe“ zu liefern sind. Wo werden die Daten gespeichert? Die Daten werden auf dem Server des Landesverbandes vorgehalten. Sie werden täglich gesichert. Können Daten von anderen Gruppen gelesen werden? Nein, jede Gruppe besitzt eine eigenständige Datenbank diese hat keine direkte Verbindung zu anderen Gruppen- oder der Landesverbandsdatenbank. Siehe auch „Welche Daten werden weitergegeben?“ Welche Daten werden gespeichert? Grundsätzlich wird vom Prinzip der minimalen Datenspeicherung ausgegangen. Es werden nur solche Daten gespeichert, welche zur Registrierung im Landes- und Bundesverband benötigt werden. Im Prinzip handelt es sich um die Personen- und Gruppenstammdaten. Zusätzlich kann die Anwendung auch noch solche Daten speichern, welche zur Gruppenadministration verwendet werden. Dies sind zu Beispiel: Einteilung in Trupps und Patrouillen. Diese Daten sind optional und werden nicht vom Landes- oder Bundesverband ausgelesen. Bekomme ich die Daten auch in Excel? Ja selbstverständlich. Viele Daten werden als Exceldownload angeboten. Es existiert eine Reihe von speziellen Abfragen, welche vom Landesverband verwaltet werden. Dies ermöglicht das Auslesen als Bildschirmansicht und auch als Exceldownload. Können die Daten in Excel erfasst werden? Ja, die Personendaten können auch im GRINS-Format erfasst und in die Datenbank eingespielt werden. Kann ich mir einen Excelauszug erzeugen, um einen Serienbrief zu machen? Ja, Personendaten werden als Excelauszug angeboten. Kann man auch Daten erfassen, welche nicht für die Registrierung benötigt werden? Die Software ist in der Lage, Daten zu verwalten, welche nicht unbedingt in der Registrierung benötigt werden. Diese Daten werden weder vom Landesverband ausgelesen noch weitergegeben. Wie ist das mit dem Datenschutz? Jede Gruppe erhält einen eigenständigen Satz von ‚Benutzern’ und Passworten. iGrins Dokumentation Der Registrierverantwortliche ist für die ordnungsgemäße Verwendung der Benutzer und Passworte verantwortlich. Der Landesverband hat keinen Einfluss auf die Benutzer- und Passwort-Verwaltung. Benutzer und Passwort können vom Registrierverantwortlichen eigenständig verwaltet werden. Jeder Mitarbeiter im Landesverband, der mit Daten zu tun hat, hat eine Datenschutzerklärung unterschrieben, in welcher er auf die entsprechenden Paragraphen des Datenschutzgesetzes hingewiesen wird. Welche Daten werden weitergegeben? Grundsätzlich werden keine Daten an Dritte weitergegeben! Dies bezieht sich nicht auf Daten, welche zur Registrierung an den Bundesverband weitergegeben werden. Es werden daraus zum Beispiel Daten zur Erzeugung der scout.card oder zur Adressierung der Bundesverbandszeitschrift entnommen. Was geschieht mit den Daten? Die Daten werden zur Registrierung und Administration des Landesverbandes verwendet. Darüber hinaus werden statistische Auswertungen über den Registrierstand erstellt. Werden die Daten der Gruppe vom Landesverband direkt gelesen oder verarbeitet? Nein, der Landesverband liest niemals Daten direkt aus den Gruppendatenbanken. Die Gruppe hat die vollständige Kontrolle darüber, welche Daten an den Landesverband geliefert werden. Dies geschieht dadurch, dass erst ein Excel Auszug aus den Datenbeständen erzeugt wird und dieser dann an den Landesverband geliefert wird. Siehe dazu auch das Kapitel ‚Registriervorgang’. Der Landesverband wird niemals Personen- oder Gruppendaten direkt ändern1. Siehe dazu auch das Kapitel ‚Beschreibung der Datenobjekte’. Wie kann ich die Daten verwalten? Die Anwendung ist für Anzeigeagenten (Webbrowser) erstellt. Es wird versucht alle gängigen Webbrowser zu unterstützen. Da das Fortschreiten der Technologie nicht vorhersehbar ist, kann nicht garantiert werden, dass die Daten mit jedem beliebigen Webbrowser verwaltet werden können. AUFRUF Siehe auch Hintergrund “Wie kann ich die Daten verwalten?“ 1 Es werden Strukturdaten z.B.: Funktionskürzel und dergleichen vom Landesverband zentral in die Gruppendatenbanken eingespielt. Die Registrierbeauftragen werden davon informiert. 5 6 iGRINS Dokumentation URL: http://www.noe.pfadfinder.at/igrins oder über den Link auf der LV-Homepage BESCHREIBUNG DER DATENOBJEKTE Grundsätzlich wird zwischen zwei Arten von Datenobjekten unterschieden. Daten, welche von der Gruppe verwaltet werden LV-Strukturdaten, welche vom LV verwaltet werden. LV-Strukturdaten Als Strukturinformationen werden solche Daten bezeichnet, welche zur internen Verwaltung der Daten verwendet werden. Dies sind zum Beispiel Funktionskürzel. (wie SFGU, ERO,…) Diese Daten werden bei Bedarf seitens des Landesverbandes in die Gruppendatenbanken eingespielt. Datenobjekte Daten Muss/Kann Beschreibung Gruppe Trupp Zwingend Optional Patrouille Optional Person Zwingend Gruppenstammdaten. Verwaltung von Trupps. Es können beliebig viele Trupps angelegt werden. Trupps sind nicht zwingend auf Stufentrupps beschränkt. Als Patrouille werden alle Kleingruppen (Meuten, Völker, Rotten, usw.) angelegt und verwaltet. Personenstammdaten. Jede Person kann nur einer Patrouille zugewiesen werden. Mit ‚optional’ gekennzeichnete Datenobjekte sind für die Registrierung nicht notwendig. Muss ich die Einteilung in Trupps und Patrouillen vornehmen? Die Anwendung definiert eine Gruppe als die Menge von Personen, welche einer Pfadfindergruppe angehören. Diese Menge beinhaltet sowohl das pädagogische Personal als auch den für den Verein tätigen Menschen. iGrins Dokumentation Wenn die Anwendung nur zur Erledigung der Registrierung verwendet wird, ist eine Einteilung in Trupps und Patrouillen nicht notwendig. Struktur, wenn eine Einteilung vorgenommen wird: Person Patrouille Trupp Gruppe Struktur ohne Einteilung in Trupp und Patrouillen: Die Personen werden direkt der Gruppe zugeteilt. Es erfolgt keine weitere Untergliederung. Person Gruppe Was kann ich mit der Einteilung von Trupps und Patrouillen erreichen? Optional können auch Personengruppen verwaltet werden, welche nicht direkt im Verein tätig sind. Dies können Sponsoren, Gönner, Freunde und dergleichen sein. 7 8 iGRINS Dokumentation Was wird als Trupp in der Anwendung bezeichnet? In der Datenbank ist die Bezeichnung ‚Trupp’ nicht notwendigerweise auf PfadfinderTrupps beschränkt. Als Trupp wird in iGRINS die erste organisatorische Untereinheit der Gruppe bezeichnet. Ein Trupp kann auch auf Erwachsene angewendet werden. Zum Beispiel können die Mitglieder des Elternrates in einem Trupp ELTERNRAT gesammelt werden. iGrins Dokumentation Was ist eine Patrouille? Analog zum Trupp stellt in iGRINS die Patrouille eine organisatorische Untereinheit eines Trupps dar. Die Bezeichnung ‚Patrouille’ wird synonym für alle Kleingruppen eines Trupps verwendet. Sie gilt für alle Pfadfinder – Stufen, aber auch für Trupps, welche nicht stufenbezogen sind. Z.B.: ELTERNRAT. Mit Hilfe der Patrouille kann eine feinere Untergliederung vorgenommen werden. Bedienung Allgemein Aufruf Die Anwendung wird in einem Anzeigagenten (Browser) aufgerufen. Siehe Kapitel „Aufruf“ Bildschirmelemente Der Bildschirm ist in Bereiche unterteilt Kopfbereich Menü Inhalt Status Kopfbereich Im Kopfbereich wird der Anwendungsname, die aktuelle Gruppe angezeigt. Bei der Anmeldung an das System wird eine Maske zur Benutzerkennung angeboten. Beispiel des Kopfbereichs Orientierung: Unterhalb der Kopfinformationen wird der aktuelle Pfad des Programmes dargestellt. Durch anklicken kann hier schnell zu Funktionen gesprungen werden. 9 10 iGRINS Dokumentation Menü Im Menü werden alle im aktuellen Zustand abwählbaren Funktionen angeboten. Durch anklicken, kann die gewünschte Funktion aufgerufen werden. Fett dargestellt Menüpunkte im Einstiegsmenü sind zur Registrierung notwendig. Inhalt Im Inhaltsbereich werden die Masken und Listen angezeigt. Wenn ein Fehler aufgetreten ist oder das System dem Benutzer irgendwelche wichtige Informationen zukommen lassen möchte, wird dies am oberen Rand des Inhaltsbereichs gelb unterlegt dargestellt. Status Im Statusbereich werden unterschiedliche Status der Software - wie zum Beispiel Versionsnummern oder angemeldete Benutzer - angezeigt. Schaltflächen Das Programm verwendet für gleiche Funktionen gleiche Schaltflächen und Symbole. Schalt- Name Funktion fläche Löschen Löschen WICHTIG: Das Löschen erfolgt normalerweise ohne Rückfrage Editieren Editieren Die Maske wird in den Veränderungsmodus versetzt. Es können Daten bearbeitet werden. Hinzufügen Hinzufügen von Daten. Daten, welche in der Erfassungsmaske eingegeben wurden, werden in die Datenbank geschrieben. ACHTUNG: Es erfolgt kein automatisches Schreiben. Akzeptieren Akzeptieren der Daten. Nachdem die Daten in einer Maske verändert wurden, werden mittels dieser Schaltfläche die Daten in die Datenbank geschrieben. iGrins Dokumentation DER MENÜPUNKT „ZURÜCK“ Bitte niemals die Zurückschaltfläche des Browsers benutzen. In jedem Menü befindet sich am Ende der Menüpunktliste die Schaltfläche 'zurück'.Menüstruktur Menüstruktur Die Menüstruktur wird für die Rolle als ‚REG’ dargestellt, andere Rollen (Benutzer) können geringfügige Abweichungen haben. Die Menüfunktionen werden in Folge detailiert erklärt. 11 12 iGRINS Dokumentation ANMELDUNG Die Anmeldung erfolgt im Kopfbereich. Es wird eine Maske mit Auswahl der Gruppe Benutzernamen Passwort Schaltfläche zur Anmeldung angeboten. Vorgehensweise: Auswählen der Gruppe, eingeben von Benutzername und Passwort. Betätigen der Login Schaltfläche. Kann der Benutzer nicht an das System angemeldet werden, wird die Nachricht ‚Fehlerhafte Anmeldung’ angezeigt. Durch betätigen der Schaltfläche „Nochmal versuchen“ kann zur Anmeldemaske zurückgesprungen werden. Passwort vergessen? Wurde das Passwort vergessen, so kann ein neues beim Landesverband per E-Mail angefordert werden. Es wird ausschließlich das Passwort des Registrierbeauftragten (REG) zurückgesetzt. GRUPPE Diese Funktion ist zwingend. Sie wird zur Registrierung benötigt. Zur Registrierung wird eine Hauptadresse benötigt. Zusätzlich können noch Informationen über zusätzliche Anschriften verwaltet werden. Adressarten: Hauptadresse Dies ist die Zustelladresse iGrins Dokumentation Weiteres Heim Daten über zusätzliche Heime Lagerplatz Sonstige Adressen Zusätzliche Anschriften sind optional. Beispiel der Maske: Grundsätzlich sind die Gruppenstammdaten (Hauptadresse) vorerfasst. Sie können durch betätigen der Editierschaltfläche in der Eingabemaske aufgerufen und korrigiert werden. Beispiel der Veränderungsmaske (Hauptadresse) Durch betätigen der Schaltfläche ‚Akzeptieren’ werden die Daten in die Datenbank zurückgeschrieben. Optionale Adressen haben einen reduzierten Datenumfang. 13 14 iGRINS Dokumentation TRUPP Die Verwaltung von Trupps ist optional. Für die Registrierung sind diese Informationen nicht notwendig. Die Trupps werden in einer Tabelle verwaltet Beispiel: Es können beliebig viele Trupps angelegt werden. Dabei ist zu beachten, dass jede Patrouille genau einem Trupp zugeordnet werden kann. Feld ID Kennung Art Name Bemerkung Systeminterne Nummer Kennung des Trupps. Die Kennung sollte aus den Zeichen A-Z, 0-9 und dem Bindestrich bestehen. Die Pfadfinder-Stufe, oder ein Sondertrupp ADR Sonstiger Trupp ER Elternrat STAFF Mitarbeiter Name des Trupps, beliebige Zeichenfolge, gebildet aus dem deutschen Alphabet. Bedienung Ändern von Spalteninhalten. Nach dem Aufruf der Funktion kann ein neuer Trupp erfasst werden. Ausfüllen der Feldinhalte und betätigen der Schaltfläche ‚Hinzufügen’ (Plus). Betätigen der Schaltfläche ‚Editieren’: Die Maske wird in den Veränderungsmodus versetzt und die gewählte Zeile zum Bearbeiten angezeigt. iGrins Dokumentation Änderungen vornehmen und die ‚Akzeptier’ Schaltfläche (Häkchen) zum Speichern betätigen. Löschen eines Trupps. Ein Trupp kann nur gelöscht werden, wenn er keine Patrouillen zugewiesen hat. Betätigen der ‚Lösch’ Schaltfläche (Kreuzerl). Der Datensatz wird ohne Rückfrage entfernt. Ein Trupp kann nur gelöscht werden, wenn alle Verbindungen zu den Patrouillen aufgelöst worden sind. Sonderfunktion ‚Details’ Jedem Trupp kann eine beliebige Menge von Detailinformationen hinzugefügt werden. In die Detailansicht gelangt man durch Betätigen der Detailschaltfläche . Die Detailmaske bietet Registerblätter an. Am oberen Rand werden die Register angezeigt und können durch anklicken gewählt werden. 15 16 iGRINS Dokumentation PATROUILLEN Die Verwaltung von Patrouillen ist optional. Als Patrouillen werden alle Kleingruppen bezeichnet. Die Patrouille beschränkt sich nicht zwingend auf Stufen. Es können auch andere Trupps (ER, ELTERN, etc.) existieren. Damit ist eine feine Gliederung möglich. Jede Patrouille wird genau einem Trupp zugeordnet. Bedienung Analog zur Truppverwaltung werden die Patrouillen in einer Tabelle verwaltet. Die Filterfunktion ermöglicht das Anzeigen mittels Kriterien. Patrouille/Mitglieder Es wird eine Liste der Mitglieder der aktuellen Patrouille angezeigt. PERSON Verwaltung von Personendaten. Nach Aufruf der Funktion werden die Personendaten angezeigt. Die Anzeige erfolgt nicht gesamt sondern in Blättern. iGrins Dokumentation Am unteren Listenrand werden Folgeblätter angezeigt. Durch anklicken der Folgeblattnummer kann zwischen den Blättern gesprungen werden. Filter Der Filter sucht im Vor- und Nachnamen nach der eingegebenen Zeichenfolge. Großoder Kleinschreibung wird nicht beachtet. Zusätzlich kann noch angegeben werden, ob nur in den Gruppen oder in den Datensätzen für ‚Externe’ gesucht werden soll. Nach betätigen der 'filtern' - Schaltfläche werden die gefundenen Datensätze angezeigt. Bearbeiten von Datensätzen Die Bearbeitungsmaske wird durch anklicken des Bleistiftsymbols aufgerufen. 17 18 iGRINS Dokumentation Nachdem die Veränderungen vorgenommen wurden, wird der Dateninhalt durch betätigen der 'Speichern' Schaltfläche in die Datenbank zurückgeschrieben. Zur Kontrolle wird der Datensatz nochmals von der Datenbank gelesen und angezeigt. Die Schaltfläche ‚Löschen‘ entfernt den Datensatz ohne Rückfrage aus dem Datenbestand. Felder Feld Beschreibung ID Eindeutige Nummer innerhalb der Datenbank. Diese Nummer wird vom System automatisch vergeben. Diese Felder sind zwingend anzugeben. Straßenbezeichnung und Hausnummer. Muss nicht angegeben werden. Postleitzahl und Ort Mitgliedsnummer. Diese ist in ganz Österreich eindeutig. Wenn ein Gruppenwechsel erfolgt, so ist die Mitgliedsnummer der ausstellenden Gruppe oder des Landesverbandes einzutragen. Die Mitgliedsnummer kann von der scout.card entnommen werden. Der Status kann Aktiv oder Inaktiv sein. Es existieren zwei unterschiedliche Adressarten Gruppe Gruppenmitglieder Externe Freunde, Sponsoren oder sonstige Vor- und Familienname Straße Plz Ort BVKey Status Art Ermäßigt Label Geschlecht Geburtstag Patrouille Verpflegung Sozialversicherungsnummer Telefon Email Funktionen Personen Key Wird dieses Feld leer gelassen, so wird ‚N‘ (nein) angenommen. Ist eine Ermäßigung gewünscht, muss die Mitgliedsnummer des Vollzahlers eingetragen werden. (Grundsätzlich ist eine Ermäßigung gegeben, wenn mehr als 1 Mitglied im selben Haushalt leben). Es besteht die Möglichkeit, Ermäßigungen mittels einer Auswahlliste einzutragen. Diese Funktion wird im Menüpunkt registrierung/nachverarbeitung/ermäßigt durchzuführen. Kurzfristige Kennung (siehe weiter unten) Ist zwingend anzugeben Kann in der Form dD.mM.ccyy (7.5.1957) oder CCYY-MM-DD (1957-0507) angegeben werden. Die Anwendung konvertiert deutsches Datumsformat automatisch in CCYY-MM-DD. Ist Optional. Optionale Angabe von Verpflegungsarten: Normal, Sonderverpflegung und Vegetarier stehen zur Auswahl. Optionale Angabe der SVN. HINWEIS: es wird dringend empfohlen, die gesamte 10-stellige Nummer anzugeben, da zunehmend von den Behörden Nummern vergeben werden, welche nicht das Geburtsdatum enthalten. Optional Optional Eine durch Komma getrennte Liste von Funktionskürzel des Landesbzw. Bundesverbandes Optionales gruppeninternes Kennzeichen iGrins Dokumentation Neuanlage einer Person Durch betätigen des Menüeintrages ‚neu‘ wird eine leere Maske angezeigt. Die Person kann erfasst und in der Datenbank gespeichert werden. Person/Details Zu jeder Person können Detailinformationen verwaltet werden. Das Erfassen von Detailinformationen ist optional. Die Detailinformationen sind in Karteireitern organisiert. Zu den Karteiblättern kommt man durch anklicken des Reiters. Notfall Erfassen von Notfalladressen und Kontaktdaten Dokumente In diesem Karteiblatt können verschiedene Dokumente wie z.B.: E-Card Nummer oder Ausbildungen verwaltet werden. Ausbildung Die Anwendung erlaubt die Verwaltung eines Ausbildungsplans für eine Person. 19 20 iGRINS Dokumentation Die Idee dahinter ist eine Abfolge von geplanten, angemeldeten und absolvierten Ausbildungsschritten darzustellen. Die Ausbildung muss sich nicht zwangsläufig auf die Regelausbildung beziehen. Durch Verwendung der Ausbildungsart ‚sonstige‘ können auch Kurse und Seminare außerhalb der PPÖ verwaltet werden. Zahlungen In einer Tabelle können Zahlungsinformationen vorgehalten werden. Das Auswahlfeld ‚Art’ ist eine Eingabeerleichterung2. Im Grunde stellt diese Funktion eine Ein-/Ausgabenrechnung dar. Der Ausgabe Saldo stellt eine Summierung der Buchungen dar. Zusatz Die Karteireiter „Zusatz“ ermöglicht die Verwaltung von Zusatzinformationen zu einer Person. 2 Die derzeitige Menge an Buchungsarten kann leicht erweitert werden. Erweiterungen werden zentral vom Landesverband durchgeführt. iGrins Dokumentation REGISTRIERUNG Registrierungsprozess Dieser Prozess wird für alle Registrierarten (Vorregistrierung, Hauptregistrierung und Nachregistrierung) durchlaufen. Es können nur solche Personen zur Registrierung an den Landesverband gesendet werden, welche den Status ‚aktiv‘ oder ‚inaktiv‘ haben (siehe weiter unter 'Umsetzen Status') Exportieren GRINS Datei Es kann eine Datei im GRINS Format exportiert werden. Diese Datei kann als Registrierdatei an den Landesverband gesendet werden. 21 22 iGRINS Dokumentation Nach Übersendung wird die Datei in das Registriersystem des Landesverbandes übernommen. Dabei darf es in der Spalte ‚Aktiv‘ keinen Eintrag ‚R‘ (‚zu registrieren‘) geben! Es können auch Daten geändert und die Datei kann wieder in die Datenbank eingespielt werden. Soll die Datei wieder eingespielt werden, ist darauf zu achten, dass die Struktur des Excel Arbeitsblattes (Überschriften) auf keinen Fall geändert wird. Importieren GRINS Datei Es kann eine Excel Datei, welche im GRINS Format gespeichert ist, eingelesen werden. Die Datei muss eine Excel Arbeitsmappe 97-2003 sein. Es wird nach einem Arbeitsblatt mit Namen 'Personen' gesucht. Wird dieses nicht gefunden, so wird das 1. Arbeitsblatt angenommen. Kopfzeile: Die Kopfzeile muss ein definiertes Format aufweisen. Zeilen, welche in der Spalte A (BV-Key) keinen Eintrag haben, werden überlesen. Kopfzeile Die Kopfzeile muss folgende Überschriften (Zeile 1) in angeführter Reihenfolge enthalten: BV-Key, GruppenSchlüssel, PersonenKey, Titel, Name, Vorname, Anrede, GebTag, GebMonat, GebJahr, Straße, Postleitzahl, Ort, Geschlecht, Aktiv, Ermäßigt. Ist dies nicht der Fall, wird die Verarbeitung der Datei abgelehnt. Die Prozedur nimmt Überprüfungen vor. Wird ein Fehler entdeckt, wird dies im Übernahmeprotokoll angezeigt. Datensätze, die fehlerlos sind, werden mit der Kennung :-) versehen. Beispiel des Übernahmeprotokolls iGrins Dokumentation Am Ende des Protokolls werden statistische Werte angezeigt. Die exportierte GRINS Datei kann wieder in das System eingespielt werden. Es ist wichtig, dass die Struktur des Datenblattes nicht verändert wird! Es ist nicht notwendig die gesamte Excel Datei wieder einzuspielen. So könnte man den Export in einzelnen Stufen-Dateien aufteilen, diese zur Bearbeitung weitergeben und nach Kontrolle und Änderung wieder einzeln einlesen. Das Programm sucht nach einem Arbeitsblatt Namens ‚Personen‘. Wird dieses nicht gefunden, so wird das 1. Arbeitsblatt als Datengrundlage genommen. Die Gruppendaten können nicht übernommen werden. Spaltenköpfe: BV-Key GruppenSchlüssel PersonenKey Titel Name Vorname Anrede GebTag GebMonat GebJahr Straße Postleitzahl Ort Geschlecht Aktiv Ermäßigt Email Religion Telefon Funktionen Deckblatt Diese Funktion erzeugt ein Gruppendeckblatt im PDF Format. 23 24 iGRINS Dokumentation Nachverarbeitung In diesem Menüpunkt werden verschiedene Dienste zur Nachverarbeitung der Registrierung angeboten Status umsetzen Diese Funktion ist für den Registriervorgang nützlich. Sie kann global für alle Personen, welche die Art ‚Gruppe’ haben, den ‚Status’ umsetzen. Dies kann dazu verwendet werden, um beim Beginn des Registriervorgangs alle Personen auf ‚zu registrieren’ zu setzen. Nach Einlangen der Registrierunterlagen können die Personen wieder auf ‚aktiv’ oder ‚inaktiv’ gesetzt werden. Ermäßigt Dieser Dienst dient dazu die Ermäßigungen ein einem Schritt zu setzen. Beim bearbeiten oder neuerfassen von Personen kann im Feld Ermäßigt das Kennzeichen „J“ eingetragen werden. Im Menüpunkt registrierung/nachverarbeiten/ermäßigt wird eine Liste aller Personen angeboten, welche dieses Kennzeichen gesetzt haben. Für jede Person kann eine Mitgliedsnummer zugeordnet werden. Die Schaltfläche „Los!“ bucht alle Ermäßigungseinträge in einem Arbeitsvorgang. Nach erfolgreicher Bearbeitung wird ein Ergebnisprotokoll angezeigt. iGrins Dokumentation Dieser Vorgang kann beliebig oft wiederholt werden. Historisierung Diese Funktion dient zur Historisierung von Registrierdaten. Die Daten werden bei den Personen Details im Reiter Registrierung angezeigt. Diese Funktion dient dazu diese Datensätze global für eine Registrierjahr zu setzen oder die Daten in MS Excel auszugeben oder einzulesen. Es werden bei der Eingabe in der Personenmaske wird normalerweise geprüft, ob die Funktionen gültig sind. Bei historische ist es möglich, dass Funktionen verwendet wurden, welche nicht mehr gültig sind. Dieser Programmteil überprüft die Funktionskürzel nicht. In der Maske „person“ können die Registrierdaten im Reiter „Registrierung“ bearbeitet werden. Es kann zu jedem beliebigen Stichtag ein Registriereintrag vorgenommen werden. Ein Sonderfall stellt der Stichtag 1.9. dar. Um einen konsistenten Datenbestand zu erhalten, wird beim automatischen Eintragen der Stichtag 1.9. zum angegebenen Registrierjahr vorgenommen. Alle anderen Stichtage werden von der Automatik nicht beachtet. Die Routine entfernt bevor sie die Einträge vornimmt alle Datensätze welche zum Stichtag 1.9. des Registrierjahr in der Datenbank vorhanden sind. Export Diese Funktion liefert ein MS Excel mit den historischen Registrierdaten. Der Export kann auf ein Registrierjahr eingeschränkt werden. Wählt man die Option ‚alle‘ aus wird der gesamte Bestand exportiert. 25 26 iGRINS Dokumentation Import Importieren einer Excel Datei. Die erste Zeile muss mit den Überschriften BV-Key, Name, Stichttag, Funktionen versehen sein. Fehler werden im Übernahmeprotokoll angegeben. Deckblatt Aus dem Datenbestand wird ein Deckblatt zur Registrierung im PDF Format erzeugt und dem Benutzer zum Download angeboten. Status umsetzen Diese Funktion erleichtert die Registrierung zum Jahreswechsel. Nach dem Aufruf wird eine Auswahlbox angeboten, mit welcher global der Personenstatus geändert werden kann. Vorgeschlagene Vorgangsweise bei der Registrierung. Am Jahresanfang werden alle Personen auf den Status ‚zu registrieren‘ gesetzt. Nach Einlangen der Registrierunterlagen oder Zahlung werden die Personen wieder auf ‚aktiv‘ zurückgesetzt. Personen, welche den Status ‚zu registrieren‘ haben, können nicht in das Registriersystem des Landesverbandes eingelesen werden! Aktiv auf ‚zu registrieren’ Es können alle aktiven Personen, welche die Art ‚Gruppe’ haben, auf den Status ‚zu registrieren’ gesetzt werden. Beim GRINS Export werden diese Personen in der Spalte Aktiv mit dem Kennzeichen ‚R‘ markiert. ‚Zu registrieren’ auf aktiv Diese Funktion setzt alle Personen der Art ‚Gruppe’, welche den Status ‚zu registrieren’ haben auf aktiv. iGrins Dokumentation EXTRAS Dieser Menüpunkt dient als Einstieg zu verschiedenen Funktionen. Extras/User Verwaltung der Benutzerdaten Der Benutzername muss eindeutig sein. Er wird zur Anmeldung an das System verwendet. Es wird dringend empfohlen einen Benutzernamen aus den Zeichen a-z, 0-9 und den Sonderzeichen _, -, - und @. Es bietet sich eine e-Mail Adresse an. Das Passwort sollte den Regeln eines sicheren Passwortes entsprechen. Weitere Angaben sind optional. Extras/Rechte In dieser Funktion werden Benutzer-Rechte zugeteilt. Die Rechtevergabe regelt den Zugriff auf Funktionen der Anwendung. Einem Benutzer können ein oder mehrere Rechte zugeteilt werden. Für jedes Recht ist eine gesonderte Zeile anzulegen. Welche Funktion welches Recht benötigt ist aus dem Menüpunkt ‚Extras’/Menü ‚Rechte’ zu entnehmen. Extras/Dbstructure In diesem Menüpunkt werden Detailinformationen über den Aufbau der Datenbank dargestellt. Dieser ist notwendig um mit dem Abfragetool eine SQL Abfrage zu erstellen. Extras/Abfragen Dient zum Erstellen einer Abfrage. Details siehe Kapitel Abfragetool. Extras/Session Dieser Menüpunkt ist nur für die Wartung von Belang. Es können Informationen über die Sessioninformationen auf dem Server entnommen werden. DIENSTE Dieser Menüpunkt bietet verschiedene Dienste zur Auswahl an. Dienste/Abfrage Dem Benutzer wird eine Auswahl von vorgefertigten Abfragen zur Auswahl angeboten. Die vom Landesverband erstellten Abfragen benötigen immer das Recht @REG. Siehe dazu auch das Kapitel Abfragetool. 27 28 iGRINS Dokumentation Dienste/Passwort Ändern des Passwortes ERWEITERUNG DER AUSWAHLBOXEN DETAILS Die Einträge der Auswahlboxen bei den ‚Personendetails’ werden vom System vorgegeben. Es besteht die Möglichkeit, den Auswahlboxen in den ‚Personendetails’ Einträge hinzuzufügen. Eine Reduktion der Einträge ist nicht möglich. Da es sich um eine sehr spezielle Funktion handelt muss diese erst freigeschalten werden. Freischalten der Funktion Dem gewünschten Benutzer muss das Recht EXTDDDW geben werden. Siehe dazu das Kapitel Extras/Rechte. Um das Recht auch nutzen zu können muss nach der Rechtevergabe ein neuer Anmeldevorgang durchgeführt werden. Erstellen und Verwalten von Einträgen Wenn der Benutzer das Recht zugeteilt bekommen hat, so erscheint im Menü ‚Extras’ die Option „erweitern dropdowns“. Es wird der gewünschte Reiter ausgewählt. Danach können der Schlüsselbegriff und der Anzeigtext erfasst beziehungsweise bearbeitet werden. Es wird dringend empfohlen als Schlüsselbegriff nur die Zeichen A-Z, 0-9 und (Bindestrich) zu verwenden. iGrins Dokumentation Sobald der Eintrag in die Datenbank geschrieben wurde, kann dieser verwendet werden. Einträge werden immer an die Standardeinträge angehängt. Entfernen eines Eintrages Wird ein Eintrag nicht benötigt, so kann dieser aus dem Datenbestand entfernt werden. Dies ist nur möglich, wenn keine Zuordnungen zu den Personendetails mehr vorhanden sind. 29 30 iGRINS Dokumentation ABFRAGETOOL Dieses Tool ist für technisch begabte Benutzer gedacht. Der Benutzer muss die Datenbankabfragesprache SQL (sqlite) beherrschen! Die Anwendung stellt zwei Module zur Abfrage zur Verfügung extras->abfrage Dieses Modul dient zur Verwaltung von Abfragen dienste->abfragen Dieses Modul ist zum Aufruf von Abfragen gedacht. Erstellen einer Abfrage Im Menüpunkt extras/abfragen wird eine Maske zur Verwaltung von Abfragen angeboten. Der Menüpunkt extras/abfragen/neu ermöglicht die Neuanlage einer Abfrage. Wird dieser Menüpunkt angewählt, erscheint eine Maske. iGrins Dokumentation Felder: Feld Name Remark Für Benutzer SQL Bedeutung Die Abfrage erhält einen eindeutigen Namen. Die Abfragen können gruppiert werden. Eine Gruppe wird durch doppelte Doppelpunkte vom Abfragenamen getrennt. Beispiel Allgemein::Anzahl Aktive Ein Erklärungstext, der bei der Ausführung der Abfrage angezeigt wird. Es kann die Abfrage auf Benutzer oder Benutzergruppen (Rollen) eingeschränkt werden. Die Benutzer bzw. Rollen werden durch Kommas getrennt in diesem Feld eingetragen. Rollen werden durch ein vorangestelltes at-Sign (@) gekennzeichnet. Beispiel: @REG,@ADMIN. Ein beliebiges SQL Select Statement. Sieh dazu http://www.sqlite.org/lang_select.html Bearbeiten einer Abfrage Es wird das Abfrageformular angezeigt. Die Angaben können bearbeitet werden. Mittels der Schaltfläche „Speichern“ wird die Abfrage in der Datenbank gespeichert. Löschen einer Abfrage Der Vorgang ist der selbe wie bei der Abfragebearbeitung .Die Schaltfläche „löschen“ entfernt die Abfrage ohne Rückfrage aus der Datenbank. Feldnamen der Datenbank Die Feldnamen und Tabellen der Datenbank lassen sich mit der Funktion extras->dbstructur auslesen 31 32 iGRINS Dokumentation Index A Abfrage · 27, 30, 31 Abfragen · 4, 27, 30, 31 Abfragetool · 27, 30 Adressarten · 12, 18 Anmeldung · 9, 12, 27 Aufruf · 5 Ausbildung · 19, 20 K Kopfbereich · 9, 12 L Label · 18 M B Menüpunkt Extras · 27 Bedienung · 9 Beschreibung der Datenobjekte · 5 D Datenobjekte · 6 Dbstructure · 27 Deckblatt · 26 Dienste · 27 Dokument Historie · 2 P Passwort · 5, 12, 28 Patrouille · 3, 6, 9, 14, 16, 18 Patrouillen · 16 Person · 16, 19 Person neu anlegen · 19 R E Erstellen und Verwalten Auswahlboxen Personendetails · 28 Erweitern Auswahlboxen Personendetails · 28 Erweitern Auswahlboxen Personendetails entfernen · 29 Erweitern Auswahlboxen Personendetails freischalten · 28 Extras · 27 F Rechte · 27 Registrierbeauftragter · 3 Registrierung · 4, 5, 6, 7, 12, 14, 21, 26 S Schaltflächen · 10 Session · 27 T Trupp · 14 FLI · 3 U G GRINS · 3 Gruppe · 3, 4, 5, 6, 7, 8, 9, 12, 18, 31 H Über dieses Handbuch · 2 User · 27 V Vor- und Familienname · 18 Hintergrund · 3 Z I iGRINS · 2, 3 zurück · 11