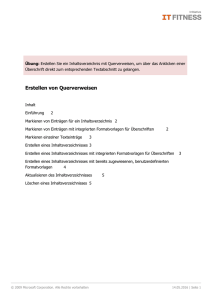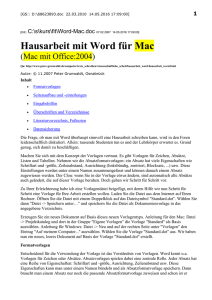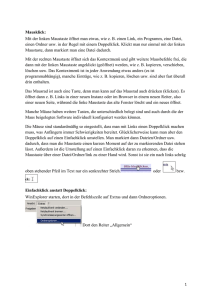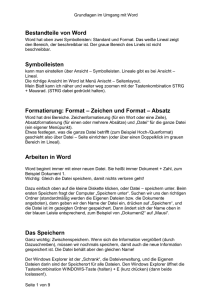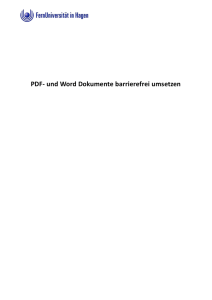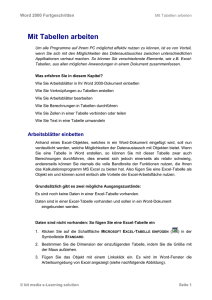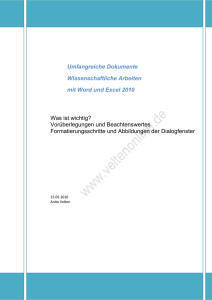Microsoft Word 2007
Werbung
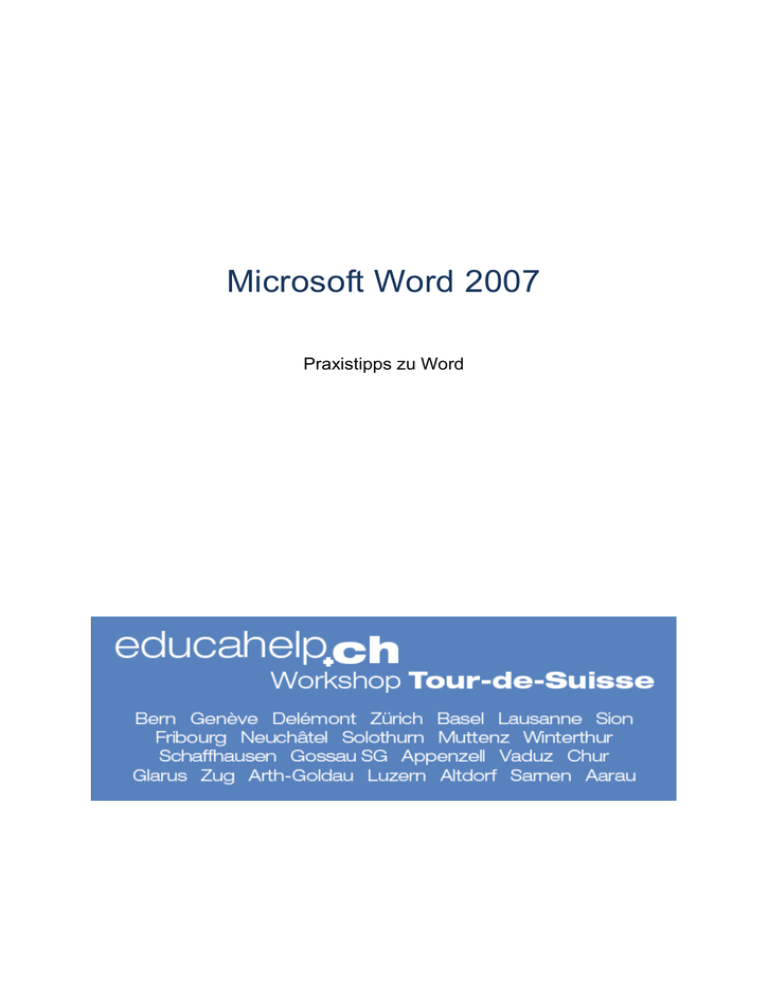
Microsoft Word 2007 Praxistipps zu Word educahelp.ch Workshop Tour-de-Suisse Dokument Name Dokument Ablage Im Einsatz seit Version Copyright Word_de.docx FTP (Download über www.educahelp.ch) 19. Januar 2009 0.9 educahelp.ch Dieses Skript darf ohne Genehmigung in öffentlichen Schulen verwendet werden. Seite 2 von 18 Word Hilfe Inhalt 1. Dokumentvorlagen .................................................................................................................... 4 1.1 2. Formatvorlagen.......................................................................................................................... 5 2.1 3. 5. 7. 8. Text automatisch übernehmen und aktualisieren ................................................................ 6 Kopf- und Fusszeilen ................................................................................................................ 7 4.1 Seitennummer und Seitenzahl in Kopf- oder Fusszeile ...................................................... 7 4.2 Linie in Kopfzeile .................................................................................................................. 8 4.3 unterschiedliche Kopfzeilen ................................................................................................. 9 4.4 Nummerierung neu beginnen ............................................................................................ 10 Layout ....................................................................................................................................... 11 5.1 6. Formatvorlagen importieren ................................................................................................ 5 Feldfunktionen ........................................................................................................................... 6 3.1 4. Dokumentvorlage hinzu laden oder ersetzen ...................................................................... 4 Querseite in Dokument ...................................................................................................... 11 Verweise ................................................................................................................................... 12 6.1 Querverweise mit Aktualisierung ....................................................................................... 12 6.2 Inhaltsverzeichnis aus eigenen Formatvorlagen ............................................................... 13 Tabellen .................................................................................................................................... 14 7.1 Spaltenüberschriften auf jeder Seite wiederholen ............................................................. 14 7.2 Tabelle sortieren ................................................................................................................ 15 Inhaltsverzeichnis anpassen .................................................................................................. 16 8.1 Einzug und Tabulatoren anpassen .................................................................................... 16 8.2 Formatierung der Inhaltsverzeichnis-Ebenen .................................................................... 16 Seite 3 von 18 educahelp.ch Workshop Tour-de-Suisse 1. Dokumentvorlagen 1.1 Dokumentvorlage hinzu laden oder ersetzen Situation: Sie möchten einem bestehenden Dokument eine Vorlage zur Verfügung stellen, um dessen Funktionen und Einstellungen nutzen zu können. Vorgehen: Klicken Sie auf die OFFICE-Schaltfläche links oben, dann auf W ORD-OPTIONEN. Wechseln Sie in die Kategorie ADD-INS. Im Listenfeld VERWALTEN den Eintrag VORLAGEN wählen und GEHE ZU anklicken. Mit ANFÜGEN kann die aktive Vorlage ersetzt werden. Bestehende gleichnamige Formatvorlagen können überschrieben werden, indem DOKUMENTFORMATVORLAGEN AUTOMATISCH AKTUALISIEREN aktiviert wird. Mit HINZFÜGEN kann eine zusätzliche Vorlage geladen werden. Word 1 Seite 4 von 18 Word Hilfe 2. Formatvorlagen 2.1 Formatvorlagen importieren Situation: Sie möchten Formatvorlagen aus einem anderen Dokument oder einer anderen Dokumentvorlage in ihrem Dokument nutzen können. Vorgehen: Öffnen Sie die Formatvorlagenliste indem Sie in der Gruppe FORMATVORLAGEN des Registers START auf den kleinen Pfeil rechts klicken. FORMATVORLAGEN VERWALTEN anklicken, dann IMPORTIEREN/EXPORTIEREN. Links werden die Formatvorlagen des aktuellen Dokuments angezeigt. Klicken Sie rechts auf DATEI SCHLIESSEN – der Knopf ändert sich auf DATEI ÖFFNEN. Suchen sie die gewünschte Datei oder Vorlage. Markieren Sie die gewünschten Formatvorlagen und klicken sie auf KOPIEREN. Word 2 Word 3 Seite 5 von 18 educahelp.ch Workshop Tour-de-Suisse 3. Feldfunktionen 3.1 Text automatisch übernehmen und aktualisieren Situation: Sie möchten Text aus einer Stelle im Dokument (z.B. Betreff eines Briefes) automatisch an einer anderen Stelle im Dokument anzeigen (z.B. in der Kopfzeile). Änderungen sollen automatisch übernommen werden. Vorgehen: Erstellen Sie eine eigene Formatvorlage für den Text der übernommen werden soll. Klicken Sie im Register EINFÜGEN auf SCHNELLBAUSTEINE, dann auf FELD. Wählen Sie unter FELDNAMEN das Feld STYLEREF. unter FORMATVORLAGENNAME die erstellte Formatvorlage auswählen. Tipp: um mehrzeilige Texte zu übernehmen, Zeilenumbruch mit SHIFT+ENTER. Word 4 Seite 6 von 18 Word Hilfe 4. Kopf- und Fusszeilen 4.1 Seitennummer und Seitenzahl in Kopf- oder Fusszeile Situation: Sie möchten eine eigene Kopfzeile mit der Anzeige der Seitennummer und Seitenzahl in folgendem Format erstellen: Seite x / xx Vorgehen: Wechseln Sie mit Doppelklick über der oberen Textbegrenzung des Dokuments in die Kopfzeile – ein neues Register KOPF- UND FUSSZEILENTOOLS wird angezeigt. Klicken Sie im Register EINFÜGEN auf SCHNELLBAUSTEINE, dann auf FELD. Wählen Sie in der Liste FELDNAMEN das Feld PAGE und unter FELDEIGENSCHAFTEN das gewünschte FORMAT. Vor dem neu erstellten Feld können Sie "Seite " eintippen. Fügen Sie nach diesem neu erstellten Feld einen Schrägstrich ein. Aktivieren Sie das Fenster FELD erneut. Wählen Sie das Feld NUMPAGES und das gewünschte FORMAT. Word 5 Seite 7 von 18 educahelp.ch Workshop Tour-de-Suisse 4.2 Linie in Kopfzeile Situation: Sie möchten die Kopfzeile vom Text abgrenzen und zu diesem Zweck eine präzise Linie einfügen. Mit dem Formentool ist das zu umständlich. Vorgehen: Aktivieren Sie die Kopfzeile mit Doppelklick. Öffnen Sie die Formatvorlagenliste indem Sie in der Gruppe FORMATVORLAGEN des Registers START auf den kleinen Pfeil rechts klicken. Suchen Sie in der Liste die Formatvorlage KOPFZEILE. Rechtsklick auf die Formatvorlage – und auf ÄNDERN klicken. Im Fenster FORMATVORLAGE ÄNDERN auf FORMAT klicken, dann auf RAHMEN. Fügen Sie die gewünschte Linie ein. Word 6 Tipp: Fall Sie eine Titelseite ohne Kopfzeile haben, erscheint diese Linie nun trotzdem. Sie können diese löschen, indem Sie in die Kopfzeile der Titelseite wechseln und eine andere Formatvorlage für diese festlegen (z.B. Standard). Seite 8 von 18 Word Hilfe 4.3 unterschiedliche Kopfzeilen Situation: Sie brauchen in einem Dokument ab einer bestimmten Stelle eine andere Kopfzeile als in den vorhergehenden Seiten. Vorgehen: Fügen Sie am Ende der Seite vor dem Kopfzeilenwechsel einen Abschnittsumbruch NÄCHSTE SEITE ein, indem Sie im Register SEITENLAYOUT Gruppe SEITE EINRICHTEN auf UMBRÜCHE klicken. Wenn Sie in ihrem Dokument in den KOPF- UND FUSSZEILENTOOLS bereits ERSTE SEITE ANDERS für die Titelseite aktiviert haben, wird jetzt eine leere Kopfzeile angezeigt. Wechseln Sie mit Doppelklick in die Kopfzeile und deaktivieren sie ERSTE SEITE ANDERS – die Kopfzeile wird angezeigt. Deaktivieren Sie in der Gruppe NAVIGATION die Option MIT VORHERIGER VERKNÜPFEN Jetzt kann man die Kopfzeile ab dieser Seite ändern. Word 7 Seite 9 von 18 educahelp.ch Workshop Tour-de-Suisse 4.4 Nummerierung neu beginnen Situation: Sie wollen, dass die Seitennumerierung und die Anzahl Seiten mit dem Kopfzeilenwechsel neu beginnt. Vorgehen: Damit die Seitennumerierung wieder bei 1 beginnt, klicken Sie in den KOPF- UND FUSSZEILENTOOLS in der Gruppe KOPF- UND FUSSZEILE auf SEITENZAHL, dann auf SEITENZAHLEN FORMATIEREN. Unter BEGINNEN BEI kann nun die gewünschte Nummer eingegeben werden. Word 8 Um mit der Seitenanzahl neu zu beginnen, klicken Sie im Register EINFÜGEN auf SCHNELLBAUSTEINE, dann auf FELD. Wählen Sie das Feld SECTIONPAGES und das Format dazu. Word 9 Seite 10 von 18 Word Hilfe 5. Layout 5.1 Querseite in Dokument Situation: Sie brauchen in einem hochformatigen Dokument eine Querseite um z.B. eine breite Tabelle darstellen zu können. Vorgehen: Fügen Sie am Ende der Seite vor dem Layoutwechsel einen Abschnittsumbruch NÄCHSTE SEITE ein, indem Sie im Register SEITENLAYOUT Gruppe SEITE EINRICHTEN auf UMBRÜCHE klicken. Wechseln Sie in nächste Seite und klicken Sie im Register SEITENLAYOUT Gruppe SEITE EINRICHTEN auf ORIENTIERUNG und wählen QUERFORMAT. Fügen Sie am Ende dieser Seite wieder einen ABSCHNITTSUMBRUCH NÄCHSTE SEITE ein, um in der darauffolgenden Seite wieder zu HOCHFORMAT zu wechseln. Word 14 Tipp: Deaktivieren Sie in den KOPF- UND FUSSZEILENTOOLS Gruppe NAVIGATION die Option MIT VORHERIGER VERKNÜPFEN, um den Inhalt der Kopfzeile auf die Querseite anzupassen. Seite 11 von 18 educahelp.ch Workshop Tour-de-Suisse 6. Verweise 6.1 Querverweise mit Aktualisierung Situation: Sie wollen Sprungmarken erstellen, um von einer Textstelle zu einer anderen springen zu können. Dabei soll der Text in beiden Stellen identisch sein und aktualisiert werden können. Vorgehen: Markieren Sie die Textstelle zu der gesprungen und die übernommen werden soll. Klicken Sie im Register EINFÜGEN in der Gruppe HYPERLINKS auf TEXTMARKE. Definieren Sie einen Namen für die TEXTMARKE und klicken Sie auf HINZUFÜGEN. Wechseln Sie im Dokument zum Verweisort. Klicken Sie im Register EINFÜGEN in der Gruppe HYPERLINKS auf QUERVERWEIS. . Unter VERWEISTYP stellen Sie Textmarke ein. Unter VERWEISEN AUF stellen Sie Textmarkeninhalt ein. Wählen Sie die TEXTMARKE und klicken Sie auf EINFÜGEN. Word 10 Tipp: Der Querverweis ist ein Ref-Feld. Wenn der Inhalt der Textmarke geändert wird, kann dieses Feld aktualisiert werden – die Änderungen werden übernommen. Seite 12 von 18 Word Hilfe 6.2 Inhaltsverzeichnis aus eigenen Formatvorlagen Situation: Sie haben für Überschriften eigene oder zusätzliche Formatvorlagen erstellt, die Sie ins Inhaltsverzeichnis übernehmen möchten. Vorgehen: Klicken Sie im Register VERWEISE auf INHALTSVERZEICHNIS, dann auf INHALTSVERZEICHNIS EINFÜGEN. Im Fenster INHALTSVERZEICHNIS klicken Sie auf OPTIONEN. Bei den gewünschten Formatvorlagen im Feld INHALTSVERZEICHNISEBENE die Nummer für die Ebene setzen. Nummer 1 steht für Ausrichtung links, Nummer 2 steht für eingerückt, Nummer 3 rückt nochmals ein usw. Bei unerwünschten Formatvorlagen Einträge im Feld Inhaltsverzeichnisebene, falls vorhanden, löschen. Word 11 Tipps: Das Inhaltsverzeichnis kann so um individuelle Einträge ergänzt werden. Einfach vorhandenes Inhaltsverzeichnis neu erstellen. So kann ein zweites Inhaltsverzeichnis an einer anderen Stelle erstellt werden (z.B. ein Anhangverzeichnis). Vorgehen: beim Erstellen dieses Inhaltsverzeichnis die Abfrage, ob vorhandenes Inhaltsverzeichnis ersetzt werden soll, mit Nein beantworten. Seite 13 von 18 educahelp.ch Workshop Tour-de-Suisse 7. Tabellen 7.1 Spaltenüberschriften auf jeder Seite wiederholen Situation: Sie haben eine Tabelle, die über mehrere Seiten geht. Sie möchten, dass die Spaltenüberschriften auf jeder Seite wiederholt werden. Vorgehen: Markieren Sie die Zeile mit den Spaltenüberschriften. Im Register TABELLENTOOLS / LAYOUT in der Gruppe DATEN auf ÜBERSCHRIFTEN WIEDERHOLEN klicken. Word 13 Seite 14 von 18 Word Hilfe 7.2 Tabelle sortieren Situation: Sie haben Daten in eine Tabelle eingegeben und möchten diese sortieren. Vorgehen: Cursor in die Tabelle setzen. im Register START Gruppe ABSATZ auf das SORTIEREN Symbol klicken. Um die Spaltenüberschriften auszunehmen ÜBERSCHRIFT anklicken Falls die Spalte 1 Zellen mit gleichem Inhalt enthält, kann nach weiteren Spalten sortiert werden. Word 12 Seite 15 von 18 educahelp.ch Workshop Tour-de-Suisse 8. Inhaltsverzeichnis anpassen 8.1 Einzug und Tabulatoren anpassen Auf einfache Art kann mit den Tabulatoren und Einzügen das Inhaltverzeichnis gestaltet werden. 1. Klicken Sie ausserhalb des Seitenrandes eine Ebene des Inhaltsverzeichnisses an, um sie zu markieren. 2. Verschieben Sie die TABULATOREN und den EINZUG, um diese Ebene des Inhaltsverzeichnisses zu ändern. Word 20 8.2 Formatierung der Inhaltsverzeichnis-Ebenen Für jede Ebene des Inhaltsverzeichnisses gibt es eine Formatvorlage. So können Sie das Inhaltsverzeichnis nach ihren Wünschen formatieren. 1. Klicken Sie ausserhalb des Seitenrandes eine Ebene des Inhaltsverzeichnisses an, um sie zu markieren. Word 15 2. Öffnen Sie die FORMATVORLAGENLISTE, indem Sie in der Gruppe FORMATVORLAGEN im Menü START auf den kleinen PFEIL klicken. Seite 16 von 18 Word Hilfe 3. Scrollen Sie in der Liste bis zur markierten FORMATVORLAGE. Diese heisst VERZEICHNIS X und ist die Formatvorlage für diese Ebene des Inhaltsverzeichnisses. Word 16 4. Klicken Sie mit der rechten Maustaste auf die FORMATVORLAGE und wählen Sie ÄNDERN. 5. Im Fenster FORMATVORLAGE ÄNDERN können Sie die Schriftart und den Stil festlegen. 6. Wenn Sie eine Linie zwischen Kapitel und Seitenzahl einfügen wollen, gehen Sie so vor: 7. Klicken Sie auf FORMAT – TABSTOPP. Word 17 8. Wenn im Fenster Tabstopps keine Tabstopps angezeigt werden, schliessen Sie die offenen Fenster und beachten Sie die Hilfe weiter unten in diesem Artikel. 9. Klicken Sie auf den unteren TABSTOPP (Tabstopp rechts). Seite 17 von 18 educahelp.ch Workshop Tour-de-Suisse 10. Wählen Sie ein FÜLLZEICHEN und klicken Sie auf OK. Word 18 11. Beachten Sie, dass im Fenster FORMATVORLAGE ÄNDERN das Häkchen bei AUTOMATISCH AKTUALISIEREN aktiviert ist und klicken Sie auf OK. 12. Tipp: Wenn das Inhaltsverzeichnis komisches Verhalten zeigt, löschen Sie es und erstellen es neu. Hilfe: Gelegentlich kommt es vor, dass im Fenster Tabstopps keine Tabstopps angezeigt werden. So gehen Sie in diesem Fall vor: 1. Markieren Sie die Ebene des Inhaltsverzeichnisses, die sie ändern wollen. 2. Klicken Sie auf den PFEIL der Gruppe ABSATZ im Menü START. Word 19 3. Klicken Sie auf TABSTOPPS. 4. Formatieren Sie den Tabstopp wie oben beschrieben. Es wird nur die markierte Zeile angepasst. 5. Wechseln Sie jetzt, wie oben beschrieben, in das Fenster TABSTOPPS der entsprechenden VERZEICHNIS-FORMATVORLAGE. 6. Jetzt werden die Tabstopps angezeigt. 7. Formatieren Sie, wie oben beschrieben. Seite 18 von 18
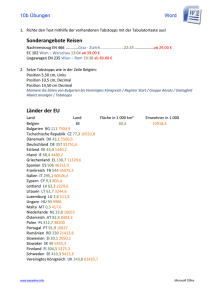

![Übung [docx | 44 KB] - Fit für den Aufschwung](http://s1.studylibde.com/store/data/002295348_1-4677df08811cab1d040b08ab703810ad-300x300.png)
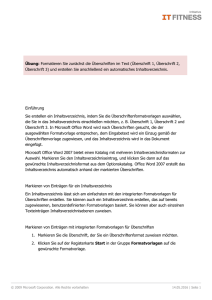
![Übung [docx | 51 KB] - Fit für den Aufschwung](http://s1.studylibde.com/store/data/002295244_1-706acc1d7826b98a4155a51f0e6d9a65-300x300.png)