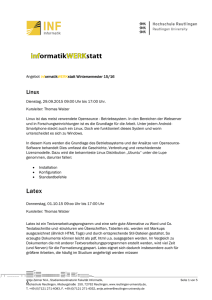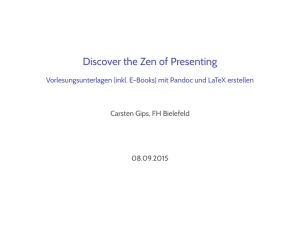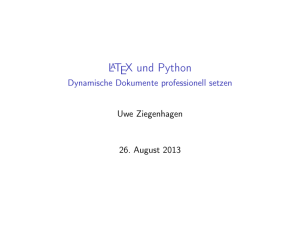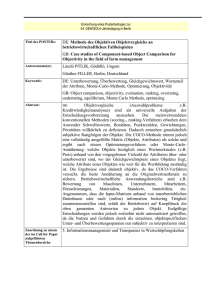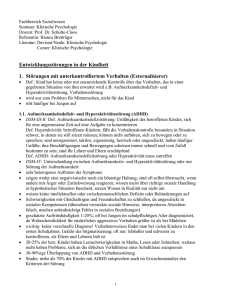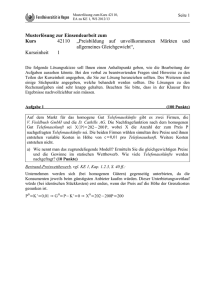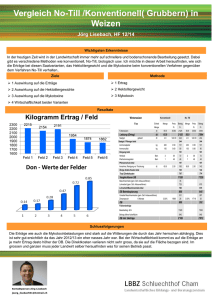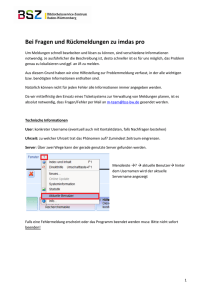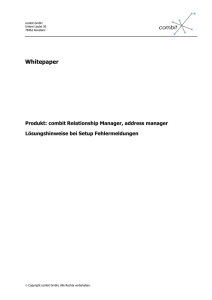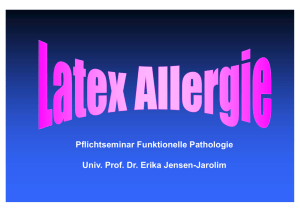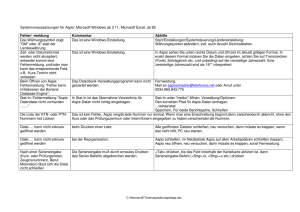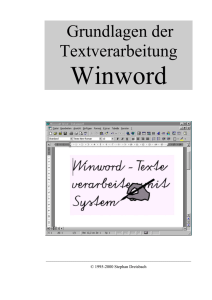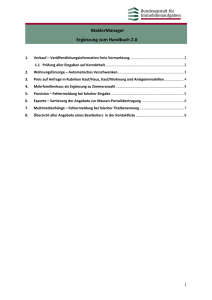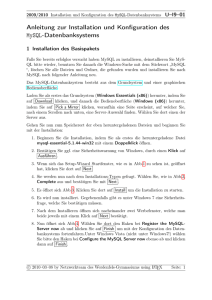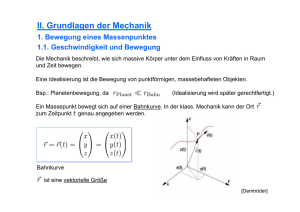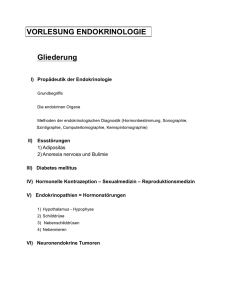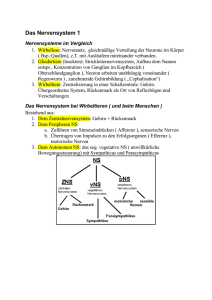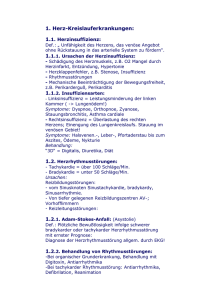Dokumentation für blinde Menschen (Word
Werbung

LaTeX als Mathematikschrift für Blinde am PC
R. Herrmann und Bernd Petersen, LBZB Hannover
Stand: September 2004
Hinweise:
1. Das Inhaltsverzeichnis ist mit den Kapiteln der
Dokumentation verlinkt.
2. Alle LaTeX-Befehle aus dem LaTeX-Lexikon (Kapitel 3) sind
mit Textmarken versehen und lassen sich einfach finden:
a) über das Menü "Bearbeiten" "Suchen" (Suchbegriff
eingeben) oder
b) über das Menü "Bearbeiten" "Gehe zu..." "Textmarke"
Textmarkennamen (mit den Cursor suchen) "Enter" "Enter"
"ESC" (Einziges Manko ist, dass man dort auch auf die
Kapitelüberschriften trifft.)
Inhalt:
Vorwort
Einführung
1) Installation und Konfiguration
1.1) Installation der Software
1.1.1) Normal-MiKTeX-Hm.dot
1.1.2) MiKTeX 2.4
1.1.3) TeXShell
1.2) Ergänzung/Eintrag in die Autoexec.bat
1.3) Tastaturbelegung von TEX und PDF in der Symbolleiste
von WinWord
1.4) Autokorrektur in WinWord deaktivieren
2) Regelwerk von LaTeX
2.1) Textzeichen der Tastatur
2.2) Abweichung von der Grundlinie
2.3) Zeichen, die es auf der Tastatur nicht gibt
2.4) "Flächige" Konstrukte
2.5) Anpassung an persönliche Bedürfnisse
3) LaTeX-Lexikon
4) LaTeX-Files und "Start-Datei"
5) Mathematische Umgebung - Zeilenumbrüche - Formatierungen
5.1) Formeln im fortlaufenden Text
5.2) Absatzformel
5.3) Zeilenumbruch
5.4) Tabellarische Darstellungen
6) Arbeiten mit MiKTeX
6.1) Arbeiten mit MiKTeX in WinWord unter WINDOWS
6.1.1) Schreiben im LaTeX-Quellcode mit WinWord
6.1.2) Der flächige Ausdruck
6.1.2.1) Quelldatei für den flächigen Ausdruck vorbereiten
6.1.2.2) PDF-Datei erzeugen (TEX)
6.1.2.3) Fehlermeldung - Fehlersuche - häufige Fehler
6.1.2.4) Schwarzschriftversion darstellen (PDF) und
drucken
6.2) Arbeiten mit MiKTeX im TeXShell-Editor unter DOS
7) Literatur - Software - Internetadressen
1
Vorwort
Diese Dokumentation ist für blinde Nutzer geschrieben. Sie
ist entstanden aus der eigenen Arbeit mit LaTeX.
Da insbesondere die Installation und Konfiguration (Kapitel
1) komplex sind, empfehlen wir, dies mit Unterstützung eines
Sehenden vorzunehmen oder gänzlich einem Sehenden zu
überlassen.
Das Wichtigste dieser Dokumentation ist das LaTeX-Lexikon
(Kapitel 3), in dem die wesentlichen LaTeX-Befehle aufgelistet
sind.
Der Inhalt unserer Dokumentation erhebt keinen Anspruch auf
Vollständigkeit. Fehler sind nicht ausgeschlossen.
Bei der Übersetzung einer LaTeX-Datei wird u. a. eine pdfDatei erzeugt, die über das Programm "AcrobatReader"
ausgedruckt werden kann. Daher sollte auf dem PC
"AcrobatReader" installiert sein.
Viel Erfolg und besonders viel Spaß mit MiKTeX!
Einführung
LaTeX - Die Antwort auf Mathematikschrift für Blinde am PC,
auf der Basis von Microsoft Word und MiKTeX
LaTeX ist ein komfortables Schriftsatzsystem, das wir für
Blinde nutzbar gemacht und eingesetzt haben.
Unsere Dokumentation zeigt eine praktikable Möglichkeit, wie
LaTeX als Mathematikschrift für Blinde am PC verwendet werden
kann. Wir wollen versuchen, vom Einsatz dieses einzigartigen
Systems zu überzeugen, eines Systems, das mit einem Minimum an
Regelwerk auskommt und fast selbsterklärend ist.
LaTeX wurde zwar nicht speziell für Blinde entwickelt,
leistet aber genau das, was Blinde benötigen:
1. LaTeX ordnet die zweidimensional angelegten mathematischnaturwissenschaftlichen Symbole eineindeutig einer linearen
Schreibweise zu.
2. LaTeX hält für jede mathematisch-naturwissenschaftliche
Schreibweise eine Lösung bereit.
3. LaTeX bietet als einziges System eine Perspektive bis in
die Universität hinein.
Wer auf der Suche nach einer durchdachten und in allen Teilen
erprobten Lösung für die konkrete Arbeit in der Schule insbesondere bei der Beschulung Blinder in der Integration ist, wird sie in dieser Dokumentation finden.
Wir möchten uns an dieser Stelle ausdrücklich bei Freunden,
Kollegen und Schülern bedanken, die durch ihre konstruktive
Kritik und wertvollen Verbesserungsvorschläge an der
Erstellung dieser Dokumentation mitgewirkt haben.
1) Installation und Konfiguration
für: WINDOWS9x, WINDOWSME, WINDOWSNT, WINDOWS2000,
WINDOWSXPHome/Professional
2
Kritik:
+ besonders geeignet im laufenden Unterricht bei
"überschaubaren" Dateien, da die Schwarzschriftversion direkt
aus WinWord mit lediglich zwei Tastenkombinationen erzeugt
werden kann
+ Fehlermeldungen (LaTeX-Syntaxfehler) sind mit dem
screen-reader lesbar und werden in der WinWord-Datei
korrigiert
- Fehlersuche im WinWord-Dokument kann problematisch sein
(siehe Kapitel 6.1.2.3b "Hinweis")
Was wird benötigt?
- Programm AcrobatReader [Download unter
http://www.adobe.de/products/acrobat/readstep2.html (ca. 15
MB]
- Textverarbeitung WinWord
- Datei Normal-MiKTeX-Hm.dot [Bei dieser Datei handelt
es sich um eine mit Makros versehene Normal.dot von Michael
SCHÄFFLER (Schloßschule Ilvesheim) und Rolf BERND
(Schloßschule Ilvesheim), die von Alexander KAEVER (Gymnasium
Burgdorf) und Reiner HERRMANN (LBZB Hannover) erweitert
wurde.]
- Programmpaket MiKTeX [Download unter
http://www.miktex.org (ca. 200 MB, entpackt 500 MB) oder unter
gleicher Adresse CD-R bestellen (ca. 25,-- €)]
- Editor TeXShell [Download unter
http://www.projectory.de/texshell (ca. 600 KB)]
Vor der Installation sollten folgende Einstellungen
vorgenommen werden:
(1) Im WINDOWS-Explorer folgende Optionen aktivieren über:
"Extras"(bei WINDOWS98 "Ansicht") "Ordneroptionen" "Ansicht"
"Geschützte Systemdateien ausblenden" deaktivieren (nur bei
WINDOWS2000 und XP vorhanden),
"Inhalte von Systemordnern anzeigen" aktivieren (nur bei XP
vorhanden)
und
"(Versteckte Dateien und Ordner) Alle Dateien und Ordner
anzeigen" aktivieren
(2) Die Makroschutzeinstellungen von WinWord müssen auf
"Niedrig" gesetzt werden:
WinWord aufrufen, über Extras – Makro – Sicherheit... die
Sicherheitsstufe auf Niedrig setzen, mit "OK" bestätigen und
WinWord wieder schließen.
1.1) Installation der Software (Wir gehen davon aus, dass
die Programme AcrobatReader und WinWord bereits installiert
sind.)
1.1.1) Datei Normal-MiKTeX-Hm.dot im Unterverzeichnis
\Startup von "Microsoft Office" ablegen - nicht öffnen!!!
[Download unter http://www.lbzb.de/LatexDoku/latexdoku.html ]
3
Hinweis: Microsoft Office lässt sich nicht über das StartMenü finden! Man sollte für diesen Arbeitsschritt den WINDOWSExplorer verwenden.
In der Regel ist \Startup zu finden unter:
C:\Programme\Microsoft Office\Office\Startup
Ist Microsoft Office in einem anderen Verzeichnis installiert
worden, trifft der o. g. Pfad nicht zu und der entsprechende
Pfad muss gesucht werden.
1.1.2) MiKTeX 2.4
- Doppelklick auf "MiKTeX 2.4"
- Doppelklick auf "setup-2.4.1533.exe"
- 9x Klick auf "Weiter" [bei WINDOWS2000 und WINDOWSXP 10x
Klick auf Weiter (Die Installation kann bis zu 60 Minuten
dauern.)]
- 1x Klick auf "Weiter"
- 1x Klick auf "Finish"
1.1.3) TeXShell
1.1.3a1) TeXShell-Editor im Verzeichnis C:\texmf ablegen
[Download unter http://www.projectory.de/texshell (ca. 600
KB)]
1.1.3a2) Im Verzeichnis C:\texmf
- rechte Maustaste 1x Klick auf "TeXShell.exe"
- linke Maustaste 1x Klick auf "Verknüpfung erstellen" (es
entsteht die Datei "Verknüpfung von TeXShell.exe")
- rechte Maustaste 1x Klick auf "Verknüpfung von
TeXShell.exe"
- linke Maustaste 1x Klick auf "Ausschneiden"
1.1.3a3) "Verknüpfung von TeXShell.exe" im WINDOWSStartmenü ablegen:
- bei WINDOWS98 und ME in das Verzeichnis
C:\WINDOWS\Startmenü\Programme\MiKTeX wechseln und die
Verknüpfung in diesem Verzeichnis ablegen: rechte Maustaste 1x
Klick "Einfügen"
- bei WINDOWSNT in das Verzeichnis
(C:)WINNT\Profiles\All Users\Startmenü\Programme\MiKTeX
wechseln und die Verknüpfung in diesem Verzeichnis ablegen:
rechte Maustaste 1x Klick "Einfügen"
- bei WINDOWS2000 und XP in das Verzeichnis
Lokaler Datenträger (C:)\Dokumente und Einstellungen\All
Users\Startmenü\Programme\MiKTeX wechseln und die Verknüpfung
in diesem Verzeichnis ablegen: rechte Maustaste 1x Klick
"Einfügen"
1.1.3a4) Fenster schließen
1.1.3b)
"TeXShell" über das Startmenü aufrufen (Start-ProgrammeMiKTeX) und im Menü "Options" bzw. "Program Calls"
folgende Einträge vornehmen (Hinweis:
bedeutet eine
Leertaste/-spalte):
Options für External Programs
4
TeX: pdflatex %F.tex
Logfile: %P%F.log
DVI Previewer (am Beispiel "AcrobatReader 6.0"):
"C:\Programme\Adobe\Acrobat 6.0\Reader\AcroRd32.exe" %P%F.pdf
1.1.3c)
Damit sich beim Öffnen einer tex-Datei automatisch der
TeXShell-Editor öffnet, muss in den Ordneroptionen der Pfad
von "TeXShell" eingetragen werden:
bei WINDOWS98, ME und NT:
Arbeitsplatz
Ansicht
Ordneroptionen (bzw. Optionen)
Dateitypen
Neuer Typ
Beschreibung: TeX-File
Zugeordnete Erweiterung: .tex
Inhaltstyp: .tex
Neu:
Vorgang: open
Anwendung für diesen Vorgang (Pfad von
C:\texmf\TeXShell.exe
OK
Schließen
Schließen
bei WINDOWS2000 und XP:
Arbeitsplatz
Extras
Ordneroptionen
Dateitypen
Neu
Dateierweiterung: .tex
OK
Erweitert
Neu
Vorgang: open
Anwendung für diesen Vorgang (Pfad von
C:\texmf\TeXShell.exe
OK
OK
Schließen
TeXShell
eintragen):
TeXShell
eintragen):
1.2) Ergänzung/Eintrag in die Autoexec.bat
- Pfad von AcrobatReader feststellen
Hinweis: Der Pfad von AcrobatReader lässt sich nicht
immer über das Start-Menü finden! Man sollte für diesen
Arbeitsschritt den WINDOWS-Explorer verwenden.
-- WINDOWS-Explorer aufrufen und den "absoluten Pfad" (ohne
den Programmnamen "AcroRd32.exe" ) von AcrobatReader
5
kopieren (Beispiel: C:\Programme\Adobe\Acrobat (Version
...)\Reader)
-- Fenster schließen
- Pfade von AcrobatReader und MiKTeX in die Autoexec.bat
eintragen
-- Hinweise nur für WINDOWSME
Bei WINDOWSME ist folgende Vorgehensweise nötig:
--- für AcrobatReader 6.0 (Hinweis:
bedeutet eine
Leertaste/-spalte) über den WINDOWS-Explorer in folgendes
Verzeichnis gehen:
C:\Programme\Gemeinsame Dateien\Microsoft Shared\MSInfo
Doppelklick auf msinfo32.exe
Extras - Systemkonfigurationsprogramm - Umgebung - PATH Bearbeiten
am Ende der 2. Zeile (Wert der Variablen) muss der absolute
Pfad von AcrobatReader hinzugefügt werden:
...;C:\Programme\Adobe\Acrobat 6.0\Reader
mit OK übernehmen
Klick auf OK Return
PC startet neu
--- für MiKTeX ist kein Eintrag erforderlich
damit ist Kapitel 1.2 für WINDOWSME abgeschlossen
-- Hinweise nur für WINDOWSXP:
Bei WINDOWSXP ist die Autoexec.bat in der Regel noch nicht
vorhanden. Daher muss diese Datei (zunächst ohne Inhalt) auf
der Festplatte (C:) angelegt werden:
"Arbeitsplatz" "Festplatte(C:)" dort ein neues Textdokument
anlegen mit dem Namen "Autoexec.bat" und mit Return
bestätigen; über Alt+F4 das Fenster schließen.
Es folgt der Eintrag in die Autoexec.bat :
"Arbeitsplatz" "Festplatte(C:)" "Autoexec.bat" "Bearbeiten"
Am Ende dieser Datei jeweils in eine neue Zeile die absoluten
Pfade von AcrobatReader und MiKTeX eintragen
-- bei WINDOWS98 und NT:
--- für AcrobatReader 6.0 (Hinweis:
bedeutet eine
Leertaste/-spalte)
set PATH="C:\Programme\Adobe\Acrobat 6.0\Reader;%PATH%"
ggf. auch:
set PATH="C:\Program Files\Adobe\Acrobat 6.0\Reader;%PATH%"
--- für MiKTeX
set PATH="C:\texmf\miktex\bin;%PATH%"
-- bei WINDOWS2000 und WINDOWSXP:
--- für Acrobat Reader 6.0 (Hinweis:
bedeutet eine
Leertaste/-spalte)
set PATH=C:\Programme\Adobe\Acrobat 6.0\Reader;%PATH%
ggf. auch:
set PATH=C:\Program Files\Adobe\Acrobat 6.0\Reader;%PATH%
6
--- für MiKTeX ist kein Eintrag erforderlich
Datei Speichern
Datei Beenden
- PC neu starten!
1.3) Tastaturbelegung von TEX und PDF in der
Symbolleiste von WinWord
WinWord starten [Hinweis: Aufgrund der Normal-MiKTeXHm.dot (siehe Kapitel 1.1.1) ist nun in der Menüleiste
zusätzlich das Menü TexShell zu sehen und in der
Symbolleiste erscheinen die Symbole TEX und PDF .]
Erläuterungen:
- TexShell: darin enthalten sind u. a. Formatierungshilfen,
die bei der Erstellung/Bearbeitung einer Quelldatei hilfreich
sein können
- TEX: TEX dient der Kompilierung (PDF-Datei erzeugen) und
kann über Strg+Alt+1 aktiviert werden
- PDF: PDF dient der Darstellung (PDF-Datei im AcrobatReader
darstellen) und kann über Strg+Alt+2 aktiviert werden
1.4) Autokorrektur in WinWord deaktivieren
Menü "Extras" "AutoKorrektur ..."
- im Reiter "AutoKorrektur" die ersten beiden Optionen
deaktivieren
- im Reiter "AutoFormat währen der Eingabe" nur die beiden
letzten Optionen aktivieren
- im Reiter "AutoFormat" nur die letzten beiden Optionen
aktivieren
2) Regelwerk von LaTeX
2.1) Textzeichen der Tastatur so lange verwenden, wie es
geht!
Ausnahmen bilden die Zeichen $ % { } & _ \ " ^ und
~ , da sie bereits durch LaTeX-Befehle belegt sind.
Die Zeichen $ % { } & und _ erhalten nur mit
vorangestelltem Backslash ihren ursprünglichen Sinn (Beispiel:
\$).
Der Backslash \ wird in der Mathematikumgebung ($ ... $)
durch den Befehl \backslash erzeugt.
Die Anführungsstriche " werden durch den Befehl \dq
erzeugt.
Der Akzent Circumflex ^ muss stets in Kombination mit einem
Folgezeichen stehen und kann nur außerhalb einer
Mathematikumgebung mit dem Befehl \^ erzeugt werden
(Beispiel: \^o führt zu ô).
Das Zeichen Tilde ~ erzeugt ein Leerzeichen (normaler
Wortabstand) und verhindert an dieser Stelle einen
Zeilenumbruch.
2.2) Abweichung von der Grundlinie
7
hochgestellte Zeichen (Exponenten)
x^2
tiefgestellte Zeichen (Indizes)
a_1
"Verwandte" (Integrale, ...)
(Hinweis: Besteht der Exponent/Index aus mehr als einem
Zeichen, so muss die betreffende Zeichenkette in geschweifte
Klammern gesetzt werden: a^{22} bzw. a_{22} )
2.3) Zeichen, die es auf der Tastatur nicht gibt, werden als
Befehlswörter mit vorangestelltem Backslash geschrieben.
Beispiele:
und \wedge
oder \vee
kleiner gleich \leq
größer gleich \geq
ist Element von \in
ist nicht Element von \notin
+- \pm
ungefähr \approx
Pfeil nach rechts \to
äquivalent zu \Leftrightarrow
Winkel alpha \alpha
Pi \pi
2.4) "Flächige" Konstrukte
Beispiele:
Bruch (12x)/(144x-3y) \frac{12x}{144x-3y}
Quadratwurzel aus 16 \sqrt{16}
2.5) Anpassung an persönliche Bedürfnisse (Definitionen)
Beispiel:
Benutze für das Befehlswort \Leftrightarrow den Befehl
\Lra \def\Lra{\Leftrightarrow}
Für alle LaTeX-Befehle gilt: Jeder LaTeX-Befehl, der sich
auf mehr als ein Zeichen bezieht, erfordert geschweifte
Klammern. Beispiele: a^{12} ; a_{22} ; \sqrt{16}
3) LaTeX–Lexikon
R. Herrmann, LBZB Hannover
V. Storck, Lessing-Gymnasium Uelzen
Stand: Juni 2004
BEACHTE!
(1) Fettdruck ist im gesamten Dokument lediglich aus
redaktionellen Gründen gewählt worden.
(2) Nach jedem LaTeX-Befehl muss ein Leerzeichen folgen, es
sei denn, es wird eines dieser Zeichen verwendet: { oder }
oder \ oder ^ oder _ oder " oder eine Zahl, ggf.
weitere Zeichen.
Dieses LaTeX-Lexikon ist alphabetisch geordnet.
Zunächst ist der Suchbegriff genannt, es folgen die LaTeXSyntax und ggf. eine definierte Abkürzung.
Beim Suchbegriff ist stets die erste Spalte unbesetzt.
8
Im darauf folgenden Absatz steht die LaTeX–Syntax ,
bei der stets die ersten sechs Spalten unbesetzt sind.
Es folgen ggf. selbst definierte Abkürzungen , wobei die
ersten drei Spalten unbesetzt sind.
Abkürzungen sollten nur dort definiert werden, wo die LaTeXSyntax aufwändig erscheint; Prinzip sollte sein, Abkürzungen
zu Gunsten der Kommunikation möglichst sparsam zu verwenden.
Bei der Anwendung einer Definition wird von der betreffenden
Zeile lediglich die Abkürzung hinter \def (incl. Backslash)
benötigt; die komplette Definition muss in die Präambel direkt vor \begin{document} - geschrieben werden (siehe
Kapitel 4).
Beginn des Lexikons:
äquivalent zu
\Leftrightarrow
\def\Lra{\Leftrightarrow}
Anführungsstriche
\dq oder '' oder ``
Backslash
\backslash
Betrag
| … |
Binomialkoeffizient (n über k)
{n\choose k}
Bruch
\frac{Zähler}{Nenner} [Hinweis: Bei einziffrigem Zähler
oder Nenner kann auf die geschweiften Klammern verzichtet
werden. Beispiele: \frac23 oder \frac9{24} oder \frac{15}7
]
daraus folgt
\Rightarrow
\def\Ra{\Rightarrow}
Determinanten [Determinanten bis n =5; n =Anzahl der Spalten]
Beispiel für n =3
\left| \begin{array}{ccccc}
a_{11} & a_{12} & a_{13} \\
a_{21} & a_{22} & a_{23} \\
a_{31} & a_{32} & a_{33}
\end{array} \right|
\def \da { \left| \begin{array}{ccccc}}
a_{11} & a_{12} & a_{13} \\
a_{21} & a_{22} & a_{23} \\
a_{31} & a_{32} & a_{33}
\def \de { \end{array} \right| }
dividiert durch
/
Element von
\in
entspricht
9
\^= [Hinweis: Der Befehl für "entspricht" wird in der
Mathematikumgebung ($-Zeichen) von der LaTeX-Software nicht
akzeptiert; daher muss dieser Befehl stets außerhalb von $Zeichen stehen, ggf. "ausgedollart" werden.]
Euro
\euro [Hinweis: Beim Euro-Zeichen muss folgendes
package in der Präambel des LaTeX-Files stehen (siehe Kapitel
4): \usepackage{eurosym} ]
Exponent
x^y [Hinweis: Besteht die Potenz aus mehr als einem
Zeichen, muss sie in geschweifte Klammern gesetzt werden.]
für die gilt (siehe auch "Menge")
\{x/ ... \}
gegen
\to
Gleichgewichtspfeile (für Chemie)
\rightleftharpoons
\def\rlh{\rightleftharpoons}
Grad
° oder ^\circ
Grenzwert (1a/2) [Hinweis: Die Grenze erscheint im
Schwarzschriftausdruck unten rechts neben der Bezeichnung
"lim".]
\lim_{x \to \infty}
Grenzwert (1b/2) [Hinweis: Beim Hinzufügen von "\limits"
erscheint die Grenze im Schwarzschriftausdruck unter der
Bezeichnung "lim", wie es in der Schwarzschrift üblich ist.]
\lim\limits_{x \to \infty}
Grenzwert (2a/2) [bei zwei Grenzwertangaben] (Hinweis: Die
Grenze erscheint im Schwarzschriftausdruck unten rechts neben
der Bezeichnung "lim".)
\lim_{x \to 1 \wedge {x <1}
Grenzwert (2b/2) [bei zwei Grenzwertangaben] (Hinweis: Beim
Hinzufügen von "\limits" erscheint die Grenze im
Schwarzschriftausdruck unter der Bezeichnung "lim", wie es in
der Schwarzschrift üblich ist.)
\lim\limits_{x \to 1 \wedge x <1}
griechische Buchstaben
z. B.: \Sigma oder \alpha
größer
>
größer oder gleich
\geq
Index
x_n [Hinweis: Besteht der Index aus mehr als einem
Zeichen, muss er in geschweifte Klammern gesetzt werden.]
Integral (1/2) der Funktion f über dem Intervall [a; x]
(Hinweis: Das Intervall erscheint im Schwarzschriftausdruck
unten rechts bzw. oben rechts neben dem Integralzeichen.)
\int_a^x f(t) dt (Hinweis: Besteht die jeweilige Grenze
aus mehr als einem Zeichen, muss sie in geschweifte Klammern
gesetzt werden.)
10
Integral (2/2) der Funktion f über dem Intervall [a; x]
(Hinweis: Beim Hinzufügen von "\limits" erscheint das
Intervall im Schwarzschriftausdruck unter bzw. über dem
Integralzeichen, wie es in der Schwarzschrift üblich ist.)
\int\limits_a^x f(t) dt (Hinweis: Besteht die jeweilige
Grenze aus mehr als einem Zeichen, muss sie in geschweifte
Klammern gesetzt werden.)
Klammern (1/2) (Hinweis: Eckige Klammern müssen stets in
einer Mathematikumgebung stehen ($-Zeichen), ansonsten werden
sie von LaTeX nicht akzeptiert!)
( bzw. )
[ bzw. ]
| bzw. |
\{ bzw. \}
Klammern (2/2) mit Größenanpassung
\left( bzw. \right)
\left[ bzw. \right]
\left| bzw. \right|
\left\{ bzw. \right\}
[Hinweis: Verläuft der Klammerinhalt über mehr als eine
Zeile, muss er in eine "array-Umgebung" gesetzt werden.
Beispiel: f(x) =A \left\{ \begin{array}{cc} |x -1| für x <1 \\
1 -x^2 für x >1 \end{array} \right\}
Sonderfall: nur links eine in Größe angepasste Klammer; z. B.:
f(x) =A \left\{ \begin{array}{ccc} A \\ B \\ C \end{array}
\right. ]
kleiner
<
kleiner oder gleich
\leq
Komplementmenge
\overline M
\def \ovl { \overline }
Kreuzprodukt (siehe auch "Vektorprodukt")
\times
Leerraum in Termen (kleine Lücke), z. B. bei gemischten
Zahlen wie 2 1/3 , zur Vermeidung des
Schwarzschriftausdruckes 21/3
2\; 1/3 [Hinweis: Leerräume müssen stets in einer
Mathematikumgebung stehen ($-Zeichen), ansonsten werden sie
von LaTeX nicht akzeptiert!]
Limes (siehe "Grenzwert")
Logarithmus (1/3) x zur Basis a
\log_a x [Hinweis: Besteht die Basis aus mehr als einem
Zeichen, muss sie in geschweifte Klammern gesetzt werden.]
Logarithmus (2/3) x zur Basis e
\ln x
Logarithmus (3/3) x zur Basis 10
\lg x
Lücke (siehe "Leerraum")
Matrix (m; n)-Matrix bis n =5 [Hinweis: m =Anzahl der Zeilen
(beliebig); n =Anzahl der Spalten]
11
Beispiel für n =3
\left( \begin {array} {ccccc}
x +1 & 2 & 0\\
0 & y & -1\\
-1 & 0 & 2z\\
3y & 2 & 1
\end {array} \right)
\def \ma { \left( \begin {array} {ccccc} }
x +1 & 2 & 0\\
0 & y & -1\\
-1 & 0 & 2z\\
3y & 2 & 1
\def \me { \end {array} \right) }
Menge (1/3)
\{ ... \}
Menge (2/3) aller x "für die gilt"
\{x / ... \}
Mengen (3/3) fest definiert
\mathds{N} [Hinweis: Bei Mengen muss folgendes package
in der Präambel des LaTeX-Files stehen (siehe Kapitel 4):
\usepackage{dsfont}. Mengen müssen stets in einer
Mathematikumgebung stehen ($-Zeichen), ansonsten werden sie
von LaTeX nicht akzeptiert!]
nicht Element von
\notin
Obermenge
\supset
oder
\vee
ohne
\setminus
parallel zu
\|
Periode
2,3 \overline 4 [Hinweis: Besteht die Periode aus mehr
als einem Zeichen, muss sie in geschweifte Klammern gesetzt
werden.]
\def \ovl { \overline }
Pi (siehe auch "griechische Buchstaben")
\pi
plusminus
\pm
Potenz (siehe auch "Exponent")
x^y
proportional zu
\sim
Promille
\permil oder \%_0 [Hinweis: Bei Verwendung von
\permil muss folgendes package in der Präambel des LaTeXFiles stehen (siehe Kapitel 4): \usepackage{wasysym}.]
Prozent
12
\% [Hinweis: Das Prozentzeichen ohne vorangestellten
Backslash hat die Funktion, dass die folgende Zeile nicht
kompiliert wird, beispielsweise bei einem Kommentar, der sich
nur auf die Quelldatei bezieht.]
Quadratwurzel (siehe "Wurzel")
Redezeichen (siehe "Anführungsstriche")
Schnittmenge
\cap
Schnittwinkel (siehe "Winkel (2)")
senkrecht auf
\perp
Silbentrennung (siehe "Umlaut")
Skalarprodukt
\bullet [Bemerkung: \bullet scheint "unhandlich" zu
sein, weil es im Verhältnis zum Schwarzschriftzeichen zu viel
Platz benötigt. Verabredung: Steht kein Zeichen zwischen zwei
Vektoren, ist das Skalarprodukt gemeint.]
ß (siehe auch "Umlaute")
ß
Strecke AB
\overline{AB}
\def \ovl { \overline }
Summe (1/2) von i =1 bis n [Hinweis: Die Grenzen erscheinen
im Schwarzschriftausdruck unten rechts bzw. oben rechts neben
dem Summenzeichen.]
\sum_{i =1}^n
Summe (2/2) von i =1 bis n [Hinweis: Beim Hinzufügen von
“\limits“ erscheinen die Grenzen im Schwarzschriftausdruck
unter bzw. über dem Summenzeichen, wie es in der
Schwarzschrift üblich ist.]
\sum \limits_{i =1}^n
Teilmenge
\subset
Überstrich
\overline a [Alternative: \bar
- funktioniert
allerdings nur bei einem Element!]
\def \ovl { \overline }
Umkehrfunktion von f
\overline f [Alternative: \bar
- funktioniert
allerdings nur bei einem Element!]
\def \ovl { \overline }
Umlaut, u. a. auch Silbentrennung, ß, ... [Bei Umlauten, ...
müssen folgende packages in der Präambel des LaTeX-Files
stehen (direkt nach \documentclass[a4paper, 12pt]{article},
siehe Kapitel 4)]:
\usepackage {ngerman}
\usepackage [latin1]{inputenc}
\usepackage{ae}
ä, ö, ü, ß, Ä, Ö, Ü
und (“logisches und“)
\wedge
unendlich
13
\infty
ungefähr
\approx
ungleich
\not= oder \ neq
Vektor (1/3)
\vec a
Vektor (2/3) Darstellung zwischen Punkten
\vec{P_1 C}
Vektor (3/3) Darstellung in Spaltenschreibweise
\left( \begin {array} {c}
1 \\ 4 \\ -2
\end {array} \right)
\def \va { \left( \begin {array} {c} }
1 \\ 4 \\ -2
\def \ve { \end {array} \right) } [Hinweis: Sobald mit
Matrizen gearbeitet wird, kann auf \va und \ve zugunsten von
\ma und \me verzichtet werden, da der n-dimensionale Vektor
ein Spezialfall einer Matrix ist (siehe "Matrix").]
Vektorprodukt
\times
notfalls: \def \x {\times}
Vereinigungsmenge
\cup
Verknüpfung, allgemein
\circ
vermindert um
\setminus
Winkel (1/2) (siehe auch "griechische Buchstaben")
\alpha
\beta
\gamma
...
Winkel (2/2) zwischen, Schnittwinkel ...
\varangle [Hinweis: Bei Winkel (2/2) muss folgendes
package in der Präambel des LaTeX-Files stehen (siehe Kapitel
4): \usepackage{wasysym}. Winkel müssen stets in einer
Mathematikumgebung stehen ($-Zeichen), ansonsten werden sie
von LaTeX nicht akzeptiert!]
Wurzel (1/2) Quadratwurzel aus a
\sqrt{a}
Wurzel (2/2) n-te Wurzel aus a
\sqrt[n]{a} oder \root n\of{a}
Zahlbereiche (siehe "Mengen")
Zuordnungen (1/2) “Eindeutige Zuordnung“
x \to y
Zuordnungen (2/2) “Eineindeutige Zuordnung“
x \leftrightarrow y
\def \lra {\leftrightarrow}
Ende des Lexikons
4) LaTeX-Files und "Start-Datei"
Dieses Kapitel ist erst ab Kapitel 6.1.2 von Bedeutung.
14
4a) Grundstruktur eines LaTeX-Files
Ein LaTeX-File besteht aus drei Teilen:
- Dokumentenklasse
- Präambel
- Textteil
4a1) Dokumentenklasse (Festlegung des grundsätzlichen
Layouts)
\documentclass[a4paper, 12pt]{article}
(a4paper (DIN-A4-Format), 12pt (Vergrößerung der Grundschrift
um 20%), article (mittelgroße und kleine Dokumente))
4a2) Präambel (mit globaler Wirkung)
\usepackage{ngerman}
(steht für Anpassung an den deutschen Sprachraum: Umlaute,
Silbentrennungen, ß, … und neue Rechtschreibung)
\usepackage[latin1]{inputenc}
(steht für deutsche Tastatur und weitere diverse Tastaturen)
\usepackage{ae}
(steht für TeX-Schrifttyp T1 incl. Umlaute für die pdf-Datei)
\usepackage{dsfont}
(für Mengenbezeichnungen)
\usepackage{eurosym}
(für das Eurosymbol)
\usepackage{wasysym}
(für spezielle Symbole, u. a. für Promille)
\pagestyle{plain} ... bis \baselineskip18pt
(für Formatierungen zum Seitenstil)
\def...
(hier werden die verschiedensten Definitionen festgelegt)
\renewcommand{\baselinestretch}{1,5}
(erzeugt im Schwarzschriftausdruck einen größeren
Zeilenabstand)
4a3) Textteil (mit lokaler Wirkung)
\begin{document}
\noindent
(es wird ein Einrücken der ersten Zeile verhindert)
\LARGE
(es wird im Schwarzschriftausdruck eine größere Darstellung
erzeugt)
an dieser Stelle wird mit dem "eigentlichen" Text begonnen
\end{document}
4b) "Start-Datei"
Die folgende "Start-Datei" ist durch die Installation von
"Normal-MiKTeX-Hm.dot" (Kapitel 1.1.1) bereits in WinWord
'vorinstalliert' und lässt sich über Alt - s - n aufrufen.
\documentclass[a4paper, 12pt]{article}
15
\usepackage{ngerman}
\usepackage[latin1]{inputenc}
\usepackage{ae}
\usepackage{dsfont}
\usepackage{eurosym}
\usepackage{wasysym}
\pagestyle{plain}
\oddsidemargin0cm
\evensidemargin0cm
\textwidth16cm
\topmargin0cm
\headheight0cm
\headsep0cm
\textheight24cm
\parskip4pt
\parindent0pt
\baselineskip18pt
\def\da{\left|\begin{array}{ccccc}}
\def\de{\end{array}\right|}
\def\Lra{\Leftrightarrow}
\def\lra{\leftrightarrow}
\def\ma{\left(\begin{array}{ccccc}}
\def\me{\end{array}\right)}
\def\ovl{\overline}
\def\Ra{\Rightarrow}
\def\rlh{\rightleftharpoons}
\def\va{\left(\begin{array}{c}}
\def\ve{\end{array}\right)}
\def\x{\times}
\renewcommand{\baselinestretch}{1,5}
\begin{document}
\noindent
\LARGE
an dieser Stelle wird mit dem "eigentlichen" Text begonnen
\end{document}
5) Mathematische Umgebungen – Zeilenumbrüche - Formatierungen
Dieses Kapitel ist erst ab Kapitel 6.1.2 von Bedeutung.
5.1) Formel im fortlaufenden Text
Mathematisches Konstrukt muss in Dollarzeichen gesetzt
werden.
Beispiel: $ \sqrt{16} =2x -18 $
5.2) Absatzformel
Mathematisches Konstrukt muss in doppelte Dollarzeichen
gesetzt werden, wenn es in einer eigenen Zeile stehen soll.
Beispiel: $$ a^2 +b^2 =c^2 $$
16
5.3) Zeilenumbruch
Zeilenumbruch am Ende der Zeile wird mit doppeltem
Backslash durch AltGr+Return erreicht: \\
[Hinweis: In WinWord kann dies auch bequem über "Alt"
"Bearbeiten" "Ersetzen" "Suchen nach" ^p "Ersetzen durch"
\\^p erreicht werden. Geht ein Term über mehr als eine Zeile
(beispielsweise bei einem langen Bruch), darf
selbstverständlich an diesen Stellen kein \\ gesetzt werden,
da der Bruch beim flächigen Ausdruck durch den gesetzten
Zeilenumbruch unterbrochen würde.]
5.4) Tabellarische Darstellungen
eqnarray-Umgebung (Abgesetzte Formeln mit fortlaufender
Nummerierung); vergleichbar mit dem Schreiben in drei Spalten;
Gleichheitszeichen stehen beim Ausdruck untereinander; die
einzelnen Felder werden durch & getrennt, die Zeilen durch
\\ .
\begin{eqnarray} ... & = & ... \\ ... & = & ... \\ ...
\end{eqnarray}
eqnarray*-Umgebung (entspricht der eqnarray-Umgebung,
jedoch ohne fortlaufende Nummerierung)
\begin{eqnarray*} ... & = & ... \\ ... & = & ... \\ ...
\end{eqnarray*}
[Achtung! Die eqnarray-Umgebung ist bereits eine
mathematische Umgebung im Sinne von Kapitel 5.1. Daher dürfen
die in dieser Umgebung verwendeten mathematischen Konstrukte
nicht in $-Zeichen gesetzt werden.]
6) Arbeiten mit MiKTeX
6.1) Arbeiten mit MiKTeX in WinWord unter WINDOWS
6.1.1) Schreiben im LaTeX-Quellcode mit WinWord
6.1.1a) WinWord aufrufen und dem Dokument (Quelldatei)
einen Namen geben, beispielsweise test.doc :
Alt - d - u
test.doc
Return
Es ist unbedingt darauf zu achten, dass dieser Dateiname keine
Leerstellen enthält!
6.1.1b) Nun wird die Quelldatei geschrieben. Hilfreich kann
dabei das Menü TexShell sein. ("Quelldatei" bedeutet, dass
diese Datei im LaTeX-Quellcode geschrieben wird.)
6.1.2) Der flächige Ausdruck
6.1.2.1) Quelldatei für den flächigen Ausdruck vorbereiten
6.1.2.1a) Mathematische Konstrukte müssen von $-Zeichen
umgeben sein.
6.1.2.1b) alle Zeilenumbrüche müssen zusätzlich mit
doppeltem Backslash versehen werden (siehe auch Kapitel 5.3);
dies kann manuell erfolgen oder automatisch, indem über
folgendes Menü die doppelten Backslashs gesetzt werden:
17
Alt - Bearbeiten - Ersetzen - Suchen nach ^p Ersetzen durch
\\^p
Hinweise:
- die doppelten Backslashs können bereits beim Schreiben der
Quelldatei gesetzt werden, zum Zeitpunkt von 6.1.1b, entweder
über
AltGr+zweimal \
oder über
AltGr+Return
- eine Leerzeile ist in der Mathematikumgebung (mathematische
Konstrukte in $-Zeichen gesetzt) nicht zulässig; es müssen im
Minimum zwei Backslashs darin stehen, die dann im
Schwarzschriftausdruck eine Leerzeile erzeugen
6.1.2.1c) Quelldatei in die Start-Datei einbinden
Mit Start-Datei (siehe Kapitel 4) ist lediglich eine Datei
gemeint, in der sich bereits die LaTeX-Umgebung befindet, die
zur Erzeugung des flächigen Ausdrucks erforderlich ist. Diese
Start-Datei wurde in WinWord bereits durch die Datei NormalMiKTeX-Hm.dot (siehe Kapitel 1.1.1) vorinstalliert.
Strg+a
und
Alt - TexShell - Neu
6.1.2.1d) Die vorletzte Zeile ist in der Regel leer. Diese
muss gelöscht werden.
Hinweis: Es kann auch sofort mit der "Start-Datei" begonnen
werden (in WinWord:
Alt - TexShell - Neu
; der Cursor
steht bereits dort, wo die "eigentliche" Datei beginnt,
zwischen
\Large
und
\end{document}
). Dabei ist zu
beachten, dass beim automatischen Ersetzen der Zeilenumbrüche
(^p) durch doppelte Backslashs und Zeilenumbrüche (\\^p)
der Text zuvor zwischen \Large und \end{document} markiert
werden muss.
6.1.2.2) PDF-Datei erzeugen (TEX)
6.1.2.2a) Kompilieren (Übersetzen) über Strg+Alt+1
6.1.2.2b) ggf. erscheint an dieser Stelle eine
Fehlermeldung; dann wird mit Kapitel 6.1.2.3 fort gefahren;
sollte keine Fehlermeldung erfolgen, wird das Kapitel 6.1.2.3
übersprungen
6.1.2.3) Fehlermeldung - Fehlersuche - häufige Fehler
6.1.2.3a) Die Fehlermeldung beinhaltet folgende Angaben:
- Art des Fehlers
- Fehler selbst
- Umgebung des Fehlers
- Zeile, in der sich der erste Syntaxfehler befindet
(unabhängig von der Seitenzahl!)
Mit der Eingabe von "x" und "Return" wird die
Fehlersuche abgebrochen und das 'Fehlerfenster' schließt sich.
6.1.2.3b) Verschiedene Wege der Fehlersuche
- Fehler suchen lassen über:
Alt - Bearbeiten - Suchen - "Fehler" - Return
Fehler korrigieren und anschließend den Übersetzungsvorgang
(Kapitel 6.1.2.2) so oft wiederholen, bis keine Fehlermeldung
mehr angezeigt wird
- spezielle Teile aus der Umgebung suchen lassen über:
18
Alt - Bearbeiten - Suchen - "Umgebung" - Return
Fehler korrigieren und anschließend den Übersetzungsvorgang
(Kapitel 6.1.2.2) so oft wiederholen, bis keine Fehlermeldung
mehr angezeigt wird
- Zeile suchen lassen über:
Alt - Bearbeiten - Suchen - Gehe zu - Zeile - "Zeilennummer"
- Return
Fehler korrigieren und anschließend den Übersetzungsvorgang
(Kapitel 6.1.2.2) so oft wiederholen, bis keine Fehlermeldung
mehr angezeigt wird
Hinweis:
Die Zeilenangabe bezieht sich auf eine intern verarbeitete
Datei (tex-Datei), die einer anderen Formatierung unterliegt.
Dies kann insbesondere bei größeren Dateien bei der
Fehlersuche zu Problemen führen, da die Zeilenangabe aus der
Fehlermeldung nicht immer identisch ist, mit der Zeilenzahl
des Word-Dokumentes (Quelldatei). Die Zeilenangabe aus der
Fehlermeldung bietet aber in jedem Fall mehr als eine grobe
Orientierung, da sich der Fehler im Zusammenspiel mit der
Angabe seiner Umgebung (s. o.) dann immer noch relativ schnell
auffinden lässt.
Eine Alternative, die immer exakt zur gemeldeten Zeile führt,
befindet sich im Kapitel 6.2.
6.1.2.3c) häufige Fehler
Fehlermeldung / mögliche Ursache und Fehlerbehebung
6.1.2.3c1) Fehlermeldung: C:\...\Normal-MiKTeX-Hm.dot
enthält Makros. (eine mögliche Fehlermeldung beim Öffnen von
WinWord)
/ Makroschutzeinstellungen sind zu hoch eingestellt (siehe
Kapitel 1): Fenster schließen über Alt+F4 ; in WinWord über
Extras – Makro – Sicherheit... die Sicherheitsstufe auf
Niedrig setzen; mit OK bestätigen; WinWord schließen und
WinWord erneut aufrufen
6.1.2.3c2) Fehlermeldung: Das Makro wurde nicht gefunden
oder ... wegen Ihrer Makroschutzeinstellungen (eine mögliche
Fehlermeldung beim Zugriff auf eines der Makros im TexShellMenue (über Alt – s - ... ))
/ Makroschutzeinstellungen sind zu hoch eingestellt: Datei
abspeichern; in WinWord über Extras – Makro – Sicherheit...
die Sicherheitsstufe auf Niedrig setzen; mit OK bestätigen;
WinWord schließen; WinWord erneut aufrufen
6.1.2.3c3) Fehlermeldung: Laufzeitfehler ’53’ Datei nicht
gefunden (eine mögliche Fehlermeldung beim Darstellen (und
Drucken) über Strg+Alt+2)
/ Pfad des AcrobatReaders ist noch gar nicht oder nicht
korrekt in die Autoexec.bat eingetragen (siehe Kapitel 1.2):
Pfad eintragen oder korrigieren
6.1.2.3c4) Fehlermeldung: Laufzeitfehler ’91’
Objektvariable oder ... nicht festgelegt
/ in WinWord ist kein Dokument geöffnet: neues Dokument
öffnen über Strg+n
19
6.1.2.3c5) Fehlermeldung: Undefined control sequence.
\topmatter
/ der Dateiname enthält Leerestellen: Dateiname ändern bzw.
Leerstelle(n) löschen
6.1.2.3c6) Fehlermeldung: LaTeX Error: Missing
\begin{document}
/ Quelldatei ist nicht eingebunden in die Start-Datei:
Quelldatei markieren und einbinden in die Start-Datei über
Alt - TexShell - Neu
6.1.2.3c7) Fehlermeldung: Missing $ inserted. <inserted
text>
/ fehlende Mathematikumgebung oder Leerzeile steht in einer
Mathematikumgebung: $-Zeichen bzw. doppelte Backslashs in
die Leerzeile setzen oder Leerzeile löschen
6.1.2.3c8) Fehlermeldung: I can't write on file ... .pdf.
Please type another filename for output.
/ Datei wurde bereits einmal kompiliert und die
entsprechende pdf-Datei ist noch im Hintergrund mit
AcrobatReader geöffnet: diese pdf-Datei schließen, damit von
pdflatex eine neue pdf-Datei mit genau wieder diesem Namen
erstellt werden kann
6.1.2.3c9) Fehler ist in der angegebenen Zeile nicht zu
finden
/ eine Fehlermeldung bezieht sich auf mehr als eine Zeile
(beispielsweise wenn sich eine LaTeX-Routine über mehr als
eine Zeile erstreckt) oder Zeilenangabe von MiKTeX ist
'falsch' (siehe Kapitel 6.1.2.3b Hinweis): vorausgesetzt, die
Fehlerangabe “Zeile ...“ war richtig, wird nun die
Fehlersuche auf die Umgebung der angegebenen Zeile ausgeweitet
bzw. der Fehler oder Teile der Umgebung des Fehlers
wird/werden gesucht über Alt – Bearbeiten – Suchen ...
6.1.2.3c10) Fehlermeldung (siehe Kapitel 6.1.2.3a) kann
vom Anwender nicht gedeutet werden
/ Fehlermeldung nicht mit "x" und "Return" verlassen,
sondern "h" eingeben und mit "Return" bestätigen; es wird
eine Fehlerhilfe angezeigt oder Fehlerzeile im Word-Dokument
(Quelldatei) von der Übersetzung ausschließen, indem ein %Zeichen vor die entsprechende Zeile gesetzt wird (auf diese
Weise lässt sich ein Fehler eingrenzen)
6.1.2.3c11) in der pdf-Datei fehlt ein Zeilenumbruch
/ doppelte Backslashs fehlen am Ende der Zeile: doppelte
Backslashs setzen
6.1.2.3c12) in der pdf-Datei wurde eine Leerzeile nicht
erzeugt
/ doppelte Backslashs fehlen (siehe auch Kapitel 6.1.2.1b):
doppelte Backslashs setzen
6.1.2.3c13) in der pdf-Datei wurde das Zeichen { bzw.
} nicht erzeugt
/ Backslash fehlt: vor die geschweifte Klammer einen
Backslash setzen, da die geschweifte Klammer bereits von LaTeX
belegt ist
20
6.1.2.3c14) in der pdf-Datei wurde das Zeichen [ bzw.
nicht erzeugt
/ fehlende Mathematikumgebung: eckige Klammern benötigen
die Mathematikumgebung, also müssen die $-Zeichen gesetzt
werden
6.1.2.3c15) in der pdf-Datei wurde das Zeichen % nicht
erzeugt
/ Backslash fehlt: vor das %-Zeichen einen Backslash
setzen, da das %-Zeichen vom LaTeX-Code bereits belegt ist
(Auskommentieren einer Zeile im Quellcode)
]
6.1.2.4) Schwarzschriftversion darstellen (PDF) und
drucken
- Darstellen mit dem AcrobatReader über Strg+Alt+2 ;
ggf. erfolgt an dieser Stelle eine Abfrage zur Sprache; da
"Deutsch" als erste Option angezeigt wird, ist diese Abfrage
lediglich mit Return zu bestätigen
- drucken über Alt - d - d (bzw. k) - Return
6.2) Arbeiten mit MiKTeX im TeXShell-Editor unter DOS
Hinweis: Dieses Kapitel ist zunächst nicht zwingend
erforderlich.
Welche Vorteile bietet der TeXShell-Editor?
Dieser Editor stellt eine sehr sinnvolle Alternative zur
ausschließlichen Arbeit in WinWord dar, da die möglichen
Fehlermeldungen immer exakt auf die richtigen Zeilen im
TeXShell-Editor verweisen (siehe auch Kapitel 6.1.2.3b
"Hinweis").
Einzige Ausnahme, der gemeldete Fehler gehört zu einer
LaTeX-Routine, die sich über mehrere Zeilen erstreckt. In
diesem Fall muss natürlich die gesamte Routine überprüft
werden.
Einziger Nachteil, die eigentliche Arbeit von LaTeX
vollzieht sich nicht aus WinWord heraus, sondern aus einem
DOS-Editor, Namens TeXShell. In der Welt der Sehenden ist
jedoch WinWord Standard, was eine kleine Blockade darstellen
könnte. WinWord-Dateien können im TeXShell-Editor zunächst
nicht geöffnet werden. Dies stellt jedoch auch kein Problem
dar, da sich zuvor jede WinWord-Datei im DOS-Format
abspeichern lässt.
Vorbereitung:
6.2a) WinWord aufrufen, die benötigte Umgebung einer LaTeXDatei über Alt - TeXShell - Neu "erzeugen" und auf einer
Diskette abspeichern, beispielsweise unter dem Dateinamen
start.tex (Hinweise: Dateityp "Nur Text"; ganz wichtig ist
die Endung .tex ; beim Speichern kommt eine Abfrage zur
Kompatibilität, die mit Ja bestätigt werden muss; bei
WINDOWSXP wird beim Speichern nach der Dateikonvertierung
gefragt, wobei "WINDOWS(Standard)" gewählt werden muss)
Dieser Vorgang braucht in Zukunft nicht wiederholt zu werden,
da stets mit der Datei start.tex begonnen wird.
21
6.2b) Ferner wird der Editor TeXShell benötigt, der
bereits im Kapitel 1.1.3 installiert wurde.
Arbeitsschritte zur Arbeit mit MiKTeX im TeXShell-Editor
A) Öffnen der Datei start.tex in WinWord
Start - Programme - WinWord suchen - Enter
Strg+o - a: - Enter - Shift+TAB
mit dem Cursor die Datei start.tex suchen - Enter
Alt - d - u - "neuer Dateiname.tex" - Enter (Hinweise:
Dateityp "Nur Text", Datei-Endung .tex und keine Leerzeichen
im Dateinamen; nur für WINDOWSXP: Beim Speichern wird nach der
Dateikonvertierung gefragt. Hier muss "WINDOWS (Standard)"
gewählt werden!)
B) LaTeX-Quelldatei erstellen/bearbeiten
Datei (Quelldatei) wird nun erstellt/bearbeitet (Hinweise:
zwischen den Zeilen \Large und \end{document} beginnen;
als Vorbereitung auf die folgenden Arbeitsschritte C) und D)
die Informationen von Kapitel 5 (u. a. Layout) einarbeiten),
anschließend:
Alt - d - u - Datei-Endung .txt durch .tex ersetzen Enter (Hinweise: Dateityp "Nur Text"; nur für WINDOWSXP: Beim
Speichern wird nach der Dateikonvertierung gefragt. Hier muss
"WINDOWS (Standard)" gewählt werden!)
Alt+F4 (WinWord wird beendet)
C) Übersetzung der Quelldatei mit LaTeX und Fehlerkorrektur
im TeXShell-Editor
Start - Programme - MiKTeX - TeXShell - Enter
Strg+o - a: - Enter - Shift+TAB - mit dem Cursor die
Quelldatei suchen - Enter
Alt - f - m - a: - Enter - Shift+TAB - mit dem Cursor die
Quelldatei suchen - Enter
F6 (Quelldatei wird übersetzt)
ggf. erfolgt eine Fehlermeldung (Fehlerkorrektur: siehe 7
Zeilen weiter "Fehlerkorrektur von LaTeX-Befehlen")
D) Ausgabe auf dem Monitor mit AcrobatReader und "flächiger"
Schwarzschriftausdruck
F8 (AcrobatReader wird aufgerufen und öffnet die pdf-Datei
mit dem "flächigen" Layout)
Strg+p - Enter (es erfolgt der "flächige" Ausdruck auf dem
Schwarzschriftdrucker)
Fehlerkorrektur von LaTeX-Befehlen
Während der Übersetzung kommt es ggf. zu Fehlermeldungen;
dabei wird u. a. die Zeile angegeben, in der der Fehler
aufgetreten ist.
Möglicher Umgang mit Fehlermeldungen:
a) "x" eingeben und mit "Enter" bestätigen (Abbruch der
Übersetzung)
Alt - e - g - Zeile eingeben, in der der Fehler aufgetreten
ist - Enter
Fehler korrigieren
Datei erneut speichern über F2
22
Übersetzungsvorgang aktivieren über F6 , ..., bis es zu
keiner Fehlermeldung mehr kommt
b) "h" eingeben und mit "Enter" bestätigen (Hilfe zur
Fehlermeldung)
c) "r" eingeben und mit "Enter" bestätigen (alle Fehler
werden übersprungen (ist aber eher unsinnig))
d) "Enter" (Fehler wird übersprungen; eine Alternative
dazu ist, die Zeile mit dem Fehler 'auszukommentieren', indem
ein %-Zeichen vor die entsprechende Zeile im TeXShell-Editor
gesetzt wird; dann bleibt LaTeX bei weiteren
Übersetzungsvorgängen an diesem Fehler nicht mehr 'hängen'.
Anmerkung zum Schluss:
Selbstverständlich kann auch sofort im TeXShell-Editor
gearbeitet werden (ohne den "Umweg" WinWord). Dazu ist die
Datei start.tex nötig (Umgebung einer LaTeX-Datei; siehe
Kapitel 6.2 Vorbereitung).
Zwischen den Zeilen \LARGE und \end{document} wird dann
der "eigentliche Text" geschrieben (siehe auch Kapitel 4).
Zur Vorbereitung des "flächigen" Schwarzschriftausdrucks
müssen die Mathematische Umgebung, ... eingearbeitet werden
(siehe Kapitel 5).
Es folgen die Arbeitsschritte C und D aus Kapitel 6.2.
7) Literatur - Software - Internetadressen
7A) Fachbücher (Empfehlungen sind mit einem x vor dem Autor
gekennzeichnet.)
Dalheimer, Matthias Kalle (Taschenbuch): LATEX kurz&gut;
O'Reilly Verlag, Köln 1998; ISBN 3-89721-204-8; ca. € 8,Baun, Christian: LATEX Für Dummies; mitp-Verlag, Bonn 2003;
ISBN 3-8266-3035-1; ca. € 25,Goossens, Michel / Mittelbach, Frank / Samarin, Alexander:
Der LATEX-Begleiter; Addison-Wesley Verlag, korrigierter
Nachdruck, München 2002; ISBN 3-8273-7044-2; ca. € 40,x Günther, Karsten: LATEX GE-PACKT (Die wichtigsten LaTeXBefehle kompakt erläutert; Einsatz nützlicher TeX-Befehle;
Verwendung zusätzlicher Makropakete); mitp-Verlag, Bonn 2002;
ISBN 3-8266-0785-6; ca. € 15,Jürgens, Manuela: LATEX - eine Einführung und ein bisschen
mehr ...; Fern Universität Gesamthochschule Hagen 2000,
Universitätsrechenzentrum, Abt. Wissenschaftliche Anwendungen
x Klöckl, Ingo: LATEX - Tipps und Tricks (Layoutanpassung,
Programmierung, Grafik, Hilfsprogramme, Zeichensätze);
dpunkt.verlag, Heidelberg 2002; ISBN 3-89864-145-7; ca. € 50,Knappen, Jörg: Schnell ans Ziel mit LATEX 2e; Oldenbourgh
Verlag, München 1997; ISBN 3-486- 24199-0; ca. € 30,x Kopka, Helmut: LATEX, Bd. 1 Einführung (incl. TeXLive-CD,
allerdings nicht die neueste Version!); Addison-Wesley Verlag,
3. Auflage, korrigierter Nachdruck, München 2002; ISBN 3-82737038-8; ca. € 40,23
Lamport, Leslie: Das LATEX-Handbuch; Addison-Wesley Verlag,
Bonn 1995; ISBN 3-89319-826-1; ca. € 35,Schwarz, Stefan / Potucek, Rudolf: Das TEXikon Referenzhandbuch für TEX und LATEX -; Addison-Wesley Verlag,
München 1997; ISBN 3-89319-690-0; ca. € 40,x Willms, Roland: LATEX - echt einfach - Das kinderleichte
Computerbuch (incl. MiKTeX-CD, allerdings nur die "SmallVersion"; Download der Vollversion unter:
http://www.miktex.org oder unter gleicher Adresse CD-R
bestellen für € 25,-); Franzis' Verlag, Poing 2002; ISBN 37723-6599-X; ca. € 15,7B) Aufsätze (chronologisch geordnet)
Liese, Werner, Dr.: Einfache Erstellung von Formeln und
Gleichungen mit LiTeX; in: blind-sehbehindert 1/2003;
Zeitschrift für das Sehgeschädigten-Bildungswesen, S. 31-39;
VzFB, Bleekstraße 26, 30559 Hannover; ISSN 0176-7836
Wißmann, Klaus: Leserbrief zum Artikel Ernst-Dieter Lorenz:
6-Punkt-Mathematikschrift und/oder LaTeX; in: blindsehbehindert 1/2003; Zeitschrift für das SehgeschädigtenBildungswesen, S. 82-83; VzFB, Bleekstraße 26, 30559 Hannover;
ISSN 0176-7836
Kalina, Ulrich: Leserbrief zum Artikel Ernst-Dieter Lorenz:
6-Punkt-Mathematikschrift und/oder LaTeX; in: blindsehbehindert 1/2003; Zeitschrift für das SehgeschädigtenBildungswesen, S. 83-84; VzFB, Bleekstraße 26, 30559 Hannover;
ISSN 0176-7836
Lorenz, Ernst-Dietrich, Dipl.-Math.; DVBS Fachgruppe
Mathematik: 6-Punkt-Mathematikschrift und/oder LaTeX;
Stellungnahme der DVBS Fachgruppe Mathematik zur Frage der für
blinde Menschen zweckmäßigsten Notation mathematischer und
naturwissenschaftlicher Ausdrücke; in: horus 5/2002; Marburger
Beiträge zur Integration Blinder und Sehbehinderter; S. 167169 und in: blind-sehbehindert 4/2002; Zeitschrift für das
Sehgeschädigten-Bildungswesen, S. 265-267; VzFB, Bleekstraße
26, 30559 Hannover; ISSN 0176-7836
Hertlein, Jürgen: Direktorenkonferenz 2002; 6-Punktschrift
oder 8-Punktschrift in der 1. Klasse der Grundschule?; in:
horus 3/2002; Marburger Beiträge zur Integration Blinder und
Sehbehinderter; S. 77-79
Aldridge, Vivian: Mathematik am Computer - LaTeX setzt sich
durch; Tagung der AGs Braille, EDV, Integration in Marburg;
Bericht zur Marburger LaTeX-Tagung im März 2002; in: blindsehbehindert 2/2002; Zeitschrift für das SehgeschädigtenBildungswesen, S. 112-113; VzFB, Bleekstraße 26, 30559
Hannover; ISSN 0176-7836
Heuer gen. Hallmann, Richard: Beliebt, unbeliebt, beliebig 6- oder 8-Punkt-Braille; in: blind-sehbehindert 4/2001;
Zeitschrift für das Sehgeschädigten-Bildungswesen, S. 297-301;
VzFB, Bleekstraße 26, 30559 Hannover; ISSN 0176-7836 und in:
horus 6/2001; Marburger Beiträge zur Integration Blinder und
Sehbehinderter; S. 211-215
24
Stellungnahme des DVBS vom 5. September 2001 an den Verband
der Blinden- und Sehbehindertenpädagogen: 6 Richtige oder 8Punkt-Brailleschrift? in: horus 5/2001; Marburger Beiträge zur
Integration Blinder und Sehbehinderter; S. 169-170
Weström, Matthias, Dr. (Sprecher des Arbeitskreises):
Bericht über die Tagung des Arbeitskreises der Leiterinnen und
Leiter von Bildungseinrichtungen für Blinde und Sehbehinderte
vom 15. - 19. Mai 2001; Leitthema der Tagung: Kommunikation;
in: blind-sehbehindert 3/2001; Zeitschrift für das
Sehgeschädigten-Bildungswesen, S. 239-243; VzFB, Bleekstraße
26, 30559 Hannover; ISSN 0176-7836
Altmeier, Martin / Hamann, Bernd: Welche
Punktschriftkenntnisse brauchen unsere Schüler? Protokoll der
Gesprächsrunde zum Thema "Vermittlung der Brailleschrift" am
21.03.2001 in Berlin (Das Protokoll ist fast identisch in
"blind-sehbehindert", 2/2001, S. 97 ff., erschienen.); in:
horus 5/2001; Marburger Beiträge zur Integration Blinder und
Sehbehinderter; S. 170-172
Altmeier, Martin / Hamann, Bernd (Protokollanten): Welche
Punktschriftkenntnisse brauchen unsere Schüler? in: blindsehbehindert 2/2001; Zeitschrift für das SehgeschädigtenBildungswesen, S. 97-99; VzFB, Bleekstraße 26, 30559 Hannover;
ISSN 0176-7836 (siehe auch "horus" 5/2001, S. 170-172)
Degenhard, Sven: "Welche Punktschriftkenntnisse brauchen
unsere Schüler?" Anmerkungen des AK Hochschule des VBS; in:
blind-sehbehindert 2/2001; Zeitschrift für das
Sehgeschädigten-Bildungswesen, S. 100-101; VzFB, Bleekstraße
26, 30559 Hannover; ISSN 0176-7836 und in: horus 5/2002;
Marburger Beiträge zur Integration Blinder und Sehbehinderter;
S. 172-174
Klaus, Joachim / Jaworek, Gerhard / Zacherle, Michael:
Mathematikschrift für Blinde - so einfach ist das Problem
nicht!; in: blind-sehbehindert 2/2001; Zeitschrift für das
Sehgeschädigten-Bildungswesen, S. 90-96; VzFB, Bleekstraße 26,
30559 Hannover; ISSN 0176-7836
Fischer, Jürgen: Leserbrief zu dem Artikel "Latex oder
Mathematikschrift für blinde und sehbehinderte Studierende?";
in: blind-sehbehindert 1/2001; Zeitschrift für das
Sehgeschädigten-Bildungswesen, S. 58-59; VzFB, Bleekstraße 26,
30559 Hannover; ISSN 0176-7836
Meyer zu Bexten, Prof. Dr. Erdmuthe / Hahn, Volker F.: LaTeX
oder Mathematikschrift für blinde und sehbehinderte
Studierende?; in: blind-sehbehindert 4/2000; Zeitschrift für
das Sehgeschädigten-Bildungswesen, S. 219-228; VzFB,
Bleekstraße 26, 30559 Hannover; ISSN 0176-7836
Bernd, Rolf: Textdemo für Latex - Eine Einführung - ;SchloßSchule-Ilvesheim, Staatliche Schule für Blinde und
Sehbehinderte, 2001
Kalina, Ulrich: LaTeX als Mathematikschrift für Blinde;
Deutsche Blindenstudienanstalt Marburg, September 2000
Aldridge, Vivian: Vergleichsbeispiele für verschiedene
Mathematikschriften, Juni 2000
25
Fischer, Jürgen: Formelsammlung für Realschulen für Blinde
und Sehbehinderte; Schloß-Schule-Ilvesheim, Staatliche Schule
für Blinde und Sehbehinderte, 1999
Kalina, Ulrich: Welche Mathematikschrift für Blinde soll in
der Schule benutzt werden?; in: blind-sehbehindert, Beiheft
Nr. 5 zu 3/1998; Zeitschrift für das SehgeschädigtenBildungswesen, S. 78-94; VzFB, Bleekstraße 26, 30559 Hannover;
ISSN 0176-7836
Nitsch, U.: LaTeX-Vereinfachungen, 1994, zu finden unter:
http://www.sonderpaedagogik.bildung.hessen.de/blind_sehbehinde
rt/lamas/material/mathlib
Kalina, Ulrich: LaTeX (nicht nur) eine Lösung für das
Problem sehgeschädigter Computerbenutzer, Mathematik
schriftlich darzustellen; in: blind-sehbehindert 2/1993;
Zeitschrift für das Sehgeschädigten-Bildungswesen, S. 86-89;
VzFB, Bleekstraße 26, 30559 Hannover; ISSN 0176-7836
7C) TeXLive CDs
TeXLive7 CD 06/2002; ISBN 3-936427-02-X; Lehmanns
Fachbuchhandlung, Hardenbergstraße 11, 10623 Berlin (Tel.:
0800 2 66 26 65); ca. € 20,Rahtz, Sebastian: Anleitung zur TEXLive7 CD-Rom; Version
7, Mai 2002; zu finden auf der TeXLive7 CD "TeX Live
Dokumentation"
Schmidt, Walter / Knappen, Jörg / Partl, Hubert / Hyna,
Irene: LATEX 2e-Kurzbeschreibung; April 2003; aktuell zu
finden unter: http://www.dante.de/texarchive/info/lshort/german
7D) MiKTeX CD
MiKTeX CD-R; bestellen unter www.miktex.org; ca. € 25,oder
Downloaden unter http://www.miktex.org (ca. 200 MB,
entpackt 500 MB)
7E) Aktuelles
http://www.sform.bildung.hessen.de/sonder_neu/blind_sehbehinde
rt/lamas
http://www.braille.ch/mathe/index.html.de
Deutschsprachige Anwendervereinigung TeX e. V.;
http://www.dante.de ;
Betreuung und Beratung von TeX-Benutzern im deutschsprachigen
Raum
26