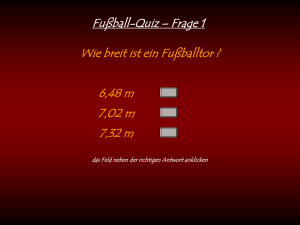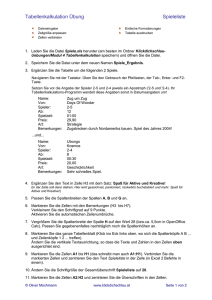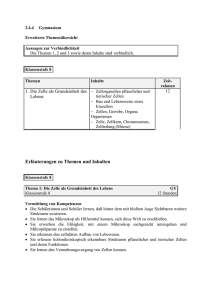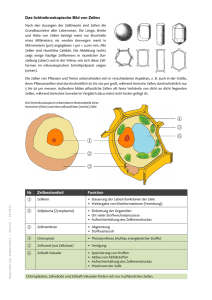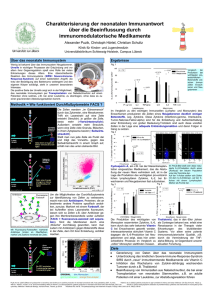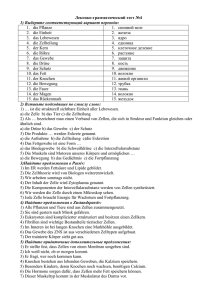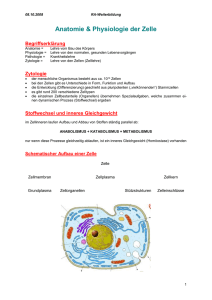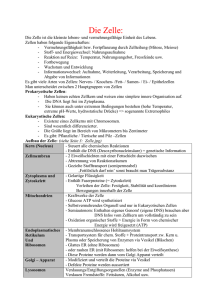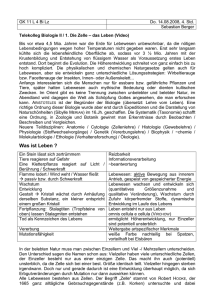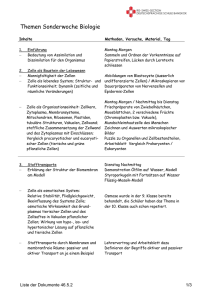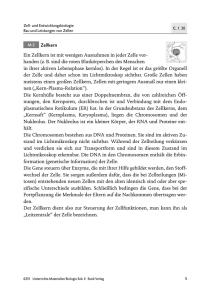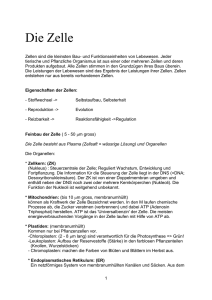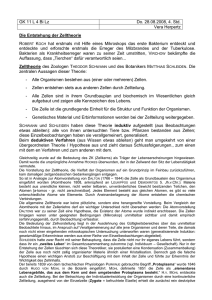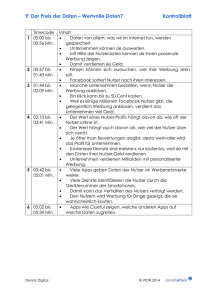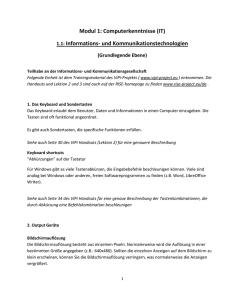Aufschrieb Excel-Workshop
Werbung

Aufschrieb Excel-Workshop Aufschrieb Excel-Workshop ...................................................................................................... 1 Kommetare ................................................................................................................................. 1 Kommentar schreiben ............................................................................................................ 1 Kommentare einfügen ............................................................................................................ 1 Kommentare bearbeiten/löschen etc. ..................................................................................... 1 Tabelle genau passend darstellen ............................................................................................... 2 Tabelle auf A4-Größe zum Drucken ausrichten......................................................................... 2 Rechnen im Excel ...................................................................................................................... 2 Rechnen „von Hand“: ................................................................................................................. 2 Von Hand: ............................................................................ Error! Bookmark not defined. Rechnen im Excel....................................................................................................................... 3 Rechnen „von Hand“: ............................................................................................................. 3 Funktionen .............................................................................................................................. 3 Per Funktions-Schaltlfäche oder Assistent:........................................................................ 3 Funktion über mehrere unterschiedliche Zellen ausrechnen .............................................. 3 Formelüberwachungsmodus: ..................................................................................................... 4 Formate im Excel: ...................................................................................................................... 4 Text im Excel ............................................................................................................................. 5 AutoAusfüllen ............................................................................................................................ 5 Benutzerdefinierte Listen erstellen ............................................................................................. 5 Rahmen erstellen ........................................................................................................................ 6 Zellen verbinden ......................................................................................................................... 6 Zeilen und Spalten einfügen ....................................................................................................... 6 Bild einfügen .............................................................................................................................. 6 Grafik (vorliegende Datei) einfügen .......................................................................................... 6 Bilder/Grafik formatieren ........................................................................................................... 7 Kommetare Kommentar schreiben Auf der Zelle – rechte Maus – Kommentar – schreiben – wegklicken (NICHT Enter drücken!) Kommentierte Zellen haben eine kleine rote Ecke rechts oben. Der Kommentar erscheint, wenn die Maus auf die Zelle zeigt. Kommentare einfügen 1. Kopieren 2. Ans Ziel gehen: Rechte Maus – Inhalte einfügen – Kommentar anklicken – ok. Kommentare bearbeiten/löschen etc. Kommentare bearbeiten wir über die Symbolleiste „Überarbeiten“ oder über die rechte Maus. Am Ende nicht ENTER drücken, sondern einfach außerhalb des Kommentars klicken. Seite 1 von 7 - © Kerstin Armbrust-Krinn 2010 by www.seminaco.de Tabelle genau passend darstellen 1. Markieren (am besten in Richtung Zeilenkopfe, damit die Markierung nicht „wegrutschen“ kann 2. Im Zoom (Symbolleiste, bei den Prozenten) die letzte Einstellung „Markierung“ wählen. 3. Genau die Markierung wird bildschirmgroß dargestellt. Tabelle auf A4-Größe zum Drucken ausrichten Normal sind die Seitenumbrüche nicht sichtbar. Zum Festlegen: 1. Ansicht – Seitenumbruchvorschau 2. Neue Ansicht mit blauen Linien – die Meldung mit ok bestätigen. 3. Mit der gedrückten linken Maustaste die blauen Begrenzungen wie gewünscht verziehen. 4. Abschließen mit Ansicht – Normal. Im Normalmodus sind nun gestrichelte Linien an den Seitenrändern sichtbar. Titel über einer Tabelle perfekt ausrichten: Zellen verbinden 1. Titel markieren (in Richtung Zeile 1) (ggf. steht der Titel in Zelle A1!) 2. Schaltfläche „Verbinden und zentrieren“ in der Symbolleiste oben klicken. 3. Vertikele Ausrichtung ferstlegen: Auf der neu entstandnenen großen Zelle: Rechte Maus – Zellen formatieren – Ausrichtung – Textausrichtung: horizontal und vertikal auf „zentriert“ setzen. „Verbinden und zentrieren“ ausschalten: Einfach die Schaltfläche noch mal anklicken. Der Titel (vorher hin der Mitte) steht dann in der ersten Zelle links. Ggf. auf „linksbündig“ umstellen. Rechnen im Excel Rechnen „von Hand“: Zahlenwerte müssen dastehen Ist die Maus im Ergebnisfeld? 1. Gleichzeichen schreiben. 2. Zelle anklicken 3. Rechenzeichen schreiben 4. Entsprechende Zelle anklicken 5. Am Schluss Enter-Taste drücken Autosumme: Rechnet Summe aus. Laufrahmen muss alle Zahlen umfassen, kann mit der linken Maus gezogen werden. Falsche Ergebnisse: ESC-Taste drücken, neu anfangen. Einen Wert auf einer Zelle übernehmen: (z. B. Wert aus A1 in B2 reinschreiben lassen): B2 anklicken, Gleichzeichen schreiben, A1 anklicken, Enter - fertig Seite 2 von 7 - © Kerstin Armbrust-Krinn 2010 by www.seminaco.de Rechnen im Excel Rechnen „von Hand“: Zahlenwerte müssen dastehen Ist die Maus im Ergebnisfeld? 6. Gleichzeichen schreiben. 7. Zelle anklicken 8. Rechenzeichen schreiben 9. Entsprechende Zelle anklicken 10. Am Schluss Enter-Taste drücken Autosumme: Rechnet Summe aus. Laufrahmen muss alle Zahlen umfassen, kann mit der linken Maus gezogen werden. Falsche Ergebnisse: ESC-Taste drücken, neu anfangen. Einen Wert auf einer Zelle übernehmen: (z. B. Wert aus A1 in B2 reinschreiben lassen): B2 anklicken, Gleichzeichen schreiben, A1 anklicken, Enter - fertig Zahlenwerte müssen dastehen Ist die Maus im Ergebnisfeld? 11. Gleichzeichen schreiben. 12. Zelle anklicken 13. Rechenzeichen schreiben 14. Entsprechende Zelle anklicken 15. Am Schluss Enter-Taste drücken Autosumme: Rechnet Summe aus. Laufrahmen muss alle Zahlen umfassen, kann mit der linken Maus gezogen werden. Falsche Ergebnisse: ESC-Taste drücken, neu anfangen. Einen Wert auf einer Zelle übernehmen: (z. B. Wert aus A1 in B2 reinschreiben lassen): B2 anklicken, Gleichzeichen schreiben, A1 anklicken, Enter - fertig Funktionen Per Funktions-Schaltlfäche oder Assistent: Zelle markieren (wo soll das Ergebnis hin)? Funktion wählen (Summe, Mittelwert,l Anzahl (nur für Zahlen!), Max (Maximum), Min (Minimum) Funktion über mehrere unterschiedliche Zellen ausrechnen 1. Ergebniszelle markieren. 2. Funktion schreiben, mit Klammer auf und zu. Beispiel: Wir klicken die Summentaste. Dann steht da =Summe(Adresse). 3. Bereich aufziehen. Dann steht da =Summe(A1:A20). 4. Welche Zellen sollen noch in die Summe hinein? Beispiel: B4 und C3. 5. Solange wir noch nicht ENTER gedrückt haben, direkt nach dem „Aufziehen“ per Maus von A1 bis A20: STRG-Taste drücken und halten Seite 3 von 7 - © Kerstin Armbrust-Krinn 2010 by www.seminaco.de Mit der linken Maus auf B4 klicken, und dann auf C3 klicken. Beenden mit ENTER Im Beispiel steht jetzt =Sumem(A1:A20;B4;C3) Die gedrückte STRG-Taste setzt also Strichpunkte in die Klammer. Bereiche von bis werden mit Doppelpunkt in die Klammer geschrieben, andere einzelne Zellen mit Strichpunkt getrennt. Im Excel werden Funktionsteile mit STRICHPUNKTEN getrennt. Bsp. WENNFunktion: ; ; =Wenn(Prufüng Dann Sonst) Formelüberwachungsmodus: STRG + # ich kann alle Formeln auf einem Blatt sehen. Dan Modus genauso benden, mit STRG + # Während STRG+# ist die Symbolleiste „Formelüberwachung“ aktiv.(Word 2007: Überwachungsfenster im Register „Formeln“). Formate im Excel: Standardformate %-Format und Dezimalstellen, 100er-Trennzeichen sind einstellbar per Symbolleiste (Schaltfläche) per rechte Maus – Zellen formatieren – Zahlen per Tastenkombination: (Zahlen über den Buchstaben benutzen!!!) STRG + SHIFT + 1 Standardformat mit zwei Nullstellen STRG + SHIFT + 2 Wissenschaftliches Format STRG + SHIFT + 3 Datumsformat (Excel beginnt am 1.1.1900!) STRG + SHIFT + 4 Währung in € STRG + SHIFT + 5 Prozentformat STRG + SHIFT + 6 Standardformat ohne Nullstellen Benutzerdefiniertes Format Seite 4 von 7 - © Kerstin Armbrust-Krinn 2010 by www.seminaco.de 1. Zelle markieren 2. rechte Maus – Zellen formatieren – Zahlen – benutzerdefiniert (ganz unten) 3. auf der rechten Seite das fünfte Forma anklicken. (Sie erhalten dann immer eine Zahl mit 2 Nullstellen und ggf. mit TausenderTrennzeichen. 4. Bei „Typ“ in das waagrechte weiße Feld (vgl. Bsp. Hier links) den gewünschten Text in Anführungszeichen hinter das Format schreiben. 5. Mit OK bestätigen. Achtung: Für Rechnen über 24 Stunden dieses Format wählen: [h]:mm:ss. Nur damit kann Excel mehr als 24 Stunden darstellen! Text im Excel Zahlen und Text soll links stehen? Schreiben Sie als erstes Zeichen einfach den Apostroph auf der Schaltfläche mit der #-Taste!. AutoAusfüllen Eine oder mehrere Zellen markieren Rechts unten ziehen Die nächsten Zellwerte erscheinen immer im gelben Maustext Benutzerdefinierte Listen erstellen Benutzerdefinierte Listen können später mit der Maus per AutoAusfüllen vervollständigt werden. So geht’s: 1. Liste schreiben 2. Liste markieren 3. Menü Extras – Optionen – Benutzerdefinierte Listen anklicken 4. Importieren drücken – die Werte erscheinen links im weißen Feld 5. OK drücken. Listenausgabe: Einen beliebigen Listenwert schreiben. Per AutoAusfüllen erscheinen die restlichen Listenwerte. Seite 5 von 7 - © Kerstin Armbrust-Krinn 2010 by www.seminaco.de Rahmen erstellen Zellen markieren. Die Rahmen-Schaltfläche drücken: Ganz rechts auf der Symbolleiste. Erst Gitternetz auswählen (zweites Symbol unten links) Dann noch einmal die Rahmen-Schaltfläche drücken Den dicken Rahmen ganz rechts unten auswählen Zellen verbinden Zellen markieren. Dann Verbinden-Schaltfläche drücken. Ausschalten: Schaltfläche noch mal drücken. (ab Version XP) Oder: Auf die Zelle rechts Maus klicken – Zellen formatieren links klicken – Ausrichtung – „Zellen verbinden“ ausschalten (Haken anklicken, dann ist er weg) – Okay anklicken. Zeilen und Spalten einfügen 1. Rechte Maus auf den Zeilen- oder Spaltenkopf klicken (graue Zellen, bei ABC oder Zeilennummer) 2. „Zellen einfügen“ links anklicken 3. Über der markierten Zeile bzw. links von der markierten Spalte wird eine neue Zeile bzw. Spalte eingefügt Zeilen- und Spaltenbreite festlegen Optimale Breite: Auf Querstrich links doppelklicken Breite selbst einstellen: Maus auf Strich setzen, links drücken und bis zur gewünschten Breite ziehen. Höhe: Genau gleich, nur beim Zeilenbeginn (1/2/3..) einstellen. Bild einfügen Zeichnen-Symbolleiste aufrufen (Symbolleisten oben: Clipart einfügen: Kopf-Symbol drücken. Bild auswählen. Falls kein Bild erscheint, suchen mit *.* als Suchwort. Grafik (vorliegende Datei) einfügen Symbol anklicken – Dialogfeld erscheint Passenden Ordner auswählen (z. B. „Eigene Bilder“ Ansicht „Miniaturansicht“ auswählen, Bild auswählen Bild anklicken Bild erscheint in der Datei Seite 6 von 7 - © Kerstin Armbrust-Krinn 2010 by www.seminaco.de Bilder/Grafik formatieren Beim Klick auf das Bild wird es markiert. Weiße Punkte um das Bild: Es liegt ÜBER dem Text Schwarze Punkte um das Bild: Es ist IM Text (wie ein normales Wort). Bildlayout ändern: Rechts Maus auf das Bild klicken – Grafik formatieren – Layout. “Passend“ (=über dem Text, Text macht Platz für Bild) “Hinter dem Text (=Text läuft über das Bild hinweg) “Mit Text in Zeile“(=Bild ist Textelement) “Rechteck“(=Bild läuft um Text herum) Bilder bewegen: Maus in die Bildmitte, links Maus drücken, halten, ziehen ODER Richtungstasten benutzen BILDGRÖSSE an den ECKEN ändern Grafiksymbolleiste – rechte Maus auf das Bild klicken Diagramm erzeugen Betroffene Zelle markieren – F11-Funktionstaste drücken. Das Diagramm erscheint auf einem neuen Tabellenblatt. Die Diagramm-Symbolleiste holen. Excel-Diagramme oder Tabellen nach Word / PowerPoint verknüpfen 1. Objekt im Excel markieren und kopieren (Tabelle, Tabellenteil oder Diagramm) 2. Nach Word oder PPT gehen. Dort klicken, wo es hin soll (im PPT muss der Rand des Einfügefeldes gepunktet sein (Version 2003) bzw. nicht gestrichelt sein (Version 2007) 3. Auf Bearbeiten klicken, dann Inhalte einfügen (Version 2007: Auf Start, Pfeil bei Einfügen direkt unter „Start“ – Inhalte einfügen) 4. „Verknüpfen“ auf dem Dialogfeld anklicken. 5. Excel-Arbeitsblattobjekt oder Diagramm etc. aus der Liste auswählen. 6. OK drücken. (Diagramme ggf. anklicken, auf die Anfasse in den Ecken klicken und kleiner ziehen). Veränderungen im Excel führen zu Veränderungen in den verknüpften Objekten. Aktualisieren mit F9-Funktionstaste oder mit rechter Maus auf dem Objekt – „Verknüpfung aktualisieren.“ Seite 7 von 7 - © Kerstin Armbrust-Krinn 2010 by www.seminaco.de