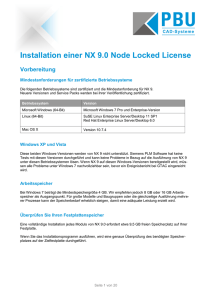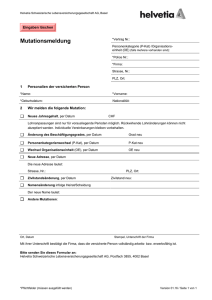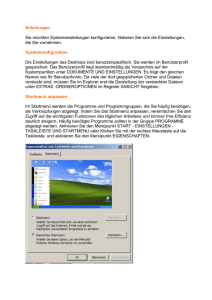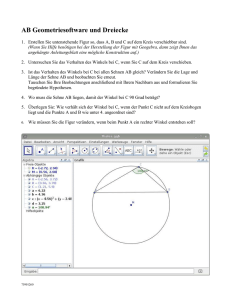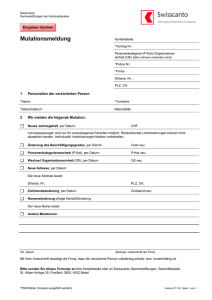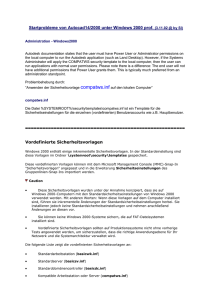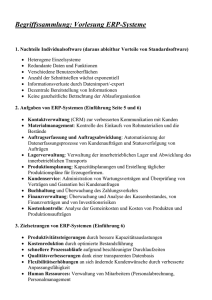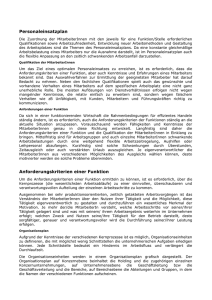Verwalten von Active Directory
Werbung
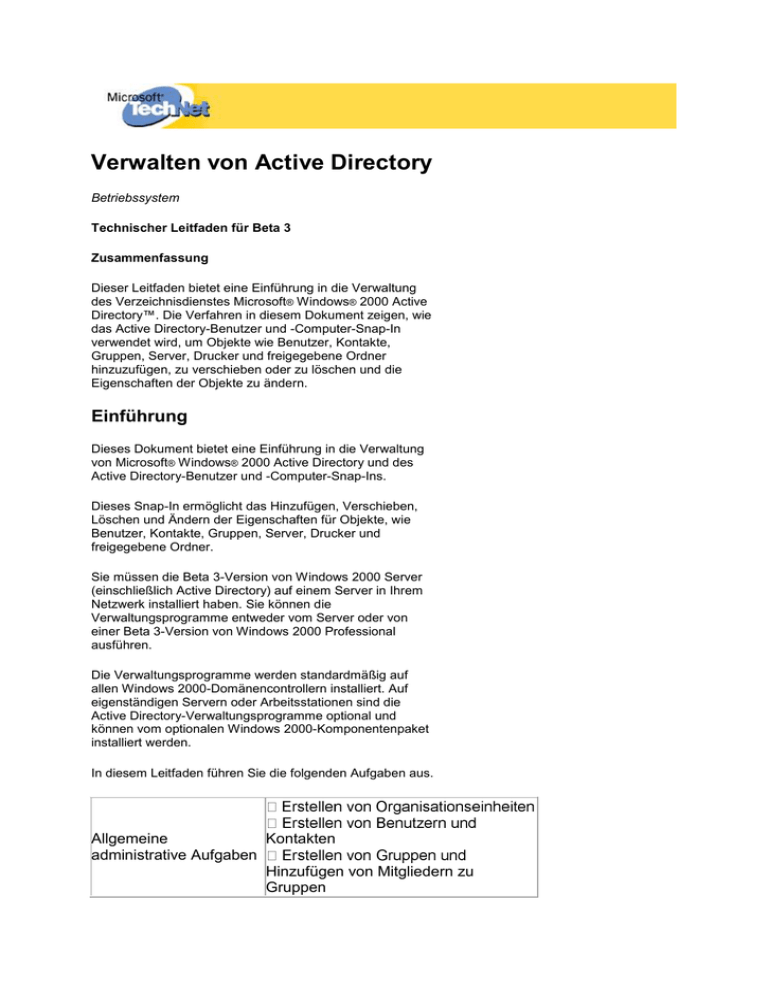
Verwalten von Active Directory Betriebssystem Technischer Leitfaden für Beta 3 Zusammenfassung Dieser Leitfaden bietet eine Einführung in die Verwaltung des Verzeichnisdienstes Microsoft® Windows® 2000 Active Directory™. Die Verfahren in diesem Dokument zeigen, wie das Active Directory-Benutzer und -Computer-Snap-In verwendet wird, um Objekte wie Benutzer, Kontakte, Gruppen, Server, Drucker und freigegebene Ordner hinzuzufügen, zu verschieben oder zu löschen und die Eigenschaften der Objekte zu ändern. Einführung Dieses Dokument bietet eine Einführung in die Verwaltung von Microsoft® Windows® 2000 Active Directory und des Active Directory-Benutzer und -Computer-Snap-Ins. Dieses Snap-In ermöglicht das Hinzufügen, Verschieben, Löschen und Ändern der Eigenschaften für Objekte, wie Benutzer, Kontakte, Gruppen, Server, Drucker und freigegebene Ordner. Sie müssen die Beta 3-Version von Windows 2000 Server (einschließlich Active Directory) auf einem Server in Ihrem Netzwerk installiert haben. Sie können die Verwaltungsprogramme entweder vom Server oder von einer Beta 3-Version von Windows 2000 Professional ausführen. Die Verwaltungsprogramme werden standardmäßig auf allen Windows 2000-Domänencontrollern installiert. Auf eigenständigen Servern oder Arbeitsstationen sind die Active Directory-Verwaltungsprogramme optional und können vom optionalen Windows 2000-Komponentenpaket installiert werden. In diesem Leitfaden führen Sie die folgenden Aufgaben aus. Allgemeine Kontakten administrative Aufgaben Hinzufügen von Mitgliedern zu Gruppen Netzwerkressourcen, wie freigegebene Ordner und Drucker im Verzeichnis Erweiterte administrative Gruppen und Organisationseinheiten Aufgaben im Verzeichnis Suchvorgängen zum Abrufen von Objekten aus dem Verzeichnis Verwenden des Snap-Ins für Active Directory-Domänen und Vertrauensstellungen Das Snap-In für Active Directory-Domänen und Vertrauensstellungen liefert eine grafische Ansicht aller Domänenstrukturen in der Gesamtstruktur. Mithilfe dieses Programms kann ein Administrator jede Domäne in der Gesamtstruktur verwalten, die Vertrauensbeziehungen zwischen Domänen verwalten, den Betriebsmodus für jede Domäne konfigurieren (Native-Mode oder Mixed-Mode) und die alternativen UPN-Suffixe (User Principal Name) der Gesamtstruktur konfigurieren. So starten Sie das Snap-In für Active Directory-Domänen und -Vertrauensstellungen 1. Melden Sie sich als Administrator an. Wenn Sie sich mithilfe eines Kontos anmelden, das nicht über Administratorrechte verfügt, sind Sie möglicherweise nicht in der Lage, Active Directory zu verwalten. 2. Klicken Sie auf die Schaltfläche Start, zeigen Sie auf Programme und dann auf Verwaltung. 3. Klicken Sie auf Active Directory-Domänen und Vertrauensstellungen. Ein Fenster ähnlich dem folgenden wird angezeigt. 4. Fügen Sie alternative UPN-Suffixe (User Principal Name) hinzu. Der UPN stellt ein einfach zu verwendendes Namensformat dar, mit dem sich Benutzer an Active Directory anmelden können. Das UPN-Format basiert auf dem Internetstandard RFC 822, der auch als Mailadresse bezeichnet wird. Das UPN-Standardsuffix besteht aus dem DNS-Namen der Gesamtstruktur, d. h. dem DNS-Namen der ersten Domäne in der ersten Struktur der Gesamtstruktur. In diesem Leitfaden lautet das UPNStandardsuffix antipodes.com. 5. Wählen Sie den Stammknoten von Active Directory-Domänen und -Vertrauensstellungen aus, klicken Sie mit der rechten Maustaste, und wählen Sie Eigenschaften aus. 6. Fügen Sie die folgenden UPN-Suffixe hinzu: marsupials.com bushrangers.com 7. Sie können jede Domäne in der Strukturansicht verwalten, indem Sie das Active Directory-Benutzer und Computer-Snap-In starten. Wählen Sie den Domänenknoten für antipodes.com aus, klicken Sie mit der rechten Maustaste, und wählen Sie Verwalten aus. Informationen zum Fortsetzen der Verwaltung von Objekten im Verzeichnis finden Sie im Abschnitt "Verwenden des Active Directory-Benutzer und -Computer-Snap-Ins" in diesem Dokument. Windows 2000-Domänen werden in einem von zwei Modi betrieben: Im Mixed-Mode, der es ermöglicht, dass Domänencontroller sowohl unter Windows 2000 als auch unter früheren Versionen von Windows NT Server in der Domäne nebeneinander existieren können. Im Mixed-Mode sind die Domänenfeatures von früheren Versionen von Windows NT Server weiterhin aktiv, einige Features von Windows 2000 sind jedoch deaktiviert. Im Native-Mode, in dem auf allen Domänencontrollern Windows 2000 Server ausgeführt werden muss. Im Native-Mode können Sie neue Features nutzen, wie beispielsweise universelle Gruppen, geschachtelte Gruppenmitgliedschaft und domänenübergreifende Gruppenmitgliedschaft. Bei der Erstinstallation einer Domäne befindet sie sich im Mixed-Mode. Der Betriebsmodus kann vom Mixed-Mode in den Native-Mode geändert werden, dieser Vorgang ist jedoch nicht umkehrbar. Im Native-Mode werden Domänencontroller unter Windows NT 4.0 nicht unterstützt. So wechseln Sie in den Native-Mode 1. Stellen Sie sicher, dass auf allen Domänencontrollern in der Domäne Windows 2000 Server ausgeführt wird. 2. Klicken Sie mit der rechten Maustaste auf das Domänenobjekt, und klicken Sie dann auf Eigenschaften. Ein Fenster ähnlich dem folgenden wird angezeigt. 3. Klicken Sie auf die Schaltfläche Modus wechseln (Change Mode). 4. Starten Sie den Domänencontroller neu. Verwenden des Active Directory-Benutzer und -Computer-Snap-Ins So starten Sie das Active Directory-Benutzer und -Computer-Snap-In 1. Melden Sie sich als Administrator an. Wenn Sie sich mithilfe eines Kontos anmelden, das nicht über Administratorrechte verfügt, sind Sie möglicherweise nicht in der Lage, verschiedene Verzeichnisobjekte zu erstellen. 2. Starten Sie das Active Directory-Benutzer und Computer-Snap-In. Es gibt mehrere Möglichkeiten, das Snap-In zu starten: o Sie können das Active Directory-Benutzer und -Computer-Snap-In vom Snap-In für Active DirectoryDomänen und -Vertrauensstellungen aus aufrufen (wie im vorangehenden Abschnitt beschrieben), oder o Sie können das Snap-In über das Menü Verwaltung laden. Klicken Sie auf die Schaltfläche Start, zeigen Sie auf Programme und dann auf Verwaltung. Klicken Sie auf Active Directory-Benutzer und Computer, um das Snap-In zu starten. Die folgende Abbildung und die nachstehende Tabelle zeigen die Schlüsselkomponenten des Active DirectoryBenutzer und -Computer-Snap-Ins. Objekt Beschreibung Bereichsausschnitt Zeigt alle Containerobjekte. (Scope Pane) Zeigt alle Objekte, die in dem im Ergebnisbereich Bereichsausschnitt ausgewählten Objekt (Results Pane) enthalten sind. Symbolleiste der Symbolleiste, die der Microsoft Konsole (Console Management Console zugeordnet ist. Toolbar) Snap-InSymbolleiste, die dem Active DirectorySymbolleiste (Snap- Benutzer und -Computer-Snap-In in Toolbar) zugeordnet ist. Zeigt an, ob das Snap-In im erweiterten oder im normalen Modus arbeitet, ob ein Beschreibungsleiste Filter angewendet wird und die Anzahl (Description Bar) der Objekte, die im Ergebnisbereich angezeigt werden. Führt die Aktionen auf, die mit einem Kontextmenü ausgewählten Objekt ausgeführt werden können. Besteht aus einer Folge von Assistent Dialogfeldern, die Sie durch eine Reihe von Schritten führen. Dialogfelder im Registerformat, auf Eigenschaftenseiten denen die Attribute eines Objekts angezeigt werden. Die in der folgenden Tabelle beschriebenen Objekte werden bei der Installation von Active Directory erstellt, sowohl bei einer Neuinstallation als auch bei einer Aktualisierung einer Windows NT 4.0-Domäne. Symbol Ordner Domäne Computer System Benutzer Beschreibung Der Stammknoten des Snap-Ins stellt die verwaltete Domäne dar. Enthält alle Computer unter Windows NT und Windows 2000, die einer Domäne angehören. Hierzu gehören Computer unter Windows NT, Version 3.51 und 4.0, sowie unter Windows 2000. Bei der Aktualisierung von einer früheren Version migriert Active Directory das Computerkonto in diesen Ordner. Sie können diese Objekte verschieben. Enthält Informationen zu den Active Directory-Systemen und -Diensten, beispielsweise über RPC, WinSock, sowie andere Informationen. Enthält alle Benutzer in der Domäne. Bei einer Aktualisierung werden alle Benutzer aus der vorhergehenden Domäne migriert. Wie Computer können auch die Benutzerobjekte verschoben werden. Sie können die folgenden Objekte mithilfe von Active Directory erstellen. Symbol Objekt Benutzer Beschreibung Ein Benutzerobjekt ist ein Objekt, das einen Sicherheitsprincipal im Verzeichnis darstellt. Ein Benutzer kann sich mit diesen Anmeldeinformationen am Netzwerk anmelden, und Benutzern können Zugriffsberechtigungen erteilt werden. Ein Kontaktobjekt ist ein Konto, das über keine Sicherheitsberechtigungen verfügt. Sie können sich nicht Kontakt als Kontakt am Netzwerk anmelden. Kontakte werden in der Regel zur Darstellung externer Benutzer zu E-MailZwecken verwendet. Ein Computerobjekt stellt einen Computer im Netzwerk dar. Bei Computer Arbeitsstationen und Servern unter Windows NT ist dies das Computerkonto. Organisationseinheiten dienen als Container zur logischen Organisation von Verzeichnisobjekten wie Organisationseinheit Benutzern, Gruppen und Computern in derselben Weise, wie Ordner zur Organisation von Dateien auf der Festplatte dienen. Gruppen können Benutzer, Computer und andere Gruppen enthalten. Gruppen Gruppe vereinfachen die Verwaltung einer großen Anzahl von Objekten. Ein freigegebener Ordner ist Freigegebener eine Netzwerkfreigabe, die im Ordner Verzeichnis veröffentlicht wurde. Ein freigegebener Drucker ist Freigegebener ein Netzwerkdrucker, der im Drucker Verzeichnis veröffentlicht wurde. Mit dem folgenden Verfahren wird eine Organisationseinheit in der Domäne antipodes erstellt. Beachten Sie, dass Sie geschachtelte Organisationseinheiten erstellen können und dass die Schachtelungstiefe nicht beschränkt ist. So fügen Sie eine Organisationseinheit (Organizational Unit, OU) hinzu 1. Klicken Sie mit der rechten Maustaste auf ein Domänenobjekt. 2. Wählen Sie entweder Neu aus, und klicken Sie auf Organisationseinheit, oder verwenden Sie die Symbolleistenschaltfläche Erstellt eine neue Organisationseinheit im aktuellen Container. Geben Sie Folgendes als Namen für die neue Organisationseinheit ein: Sales 3. Klicken Sie auf OK. Für die verbleibenden Übungen in diesem Leitfaden wiederholen Sie bitte die oben aufgeführten Schritte 1 und 2, um weitere Organisationseinheiten wie folgt zu erstellen: Erstellen Sie eine weitere Organisationseinheit mit der Bezeichnung Marketing unter der Domäne. Erstellen Sie eine weitere Organisationseinheit mit der Bezeichnung Manufacturing unter der Domäne. Erstellen Sie eine weitere Organisationseinheit mit der Bezeichnung Consumer unter der Organisationseinheit Manufacturing. (Klicken Sie hierzu mit der rechten Maustaste auf Manufacturing, zeigen Sie auf Neu und klicken Sie dann auf Organisationseinheit.) Erstellen Sie zwei oder mehr Organisationseinheiten mit den Bezeichnungen Corporate und Government unter der Organisationseinheit Manufacturing. Mit dem folgenden Verfahren wird das Benutzerkonto John Smith in der Organisationseinheit Sales erstellt. So erstellen Sie ein neues Benutzerkonto 1. Klicken Sie mit der rechten Maustaste auf die Organisationseinheit Sales, zeigen Sie auf Neu und klicken Sie dann auf Benutzer, oder verwenden Sie die Symbolleistenschaltfläche Erstellt einen neuen Benutzer im aktuellen Container. 2. Geben Sie die folgenden Benutzerinformationen ein: Textfeld Vorname (First name) Nachname (Last name) Vollständiger Name (Full name) Benutzeranmeldename (User logon name) Eingabe John Smith John Smith jsmith 3. Geben Sie ein Kennwort in die Felder Kennwort (Password) und Kennwortbestätigung (Confirm password) ein, und wählen Sie die geeigneten Kontooptionen aus. 4. Bestätigen Sie das Dialogfeld. Sie haben jetzt ein Konto für John Smith in der Organisationseinheit Sales erstellt. So fügen Sie Benutzerinformationen hinzu 1. Klicken Sie mit der rechten Maustaste auf das Benutzerobjekt, und klicken Sie auf Eigenschaften. 2. Fügen Sie weitere Informationen über den Benutzer hinzu (wie in der folgenden Abbildung dargestellt), und klicken Sie auf OK. Benutzer können von einer Organisationseinheit in eine andere Organisationseinheit in derselben Domäne oder in einer anderen Domäne verschoben werden. Beispielsweise wird in diesem Verfahren John Smith von der Salesabteilung in die Marketingabteilung verschoben. So verschieben Sie das Benutzerkonto 1. Wählen Sie die Organisationseinheit Sales aus. 2. Wählen Sie das Benutzerkonto von John Smith aus, klicken Sie mit der rechten Maustaste, und wählen Sie Verschieben aus. 3. Wählen Sie die Organisationseinheit Marketing aus, und klicken Sie auf OK. Anmerkung Die Verwaltung von Benutzern durch Drag & Drop wird in dieser Betaversion nicht unterstützt. Wenn Sie eine Aktualisierung von einer früheren Version von Windows NT Server vornehmen, möchten Sie möglicherweise bestehende Benutzer aus dem Ordner Benutzer in eine der von Ihnen erstellten Organisationseinheiten verschieben. So erstellen Sie eine Gruppe 1. Klicken Sie entweder mit der rechten Maustaste auf die Organisationseinheit Marketing, zeigen Sie auf Neu und klicken Sie dann auf Gruppe, oder wählen Sie die Symbolleistenschaltfläche Erstellt eine neue Gruppe im aktuellen Container aus. 2. Geben Sie im Textfeld Gruppenname (Name of new group) Folgendes ein: Press Liaison 3. Wählen Sie den geeigneten Gruppentyp (Group type) und den Gruppenbereich (Group scope) aus: o Der Gruppentyp (Group type) gibt an, ob die Gruppe verwendet werden kann, um Berechtigungen für andere Netzwerkressourcen, wie Dateien und Drucker, zu erteilen. Sowohl Sicherheits- als auch Verteilergruppen können für E-Mail-Verteilerlisten eingesetzt werden. o Der Gruppenbereich (Group scope) bestimmt die Sichtbarkeit der Gruppe und den Typ der Objekte, die in der Gruppe enthalten sein können. Bereich Sichtbarkeit Lokale Domäne Domäne (Domain local) Global Struktur Universal Zulässige enthaltene Objekte Benutzer, globale oder universelle Gruppen Benutzer oder globale Gruppen Benutzer, globale oder Gesamtstruktur universelle Gruppen So fügen Sie einen Benutzer zu einer Gruppe hinzu 1. Klicken Sie mit der rechten Maustaste auf die Gruppe Press Liaison, und klicken Sie auf Eigenschaften. 2. Klicken Sie dann auf der Registerkarte Mitglieder auf Hinzufügen. 3. Das Dialogfeld Benutzer, Kontakte oder Computer auswählen wird angezeigt. Mit diesem Dialogfeld können Sie die Abfrage auf die Gesamtstruktur, eine bestimmte Domäne oder eine Organisationseinheit beziehen. 4. Klicken Sie auf John Smith und dann auf Hinzufügen. Anmerkung Sie können in diesem Dialogfeld mehrere Benutzer oder Gruppen markieren, indem Sie die STRGTASTE gedrückt halten, wenn Sie auf die Benutzer oder Gruppen klicken. Sie können den Namen auch direkt eingeben. Falls der Name nicht eindeutig ist, wird eine weitere Liste angezeigt, in der Sie die Auswahl bestätigen können. Als Alternative können Sie die Benutzer aus dem Ergebnisbereich auswählen und dann den Kontextmenübefehl Mitglieder einer Gruppe hinzufügen bzw. die Symbolleistenschaltfläche Fügt die ausgewählten Objekte einer von Ihnen gewählten Gruppe hinzu auswählen. Wenn eine große Anzahl von Mitgliedern zu einer Gruppe hinzugefügt werden soll, ist dies die effizientere Methode. Jeder freigegebene Netzwerkordner, einschließlich eines DFS-Ordners (Distributed File System), kann im Verzeichnis veröffentlicht werden. Durch das Erstellen eines Freigegebener Ordner-Objekts im Verzeichnis wird der Ordner nicht automatisch freigegeben. Für diesen Vorgang sind zwei Handlungen erforderlich: Sie müssen den Ordner zunächst freigeben und dann im Verzeichnis veröffentlichen. So geben Sie einen Ordner frei 1. Verwenden Sie den Windows-Explorer oder die Befehlszeile, um einen neuen Ordner mit dem Namen Press Releases auf einem der Datenträger zu erstellen. 2. Klicken Sie im Windows-Explorer mit der rechten Maustaste auf den Ordnernamen, klicken Sie auf Eigenschaften, auf die Registerkarte Freigabe und dann auf Diesen Ordner freigeben. 3. Geben Sie im Feld Freigabename ein: PR 4. Klicken Sie auf OK. 5. Speichern Sie in diesem Ordner Dateien, wie Dokumente, Kalkulationstabellen oder Präsentationen. Sie können auch einen DFS-Datenträger einrichten. Weitere Informationen finden Sie im Dokument "Distributed File System". So veröffentlichen Sie den freigegebenen Ordner im Verzeichnis 1. Klicken Sie im Snap-In Active Directory-Benutzer und -Computer mit der rechten Maustaste auf die Organisationseinheit Marketing, zeigen Sie auf Neu und klicken Sie dann auf Freigegebener Ordner. 2. Geben Sie im Bearbeitungsfeld Name Folgendes ein: Press Releases 3. Geben Sie im Bearbeitungsfeld Netzwerkpfad (\\Server\Freigabe) (UNC Path) Folgendes ein: \\<Computername>\PR Beispiel: \\koala.antipodes.com\PR Die Organisationseinheit Marketing wird jetzt so ähnlich dargestellt, wie es die folgende Abbildung zeigt. Benutzer können diesen Datenträger jetzt sehen, wenn sie das Verzeichnis durchsuchen. So durchsuchen Sie das Verzeichnis 1. Öffnen Sie Netzwerkumgebung auf dem Desktop. 2. Doppelklicken Sie auf Gesamtes Netzwerk. 3. Doppelklicken Sie auf Verzeichnis. 4. Doppelklicken Sie auf den Domänennamen und dann auf Marketing. 5. Um die Dateien in dem Datenträger anzuzeigen, klicken Sie entweder mit der rechten Maustaste auf den Datenträger Press Releases, und klicken Sie dann auf Öffnen, oder doppelklicken Sie auf Press Releases. In diesem Abschnitt werden die Verfahren zum Veröffentlichen von Druckern in einem Windows 2000Verzeichnis beschrieben. Windows 2000-Drucker Sie können einen Drucker, der von einem Computer unter Windows 2000 freigegeben wird, mithilfe der Registerkarte Freigabe des Dialogfeldes mit den Druckereigenschaften veröffentlichen. Standardmäßig ist die Option Im Verzeichnis anzeigen aktiviert. (Dies bedeutet, dass der freigegebene Drucker standardmäßig veröffentlicht wird.) Der Drucker wird in dem entsprechenden Computercontainer im Verzeichnis veröffentlicht. Er erhält den Namen <Server>-<Druckername>. Das Drucksubsystem verbreitet automatisch alle Änderungen, die an den Druckerattributen (Standort, Beschreibung, eingelegtes Papier usw.) vorgenommen werden, an das Verzeichnis. So geben Sie einen Drucker frei und veröffentlichen ihn 1. Erstellen Sie einen neuen Drucker: Klicken Sie auf Start, zeigen Sie auf Einstellungen, klicken Sie auf Drucker und dann doppelklicken Sie auf Neuer Drucker. Folgen Sie den Anweisungen auf dem Bildschirm, um den Drucker zu erstellen. 2. Nachdem Sie den Drucker erstellt haben, aktivieren Sie das Kontrollkästchen Im Verzeichnis anzeigen (Listed in the Directory). Ein Fenster ähnlich dem folgenden wird angezeigt. Das Druckerobjekt wird unter dem Objekt des Computers, an den der Drucker angeschlossen ist, veröffentlicht. Nicht von Windows 2000 freigegebene Drucker Sie können Drucker, die von anderen Systemen als Windows 2000 freigegeben wurden, im Verzeichnis veröffentlichen. Die einfachste Möglichkeit besteht in der Verwendung des pubprn-Skripts. Dieses Skript veröffentlicht alle auf einem Server freigegebenen Drucker. Es befindet sich im Verzeichnis system32. Die Syntax lautet: cscript pubprn.vbs server dspath [trace] Beispielsweise veröffentlicht Cscript pubprn.vbs prserv1 "LDAP://ou=marketing,dc=antipodes,dc=com" alle Drucker auf dem Server \\prserv1, und die Drucker werden in der Organisationseinheit Marketing veröffentlicht. Dieses Skript kopiert ausschließlich die folgende Teilmenge der Druckerattribute: Standort Modell Kommentar Netzwerkpfad Sie können mithilfe des Active Directory-Benutzer und Computer-Snap-Ins weitere Attribute hinzufügen. Beachten Sie, dass Sie pubprn erneut ausführen können, wodurch bestehende Drucker aktualisiert und nicht überschrieben werden. Alternativ können Sie das Active Directory-Benutzer und Computer-Snap-In verwenden, um Drucker an Servern unter anderen Betriebssystemen als Windows 2000 zu veröffentlichen. So verwenden Sie das Active Directory-Benutzer und Computer-Snap-In zum Veröffentlichen von Druckern 1. Klicken Sie mit der rechten Maustaste auf die Organisationseinheit Marketing, zeigen Sie auf Neu und klicken Sie dann auf Drucker. 2. Geben Sie im Feld Name (Name of new print queue (optional, if omitted a default will be used)) Folgendes ein: Press Release Printer 3. Geben Sie im Feld Netzwerkpfad (\\Server\Freigabe) (UNC path) den Pfad des Druckers ein, beispielsweise \\wombat\prprint. Für die Anwender ist die Veröffentlichung von Druckern im Verzeichnis vorteilhaft, da Sie nach Druckern suchen, Aufträge an diese Drucker senden und sogar die Druckertreiber direkt vom Server installieren können. So suchen Sie die Drucker im Verzeichnis und verwenden sie 1. Öffnen Sie Netzwerkumgebung auf dem Desktop. 2. Doppelklicken Sie auf Gesamtes Netzwerk. 3. Doppelklicken Sie auf Verzeichnis. 4. Doppelklicken Sie auf den Domänennamen und dann auf Marketing. 5. Klicken Sie mit der rechten Maustaste auf HPColor, und klicken Sie dann auf Installieren (Install Printer), um den Drucker als lokalen Drucker zu installieren, oder auf Öffnen (Open), um die aktuelle Druckerwarteschlange anzuzeigen. Ein Computerobjekt wird automatisch erstellt, wenn ein Computer zu einer Domäne hinzugefügt wird. Sie können das Computerobjekt auch erstellen, bevor der Computer zur Domäne hinzugefügt wird. So erstellen Sie ein Computerobjekt 1. Klicken Sie mit der rechten Maustaste auf die Organisationseinheit Marketing, zeigen Sie auf Neu und klicken Sie dann auf Computer. 2. Geben Sie als Computername Folgendes ein: kangaroo Optional können Sie auswählen, welche Benutzer berechtigt sind, einen Computer zu der Domäne hinzuzufügen. Auf diese Weise kann der Administrator das Computerkonto erstellen, während eine Person mit geringeren Berechtigungen den Computer installieren und zur Domäne hinzufügen kann. Nachdem das Computerobjekt erstellt wurde, möchten Sie unter Umständen den Computer remote verwalten, die auf dem Computer ausgeführten Dienste diagnostizieren, die Ereignisanzeige betrachten usw. So starten Sie das Computerverwaltung-Snap-In 1. Klicken Sie im Programm Active DirectoryBenutzer und -Computer mit der rechten Maustaste auf das Computerobjekt, und klicken Sie auf Verwalten (Manage). 2. Das Computerverwaltung-Snap-In wird für den ausgewählten Computer gestartet. Jedes Objekt im Verzeichnis kann umbenannt und gelöscht werden, und die Mehrzahl der Objekte kann in andere Container verschoben werden. So verschieben Sie ein Objekt 1. Klicken Sie mit der rechten Maustaste auf das Objekt, und klicken Sie dann auf Verschieben. 2. Der Verzeichnisbrowser wird angezeigt, mit dem Sie den Zielcontainer für das zu verschiebende Objekt auswählen können. Sie können geschachtelte Gruppen verwenden, vorausgesetzt, Active Directory wird im Native-Mode ausgeführt. Geschachtelte Gruppen verursachen einen geringeren Verwaltungsaufwand. So erstellen Sie eine geschachtelte Gruppe 1. Erstellen Sie eine neue Gruppe. Klicken Sie mit der rechten Maustaste auf den Ordner Marketing, zeigen Sie auf Neu und klicken Sie dann auf Gruppe. Geben Sie als Name für die neue Gruppe All Marketing ein. 2. Klicken Sie mit der rechten Maustaste auf den Gruppenordner All Marketing, und klicken Sie auf Eigenschaften. 3. Schließen Sie Press Liaison als Mitglied in die Gruppe All Marketing ein. So überprüfen Sie die geschachtelten Gruppen 1. Klicken Sie mit der rechten Maustaste auf All Marketing, klicken Sie auf Eigenschaften und dann auf Mitglieder. Press Liaison wird als Mitglied von All Marketing angezeigt. 2. Doppelklicken Sie auf Press Liaison, und klicken Sie dann auf Mitglied von. Press Liaison wird als Mitglied der Gruppe All Marketing aufgeführt. Suchen nach bestimmten Objekten Anstatt die Liste der Objekte im Ergebnisbereich zu durchsuchen, ist es häufig effizienter, nach Objekten zu suchen, die bestimmte Kriterien erfüllen. In diesem Beispiel suchen Sie nach allen Benutzern, die den Nachnamen "Smith" haben und der Organisationseinheit Marketing angehören. So suchen Sie nach diesen Benutzern 1. Wählen Sie die Organisationseinheit Marketing aus. 2. Starten Sie das Dialogfeld Benutzer, Kontakte und Gruppen suchen, indem Sie entweder die Symbolleistenschaltfläche Sucht Objekt im Active Directory auswählen oder indem Sie mit der rechten Maustaste klicken und im Kontextmenü Suchen auswählen. 3. Geben Sie im Feld Name Folgendes ein: Smith 4. Klicken Sie auf die Schaltfläche Jetzt suchen (Find Now). Filtern einer Liste von Objekten Durch Filtern der Liste der vom Verzeichnis zurückgegebenen Objekte können Sie das Verzeichnis effizienter verwalten. Die Filteroption ermöglicht Ihnen, die Typen der an das Snap-In zurückgegebenen Objekte einzuschränken. Beispielsweise können Sie angeben, dass nur Benutzer und Gruppen angezeigt werden sollen; Sie können jedoch auch komplexere Filter erstellen. Wenn eine Organisationseinheit mehr als eine bestimmte Anzahl von Objekten aufweist, bietet das Dialogfeld zum Filtern darüber hinaus die Möglichkeit, die Anzahl der Objekte einzuschränken, die im Ergebnisbereich angezeigt werden. Sie konfigurieren diese Option mithilfe des Dialogfeldes zum Filtern. In diesem Beispiel erstellen Sie einen Filter, mit dem ausschließlich Benutzer abgerufen werden. So erstellen Sie den Filter 1. Starten Sie das Dialogfeld zum Filtern, indem Sie entweder die Symbolleistenschaltfläche Legt die Filteroptionen fest auswählen oder auf den Menübefehl Ansicht klicken und Filteroptionen auswählen. 2. Wählen Sie die Option Nur folgende Objekttypen anzeigen (Show only the following types of objects) aus, und aktivieren Sie Benutzer (Users) und Gruppen (Groups). 3. Klicken Sie auf OK. Nachdem Sie auf OK geklickt haben, werden immer nur Benutzer- und Gruppenobjekte aufgerufen, wenn Sie einen Container anzeigen. Wenn Sie außerdem die Beschreibungsleiste aktivieren, wird zusätzlich angezeigt, dass ein Filter angewendet wurde. Weitere Informationen Die aktuellsten Informationen zu Windows NT Server finden Sie in Microsoft TechNet oder in unserer WWW-Site unter http://www.microsoft.com/germany/backoffice/ntserver oder unter http://www.microsoft.com/ntserver (englischsprachig) im Windows NT Server Forum im Microsoft Network (Suchbegriff: MSNTS). Die aktuellsten Informationen zu Windows 2000 finden Sie in Microsoft TechNet, Microsoft TechNet Plus oder in der WWW-Site unter http://www.microsoft.com/germany/windows2000 oder unter http://www.microsoft.com/windows/server (englischsprachig). Bitte beachten Sie, dass Microsoft für diese Dokumente keinen Support anbietet. Die Dokumente sollen Ihnen die erste Evaluierung der Features von Microsoft Windows 2000 erleichtern. Aus diesem Grund kann Microsoft keine Fragen zu einzelnen Schritten und Anweisungen beantworten. Probleme in Verbindung mit Microsoft Windows 2000 Beta 3 sollten über den entsprechenden Channel und Alias für Problemberichte gemeldet werden. Hiebei ist es wichtig, dass Sie das Problem adäquat beschreiben, so dass die Tester und Entwickler es reproduzieren und beheben können. Informationen zu einigen Problemen finden Sie in den Anmerkungen zu dieser Version auf den Vertriebsmedien für Windows Beta 3. © 1999 Microsoft Corporation. Alle Rechte vorbehalten. BEI DIESEM DOKUMENT HANDELT ES SICH UM EIN VORLÄUFIGES DOKUMENT. Die in diesem Dokument enthaltenen Informationen stellen die behandelten Themen aus der Sicht der Microsoft Corporation zum Zeitpunkt der Veröffentlichung dar. Da Microsoft auf sich ändernde Marktanforderungen reagieren muss, stellt dies keine Verpflichtung seitens Microsoft dar, und Microsoft kann die Richtigkeit der hier dargelegten Information nach dem Zeitpunkt der Veröffentlichung nicht garantieren. Dieses BETA-Dokument dient nur zu Informationszwecken. MICROSOFT SCHLIESST FÜR DIESES DOKUMENT JEDE GEWÄHRLEISTUNG AUS, SEI SIE AUSDRÜCKLICH ODER KONKLUDENT. Microsoft, Active Directory, Windows, Windows NT und das Windows-Logo sind eingetragene Marken der Microsoft Corporation. Weitere in diesem Dokument aufgeführte Produkt- und Firmennamen können geschützte Marken ihrer jeweiligen Inhaber sein. Microsoft Corporation • One Microsoft Way • Redmond, WA 98052-6399 • USA 0599