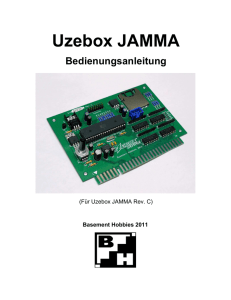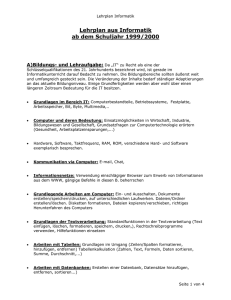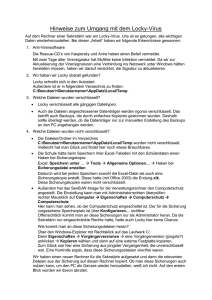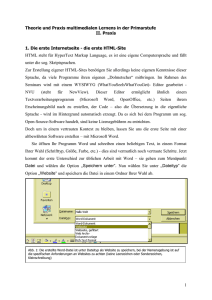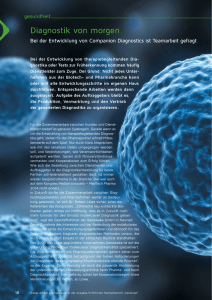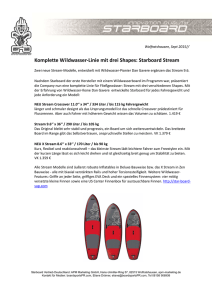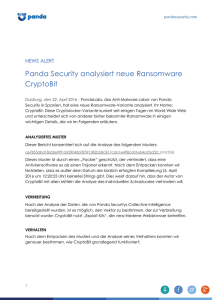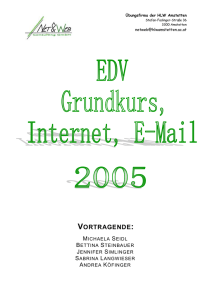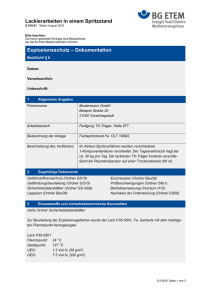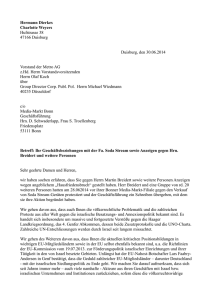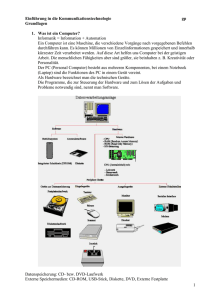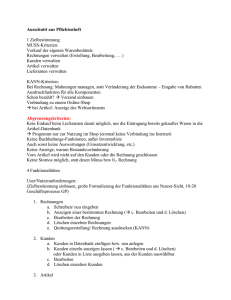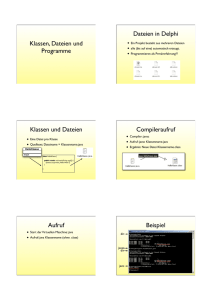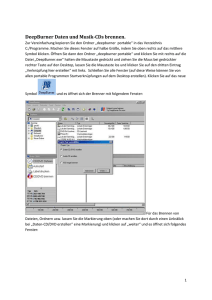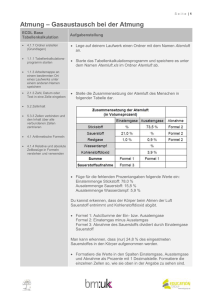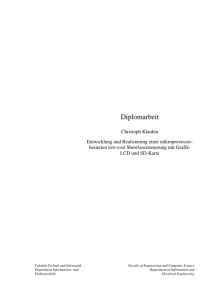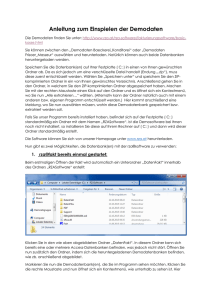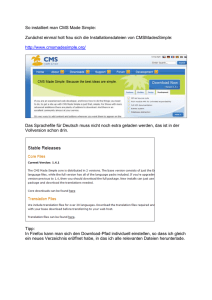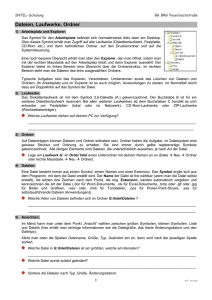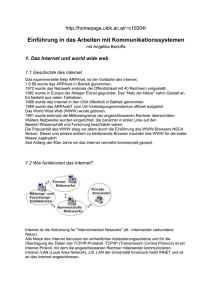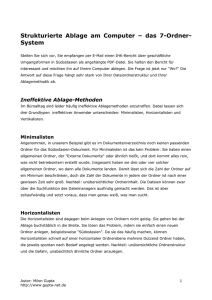HumanWare Companion 3 3
Werbung
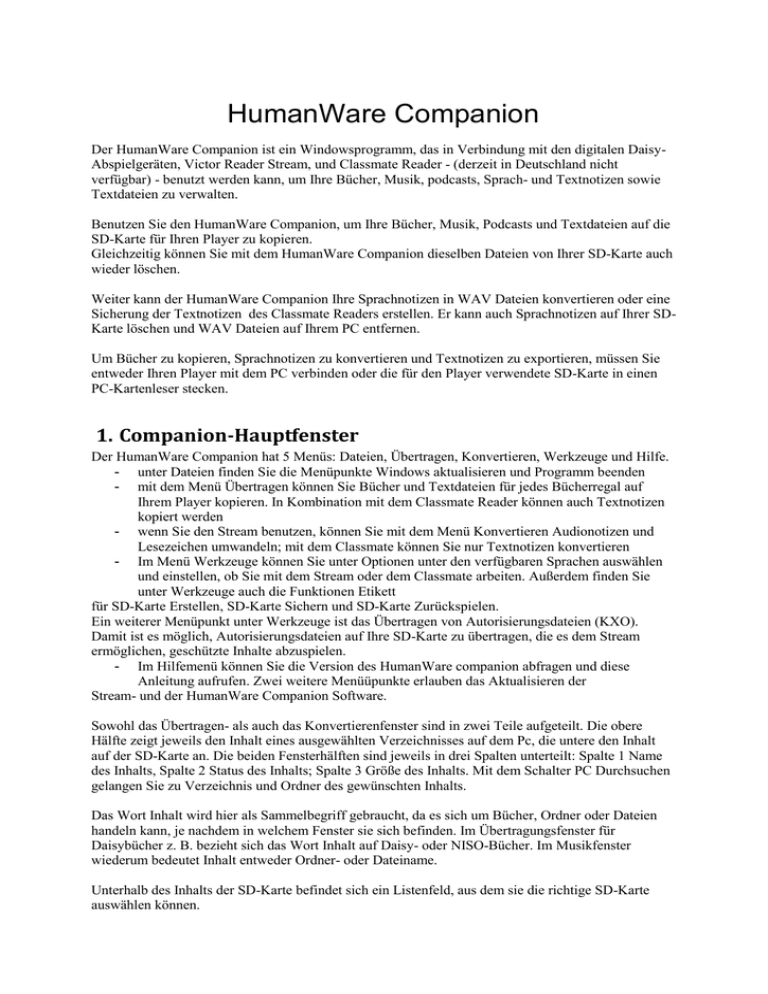
HumanWare Companion Der HumanWare Companion ist ein Windowsprogramm, das in Verbindung mit den digitalen DaisyAbspielgeräten, Victor Reader Stream, und Classmate Reader - (derzeit in Deutschland nicht verfügbar) - benutzt werden kann, um Ihre Bücher, Musik, podcasts, Sprach- und Textnotizen sowie Textdateien zu verwalten. Benutzen Sie den HumanWare Companion, um Ihre Bücher, Musik, Podcasts und Textdateien auf die SD-Karte für Ihren Player zu kopieren. Gleichzeitig können Sie mit dem HumanWare Companion dieselben Dateien von Ihrer SD-Karte auch wieder löschen. Weiter kann der HumanWare Companion Ihre Sprachnotizen in WAV Dateien konvertieren oder eine Sicherung der Textnotizen des Classmate Readers erstellen. Er kann auch Sprachnotizen auf Ihrer SDKarte löschen und WAV Dateien auf Ihrem PC entfernen. Um Bücher zu kopieren, Sprachnotizen zu konvertieren und Textnotizen zu exportieren, müssen Sie entweder Ihren Player mit dem PC verbinden oder die für den Player verwendete SD-Karte in einen PC-Kartenleser stecken. 1. Companion-Hauptfenster Der HumanWare Companion hat 5 Menüs: Dateien, Übertragen, Konvertieren, Werkzeuge und Hilfe. - unter Dateien finden Sie die Menüpunkte Windows aktualisieren und Programm beenden - mit dem Menü Übertragen können Sie Bücher und Textdateien für jedes Bücherregal auf Ihrem Player kopieren. In Kombination mit dem Classmate Reader können auch Textnotizen kopiert werden - wenn Sie den Stream benutzen, können Sie mit dem Menü Konvertieren Audionotizen und Lesezeichen umwandeln; mit dem Classmate können Sie nur Textnotizen konvertieren - Im Menü Werkzeuge können Sie unter Optionen unter den verfügbaren Sprachen auswählen und einstellen, ob Sie mit dem Stream oder dem Classmate arbeiten. Außerdem finden Sie unter Werkzeuge auch die Funktionen Etikett für SD-Karte Erstellen, SD-Karte Sichern und SD-Karte Zurückspielen. Ein weiterer Menüpunkt unter Werkzeuge ist das Übertragen von Autorisierungsdateien (KXO). Damit ist es möglich, Autorisierungsdateien auf Ihre SD-Karte zu übertragen, die es dem Stream ermöglichen, geschützte Inhalte abzuspielen. - Im Hilfemenü können Sie die Version des HumanWare companion abfragen und diese Anleitung aufrufen. Zwei weitere Menüüpunkte erlauben das Aktualisieren der Stream- und der HumanWare Companion Software. Sowohl das Übertragen- als auch das Konvertierenfenster sind in zwei Teile aufgeteilt. Die obere Hälfte zeigt jeweils den Inhalt eines ausgewählten Verzeichnisses auf dem Pc, die untere den Inhalt auf der SD-Karte an. Die beiden Fensterhälften sind jeweils in drei Spalten unterteilt: Spalte 1 Name des Inhalts, Spalte 2 Status des Inhalts; Spalte 3 Größe des Inhalts. Mit dem Schalter PC Durchsuchen gelangen Sie zu Verzeichnis und Ordner des gewünschten Inhalts. Das Wort Inhalt wird hier als Sammelbegriff gebraucht, da es sich um Bücher, Ordner oder Dateien handeln kann, je nachdem in welchem Fenster sie sich befinden. Im Übertragungsfenster für Daisybücher z. B. bezieht sich das Wort Inhalt auf Daisy- oder NISO-Bücher. Im Musikfenster wiederum bedeutet Inhalt entweder Ordner- oder Dateiname. Unterhalb des Inhalts der SD-Karte befindet sich ein Listenfeld, aus dem sie die richtige SD-Karte auswählen können. 2. Benutzen des Companion Benutzen Sie Tab, um durch die Elemente der Fenster zu wandern und Alt, um auf die Menüleiste zu gelangen; Cursor links und rechts, um durch die Menüs zu navigieren; Cursor nach oben und nach unten, um durch die einzelnen Menüpunkte zu gehen. Den meisten Menüpunkten wurden auch Kurztasten zugeteilt, die neben den entsprechenden Menüpunkten angezeigt werden. Der PC-Inhalt ist in einer Standard-Baumstruktur dargestellt. Sie können sich in ihrer Inhaltsliste aufund abbewegen. Wo der Inhalt ein Ordner ist, können Sie diesen mit Cursor rechts öffnen, mit Cursor nach oben und unten durch die Dateien navigieren und den Ordner mit Cursor links wieder schließen. Wenn Sie einen Ordner für das Übertragen auswählen, werden alle Dateien in diesen Ordner kopiert. Wenn Sie keinen Ordner auswählen, sondern nur einzelne Dateien, werden nur diese Dateien kopiert. Die Statusleiste am unteren Bildschirmrand zeigt den verfügbaren Speicherplatz auf der SD-Karte vor und nach dem Übertragen an. 3. PC-Inhalt auf Ihren Player übertragen Um abspielbare Inhalte von Ihrem PC auf Ihren Player zu übertragen, gehen Sie in das Menü Übertragen und wählen dort den Menüpunkt aus, der denselben Namen trägt wie das Bücherregal auf Ihrem Player, in das Sie kopieren wollen. Hinweis: Der Menüpunkt Textnotizen kann nur mit dem Classmate Reader genutzt werden. Wählen Sie nun von der Baumstruktur Ihres PCs die Ordner und/oder Dateien zum Übertragen aus. Sollten Sie Dateien in anderen Verzeichnissen auswählen wollen, verwenden Sie dazu den PC Durchsuchen Schalter. Auf diese Weise können Sie auch Inhalte von einer gerippten CD kopieren. Wenn Sie also mit PC Durchsuchen auf Ihr CD-Laufwerk gehen, ändert sich der Übertragungsort auf Ihrem PC. Es werden nun alle Inhalte der Ordner und Unterordner auf der eingelegten CD gelistet. Benutzen Sie das Cursorkreuz, um durch die Inhalte Ihres Übertragungsortes auf dem PC zu navigieren. Um Dateien oder Ordner zum Kopieren auszuwählen, drücken Sie die Leertaste. Bei den ausgewählten Inhalten ändert sich der Status in der 2. Spalte im Übertragenfenster von "nicht Ausgewählt" auf "Zum Übertragen Ausgewählt". Hinweis: In der Statusleiste ändert sich der Wert "verfügbarer Speicherplatz auf SD-Karte nach dem Übertragen" je nach der Größe der zum Kopieren ausgewählten Inhalte. Um Inhalte auf die SD-Karte Ihres Players zu kopieren, drücken Sie entweder den Übertragen/Löschen Schalter oder drücken Sie von Ihrer Inhaltsliste aus die Eingabetaste. In einer Fortschrittsanzeige werden Sie auf die geschätzte Dauer des Übertragens hingewiesen. Während des Kopierens hören Sie Signaltöne, die Sie unter Werkzeuge, Optionen aber auch abschalten können. Wenn das Kopieren beendet ist, werden Sie informiert, dass die Aktion erfolgreich war. Nun befindet sich die Liste der kopierten Inhalte im unteren SD-Karten-Teil des Übertragenfensters. Hinweis: Wenn Sie versuchen, Inhalte zu kopieren, die sich bereits auf der SD-Karte befinden, werden Sie gefragt, ob Sie diese ersetzen möchten. Wenn Sie mit ja bestätigen, werden die Dateien in ihre Unterverzeichnisse auf die zutreffenden Bücherregale kopiert. Beim Kopieren von Daisybüchern können Sie "Zipdateien mit Einbeziehen" aktivieren. Auf diese Weise können Sie gezippte Daisybücher mitkopieren. DOC-Dateien, die Sie von Ihrem Computer auf Ihr Gerät übertragen, werden entweder in html- oder txt-Dateien umgewandelt, je nachdem, mit welcher MS Office Version sie erstellt wurden. Ab MS Office 2003 werden die DOC-Dateien in html konvertiert, bei Versionen älter als 2003 in txt. 4. Inhalte auf der SD-Karte löschen Benutzen Sie das kombinierte Eingabefeld im unteren Teil des Übertragenfensters, um den Ort Ihrer SD-Karte auszuwählen. Die Gefundenen Inhalte werden dann aufgelistet. Benutzen Sie die Lerrtaste oder die Maus, um Inhalte auszuwählen. Bei den ausgewählten Inhalten ändert sich der Status in der 2. Spalte im Übertragen/Löschenfenster von "Nicht Ausgewählt" auf "Zum Löschen Ausgewählt". Hinweis: In der Statusleiste ändert sich der Wert "verfügbarer Speicherplatz auf SD-Karte nach dem Löschen " je nach der Größe der zum Entfernen ausgewählten Inhalte. Um diese zu löschen, drücken Sie entweder den Übertragen/Löschen Schalter oder drücken Sie von Ihrer Inhaltsliste aus die Eingabetaste. Daraufhin erscheint ein Informationsfenster, in dem Sie das Löschen bestätigen müssen. Danach werden Sie informiert, dass der Löschvorgang abgeschlossen wurde. 5. Inhalte alphabetisch oder nach Speicherort sortieren Im Übertragen/Löschenfenster können die Inhalte alphabetisch oder nach Speicherort sortiert werden. Wenn Sie alphabetisch sortieren lassen, erscheinen die Buchtitel, Ordner oder Dateinamen in alphabetischer Reihenfolge; wenn Sie nach Speicherort sortieren lassen, erscheinen die Buchtitel, Ordner und Dateinamen nach ihrem Speicherpfad geordnet in alphabetischer Reihenfolge. Die Art der Sortierung kann unter Werkzeuge, Optionen eingestellt werden. 6. Buchinformationen In der PC-Liste Ihrer Daisybücher können Sie mit einem rechten Mausklick oder Alt + Enter zusätzliche Informationen wie Speicherort, Gesamtzeit, Seitenumfang, Navigationsebenen, Ersteller und das Erstellungsdatum abrufen. Hinweis: Nicht alle Daisybücher stellen diese Informationen zur Verfügung. 7. Konvertieren von Audio- und Textnotizen sowie Audiolesezeichen Die Audionotizen (Stream), Textnotizen (Classmate) und Audiolesezeichen (Stream) finden Sie im Konvertierenfenster in der Sektion "SD-Karte". Benutzen Sie die Pfeiltasten, um in der Liste Ihre Notizen/Audiolesezeichen zu navigieren. Mit den Schaltern "Wiedergabe" und "Stopp" können Sie in Ihre Audionotizen/Audiolesezeichen hineinhören. Um Audionotizen oder Audiolesezeichen für das Konvertieren oder Löschen auszuwählen, drücken Sie die Leertaste. Bei den ausgewählten Inhalten ändert sich der Status in der 2. Spalte von "Nicht Ausgewählt" auf "Ausgewählt". Benutzen Sie den PC Durchsuchen Schalter, um auszuwählen, wo Ihre konvertierten Audionotizen oder Audiolesezeichen auf dem PC gespeichert werden sollen. Drücken Sie den Konvertieren Schalter, um Ihre Audionotizen/Audiolesezeichen in WAV Dateien auf Ihrem PC umzuwandeln. Wenn die Konvertierung beendet ist, werden Sie darauf hingewiesen, dass die Umwandlung erfolgreich war. Die konvertierten WAV Dateien finden Sie nun in der PC-Sektion des Konvertierenfensters. 8. Sicherungskopie Ihrer Textnotizen erstellen (nur Classmate) Bitte konsultieren Sie den Abschnitt "Textnotizen exportieren" in Ihrer Classmate Anleitung, um eine Datei mit Ihren Textnotizen zu erzeugen. Wenn Sie eine Exportdatei auf Ihrem Classmate erzeugt haben, gehen Sie im Menü Übertragen auf Textnotizen, wählen Sie die Exportdatei auf der SD-Karte aus, entscheiden Sie mit Hilfe des PC Durchsuchen Schalters, wo auf dem PC die Exportdatei gespeichert werden soll und drücken Sie den Schalter Sicherung. 9. Löschen von Audionotizen, -lesezeichen und Textnotizen In Kombination mit dem Stream können Sie Audionotizen und Audiolesezeichen Von Ihrem PC oder Ihrer Speicherkarte löschen. Mit dem Classmate können Sie Text- und Sprachnotizen von Ihrem PC oder Ihrer Speicherkarte löschen. Wählen Sie die Dateien aus, die Sie löschen möchten, und drücken Sie den Löschen Schalter. Sie werden dann gebeten, das Löschen zu bestätigen. Drücken Sie ok, umfortzufahren. Nach Beendigung des Löschvorgangs werden Sie informiert, dass der Vorgang erfolgreich abgeschlossen wurde. 10. Playliste erstellen (nur mit Stream) Wählen Sie in der Sektion "Musik auf SD-Karte" die Alben oder Titel aus, die Sie zu einer Playliste zusammenstellen wollen. Wenn Sie alle Elemente ausgewählt haben, drücken Sie den Schalter Playliste Erstellen. 11. Zur Playliste hinzufügen (nur mit Stream) Sie können Titel an Ihre Playliste anhängen, indem Sie auf Ihrer SD-Karte weitere Elemente auswählen und dann den Playliste Erstellen Schalter drücken. Wenn Sie gebeten werden, den Namen für die Playliste einzugeben, benutzen Sie den Namen der Playliste, an die Sie die neuen Titel anhängen möchten. Daraufhin werden Sie gefragt, ob der Companion die alte Playliste überschreiben oder an die Playliste anhängen soll. 12. Etikett für SD-Karte erstellen (nur mit Stream) Da man kein Etikett auf eine SD-Karte kleben kann, ohne den Stream zu beschädigen, unterstützt der Stream ein Sprachetikett, das es Ihnen ermöglicht, Ihre SD-Karten zu identifizieren. Dieses Etikett wird in dem Wurzelverzeichnis des Streams unter dem reservierten Dateinamen $VRLabel.txt gespeichert. Sie können mit dem Companion im Menü Werkzeuge eine geeignete Beschreibung eingeben, die dann in der dafür reservierten Textdatei auf dem Stream gespeichert wird. Bitte beachten Sie, dass der Text nicht länger als 50 Zeichen sein darf! Wenn Sie den Stream einschalten, wird die von Ihnen eingegebene Identifizierung gesprochen. 13. SD-Karte Sichern und Zurückspielen Sie können den Inhalt der SD-Karte in einem Ordner auf Ihrem PC sichern und zurückspielen. Wählen Sie dazu im Menü Werkzeuge entweder SD-Karte Sichern oder Zurückspielen aus. Benutzen Sie dann im Sichern/Zurückspielen-Fenster den PC Durchsuchen Button, um entweder den Ordner auszuwählen, in dem Sie den Inhalt der SD-Karte sichern, oder den Speicherort, von dem Sie den gesicherten Inhalt der SD-Karte zurückspielen möchten. Hinweis: Alle Inhalte, die sich vor der Übertragung noch auf dem Zielmedium befinden, werden während des Kopierprozesses gelöscht! 14. CDs Übertragen Wenn Sie in den Übertragenfenstern für Andere Bücher, Musik, Podcasts und Textdateien als PCSpeicherort Ihr CD-Laufwerk auswählen, fragt Sie der Companion vor dem Übertragen nach einem geeigneten Ordnertitel, in dem die Inhalte der CD dann auf Ihre SD-Karte kopiert werden. Hinweis: Der Companion kann keine kommerziellen CDs kopieren. Die Inhalte müssen vorher mit einer Spezialsoftware konvertiert oder geripped werden. Der Companion kann nicht zum Rippen verwendet werden. 15. Aktualisierung der Stream Software Im Hilfemenü finden Sie nun den neuen Punkt Stream Aktualisieren. Verbinden Sie Ihren Stream mit dem Pc oder stecken Sie die SD-Karte in den Kartenleser. Öffnen Sie nun den HW Companion und wählen Sie im Hilfemenü Stream Aktualisieren aus. Es erscheint ein dialogfenster, indem Ihre Streamversion angezeigt wird. Wenn sie nicht aktuell ist, aktivieren Sie den Button Neue Version Installieren. Daraufhin wird die neuste Version heruntergeladen und auf die SD-Karte oder den angeschlossenen Stream übertragen. Trennen Sie nach Beendigung dieser Aktion die Stream Verbindung, oder stecken Sie die SD-Karte wieder in Ihren Stream. Schließen Sied das Gerät an den Strom an und schalten sie es ein. Nun beginnt automatisch der Update Vorgang. Hinweis: Bei der aktuellen Stream Version 3.3 und bei allen früheren Versionen zeigt der Companion an: Version unbekannt. Sie können aber trotzdem dieses neue Feature des Companion verwenden, um Ihren Stream zu aktualisieren, wenn HumanWare die nächste Version freigibt. 16. Companion Beenden Wenn Sie den Companion verlassen, befinden Sie sich in dem Windowsdialog "Hardware Sicher Entfernen". Ihr Player befindet sich in der Hardwareliste der USB-Massenspeichergeräte. Wenn Sie mehrere Geräte mit Ihrem PC verbunden haben, treffen Sie Ihre Auswahl mit den Pfeiltasten. Gehen Sie dann mit Tab auf "Beenden" und drücken Sie die Leertaste. Windows weiß nun, dass Sie Ihren Kartenleser beenden wollen, damit Sie Ihre SD-Karte sicher entfernen können. Bestätigen Sie mit ok. Wenn Sie Ihre SD-Karte nicht entfernen möchten, können Sie diesen Windowsdialog einfach mit "Schließen" verlassen. [Ende des Dokuments rev. 1-20101008]