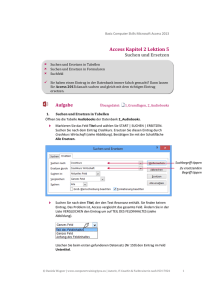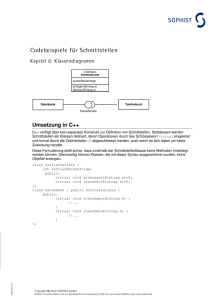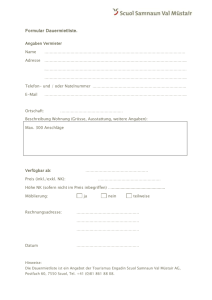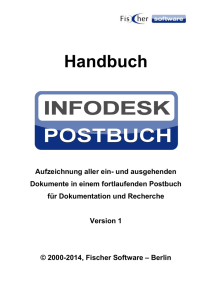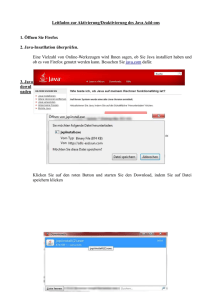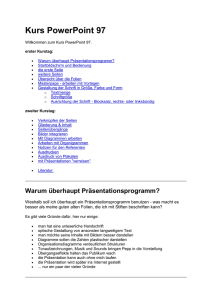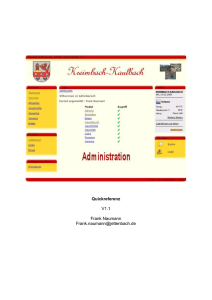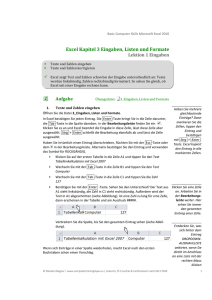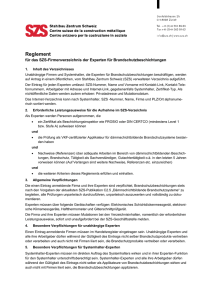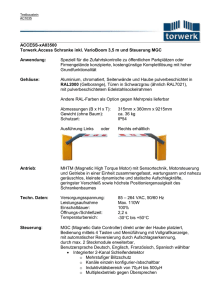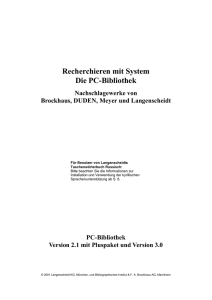Allgemeine Bedienerhinweise
Werbung
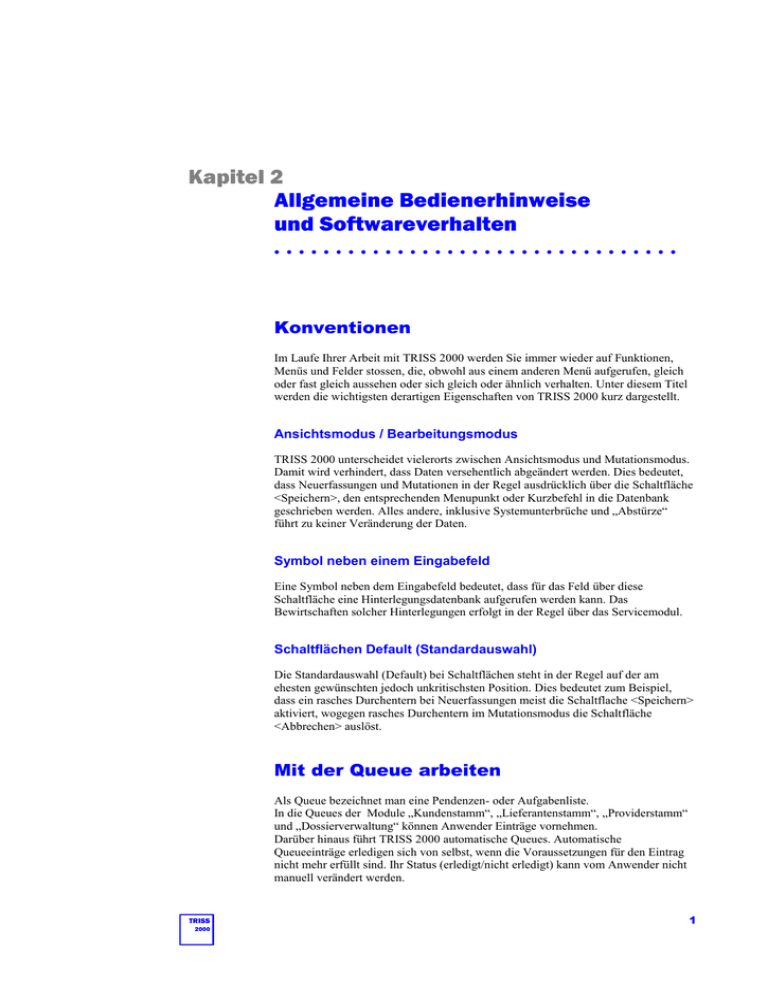
Kapitel 2 Allgemeine Bedienerhinweise und Softwareverhalten Konventionen Im Laufe Ihrer Arbeit mit TRISS 2000 werden Sie immer wieder auf Funktionen, Menüs und Felder stossen, die, obwohl aus einem anderen Menü aufgerufen, gleich oder fast gleich aussehen oder sich gleich oder ähnlich verhalten. Unter diesem Titel werden die wichtigsten derartigen Eigenschaften von TRISS 2000 kurz dargestellt. Ansichtsmodus / Bearbeitungsmodus TRISS 2000 unterscheidet vielerorts zwischen Ansichtsmodus und Mutationsmodus. Damit wird verhindert, dass Daten versehentlich abgeändert werden. Dies bedeutet, dass Neuerfassungen und Mutationen in der Regel ausdrücklich über die Schaltfläche <Speichern>, den entsprechenden Menupunkt oder Kurzbefehl in die Datenbank geschrieben werden. Alles andere, inklusive Systemunterbrüche und „Abstürze“ führt zu keiner Veränderung der Daten. Symbol neben einem Eingabefeld Eine Symbol neben dem Eingabefeld bedeutet, dass für das Feld über diese Schaltfläche eine Hinterlegungsdatenbank aufgerufen werden kann. Das Bewirtschaften solcher Hinterlegungen erfolgt in der Regel über das Servicemodul. Schaltflächen Default (Standardauswahl) Die Standardauswahl (Default) bei Schaltflächen steht in der Regel auf der am ehesten gewünschten jedoch unkritischsten Position. Dies bedeutet zum Beispiel, dass ein rasches Durchentern bei Neuerfassungen meist die Schaltflache <Speichern> aktiviert, wogegen rasches Durchentern im Mutationsmodus die Schaltfläche <Abbrechen> auslöst. Mit der Queue arbeiten Als Queue bezeichnet man eine Pendenzen- oder Aufgabenliste. In die Queues der Module „Kundenstamm“, „Lieferantenstamm“, „Providerstamm“ und „Dossierverwaltung“ können Anwender Einträge vornehmen. Darüber hinaus führt TRISS 2000 automatische Queues. Automatische Queueeinträge erledigen sich von selbst, wenn die Voraussetzungen für den Eintrag nicht mehr erfüllt sind. Ihr Status (erledigt/nicht erledigt) kann vom Anwender nicht manuell verändert werden. TRISS 2000 1 Allgemeines In welcher Queue erscheinen die Einträge? In TRISS 2000 wird jeder Queueeintrag automatisch mit dem Element (Kunde, Lieferant, Provider oder Dossier) verbunden, aus welchem heraus der Eintrag erstellt wurde. Jede Pendenz kann entweder einem ausgewählten Mitarbeiter auf die Liste gesetzt werden, oder aber in eine allgemeine Queue eingetragen werden. Es erscheinen Einträge, die kein Mitarbeiter vorgenommen hat Gewisse Queueeinträge nimmt TRISS 2000 selbständig vor. So erscheinen zum Beispiel gewisse Verfalldaten, wie Dokumentenversand automatisch. Wie kann ich rückwirkend einen Queueeintrag vornehmen? Alle Queueeinträge sind zukunftsbezogen. Rückwirkend können keine Einträge vorgenommen werden. Alte Einträge erscheinen auf der Liste. Wie kann ich diese löschen? Einträge erscheinen solange auf der Aufgabenliste (ToDo-List), bis sie als erledigt markiert werden. Operationen So erfassen Sie einen neuen Queueeintrag 1 Vergewissern Sie sich, dass Sie im gewünschten Modul auf dem richtigen Element stehen und wählen Sie Register „Queue“ 2 Klicken Sie auf die Schaltfläche <NEU>. Das Fenster „Queue Eintrag erfassen...“ erscheint. 3 Tragen Sie im Feld „Erinnerungsdatum“ ein, wann der Eintrag auf der ToDoList erscheinen soll. 4 Tragen Sie im Feld „Wird erledigt von“ das Kurzzeichen der Person ein, die den Eintrag am Erinnerungsdatum bearbeiten soll. Die Felder „Erfasst von“ und „am“ werden auf Grund Ihrer Systemanmeldung automatisch ausgefüllt. 5 Beschreiben Sie im Feld „Queue Text...“ die Aufgabe, die es zu erledigen gibt. 6 Klicken Sie auf die Schaltfläche <Speichern> um den Eintrag definitiv zu speichern, respektive <Abbrechen>, um den Eintrag zu verwerfen. Gespeicherte Einträge können Sie jederzeit in der Queue des entsprechenden Elements ansehen. In der ToDo-List können Sie zudem alle nicht erledigten Queue Einträge ansehen. So ändern Sie einen bestehenden Queueeintrag Sie können Einträge auf zwei Arten bearbeiten oder ändern. 2 1 Markieren Sie den zu ändernden Queueeintrag 2 a) klicken Sie auf die auf das Schaltflächensymbol <MUT>, oder b) wählen Sie aus dem Kontextmenü (rechte Maustaste) den Befehl „mutieren“. 3 Bearbeiten Sie den Eintrag. Das Erinnerungsdatum darf auch bei Mutationen nicht vor dem Tagesdatum liegen. Allgemeine Bedienerhinweise und Softwareverhalten Error! Use the Home tab to apply Überschrift 3 to the text that you want to appear here. TRISS 2000 4 Klicken Sie auf die Schaltfläche <Speichern> um die Änderungen zu speichern, respektive <Abbrechen>, um den ursprünglichen Inhalt zu behalten. So markieren Sie einen Queueeintrag als erledigt Sie können Einträge auf drei Arten als erledigt kennzeichnen. 1 Markieren Sie den gewünschten Queueeintrag 2 a) Klicken Sie auf das Schaltflächensymbol „OK/NO“ oder b) wählen Sie aus dem Kontextmenü (rechte Maustaste) den Befehl „Toggle OK“ oder c) Klicken Sie im Bearbeitungsmodus ins Kästchen „Eintrag erledigt“ und speichern Sie die Mutation. So löschen Sie einen Queueeintrag Ein Queue-Eintrag bleibt so lange bestehen, bis er ausdrücklich gelöscht wird. Dabei spielt es keine Rolle, ob der Eintrag verfallen, erledigt oder pendent ist. 1 Markieren Sie den gewünschten Queueeintrag 2 a) Klicken Sie auf das Schaltflächensymbol „CNL“ oder b) wählen Sie aus dem Kontextmenü (rechte Maustaste) den Befehl „Löschen“ oder c) drücken Sie die Delete Taste So weisen Sie einen Queueeintrag einer anderen Person zur Erledigung zu. 1 Markieren Sie den gewünschten Queueeintrag 2 a) Klicken Sie auf das Schaltflächensymbol „Reassign“ oder b) wählen Sie aus dem Kontextmenü (rechte Maustaste) den Befehl „Reassign“ oder c) wählen Sie im Bearbeitungsmodus für das Feld „Wird erledigt von“ den neuen Wert aus. Das Kontextmenü der Queue Gehe zu.. startet das dem Eintrag zugrunde liegende Element. Zum Beispiel wird bei einem Doppelklick auf einen Dossierqueue Eintrag das Fenster Dossierverwaltung geöffnet und darin das entsprechende Dossier angezeigt. QuickView... zeigt Schlüsselinformationen des dem Eintrag zugrunde liegenden Elements und ermöglich dem Anwender einen Situationsüberblick. Drücken Sie die Leertaste (Space), um die QuickView Information des nächsten Queue Eintrags anzuzeigen oder (Escape) um den QuickView Modus zu verlassen Refresh aktualisiert die Ansicht der Queue auf dem Bildschirm des Benutzers. Die Queue selbst wird automatisch aktualisiert. Mutieren öffnet das Fenster „Queue-Eintrag mutieren“ mit dem aktuellen Queue Eintrag als Inhalt. Toggle OK Schaltet den Status beim aktuellen Eintrag hin und her zwischen „OK“ und „NO“. TRISS 2000 Allgemeine Bedienerhinweise und Softwareverhalten Error! Use the Home tab to apply Überschrift 3 to the text that you want to appear here. 3 Reassign User Ermöglicht die Zuteilung des aktuellen Eintrags an eine andere Person. Löschen Entfernt den Queueeintrag definitiv. Die ToDo-List verwenden Die ToDo-List dient dem Anwender als Cockpit für die tägliche Arbeit mit TRISS 2000. Wie jedes andere Fenster können Sie auch die ToDo-List minimieren () , maximieren () und zurücksetzen (). Das Schaltflächensymbol Schliessen () schliesst nicht nur das ToDo-List Fenster sondern beendet nach vorheriger Bestätigungsaufforderung TRISS 2000 auf diesem Arbeitsplatz. Die ToDo-List enthält folgende Elemente: Schaltflächenzeile, mit Schaltflächensymbolen zu den wichtigsten Elementen wie Dossierverwaltung, Kunden-, Lieferanten- und Providerstamm, Debitoren, Kreditoren, Finanzbuchhaltung, Textverarbeitungen, CRS, Marketingmodul, Dienstprogrammen und Hilfsprogrammen. Statuszeile für ToDo-List Einträge mit Datum und Schaltflächensymbolen für die Bearbeitung der Einträge. Linkes Fenster: Liste der wählbaren Queues und Daily News Rechtes Fenster: Nicht erledigte Queueeinträge in Abhängigkeit des gewählten Datums und Benutzers und der gewählten Queue. So zeigen Sie die gewünschten Einträge in der ToDo-List an 1 Wählen Sie im Feld „Datum“ den gewünschten Stichtag. Standardmässig wird hier das Tagesdatum angezeigt. 2 Markieren Sie im linken Fenster die gewünschte Queue. Das Ordnersymbol wechselt dabei von einem geschlossenen Ordner zu einem geöffneten Ordner . 3 Wählen Sie in der Statuszeile wessen Einträge angezeigt werden sollen. Zur Verfügung stehen die Optionen „Eigene Einträge“, „Alle Einträge“ sowie die Einträge aller weiteren Mitarbeiter. Bei Allgemeinen Queues steht diese Option nicht zur Verfügung. 4 Klicken Sie auf das Schaltflächensymbol „Refresh“ um die Ansicht zu aktualisieren. So wechseln Sie aus der ToDo-List in betroffenes Element Sie haben mehrere Möglichkeiten, um aus der ToDo-List direkt in ein betroffenes Element (Kundenstamm, Dossier, Lieferantenstamm etc.) zu wechseln: 1 Klicken Sie auf den gewünschten Queueeintrag. Damit markieren Sie die Zeile blau. 2 Klicken Sie auf das Schaltflächensymbol „Goto“ oder 3 Doppelklicken Sie auf den gewünschten Queueeintrag oder 4 4 Platzieren Sie den Mauszeiger auf den gewünschten Eintrag und drücken Sie die rechte Maustaste um das Kontextmenü aufzurufen. 5 Wählen Sie im Kontextmenü den Eintrag „Goto“ Allgemeine Bedienerhinweise und Softwareverhalten Error! Use the Home tab to apply Überschrift 3 to the text that you want to appear here. TRISS 2000 Die Schaltflächensymbole der ToDo-List Refresh aktualisiert die Ansicht im rechten Fenster. Mutieren öffnet das Fenster „Queue-Eintrag mutieren“ mit dem aktuellen Queue Eintrag als Inhalt. Listen drucken Öffnet ein Fenster, in dem die gewählte ToDo-List (nicht erledigte Queue Einträge einer vom Benutzer definierten Selektion) ausgedruckt werden kann. Löschen Löscht den gewählten Queue Eintrag aus der ToDo-List und der betroffenen Queue. Toggle „OK“ „NO“ Setzt einen als „Nicht erledigt“ (rot „NO“) markierten Eintrag auf „erledigt“ (grün „OK“). Bis zum nächsten Refresh zeigt somit die ToDo-List auch die so auf „Erledigt“ gesetzten Einträge an. Erneutes Klicken auf das Schaltflächensymbol setzt den markierten Eintrag wieder auf „Nicht erledigt“. Reassign Ermöglicht die Zuordnung des Eintrags an einen anderen Mitarbeiter, ohne dass dabei Änderungen am Datum vorgenommen werden. Goto Öffnet ein Fenster mit dem Eintrag zu Grunde liegenden Element. Ein Doppelklick auf dem Eintrag führt zum gleichen Ergebnis. QuickView zeigt Schlüsselinformationen des dem Eintrag zugrunde liegenden Elements und ermöglich dem Anwender einen Situationsüberblick. Drücken Sie die Leertaste (Space), um die QuickView Information des nächsten Queue Eintrags anzuzeigen oder (Escape) um den QuickView Modus zu verlassen SFI und RFI benutzen In TRISS 2000 erscheinen an verschiedenen Stellen die Schaltflächen <RFI> und <SFI>. Die Schaltflächen bewirken überall das gleiche, zeigen aber je nach dem andere Masken. Konsequente und überlegte Benutzung der mit diesen Schaltflächen verbundenen Funktionen kann die Produktivität innerhalb eines Betriebs spürbar steigern. In SFI / RFI Listen werden Einträge gespeichert, um sie zu einem späteren Zeitpunkt andernorts wieder zu benutzen. Was löst die Schaltfläche <SFI> aus? SFI steht für „Store Frequently used Item“ und bedeutet „Speichern des Eintrags in die Liste der viel benützten Einträge“. Elemente, welche mit diesen Schaltflächen ausgerüstet sind, führen eine Liste, in welche der Anwender nach freiem Ermessen beliebig viele Einträge speichern kann, um sie bei Bedarf später wieder einzulesen. Durch Klick auf die Schaltfläche <SFI> wird der Vorgang gestartet, welcher das Speichern des aktuellen Eintrags in die entsprechende Liste einleitet. TRISS 2000 Allgemeine Bedienerhinweise und Softwareverhalten Error! Use the Home tab to apply Überschrift 3 to the text that you want to appear here. 5 Was löst die Schaltfläche <RFI> aus? RFI steht für „Read Frequently Used Item“ und bedeutet „Einlesen eines Eintrags aus der „Liste der viel benützten Einträge“. Elemente, welche mit diesen Schaltflächen ausgerüstet sind, führen eine Liste, in welche der Anwender nach freiem Ermessen beliebig viele Einträge speichern kann, um sie bei Bedarf später wieder einzulesen. Durch Klick auf die Schaltfläche <RFI> wird der Vorgang gestartet, der das Einlesen eines Eintrags aus der Liste ins aktive Element einleitet. TRISS 2000 führt für folgende Elemente SFI / RFI Listen Dossier: Register Leistungsdaten / FLT (Flight; Flug) Register Leistungsdaten / HTL (Hotel) Register Leistungsdaten / CAR (Car; Mietwagen) Register Leistungsdaten / TRN (Train; Bahn/Bus) Register Leistungsdaten / SHP (Ship; Schiff, Fähren) Register Leistungsdaten / DIV/TOURBO (Diverse / Tourbo Import) Register Debitoren/Kreditorendaten / Rechnungszeilen Queue So speichern Sie einen Eintrag mit SFI in die Liste 1 Markieren Sie den zu speichernden Eintrag in dem Sie auf ihn klicken. 2 Klicken Sie auf die Schaltfläche <SFI>. Ein Fenster „... hinterlegen...“ erscheint. 3 Geben Sie ins Feld „Suchname“ den Begriff ein, unter dem Sie den Eintrag in Zukunft aufrufen möchten. Achten Sie dabei auf einen logischen Aufbau Ihrer Suchbegriffe. „SFO HI WARF“ könnte zum Beispiel das Holiday Inn at the Warf in San Francisco identifizieren. und „LAX DI AP“ das Day’s Inn am Flughafen von Los Angeles. 4 Geben Sie ins Feld „Beschrieb“ einen Text ein, welcher den Eintrag im Wesentlichen umschreibt. Beim Einlesen werden sie sich in erster Linie am Suchname und diesem Text orientieren, um den passenden Eintrag zu identifizieren. 5 Klicken Sie auf die Schaltfläche <Speichern> um den Eintrag zu speichern, respektive <Abbrechen>, um Ihn zu verwerfen. So lesen Sie einen gespeicherten Eintrag mit RFI ein 1 Klicken Sie im gewünschten Modul auf die Schaltfläche <NEU> . 2 Klicken Sie auf die Schaltfläche <RFI>. Das Fenster mit den verfügbaren Einträgen erscheint. 3 Suchen Sie in den gewünschten Eintrag und markieren Sie diesen entsprechenden Suchname mit einem Mausklick. 4 Klicken Sie auf die Schaltfläche <OK> Tipp Ein Doppelklick auf dem Suchnamen des gewünschten Eintrags führt zum gleichen Ergebnis. 5 Beantworten Sie gegebenenfalls die Fragen auf dem Bildschirm. Welche Felder werden mit RFI eingelesen? Die Funktionen SFI /RFI basieren auf der Annahme, dass Einträge möglichst vollständig, weitgehend unabhängig verwendet werden sollen. So werden zum 6 Allgemeine Bedienerhinweise und Softwareverhalten Error! Use the Home tab to apply Überschrift 3 to the text that you want to appear here. TRISS 2000 Beispiel bei Leistungen keine Daten mitgespeichert und entsprechend auch keine daraus resultierenden Kalkulationen wie „Anzahl Nächte“ und dergleichen. So ändern Sie Suchname und Beschreibung eines Eintrags 1 Wählen Sie das Modul, dessen Liste den zu ändernden Eintrag enthält und klicken Sie auf die Schaltfläche <NEU> 2 Klicken Sie auf die Schaltfläche <RFI>. Das Fenster mit den verfügbaren Einträgen erscheint. 3 Suchen Sie in den gewünschten Eintrag und markieren Sie diesen entsprechenden Suchname mit einem Mausklick. 4 Klicken Sie auf die Schaltfläche <MUT> 5 Ändern Sie die Suchname und/oder Beschreibung nach Bedarf. 6 Klicken Sie auf die Schaltfläche <Speichern> um die Änderungen zu speichern, respektive <Abbrechen>, um den ursprünglichen Inhalt zu behalten. Haben Sie die Schaltfläche <Speichern> betätigt, ist der Eintrag gespeichert. 7 Schliessen Sie nach Bedarf das Fenster „...einlesen...“ in dem Sie wahlweise auf die Schaltfläche <Abbrechen> oder <> klicken. So betrachten Sie die Details welche SFI gespeichert wurden, respektive mit RFI eingelesen werden. 1 Wählen Sie das Modul, dessen Liste den zu betrachtenden Eintrag enthält und klicken Sie auf die Schaltfläche <NEU> 2 Klicken Sie auf die Schaltfläche <RFI>. Das Fenster mit den verfügbaren Einträgen erscheint. 3 Suchen Sie in den gewünschten Eintrag und markieren Sie diesen entsprechenden Suchname mit einem Mausklick. 4 Das rechte Fenster trägt den Titel „Item Beschrieb“ und zeigt den bei der Erfassung eingegebenen Beschrieb. Klicken Sie auf die Schaltfläche <Toggle Details“> 5 Das rechte Fenster trägt nun den Titel „Item Details“ und zeigt die Feldnummern, Feldnamen und Feldinhalte. Auf dieser Ebene können Sie als Anwender keine Änderungen vornehmen. 6 Klicken Sie erneut auf die Schaltfläche <Toggle Details> um bei Bedarf wieder das Fenster „Item Beschrieb...“ anzuzeigen. 7 Schliessen Sie nach Bedarf das Fenster „...einlesen...“ in dem Sie wahlweise auf die Schaltfläche <Abbrechen> oder <> klicken. So löschen Sie einen mit SFI gespeicherten Eintrag TRISS 2000 1 Wählen Sie das Modul, dessen Liste den zu betrachtenden Eintrag enthält und klicken Sie auf die Schaltfläche <NEU> 2 Klicken Sie auf die Schaltfläche <RFI>. Das Fenster mit den verfügbaren Einträgen erscheint. 3 Suchen Sie in den gewünschten Eintrag und markieren Sie diesen entsprechenden Suchname mit einem Mausklick. 4 Klicken Sie auf die Schaltfläche <DEL> und bestätigen Sie eine allfällige Eingabeaufforderung. 5 Schliessen Sie nach Bedarf das Fenster „...einlesen...“ in dem Sie wahlweise auf die Schaltfläche <Abbrechen> oder <> klicken. Allgemeine Bedienerhinweise und Softwareverhalten Error! Use the Home tab to apply Überschrift 3 to the text that you want to appear here. 7 Wissenswertes über SFI / RFI Listen Löschen von Einträgen in der Liste Listeneinträge können gelöscht werden. Mutieren von Einträgen Listeneinträge können in der Liste selbst nicht verändert werden. Sind die Daten aber einmal eingelesen, können sie bearbeitet werden, wie wenn sie manuell eingegeben worden wären. Suchbegriff und Beschreibung können geändert werden. Tipp: Möchten Sie einen Eintrag in einer Liste ändern, lesen Sie ihn mit <RFI> ein, bearbeiten ihn nach Belieben und speichern ihn mit <SFI> unter gleichem Namen erneut. Verwendbarkeit der Listen Einträge sind an diejenigen Elemente gebunden, aus denen heraus sie gespeichert wurden. So kann zum Beispiel ein aus dem Register Dossier Leistungsdaten / HTL (Hotel) gespeicherter Eintag nicht auch ins Register Leistungsdaten / DIV (Diverse) eingelesen werden. Lebensdauer Einmal eingelesen, verliert der Eintrag die Referenz zur ursprünglichen Liste und kann beliebig verädert werden. Listen ausdrucken Die Listen können nicht ausgedruckt werden! Die History Was Sie als Anwender über die History wissen müssen Über viele Vorgänge führt TRISS 2000 eine interne History. Darin werden Details über Veränderungen aufgezeichnet. Welche Details aufgezeichnet werden, hängt unter anderem auch von den bei der Installation festgelegten Parametern ab. Als Anwender müssen Sie die History Einträge nicht im Detail lesen können. Sie sollten jedoch wissen, dass entsprechende Aufzeichnungen gespeichert werden. Aufgezeichnet wird vollautomatisch und in der Regel, wer, wann, was, wie etwas eingetragen respektive an einem bestehenden Eintrag etwas verändert hat. Was den Anwender dazu bewog, die Änderung vorzunehmen, wird jedoch nicht aufgezeichnet. Jeder Eintrag hat eine eigene History. Darüber hinaus gibt eine History Auskunft über gelöschte Elemente und deren Vergangenheit. History ist Geschichte. Geschichte kann nicht rückgängig gemacht werden. Es gibt auch in TRISS 2000 keine Möglichkeit, geschriebene Geschichte rückgängig zu machen. Eine „Undo“ Funktion, wie Sie es vielleicht aus linearen Programmen kennen, gibt es im Zusammenhang mit der History nicht. In Expertenseminaren (vgl. Anhang Schulung und Instruktionen) wird zusätzlich auf die History eingegangen. Wozu braucht es eine History? 8 Ein erster Linie benötigen sie Programmanalytiker zum Aufspüren von vermeintlichen Fehlern. Als netten Nebeneffekt können Sachbearbeiter bei Bedarf herausfinden, wann eine Änderung vorgenommen wurde. Allgemeine Bedienerhinweise und Softwareverhalten Error! Use the Home tab to apply Überschrift 3 to the text that you want to appear here. TRISS 2000 Textbausteine TRISS 2000 unterstützt die Verwendung von Textbausteinen. Da TRISS 2000 verschiedene Sprachen gleichzeitig unterstützt, funktioniert die Logik der Textbausteine etwas anders als es der Anwender vielleicht von gängigen Textverarbeitungsprogrammen her gewohnt ist. So erstellen und speichern Sie einen neuen Textbaustein 1 Platzieren Sie den Cursor in eine Textverarbeitungsebene und geben Sie den gewünschten Text ein. Dabei spielt es keine Rolle in welcher Textverarbeitungen Sie stehen. 2 Markieren Sie den Text der in der Folge als Textbaustein dienen soll und 3 wählen Sie im Hauptmenü die Befehle <Bearbeiten> <Textbaustein speichern>. 4 Damit Eröffnen Sie das Verwaltungsfenster „Textbaustein speichern...". Hinweis Damit das Verwaltungsfenster „Textbaustein speichern..." geöffnet werden kann, muss auf der Textebene ein Text markiert sein. Andernfalls erscheint ein Fenster mit dem Bedienerhinweis: „Bitte markieren Sie den Text den sie speichern möchten“. 5 Markieren Sie die Gruppe in welcher Sie den Textbaustein speichern möchten 6 markieren Sie die Sammelmappe in welche Sie den Textbaustein speichern möchten. 7 Markieren Sie die Sprache in der Sie den Textbaustein erfasst haben. 8 Wählen Sie <Text ein Sammelmappe>. TRISS 2000 speichert den Text in der entsprechenden Sprache und zusätzlich in alle noch leeren Sprachcontainer der entsprechenden Sammelmappe. Der Text wird dabei nicht selbständig übersetzt. Mit dieser Methode wird sichergestellt, dass im Falle einer anderen Sprachwahl zumindest ein Textbaustein vorhanden ist, wenn auch vielleicht in einer „falschen“ Sprache. So erstellen Sie eine neue Textbaustein-Gruppe Sie können beliebig viele Textbaustein-Gruppen erstellen. Diese wiederum können beliebig viele Sammelmappen enthalten. Eine Sammelmappe besteht aus sechs Textbausteinen mit jeweils dem gleichen Text in Deutsch, Französisch, Italienisch, Englisch, Spanisch und einer freien Sprache. 1 Wählen Sie im Fenster „Textbaustein speichern...“ <Neue Gruppe erfassen>. 2 Geben Sie der Gruppe den von Ihnen gewünschten Namen und speichern Sie den Eintrag. Hinweis: Das Fenster „Textbaustein speichern...“ öffnet sich nur, wenn in der Textverarbeitung ein Text markiert ist. Um das Fenster zu öffnen genügt es, wenn Sie ein einzelnes Zeichen markieren. In der Regel werden Sie jedoch den Text markieren, den Sie in der Folge als Textbaustein in eine Sammelmappe einer Gruppe speichern werden. So erstellen Sie eine neue Sammelmappe TRISS 2000 1 Öffnen Sie im Fenster „Textbaustein speichern...“ die Gruppe, zu welcher Sie die Sammelmappe anfügen möchten. 2 Wählen Sie <Neue Mappe erfassen>, geben Sie ihr den von Ihnen gewünschten Namen und speichern Sie den Eintrag. Allgemeine Bedienerhinweise und Softwareverhalten Error! Use the Home tab to apply Überschrift 3 to the text that you want to appear here. 9 Hinweis: Das Fenster „Textbaustein speichern...“ öffnet sich nur, wenn in der Textverarbeitung ein Text markiert ist. Um das Fenster zu öffnen genügt es, wenn Sie ein einzelnes Zeichen markieren. In der Regel werden Sie jedoch den Text markieren, den Sie in der Folge als Textbaustein in eine Sammelmappe einer Gruppe speichern werden. So mutieren Sie den Namen einer Textbaustein-Gruppe oder Sammelmappe 1 Doppelklicken Sie auf das gewünschte Element oder wählen Sie <Gruppe mutieren>, respektive <Mappe mutieren> 2 Geben Sie einen neuen Namen ein oder ändern Sie den bestehenden Eintrag. 3 Speichern Sie den Eintrag. Hinweis Mit der Mutation wird lediglich der Name der Sammelmappe oder der Gruppe geändert. Bestehende Verbindungen zu Dossiers bleiben bestehen. So löschen eine Textbaustein-Gruppe oder Sammelmappe 1 Klicken Sie auf die zu löschende Textbaustein-Gruppe oder Sammelmappe. 2 Wählen Sie <Gruppe löschen> respektive <Mappe löschen> und bestätigen Sie die Eingabeaufforderung. Hinweis Der Löschvorgang ist unwiderruflich! Die Funktion <Gruppe löschen> entfernt gleichzeitig alle ihr zugeordneten Sammelmappen und Textbausteine. So entfernen Sie den Inhalt einer Sammelmappe, ohne diese selbst zu löschen 1 Wählen Sie die zu leerende Sammelmappe. 2 Wählen Sie <Mappeninhalt löschen>, und bestätigen Sie die Eingabeaufforderung. So verknüpfen Sie einen Textbaustein mit einem Dossier 1 Suchen Sie das Dossier, zu welchem Sie den Textbaustein zufügen möchten. 2 Klicken Sie im Dossierstamm auf die Schaltfläche <TXT> „Dossierbezogene Textbausteine erfassen...“ Das Fenster „Textbausteine zu Dossier Nr....“ erscheint. 3 Klicken Sie auf die Schaltfläche <NEU> und wählen Sie im darauf erscheinenden Fenster den gewünschten Textbaustein aus. 4 Wenn Sie auf die Schaltfläche <OK> klicken, so wird der Textbaustein an den Schluss der Liste gesetzt und ist mit dem Dossier verbunden. Hinweis Die Bausteine werden in der Reihenfolge gelesen, in der sie eingelesen werden. Die Funktion <INS> ermöglicht ihnen, einen Baustein vor einen bereits eingelesenen Baustein einzufügen. Markieren Sie dazu den Baustein, vor den der neue Baustein platziert werden soll und klicken Sie auf die Schaltfläche <INS>. So löschen Sie einen Textbaustein aus einem Dossier 10 1 Suchen Sie das Dossier, welches den zu entfernenden Textbaustein enthält. 2 Klicken Sie im Dossierstamm auf die Schaltfläche <TXT> „Dossierbezogene Textbausteine erfassen...“ Das Fenster „Textbausteine zu Dossier Nr....“ erscheint. 3 Klicken Sie auf den zu entfernenden Textbaustein. 4 Klicken Sie auf die Schaltfläche <DEL> und bestätigen Sie die Eingabeaufforderung. Allgemeine Bedienerhinweise und Softwareverhalten Error! Use the Home tab to apply Überschrift 3 to the text that you want to appear here. TRISS 2000 Damit haben Sie die Verknüpfung zu diesem Textbaustein gelöst. Der Textbaustein selbst bleibt bestehen und ist weiterhin verfügbar. So mutieren Sie einen Textbaustein 1 Lesen Sie den zu ändernden Textbaustein in ein beliebiges Dokument ein (Einfügen Textbaustein Textbaustein in der richtigen Sprache auswählen) 2 Ändern Sie den Text. 3 Speichern Sie den geänderten Text unter gleichem Namen als Textbaustein (Bearbeiten Textbaustein speichern). Was Sie als Anwender sonst noch über Textbausteine wissen sollten TRISS 2000 Weisse Sammelmappen enthalten Texte. Roten Sammelmappen wurde noch kein Text zugewiesen. Sie können einer Sammelmappe auch Texte in Form einer Datei zufügen. Sie benötigen dazu ein File im RTF Format und müssen wissen, wo Sie das File gespeichert haben. Das ursprüngliche RTF File bleibt bestehen. TRISS 2000 erstellt eine unabhängige Kopie. Wird das Ursprungsfile später mutiert, hat dies keinen Einfluss auf den unter TRISS 2000 gespeicherten Textbaustein. Sie können Textbausteine mit Leistungssegmenten verknüpfen. Wählen Sie dazu das entsprechende Segment und verknüpfen Sie den Textbaustein über die Schaltfläche <TXT> analog der Verknüpfung mit dem Dossier. Diese Textbausteine werden immer am Schluss des entsprechenden Segments ausgedruckt. Sie können Textbausteine innerhalb der Textverarbeitung verwenden. Wählen Sie dazu im Menu die Befehle <Einfügen> <Textbaustein...> und klicken Sie auf die gewünschte Sprache. Um einen Text zu ändern, lesen Sie in der Textverarbeitung den ursprünglichen Text ein, ändern ihn und speichern die neue Version in die ursprüngliche Sammelmappe. Allgemeine Bedienerhinweise und Softwareverhalten Error! Use the Home tab to apply Überschrift 3 to the text that you want to appear here. 11