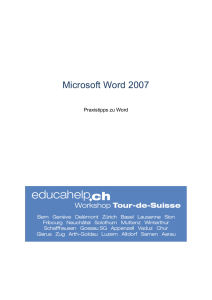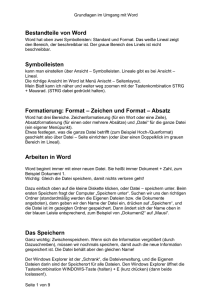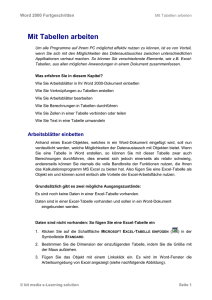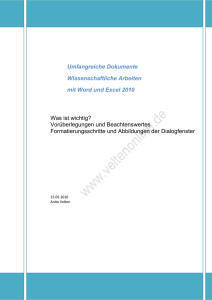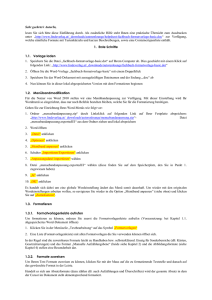Word - Informatik - Recht u Mühlenweg 31 u
Werbung
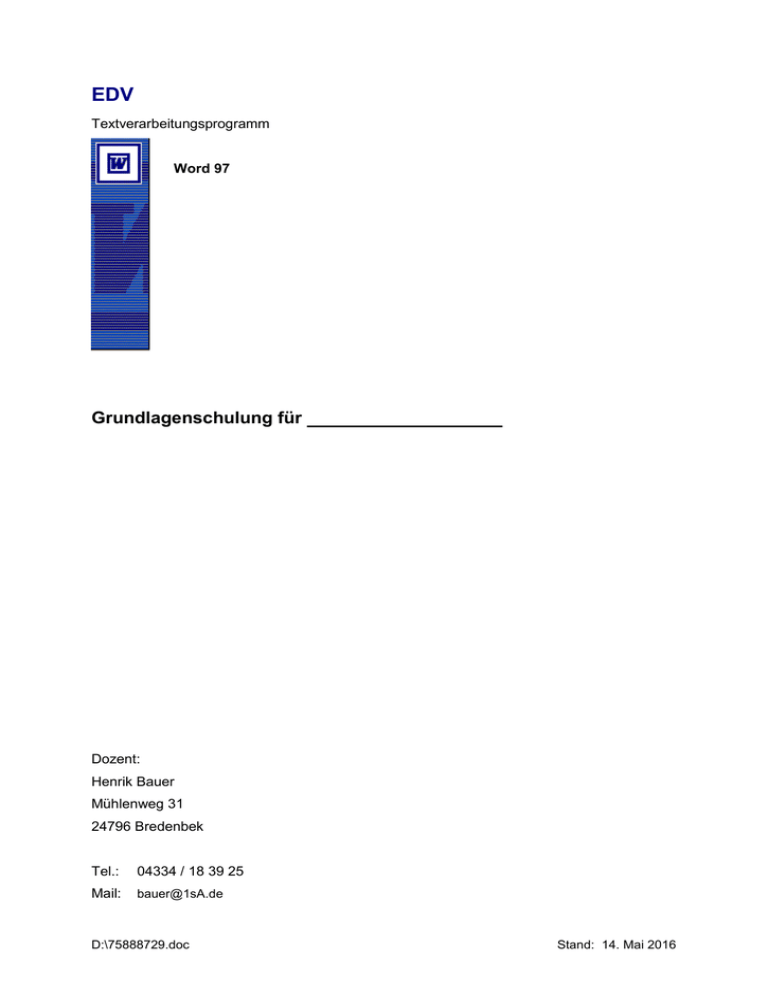
EDV Textverarbeitungsprogramm Word 97 Grundlagenschulung für Dozent: Henrik Bauer Mühlenweg 31 24796 Bredenbek Tel.: 04334 / 18 39 25 Mail: [email protected] D:\75888729.doc Stand: 14. Mai 2016 Word 97 Grundlagenschulung Inhaltsverzeichnis Einführung 2 Vorbemerkung 3 Maus 3 Markierung 4 Elemente / Objekte markieren 4 Cursor 6 Zwischenablage 6 Word starten 7 Word beenden 7 Erläuterung des Word Fensters 7 Seite einrichten 8 Dokument speichern 10 Dokument öffnen 11 Zeichenformatierungen 12 Absatzformatierungen 14 Tabulatoren 16 Kopf- und Fußzeilen 17 Vorlagen erstellen 18 Vorlagen benutzen 18 Objekte einfügen 19 Silbentrennung 21 Henrik Bauer Stand: 14. Mai 2016 Word 97 Grundlagenschulung Einführung Der Einsatz von MS-Word bietet jedem Anwender die Möglichkeit, schnell und komfortabel einen Brief zu schreiben. Doch in der Regel werden dabei immer noch die vorhandenen Schreibmaschinenkenntnisse angewandt. Im Hinblick auf die Tastatur, d.h. das Tippen von Text, ist dies sogar positiv. Im Hinblick auf die Formatierungsmöglichkeiten aber eher negativ, da vielfach die Vorgehensweise bei der Schreibmaschine in der Textverarbeitung übernommen wird. Die wesentlichen Unterschiede zwischen Schreibmaschine und Textverarbeitung sind: Bei der Schreibmaschine muss vor der Eingabe das spätere Aussehen des Textes bekannt sein. Während der Eingabe erfolgt die Formatierung (Unterstreichungen, Leerzeilen), die sich nachträglich nur schwer ändern läßt. In der Regel mußte bei größeren Fehlern der gesamte Text neu eingetippt werden. Bei der Textverarbeitung kann einfach mit der Eingabe begonnen werden. Formatierungen und Änderungen können jederzeit erfolgen. Bereits erstellte Dokumente können als Basis für ähnliche verwendet werden. Für die Arbeit mit der Textverarbeitung MS-Word kann man daher folgende Regeln aufstellen: 1. Zunächst wird nur der Text eingetippt. Dabei werden allenfalls übliche Formatierungen (Leerzeilen nach der Anrede usw.) eingefügt. Alle anderen Formatierungen erfolgen später. 2. Bei der Eingabe des Textes wird am Zeilenende nicht mit der Betätigung von Enter oder aa ein Zeilenumbruch erzwungen. Es wird statt dessen einfach weitergetippt. Den Zeilenumbruch nimmt das Programm automatisch vor. 3. Sollen Leerzeilen eingefügt werden, ist es am besten den weichen Zeilenumbruch zu verwenden, da er die Formatierungseinheit des jeweiligen Absatzes zusammenhält. Der weiche Zeilenumbruch wird durch die Tastenkombination aa aa erzeugt. 4. Das Formatieren mit Leerzeichen, z. Bsp. um einen Text einzurücken, hat komplett zu unterbleiben. Mit Leerzeichen wird nicht formatiert. Tipp: Damit nicht druckbare Zeichen wie Tabstopps, Absatzmarken oder Leerzeichen angezeigt werden, einfach in der Symbolleiste Standard auf a¶a klicken. Henrik Bauer - Seite 2 - Stand: 14. Mai 2016 Word 97 Grundlagenschulung Vorbemerkung Innerhalb des Skriptes wird immer der Weg über die Menüleiste beschrieben. Dies bietet gerade Anwendern, die im Umgang mit der Maus bzw. den Symbolleisten nicht erfahren sind die Möglichkeit durch einfaches Anklicken bestimmter Befehle das gewünschte Ziel zu erreichen. Fast alle beschriebenen Punkte können aber selbstverständlich über die Symbolleisten bzw. die jeweiligen Kontextmenüs ebenfalls bearbeitet werden. Dieses Vorgehen wird auch während des Unterrichtes vermittelt. Jeder Teilnehmer hat also nach der Schulung die Wahl zwischen zwei Wegen und kann den für ihn besseren vertiefen. Innerhalb des Skriptes werden folgende Darstellungen verwendet: Befehle, die aus einem Menü aufgerufen werden, sind kursiv dargestellt. Schaltflächen werden durch eine erhabene Umrandung dargestellt. Maus Die Maus dient praktisch in allen modernen Anwendungsprogrammen als Zeige- und Markierungsinstrument. Der sichere Umgang mit der Maus gehört daher für jeden Anwender zu den absolut notwendigen Fähigkeiten. Dabei ist zu beachten, dass durch falsche Handhabung der Maus auch körperliche Schädigungen eintreten können. Dies gilt auch für die Tastatur und die Position des Monitores. Bei den heute üblichen Dreitasten- bzw. Rollrad-Mäusen gibt es mehrere Aktionsmöglichkeiten, die durch einzelne Begriffe gekennzeichnet werden: Klicken nennt man das einmalige Betätigen der linken Maustaste. Übliche Anwendungen dafür sind das Markieren von einzelnen Objekten bzw. das Auslösen von Menübefehlen. Doppelklicken nennt man das schnelle, zweimalige Betätigen der linken Maustaste. Übliche Anwendung dafür ist das Auslösen von Aktionen (Öffnen von Dateien oder Starten von Anwendungsprogrammen). Rechts Klicken nennt man das einmalige Betätigen der rechten Maustaste. Hierdurch wird ein Objektbezogenes (Kontext-) Menü aufgerufen. Dieses Menü verändert sich je nach Position des Mauszeigers bzw. des davon berührten Objektes. Ziehen nennt man das Bewegen eines markierten Objektes mit der Maus. Dazu das Objekt anklicken und bei gedrückter linker Maustaste die Henrik Bauer - Seite 3 - Stand: 14. Mai 2016 Word 97 Grundlagenschulung Maus bewegen. Die Position des Mauszeigers ist dann jeweilige Einfügeposition. Markierung Jedes EDV Programm benötigt vom Benutzer klare Eingaben. Dazu gehört in jedem Fall das der Text oder das Objekt, das bearbeitet werden soll, markiert wird. Dies erfolgt in der Regel mit der Maus. Im einfachsten Fall genügt bereits das Anklicken eines Elementes um es zu markieren (Dateien, Grafiken, Absätze). Innerhalb von Word muss aber vielfach Text oder mehrere Absätze markiert werden. Dazu wird der Mauszeiger bei gedrückter linker Maustaste über den gewünschten Bereich der Markierung gezogen. Elemente / Objekte markieren Zum Formatieren ist immer das korrekte Markieren des Textes oder Objektes notwendig. Innerhalb von Word gibt es folgende grundlegende formatierbare Elemente: Ein oder mehrere Zeichen. Ein oder mehrere Wörter. Ein oder mehrere Sätze. Zum Markieren dieser Elemente den Mauszeiger an den Anfang der gewünschten Markierung setzen und bei gedrückter linker Maustaste an das Ende der Markierung ziehen. Danach können die jeweiligen Menüs (z. Bsp. Zeichenformatierung) aufgerufen werden. Beispiel: Dies ist ein Beispiel für eine Markierung von zwei Wörtern. Weitere Formatierbare Elemente sind: Ein oder mehrere Absätze. Ein oder mehrere Abschnitte. Das gesamte Dokument. Zum Markieren dieser Elemente genügt es den Cursor in den Absatz oder Abschnitt zu setzen. Danach lassen sich die jeweiligen Menüs (z. Bsp. Absatzformatierung) aufrufen. Beispiel: Dies ist ein Beispiel für einen markierten Absatz. Außerdem gibt es noch Objekte die in das Dokument eingefügt werden können: Grafiken Word Art Organigramme Excel Tabellen usw. Henrik Bauer - Seite 4 - Stand: 14. Mai 2016 Word 97 Grundlagenschulung Diese Objekte werden durch anklicken markiert. Ein Doppelklicken darauf ruft in der Regel das passende Menü zum Formatieren auf. Henrik Bauer - Seite 5 - Stand: 14. Mai 2016 Word 97 Grundlagenschulung Cursor Mit Cursor wird die Einfügemarke ( in der Regel ein blinkender Strich) innerhalb des Dokumentes bezeichnet. Alle Eingaben bzw. das Einfügen von Objekten finden an dieser Stelle statt, auch wenn auf dem Monitor eventuell eine ganz andere Stelle zu sehen ist. Es ist daher wichtig vor der Eingabe den Cursor an der gewünschten Stelle zu positionieren. Dies erfolgt üblicherweise mit der Maus, ist aber auch mit den Cursortasten möglich. Zwischenablage Die Zwischenablage bietet eine komfortable Möglichkeit, einzelne Texte oder Grafiken zu kopieren oder zu verschieben. Vorgehensweise: Den Text markieren (bei gedrückter linker Maustaste den Mauszeiger über den Text ziehen) und danach in der Menüleiste auf Bearbeiten klicken. Soll der Text an eine andere Stelle kopiert werden (Ursprungstext bleibt erhalten) auf Kopieren, sonst auf Verschieben (Ursprungstext wird entfernt) klicken. Für Grafiken gilt das obige entsprechend, hier muss allerdings zum Markieren lediglich die Grafik angeklickt werden. Nun den Cursor an die Stelle bewegen (anklicken), an der der Text oder die Grafik eingefügt werden soll. Danach in der Menüleiste auf Bearbeiten und dann auf Einfügen klicken. Alternativ kann das Arbeiten mit der Zwischenablage auch über Tastaturkombinationen erfolgen. Das markieren erfolgt dabei wie oben beschrieben. STRG – C kopiert die Markierung in die Zwischenablage. STRG – X verschiebt die Markierung in dieZwischenablage. STRG – V fügt den Inhalt der Zwischenablage an der Cursorposition ein. Henrik Bauer - Seite 6 - Stand: 14. Mai 2016 Word 97 Grundlagenschulung Word starten Das Starten von Word erfolgt durch Klicken auf Start in der Taskleiste. Danach den Mauszeiger auf Programme bewegen und danach auf Microsoft Word klicken. Nach dem Starten öffnet Word automatisch ein neues leeres Dokument. Word beenden Zum Schließen von Word auf das Schließ Icon klicken oder in der Menüleiste auf Datei und danach Schließen klicken. Falls ein Dokument geändert aber noch nicht gespeichert wurde, erfolgt eine automatische Abfrage ob die Änderungen gespeichert werden sollen. Achtung! Wird die automatische Abfrage mit Nein beantworte,t sind alle Änderungen bzw. Eingaben, die innerhalb des Dokumentes gemacht wurden, unwiderbringlich verloren. Erläuterung des Word Fensters Titelleiste Minimier Icon Vollbild Icon Schließ Icon Menüleiste Symbolleiste Standard Symbolleiste Format Linealleiste Icons Bildlaufleisten Ansichtssteuerung Statusleiste Henrik Bauer - Seite 7 - Stand: 14. Mai 2016 Word 97 Grundlagenschulung Seite einrichten Das Einrichten einer Seite geschieht in der Regel nur, wenn die Standardeinstellungen nicht den individuellen Anforderungen genügen. Werden die geänderten Einstellungen öfter genutzt, empfiehlt sich die Erstellung einer Vorlage. Vorgehensweise: In der Menüleiste auf Datei und dann Seite einrichten klicken. Im Dialogfenster (rechts) Registerreiter können nun die gewünschten Seitenränder eingestellt werden. Zu beachten sind die minimalen Seitenränder, die vom jeweils installierten Drucker abhängen. Mit dem Bundsteg ist ein zusätzlicher Rand gemeint, der zum Binden eines Dokumentes genutzt werden kann. Je nach Bindemethode (wie z. Bsp. das Kleben) wird hierfür ein bestimmtes Stück des Papiers benötigt. Der linke Seitenrand beginnt dann rechts vom Bundsteg. Bei der Kopfzeile wird der Abstand von der Oberkante der ersten Kopfzeile zum oberen Blattrand angegeben. Dies gilt entsprechend für die Fußzeile. Werden gegenüberliegende Seiten verwendet, so werden bei geraden und ungeraden Seiten jeweils die linken und rechten Seitenränder vertauscht. Durch klicken auf den Registerreiter Papierformat werden Einstellungsmöglichkeiten zum verwendeten Papier angeboten. Die angebotenen Papierformate richten sich nach dem installierten Drucker. In der Regel sollte aber immer Papier im Format A4 verwendet werden. Dies kann als Hoch(Standard) oder Querformat bedruckt werden. Ein Ändern aller Formate ist jederzeit ohne Probleme möglich. Henrik Bauer - Seite 8 - Stand: 14. Mai 2016 Word 97 Grundlagenschulung Unter dem Registerreiter Papierzufuhr kann die Zuordnung von Druckerschächten zu bestimmten Seiten oder Bereichen des Dokumentes vorgenommen werden. In der Regel sollte man hier immer die automatische Auswahl aktiviert lassen. Unter dem Registerreiter Seitenlayout, ist lediglich die Einstellmöglichkeit: Erste Seite anders, von besonderem Interesse. Werden Kopf- und Fußzeilen verwendet, so kann hier für die erste Seite eine individuelle Kopf- oder Fußzeile eingestellt werden, bzw. ganz darauf verzichtet werden. Achtung ! Durch klicken auf Standard werden die gerade gewählten Formatierungen als Standard für alle neuen Dokumente festgelegt. Henrik Bauer - Seite 9 - Stand: 14. Mai 2016 Word 97 Grundlagenschulung Dokument speichern Das Speichern eines neu erstellten bzw. geänderten Dokumentes ist erforderlich, um die Daten dauerhaft festzuhalten. Das Speichern sollte dabei strukturiert erfolgen. D.h. es sollte ein Ablagesystem erstellt werden, das den individuellen Anforderungen gerecht wird. Werden alle Dateien im selben Ordner abgelegt so wird dies schnell unübersichtlich. Vorgehensweise: In der Menüleiste auf Datei und dann auf Speichern klicken. Wenn das Dokument das erste mal gespeichert wird erscheint das folgende Dialogfenster, ansonsten erfolgt das Speichern nicht sichtbar im Hintergrund. Speicherort Dateiname Dateityp (-erweiterung) Das gleiche Dialogfenster erscheint auch, wenn man ein vorhandenes Dokument unter einem anderen Namen oder als anderer Dateityp speichern will. Dazu in der Menüleiste auf Datei und dann Speichern unter klicken. In beiden Fällen muß zunächst der Speicherort gewählt und dann der Dateiname eingegeben werden (Word übernimmt standardmäßig die ersten Wörter des Textes als Dateiname). Gegebenenfalls muß auch der Dateityp geändert werden. Danach kann das Dokument durch klicken auf Speichern im gewünschten Ordner gespeichert werden. Anmerkung: Innerhalb der Sparkasse sind nur Dateien, die auf dem Netzlaufwerk Y:\ gespeichert werden vor Verlust geschützt. Alle lokal (d.h. auf dem eigenen PC) gespeicherten Dateien sind im Falle eines Gerätetausches verloren. Henrik Bauer - Seite 10 - Stand: 14. Mai 2016 Word 97 Grundlagenschulung Dokument öffnen Mit Hilfe dieses Befehls können bereits gespeicherte Dateien zur weiteren Bearbeitung geöffnet werden. Vorgehensweise: In der Menüleiste auf Datei und dann auf Öffnen klicken. Es erscheint das folgende Dialogfenster. Speicherort Dateiname aus Liste wählen Nach Auswahl des Speicherortes und des Dateinamens (anklicken zum Markieren) auf Öffnen klicken. Anmerkung: Um die letzten gespeicherten Dokumente komfortabel zu öffnen empfiehlt sich folgendes Vorgehen: In der Menüleiste auf Datei klicken. Am Ende des aufgeklappten Menüs stehen die Namen der zuletzt bearbeiteten Dokumente. Durch Anklicken werden diese geöffnet. Ausnahme: der Speicherort wurde zwischenzeitlich geändert. Henrik Bauer - Seite 11 - Stand: 14. Mai 2016 Word 97 Grundlagenschulung Zeichenformatierungen Zeichenformatierungen sind z. Bsp. Schriftart, Schriftgrad, Unterstreichungen, (Zeichen-) Abstände usw. Vorgehensweise: Den zu formatierenden Text markieren (den Registerreiter Mauszeiger an den Anfang der gewünschten Markierung setzen und bei gedrückter linker Maustaste an das Ende der Markierung ziehen). Danach in der Menüleiste auf Format und dann auf Zeichen klicken. Im Dialogfenster (rechts) können alle gewünschten Zeichenformatierungen auf einmal vorgenommen werden. Schriftart, -schnitt, -farbe und -grad, sowie Unterstreichungen können aus Listen gewählt werden. Effekte (Großbuchstaben, Hochgestellt usw.) werden durch anklicken aktiviert. Um die Einstellungen für den markierten Text zu übernehmen auf OK klicken. Durch klicken auf den Registerreiter Abstand werden innerhalb des Dialogfensters weitere Einstellungsmöglichkeiten aufgerufen. Dadurch kann dann die Laufweite (innerer Zeichenabstand) eines Wortes, seltener eines ganzen Textes geändert werden. G e s p e r r t dargestellter Text zieht die einzelnen Buchstaben auseinander. Schmal dargestellter Text verkürzt den Abstand zwischen den Buchstaben. Henrik Bauer - Seite 12 - Stand: 14. Mai 2016 Word 97 Grundlagenschulung Achtung ! Durch klicken auf Standard werden die gerade gewählten Formatierungen als Standard für alle neuen Dokumente festgelegt. Anmerkung: Innerhalb der Sparkasse ist als Standardschriftart Helvetica im Schriftgrad 11 festgelegt. Henrik Bauer - Seite 13 - Stand: 14. Mai 2016 Word 97 Grundlagenschulung Absatzformatierungen Absatzformatierungen sind Einzüge, Zeilenabstände und die Textausrichtung. Sie dienen dazu, die Position von Texten zu formatieren. Vorgehensweise: Durch anklicken den Cursor in den zu formatierenden Absatz setzen. Dann in der Menüleiste Format und danach Absatz anklicken. Im folgenden Dialogfenster (rechts) können alle gewünschten Absatzformatierungen auf einmal vorgenommen werden. Um die Einstellungen für den markierten Absatz zu übernehmen auf OK klicken. Wesentliche Formatierungen sind: 1. Ausrichtung gibt die Position des Textes innerhalb der Seitenränder bzw. Einzüge an. Standardmäßig ist die Ausrichtung Links d.h. der Cursor steht am linken Seitenrand oder Einzug und bewegt sich bei der Eingabe nach rechts. Weitere Möglichkeiten sind: Zentriert d.h. der Cursor wird mittig zwischen den Seitenrändern bzw. Einzügen positioniert und der Text verteilt sich bei der Eingabe gleichmäßig zu beiden Seiten Rechts d.h. der Cursor steht am rechten Seitenrand oder Einzug und bewegt sich bei der Eingabe nach links. Block d.h. der Cursor steht am linken Seitenrand oder Einzug und bewegt sich bei der Eingabe nach rechts. Der Text wird dabei gleichmäßig zwischen dem linken und rechten Seitenrand (bzw. dem linken und rechten Einzug) verteilt. Achtung! Blocksatz kann gerade bei wenigen Wörtern in einer Zeile zu einem sehr schlechten Schriftbild führen (der Extremfall ist ein Wort links und eines rechts) . Blocksatz sollte daher nicht Standardmäßig benutzt werden. Auch der weiche Zeilenumbruch ist nicht unproblematisch Henrik Bauer - Seite 14 - Stand: 14. Mai 2016 Word 97 Grundlagenschulung 2. Einzüge dienen zum ändern des beschreibbaren Bereiches für einen Absatz. Die Seitenränder werden für diesen ausser Kraft gesetzt. Weiterhin dienen dazu beispielsweise Erläuterungen o. ä . sinnvoll zu formatieren. Bei den Einzügen wird unterschieden zwischen: Linker Einzug er gibt die Position des ersten Zeichens auf der linken Seite dieses Absatzes an. Rechter Einzug er gibt die Position des letzten Zeichens auf der rechten Seite eines Absatzes an. Unter dem Punkt Extra können im Dialogfenster noch weitere Einzüge eingestellt werden. Hängender Einzug dient dazu, die erste Zeile eines Absatzes an der Position des linken Einzuges beginnen zu lassen. Alle folgenden Zeilen rücken entsprechend der Einstellung nach rechts ein. Erstzeileneinzug dient dazu die erste Zeile eines Absatzes entsprechend der Einstellungen einzurücken. Alle folgenden Zeilen beginnen am linken Einzug. 3. Abstände dienen dazu, vor bzw. nach oder innerhalb eines Absatzes, den vertikalen Abstand zwischen den Zeilen zu verändern. Der Vorteil von Abständen statt mehrfacher Leerzeilen ist das einfache Einstellen eines exakt erforderlichen Abstandes zwischen Zeilen. Achtung ! Durch klicken auf Standard werden die gerade gewählten Formatierungen als Standard für alle neuen Dokumente festgelegt. Henrik Bauer - Seite 15 - Stand: 14. Mai 2016 Word 97 Grundlagenschulung Tabulatoren Tabulatoren dienen zum Formatieren der Ausrichtung von Text in einer Zeile. D. h. innerhalb einer Zeile können verschiedene Ausrichtungen (Links, Zentriert, Rechts) verwendet werden. Die Position der einzelnen Texte kann dabei für jeden einzelnen Tabulator eingestellt werden. Diese Einstellungen gelten dann für den markierten Absatz. Ausrichtung Links Beschreibung Text wird am Cursor nach rechts geschrieben. Zentriert Text wird am Cursor gleichmäßig nach rechts und links geschrieben. Rechts Text wird am Cursor nach links geschrieben. Dezimal Zahlen werden an der Kommastelle (auch wenn sie nicht vorhanden ist) zentriert. Text wird am Cursor nach links geschrieben. Vertikale Linie Erzeugt an der Cursorposition eine vertikale Linie. Besser geht es durch Einfügen von Linien oder Erzeugen einer Tabelle. Tabulatoren ersetzen nicht die Absatzformatierungen. Sie sollten daher immer zeilenorientiert verwendet werden, wie z. Bsp. Kopf und Fußzeilen, Auflistungen o.ä.. Vorgehensweise: Durch Anklicken den Cursor in den zu formatierenden Absatz setzen. Dann in der Menüleiste Format und danach Tabulator anklicken. Im folgenden Dialogfenster (rechts) können alle gewünschten Tabulatoren auf einmal gesetzt werden. Dazu 1. die gewünschte Tabstop-Position eintragen, 2. die gewünschte Ausrichtung des Textes anklicken, 3. eventuell ein Füllzeichen wählen 4. und auf Setzen klicken. Dies muß für jeden gewünschten Tabulator wiederholt werden. Um die Einstellungen für den markierten Absatz zu übernehmen auf OK klicken. Innerhalb des Textes erfolgt der Sprung von Tabulator zu Tabulator nach rechts durch klicken auf Henrik Bauer . - Seite 16 - Stand: 14. Mai 2016 Word 97 Grundlagenschulung Kopf- und Fußzeilen Kopf- und Fußzeilen sind ein eigener Textbereich, der vorrangig vor dem normalen Text ist. D. h. wenn der Text in der Kopf- und Fußzeile über die Seitenränder des Dokumentes hinausgeht, wird der normale Text entsprechend nach unten bzw. oben verschoben. Kopf- und Fußzeilen dienen dazu, Texte oder Objekte, die auf jeder Seite erscheinen sollen, aufzunehmen. Text kann einfach eingegeben werden. Sollen Objekte (z. Bsp. Grafiken) auf jeder Seite erscheinen, muß beim Einfügen die Kopf- oder Fußzeile geöffnet sein. Lediglich auf der ersten Seite eines Dokumentes kann auf einfache Weise das Erscheinen der Kopf- und Fußzeile unterdrückt werden (s. im Skript unter Seite einrichten). Ansonsten muß das Dokument in mehrere Abschnitte unterteilt werden. Dann kann für jeden Abschnitt eine eigene Kopf- bzw. Fußzeile eingerichtet werden. Vorgehensweise: In der Menüleiste Ansicht und danach Kopf- und Fußzeile anklicken. Die Darstellung innerhalb des Dokumentes wechselt (s. u.). Es erscheint ein umrandeter Textbereich für die Kopfzeile. Fährt man mit der vertikalen Bildlaufleiste nach unten, erscheint ein ähnlicher Bereich für die Fußzeile. In beiden Bereichen kann Text mit allen Formatierungsmöglichkeiten eingegeben werden. Textbereich der Kopfzeile Symbolleiste Kopf- und Fußzeile Außerdem können Dokumentinformationen wie Seitennummer und -anzahl, Dokumentname usw. automatisch aktualisierbar eingefügt werden. Dazu die gewünschte Position mit der linken Maustaste anklicken und in der Symbolleiste Kopf- und Fußzeile (unten) auf die entsprechenden Icons klicken. Um die Kopf- oder Fußzeile zu verlassen, in der Symbolleiste Kopf- und Fußzeile auf Schließen klicken, oder einfach auf den normalen Textbereich doppelklicken. Henrik Bauer - Seite 17 - Stand: 14. Mai 2016 Word 97 Grundlagenschulung Vorlagen erstellen Vorlagen dienen dazu, wiederkehrende Dokumente mit allen Inhalten und Formatierungen als Basis für neue Dokumente nutzbar zu machen. Dabei können auch bereits vorhandene Dokumente in Vorlagen umgewandelt werden (das ursprünglich Dokument bleibt erhalten). Selbstverständlich können auch Vorlagen dazu verwendet werden. Die Inhalte und Formatierungen des neu erstellten Dokumentes können dabei ohne Probleme geändert werden. Vorgehensweise: In der Menüleiste auf Datei und dann auf Speichern unter klicken. Es erscheint das folgende Dialogfenster. Speicherort Dateiname Dateityp (-erweiterung) Jetzt als Dateityp Dokumentvorlage auswählen und dann den Dateinamen angeben (Word übernimmt standardmäßig die ersten Wörter des Textes als Dateiname). Der vorgegebene Speicherort sollte verwendet werden. Danach kann die Vorlage durch klicken auf Speichern gespeichert werden. Anmerkung: Innerhalb der Sparkasse existiert ein zentraler Vorlagenordner. Wenden Sie sich gegebenenfalls an die Orga um diesen einzustellen. Vorlagen benutzen Vorgehensweise: In der Menüleiste auf Datei und dann auf Neu klicken. Im folgenden Fenster die gewünschte Vorlage markieren (anklicken), eventuell erst den entsprechenden Registerreiter auswählen. Danach auswählen ob auf dieser Basis ein neues Dokument oder eine neue Vorlage erstellt werden soll. Dann auf OK klicken. Henrik Bauer - Seite 18 - Stand: 14. Mai 2016 Word 97 Grundlagenschulung Objekte einfügen In Word wird Text einfach eingegeben. Dabei kann die Position des Textes nur durch Tabulatoren oder die Absatzformatierungen beeinflußt werden. Alles andere, was in das Dokument eingefügt wird, nennt man Objekte. Dies können im einfachsten Fall Auto Formen oder Word Art sein. Es ist aber auch ohne Probleme möglich ganze Dateien in Word einzufügen. Das besondere an allen Objekten ist, dass sie frei positionierbar sind und einen Verankerungspunkt (als Anker dargestellt) haben. Dieser Anker wird beim Einfügen an den Beginn der Zeile gesetzt, an der sich der Cursor befindet. Das Ändern dieser Position ist nachträglich möglich. Objekte haben immer einen rechteckigen Rahmen. Dieser dient zum Markieren, Positionieren und Ändern der Abmessungen. Das Einfügen eines Objektes wird an einer Linie als Markierung zum Lochen erläutert. Vorgehensweise: Einfügen der Linie: In der Menüleiste auf Ansicht, dann auf Symbolleiste und dann auf Zeichnen klicken. Die Symbolleiste erscheint normalerweise über der Statusleiste. In der Symbolleiste den Icon Linie anklicken. Der Mauszeiger ändert sich zum Kreuz. Nun durch klicken, festhalten und ziehen eine Linie erzeugen. Die Position ist dabei egal. Linie Formatieren: Die Linie durch anklicken markieren. Dann in der Menüleiste auf Format und dann auf Autoform klicken. Je nach markiertem Objekt kann sich der zweite Menüpunkt (hier Autoform) ändern. Es erscheint ein Dialogfenster (rechts), in dem sämtliche Einstellungen vorgenommen werden können. Die Einstellungsmöglichkeiten variieren dabei je nach Art des markierten Objektes. Das Prinzip ist aber für alle gleich. Henrik Bauer - Seite 19 - Stand: 14. Mai 2016 Word 97 Grundlagenschulung Registerreiter Unter dem Registerreiter Farben und Linien können die Linienart, -farbe und –stärke eingestellt werden. Ist das zu formatierende Objekt Flächenförmig, kann auch noch eine Farbe bestimmt werden, mit der die Oberfläche ausgefüllt wird. Unter dem Registerreiter Größe können die Abmessungen des Objektes eingetragen werden. Die Angabe kann dabei absolut (den exakten Wert eingeben) oder relativ (prozentuale Größe vom ursprünglichen Objekt) erfolgen. Dabei ist die Höhe die vertikale, die Breite die horizontale Ausdehnung des Objektes. Eine horizontale Linie hat die Höhe Null. Unter Punktraster verankern versteht man das Beibehalten der Proportionen des Objektes. Wird z. Bsp. die Höhe geändert, passt sich die Breite automatisch an. Unter dem Registerreiter Position kann die Positon des Objektes auf der Seite festgelegt werden. Dabei ist die Angabe der Bezugskante, d. h. von wo aus gemessen wird, ein entscheidender Punkt: Seite bedeutet ab dem Blattrand. Dies sollte verwendet werden, wenn das Objekt seine Position immer beibehalten soll. Seitenrand gibt die Position ab diesem an. Bei Änderungen am oberen oder linken Seitenrand wird die Position des Objektes entsprechend verändert. Spalte oder Absatz sollte man verwenden, wenn das Objekt mit einem erläuternden Text versehen ist und mit diesem verschoben werden soll. Dies kann unter Objekt mit Text verschieben ausgeschaltet werden. Henrik Bauer - Seite 20 - Stand: 14. Mai 2016 Word 97 Grundlagenschulung Verankern bedeutet lediglich, dass der Verankerungspunkt des Objektes nicht mehr verändert werden kann. Es hat nichts mit seiner Position zu tun. Unter dem Registerreiter Textfluß kann eingestellt werden, wie der normale Fließtext auf das Unterbrechen der Zeile durch das Objekt reagieren soll. Dazu kann man die Umbruchart festlegen. Je nach Umbruchart können weitere Einstellungen vorgenommen werden. Rechteck bedeute,t dass der Text um das Objekt herumfließt. Dabei kann festgelegt werden, ob dies auf beiden oder nur einer Seite erfolgen soll. Kontur bedeutet, dass der Text dem Umriß der Grafik folgt. Auch hier kann festgelegt werden ab dies auf beiden oder nur einer Seite erfolgen soll. Transparent bedeutet, dass wie bei Kontur, der Text dem Umriß des Objektes folgt. Dabei können allerdings auch leere Bereiche innerhalb des Objektes beschrieben werden. Dies kann ein- oder beidseitig des Objektes erfolgen. Ohne bedeutet, dass kein Umbruch erfolgt. Der Text geht über das Objekt hinweg. Oben und unten bedeutet, dass Text nur ober- bzw. unterhalb des Objektes stehen kann. Alle Einstellungen werden durch klicken auf OK übernommen. Silbentrennung Standardmäßig sind innerhalb einer Zeile nur ganze Wörter vorhanden. Dies ist gerade bei langen Wörtern sehr störend. Durch Aktivierung der Silbentrennung kann dies geändert werden. Die Einstellung gilt für das gesamte Dokument. Vorgehensweise: In der Menüleiste auf Extras , Sprache und dann auf Silbentrennung klicken. Automatische Henrik Bauer - Seite 21 - Stand: 14. Mai 2016 Word 97 Grundlagenschulung Silbentrennung aktivieren und durch klicken auf OK bestätigen. Henrik Bauer - Seite 22 - Stand: 14. Mai 2016