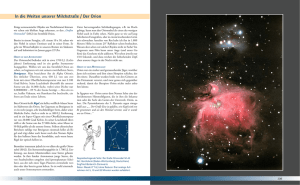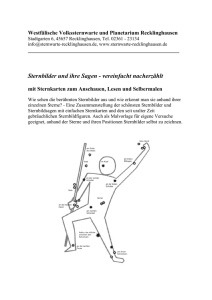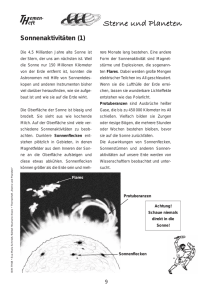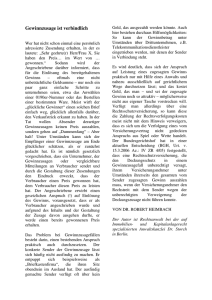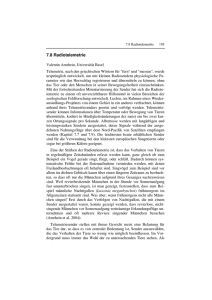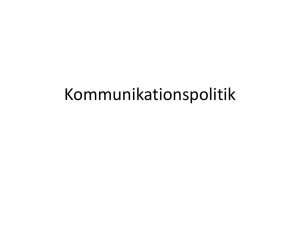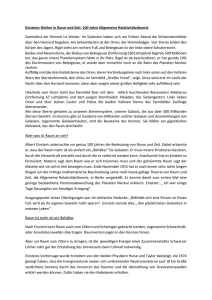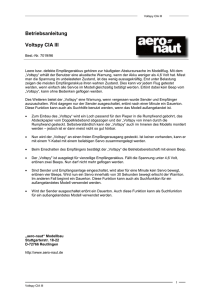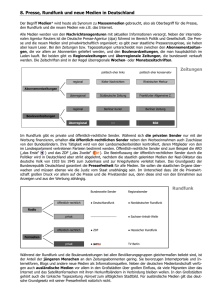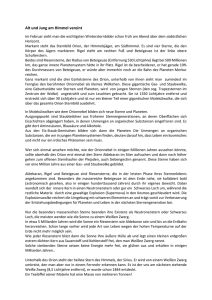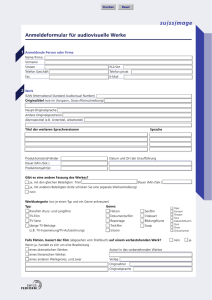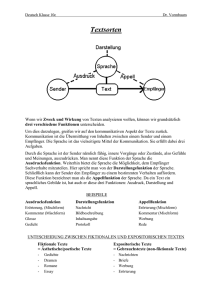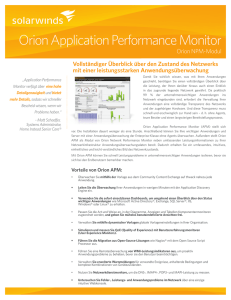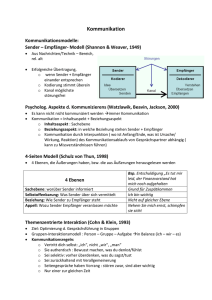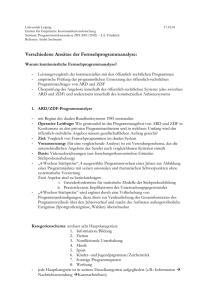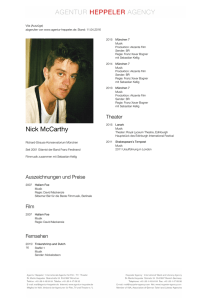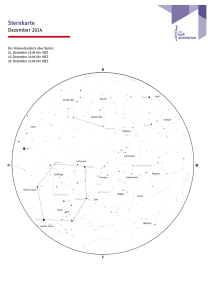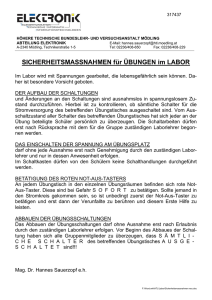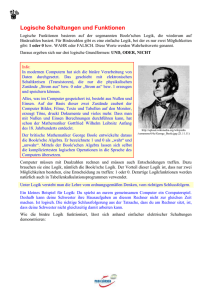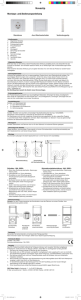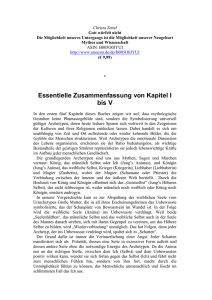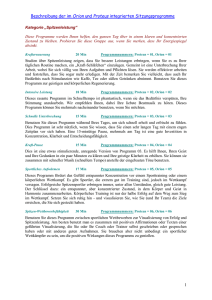orion_webbox_2_benutzerhandbuch_deutsch
Werbung
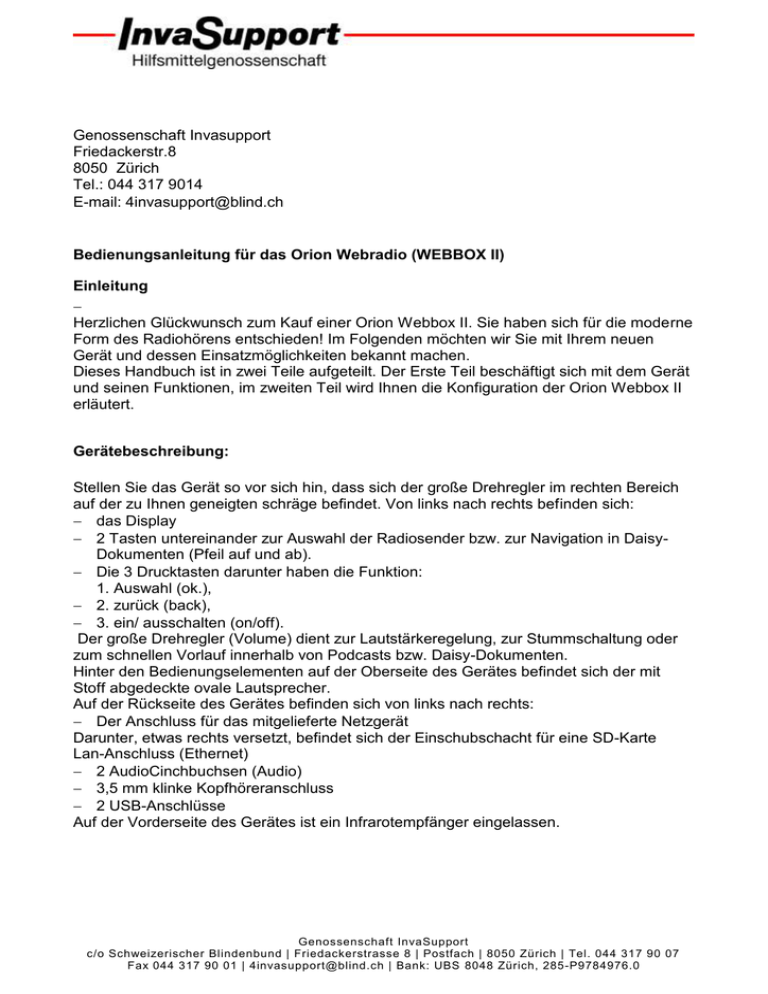
Genossenschaft Invasupport Friedackerstr.8 8050 Zürich Tel.: 044 317 9014 E-mail: [email protected] Bedienungsanleitung für das Orion Webradio (WEBBOX II) Einleitung Herzlichen Glückwunsch zum Kauf einer Orion Webbox II. Sie haben sich für die moderne Form des Radiohörens entschieden! Im Folgenden möchten wir Sie mit Ihrem neuen Gerät und dessen Einsatzmöglichkeiten bekannt machen. Dieses Handbuch ist in zwei Teile aufgeteilt. Der Erste Teil beschäftigt sich mit dem Gerät und seinen Funktionen, im zweiten Teil wird Ihnen die Konfiguration der Orion Webbox II erläutert. Gerätebeschreibung: Stellen Sie das Gerät so vor sich hin, dass sich der große Drehregler im rechten Bereich auf der zu Ihnen geneigten schräge befindet. Von links nach rechts befinden sich: das Display 2 Tasten untereinander zur Auswahl der Radiosender bzw. zur Navigation in DaisyDokumenten (Pfeil auf und ab). Die 3 Drucktasten darunter haben die Funktion: 1. Auswahl (ok.), 2. zurück (back), 3. ein/ ausschalten (on/off). Der große Drehregler (Volume) dient zur Lautstärkeregelung, zur Stummschaltung oder zum schnellen Vorlauf innerhalb von Podcasts bzw. Daisy-Dokumenten. Hinter den Bedienungselementen auf der Oberseite des Gerätes befindet sich der mit Stoff abgedeckte ovale Lautsprecher. Auf der Rückseite des Gerätes befinden sich von links nach rechts: Der Anschluss für das mitgelieferte Netzgerät Darunter, etwas rechts versetzt, befindet sich der Einschubschacht für eine SD-Karte Lan-Anschluss (Ethernet) 2 AudioCinchbuchsen (Audio) 3,5 mm klinke Kopfhöreranschluss 2 USB-Anschlüsse Auf der Vorderseite des Gerätes ist ein Infrarotempfänger eingelassen. Genossenschaft InvaSupport c/o Schweizerischer Blindenbund | Friedackerstrasse 8 | Postfach | 8050 Zürich | Tel. 044 317 90 07 Fax 044 317 90 01 | [email protected] | Bank: UBS 8048 Zürich, 285-P9784976.0 Beschreibung der Fernbedienung: Zum Einsetzen der beiden Micro-Zellen-Batterien in die Fernbedienung legen Sie diese bitte so vor sich hin, dass die Gummitasten unten und das fühlbare Infrarotlämpchen an der von Ihnen abgewandten Schmalseite liegen. Tasten Sie nun auf der Oberfläche in Ihre Richtung, so fühlen Sie das Batteriefach (leicht erhaben). Schieben Sie den Deckel in Ihre Richtung und nehmen Sie ihn ab. Setzen Sie die beiden Micro-Zellen in richtiger Polung ein und schieben Sie den Deckel wieder auf das Batteriefach. Drehen Sie jetzt die Fernbedienung so, dass die Gummitaste oben und das fühlbare Infrarot-Lämpchen auf der von Ihnen abgewandten Schmalseite liegen. Die Bedienelemente werden wir reihenweise, von oben nach unten bzw. von links nach rechts, beschreiben. Reihe 1: Stummschaltung / Pause, ein / aus (Power) Reihe 2: Lauter, Ton Plus, Sprechgeschwindigkeit plus Reihe 3: Leiser, Ton Minus, Sprechgeschwindigkeit minus Reihe 4: INFO, Schlummern, Favoriten Unterhalb von Reihe 4 befindet sich das Cursorkreuz. Mit Cursor rauf und Cursor runter bewegen Sie sich in Menüs und Listen rückwärts bzw. vorwärts. Die mittlere Taste im Cursorkreuz ist die OK-Taste. Die Tasten Cursor links und Cursor rechts sind zum Rückwärts- bzw. Vorwärtsspringen in Daisy-Dokumenten und lösen jeweils Schritte von 10 Sekunden aus. Links der Taste Cursor runter befindet sich die ZURÜCK-Taste, welche Sie jeweils eine Menü-Ebene rückwärts bringt. Lieferumfang Orion Webbox II Fernbedienung 2 Microzellen Netzgerät Netzwerkkabel Bedienungsanleitung in Schwarzschrift und ggf. in Braille Inbetriebnahme Verbinden Sie das Webradio mittels des mitgelieferten Netzteils mit einer funktionierenden Steckdose. Stecken Sie das Netzwerkkabel in die dafür vorgesehene Buchse und verbinden Sie es mit Ihrem Router oder Kabelmodem. Schalten Sie nun das Gerät ein. Sie hören, im Abstand von einigen Sekunden, zwei akkustische Signale. Wenn Sie keine SD-Karte bzw. keinen Memory-Stick im Gerät haben, so gelangen Sie nach wenigen Augenblicken direkt ins Internet-Menü. Konfigurieren der Orion Webbox II für ein Drahtlosnetzwerk Es wird vorausgesetzt, dass ein aktives und erreichbares Drahtlosnetzwerk verfügbar ist. Wenn Sie nach dem Einschalten des Gerätes im Internet-Menü gelandet sind, so drücken Sie den Lautstärkeregler einmal kurz nach unten. Das Gerät sagt: Pause. Geben Sie nun Pfeil nach unten, bis „Gerätekonfiguration“ angesagt wird und betätigen Sie die OK-Taste. Geben Sie nun abermals Pfeil runter, bis „Hinzufügen eines Mobilfunknetzes“ angesagt wird und drücken Sie dann die OK-Taste. Geben Sie erneut Pfeil runter, bis „Manuell, wählen Sie ein drahtloses Netzwerk“ angesagt wird und drücken Sie die OK-Taste. Die Orion Webbox II sucht nun nach erreichbaren Drahtlosnetzwerken, was durchaus 30 Sekunden oder länger dauern kann. Gehen Sie nun mit den Pfeiltasten durch die Liste gefundener Drahtlosnetzwerke. Haben Sie das Ihre gefunden, so bestätigen Sie es mit der OK-Taste. Sie werden nun aufgefordert, den Netzwerkschlüssel einzugeben. Wählen Sie jedes einzelne Zeichen des Netzwerkschlüssels aus, indem Sie den Lautstärkeregler langsam, von Einrastposition zu Einrastposition, drehen. Jedes Zeichen wird angesagt (Klein- und Großbuchstaben, Ziffern, Sonderzeichen etc.). Haben Sie ein passendes Zeichen gefunden, so bestätigen Sie mit der OK-Taste und wählen das nächste Zeichen. Haben Sie auf diese Weise alle Zeichen des Netzwerkschlüssels eingegeben, so drehen Sie den Lautstärkeregler solange, bis das Gerät sagt „fertig“. Betätigen Sie erneut die OK-Taste. Es wird nun versucht, mit dem Drahtlosnetzwerk Verbindung aufzunehmen. Wenn ein Netzwerkkabel an der Orion Webbox II angeschlossen ist, dann wird Ethernet gegenüber dem WLAN bevorzugt. Beim nächsten Einschalten der Orion Webbox II schaltet sie automatisch auf die feste Verbindung. Wird das Kabel entfernt, dann stellt sich das Gerät wieder auf WLAN ein. Sollte die Orion Webbox II den SSID Ihres WLAN Netzes nicht erkennen, überprüfen Sie, ob die Orion Webbox II sich nahe genug an Ihrem WLAN Zugangspunkt befindet (normalerweise max. 25-30 Meter) und dass es so positioniert ist, dass es das SSID Netz empfangen kann. Das Orion Webbox II unterstützt WLAN Netze mit WEP und WPA Sicherheits-Schlüssel gemäss den 802.11b oder 802.11g Standard. Ihr Internet Service Provider (ISP) sollte ausserdem DHCP unterstützen. Sind diese Voraussetzungen nicht vorhanden, dann müssen IP Adresse, DNS Server und Gateway Manuel in die Orion Webbox II eingetragen werden. Der Betrieb Sobald das Gerät eine Verbindung über Ihren Internetzugang hergestellt hat, gibt es eine Begrüßungsmeldung aus. Mit den Tasten Pfeil rauf und Pfeil runter können Sie jetzt auswählen zwischen den Punkten „Radiosender“ und „meine Lieblingsprogramme“. Gehen Sie also auf „Radiosender“ und drücken Sie die OK-Taste. Das Gerät sagt Ihnen, dass Sie in der Stationsliste gelandet sind und auf welchem Sender Sie gerade stehen. Mit Pfeil nach unten bzw. oben können Sie sich in der Liste der Radiosender bewegen. Mit der Auswahltaste (ok) wählen Sie einen Sender aus. Wenn Sie sich nicht weiter in der Radioliste bewegen, wird der zuletzt angesagte Sender aufgerufen. Möchten Sie im laufenden Betrieb einen neuen Sender auswählen, so betätigen Sie entweder die Pfeil nach oben oder unten Tasten, oder gehen Sie mit der Zurücktaste (back) an den Anfang der Radiosenderliste. Um das Gerät stumm, aber nicht auszuschalten, drücken Sie den Lautstärkeregler nach unten. Um weiter zu hören, drücken Sie diesen noch einmal. Wenn Sie Ihre Orion Webbox II ausschalten möchten, drücken Sie die Ein-Ausschalttaste (on/off). Ein akustisches Signal bestätigt Ihnen diese Aktion. Wird die Verbindung zu einem Sender nicht hergestellt oder während des Hörens unterbrochen, so kann dies unterschiedliche Ursachen haben: Es wird derzeit kein Livestream angeboten (Der Sender sendet nicht) Der Sender hat Schwierigkeiten mit der Übertragung Ihre Internetverbindung funktioniert derzeit nicht. Die Nutzung von Ethernet an einem Beispiel Im Normalfall ist Ethernet als Standardverbindungsart bei Ihrer Orion Webbox II eingestellt. In diesem Modus wird die DHCP-Funktion des Netzwerks genutzt. Das bedeutet, dass dem WebRadio automatisch eine IP-Adresse zugewiesen wird. Der Nutzer muss in diesem Fall selbst nichts eingeben. Steht kein DHCP-Server zur Verfügung, kann man diese Funktion in der Orion Webbox II abschalten und IP-Adresse, Gateway- und DNS-Serverdaten von Hand eingeben: Menü: Gerätekonfiguration, erweitert, Ethernet, DHCP IP-Adresse [wählbar] (Beispiel: 192.168.0.2) Netzmaske [wählbar] (Beispiel: 255.255.255.0) Standart-Gateway [wählbar] (Beispiel: 192.168.0.1) DNS-Server 1 [wählbar] (Beispiel: 192.168.0.1) DNS-Server 2 [wählbar] (Beispiel: 192.168.0.1) Diese Grunddaten variieren je nach Netzwerk. Fragen Sie deshalb Ihren Netzwerkadministrator nach den korrekten Daten. Die gewünschten Interneteinstellungen müssen als Standartverbindungsart angegeben sein. Um die Verbindung via Ethernet herzustellen, sollten Sie die folgenden Einstellungen wählen: Menü: Netzwerk Verbindungsart [Ethernet] Abspeichern von Sendern in „meine Lieblingsprogramme“ Stellen Sie sich vor, Sie hätten eine grosse Anzahl von Sendern gespeichert (50 oder mehr). Es kann nützlich sein, eine kleine Auswahl davon, die Sie immer wieder brauchen, in Ihren Lieblingssendern abzuspeichern. Die Orion Webbox II speichert einen Sender automatisch ab, sobald er länger als eine Minute gespielt wird. Wenn Sie einen Sender aus der Lieblingsliste löschen wollen so: Wählen Sie Ihn in der Liste der Lieblingsprogramme mit den Pfeiltasten aus Drücken Sie kurz den Lautstärkeregler nach unten Geben Sie Pfeil nach oben, bis „Diesen Favoriten entfernen“ angesagt wird und drücken Sie die OK-Taste. Der Sender ist entfernt. Im Konfigurationsmenü können Sie einstellen, wie viele Favoriten maximal gespeichert werden sollen. Sie können zwischen 10 und 50 als Wert auswählen. Daisy-Betrieb (optional) Sie können mit Ihrer Webbox II auch Daisy-Dokumente hören, wenn Sie diese Zusatzoption erworben haben. Wenn Sie eine SD-Karte bzw. einen USB-Stick in den dafür vorgesehenen Steckplatz schieben, erscheint nach dem Einschalten der Orion Webbox II ein Medienmenü. Es enthält die Einträge: Favoritenmenü USB-Stick (falls ein USB-Stick eingesteckt ist) SD-Speicherkarte (falls eine SD-Karte eingesteckt ist) Internetmenü Wählen Sie SD-Karte oder USB-Stick mit der OK-Taste aus. Sie gelangen nun in die Liste der Daisy-Titel. Mit der OK-Taste gelangen Sie jeweils eine Ebene tiefer, z.B. vom Buchtitel zu den Kapiteln. Mit den Pfeiltasten können Sie sich innerhalb der Ebene, z.B. in der Kapitelliste, bewegen. Wird ein Kapitel gespielt, so können Sie durch runterdrücken des Lautstärkeknopfes pausieren. In der Pausenfunktion können Sie durch Drehen des Lautstärkeknopfes den schnellen Vor- und Rücklauf aktivieren. Es werden Ihnen jeweils Schritte von 10 Sekunden angesagt. Durch abermaliges Drücken des Lautstärkeknopfes setzen Sie das Abspielen an der neuen Position fort. Das Internetmenü entspricht dem Radiosendermenü, welches wir bereits besprochen haben. Das Senderlistenportal Mithilfe des Senderlistenportals können Sie Ihre Orion Webbox II programmieren und verwalten. Aus unserer Datenbank können Sie über 5000 Sender auswählen. Zusätzlich haben Sie die Möglichkeit, eigene URLs als persönliche Sender hinzu zu fügen. Diese werden nur auf Ihrem Konto sichtbar und sind auch nur in Ihrer Orion Webbox II verfügbar. Falls Sie Ihre neuen Sender unserer zentralen Datenbank hinzufügen möchten, schicken Sie bitte eine Mail an unseren Kundenservice unter [email protected] Das Senderlistenportal ist eine Internet-Seite. Das Hinzufügen bzw. Entfernen von Radiostationen erfolgt also nicht an Ihrem Webradio-Gerät, sondern auf einem internetServer, der sich in den Niederlanden befindet. Haben Sie in Ihrem Stationsportal Einfügungen oder Löschungen vorgenommen und schalten Sie Ihr Webradio danach ein, so werden die Änderungen auf Ihr Gerät übertragen. Um das Stationsportal zu benutzen, sollten Sie über gute Kenntnisse bezüglich des Navigierens im Internet verfügen. Gerne erledigen wir für Sie die gewünschten Einstellungen. Der große Vorteil des Senderlistenportals ist die Möglichkeit, Ihre Orion Webbox II aus der Ferne zu verwalten. Sie müssen es also nicht direkt bei sich haben, um Änderungen vornehmen zu können. Beim nächsten Einschalten übernimmt Ihr Gerät die neuesten Einstellungen. Sie benötigen keinerlei spezielle Software. Gehen Sie einfach auf die Internetseite mit den Senderlisten und programmieren Sie Ihre Orion Webbox II aus der Ferne. Eine Radiostation hinzufügen 1. Öffnen Sie auf Ihrem PC die Webseite: http://blind.stationlist.net 2. Geben Sie in das erste Eingabefeld die Seriennr. Ihres Webradio ein. 3. Geben Sie in das zweite Eingabefeld Ihr Passwort ein und achten Sie dabei auf Groß/Kleinschreibung 4. Betätigen Sie den Schalter Login. Sie erreichen Ihr persönliches Portal. 5. Hinweis: Falls Sie wieder zur Eingabemaske geleitet werden, war entweder die Eingabe Ihrer Seriennr. oder Ihres Passwortes unrichtig. 6. Gehen Sie nun auf den Link „add a station from our database to your list of stations“ und öffnen Sie ihn 7. Es präsentieren sich mehrere Ausklapplisten. Aus der Ausklappliste betitelt mit „Country“ wählen Sie das Land, z.B. Schweiz. Die Ausklappliste „State“ lassen Sie leer. Bei der Ausklappliste „Genre“ können Sie das Format Ihrer Radiostation wählen, z.B., News, Hiphop, Country etc. Bei der Ausklappliste Bitrate können Sie die Samplingrate wählen, die Sie als Suchkriterium einsetzen möchten. Je höher die Samplingrate ist, desto besser die Audioqualität, desto größer aber auch das Datenvolumen. Schließlich gelangen Sie noch auf ein Eingabefeld, in welches Sie einen Stationsnamen als Suchbegriff eingeben können. 8. Um alle Radiostationen in der Schweiz anzuzeigen, genügt es völlig, nur die Ausklappliste für das Land auszufüllen. Die anderen Ausklapplisten können Sie leer lassen 9. Betätigen Sie zum Abschluss den Schalter „Search the database“ 10. Es wird Ihnen nun eine Liste derjenigen Stationen angezeigt, welche Ihren Suchkriterien entsprechen, also in unserem Beispiel alle Stationen aus der Schweiz. 11. Wählen Sie eine oder Mehrere Stationen aus, indem Sie das Kontrollkästchen, welches sich vor der jeweiligen Station befindet, mit der LEER-Taste aktivieren. 12. Gehen Sie zum Schluss auf den Schalter „add the selected stations“. Wenn Sie Ihr Webradio das nächste Mal einschalten, werden Sie die neuen Stationen in Ihrer Senderliste vorfinden. Eine Station aus der Liste entfernen 1. Öffnen Sie zunächst wiederum die Seite http://blind.stationlist.net 2. Geben Sie Seriennr. und Passwort ein und betätigen Sie anschließend den Schalter „login“ 3. Gehen Sie nun zum Link „remove a station from your list“ und öffnen Sie ihn. Sie finden die Liste Ihrer gewählten Stationen. Vor jeder Station sehen Sie ein Kontrollkästchen. Aktivieren Sie nun die Kontrollkästchen derjenigen Stationen, die Sie entfernen möchten. 4. Drücken Sie zum Schluss den Schalter „remove selected stations“. 5. Nachdem Sie diesen Schalter betätigt haben, öffnet sich eine neue Seite, auf welcher Sie aufgefordert werden, die Löschung zu bestätigen. Tun Sie dies bitte durch Betätigen des entsprechenden Schalters. Hinweis: Auf jeder Seite Ihres Senderportals finden Sie einen Schalter „back to start“. Dieser bringt Sie immer zur Startseite. Kennwort ändern Ihr Webradio wird mit einer Seriennr., sowie einem Kennwort ausgeliefert. Das Kennwort können Sie in Ihrem Senderportal ändern, nicht jedoch die Seriennr. 1. Öffnen Sie zunächst wiederum die Seite http://blind.stationlist.net 2. Geben Sie Seriennr. und Passwort ein und betätigen Sie anschließend den Schalter „login“ 3. Gehen Sie auf den Link „Kennwort ändern“ und öffnen Sie ihn. Sie werden nun aufgefordert, das alte Kennwort (einmal), sowie das neue Kennwort (zweimal) einzugeben. 4. Schließen Sie den Vorgang ab, indem Sie den Schalter „Kennwort ändern“ betätigen. Eine Radiostation hinzufügen, die nicht in der Datenbank ist Sie haben die Möglichkeit, eigene Radiostationen hinzuzufügen, welche nicht in unserer Datenbank enthalten sind. Bitte beachten Sie, dass zu diesem Zweck der genaue, direkte Link zum Streaming-Bereich des betreffenden Senders bekannt sein muss. 1. Öffnen Sie die Seite www.stationlist.net (dies ist eine andere Seite als die eben benutzte). 2. Geben Sie, wie bereits beschrieben, Seriennummer und Passwort ein und loggen Sie sich ein. 3. Gehen Sie auf den Link „persönliche Sender“ und öffnen Sie ihn. Sie finden eine Liste der gespeicherten Stationen, wobei ein Feld für den Namen und ein weiteres für den genauen Link reserviert ist. 4. Gehen Sie, z.B. mit strg+Ende, ans Ende der Liste. Dort finden Sie je ein leeres Feld für den Stationsnamen und den genauen Link. Letzteres Feld ist bereits mit „http://“ ausgefüllt. 5. Füllen Sie die Felder mit den nötigen Daten aus, also dem Stationsnamen und dem genauen Link. 6. Betätigen Sie abschließend den Schalter „hinzufügen“. Hinzufügen eines Podcast Sie können auf Ihrem Webradio auch Podcasts abonnieren. Diese können Sie dann zeitverzögert anhören. Im Podcastmodus erhält der Drehregler für die Lautstärke zusätzliche Funktionen: Wird er während des Abspielens eines Podcasts gedrückt, so wird eine Pause erzeugt. Wird der Drehregler während dieser Pause im Uhrzeigersinn gedreht, so wird das Podcast vorgespuhlt. Durch erneutes Drücken des Reglers wird das Abspielen an der neuen Position fortgesetzt. Um ein Podcast einzurichten, müssen, wie bei Radiostationen, der Name und der genaue Link bekannt sein. Diese Daten erfahren Sie auf den Webseiten der entsprechenden Rundfunksender. Zum Einrichten: 1. Öffnen Sie die Seite www.stationlist.net. 2. Geben Sie, wie bereits beschrieben, Seriennummer und Passwort ein und loggen Sie sich ein. 3. Gehen Sie auf den Link „persönliche Sender“ und öffnen Sie ihn. Sie finden eine Liste der gespeicherten Stationen und Podcasts, wobei ein Feld für den Namen und ein weiteres für den genauen Link reserviert ist. 4. Gehen Sie, z.B. mit strg+Ende, ans Ende der Liste. Dort finden Sie je ein leeres Feld für den Stationsnamen und den genauen Link. Letzteres Feld ist bereits mit „http://“ ausgefüllt. 5. Füllen Sie die Felder mit den nötigen Daten aus, also dem Stationsnamen und dem genauen Link. 6. Neben dem Schalter für den genauen Link finden Sie ein Feld „This is a podcast“, und davor ein Kontrollkästchen. Aktivieren Sie dieses. 7. Betätigen Sie abschließend den Schalter „hinzufügen“. Ändern der Senderreihenfolge Sie können die Reihenfolge der Stationen auf Ihrem Webradio ändern. 1. Öffnen Sie die Seite www.stationlist.net 2. Geben Sie, wie bereits beschrieben, Seriennummer und Passwort ein und loggen Sie sich ein. 3. Gehen Sie nun auf den Link „Reihenfolge“ und öffnen sie Ihn 4. Sie finden eine Ausklappliste. Nachdem Sie diese geöffnet haben, können Sie eine Ihrer Radiostationen auswählen 5. Betätigen Sie nun einen der folgenden Schalter, abhängig von der Aktion, welche Sie durchführen möchten: Anfang Nach oben Entfernen Nach unten Ende Verfahren Sie so, bis Sie alle Stationen in der gewünschten Reihenfolge angeordnet haben. .und öffnen Sie zum Schluss den Link „Startseite“, damit die Änderungen wirksam werden. Haftungsausschluss Solutions Radio haftet weder für die Inhalte noch die Verfügbarkeit der Sender. Mit dem Senderlistenportal stellt Solutions Radio seinen Nutzern lediglich eine einfach zu bedienende Datenbank zur Verfügung. Bedienungsweise, Einstellungen und Inhalte des Senderlistenportals können jederzeit ohne vorherige Ankündigung geändert werden. Copyright © by Solutionsradio, Delft/NL, Gaudio-Braille, Marburg/DE, INVASUPPORT, Zürich/CH