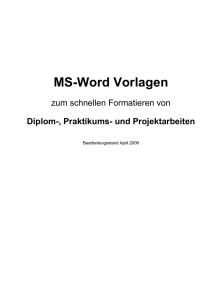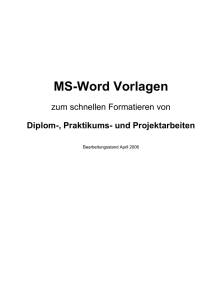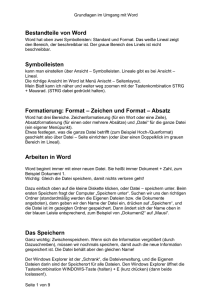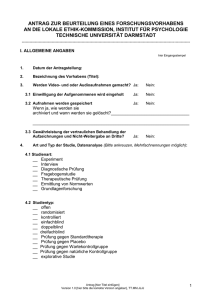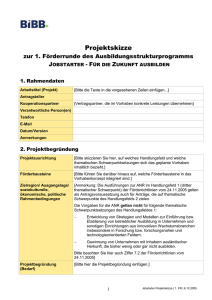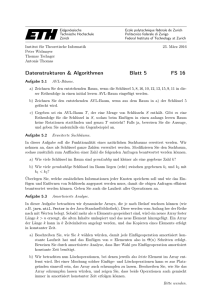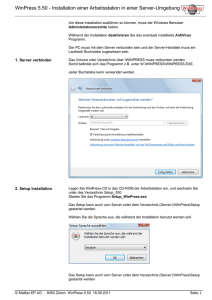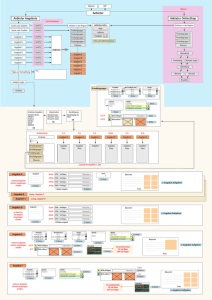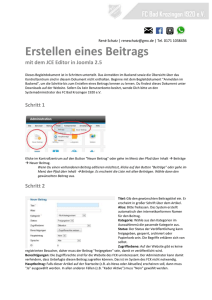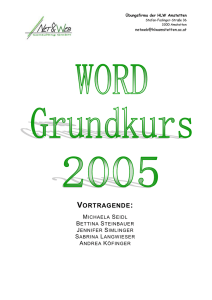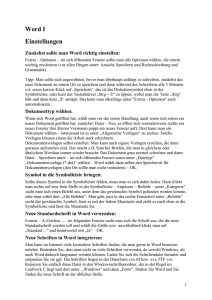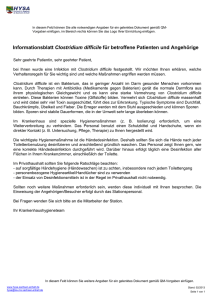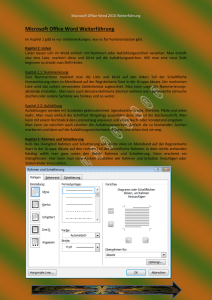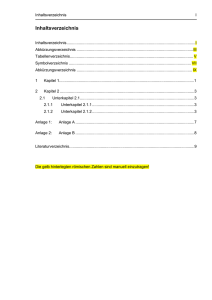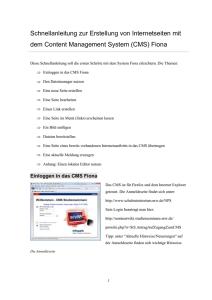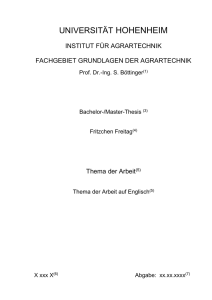Vorlage_DiplomProjektArbeit
Werbung

Überschreibbare Vorlage,
Ausfertigungs- und
Formatierungshinweise
für
Diplom-, Projekt- und Praktikumsarbeiten
Bearbeitungsstand September 2015
Inhaltsverzeichnis
Seite
Inhaltsverzeichnis
II
Bilderverzeichnis
III
Bilderverzeichnis
III
Tabellenverzeichnis
III
Verzeichnis der Formelzeichen
IV
Verzeichnis verwendeter Abkürzungen
IV
1
Einleitung
1
2
Hauptteil
1
2.1
Allgemeine Vorbemerkungen zur Abfassung des Hauptteils
1
2.2
Präzisierung der Aufgabenstellung (Ast)
3
2.3
Stand der Erkenntnisse/Technik
3
2.4
Hinweise zur Problemlösung
3
2.4.1
Allgemeines
3
2.4.2
Konstruktives Problem
3
2.4.3
Experimentelle Untersuchungen
3
2.4.4
Theoretische Untersuchungen
4
2.5
Ergebnisse und deren Wertung
4
2.6
Offene Probleme, Empfehlungen zu weiterführenden Arbeiten
4
3
Zusammenfassung
4
4
Quellenverzeichnis
6
5
Anlage Formatieren von Diplom- und Projektarbeiten
8
5.1
Vorbemerkungen
8
5.2
Editierbare Vorlagen
8
5.3
Dokumentvorlagen für MS Word
9
5.3.1
Modifizierte Dokumentvorlage Normal.dot für MS Word 2000 bis 2003
9
5.3.2
Modifizierte Dokumentvorlage für MS Word 2010
10
5.4
Angepasste Symbolleiste
12
5.5
Überschriften
15
5.6
Bilder einfügen und nummerieren
15
5.7
Tabellen einfügen und nummerieren
17
5.8
Bilder und Tabellen aus Quellen
17
- II -
5.9
Formeln, Formelzeichen und Formelnummern
17
5.10
Textuntergliederungen
22
5.11
Verzeichnisse erstellen
24
5.11.1 Inhaltsverzeichnis
24
5.11.2 Bilderverzeichnis
25
5.11.3 Tabellenverzeichnis
25
5.11.4 Verzeichnis der Formelzeichen bzw. Kurzzeichen
25
5.11.5 Quellenverzeichnis
26
5.12
26
Variante mit Seitenzahlen und Kapitelüberschriften in der Kopfzeile
Bilderverzeichnis
Bilderverzeichnis
Bild
Bildunterschrift
Seite
1
Angepasste Symbolleiste in Word 2003
12
2
Benutzerdefinierte Symbolleiste in Word 2010
12
3
Typenkraftverlauf für das Tiefziehen
16
4
Typenkraftverlauf für das Gesenk-Fertigschmieden
16
5
Einstellung des Formeleditors
18
6
Erweiterte Zeichenabstände als Ausschluss und Multiplikationspunkt im
Formeleditor
18
7
Symbol Multiplikationspunkt
19
8
Felder der Verzeichnisse aktualisieren
24
Tabellenverzeichnis
Tabelle Tabellenüberschrift
Seite
1
Bedeutung der Symbole der angepassten Symbolleiste
13
2
Variante für Verzeichnis der Kurzzeichen
26
- III -
Verzeichnis der Formelzeichen
Formelzeichen Einheit Bedeutung
Verzeichnis verwendeter Abkürzungen
(Nur bei Bedarf)
- IV -
1
Einleitung
Diplomarbeiten, „Tätigkeitsberichte“ als wissenschaftlich-technische Berichte zu den
während
des
berufspraktischen
Studiensemesters
bearbeiteten
Projekten
(Praktikumsberichte) und Studienarbeiten müssen in Form und Inhalt der jeweils gültigen
Fassung der „Richtlinien für die Gestaltung von Diplomarbeiten, Praktikums- und
Studienarbeiten“ der Fakultät Automobil- und Maschinenbau der Westsächsischen
Hochschule Zwickau entsprechen. Diese Richtlinie basiert auf den einschlägigen DIN,
berücksichtigt aber auch die eingeschränkten Formatierungsmöglichkeiten des in der
Regel benutzten Textverarbeitungssystems MS Word.
Inhalt der Einleitung:
Benennen des wissenschaftlichen oder technischen Problems.
Welches Bedürfnis besteht an der Lösung des Problems (wissenschaftliches
Interesse,
Praxiserfordernis,
Produktweiterentwicklung,
Alternativlösung
zu
Wettbewerbern u. Ä.)?
Zielstellung der Arbeit formulieren, bestehende und erforderliche Voraussetzungen sowie Randbedingungen benennen.
Bezug zu anderen Arbeiten, Projekten oder Forschungsthemen sowie Abgrenzung gegenüber diesen.
Geplante Methoden und Lösungswege zum Erreichen der Zielstellung.
2
Hauptteil
2.1
Allgemeine Vorbemerkungen zur Abfassung des
Hauptteils
„Roter Faden“ durch die gesamte Arbeit muss erkennbar sein (Problemstellung
Lösungsmöglichkeiten und deren Bewertung gewählter Lösungsweg Ergebnis
und offene oder/und sich neu abzeichnende Probleme).
Die folgerichtige Darstellung in der Arbeit ist auch in den Fällen beizubehalten, in
denen aus praktischen Gründen eine andere Bearbeitungsfolge gewählt werden
musste, z. B. zunächst die Versuchseinrichtung konstruiert und dann während des
Baus der Versuchseinrichtung durch die Werkstatt erst das Versuchsprogramm
präzisiert erstellt wurde.
Ausführungen kurz, eindeutig und übersichtlich. Skizzen, Bilder und Diagramme als
„Sprache des Ingenieurs“ statt bloßer verbaler Beschreibungen ersparen viel Text und
sind meist viel aussagekräftiger.
-1-
Nicht vorrangig verbale Beschreibungen, sondern Aussagen beweisen, nach
Möglichkeit quantitativ, z. B. durch Berechnungen oder Versuche.
Beispiel: „Durch Übergang vom Einzel- zum Dauerhub kann Energie eingespart
werden.“ Aussage ist unzureichend. Wie viel Energie (absolut, prozentual)? Ist
Energieeinsparung überhaupt von Bedeutung? Zu einer solchen Aussage gehört die
Berechnung eines Fallbeispiels, u. U. auch nur mit angenommenen Werten, oder der
Bezug auf eine geeignete Quelle.
Der Autor sollte sich bemühen, seine Kenntnisse in ingenieurwissenschaftlichen
Grundlagen (Technische Mechanik, Mathematik, Maschinenelemente, Elektro-,
Automatisierungstechnik) sinnvoll unter Beweis zu stellen. Das Beherrschen der
ingenieurwissenschaftlichen Grundlagen ist lt. DPO als Bestandteil der Fachprüfungen
(Diplomprüfung) des Hauptstudiums zu prüfen.
Berechnungen müssen ohne großen Aufwand nachvollziehbar sein, d. h. Angabe der
Formel
Zahlenwertgleichungen mit Größen und ihren Einheiten in der Formel vermeiden.
Zugeschnittene Größengleichungen mit Einheiten in der Legende, diese z. B. als
Tabelle in Textfeld einfügen.
Zahlenwerte der einzusetzenden Größen und Quelle (mit Seitenzahl!)
Beispiel: Das Nenn-Arbeitsvermögen W N errechnet sich aus (1)
WN
1
2
JS S
2
(1)
mit dem Massenträgheitsmoment des Schwungrades JS = 250 kg m2 aus Tabelle 2,
S. 58, der Winkelgeschwindigkeit des Schwungrades S
S
nS
30
S
nS
(2)
rad/s U/min
und der Schwungraddrehzahl nS = 120 U/min aus Formel (8), S. 12 sowie dem
Wirkungsgrad = 0,65 nach [4, S. 40, Tabelle 3].
(2) eingesetzt in (1) ergibt (3) und mit den angegebenen Zahlenwerten
WN
JS 2 nS2
1800
WN
250 2 1202 0,65
12 830 Nm.
1800
WN
Nm
-2-
JS
kg m2
nS
U/min
-
(3)
(keine Formelnr.!)
Zur Beschreibung von Funktionsprinzipen, Konstruktionsvarianten u. Ä. sind
zugehörige Skizzen, Bilder o. Zeichnungen mit Positionsnummern zu versehen,
Erläuterungen im Textteil auf diese Positionsnummern zu beziehen.
Grafiken, Legenden, kleine Tabellen u. Ä. bei MS Word ggf. in Textfeld einfügen und
dessen Position im gewünschten Absatz verankern.
2.2
Präzisierung der Aufgabenstellung (Ast)
Zerlegen des Problems in Teilprobleme, der Ast in Teil-Ast
Prüfen, was an Ast noch unklar bzw. unvollständig fixiert ist aufschreiben, Liste
systematisch ordnen, ergänzende Informationen einholen, präzisierte Anforderungen
und Randbedingungen
bestätigen lassen.
aufschreiben
und
ggf.
vom
Projektleiter/Auftraggeber
Bearbeitungsablauf
planen
(Balkendiagramm),
muss
natürlich
mit
Bearbeitungsfortschritt aktualisiert werden. Kritische Teilprobleme zuerst lösen!!! Etwa
4 Wochen für die technische Fertigstellung einer Diplomarbeit einplanen.
2.3
Stand der Erkenntnisse/Technik
Literatur- u. Patentstudium zur Analyse des Standes der Technik; gleich von Anfang
an vollständige bibliografische Angaben erfassen!!
Keine kritiklose Übernahme oft schwülstiger und nicht ingenieurwissenschaftlicher
Ausdrucksweise /“Fachbegriffe“ aus Werbeschriften.
2.4
Hinweise zur Problemlösung
2.4.1 Allgemeines
Lösungswege aufzeigen und diskutieren. Begründung für den ausgewählten Lösungsweg.
Abhängig von der Art der Probleme.
2.4.2 Konstruktives Problem
Variantenbildung für Teilfunktionen
Lösungsfelder für Teilfunktionen
Lösungsfeld
durch
Bewertung
einschränken
(Randbedingungen
und
Überschlagsrechnungen - nicht nur pauschale Beschreibung). Abschätzen, ob
vorgegebene Randbedingungen nicht günstige Lösungen ausschließen
Randbedingungen wichten.
2.4.3 Experimentelle Untersuchungen
Theoretische Grundlagen (Mathematisierung anstreben)
-3-
Versuchsplanung
Messprinzipien
Regressionsmethoden, Fehlerrechnung
2.4.4 Theoretische Untersuchungen
Wahl des (Berechnungs-)Modells Minimalmodell
Theoretische Grundlagen, Lösungsverfahren
Annahmen/Vereinfachungen mit ausführlichen Begründungen
Einflussgrößen und deren Wertigkeit untersuchen
berechenbare Einflussgrößen
Erfahrungswerte (Quelle!)
unbekannte Einflussgrößen
voraussichtlich vernachlässigbar klein
voraussichtlich nicht vernachlässigbar klein Schlussfolgerungen, z. B. Versuche
Rechengang; ggf. nur ein Beispiel ausführlich und für andere Varianten Eingabegrößen und Ergebnisse in Tabellenform
Ergebnis (keine unsinnigen Dezimalstellen!) mit Fehlerabschätzung o. besser mit
Fehlerrechnung
Untersuchung von Einflussfaktoren/Parametervariation, z. B. Simulationen (FEM)
mehrfach mit unterschiedlichen Lagerungs- und Lasteinleitungs-Varianten (ggf. auch
Vernetzungen) durchführen und Ergebnisse kritisch vergleichen.
2.5
Ergebnisse und deren Wertung
Ergebnisse, Vergleich mit Ausgangssituation, Zielstellung u. ggf. Wettbewerbern
Auswirkungen der erzielten Ergebnisse
Verwertbarkeit der Ergebnisse und erzielbare Effekte
2.6
Offene Probleme, Empfehlungen zu weiterführenden
Arbeiten
3
Zusammenfassung
Eine Zusammenfassung [DIN 1426 und DIN 1422, Teil 4] ist die Darstellung der
wesentlichen Ergebnisse und Schlussfolgerungen eines Dokuments. Sie ist Teil des
Dokuments und steht am Ende des Textes, dessen Kenntnis sie im Allgemeinen zu ihrem
-4-
Verständnis voraussetzt. Dadurch unterscheidet sie sich vom Autorenreferat. Unter
Beachtung dieses Aspekts können die (für 20 Zeilen viel zu umfassenden) Hinweise zum
Autorenreferat aus DIN 1426 auch für die Zusammenfassung genutzt werden.
[Auszug aus DIN 1426], für Autorenreferat viel zu umfassend, aber Hinweise auch für
Zusammenfassung geeignet.
Dieses vom Autor selbst verfasste Kurzreferat (maximal 20 Zeilen) gibt kurz und klar den Inhalt der Arbeit
wieder Das Autorenreferat soll informativ ohne Interpretation und Wertung sein. Es ist so abzufassen, dass
ihm der Fachmann des jeweiligen Bereichs ohne Rückgriff auf das Originaldokument die notwendigen
Informationen entnehmen kann.
Alle wesentlichen Sachverhalte sollen im Autorenreferat explizit enthalten sein. Hierzu gehören: Hypothese,
Zielsetzung, Gegenstand, Verfahren und Methode, Ergebnis, Schlussfolgerung, Anwendung. Es müssen
nicht alle Inhaltskomponenten des Dokuments dargestellt, sondern es können diejenigen ausgewählt
werden, die von besonderer Bedeutung sind.
Hypothesen sind in kurzer Form wiederzugeben.
Hauptziele und Abgrenzung der vorliegenden Arbeit sind zu nennen, sofern dies nicht schon aus deren Titel
klar hervorgeht.
Wenn für die vorgelegte Arbeit der Bezug zu anderen Arbeiten sehr wesentlich ist (z. B. mehrere Arbeiten zu
Teilproblemen eines Projekts), sollten diese ausreichend bibliografisch zitiert werden.
Untersuchungsmethoden und Untersuchungstechniken sowie Betrachtungsweisen sind nur so genau zu
beschreiben, wie es für das Verständnis notwendig ist. Auf neue Methoden und Techniken ist jedoch
deutlich hinzuweisen. Ebenso sind der abgedeckte Untersuchungsbereich sowie die erzielbare Genauigkeit
zu erfassen.
Ergebnisse und Schlussfolgerungen sind klar, knapp und informativ darzustellen. Vermutungen und
Annahmen sind deutlich von Fakten zu trennen.
Bei der Darstellung der Untersuchungsergebnisse ist deutlich zu machen, ob es sich z. B. um empirische,
experimentelle oder theoretische Ergebnisse handelt, um Daten, die gesammelt wurden, um Beziehungen
und Korrelationen, die bemerkt wurden, um Effekte, die beobachtet wurden. Weiter ist deutlich zu machen,
ob numerische Werte roh oder abgeleitet, ob sie das Ergebnis einer einzigen Beobachtung oder wiederholter
Messungen sind. Wenn die Ergebnisse zu zahlreich sind, um alle aufzuführen, sollten einige der folgenden
Ergebnisse Priorität erhalten:
neue und verifizierte Erkenntnisse,
Ergebnisse, die für einen längeren Zeitabschnitt von Bedeutung sind,
Ergebnisse, die bisherigen Theorien widersprechen,
Ergebnisse, die für ein praktisches Problem relevant sind.
Neben der Wiedergabe der prinzipiellen Schlüsse sowie Empfehlungen für notwendige
weiterführende Arbeiten zur Thematik sollte die Zusammenfassung eine Einschätzung
enthalten, in welchem Maße die in der Einleitung fixierte Zielstellung der Arbeit erreicht
wurde.
-5-
4
Quellenverzeichnis
Gleich mit Beginn des Schreibens sollten das Quellenverzeichnis angelegt und
sukzessive alle Quellen mit vollständigen bibliografischen Angaben eingetragen werden.
Die fortlaufende Nummer der Quelle ist in das Quellenverzeichnis zweckmäßig mit dem
Symbol (bei Word 2010 aus dem Register
) [2] bzw. /2/ einzutragen. Die Nutzung
des Word-Quellen-Managers und das Anpassen der Formatierung an die Vorgaben der
Fakultätsrichtlinie erscheint dem Autor viel zu umständlich.
Mit dem Programm Citavi (http://www.citavi.com/), für das eine Campuslizenz zur
kostenlosen Nutzung durch Studenten und Mitarbeiter verfügbar ist, können Quellen
recherchiert und bei entsprechender Einstellung in den Text direkt als Ziffer in
rechteckigen Klammern übernommen werden. Gleichzeitig kann der Quellennachweis
automatisch erstellt werden.
Quellen-Schrägstriche beinhaltet DIN ISO 690 nicht. Sie resultieren noch aus der
Schreibmaschinenzeit ohne Rechteckklammern auf der Tastatur, weshalb diese damals
von Hand einzutragen waren. Die Bezüge auf die Quellen im Textteil werden als
Querverweis eingefügt, damit beim nachträglichen Einfügen neuer Quellen in das
Verzeichnis die Nummern im Text automatisch angepasst werden.
Zitierte Quellen sind gemäß DIN 1505 im Quellenverzeichnis aufzuführen.
[1]
Müller, H.P.: Muster, R.; Schaltbare Kupplungen: Berechnung von
Lamellenkupplungen. 3. Aufl. Berlin: Mustermann, 1998 - ISBN 5-240-12345-6
[2]
Harzer, W.: Alternative Werkstoffe.
In: Maschinenbautechnik 41 (1992), Nr. 4, S. 23-26
[3]
Müller, A.: Einsatz von Planetengetrieben in BB-Gelenkrobotern.
Persönliche Mitteilung/Konsultation zur Diplomarbeit. 06.04.2011 Essen,
BB-Industrieausrüstungen, Werk E, Abt. E 211
[4]
Hensel, Horst: Untersuchung zur Antriebsoptimierung von Linearachsen.
Allen, TU, Fachbereich Maschinenbau, Institut für Werkzeugmasch., 2005,
Untersuchungsbericht IW 42, unveröffentlicht
[5]
Richter, Bernd: Kenngrößen eines Stahlband-Linearantriebs.
Zwickau, Westsächsische Hochschule (FH), Fachbereich Maschinenbau u.
Kraftfahrzeugtechnik, Dipl.-Arbeit, 1999
[6]
Tränkner, G. (Hrsg.): Taschenbuch Maschinenbau. Bd. 3/1 2. Aufl.
Berlin: Technik, 1978, Kapitel 3 (oder Seite)
[7]
Schutzrecht DE 123467-A1 (1985-05-15). Masch.-fabrik Dorf.
Pr.: DE 1234567 1982-06-30. - Hammer, Rolf; Zan, Klaus P.;
-6-
Schlittenantrieb. Zusatz zu DE 1223344-A1
[8]
Norm DIN 55222 Teil 2 Sept. 1980
Gesenkbiegepressen, Abnahmebedingungen
[9]
FIBRO GmbH (Hrsg.): Fibro-Normalien: Rollenschieber, Nr. 2017.
Hassmersheim, 05.2005, Art.-Nr. 2.2903.01.0305.10000 0
[10]
Microsoft Corporation (Hrsg.): Online-Hilfe zu Microsoft Word. Suchwort „Word
2010 Dokumentvorlage“. Informationen zu Vorlagen in Office 2010. [Online, Zugriff
am 27.08.2015]. Verfügbar unter: https://support.office.com/deat/article/Informationen-zu-Vorlagen-in-Office-2010-4555d886-9b9d-4fd9-afe536704932b9fe
Meist wird in praxi entgegen DIN 1505 bei [2] auf „In:“ und „Nr.“ verzichtet, d. h. nur.
31(1992)4 geschrieben.
-7-
5
Anlage
Formatieren von Diplom- und Projektarbeiten
5.1
Vorbemerkungen
Die Dokumentvorlagen sind so angelegt, dass auch weniger versierte MS Word-Nutzer die
Dokumentvorlagen ohne viel Aufwand nutzen können sollten. Die dafür angebotenen
Symbole starten meist entsprechende Makros. Die Dokumentvorlagen sind mit MS Office
2002/2003 Professional erstellt worden. Um versehentliche Veränderungen an den
Dokumentvorlagen zu vermeiden, sind diese „schreibgeschützt“.
Seit 2011 wird als Standardprogramm der WHZ MS Office 2010 genutzt. MS Word 2010
bietet sehr viele vorgefertigte Varianten, aber oft auch nur eingeschränkte bzw.
umständliche Möglichkeiten zur individuellen Anpassung, was das Formatieren von
Diplom- und Projektarbeiten für weniger versierte Nutzer noch aufwändiger macht.
Deshalb wurde die Dokumentvorlage DiplProj_mitAdd-Ins_Normal.dotm für Word 2010
erstellt.
Jeder Autor hat seinen individuellen Arbeitsstil, dem mit automatisierten Abläufen nicht
immer entsprochen werden kann. Die individuelle Formatierung kann natürlich
nachträglich ausgeführt werden. Für eine funktionierende Formatierung sind aber zwei
Forderungen beim Schreiben des Textes einzuhalten.
Zeilenschaltungen (erzwungene manuelle Zeilenumbrüche) müssen unbedingt mit
Shift
und Enter
ausgeführt werden, keinesfalls nur mit der
Absatzschaltung Enter!!!
„Leerzeilen“ mit der Enter-Taste, d. h. Absätze ohne Text, sollen vermieden werden.
Damit die Formatierung gut verfolgt werden kann, sind die Ansicht „Seitenlayout“ und das
Sichtbarschalten der Absatzzeichen zu empfehlen.
Die Gestaltung dieser vorliegenden Beschreibung zur „Vorlage Diplom-, Projekt- und
Praktikumsarbeiten“ ist zugleich als Muster gedacht und zusätzlich als Text ... .pdf
gespeichert.
5.2
Editierbare Vorlagen
Bei Verzicht auf die Arbeit mit Zentral- und Filialdokumenten werden Deckblatt,
Autorenreferat und Selbstständigkeitserklärung in den getrennten Dateien
Vorlage Diplomarbeit_Vorspann.doc
Vorlage Praktikumsarbeit_Vorspann.doc
-8-
gespeichert. Der Nutzer modifiziert die Dateien durch Überschreiben.
Für den mit dem Inhaltsverzeichnis beginnenden, mit Seitenzahlen zu versehenden Teil
können auch die Beschreibungen
Vorlage_DiplomProjektArbeit.doc
Vorlage_DiplomProjektArbeit_Kopfzeile.doc
als „Mustervorlage“ zum Überschreiben genutzt werden.
5.3
Dokumentvorlagen für MS Word
Die zur Arbeitserleichterung erstellten Makros, die zugehörige(n) Benutzer-Symbolleiste(n)
u. a. sind in speziellen Dokumentvorlagen gespeichert. Diese Dokumentvorlagen stellen
den vollen Funktionsumfang nach einmaliger Anpassungen von Word zur Verfügung.
Wegen der Makros kommt je nach eingestellter Sicherheitsstufe eine Gefahrenwarnung
oder das Öffnen erfolgt ohne Aktivierung der notwendigen Makros. Das Aktivieren muss
dann vom Nutzer durch Anklicken der eingeblendeten Schalter vorgenommen werden.
Wer ganz sicher gehen will, kann die Dokumentvorlagen vor der Nutzung noch einmal
selbst mit einem Virenscanner überprüfen.
5.3.1 Modifizierte Dokumentvorlage Normal.dot für MS Word 2000 bis
2003
Beim Starten von MS Word 2000 bis 2003 wird die Arbeitsumgebung durch die
Dokumentvorlagendatei Normal.dot bestimmt. Deshalb muss diese Datei identisch sein
mit der Datei
DiplProj_Normal.dot, wenn ohne die vordefinierten Kopf- und Fußzeilen gearbeitet
werden soll, bzw.
DiplProj_Kopfz_Normal.dot, wenn die vordefinierten Kopf- und Fußzeilen genutzt
werden sollen.
Dazu ist folgendes Vorgehen zu empfehlen:
Word beenden
Suche des Verzeichnisses, in dem sich die Normal.dot befindet.
Start Suchen Dateien / Ordner oder aus dem Windows-Explorer.
Bei Windows 2000 bis 2003 befindet sich die Normal.dot in der Regel im
Pfad/Verzeichnis C:\Dokumente und Einstellungen\{Nutzer}\Anwendungsdaten\
Microsoft\Vorlagen.
Normal.dot umbenennen, z. B. in eigene_Normal.dot
DiplProj_Normal.dot und DiplProj_Kopfz_Normal.dot in das gleiche Verzeichnis
-9-
einfügen.
DiplProj_Normal.dot markieren, kopieren und noch einmal einfügen als „Kopie von
DiplProj_Normal.dot“. Danach diese Kopie umbenennen in Normal.dot. Bei Bedarf
Schreibschutz aufheben (rechte Maustaste Eigenschaften).
MS Word wieder starten.
Beim Öffnen der Datei müssen Makros natürlich aktiviert werden. (Extras Makros
Sicherheit Sicherheitsstufe mittel.)
Die Makros (2), [2], /2/, Bild und BiBi erfordern die einmalige Ergänzung der
Beschriftungen von Word. Folgende Beschriftungen zu erzeugen:
Bild
für das Erstellen der Bild-Nr.,
[
für das Erstellen der Quellen-Nr. mit Rechteckklammern bzw.
/
für das Erstellen der Quellen-Nr. mit Schrägstrichen und
(
für das Erstellen der Formelnummer
Einfügen (Referenz, nur bei Word 2002 und 2003) Beschriftung
Neue Bezeichnung
Bild
Neue Bezeichnung
[
Neue Bezeichnung
/
Neue Bezeichnung
(
OK
Wenn die Bearbeitung beendet ist oder unterbrochen wird, kann die Normal.dot gelöscht
und die eigene_Normal.dot wieder in Normal.dot umbenannt werden. Versierte WordNutzer werden eventuell auch mit Formatvorlage Organisieren die gewünschten
Anpassungen vornehmen können.
5.3.2 Modifizierte Dokumentvorlage für MS Word 2010
Beim Starten von MS Word 2010 wird die Arbeitsumgebung durch die
Dokumentvorlagendatei Normal.dotx bzw. Normal.dotm bestimmt. Wegen der Makros
kommt
nur
die
Normal.dotm in Betracht. Deshalb muss diese Datei identisch sein mit der Datei
DiplProj_mitAdd-Ins_Normal.dotm.
Die
Normal.dotm
befindet
sich
im
Pfad/Verzeichnis
Einstellungen\{Nutzer}\Anwendungsdaten\Microsoft\Templates.
C:\Dokumente
und
Folgendes Vorgehen zu empfehlen:
DiplProj_mitAdd-Ins_Normal.dotm einfügen in das Verzeichnis Templates.
Die dort bereits befindliche Datei Normal.dotm bzw. Normal.dotx umbenennen in
- 10 -
eigene_Normal.dotm bzw. eigene_Normal.dotx.
DiplProj_mitAdd-Ins_Normal.dotm markieren, kopieren und noch einmal einfügen als
„Kopie von DiplProj_mitAdd-Ins_Normal.dotm“. Danach diese Kopie umbenennen
in Normal.dotm. Bei Bedarf Schreibschutz aufheben (rechte Maustaste
Eigenschaften).
Word 2010 starten, Makros aktivieren.
Dann können neue Dateien bzw. die „Muster“-Dateien
Vorlage Diplomarbeit_Vorspann.doc,
Vorlage_DiplomProjektArbeit.doc oder
Vorlage_DiplomProjektArbeit_Kopfzeile.doc
geöffnet und unter Zuhilfenahme der Benutzer-Symbolleiste effektiv bearbeitet werden.
Die Makros (2), [2], /2/, Bild und BiBi erfordern die Ergänzung der Beschriftungen von
Word. Es sind folgende Beschriftungen zu erzeugen:
Register Verweise > Beschriftung einfügen > Neue Bezeichnung >
Neue Bezeichnung
Bild
Neue Bezeichnung
[
Neue Bezeichnung
/
Neue Bezeichnung
(
OK
Dokumente des Typs doc
Kompatibilitätsmodus geöffnet.
(Word
97
–
2003)
werden
in
Word
2010
im
Wenn Formeln nicht nur mit dem Add-Ins Microsoft Formel-Editor 3.0, sondern auch mit
MathType erstellt werden sollen (was der Autor nicht empfehlen kann), sind die *.doc erst
in Word 2010-Dokumente zu konvertieren. Das Konvertieren erfolgt mittels Datei >
Informationen > Konvertieren.
Die bearbeiteten Dokumente lassen sich u. a. speichern
für Nutzer von MS Office 2010 als Word-Dokument (*docx) oder
für Nutzer von MS Office bis 2003 und von MS Office 2010 als Word 97-2003Dokument (*doc), aber nur mit Formeln, die mit dem Formel-Editor 3.0 erstellt
wurden ( in der „Benutzerdefinierten Symbolleiste“ von Bild 2).
- 11 -
5.4
Angepasste Symbolleiste
Mittels einer speziellen Symbolleiste „Überschr_BildNr_TabNr_Formeln_Verzeichnisse“ für
Word 2002/2003 können die wesentlichen Funktionen und Makros zur Unterstützung der
Formatierungsarbeit schnell ausgeführt werden. Diese Symbolleiste kann wie üblich einund ausgeschaltet werden mit Ansicht Symbolleisten.
Bild 1:
Angepasste Symbolleiste in Word 2003
Im Gegensatz zu Word 97 bis 2003 lassen sich in Word 2010 leider Symbole nicht
bearbeiten und damit nicht so einfach ergänzen. Deshalb wurde die spezielle Symbolleiste
als Add-In in die DiplProj_mitAdd-Ins_Normal.dotm integriert und
als Gruppe „Benutzerdefinierte Symbolleiste“ zur Symbolleiste für den Schnellzugriff
hinzugefügt.
Leider habe ich keine Möglichkeit gefunden, die Symbolleiste für den Schnellzugriff mit der
*Normal.dotm weiterzugeben.
Die modifizierte Benutzer-Symbolleiste wird über das Register „Add-Ins“ oder (temporär)
durch den Klick auf das linke Symbol eingeblendet.
Für den Zugriff über Add-Ins muss die Registerkarte eingeblendet werden: Klick mit
rechter Maustaste auf das Menüband > Menüband anpassen … > im rechten Fenster
unter Hauptregisterkarten Add-Ins auswählen.
Für den Zugriff über die Schnellzugriffssymbolleiste: Klick mit rechter Maustaste auf das
Menüband > Symbolleiste für den Schnellzugriff anpassen > im linken Fenster Befehle
auswählen „Alle Befehle“ > Benutzerdefinierte Symbolleisten Hinzufügen > zweckmäßig
als erste Position.
Bild 2:
Benutzerdefinierte Symbolleiste in Word 2010
- 12 -
Die Grafikqualität ist in Word 2010 leider sehr schlecht. Den Symbole sind die WordBefehle bzw. Makros gem. Tabelle 1 zugeordnet.
Tabelle 1:
Symbol
Bedeutung der Symbole der angepassten Symbolleiste
Befehl bzw. Makro
Funktion
Bearbeiten Inhalte einfügen
Grafik
Bearbeiten Inhalte einfügen
Unformatierten Text
Zwischenablage als Grafik einfügen
Format Formatvorlagen und
Formatierung Titel
Format Formatvorlagen und
Formatierung Überschrift 1
Format Formatvorlagen und
Formatierung Überschrift 2
Format Formatvorlagen und
Formatierung Überschrift 3
Format Formatvorlagen und
Formatierung Überschrift 4
Einfügen Referenz
Querverweis
Einfügen Referenz
Beschriftung (, Leerzeichen
und schließende Klammer
Einfügen Referenz
Beschriftung (, Leerzeichen
vor Nr. löschen, schließende
Klammer
Makro Einfügen Tabelle mit
Formelnummer
Einfügen Referenz
Beschriftung [, Leerzeichen
vor Nr. löschen, schließende
Rechteckklammer
Einfügen Referenz
Beschriftung /, Leerzeichen
vor Nr. löschen, schließenden
Schrägstrich
Einfügen Referenz
Beschriftung Bild,
Leerzeichen, Doppelpunkt,
hängender Einzug
Einfügen Referenz
Beschriftung Tabelle
Zwischenablage als unformatierten Text einfügen,
besonders für die Übernahme aus anders formatierten
Dokumenten.
Überschrift ohne Abschnittsnummer (als Titel), z. B.
für Verzeichnisse
Abschnittsnummer der ersten Hierarchieebene
1 XXXXX, zur Änderung des Schriftformats
Formatvorlage bearbeiten
Abschnittsnummer der zweiten Hierarchieebene
1.1 XXXXX, zur Änderung des Schriftformats
Formatvorlage bearbeiten
Abschnittsnummer der dritten Hierarchieebene
1.1.1 XXXXX, zur Änderung des Schriftformats
Formatvorlage bearbeiten
Abschnittsnummer der vierten Hierarchieebene
1.1.1.1 XXXXX, zur Änderung des Schriftformats
Formatvorlage bearbeiten
Querverweis, zum Einfügen von Verweisen auf Bilder,
Tabellen, Abschnitte, Formeln, Quellen mit
automatisch aktualisierter Nummerierung in das
Dokument
Formelnummer mit Leerzeichen, gleichzeitig werden 2
Tabulatoren gesetzt
Formelnummer, gleichzeitig werden 2 Tabulatoren
gesetzt
Einzeilige Tabelle mit 2 Spalten, ohne Rahmen, in der
rechten Zelle Formelnummer
Nummer für Quellenverzeichnis in Rechteckklammern
(Literatur und andere Quellen)
Nummer für Quellenverzeichnis in Schrägstrichen
(Literatur und andere Quellen)
Bildnummer
Bildnummern für zwei nebeneinander angeordnete
Bilder (2 Positionsrahmen)
Tabellennummer
- 13 -
Symbol
Befehl bzw. Makro
Funktion
Überschrift als Titel erstellen.
Einfügen Referenz Index
und Verzeichnisse
Inhaltsverzeichnis,
Formatierungen wählen.
Inhaltsverzeichnis ohne Füllpunkte, auch fette
Seitenzahlen bei fetten Überschriften
Inhaltsverzeichnis ohne Füllpunkte, Überschriften und
Seitenzahlen normal
Inhaltsverzeichnis mit Füllpunkten, auch fette
Seitenzahlen bei fetten Überschriften
Inhaltsverzeichnis mit Füllpunkten, Überschriften und
Seitenzahlen normal
Gehe zum Inhaltsverzeichnis
bzw.
Verzeichnis markieren rechte
Maustaste Felder
aktualisieren
Einfügen Referenz Index
und Verzeichnisse
Abbildungsverzeichnis Titel:
Bild o. Tabelle, formatieren.
Benennungen „Bild“ löschen,
damit nur lfd. Nr.
Inhaltsverzeichnis aktualisieren
Bilderverzeichnis mit Überschrift
Tabellenverzeichnis mit Überschrift
Überschriften und Tabelle
einfügen, Kopfzeile wiederholen.
Format Standard
Formelverzeichnis als leere Tabelle
Format Absatz Einzug links
0, 75 mm
Aufzählungspunkte Variante 1
Einzug für Absatz innerhalb der Aufzählungspunkte
Variante 1 und 2
Aufzählungspunkt 11pt
Auf Format Standard zurücksetzen
Unter-Aufzählungs-Doppelpunkt ohne Einzug, 9pt
Aufzählungspunkte Variante 2
Aufzählungspunkt 10pt
Unter-Aufzählungs-Doppelpunkt ohne Einzug, 10pt
Aufzählungspunkte Variante 3
Aufzählungspunkt, Abstand „Hängend“ passend zum
Unter-Aufzählungs-Doppelpunkt, 10pt
Unter-Aufzählungs-Doppelpunkt mit Einzug, 10pt
Spiegelstrich
Doppelspiegelstrich
Spiegelstrich, kleinerer Einzug
Formeleditor aufrufen
Sonderzeichen / Symbole einfügen
Strg und Minuszeichen vom
Nummernblock
Minuszeichen bzw. Gedankenstrich
Formatierungszeichen sichtbar/unsichtbar
- 14 -
5.5
Überschriften
Die Untergliederung sollte in nicht mehr als 4 Hierarchieebenen erfolgen.
Nummerierung wird von Word eingefügt, wenn dem Abschnitt mit der Überschrift
entsprechendes Überschriftsformat zugewiesen wird. In der Formatvorlage haben
Überschriften unterschiedliche Schriftgrößen und das Zeichen-Format fett. Sollen
Überschriften eine andere Größe oder ein anderes Zeichenformat haben, ist
Formatvorlage zu bearbeiten:
Die
ein
die
die
die
Word 2002 und 2003
Format Formatvorlagen und Formatierung Auswahl der Formatierung rechte
Maustaste auf Feld unter „Formatierung des markierten Textes“ Ändern
Format Schriftart
Format Absatz, ggf. auch Tabstopps
Format Nummerierung Anpassen Schriftart
Zur Vorlage hinzufügen
Word 2000
Format Formatvorlage Auswahl der Formatierung Bearbeiten Format
Schriftart usw. Zur Vorlage hinzufügen
Word 2010
Cursor in die Überschrift im Dokument oder Überschrift markieren rechte Maustaste
im Kontextmenü Formatvorlagen rechte Maustaste auf aktuelle,
hervorgehobene Formatierung Ändern Format, dann fortfahren analog Word
2002 und 2003.
Die Aktualisierung der Abschnittsnummern erfolgt beim erneuten Öffnen des Dokuments,
beim Druck (unter Optionen in der Dokumentvorlage entsprechend voreingestellt) oder
nach Markieren des Inhaltsverzeichnisses mit dem Befehl „Felder aktualisieren“ (rechte
Maustaste).
5.6
Bilder einfügen und nummerieren
Nach Erfahrungen des Autors ist Folgendes am zweckmäßigsten:
Dicht zueinander liegende Bilder zweckmäßig gruppieren (Bilder markieren rechte
Maustaste Gruppieren) oder auch in Textfelder einfügen.
Als Bild- und Textfeld-Layout sollte „vor den Text“ oder „hinter den Text“ gewählt
werden. Mit anderen Layout-Varianten kann es manchmal zu Problemen beim
Seitenumbruch kommen, z. B. fehlende Textpassagen.
- 15 -
Bilder, Bildgruppen („Objekt“) und Textfelder verankern
Word 2000 bis 2003: Format Bild, Objekt o. Textfeld Layout Weitere ...
Verankern
Word 2010: rechte Maustaste auf Rand Weitere Layoutoptionen Register
Position Verankern.
Absatzmarke, an der das verankerte Textfeld „hängt“, rot kennzeichnen, damit das
Absatzzeichen nicht versehentlich samt Textfeld und Bild gelöscht wird.
Analog DIN 1422 wird „Bild“ und nicht „Abbildung“ verwendet. Die Word-Beschriftung
wurde entsprechend ergänzt.
Bildunterschriften werden nur dann in das Bilderverzeichnis aufgenommen, wenn sie sich
nicht in einem Textfeld befinden; in einem Positionsrahmen werden sie aber erkannt. Jede
Bildunterschrift muss in einem getrennten Absatz stehen. Zum Einfügen der
Nummerierung kann das Symbol Bild (vgl. Seite 12) genutzt werden. Bei zwei oder drei
nebeneinander angeordneten Bildern sind die zugehörigen Bildunterschriften in
Positionsrahmen einzufügen. Für zwei Bildunterschriften nebeneinander kann ein Makro
mittels Symbol BiBi gestartet werden (Symbol-Erläuterung auf Seite 12).
Positionsrahmenbreite, Tabulatoren und Einzüge sind nach Ausführen des Makros bei
Bedarf manuell auf die gewünschten Größen anzupassen.
s
s
50
mm
100
0,4
0,8
1
0,63
8
10
MN
0,2
F
FDmax
F
F
FDmax
mm
0,6
m
0,4
m
5
0,36
0,4
0,2
0,2
0
4
0,8
MN
0,6
0
0
F
1
0
0,25
0,5
0,75
1
0
0
s
sD
0
0,25
0,5
0,75
1
0
s
sD
Bild 3: Typenkraftverlauf für das
Tiefziehen
Bild 4: Typenkraftverlauf für das GesenkFertigschmieden
- 16 -
5.7
Tabellen einfügen und nummerieren
Im Gegensatz zu Bildunterschriften sind Tabellen mit Überschriften zu versehen. Zum
Einfügen der Nummerierung kann das Symbol Tab (vgl. Seite 12) genutzt werden. Sonst
gelten die Ausführungen zu Bildern analog.
5.8
Bilder und Tabellen aus Quellen
Bei Übernahme von Bildern und Tabellen aus Quellen ist zu prüfen, ob die Benennungen
den aktuellen Vorschriften entsprechen. Unzulässige Benennungen (z. B. „Gewicht“ mit
der Einheit kg) sind nach Möglichkeit zu korrigieren, zumindest aber entsprechend zu
kommentieren. Das gilt auch für Bilder und Tabellen einiger alter DIN, die nicht auf dem
aktuellen Stand sind.
5.9
Formeln, Formelzeichen und Formelnummern
Rechts neben der Formel kann mittels Symbol ( 2 ) oder (2) (vgl. Seite 12) die
Formelnummer eingefügt werden. Neben der Formelnummer werden ein Tabulator für die
Formel und einer für die Formelnummer gesetzt. Sollte die Formel nicht mit einem
Tabstopp eingerückt sein, muss vor der Formel noch ein Tabstopp manuell eingefügt
werden.
Vor dem Einfügen von Formeln in Optionen Bild einfügen: Mit Text in Zeile!
Für Formeln sollte zweckmäßig der Formel-Editor 3.0 verwendet werden, in Word 2010
alternativ MathType. Die Formeln lassen sich zwar nur recht umständlich schreiben, aber
dafür wird gegenüber dem Einfügen aus anderen Quellen viel Zeit zur Korrektur der
Formatierung bei erforderlichen Modifikationen von Text, Bildern u. Ä. gespart.
In Büchern und Zeitschriften sind nach DIN 1338 Formelzeichen kursiv zu drucken,
Indizes nur kursiv, wenn sie Formelzeichen und keine Abkürzungen darstellen. Indizes als
Abkürzungen zur genaueren Beschreibung bzw. Unterscheidung der Formelzeichen (z. B.
max für maximal, zul für zulässig, res für resultierend, k für kinetisch), Exponenten,
Zahlenwerte und Einheiten dürfen nicht kursiv gedruckt werden.
Die DIN 1338 gilt für Schriftsetzer, nicht aber für Diplom-, Praktikums- und Projektarbeiten.
Bei Nutzung des Formeleditors von MS Office / Word wäre das Einhalten der DIN 1338,
insbesondere die Unterscheidung von Index- und Exponenten-Buchstaben als
Formelzeichen bzw. Abkürzung, nur mit erhöhtem Aufwand (Umschalten der
Formatvorlagen Text Mathematik) möglich. Es wird deshalb vom Autor empfohlen, zur
Minimierung des Schreibaufwandes auf Kursivschrift der Formelzeichen zu verzichten und
die Einstellungen der Formate im Formeleditor gemäß Bild 5 vorzunehmen: Formeleditor
starten
Register Formatvorlage Mathematik Definieren (gem. Bild 5, links, eventuell
- 17 -
Matrix/Vektor auch „Fett“),
Register Schriftgrad Definieren (z. B. gem. Bild 5, rechts).
Bild 5:
Einstellung des Formeleditors
Der Multiplikationspunkt sollte nur dann verwendet werden, wenn er zur besseren
Übersichtlichkeit oder zur Vermeidung von Missverständnissen erforderlich ist. Oft genügt
ein Zwischenraum (in der Drucktechnik „Ausschluss“) zur Strukturierung der Formel.
Zwischen Bruchstrichen ist ein Multiplikationspunkt angebracht. Diese Zeichen sind im
Formeleditor gemäß Kennzeichnung auf Bild 6 zu finden.
Multiplikationspunkt
erweiterte Zeichenabstände als Ausschluss
Bild 6:
Erweiterte Zeichenabstände als Ausschluss und Multiplikationspunkt im
Formeleditor
Als Multiplikationspunkt sollte auch außerhalb des Formeleditors nur das im Bild 7 mit
rotem Kreis gekennzeichnete Symbol eingefügt werden.
- 18 -
Bild 7:
Symbol Multiplikationspunkt
Beispiele:
0,15
Cres max B32 m
KM = b + cd
3 k
0,7 C12
c *zul
c z1,5 m
frt s n
(4)
(5)
Formel- und Kurzzeichen sind an der Textstelle, an der sie eingeführt werden, zusätzlich
zum Formel-/Kurzzeichenverzeichnis zu erläutern.
Beispiel:
Die Auftreffgeschwindigkeit des Fallhammer-Bären auf das Werkstück bei Stoßbeginn
vB1 errechnet sich aus Fallhöhe H und Fallbeschleunigung g unter Berücksichtigung
des Fallwirkungsgrades F aus
vB1 =
2 g H F .
(6)
Die kinetische Energie beim Auftreffen auf das Werkstück Ek1 ergibt sich bei einem
Oberdruckhammer aus der potenziellen Energie des Bären im oberen Totpunkt OT
und der (Beschleunigungs-)Arbeit des Schubkolbenantriebs zu
hA
H
Ek1 F mg H AK pK (h) dh AR pR (h) dh
h 0
h0
mit
AK
AR
h
hA
pK
Kolbenfläche
Kolbenringfläche
Koordinate Bärhub
Bärhub am Ende der Druckbeaufschlagung der Kolbenfläche
Druck auf die Kolbenfläche
pR
Druck auf die Kolbenringfläche
(7)
bzw. mit der stark vereinfachenden Annahme, dass der Druck auf die Kolbenringfläche
pR konstant ist und der Druck auf die Kolbenfläche beim Arbeitshub als mittlerer Druck
pKm über den gesamten Hub H wirkt zu
Ek1 FH m g AKpKm ARpR .
(8)
Den Formelzeichen in den Formeln sind die Einheiten gemäß Formelzeichen-Verzeichnis
- 19 -
zugeordnet. Es sollten weitestgehend Formeln/Größengleichungen ohne Einheiten
verwendet werden. Die Einheit steht nur hinter dem Ergebnis. Zahlenwerte der
einzusetzenden Größen und deren Quelle (mit Seitenzahl!) sollten vor oder nach der
Formel angegeben sein.
Rechteckige Klammern um Einheiten in „zugeschnittenen Größengleichungen“
(zugeschnittenen Formeln) sind nicht mehr zugelassen, wenn auch noch weit verbreitet.
Zugeschnittene Größengleichungen sind als Zahlenwertgleichungen (10) mit Einheiten in
der Legende anzugeben, zweckmäßig als Tabelle in einem Textfeld.
Beispiel:
Das Nenn-Arbeitsvermögen W N errechnet sich aus (9)
WN
1
2
JS S
2
(9)
mit dem Massenträgheitsmoment des Schwungrades JS = 250 kg m2 aus Tabelle 2,
S. 58, der Winkelgeschwindigkeit des Schwungrades S
S
nS
S
30
nS
(10)
rad/s U/min
und der Schwungraddrehzahl nS = 120 U/min aus (18), S. 42 sowie dem Wirkungsgrad
= 0,65 nach [4, S. 40, Tabelle 3].
(10) eingesetzt in (9) ergibt (11)
WN
2
JS π 2 nS
η
WN
Nm
1800
JS
kg m2
nS
U/min
-
(11)
und mit den angegebenen Zahlenwerten
WN
Hinweis:
250 π 2 1202 0,65
12 830 Nm.
1800
(keine Formelnr.!)
Formelnummern können nicht unmittelbar als Querverweis im Text genutzt
werden, weil die gesamte Formel eingefügt wird. Das ist mittels Textmarken
möglich (oder alternativ müssen Formeln in einer Tabelle stehen).
Textmarke für Formelnummer definieren:
Formelnummer hinter der Formel markieren
Einfügen Textmarke Textmarkenname vergeben (Anfang muss Buchstabe sein,
ohne Leerzeichen, kein Bindestrich) Hinzufügen , kann nur selektiert werden, wenn
der Textmarkenname richtig geschrieben ist.
- 20 -
Querverweis auf Formelnummer einfügen:
Symbol
Verweistyp: Textmarke Textmarke markieren Verweisen auf: Textmarkeninhalt
Einfügen
Alternative zur Textmarke für Querverweise auf Formeln
Tabelle mit einer Zeile und zwei Spalten ohne Rahmen erstellen. Formel in die linke
Spalte einfügen, Formelnummer in die rechte Spalte – alles mittels Symbol T(2).
Einzeilige Tabelle mit Formeleditor 3.0-Formel, Tabelleneigenschaften > Zelle „Vertikale
Ausrichtung > Zentriert“:
a
g3erf
(12)
4 36 kr 3
vorh
Die Formelnummer kann im Word 2003-Dokument *.doc nicht direkt in die Tabellenzelle
eingefügt werden. Nach dem Einfügen der Formelnummer diese ausschneiden und in die
Tabelle einfügen. Das kann auch mittels Makro über Symbol T(2) realisiert werden Bei
Word 2010 kann die Formelnummer gleich in die Tabellenzelle eingefügt werden mit
Register Verweise > Beschriftung einfügen …
Querverweis: Einfügen > Referenz > Querverweis > Verweistyp ( > Formelnummer aus
der Tabelle als „Gesamte Beschriftung“ (12) > Einfügen
MathType in Word 2010
Vorteil des MathType-Formeltools ist die vereinfachte Eingabe, z. B. durch Auswahl einer
Formel aus einer Bibliothek und nachträgliches Editieren.
Dem stehen aber folgende Nachteile gegenüber:
Außer der Schriftgröße für die gesamte Formel lassen sich nur einzelne Zeichen in F
und Buchstaben auch in K verändern, nicht die Schriftart und nicht hoch- bzw.
tiefgestellte Zeichen.
Sobald nach der Formel ein Zeichen eingefügt wird, werden Zeichen auf
Bruchstrichen, von Exponenten u. a. kleiner.
Zeichengröße ohne ein weiteres Zeichen nach der Formel:
Automatisch veränderte Zeichengröße nach dem Einfügen einer Formelnummer:
(13)
- 21 -
Ohne
automatische,
ungewollte
Veränderung
der
Zeichengröße
kann
eine
Formelnummer nur eingefügt werden, wenn sich Formel und Formelnummer in
unterschiedlichen Zellen einer Tabelle befinden [vgl. (12)]. Auch das Einfügen der
MathType-Formel in einen Positionsrahmen wäre möglich, aber die Positionierung der
Formelnummer hinter dem Positionsrahmen mit Formel ist aufwändig.
5.10 Textuntergliederungen
Als Hilfsmittel für schnelle Gliederungen des Textkörpers enthält die Symbolleiste
1.
Aufzählungsnummerierung, die bis zu zwei Ziffern eine einheitliche Fluchtlinie
ergibt.
2.
Aufzählungspunkte und weitere Untergliederung dieser Aufzählung durch
Doppelpunkte. Die Punkte sind etwas kleiner als die Standardschriftart 12pt, weil
die 12pt-Punkte nach Auffassung des Autors das Erscheinungsbild der Seite
negativ beeinflussen.
Variante 1 (schwarze Symbole) mit
unterschiedlicher Punktgröße für Aufzählungs- und Unter-Aufzählungs-Doppelpunkt,
einheitlicher Textfluchtlinie.
Variante 2 (blaue Symbole) mit
gleicher Punktgröße für Aufzählungs- und Unter-Aufzählungs-Doppelpunkt,
einheitlicher Textfluchtlinie
Variante 3 (rosa Symbole, Word 2010 Pflaume) mit
gleicher Punktgröße für Aufzählungs- und Unter-Aufzählungs-Doppelpunkt,
Doppelpunkte eingerückt
Für Absatzschaltungen innerhalb der Aufzählungen nach Variante 1 und 2 kann der linke
Einzug von 0,75 cm schnell mit dem Symbol
3.
Aufzählungs-Kommando-
bzw.
erzeugt werden.
-Spiegelstriche,
die
dem
Schriftbild
der
konventionellen Schreibmaschine entsprechen.
[In den seltenen Fällen der weiteren Untergliederung eines mit Gliederungsnummer
versehenen Textabschnittes können die Untergliederungspunkte auch manuell weiter
eingerückt werden:
4.
Xxxxxxxx
Xxxxxxxx
- 22 -
Xxxxxxxxx ]
- 23 -
5.11 Verzeichnisse erstellen
Bei den auf Makros basierenden Verzeichnissen dürfen nur die Seitenzahlen aktualisiert
werden.
Bild 8:
Felder der Verzeichnisse aktualisieren
Anderenfalls werden alle im Makro definierten Modifikationen überschrieben. Soll das
gesamte Verzeichnis aktualisiert werden, ist es zu löschen und über das Symbol in der
gewünschten Formatierung einfach neu zu erstellen.
5.11.1 Inhaltsverzeichnis
Die Makros, die mittels Symbol Inv gestartet werden, erstellen automatisch das
Inhaltsverzeichnis bis zur 5. Hierarchieebene. Allerdings sollte die Untergliederung
maximal 4 Ebenen umfassen. Weitergehende Beschränkungen auf z. B. nur 3
Hierarchieebenen können realisiert werden unter Nutzung der Word-Funktion
Word bis 2003: Einfügen (Referenz, nur bei Word 2002/03) Index u.
Verzeichnisse Inhaltsverzeichnis Ebenen anzeigen,
Word 2010: Register Verweise Inhaltsverzeichnis Inhaltsverzeichnis einfügen ...
Ebenen anzeigen.
Das Inhaltsverzeichnis muss am Schluss, auch nach Bilder- und Tabellenverzeichnis,
(erneut) erstellt werden. Nur Seitenzahlen aktualisieren, sonst neu erstellen!
Die Formatierung des Inhaltsverzeichnisses ist nach den jeweils gültigen Richtlinien der
Fakultäten auszuführen. Vier Varianten (vgl. Seite 12) sind den Symbolen
hinterlegt. Die fetten Seitenzahlen und Füllpunkte werden in der Regel nicht akzeptiert und
sind zu editieren.
- 24 -
5.11.2 Bilderverzeichnis
Wenn im Bilderverzeichnis nicht vor jeder Bildnummer die Benennung „Bild“ stehen soll,
müsste Word die Möglichkeit bieten, die Nummerierung anzuzeigen, nicht aber die
„Kategorie“. Bis eine bessere Lösung gefunden ist, kann zum halb-automatischen
Generieren des Bilderverzeichnisses einschließlich Überschrift das Symbol Biv (vgl. Seite
12) genutzt werden. Das Verzeichnis muss vor dem Textteil eingefügt werden, weil der
Text „Bild“ in jeder Zeile durch „Suchen“, Suchrichtung nach oben > Ersetzen, alle
ersetzen in drei Schritten entfernt wird. Während der Ausführung des Makros kommen 3
Abfragen, bei denen jeweils N e i n zu selektieren ist.
Der am Ende des Verzeichnisses eingefügte blaue Hinweistext ist als „Ausgeblendet“
formatiert und wird nicht gedruckt, weil das in den Dokumentvorlagen so eingestellt ist.
Nur Seitenzahlen aktualisieren, sonst neu erstellen!
Natürlich kann das Verzeichnis auch mit dem Word-Befehl Abbildungsverzeichnis, Titel:
Bild an beliebiger Stelle des Dokuments eingefügt werden. Danach dieses Verzeichnis
markieren und mittels Ersetzen „Bild“ durch Leerzeichen die Einträge „Bild“ löschen.
5.11.3 Tabellenverzeichnis
Das Tabellenverzeichnis mit Überschrift wird nach Selektion des Symbol Tbv (vgl.
Seite 12) eingefügt. Wie beim Bilderverzeichnis muss das Tabellenverzeichnis vor dem
Textteil eingefügt und die Dialogabfrage 3x mit N e i n beantwortet werden.
Nur Seitenzahlen aktualisieren, sonst neu erstellen!
5.11.4 Verzeichnis der Formelzeichen bzw. Kurzzeichen
Das mittels Symbol Fov eingefügte Verzeichnis in Tabellenform (20 Zeilen, Wiederholung
der Kopfzeile bei Seitenwechsel) für Formelzeichen bietet den Vorteil der automatischen
Sortierung. Zeilen-Blöcke mit lateinischen und griechischen Buchstaben sind getrennt zu
sortieren. Als Einstellung ist jeweils „Keine Überschrift“ zu verwenden.
Wenn die Arbeit neben Formelzeichen auch nicht im Duden verzeichnete (!)
Abkürzungen enthält, diese aber in so kleiner Zahl, dass sich ein getrenntes „Verzeichnis
verwendeter Abkürzungen“ nicht lohnt, dann kann statt des Formelzeichen-Verzeichnisses
auch ein Kurzzeichen-Verzeichnis mit Formelzeichen und Abkürzungen erstellt werden.
Die
Überschriften im mittels Symbol eingefügten „Formelverzeichnis“ sind entsprechend zu
modifizieren, beispielsweise wie in Tabelle 2 gezeigt.
Wahlweise können die Tabellen im Formel- bzw. Kurzzeichen-Verzeichnis auch mit
Rahmen versehen werden.
- 25 -
Tabelle 2:
Variante für Verzeichnis der Kurzzeichen
Formelzeichen
Einheit Bedeutung
Abkürzung
mB
SK
kg
Bärmasse
Abkürzung für Steilkegel
5.11.5 Quellenverzeichnis
Die fortlaufende Nummer der Quelle ist in das Quellenverzeichnis zweckmäßig mit dem
Symbol [2] bzw. /2/ einzutragen. Quellen-Schrägstriche beinhaltet DIN ISO 690 nicht. Sie
resultieren noch aus der Schreibmaschinenzeit ohne Rechteckklammern auf der Tastatur,
weshalb diese damals von Hand einzutragen waren. Die Bezüge auf die Quellen im
Textteil werden als Querverweis eingefügt, damit beim nachträglichen Einfügen neuer
Quellen in das Verzeichnis die Nummern im Text automatisch angepasst werden.
Beispiel:
Verweistyp: [ ; Verweisen auf: Nur Kategorie und Nummer; Für
welche Beschriftung: Quelle auswählen, z. B. [5] Richter, Bernd: Kenngrößen eines
Stahlband ..., eventuell „Als Hyperlink einfügen“ deaktivieren Einfügen
Zusatzangaben und/oder abschließenden Schrägstrich ergänzen [5, Bild 42]
Analog kann der Bezug auf ein Bild ebenfalls als Querverweis in den Text oder in
Bildunterschriften eingefügt werden, z. B.: Bild 5.
5.12 Variante mit Seitenzahlen und Kapitelüberschriften in der
Kopfzeile
Nicht gefordert, aber von einigen Studenten ausgeführt und sehr zweckmäßig ist das
Einfügen von Kapitelüberschriften in die Kopfzeile. Dann kann auch gleich die Seitenzahl
rechtsbündig mit in die Kopfzeile eingefügt werden.
Kurzfassung für die Vorgehensweise:
In Kopfzeile wechseln (z. B. Symbol KFZ ) und
Positionsrahmen für Seitenzahl, ohne Rand, Größe automatisch, Seitenzahl einfügen
Absatzformatierung für Kopfzeile zuweisen, z. B. einzeilig, kein Abstand vor und nach
Absatz, linksbündig
Kopfzeile mit Strich vom Text trennen: innerhalb der Kopfzeile Format Rahmen und
- 26 -
Schattierung Rahmen Anpassen Strich unten einfügen
Im Text, z. B. nach (Unter-)Kapitel: Einfügen manueller Umbruch/Wechsel
Abschnittswechsel (fortlaufend o. andere Variante)
Überschriften in Kopfzeilen eintragen
In Kopfzeile wechseln
Symbol „wie vorige“ darf nicht aktiviert sein
Verweistyp: Überschrift Verweisen auf: Überschriftennummer
Überschrift aus eingeblendeter Liste selektieren Einfügen Verweisen auf:
Überschriftentext Einfügen Schließen
Leerzeichen oder Tabstopp zwischen Überschriftennummer und -text einfügen
Aktualisierung nach dem Einfügen neuer Kapitel oder nach Umbenennung Kapitel
Verknüpfung oder Text mit Verknüpfung(en) markieren rechte Maustaste Felder
aktualisieren
Beim Druck, wenn unter Extras Optionen Druck: Felder aktualisieren.
Beim Öffnen unter „Allgemein“ Automatische Verknüpfungen beim Öffnen
aktualisieren.
Bearbeiten Verknüpfungen Objekt markieren Jetzt aktualisieren .
Die entsprechenden Voreinstellungen sind in der Datei (Mustervorlage)
Vorlage_DiplomProjektarbeit_Kopfzeile.doc gespeichert bzw. der Dokumentvorlage
DiplProj_Kopfz_Normal.dot.
- 27 -