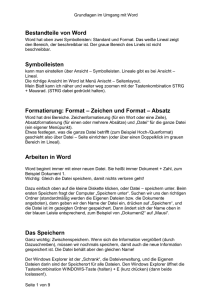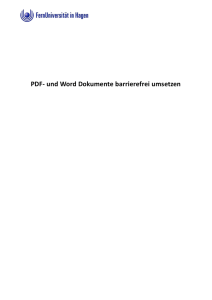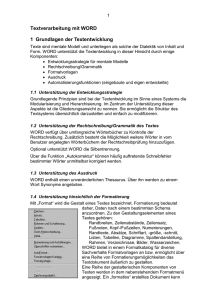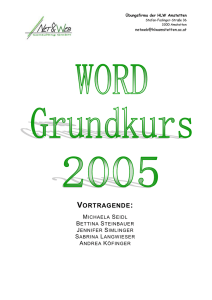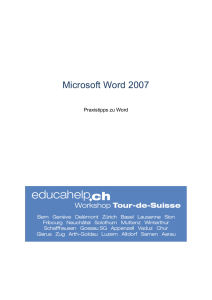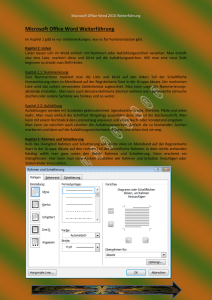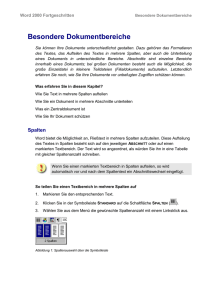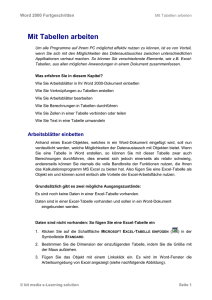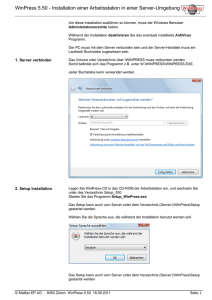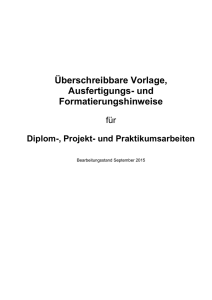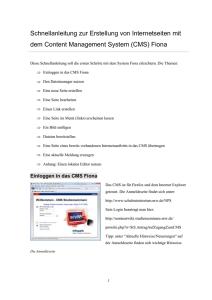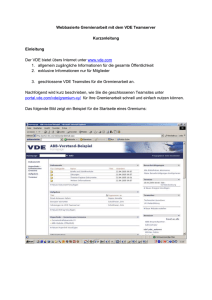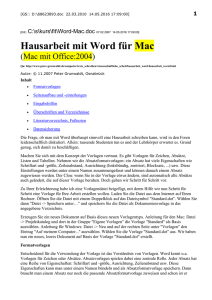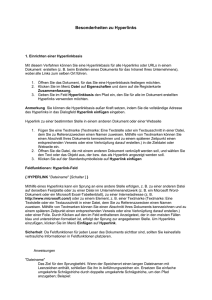Word I
Werbung

Word I
Einstellungen
Zunächst sollte man Word richtig einstellen:
Extras – Optionen – im sich öffnenden Fenster sollte man alle Optionen wählen, die einem
wichtig erscheinen (vor allen Dingen unter: Ansicht, Speichern und Rechtschreibung und
Grammatik).
Tipp: Man sollte sich angewöhnen, bevor man überhaupt anfängt zu schreiben, zunächst das
neue Dokument an einem Ort zu speichern und dann während des Schreibens alle 5 Minuten
o.ä. einen kurzen Klick auf „Speichern“, das ist das Diskettensymbol oben in der
Symbolleiste, oder kurz das Tastenkürzel „Strg + S“ zu tippen, wobei man die Taste „Strg“
hält und dann kurz „S“ antippt. Das kann man allerdings unter "Extras - Optionen" auch
automatisieren.
Dokumenttyp wählen:
Wenn sich Word geöffnet hat, wählt man vor der ersten Handlung, auch wenn sich schon ein
neues Dokument geöffnet hat, zunächst: Datei – Neu, es öffnet sich normalerweise rechts ein
neues Fenster (bei älteren Versionen poppt ein neues Fenster auf): Dort kann man ein
Dokument wählen – interessant ist es unter „Allgemeine Vorlagen“ zu suchen. Solche
Vorlagen können einem die Arbeit stark erleichtern.
Dokumentenvorlagen selbst erstellen: Man kann auch eigene Vorlagen erstellen, die dann
genauso aufzurufen sind. Das macht z.B. Sinn bei Briefen, die man in gleichem oder
ähnlichem Wortlaut immer wieder braucht: Das Dokument ganz normal schreiben und dann:
Datei – Speichern unter – im sich öffnenden Fenster unten unter „Dateityp“
„Dokumentenvorlage (*.dot)“ wählen – Word wählt dann selbst den Speicherort für
Dokumentenvorlagen (den Ort sollte man nicht verändern) – OK.
Symbol in die Symbolleiste bringen:
Sollte dieses Symbol in der Symbolleiste fehlen, muss man es sich dahin holen: Dazu klickt
man rechts auf eine freie Stelle in der Symbolleiste – Anpassen – Befehle – unter „Kategorie“
sucht man sich einen Befehl aus, unter dem das gewünschte Symbol gefunden werden könnte,
oder man wählt dort „Alle Befehle“. Man geht jetzt in das rechte Fensterteil unter „Befehle“
sucht das gewünschte Symbol, fasst es mit der linken Maustaste und zieht es nach oben in die
Symbolleiste und lässt die Maustaste los.
Neue Standardschrift in Word verwenden:
Format – A-Zeichen… - im folgenden Fenster sucht man sich die Schrift aus, die die neue
Standardschrift werden soll und wählt die Größe usw. anschließend klickt man auf
„Standard…“ und beantwortet mit „Ja“ – OK.
Neue Schriften in Word integrieren:
Man kann im Internet viele kostenlose Schriften finden, die man gerne in Word benutzen
möchte. Bedenken Sie, dass man nicht zu viele Schriften verwendet, da sowohl Windows, als
auch Word dadurch langsamer werden können: Laden Sie sich die Schriftendatei herunter und
entpacken Sie sie ggf. Die Schriften liegen in der Dateiform xxx.ttf bzw. xxx.TTF vor.
Kopieren Sie einfach diese Datei in den Windowsschriftenordner, der in der Regel im
Laufwerk C liegt und dort unter: „Windows“ und dann „Fonts“. Starten Sie Word und Sie
finden die neue Schrift an der üblichen Stelle.
1
Exotische Schriften auch auf anderen Rechnern verwenden können:
Es kann nur die Schrift gelesen werden, die auf dem Rechner installiert ist. Erstellt man ein
Dokument mit einer exotischen Schrift, so kann man sie dem Dokument mitgeben (diese
Schrift wird dann in das Dokument mit eingebettet): Extras - Optionen - Speichern - das Feld
„True Type Schriftarten einblenden“ aktivieren, außerdem ein Häkchen vor: Nur verwendete
Zeichen einbetten machen.
Ms-Office – Menüs immer vollständig zeigen:
Rechtsklick auf die Symbolleiste – Anpassen – ins Register „Optionen“ gehen – Häkchen vor
„Menüs immer vollständig anzeigen“ machen – OK
Standardspeicher für Win-Office anpassen:
Unter „Speichern unter“ soll ein bestimmter Ordner, indem alles immer gespeichert werden
soll links angezeigt werden:
Z.B. Word laden und dann: Datei – speichern unter; Zu dem Ordner navigieren, in den in
Zukunft alles abgespeichert werden soll. In der Menüleiste rechts oben auf: Extras und zu
meiner Umgebung hinzufügen“. Das Verzeichnis wird jetzt links unten angezeigt: Diesen
Platz nach oben verschieben: Rechtsklick auf diese Schaltfläche und dann so oft wie nötig auf
„Nach oben“ klicken.
Einstellungen bei Word dauerhaft festhalten:
Bestimmte Einstellungen bleiben nicht dauerhaft und müssen für jedes Dokument neu
eingestellt werden, wie z. B. die Silbentrennung. Diese Einstellungen müssen dann in der
Standardvorlage geändert und gespeichert werden. Dazu die Datei „Normal.dot“ öffnen; sie
findet sich unter: C:\Dokumente und
Einstellungen\Benutzername\Anwendungsdaten\Microsoft\Vorlagen. Man öffnet dort
„Standard.Dot“ bearbeitet sie wie üblich und speichert das Ergebnis mit den Änderungen ab.
Standardverzeichnis für Word verändern:
Word starten - Extras - Optionen - Speicherort für Dateien - Ändern - den gewünschten
Ordner auswählen - Doppelklick auf Ordner „Texte“ - OK
Word abgespeckt schneller starten:
Man erstellt eine neue Verknüpfung für Word bis zum Fenster „Verknüpfung erstellen“ dort
gibt man hinter …exe“Leerzeichen/qLeerzeichen/a ein - im nächsten Fenster gibt man ein
z.B. Word Schnellstart o.ä. - OK - Word wird nun ohne alle Plugins gestartet.
Feststelltaste mit akustischem Signal koppeln:
Start - Einstellungen - Systemsteuerung - Eingabehilfen - Tastatur - Statusanzeige - Häkchen
vor „Statusanzeige aktivieren“ - OK
Umfassendere Vorlagen speichern und wieder abrufen:
Diese Vorlagen werden als „Normal.DOT“ abgespeichert: Word öffnen - Datei - Neu - unten
rechts die Option „Vorlage“ wählen - OK - jetzt kann man einen umfangreichen Text mit
Grafiken (Briefkopf mit Logo) erstellen und schließlich: Speichern - Normal.DOT Speichern.
Sprache einstellen:
Extras – Sprache – Sprache festlegen, Word arbeitet dann mit den entsprechenden
Wörterbüchern. Evtl. muss man die Instal.-CD einlegen. Man kann auch mit mehreren
Sprachen gleichzeitig arbeiten, Word versucht dann die Sprache automatisch zu erkennen:
2
dazu: wie oben aber dann ein Häkchen vor „Sprache automatisch erkennen“ setzen.
Layout
Fußnoten:
In dem Text Fußnoten erstellen (Cursor an die Stelle stellen, an die die Fußnote soll Einfügen – Referenz - Fußnoten). Schreibt man später noch zusätzlichen Text, bleibt die
Fußnote stets auf der Seite, auf die sie gehört.
Kopf- und Fußzeilen:
Manchmal ist es günstig, Kopf- und Fußzeilen zu verwenden. Es handelt sich dabei um
Einträge, die auf jeder Seite des gesamten Dokuments vorgenommen werden und überall den
gleichen Eintrag haben, z.B. der Titel der Arbeit o.ä.. Ansicht – Kopf- und Fußzeile – auf den
Seiten erscheinen Felder oben und unten auf jeder Seite, die man dann auf einer Seite
beschriften kann, was dann auf allen Seiten erscheint.
Für den Text einen „Hintergrund“ wählen:
Format – Design – dort dann eine Option wählen – OK.
Grafiken:
Eine Grafik in den Text montieren, diese Grafik einfach bearbeiten, z.B. aufhellen: (Einfügen
– Grafik – Grafik auswählen – OK – anschließend Grafik markieren durch Anklicken der
Grafik – es erscheint dann die Grafiksymbolleiste, in der man dann den Bearbeitungsschritt
wählen kann ...),
anschließend den Text um die Grafik herum fließen lasen (Grafik markieren – Rechtsklick
darauf – Grafik formatieren – Layout...)
Ein Textfeld erstellen, indem der Text von unten nach oben verläuft:
Über Einfügen - Textfeld - es erscheint ein Textfeld im Dokument, darauf klicken, dann
öffnet sich eine kleine Symbolleiste in der es das Symbol "Textrichtung ändern" gibt, damit
dann experimentieren.
Texte / Textfelder mit einander verknüpfen:
Textfelder erlauben vielseitige Layouts und lassen sich miteinander verknüpfen. Einen Text,
der auf der zweiten Seite in einem Kasten beginnt, setzen Sie so problemlos auf der vierten
Seite in einem weiteren Kasten fort. Diese Methode eignet sich beispielsweise, um auf
Doppelseiten am rechten Rand eine unabhängige Textspalte, etwa für Kurzmeldungen, zu
realisieren. Verknüpfte Textfelder fügen Sie ein, indem Sie zunächst über „Einfügen,
Textfeld" einen Zeichnungsbereich anlegen. Danach erzeugen Sie mit einem Klick in den
Bereich ein Textfeld und bringen es im Folgenden mit der Maus in die gewünschte Form.
Wenn Sie auf diese Weise alle benötigten Felder angelegt haben, klicken Sie auf das Symbol
„Textfeld verknüpfen" in der Textfeld-Kontrollleiste des ersten Feldes. Bewegen Sie nun den
Mauszeiger über das Feld, in dem der Text weiter fließen soll. Der Zeiger ändert sich in einen
gekippten Krug. Mit einem weiteren Klick verknüpfen Sie die beiden Felder.
Organigramme oder Schemata:
Einfügen – Schematische Darstellung, dort ein Schema wählen – OK – im sich öffnenden
Fenster den Optionen folgen. Organigramme unter: Einfügen – Grafik Organigramme.
3
Zeilennummern:
Textzeilennummern im 5er Raster vorne vor dem Text erstellen lassen (Datei – Seite
einrichten – Seitenlayout – Zeilennummern – unter Layout unten, unter Vorschau nicht
vergessen, für welchen Bereich das gelten soll, z.B. für den ganzen Text oder nur für den
markierten Absatz!).
Seitenzahl:
unten auf den Seiten die jeweilige Seitenzahl automatisch erstellen lassen (Einfügen –
Seitenzahl; dort kann man auswählen, wo die Seitenzahl stehen soll).
Initiale schreiben (darunter versteht man einen großen Buchstaben, der
einen Abschnitt einleitet, wie folgt):
Ein Abschnitt soll mit einem „Initial“ beginnen (Buchstaben markieren: Format – Initial usw.
Seiten im Querformat drucken:
Neues Dokument öffnen – Datei – Seite einrichten – Papierformat – Querformat.
Diagramm erstellen:
Eine Tabelle erstellen und daraus ein Diagramm entwickeln (Einfügen – Grafik – Diagramm
– Achtung! NICHT zuerst eine Tabelle erstellen, sondern in das aufspringende Fenster (es
enthält die Tabelle) die Werte hineinschreiben) - Diagrammtyp auswählen,
Legende von rechts nach links verfrachten (Legende im Diagramm markieren – Rechtsklick –
formatieren usw.),
Farben eines Diagrammelements verändern und für die y-Achse eine logarithmische
Achseinteilung wählen (wie oben, in den Teil des Diagramms, den man verändern möchte,
stellt man den Cursor und macht dann dort den Rechtsklick und wählt „…formatieren“).
Aufzählungen:
Im Text kommt eine Aufzählung vor, wobei für die Aufzählungszeichen nicht Zahlen sondern
Grafiken oder Symbole verwendet werden sollen (es können auch Fotos verwendet werden);
es gibt dazu Symbole in der Symbolleiste "Nummerierung" bzw. "Aufzählungszeichen" (sind
diese Symbole nicht vorhanden, siehe dazu an anderer Stelle, wie man diese Symbole erhält)
oder man geht unter "Format" auf "Nummerierung und Aufzählungszeichen" dort kann man
dann umfangreiche Einstellungen vornehmen.
Neue Zeile ohne Aufzählungszeichen aber noch eingerückt: Hat man eine Aufzählung
angefangen, erscheint nach jedem Zeilenumbruch (Enter-Taste drücken) ein neues
Aufzählungszeichen, will man das nicht hält man die Shift-Taste gedrückt und drückt dann
die Enter-Taste.
Aufzählung beenden:
Will man die Aufzählung verlassen, drückt man 2x die Enter-Taste.
Text in 2 oder mehreren Spalten schreiben:
Format – Spalten, ...
Einen bündigen Abschluss bei einem mehrspaltigen Text erzwingen:
Beim mehrspaltigen Layout stören oft Lücken in den letzten Spalten. So schließen auf der
letzten Seite alle Spalten bündig ab: Den Cursor am Textende platzieren . Per Befehl
Einfügen/Manueller Umbruch aktiviert man im Dialog Abschnittswechsel die Option
"Fortlaufend" und wählt OK. Word fügt an der aktuellen Cursorposition einen
Abschnittswechsel ein. Da in jedem Abschnitt eine andere Spaltenformatierung möglich ist,
richtet Word die Spalten daraufhin bündig aus. Funktioniert dies nicht, deaktiviert man unter
4
Extras/Optionen im Register "Kompatibilität" die Option "Kein Spaltenausgleich bei
fortlaufendem Abschnittswechsel". Unter Format/Absatz im Register "Zeilen und
Seitenumbruch" schaltet man die Optionen "Zeilen nicht trennen" aus.
Spaltenabstand einrichten
Der Abstand zwischen den Spalten wird automatisch eingerichtet. Wenn man diesen
vergrößern oder verkleinern will, klickt man mit der Maus im Lineal auf den grauen Balken
zwischen den beiden Spalten. Im Dialogfenster „Spalten“ aktiviert man die Kontrollbox
„Gleiche Spaltenbreite“. Ändert dort anschließend den Wert im Feld „Abstand“. Ist die
Kontrollbox „Gleiche Spaltenbreite“ aktiviert, kann man den Abstand zwischen den Spalten
auch über das Lineal einstellen. In diesem Dialog kann man außerdem festlegen, ob die
Spalten des Textes durch eine Trennlinie getrennt werden sollen. Man klickt dazu auf
„Zwischenlinie“. Wählt dort diese Option, kann der Abstand zwischen den Spalten etwas
kleiner ausfallen.
Einen Rahmen um einen Text oder Grafik o. Ä. ziehen:
Das, worum der Rahmen soll, markieren – Format – Rahmen und Schattierungen – unter
„Rahmen“ kann man jetzt sehr umfangreich die Art des Rahmens, die Linienart und –dicke
usw. vornehmen. Unter dem Register "Seitenrad" kann man unter „Effekte“ Schmuckrahmen
erstellen und schließlich noch Schattierungen usw. vornehmen.
Wörter farbig hervorheben:
Weiterhin wird ein Wort farbig (farbig) geschrieben und eines, wie mit dem Textmarker
farbig markiert (beides ist vermutlich in der Symbolleiste zu finden (ein „A“ mit einem
dicken farbigen oder schwarzen Unterstrich, bzw. das Symbol eines Stiftes, der einen farbigen
oder schwarzen Strich zieht), wenn diese Symbole nicht in der Symbolleiste sind, folgenden
Tipp ausführen).
Text auf eine Seite verkleinern:
Manchmal ist der Text länger als eine Seite, soll aber nur auf eine Seite kommen (oft bei
Internetseiten, die manchmal mit sehr großen Buchstaben geschrieben sind): Extras – um eine
Seite verkleinern klicken – jetzt ist alles auf einer Seite; es werden so bis zu 4 Seiten auf eine
Seite gepackt.
Große Worddokumente erstellen:
Da Word leicht abstürzt, wenn Dokumente, je nach Formatierungsumfang, über ca 20 Seiten
lang werden, entgegnet man dem mit sog. Unterdokumenten: Man formatiert dann das sog.
Masterdokument mit Überschriften und legt für jede Überschrift ein Unterdokument fest,
dann spaltet man das große Dokument in mehrere kleine Dokumente auf:
Unterdokumente erstellen:
Man klickt auf Ansicht in der Befehlsleiste und wählt dann „Gliederung“, es erscheint eine
neue Symbolleiste. Man markiert die Überschrift, für die man ein Unterdokument festlegen
will und klickt dann auf „Unterdokument erstellen“ in der neuen Symbolleiste.
Zu langen Text auf eine Seite anpassen:
Auf Seitenansichtsmodus gehen (Datei - Seitenansicht): Dort auf den Button Größe anpassen
klicken.
Wenn das Dokument zu groß wird:
Word stößt bei großen Dokumenten schnell an seine Leistungsgrenzen. Die
Bearbeitungsgeschwindigkeit lässt nach, es kann zu Problemen beim Speichern kommen.
Manchmal lassen sich sehr lange Texte nicht mehr öffnen. Arbeiten Sie deshalb mit
5
Unterdokumenten (in älteren Word-Versionen: „Filialdokumente“), die in einem
Masterdokument (oder: „Zentraldokument“) verwaltet werden. Hierbei muss das Master
zwingend eine Gliederung enthalten. Jede „Ebene 1“ der Gliederung wird dann zu einem
eigenen Unterdokument. Die Verwaltung der Unterdokumente erledigt Word selbstständig.
- Um ein neues Masterdokument zu erstellen, laden Sie Ihren Text und wechseln - wie oben
beschrieben - in die Ansicht „Gliederung“.
- Bestimmen Sie, zu welchen Überschriften Unterdokumente erstellt werden sollen. Weisen
Sie diesen Überschriften die Gliederungsebene „Ebene 1“ zu, sofern diese Formatierung nicht
schon gegeben ist.
- Stellen Sie sicher, dass die Schaltfläche „Masterdokumentansicht“ auf der Symbolleiste
„Gliederung“ aktiviert ist. Klicken Sie dort auf die Schaltfläche „Unterdokument erstellen“.
Word weist daraufhin jeder Überschrift der „Ebene 1“ einen Dateinamen für das
Unterdokument zu. Beginnt eine Überschrift beispielsweise mit „Dokument 1 lang“, wird ein
Unterdokument mit dem Titel „Dokument 1 Iang.doc“ erzeugt.
Fertige Dokumente als Unterdokumente einbinden:
Ansicht – Gliederung Klicken Sie im Masterdokument doppelt auf eine Leerzeile (ggf. eine erstellen) und klicken
Sie in der Symbolleiste im rechten Bereich auf „Unterdokument einfügen“, navigieren Sie im
sich öffnenden Fenster zu dem Dokument, was Sie einfügen möchten – OK. Das
Unterdokument wird in die Gliederung aufgenommen.
Entfernen von Unterdokumenten:
Diese Aktion löscht nicht die Unterdokumente, sondern entfernt sie lediglich aus dem
Masterdokument: Ansicht – Gliederung – in der Symbolleiste rechts das Symbol
„Unterdokumente reduzieren“ wählen, es werden alle Hyperlinks zu den Unterdokumenten
angezeigt: Den Hyperlink, der entfernt werden soll markieren und dann die Taste „Entf“
drücken. Jetzt ist das Unterdokument aus dem Masterdokument genommen, liegt aber noch
am selben Platz.
Durchgehende Seitenzahlen durch Master- und Unterdokument:
Die Unterdokumente sollten keine Seitenzahlen haben, da es sonst zu Fehlern kommen kann:
Löschen Sie zunächst vorhandene Seitenzahlen im Unterdokument. Löschen: In der Ansicht –
Seitenlayout – Doppelklick auf eine Seitenzahl, die Fuss- und Kopfzeilen werden markiert
und den Cursor in die Seitenzahl halten, die „Entf-Taste“ drücken ggf. noch mal auf die
Seitenzahl klicken, damit sie schraffiert umrandet ist – noch mal die „Entf-Taste“ drücken,
solange, bis die Seitenzahlen verschwunden sind. Seitenzahlen in alle Dokumente einfügen:
Gliederung – „Unterdokumente erweitern“ – Reiter „Seitenlayout“ – Menü „Einfügen“ und
im Untermenü auf „Seitenzahlen“ klicken. Unter Position festlegen, wo die Seitenzahlen
stehen sollen. Die anderen Optionen ausfüllen – OK. Jetzt sind alle Dokumente der Reihe
nach durch nummeriert, was allerdings nur im Masterdokument, nicht in den
Unterdokumenten, sichtbar wird.
Den Überblick über alle Dokumente behalten:
Man kann im Masterdokument arbeiten und dabei die Unterdokumente verändern, so als ob es
sich um ein Dokument handelt, Alle Veränderungen im Masterdokument werden in die
Unterdokumente übernommen. Ansicht – Gliederung – „Unterdokument reduzieren“. Bei
gedrückter Strg-Taste auf die Überschrift eines der dargestellten Dokumente klicken. Das so
geöffnete Dokument kann bearbeitet werden. Nach der Speicherung wird alles im
Masterdokument aktualisiert à Überprüfung: Auf „Unterdokumente erweitern“ klicken. Man
kann auch einfach im Masterdokument arbeiten, alle Änderungen werden automatisch in allen
Dokumenten angepasst.
6
Word – Seitenumbruch per Hotkey:
Strg + Return
Strg + Shift + Return ergibt einen Spaltenumbruch
Text über ein Bild schreiben:
Es muss immer erst der Text geschrieben sein und dann wird das Bild dahinter geschoben:
Words öffnen - Text erstellen - Einfügen - Grafik - Art der Grafik auswählen (z.B. „Aus
Datei...“, dort den Ordner wählen, die Datei wählen, Bild auswählen - Bild erscheint) - eine
Grafik auswählen - Einfügen - das Bild/Grafik erscheint jetzt noch über oder neben dem Text,
d.h. der Text ist u.U. nicht mehr zu sehen - in das Bild klicken, es entstehen in der Mitte der
Ränder und an den Bildecken „Anfasser“ - damit (Mauszeiger darauf führen links klicken und
gedrückt halten) das Bild auf das gewünschte Format bringen (diese Veränderung geht auch
über: Format - Grafik - Größe, dort dann die gewünschte Größe einstellen) - als nächstes soll
der Text auf dem Bild/Grafik stehen (hierzu müssen noch die Anfasser vorhanden sein):
Format (in Leiste oben) anklicken - Grafik - Layoutreiter anklicken - Umbruchart
Hervorheben von Wörtern durch Abstände:
Wort markieren - Format - Zeichen - zum Register Abstand wechseln - in die Liste „Um“ den
Wert 5pt eingeben - OK.
Dokument verkürzen:
Es kann bei mehrseitigen Dokumenten leicht passieren, dass nur ein oder zwei Zeilen des
Textes auf eine neue Seite rutschen. Um das zu vermeiden, müssen Sie sich nicht an die
Arbeit machen und Ihren Text manuell kürzen. Lassen Sie doch lieber Word für Sie arbeiten.
Wechseln Sie in die Druckansicht von Word und klicken dort auf das Symbol „Größe
anpassen“. Word versucht dann, durch kleine Änderungen an der Formatierung, Ihr
Dokument um eine Seite zu reduzieren.
Seiten im Querformat drucken:
Neues Dokument öffnen - Datei - Seite einrichten - Papierformat - Querformat.
In einem Dokument an verschiedene Stellen den Text oder die
Formatierung schnell und elegant verändern:
Man klickt bei geöffnetem Dokument auf das Symbol "Hervorheben" (es ist ein stilisierter
Textmarker) und markiert damit alle die Stellen, die man entweder durch andere Wörter oder
durch andere Formatierungen ersetzen möchte. Anschließend klickt man im Menü
"Bearbeiten" auf "Ersetzen...". Anschließend klickt man in das Feld "Suchen nach" und dann
auf die Schaltfläche "Format" unten links (evtl muss man erst auf den Schalter "Erweitern"
klicken und gibt dann entweder den den zu ersetzenden Text ein oder die Formatierung, die
ersetzt werden soll. Das Ergebnis steht dann unter dem Fenster "Format". Dann klickt man in
das Fenster "Ersetzen durch" und macht dort dasselbe, wie gerade eben beschrieben,
allerdings jetzt mit dem Wort oder dem Format, was neu erscheinen soll. Zum Abschluss
klickt man dann auf ""Ersetzen" bzw. "Alle ersetzen" und die markierten Bereiche werden
entsprechend verändert.
Korrektur
7
Autokorrektur:
Die Autokorrektur kann außerordentlich hilfreich sein. Wenn man z.B. den
Anfangsbuchstaben seines Vornamens und Nachnamens in Kleinbuchstaben ohne Leertaste
hintereinander eingibt, danach die Leertaste drückt, wird der komplette Name von Word
automatisch geschrieben. Das kann man sogar mit immer wiederkehrenden Sätzen oder sogar
ganzen Abschnitten machen. Manchmal schreibt man bestimmte Wörter, obwohl man es
besser weiß, immer wieder falsch z.B. Bergabu anstatt Bergbau; man gibt dann das falsche
und natürlich das richtige Wort in die Autokorrektur ein – sobald man das Wort dann, wie im
obigen Beispiel, falsch schreibt, korrigiert es Word. (Extras – Autokorrektur-Optionen –
„ersetzen“ (hier das Wort oder die Buchstabenkombination einsetzen, die falsch ist oder die
vervollständigt werden soll) „durch“ (hier kommt das richtige Wort, oder die vollständig
ausgeschriebene Wortkombination hin) – Hinzufügen – OK. Will man ganze Phrasen oder
sogar Abschnitte so automatisch vervollständigen lassen, wählt man unter „ersetzen“ eine
möglichst sonst nicht vorkommende Buchstabenkombination (die man sich aber gut merken
muss). Wenn man diese Kombination dann tippt und die Enter-Taste drückt erscheint die
Phrase oder der Absatz. Will man ganze Abschnitte oder Briefe so erstellen, sollte man
allerdings das eher unter: Einfügen – Autotext – Autotext vornehmen oder wie oben
beschrieben als Dokumentenvorlage erstellen.
Rechtschreibeprüfung:
Zunächst ist es sinnvoll, die Rechtschreibeprüfung so zu aktivieren, dass bereits während der
Worteingabe, falsch geschriebene Wörter angezeigt werden (durch eine rote Zickzacklinie
unter dem falschen Wort oder eine grüne Wellenlinie bei Grammatikfehlern). (Aber
VORSICHT: Word findet keineswegs alle Rechtschreibe- und Grammatikfehler!!! Man muss
trotzdem das Dokument Korrekturlesen). Man stellt das folgender Maßen ein: Extras –
Optionen – Rechtschreibung und Grammatik – dort kann man Optionen, wie z.B.
„Rechtschreibefehler während der Eingabe überprüfen“ oder auch "Grammatikprüfungen"
wählen.
Fehler verbessern: Im Text als falsch markierte Worte oder Satzteile kann man rechts
anklicken, es öffnet sich dann ein Kontextmenü, in dem Optionen angezeigt werden, die man
mit einem Linksklick auswählt; wenn nicht, muss man es selbst verändern. Wenn das Wort
aber fälschlicher Weise als falsch markiert wurde, also richtig ist, kann man es in das
Wörterbuch übernehmen und Word so langsam immer „klüger“ machen. (Rechtsklick auf den
Begriff und dann Linksklick auf „Hinzufügen zum Wörterbuch“).
Schnell hat man dabei etwas falsch gemacht: Falsche Wörterbucheinträge schnell ändern:
Extras – Optionen – Rechtschreibung und Grammatik – Benutzerwörterbuch – es kommen
nur die Wörterbücher mit Häkchen davor in Betracht – das gewünschte Wörterbuch
markieren und dann auf „Ändern“ klicken – das falsche Wort kann jetzt gelöscht werden , den
richtigen Begriff dann in das Feld „Wort“ eingeben und auf „Hinzufügen“ klicken –OK Auf
diese Weise kann man auch gleich z.B. ganze Fachwörterbücher, oder einzelne auftretende
Fachbegriffe eingeben.
Einzelne, immer wieder verwendete, aber über den gesamten Text verteilte Worte, verändern:
Manchmal stellt man fest, dass man in einem Text ein Wort falsch geschrieben hat oder durch
ein besseres ersetzen möchte. Dieses Wort kommt aber mehrmals im Text vor und man weiß
nicht mehr genau wo. Um nicht den ganzen Text durchlesen zu müssen (und dabei vielleicht
einen Eintrag zu übersehen), kann man diese Arbeit Word überlassen: Bearbeiten – Ersetzen –
es öffnet sich ein Fenster, welches man durch weitere Optionen unter „Erweitert“ ergänzen
kann – man gibt den falschen bzw. den zu ersetzenden Begriff unter „Suchen nach“ ein –
unter „Ersetzen durch“ gibt man jetzt den richtigen Begriff ein und klickt dann auf „Alle
ersetzen“. Word durchsucht immer den Text hinter dem Cursor, was bedeutet, dass man auf
8
„Weitersuchen“ klicken muss, wenn der Cursor irgendwo nicht am Anfang des gesamten
Dokuments steht.
Silbentrennung:
Besonders wenn man im Blocksatz schreibt, zieht Word die Abstände zwischen Wörtern und
die Abstände zwischen den Buchstaben innerhalb von Wörtern, so weit auseinander, dass das
unschön aussieht. Das kann man durch Silbentrennung verhindern. Word kann selbst Silben
trennen (aber VORSICHT(!!), man muss überprüfen, ob Word das auch richtig macht): Extras
– Sprache – Silbentrennung – automatische Silbentrennung (und andere Optionen).
Silbentrennung:
Text zu Ende schreiben - Extras - Sprache - Silbentrennung - Fenster: dort automatische
Silbentrennung anklicken und ggf. andere Optionen wählen - OK; oder manuell wählen, dann
wird jede Trennung aufgeführt und man kann sie begutachten.
Silbentrennung – keine einzelnen Buchstaben trennen lassen:
Extras – Sprache – Silbentrennung… - unter „Silbentrennzone“ den Wert auf 1,2 cm setzen
bei einer Schriftgröße von 12 pt.
Silbentrennung dauerhaft aktivieren:
Diese Aktivierung funktioniert nur bei danach neu eingerichteten Worddokumenten, bereits
existierende Dokumente sind davon nicht betroffen. Folgendermaßen aktiviert man die
Silbentrennung dauerhaft: Ein neues Worddokument öffnen – Datei – Öffnen – ganz unten im
schmalen Fenster unter „Dateityp“ auf „Dokumentvorlagen tippen - unter „suchen in“ ganz
oben im schmalen Fenster auf Arbeitsplatz – Lokaler Datenträger (C? - Dokumente und
Einstellungen – Benutzer (hier steht u.U. Ihr Name) – Anwendungsdateien (wenn die nicht zu
sehen sind, dann in das Feld neben „Dateiname“ unten den Begriff „Anwendungsdaten“
tippen und Enter drücken) – Microsoft – Vorlagen – Normal – es öffnet sich ein
Worddokument, es handelt sich dabei um die Normal.dot Vorlage, darin auf Extras – Sprache
– Silbentrennung und ein Häkchen vor „Automatische Silbentrennung“ – OK und alles
schließen. Ab sofor wird in allen neu erstellten Worddokumenten die Silbentrennung aktiviert
sein.
Einzelne Wörter (ins Engl.) übersetzen (nicht alle Wordversionen):
Das zu übersetzende Wort markieren und Rechtsklick darauf machen – es öffnet sich rechts
ein Fenster – oben steht „Was übersetzen?“, dort die Optionen wählen – unter „Im
Wörterbuch nachschlagen“ - Option wählen und dann auf „Ausführen“ klicken.
Synonyme, Wortwiederholungen verhindern:
Man markiert das entsprechende Wort (unter Umständen funktioniert das auch mit
Redewendungen, wie z.B. "über alle Berge") mit der Maus und macht dann einen Rechtsklick
darauf - man wählt unten im Kontextmenü „Synonyme“. Möglicherweise öffnet sich bereits
eine Liste von Vorschlägen, ansonsten klickt man auf „Thesaurus“ – es öffnet sich ein
Fenster, das weitgehend selbsterklärend ist – experimentieren!
Autokorrektur usw.:
Über Extras - Autokorrektur können verschiedene Optionen eingestellt werden ausprobieren!
Autokorrektur korrigieren:
Wenn die Autokorrektur etwas verändert hat, was aber nicht verändert werden soll: Strg + Z
9
Autokorrektur :
Begriffe, die man immer wieder falsch schreibt, oder die man immer wieder gebraucht durch
die Autokorrektur automatisch richtig bzw. vollständig einfügen lassen:
Es kann sein, dass man bestimmte Wörter immer wieder mit dem gleichen Fehler z.B.
Verdrehern schreibt, z.B. Bergabu anstatt Bergbau, oder dass man bestimmte lange Begriffe
immer wieder verwenden muss und sie nicht immer wieder neu tippen möchte. Dafür kann
man dann z.B. Kürzel verwenden, die dann von der Autokorrektur vervollständigt werden:
Extras - AutoKorrektur - es öffnet sich ein Fenster, in dem man zunächst einmal verschiedene
Bedingungen für die Rechtschreibekorrektur festlegen kann. Bergabu/Bergbau: In das breite
schmale Fenster in der Mitte schreibt man unter "Ersetzen" z.B. den falschen Begriff
"Bergabu", sodann unter "durch" den richtigen Begriff "Bergbau" - darunter klickt man auf
die Schaltfläche " Hinzufügen - ab sofort korrigiert Word den Begriff "Bergabu" richtig zu
"Bergbau". Lange immer wieder kehrende Begriffe: Z.B. Namen oder ganze Adressen: Karin
Mustermann in 12345 A-Dorf: Man sucht sich ein einprägsames Kürzel z.B. km12 - dieses
Kürzel schreibt man in das Feld "Ersetzen" und dann unter "Durch" die komplette Adresse,
anschließend den Schaltknopf "Hinzufügen" nicht vergessen, ab sofort ersetzt Word das
Kürzel km12 durch die vollständige Adresse, allerdings erst, wenn man nach der Eingabe des
Begriffs, der ersetzt werden soll, die Leertaste gedrückt hat, sonst weiß Word ja nicht, ob der
Begriff schon fertig ist. Wenn einmal ein Begriff erscheint, der genau aus dieser Abkürzung
besteht und den Word nicht ersetzen soll, dann macht man Folgendes: Nachdem man die
Leertaste gedrückt hat und Word den Begriff ersetzt hat, drückt man die Tastenkombination
"Strg + Z" - es wird die Veränderung rückgängig gemacht und man kann mit dem gewollten
Begriff weiter arbeiten.
Autokorrektur auf anderen PC übertragen:
{Start - Ausführen - „C:\programme\microosft office\office10\macros“ 1x) - Eingabetaste
drücken - Doppelklick auf „Support.DOT“ - wenn sie nicht existiert von <http://www-pc.uniregensburg.de/systemsw/OFFICE/XP/SUPPORT.DOT> ¸diese Datei auf der
Arbeitsoberfläche speichern und Doppelklick darauf - sollte ein Fenster aufklappen, wo
darauf hingewiesen wird, dass Support.DOT Makros enthält ein Häkchen vor „Makros aus
dieser Quelle immer vertrauen“ machen - Makros aktivieren - Autokorrektur BackUp} sichern - speichern - abbrechen - Word schließen - Eigene Dateien öffnen - die Datei „AutoCorrectur BackUp Document.doc“ auf den anderen Rechner übertragen - die Schritte in
den {} wiederholen - im neuen Fenster auf „Wiederherstellen“ klicken - Ja - die Datei
„AutoCorrectur BackUp Document.doc“ öffnen - nächste Fenster mit OK schließen - nächstes
Fenster auf Abbrechen klicken - die Textdatei schließen - OK. PS: Man kann auch diirekt in
den Ordner 1x) gehen…. .
Synonyme suchen und im Text ersetzen:
Extras - Sprache - Thesaurus - dort bearbeiten oder: Umschalttaste + F7 ,oder noch besser:
Wort schreiben - Ohne Markierung Rechtklick darauf und dann Synonym, an dieser Stelle
kann man dann auch Thesaurus wählen.
Synonyme suchen:
Hat man zu häufig das gleiche Wort benutzt braucht man Synonyme, die Word anbietet. Das
zu ersetzende Word markieren - Extras - Sprache - Thesaurus: dort erscheint unter "Synonym
für" der Begriff und unter "Ersetzen durch Synonym" werden Alternativen angeboten - man
wählt den gewünschten Begriff aus - Ersetzen - der alte Begriff ist durch den Neuen ersetz
worden.
10
Thesaurus (Synonyme) über das Kontextmenü:
Mit dem Thesaurus suchen Sie Synonyme, um Wiederholungen in Ihrem Text zu vermeiden.
Sie starten ihn, indem Sie ein Wort markieren und dann die „Umschalt-Taste" und „F7”
drücken. Wollen Sie ihn über das Kontextmenü aktivieren, ändern Sie die WordEinstellungen. Öffnen Sie das „Extras - Menü" in der Menüleiste und klicken Sie auf
„Anpassen”. Im Register „Symbolleisten” markieren Sie den Eintrag „Kontextmenü” und
wechseln danach in das Register „Befehle”. Wählen Sie „Extras” in der „Kategorienliste” und
im rechten Fenster „Befehle” klicken Sie auf den Eintrag „Thesaurus”. Halten Sie die linke
Maustaste gedrückt und ziehen Sie das Feld „Thesaurus” auf das Feld „Text” des
„Kontextmenü - Fensters". Halten Sie die Maustaste immer noch gedrückt und bewegen Sie
den Mauszeiger auf den Unterbereich „Text”. In dem sich öffnenden Menü fahren Sie mit
dem Cursor an den oberen Rand und lassen die Maustaste los.
Benutzerwörterbuch kopieren:
Man lässt das Benutzerwörterbuch suchen und kopiert es dann auf einen Datenträger.
Anschließens öffnet man das Word, in das das alte Wörterbuch importiert werden soll. Extras
- Optionen - Rechtschreibung und Grammatik - Benutzerwörterbuch - Hinzufügen sucht dann
die Stelle, in die man das alte Wörterbuch kopiert hat z.B. Eigene Dateien - OK.
Falsche Wörterbucheinträge schnell ändern:
Extras - Optionen - Rechtschreibung und Grammatik - Benutzerwörterbuch - es kommen nur
die Wörterbücher mit Häkchen davor in Betracht - das gewünschte Wörterbuch markieren
und dann auf „Ändern“ klicken - das falsche Wort kann jetzt gelöscht werden , den richtigen
Begriff dann in das< Feld „Wort“ eingeben und auf „Hinzufügen“ klicken -OK.
Benutzerwörterbücher schnell erweitern:
Problem: Sie verwenden die Rechtschreibeprüfung von Word. Da Sie mit vielen Fachbegriffen arbeiten, ist es sehr lästig, jedes Wort einzeln während der Rechtschreibeprüfung in
das Wörterbuch aufzunehmen. Besser wäre es, eine Liste häufig benötigter Begriffe komplett
in das Wörterbuch einzufügen.
Lösung: Das Standard-Benutzerwörter buch von MS Office ist eine Textdatei mit dem Namen
BENUTZER:DIC die sich mit jedem Text-Editor anpassen lässt - etwa mit Notepad. Zunächst
müssen Sie das Wörterbuch auf Ihrem System finden. Unter Windows XP wird es
standardmäßig im Ordner „Dokumente und Einstellungen\
<Benutzername>\Anwendungsdaten\Microsoft\Proof“ abgelegt. Bei anderen Systemen
verwenden Sie am besten die Windows-Suchfunktion. Öffnen Sie die Datei mit einem Editor,
und fügen Sie die Liste der neuen Fachbegriffe am Ende ein. Es darf jeweils nur ein Begriff in
einer Zeile stehen. Beim nächsten Start von Word oder Excel werden die Wörter in Ihrem
Text nicht mehr als Fehler interpretiert.
Übrigens: Wenn Sie Ihr allgemeines Benutzerwörterbuch nicht mit Fachbegriffen aus
unterschiedlichen Themenkreisen füllen möchten, legen Sie für jeden Bereich ein eigenes
Wörterbuch an. Dazu er stellen Sie in dem Verzeichnis, in dem die Datei BENUTZER.DIC
liegt, eine neue Text- Datei. Geben Sie ihr zum Beispiel den Namen lT-Fachbegriffe.DIC. In
diese Datei fügen Sie dann wie oben beschrieben alle Spezialbegriffe aus dem Bereich
Informationstechnologie ein. Um das neue lT-Wörterbuch zu nutzen, gehen Sie auf den
Menüpunkt Extras, Optionen“ und wechseln dann auf die Registerkarte „Rechtschreibung und
Grammatik“. Klicken Sie auf „Benutzerwörterbücher“, und aktivieren Sie die Klickbox neben
dem Wörterbuch lT-Fachbegriffe. DIC. Nach einer Bestätigung erkennt Word die neuen.
11
Abgestürzte Worddokumente wieder herstellen:
Manchmal kommt es vor, dass Word beim Speichern eines Dokuments mit einem Fehler
„ungültige Seite im Modul WIN­WORD.EXE” abstürzt.
Zunächst Word neu starten. Das Pro-gramm sollte jetzt automatisch das defek-te Dokument
aus der „Autowiederherstel­len-Datei” laden.
Jetzt das „¶” in der Symbolleiste klicken, um die nicht druckbaren Zeichen einzublenden und
zu kontrollie-ren, ob alle Formatierungen noch vorhan-den sind. Wenn die Absatzmarken
schon zu sehen sind, können Sie diesen Klick überspringen.
Dann Maus das gesamte Dokument markieren, bis auf die letzte Ab-satzmarke (das „¶ "Zeichen). Nun mit der Tastenkombination „Strg+C” den markier­ten Text in die
Zwischenablage kopieren.
Jetzt im Menü „Datei” mit einem Klick auf „Neu...” ein neues Doku­ment erzeugen. Im
An-schluss den Text aus der Zwischenablage mit einem Klick auf die rechte Maustaste und
„Einfügen” in das neue leere Dokument übernehmen.
Wenn das geschehen ist, das Dokument mit dem Befehl „Speichern unter..." im Menü „Datei”
unter einem anderen Namen als ursprünglich sichern.
Wenn das Dokument nicht zu sehr be-schädigt war, sollte Word die Datei spei-chern, ohne
abzustürzen. Man kann dann mit dem Dokument weiter arbeiten. Es ist aber nötig, das wieder
hergestellte Dokument noch einmal zu überprüfen.
Synonyme anzeigen:
Den Cursor in das Wort stellen und dann Shifttaste + F7
Einfügen
Sonderzeichen:
Sonderzeichen in einen Text schreiben z.B. ein ë (Einfügen – Symbol - Symbol auswählen Einfügen; man kann dort anstatt Symbol auch "Sonderzeichen" wählen oder "Autokorrektur,
dann kann man ein Zeichen auswählen und dem eine Tastenkombination zuordnen [siehe
auch unter Autokorrektur]).
Sonderzeichen eingeben:
Win-Taste + R und dann „charmap“ eingeben OK – Doppelklick auf das gewünschte Zeichen
dann Strg + C und es in den Text mit Strg + V einfügen.
Fehlende Symbole in die Symbolleiste einfügen:
Rechtsklick auf einen freien Teil der Symbolleiste - Anpassen - es öffnet sich das Fenster
"Anpassen" mit dem Reiter "Befehle"; dort kann man die Kategorie z.B. Rahmen wählen und
dann im rechten Fenster den gewünschten Befehl auswählen. Dazu markiert man den Befehl,
macht einen Linksklick darauf, hält mit der linken Taste und zieht bei gedrückter linker Taste
den Befehl oben an eine freie Stelle in der Symbolleiste; ab sofort ist dieser Befehl direkt über
die Symbolleiste aufzurufen. Auf diese Art kann man die Symbolleisten ach überfrachten,
aber zum ausprobieren und durchchecken, was es überhaupt an Schaltflächen gibt ist dieser
Weg recht brauchbar (experimentieren!!)
Zuweilen geht auch folgendes Verfahren: Die Symbolleiste ist immer in Bereiche aufgeteilt.
Am Ende eines solchen Bereichs findet sich ein kleines nach unten zeigendes Dreieck mit
einem Doppelpfeil darüber; das kleine Dreieck links anklicken - es öffnen sich u.U. bereits
weitere Schaltflächen, ansonsten in dem Fenster auf die Schaltfläche "Schaltflächen
hinzufügen oder entfernen" gehen, es öffnet sich von selbst ein weiteres Fenster mit
12
Schaltflächen; die Schaltflächen, vor denen ein Häkchen ist, sind in der Symbolleiste bereits
enthalten; ist dort kein Häkchen vor kann mein eines durch einen linken linken Mausklick
davor machen - ab sofort erscheint die Schaltfläche in der Symbolleiste.
Drei Punkte hintereinander setzen, als Zeichen einer zu denkenden
Fortsetzung eines Gedankens (…):
„Strg + Alt + Punkt oder AltGr + Punkt“ drücken, die drei Punkte sind dann eine Einheit und
werden beim Zeilenumbruch nicht dazwischen umgebrochen.
€-Zeichen tippen:
AltGr+E
Einen dicken Pfeil in den Text einfügen:
Über Einfügen – Grafik – Autoformen, in den Text einfügen,
Inhaltsverzeichnis/Gliederung:
Will man eine umfangreichere Arbeit erstellen, in der es verschiedene Überschriften gibt,
sollte man sich die Dokumentenstruktur vorher überlegen - siehe dazu am Ende dieser
Ausführung auch "Inhaltsverzeichnis automatisch erstellen".
Inhaltsverzeichnis automatisch erstellen:
Man sollte sich vorher überlegen, welche Ordnung die Überschrift haben soll (wobei eine
Überschrift 1. Ordnung eine übergeordnete Überschrift zu einer Überschrift 2. Ordnung ist
usw.). Bevor man nun anfängt diese Überschrift zu schreiben, klickt man eine der
Überschriftenformatierungen an und schreibt dann die Überschrift. Normalerweise findet sich
links in der Symbolleiste ein Symbol, das aus zwei zueinander versetzten A besteht, rechts
daneben findet sich ein längeres Fenster. Man klickt auf das kleine Dreieck und wählt dann
eine Überschriftenformatierung und tippt dann die Überschrift in den Text. Nachdem man die
Überschrift fertig geschrieben hat, drückt man die Taste „Enter“, Word weiß damit, dass die
Überschrift zu Ende ist und man schreibt jetzt einen normalen Textkörper.
Schließlich wird das Inhaltsverzeichnis automatisch erstellt (Cursor dorthin stellen, wo das
Inhaltsverzeichnis stehen soll: (Einfügen – Index und Verzeichnisse – Inhaltsverzeichnis dort Auswahl treffen – OK)).
Verändert man das Dokument später noch, muss das Inhaltsverzeichnis u.U. angepasst
werden: Dokumente und Inhaltsverzeichnis aktualisieren: Sobald man Änderungen an seinem
Dokument vornimmt, können sich die Seitenzahlen der Überschriften ändern, Überschriften
können wegfallen oder neu hinzukommen. Das macht dem automatisch erstellten Verzeichnis
nichts aus — vorausgesetzt, man aktualisiert das Inhaltsverzeichnis nach jeder Änderung.
- Dafür mit der rechten Maustaste an eine beliebige Stelle des Inhaltsverzeichnisses klicken.
Dadurch wird es grau hinterlegt und das Kontextmenü öffnet sich.
- Nun wählt man im „Kontextmenü“ den Befehl „Felder aktualisieren", es erscheint das
Dialogfenster „Inhaltsverzeichnis aktualisieren“.
Hier ist standardmäßig die Option „Nur Seitenzahlen aktualisieren“ aktiviert. Man wählt
besser die Option „Gesamtes Verzeichnis aktualisieren“. Falls man nämlich etwas an den
Überschriften geändert haben möchte, werden diese Änderungen berücksichtigt.
Indexverzeichnis anlegen:
Das erste Wort, das in das Indexverzeichnis soll markieren - Alt + Shift-Taste + x drücken Alle festlegen - schließen - das für alle Wörter machen - Cursor an die Stelle stellen, wo das
Indexverzeichnis stehen soll - Einfügen - Referenz - Index und Verzeichnisse - Index - man
kann noch wählen, wie das Indexverzeichnis aussehen soll - im Feld rechts kann man noch
einstellen in wie viel Spalten das Indexverzeichnis erstellt werden soll - OK - will man später
13
noch weitere Begriffe ins Indexverzeichnis aufnehmen, verfährt man zunächst wie oben
(markieren usw. ) - in eine beliebige Stelle im Indexverzeichnis klicken, sodass alle Einträge
darin grau hinterlegt sind - F9 klicken, das Verzeichnis wird jetzt aktualisiert.
Analog einem Inhaltsverzeichnis kann man so auch ein Bilderverzeichnis oder ein Register
erstellen.
Bilderinhaltsverzeichnis anlegen:
Man muss zunächst alle Bilder im Dokument durchnummerieren: Rechtsklick auf das erste
Bild – Beschriftung – OK, es erscheint dann unter dem Bild „Abbildung 1“; (man kann hier
noch weitere Ergänzungen vornehmen) – man nummeriert so alle Bilder durch – Cursor an
die Stelle stellen, an die das Bilderinhaltsverzeichnis soll – Einfügen – Referenz – Index und
Verzeichnisse – Abbildungsverzeichnis – das Bilderverzeichnis wird erstellt.
Indexverzeichnis anlegen:
Das erste Wort, das in das Indexverzeichnis soll markieren – Alt + Shift-Taste + x drücken –
"Alle festlegen" (in dieser Option werden alle diese Wörter im gesamten Text indiziert – will
man nur dieses eine und nicht ein anderes Gleichlautendes aus dem Text indizieren, dann
wählt man: „Festlegen“) – schließen – das für alle Wörter, die in das Indexverzeichnis
aufgenommen werden sollen, machen – Cursor an die Stelle stellen, wo das Indexverzeichnis
stehen soll – Einfügen – Referenz – Index und Verzeichnisse – Index – man kann noch
wählen, wie das Indexverzeichnis aussehen soll – im Feld rechts kann man noch einstellen in
wie viele Spalten das Indexverzeichnis erstellt werden soll – OK (siehe unten) – will man
später noch weitere Begriffe ins Indexverzeichnis aufnehmen, verfährt man zunächst wie
oben (markieren usw. ) – anschließend in eine beliebige Stelle im Indexverzeichnis klicken,
sodass alle Einträge darin grau hinterlegt sind – F9 klicken, das Verzeichnis wird jetzt
aktualisiert. Der Indexeintrag bezieht sich dann auf die Seiten, auf der dieser Eintrag zu
finden ist. Es erscheinen bei diesen Aktionen die sog. Absatzzeichen (die aber nicht gedruckt
werden); wenn die stören, dann gibt es dazu das Absatzzeichensymbol in der Symbolleiste,
auf das man dann einfach klickt. Findet es sich nicht in der Symbolleiste, dann muss man es
hinzufügen – wie das geht, steht weiter oben.
So sieht solch ein Register oder Indexverzeichnis aus:
Einträge 7
Indexverzeichnis 7
Spalten 4, 6, 7
Stelle 2, 5, 6, 7
Verzeichnisse 6, 7
Wort 3, 4, 5, 7, wobei die Zahlen jeweils die Seitenzahlen sind, auf denen sich dieses Wort
befindet.
Ein von Word automatisch erzeugtes Inhaltsverzeichnis aktualisieren:
An eine beliebige Stelle des automatisch erzeugten Inhaltsverzeichnis klicken, es wird grau
hinterlegt und das Kontextmenü erscheint – auf „Felder aktualisieren“ klicken – es erscheint
das Fenster: „Inhaltsverzeichnis aktualisieren“ – die Option „Gesamtes Verzeichnis
aktualisieren“ wählen – OK.
Text nachträglich gliedern:
Als dritte Alternative kann man seinen Text ordnen, nachdem man ihn geschrieben hat. Man
öffnen dazu ein neues Dokument und schreibt den Text in der Standardansicht. Ist die Arbeit
fertig, wechselt man in die Gliederungsansicht, markiert dort die Absätze, die Überschriften
werden sollen. Mit den Schaltflächen „Höher“- und „Tiefer stufen“ weist man diesen die
richtige Gliederungsebene zu.
14
Schnelle Gliederung in Wordtexten:
Schnelle Zuordnung einer Überschrift gliedert man durch das Drücken der Kombination
Alt+Umschalt+Pfeiltaste rechts bzw. links. Erstmaliges drücken nach links formatiert die
„Überschrift 1“ nach rechts dann die untergeordneten Überschriften der Reihe nach. Diese
Formatierung wird am Ende der Überschrift vorgenommen.
Unformatierte Texte einfügen:
Alt: Alt+B+N geändert auf: Alt+B+F
Beliebige Buchstabengröße:
Zeichen für Buchstabengröße öffnen – eine Größe markieren – gewünschte Zahl per Tastatur
eingeben und mit Entertaste (ganz rechts unten auf der Tastatur) bestätigen. Jetzt wird in der
gewünschten Buchstabengröße geschrieben.
Hochgestellte Zeichen:
Bei den Zahlen 1 – 3 :
AltGr + Zahl; alle anderen Zahlen: Zahl markieren – Format – Zeichen – Schrift - Häkchen
vor „hoch gestellt“ (bzw. „tief gestellt“) – OK. Diese Funktion kann man auch mit Symbolen
in die Symbolleiste einfügen; [siehe dazu an anderer Stelle, wie man neue Symbole in die
Symbolleiste einfügt}).
Hochgestellte Zeichen:
Bei den Zahlen 1 - 3 : AltGr + Zahl; Alle anderen Zahlen: Zahl markieren - Format - Zeichen
- Häkchen vor „hochgestellt“ (bzw. „tiefgestellt“) - OK.
Mathematische Formeln ins Dokument eintragen:
Wie Organigramm erstellen bloß Microsoft Formel-Editor 3.0 wählen (der muss evtl. von der
Word-Installations-CD nachinstalliert werden) - den Anweisungen folgen. Es kann ein
Symbol dazu ("Wurzel aus alfa") in die Symbolleiste gelegt werden (siehe dazu an anderer
Stelle).
Waagerechte (Schmuck-) Linie in Word einziehen:
Format – Rahm, en und Schattierungen – ganz unten im Fenster „horizontale Linie“ wählen –
ein Fenster öffnet sich und nach kurzer Zeit werden Linien angezeigt, davon eine auswählen.
Bilder platzsparend in Worddokumente einfügen:
Kopiert man sie über die Ablage in das Dokument, werden die Bilder in ein eigenes nicht
platzsparendes Format umgewandelt. Besser ist es sie als JPGs über einfügen Grafik
einzubinden.
Word: Grafiken werden abgeschnitten beim Einfügen:
Auf einen sichtbaren Teil des Bildes klicken, dann Format – Absatz – Einzüge und Abstände
unter „Abstand“ den Eintrag unter „Zeilenabstand“ von „Genau“ auf „Einfach“ stellen – OK.
Animierten Text erzeugen:
Format - Zeichen - Register „Animation“ wählen (Word 2002 „Texteffekte“) - Animation
auswählen - OK
Leerzeile zwischen Nummerierungen:
Sie lassen Ihre Textteile von Word automatisch nummerieren, möchten aber eine Leerzeile
ohne Nummer einfügen. Beim Betätigen der Eingabetaste produziert Word jedoch statt einer
Leerzeile eine neue Gliederungsnummer. Zum Erzeugen einer Leerzeile zwischen den
15
einzelnen Gliederungspunkten drücken Sie ‚.Shift gleichzeitig. Damit unterbinden Sie eine
erneute Nummerierung. Möchten Sie mit der Nummerierung fortfahren, betätigen Sie an
schließend nur die Taste „Enter“.
Texte einbinden oder entfernen:
Wenn sich bei der Arbeit an einem Thema herausstellt, dass ein einzelnes Word-Dokument zu
einem Masterdokument passt, können Sie diesen bestehenden Text als Unterdokument
einbinden. Natürlich haben Sie auch die Möglichkeit, Unterdokumente aus Ihrem
Masterdokument zu löschen. Dabei wird lediglich der Verweis entfernt, das Dokument als
solches bleibt davon unberührt.
- Um einen Text in das Masterdokument ein zubinden, wechseln Sie in die
Gliederungsansicht. Stellen Sie sicher, dass die Schaltfläche „Masterdokumentansicht“
aktiviert ist und klicken Sie auf die Schaltfläche „Unterdokumente erweitern“ rechts daneben.
- Gehen Sie mit dem Mauszeiger innerhalb des Masterdokuments an die Stelle, an der das
bestehende Dokument hinzugefügt werden soll. Dabei sollten Sie darauf achten, dass Sie auf
eine Leerzeile zwischen bereits bestehenden Unterdokumenten zeigen.
- Klicken Sie in der Symbolleiste „Gliederung“ auf die Schaltfläche „Unterdokument
einfügen“. Ein gleichnamiges Dialogfenster wird geöffnet. Wählen Sie das betreffende
Dokument aus und bestätigen Sie mit „Öffnen“.
- Um ein Unterdokument aus dem Masterdokument zu löschen, klicken Sie in der
Gliederungsansicht auf das kleine Dateisymbol vor dem entsprechenden Unterdokument. Der
gesamte Inhalt des Dokuments wird daraufhin markiert. Drücken Sie die „Entf-Taste".
- Alle beschriebenen Änderungen wurden in der Ansicht „Gliederung“ vorgenommen. Dieser
Modus ist jedoch für die Arbeit an den Dokumenten nicht optimal. Der Wechsel zu den
einzelnen Unterdokumenten ist zeitraubend und verhindert den Überblick. Die
Gliederungsansicht dient lediglich zum Verwalten der Dokumente. Die eigentliche
Textbearbeitung können Sie besser in den Ansichten „Normal“ oder „Seitenlayout“
vornehmen.
- In diesen Ansichten werden Ihre Unterdokumente als Bestandteil des Masterdokumentes
angezeigt und durch Linien mit der Bezeichnung „Abschnittswechsel (Fortlaufend)“
gekennzeichnet. Sie können die Inhalte wie einen einzigen Text behandeln, ergänzen, löschen
und formatieren. Dabei übernimmt Word die Verwaltung der Dateien komplett im
Hintergrund.
Zeilennummern in ein Dokument einfügen:
Datei - Seite einrichten - Seitenlayout - auf Zeilennummern klicken, und ggf. andere Optionen
vornehmen.
Wörter zählen:
Extras - Wörter zählen...
Autotext verwenden und Einträge schaffen:
Neue Einträge erstellen: Extras - Autokorrektur - Autotext - Text eingeben oder: Word öffnen
und Text eingeben (es darf auch ein ganzer Brief sein) - den Text markieren und dann auf
Einfügen - Autotext - Autotext - nun gibt man in die oben markierte Zeile ein passendes
Kürzel ein (merken!) - hinzufügen.
Autotext aufrufen:
Es muss möglicherweise zuerst die Funktion der Taste „F3“ umgestellt werden - dann wird
das vorher vergebene Kürzel eingegeben und dann „F3“ gedrückt.
16
Aufzählungszeichen:
Fängt eine Zeile mit 1. an, dann macht Word in der nächsten Zeile daraus eine Aufzählung
und rückt automatisch ein und zählt automatisch mit 2. weiter sobald man die Taste „nächste
Zeile“ gedrückt hat. Strg + Z macht das rückgängig.
Ganzes Wort löschen:
Den Cursor ans Ende des zu löschendes Wortes und dann Strg + Zurücktaste.
17