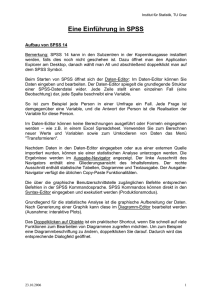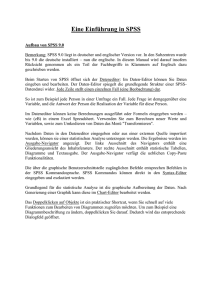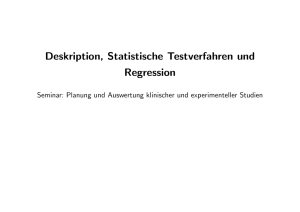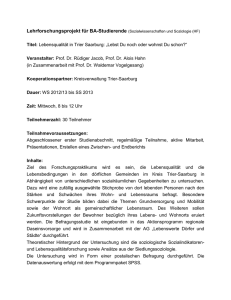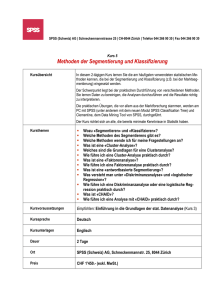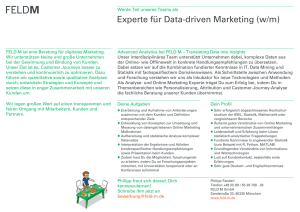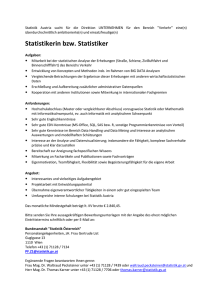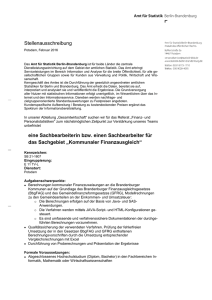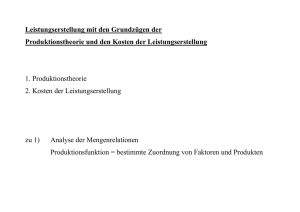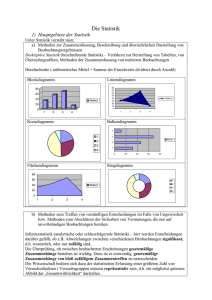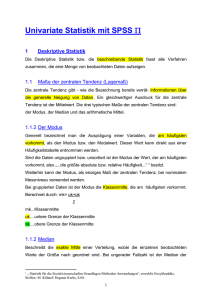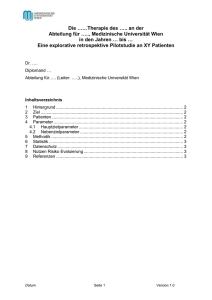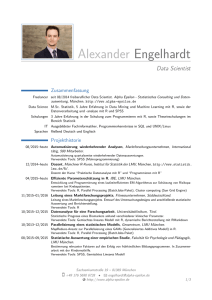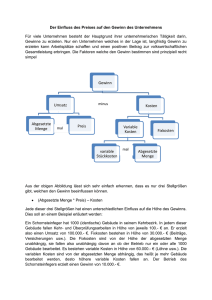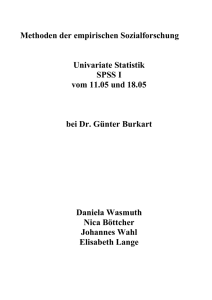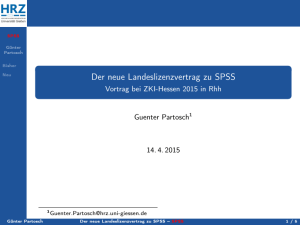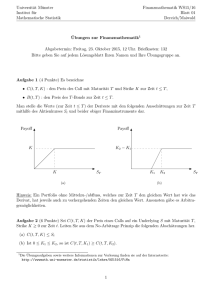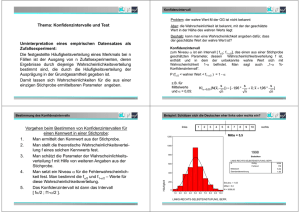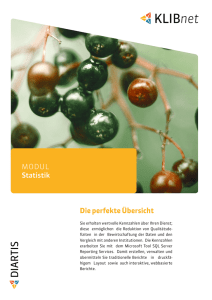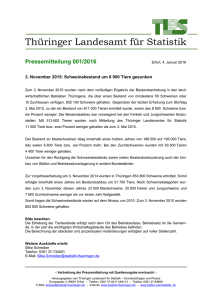spss10 - Institut für Statistik
Werbung

DI Kern Sigrid Institut für Statistik, TU Graz Eine Einführung in SPSS Aufbau von SPSS 9 bzw 10. Bemerkung: SPSS 10.0 liegt in deutscher am Institut für Statistik vor. In den Subzentren ist die Version 9.0 englisch installiert. In diesem Manual wird darauf insofern Rücksicht genommen als ein Teil der Fachbegriffe in Klammern auf Englisch dazu geschrieben und die Unterschiede der Versionen (sind minimal) erklärt werden. Beim Starten von SPSS öffnet sich der Dateneditor: Im Daten-Editor können Sie Daten eingeben und bearbeiten. Der Daten-Editor spiegelt die grundlegende Struktur einer SPSSDatendatei wider. Jede Zeile stellt einen einzelnen Fall (eine Beobachtung) dar. So ist zum Beispiel jede Person in einer Umfrage ein Fall. Jede Frage ist demgegenüber eine Variable, und die Antwort der Person die Realisation der Variable für diese Person. Im Dateneditor können keine Berechnungen ausgeführt oder Formeln eingegeben werden – wie (zB) in einem Excel Spreadsheet. Verwenden Sie zum Berechnen neuer Werte und Variablen, sowie zum Umkodieren von Daten das Menü "Transformieren". Nachdem Daten in den Dateneditor eingegeben oder aus einer externen Quelle importiert wurden, können sie einer statistischen Analyse unterzogen werden. Die Ergebnisse werden im Ausgabe-Navigator angezeigt. Der linke Ausschnitt des Navigators enthält eine Gliederungsansicht des Inhaltsfensters. Der rechte Ausschnitt enthält statistische Tabellen, Diagramme und Textausgabe. Der Ausgabe-Navigator verfügt die üblichen Copy-Paste Funktionalitäten. Die über die graphische Benutzerschnittstelle zugänglichen Befehle entsprechen Befehlen in der SPSS Kommandosprache. SPSS Kommandos können direkt in den Syntax-Editor eingegeben und exekutiert werden. Grundlegend für die statistische Analyse ist die graphische Aufbereitung der Daten. Nach Generierung einer Graphik kann diese im Chart-Editor bearbeitet werden. Das Doppelklicken auf Objekte ist ein praktischer Shortcut, wenn Sie schnell auf viele Funktionen zum Bearbeiten von Diagrammen zugreifen möchten. Um zum Beispiel eine Diagrammbeschriftung zu ändern, doppelklicken Sie darauf. Dadurch wird das entsprechende Dialogfeld geöffnet. 14.05.2016 1 DI Kern Sigrid Institut für Statistik, TU Graz Grundlegende Schritte der Datenanalyse mit SPSS: Schritte Menues Dateneingabe: Import von Daten Datei Bearbeiten Eingabe mittels Dateneditor Datenexport Bearbeitung: Definieren Sortieren Transformieren Datenanalyse: Graphische Anlyse Statistische Anlyse Befehle Neu Öffnen Datenbank einlesen (Database Capture) Ascii-Daten einlesen (Read Text Data) Speichern unter Daten Transformieren Definieren Berechnen (Compute) Umkodieren (Recode) Graphiken Statistik Zusammenfassen (ReportsCase Summaries, Decriptive Statistics Explore) Tabellen (Tables, Custom Tables) Mittelwerte vergleichen (Compare Means) Balken (Bar) Kreis (Pie) Boxplot (Box) Streudiagramm (Scatter) Histogramm QQ-, PP-Plot Prüfung der Ergebnisse: Methodische Voraussetzungen Interpretation Iteration der Datenanalyse Aufbereitung 1. Einlesen von Daten Neu: Kleinere Datensätze können direkt mittels Dateneditor eingegeben werden. Der SPSS Dateneditor gleicht einem gewöhnlichen Spreadsheet. Bei der Eingabe ist darauf zu achten, dass die Zeilen stets Beobachtungen (Objekte) und die Spalten stets Variable beinhalten. Besteht der Datensatz beispielsweise aus Messungen des Gewichts und der Körpergröße von 100 Personen, dann trägt man die Größe und das Gewicht der i-ten Person in ersten beiden Spalten der i-ten Zeile ein. Es resultiert eine (100 x 2)Datenmatrix. Falls die 100 Personen in 50 Männer und 50 Frauen aufgeteilt sind, dann wird dies durch eine Indikatorvariable beschrieben, welche z.B. 0 für Männer und 1 für Frauen ist. 14.05.2016 2 DI Kern Sigrid Institut für Statistik, TU Graz Größere Datensätze werden häufig in SPSS importiert. Dafür stehen im Menue Datei drei Befehle zur Verfügung: Öffnen: Öffnen von standardisierten Files. Keine Einflußmöglichkeit durch den Benützer. Hauptsächlich für SPSS-Files, aber auch Excel, Lotus, Dbase, und Tabulatoren-getrennte Ascii-Files. Einlesen aus Datenbanken: flexible ODBC Schnittstelle zu den gängigsten Datenbanken, zB. Access, Excel 5. Ascii Daten einlesen: Daten liegen in Ascii-Form vor. Dieser Befehl wird zum Einlesen von Text Daten verwendet. Im Gegensatz zu früheren Versionen von SPSS wird man beim Einlesen durch einen Wizard unterstützt – der natürlich einiges wissen möchte: 1. Gibt es ein vordefiniertes (predefined) Format für dieses File: ja/nein 2. Fixe Breite (fixed width)? oder Trennzeichen (Delimited)? (erste Option bedeutet, dass die Variablenwerte in immer der gleichen, dafür vorgesehen Spalte stehen, die zweite, dass sie durch bestimmte Trennzeichen voneinander abgeteilt werden). 3. Variablennamen in der Kopfzeile usw.? 4. Mit der Maus können bei fixer Breite die Spalten explizit durch Klicken angegeben werden. 5. Vergeben von Variablennamen und Typen. Beispiel: Einlesen der Aimu Daten. Die Datendefinition: Variablen: 1 ... Identifikationsnummer 2 ... Jahr der Erfassung 3 ... Alter in Jahren 4 ...Größe in cm 5 ...Gewicht in kg 6 ... VC in CL 7 ... FEV1 in CL 8 ... FEV1/VC in Prozent 9 ... Region (Faktor mit Stufen: A-Aichfeld; M-Murau) Anzahl der Datenpunkte n=79. Das Datenformat ist Ascii, mit fixer Breite der Variablenspalten. Wir verwenden zum Einlesen den Befehl „Ascii Daten“. Schritte: 1. „Durchsuchen“: Angeben der einzulesenden Datei. 2. Fragen des Wizards: Vordefiniert=No,fixe Breite=Yes,Variablennamen=No. 3. Angeben der Spalten durch Klicken. 4. Eventuell Namen eingeben. 5. OK oder Umleitung in Skript Editor – dann sieht man die Kommando Syntax von SPSS für diesen Befehl. 14.05.2016 3 DI Kern Sigrid Institut für Statistik, TU Graz Wenn wir die Daten abspeichern möchten, dann gehen wir im Menue Datei auf „Speichern unter“. Die zur Verfügung stehenden Formate sind Spss-, Excel-, Textformat u.a. Bearbeitung der Daten: Vergabe von geeigneten Namen und Formaten Version 10: Schritte: 1. Auf Reiter Variablenansicht gehen 2. Vergabe des Namens 3. Typ angeben 4. Spaltenformatangeben 5. Variablenlabel definieren, falls gewünscht (ausführlichere Bezeichnung der Variable). 6. Wertelabel definieren (z.B. Geschlecht ist mit 1/0 kodiert, dann kann in dieser Spalte angegeben werden, dass 1=männlich, 0=weiblich bedeutet.) 7. die anderen spalten sind selbsterklärend Vergabe von geeigneten Namen und Formaten Version 9: Schritte: 1. Unter "Daten" auf "Variable definieren" 2. Vergabe des Namens 3. Auf "Typ" klicken: Typ angeben 4. Auf "Spaltenformat" klicken: Format spezifizieren. (Namen: „id“, „jahr“, „alter“, „gr_cm“, „ge_kg“, „fvc“, „fe“, „fvcfe“, „region“.) Alternativ kommt man durch zweimaliges Klicken auf den Spaltenkopf automatisch in die Variablenansicht. Transformieren der Daten: Sehr häufig steht man vor der Aufgabe, neue Datenwerte auf der Grundlage von numerischen Transformationen bestehender Variablen zu berechnen – zum Beispiel, wenn man den Logarithmus einer Variable statt des originalen analysieren möchte, oder wenn man die Variable in andere Maßeinheiten umrechnen möchte. Schritte: 1. Wählen Sie aus dem Menü "Transformieren" den Befehl "Berechnen" aus. 2. Geben Sie den Namen der Zielvariablen ein. 3. Geben Sie den numerischen Ausdruck ein: Sie können Variablen aus der Quelliste einfügen, Zahlen und Operatoren mit der Rechnertastatur eingeben und Funktionen aus der Funktionsliste einfügen. 4. „OK“. Die neue Variable wird am Ende der Datendatei eingefügt. Umrechnen von fvc in fvc_l=fvc/100. 1. Transformieren 2. Berechnen 3. Zielvariable angeben 4. Im gegenüberliegenden Fenster die Berechung angeben – mit Hilfe des Rechners z.B. 14.05.2016 4 DI Kern Sigrid Institut für Statistik, TU Graz 5. „OK“. Die Schaltfläche „Einfügen“ („Paste“) erlaubt das Umleiten in den Skripteditor und liefert COMPUTE fvc_l = fvc/100 . EXECUTE . (Die Verwendung des Editors empfiehlt sich bei aufwendigen Datenmanipulationen, die mehrfach durchgeführten werden sollen.) Wir möchten nun die Daten nach den Werten einer stetigen Variable (zB. „ge_kg“) in Klassen aufteilen, um danach eine Zielgröße in den einzelnen Gewichtsklassen untersuchen zu können. Zu diesem Zweck wird eine Variable „ge_kl“ wie folgt berechnet: „ge_kl“ ist gleich 1, 2, 3, 4 für Werte von „ge_kg“ zwischen 54-70, 71-78, 79-84,85-102. Schritte: 1. „Transformieren“ 2. „Umkodieren“ 3. „In andere Variablen“ 4. Variable „ge_kg“ selektieren 5. Name der Ausgabevariable auf „ge_kl“ setzen, „Ändern“ anklicken 6. „Alte und neue Werte“ anklicken 7. Bereich eingeben, neuen Wert angeben 8. 7. für alle Bereiche wiederholen 9. „Weiter“ 10. „OK“ Anmerkung: Manche Statistische Prozeduren in SPSS sind nur möglich, wenn die Variablen numerisch kodiert sind. Beispielsweise ist das bei der Variable „region“ nicht der Fall: „A“ steht für Aichfeld und „M“ für Murau – diese Variablen werden von SPSS als Zeichenketten interpretiert. Deshalb ist es zielführend diese Variable umzukodieren in einen sog. Faktor. Schritte: 1. „Transformieren“ 2. „Automatisch Umkodieren“ 3. Variable „region“ selektieren 4. Name der neuen Variable auf „re_fak“ setzen, „Neuer Name“ anklicken 5. „Weiter“ 6. „OK“ Graphische Datenanalyse: Wählen Sie "Grafiken" aus der Menüleiste aus.Wählen Sie aus dem Menü "Grafiken" den gewünschten Diagrammtyp aus.Wählen Sie das Symbol aus, das der gewünschten Variante des Diagramms entspricht. Beispiel: Boxplot für Alter nach Region: Schritte: 1. „Graphiken“. 2. „Boxplot“ 14.05.2016 5 DI Kern Sigrid 3. 4. 5. 6. 7. Institut für Statistik, TU Graz Variante ist „einfach“, „nach Kategorien einer Variable“ „Definieren“ Als Variable „alter“ selektieren „re_fak“ für die Kategorienachse selektieren „OK“. Nach dem Erstellen eines Diagramms können Sie dessen Darstellung durch Bearbeiten einer Vielzahl von Attributen verändern. Sie können Titel, Beschriftung, Schriftarten oder Farben ändern, Bereich der Skalenachse ändern, Achsen vertauschen u. dgl. m. Viele statistische Verfahren beruhen auf Normalverteilungsannahme. Daher müssen Methoden zur Verfügung stehen, die uns bei der Beurteilung, ob diese Voraussetzung erfüllt ist, unterstützen. Eine Möglichkeit besteht in der Anfertigung von QQ-Plots, bei denen die Quantile der Stichprobe resp. der empirischen Verteilungsfunktion gegen die Quantile einer theoretischen Verteilung aufgetragen werden. Wir wollen dies fuer „fvc_l“ tun. Schritte: 1. Graphiken 2. QQ-Plot 3. „fvc_l“ auswählen 4. Parameter aus Daten schätzen lassen 5. OK Im resultierenden Plot sollten, die Punkte um eine Gerade (zufällig) streuen. Systematische Abweichungen deuten auf Verletzung der Verteilungsanahme hin. Im trendbereinigten Plot sollten die Punkte zufällig um die horizontale Achse streuen. Aufgabe 1: Experimentieren Sie mit dem QQ-Plot: 1. Stellen Sie die Parameter der Normalverteilung selbst ein. 2. Verwenden Sie andere Referenzverteilungen (2). 3. Verwenden Sie andere Variablen (2). (Beispielsweise „alter“ – Vergleich mit Gleichverteilung. Stutzen Sie die Daten (mittels Befehl „Fälle auswählen“ in „Daten“) so, dass die Anpassung besser wird.) 4. Interpretieren Sie Ihre Resultate. Was bedeuten die Abweichungen im einzelnen. Chart-Vorlagen (Templates) verwenden: Im Chart-Editor auf „Vorlage speichern“ gehen – geeigneten Filenamen, z.B. „hist.sct“ vergeben. Bei späterem Aufruf von „GraphikenHistrogramm“ eine Vorlage angeben. (Funktioniert anscheinend nur für denselben Typ von Graphik!) Das Fehlerbalkendiagramm: Die graphische Analyse hat grundsätzlich eher explorativen Charakter. Nichstdestotrotz kommen auch hier bereits inferenzstatistische Erkenntnisse zum Einsatz. Anhand von Boxplots und Fehlerbalken ist bereits eine inferenzstatistische Beurteilung der Daten möglich. Wir wollen nun: 14.05.2016 6 DI Kern Sigrid Institut für Statistik, TU Graz 1. Die Daten nach der „gr_cm“ aufteilen. Wir bilden dazu eine neue Variable „gr_kl“ mit den Werten 1, 2, 3, und 4, falls „gr_cm“ zwischen 160-172, 173-176, 177-181, 182-195 liegt. 2. Anlysieren Sie die Daten mittels Fehlerbalken: Beim Fehlerbalkendiagramm werden werden vom Mittelwert Balken aufgetragen, wobei deren Länge optional (a) ein Vielfaches der Standardabweichung, (b) des Standardfehlers des Mittelwerts bzw. (c) ein Konfidenzintervall sein kann. Die Scatterplotmatrix: Möchte man die Zusammenhänge zwischen mehreren Variablen untersuchen bietet sich die Scatterplotmatrix als graphische Analysemethode an. Untersuchen Sie den Zusammenhang zwischen „fvc_l“, „alter“, „gr_cm“ und „ge_kg“ mittels Scatterplotmatrix. Zeichnen Sie in den Graphen Ausgleichskurven ein (linear, quadratisch, lowess) (Grafikfenster aktivieren dort unter - Diagramme/Chart – Optionen - Anpassungslinie/Fit Anpassungsoptionen/Line). Aufgabe 2: Führen Sie eine Analyse der AIMU Daten mittels Fehlerbalken und Scatterplotmatrizen durch. Interpretieren Sie ihre Resultate. Statistische Analyse: Zusammenfassung, Häufigkeiten, Kennzahlen Wenn Sie eine statistische Prozedur ausführen möchten, wählen Sie "Statistik" aus der Menüleiste aus.Bestimmen Sie dann die „Kategorie“ der Prozedur (zB. „Zusammenfassen“) und schließlich den gewünschten Befehl („Häufigkeiten“). Nach Auswahl der Variablen, die in die Analyse mit einbezogen werden sollen, und dem Setzen der gewünschten Optionen, wird mit „OK“ die Berechnung gestartet. Die Ergebnisse werden im Ausgabe-Navigator angezeigt. Beispiel: Untersuchung der Häufigkeiten der Variable „alter“. Schritte: 1. Menü „Statistik“ 2. Kategorie „Deskriptive Statistik“ 3. Kommando „Häufigkeiten“ 4. Auswahl einer Variable 5. Auswahl von zu berechnenden Statistiken 6. Auswahl von auszugebenden Diagrammen SPSS Syntax erhält man durch Klicken auf die Schaltfläche „Einfügen“ im entsprechenden Dialog und sieht in diesem Fall wie folgt aus: FREQUENCIES VARIABLES=alter /NTILES= 4 /NTILES= 10 /STATISTICS=STDDEV VARIANCE RANGE MINIMUM MAXIMUM SEMEAN MEAN MEDIAN MODE SUM SKEWNESS SESKW KURTOSIS SEKURT /HISTOGRAM NORMAL . 14.05.2016 7 DI Kern Sigrid Institut für Statistik, TU Graz Untersucht wird die Variable „alter“. Dabei werden Quartile und Perzentile berechnet. Zusätzliche werden die Statistiken Standardabweichung, Varianz, Spannweite, Minimum, Maximum, Mittelwert, Median, Modus, Summe, Schiefe, Kurtosis (mit jeweiligen Standarfehlern) ermittelt. Ein Histogramm wird gezeichnet und darüber die Normalverteilung als Referenzverteilung gelegt. Vergleich von Mittelwerten: Nach dem graphischen Vergleich von Mittelwerten in einzelnen Gruppen, kommen nun klassische inferenzstatistische Verfahren zum Einsatz. Dabei werden Hypothesentests durchgeführt und Konfidenzintervalle berechnet. T-Test für eine Stichprobe: Test der Hypothese, dass der Mittelwert von unabhängigen und nomalverteilten Zufallsvariablen mit einem angenommenen Wert übereinstimmt. Die Alternativhypothese umfasst Abweichungen in beide Richtungen. Dabei wird die Varianz als nicht bekannt angesehen. Schritte: 1. „Statistik“ 2. „Mittelwerte vergleichen“ 3. „T-Test bei einer Stichprobe“ Es soll getestet werden, ob der Mittelwert von „fvc“ gleich 500, 530, 536, 537, 560, 570, 571 ist (alpha=0.05). Wie lautet das 95%-Konfidenzintervall für den Mittelwert? Welcher Zusammenhang besteht zwischen dem Test und dem Konfidenzintervall für den Mittelwert von „fvc“.? Statistik bei einer Stichprobe N FVC 79 Mittelwert 553.4937 Konfidenzintervall (KI): mw Standardabweichung 76.2704 +- Standardfehler des Mittelwertes 8.5811 t(0.975,78) se(mw) t(0.975,78) = 1.9908 KI = (536.41,570.57) Te st bei e iner Sichprobe Testwert = 500 FVC 14.05.2016 T 6.234 df 78 Sig. (2-seit ig) .000 Mittlere Differenz 53.4937 95% Konfidenz intervall der Differenz Untere Obere 36.4100 70.5773 8 DI Kern Sigrid Institut für Statistik, TU Graz KI für mw : KI = (536.41,570.57) +500 +500 Nach Durchführung der Tests kommt man bezüglich des Zusammenhanges vom Konfidenzintervall und dem zweiseitigen Hypothesentest zu folgendem Schluss: Das 95%Konfidenzintervall beinhaltet alle Werte mu0, die bei dem zweiseitigen Test der Hypothese mu=mu0 zum Niveau alpha=0.05 nicht zur Ablehnung führen. Umgekehrt kann ein Test der Nullhypothese mu=mu0 zum Niveau Alpha durchgeführt werden, indem man prüft, ob der Testwert im (1-Alpha)*100% Konfidenzintervall für mu liegt. Signifikanz- oder P-Wert: Bei vielen Programmpaketen – wie auch dem vorliegenden – wird der Signifikanz-Wert (oder: P-Wert) angegeben, der eine alternative Darstellung der Entscheidungsregel eines Tests liefert. Der Signifikanz-Wert ist definiert als P(x1,…,xn) = kleinstes Signifikanzniveau, bei dem H0 gerade noch verworfen wird. Bei einem vorgegebenen alpha lautet die Entscheidungsregel P(x1,…,xn) <= alpha, dann wird H0 verworfen. P(x1,…,xn) > alpha, dann wird H0 beibehalten. Der Signfikanzwert beim zweiseitigen T-Test errechnet sich nach der Formel P(x1,…,xn) = P(t) = 2(1-F(|t|)), wobei t die Realisation der (standardisierten) Teststatistik im T-Test ist und F die Verteilungsfunktion der t-Verteilung mit n-1 Freiheitsgraden. Für die einseitige Fragestellung mit den Nullhypothesen mu<=mu0, resp. mu>=mu0 errechnet sich der P-Wert nach den Formel 1-F(t) resp. F(t). Bei SPSS ist nur der zweiseitige Signifikanzwert angegeben, der dann dementsprechend umgerechnet werden muß, falls ein einseitiges Testproblem vorliegt: Folgendes Beispiel mag das illustrieren: Wir testen die Hypothese: Erwartungswert mu von „fvc“ = 538 zum Niveau alpha=0.05. Es resultiert: Statistik bei einer Stichprobe N FVC 79 Mittelwert 553.4937 Standardabweichung 76.2704 Standardfehler des Mittelwertes 8.5811 Test bei einer Sichprobe Testwert = 538 FVC 14.05.2016 T 1.806 df 78 Sig. (2-seitig) .075 Mittlere Differenz 15.4937 95% Konfidenzintervall der Differenz Untere Obere -1.5900 32.5773 9 DI Kern Sigrid Institut für Statistik, TU Graz Das Signifikanzniveau des zweiseitigen Tests beträgt 0.075, somit kann die Nullhypothese zum Niveau 0.05 nicht abgelehnt werden. Der Test der Hypothese mu<=538 ergibt einen Signifikanzwert von 0.075/2=0.037. Dieser Wert führt dazu, dass die Hypothese zum Niveau von 0.05 zu verwerfen wäre. Die Hypothese mu>=538 dagegen liefert einen Signifikanzwert von 0.963. Das kann man natürlich keinesfalls ablehnen. Interessanter ist der T-Test für unabhängige Stichproben: Hierbei werden die Mittelwerte zweier Stichproben verglichen. Die Nullhypothese behauptet die Gleichheit der Mittelwerte. Die Varianz ist dabei nicht bekannt, aber in beiden Gruppen gleich. Falls letzteres nicht erfüllt ist, wird ein approximativer Test verwendet. Schritte: 1. „Statistik“ 2. „Mittelwerte vergleichen“ 3. „T-Test bei unabhängigen Stichproben“ 4. Gruppierungsvariable eingeben 5. Unter Optionen das Konfidenzniveau für die Konfidenzintervalle festlegen Definieren Sie die Variable „klein_groß“ mit Werten 1, 2 für „gr_cm“ zwischen 150-173, und 174-195. Untersuchen Sie ob ein Unterschied zwischen dem mittleren „fvc“-Werten in den beiden Gruppen besteht (Niveau = 5%). Gruppenstatistiken FVC KL_GR 1 2 N 24 55 Mittelwert 491.3750 580.6000 St andardabweic hung 51.4459 69.3682 St andardfehler des Mittelwertes 10.5013 9.3536 (95%-Konfidenzintervalle für die beiden Mittelwerte?) Test bei unabhängigen Stichproben Levene-Test der Varianzgleichheit F FVC Varianzen sind gleich Varianzen sind nicht gleich 2.440 Signifikanz .122 T-Test für die Mittelwertgleichheit T df Sig. (2-seitig) Mittlere Differenz Standardfehler der Differenz 95% Konfidenzintervall des Mittelwerts Untere Obere -5.651 77 .000 -89.2250 15.7886 -120.6641 -57.7859 -6.345 58.333 .000 -89.2250 14.0630 -117.3718 -61.0782 Anstatt des F-Tests wird von vorneherein der Levene Test verwendet, um auf Gleichheit der Varianzen zu testen. Die Argumentation bleibt die gleiche. Zu einem Signifikanzniveau von alpha=0.05 kann die Hypothese der Gleichheit der Varianzen nicht abgelehnt werden. Der Wert der Teststatistik T beläuft sich auf –5.651 bei 77 Freiheitsgraden – ist also 14.05.2016 10 DI Kern Sigrid Institut für Statistik, TU Graz hochsignifikant. Die mittlere Differenz ist –89.2250 mit einem Standardfehler von 15.7886, woraus ein 95%-Konfidenzintervall für die mittlere Differenz von (-120.66 , -57.78) resultiert. Aufgabe 3: Bei verbundenen oder gepaarten Stichproben kommt der T-Test bei gepaarten Stichproben zum Einsatz. Holen Sie sich vom ftp-Server ftp://statistik.tu-graz.ac.at/angstat/data/blei.asc die in der Datei blei.asc enthaltenen Daten. Das sind 33 Paare von Messungen, wobei jedes Paar (xi,yj) den Bleigehalt im Blut von zusammengehörigen Kindern angibt. Analysieren Sie diese Daten mit Hilfe von SPSS. a. Einlesen der Daten, vergeben von sinnvollen Labels b. Graphische Analyse der Daten (Boxplot, Scatterplot) c. Inferenzstatistiken (Mittelwerte, t-Test). Weitere Neuerungen in SPSS1 10: Zu den neuen Funktionen von SPSS 10.0 neben dem Dateneditor gehören: Verbesserter Zugriff auf Daten. Sie können umfassende Datendateien analysieren, ohne dass Sie große Mengen an temporärem Speicherplatz benötigen. Es gibt praktisch keine Einschränkungen mehr im Hinblick auf die Dateigröße, weil keine Kopien der Datendateien mehr benötigt werden. (In früheren Versionen von SPSS wurden solche Kopien automatisch erstellt und vorübergehend auf der Festplatte gespeichert.) Verteilte Analyse. Durch Einsatz eines Remote-Servers zum Auslagern von Aufgaben, bei denen große Datenmengen verarbeitet oder umfangreiche Berechnungen vorgenommen werden, kann die Geschwindigkeit bei der Analyse beträchtlich gesteigert werden. Wenn Sie den Modus für verteilte Analysen mit der Server-Version von SPSS 10.0 einsetzen, können Sie komplexe Analysen über große Datendateien laufen lassen, ohne dadurch Ihren lokalen Computer zu blockieren. Mehrere Sitzungen gleichzeitig. Sie können jetzt mehrere SPSS-Sitzungen zeitgleich auf einem Computer starten. So können Sie mehr als eine Datendatei gleichzeitig analysieren. Direktzugriff auf Excel-Daten. Dateien aus Excel 5 oder Nachfolgeversionen können jetzt direkt in SPSS eingelesen werden. Wählen Sie dazu im Dialogfeld "Datei öffnen" die Option "Excel-Dateien". Es ist nicht mehr erforderlich, daß Sie zum Einlesen von Excel-Dateien besondere ODBC-Treiber für Excel einsetzen. Außerdem können jetzt Spalten mit gemischten Datentypen ohne Datenverlust eingelesen werden. Spalten mit gemischten Datentypen werden automatisch als String-Variablen eingelesen. Dabei werden alle Werte als gültige StringWerte eingelesen. Mehrere Testvariablen bei ROC-Kurven. Die Prozedur "ROC-Kurve" wurde verbessert. Es können jetzt mehrere Testvariablen verglichen werden. Verbesserte Qualität von interaktiven Grafiken in anderen Anwendungen und schnellere Druckausgabe. Interaktive Grafiken können jetzt als Windows-Metadateien kopiert werden. Diese können in anderen Anwendungen besser in der Größe angepaßt und ausgedruckt werden, ohne daß dabei die glatte Linien verloren gehen. Auch SPSS kann 1 Direkt aus der Hilfe von SPSS Version 10 entnommen 14.05.2016 11 DI Kern Sigrid Institut für Statistik, TU Graz interaktive Grafiken als Metadateien drucken. Dies steigert die Geschwindigkeit der Druckausgabe bei gleichbleibender hoher Qualität. Universelle polytome Logit-Modelle (PLUM). Hiermit können Sie Regressionsverfahren bei ordinalen Werten einsetzen (beispielsweise bei Werten wie "Niedrig", "Mittel" und "Hoch"). Verfügbar in der SPSS-Option "Advanced Statistics". Thematische Karten. Hiermit können Sie Daten grafisch nach geografischer Region auswerten. Dabei können Sie Balken-, Kreis-, Wertebereichs- und Punktdichtediagramme sowie Diagramme mit abgestuften Symbolen verwenden. Verfügbar in der neuen SPSSOption "Maps". Neue Prozedur für die optimale Skalierung. Die SPSS-Option "Categories" enthält die neue Prozedur "Kategoriale Hauptkomponentenanalyse" (CATPCA). Verbesserte Ausgaben für die logistische Regression und die Cox-Regression. Bei der logistischen Regression (SPSS-Option "Regression Models") und der Cox-Regression (SPSSOption "Advanced Models") werden jetzt Ausgaben in Form von hochqualitativen, flexiblen Pivot-Tabellen erzeugt. 14.05.2016 12