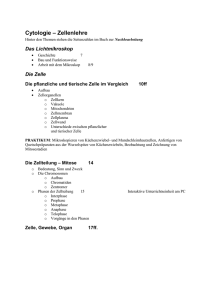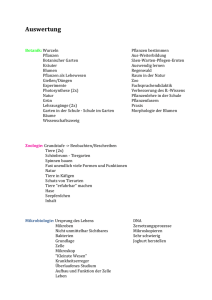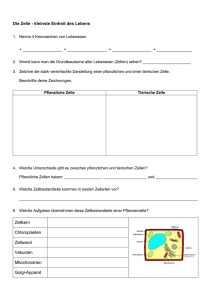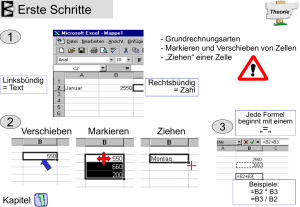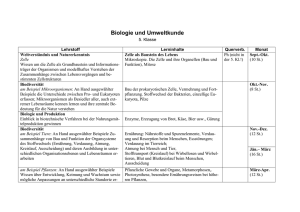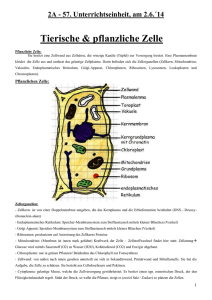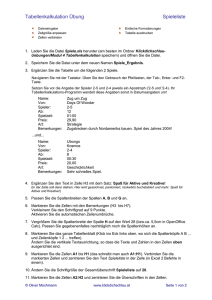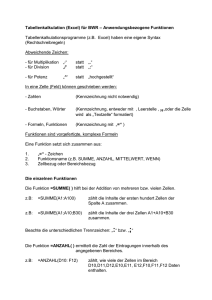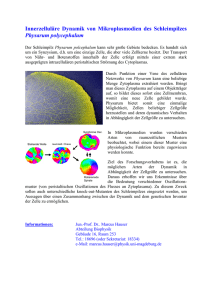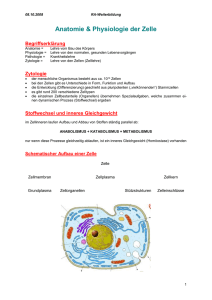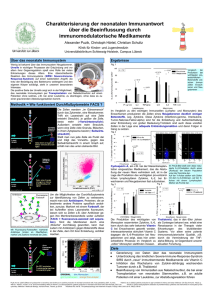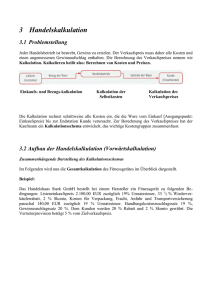Grundlagen der Tabellenbearbeitung
Werbung
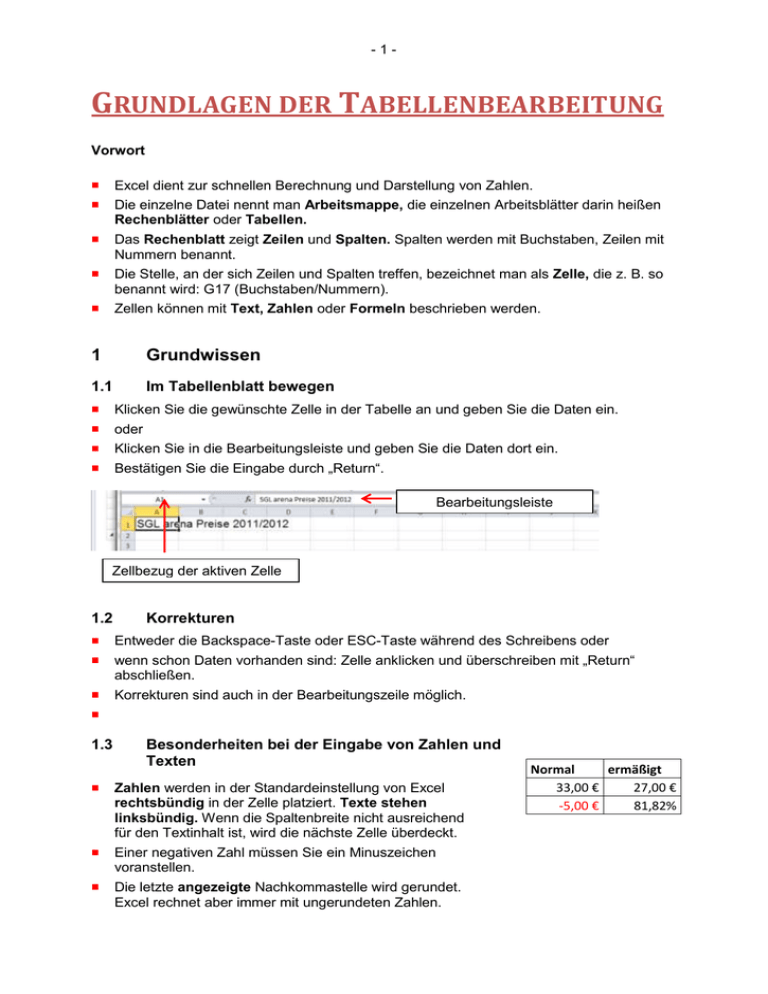
-1- GRUNDLAGEN DER TABELLENBEARBEITUNG Vorwort Excel dient zur schnellen Berechnung und Darstellung von Zahlen. Die einzelne Datei nennt man Arbeitsmappe, die einzelnen Arbeitsblätter darin heißen Rechenblätter oder Tabellen. Das Rechenblatt zeigt Zeilen und Spalten. Spalten werden mit Buchstaben, Zeilen mit Nummern benannt. Die Stelle, an der sich Zeilen und Spalten treffen, bezeichnet man als Zelle, die z. B. so benannt wird: G17 (Buchstaben/Nummern). Zellen können mit Text, Zahlen oder Formeln beschrieben werden. 1 Grundwissen 1.1 Im Tabellenblatt bewegen Klicken Sie die gewünschte Zelle in der Tabelle an und geben Sie die Daten ein. oder Klicken Sie in die Bearbeitungsleiste und geben Sie die Daten dort ein. Bestätigen Sie die Eingabe durch „Return“. Bearbeitungsleiste Zellbezug der aktiven Zelle 1.2 Korrekturen Entweder die Backspace-Taste oder ESC-Taste während des Schreibens oder wenn schon Daten vorhanden sind: Zelle anklicken und überschreiben mit „Return“ abschließen. Korrekturen sind auch in der Bearbeitungszeile möglich. 1.3 Besonderheiten bei der Eingabe von Zahlen und Texten Zahlen werden in der Standardeinstellung von Excel rechtsbündig in der Zelle platziert. Texte stehen linksbündig. Wenn die Spaltenbreite nicht ausreichend für den Textinhalt ist, wird die nächste Zelle überdeckt. Einer negativen Zahl müssen Sie ein Minuszeichen voranstellen. Die letzte angezeigte Nachkommastelle wird gerundet. Excel rechnet aber immer mit ungerundeten Zahlen. Normal ermäßigt 33,00 € 27,00 € -5,00 € 81,82% -2- 1.4 Spaltenbreite bzw. Zeilenhöhe verändern Größere Textmengen in einer Zeile unterbringen: 1. Durch Ziehen der Linie rechts des Spaltenkopfes mit der Maus. In einer Infobox wird die aktuelle Spaltenbreite angezeigt. Spaltenkopf an der Linie nach rechts ziehen Zeilenkopf 2. Durch Klicken mit der rechten Maustaste auf den Spaltenkopf. Spaltenbreite bestimmen. oder durch Klicken mit der rechten Maustaste auf den Zeilenkopf. Zeilenhöhe bestimmen. 3. Ist die Zelle zu schmal für eine große Zahl wird folgender Fehler gezeigt. Beheben Sie den Fehler, indem Sie die Spalte größer machen. 4. Zwei Zellen können miteinander verbunden werden. Gleichzeitig wird in beiden Zellen der Text zentriert. -3- 1.5 Tabellenteile markieren Symbol (linke obere Ecke) anklicken Ganzer Bildschirm markieren Spaltenkopf anklicken Spalte markieren Zeilenkopf anklicken Zeile markieren Ziehen der Maus bei gedrückter Maustaste Zellbereich (mehrere Zellen) Wenn ein Bereich markiert ist, bleibt immer die 1. Zelle aktiv. Ab hier wurde die Markierung erweitert. Linke Maus klicken + Strg-Taste Markieren von nicht zusammen hängende Zellbereich markiert werden. Shift-Taste + Cursor-Taste Markieren von zusammenhängenden Bereichen. Strg + a (einmal) ausgefüllter Zellbereich um die aktive Zelle markieren Strg + a + a gesamtes Tabellenblatt markieren Shift + Strg + Ende-Taste ab aktiver Zelle zur untersten Zelle mit Inhalt markieren Shift + Strg + Pos1-Taste ab aktiver Zelle zum Anfang des Tabellenblattes (Zelle A1) markieren. 1.6 Arbeiten rückgängig machen Letzte Aktion rückgängig machen Rückgängig gemachte Aktion wiederherstellen Symbol Symbol oder: Strg + z oder Strg + y -4- 1.7 Seiteneinrichtung Seitenlayout – Register: Seite einrichten – Papierformat 1.8 Zellen formatieren 1.8.1 Ausrichtung Start – Register: Ausrichtung -51.8.2 Zahlen Benutzerdefiniert arbeiten: hier Beispiel + 2 € 1 2 3 -6Zahlen formatieren: Formatiere 1800“ wie folgt. Klicke dabei auf die entsprechende Kategorie. Falls die passende Form nicht gefunden wird, arbeite auch benutzerdefiniert. Z. B. 1 800 1.800,00 € 1 800 -1.800,00 € 1.800,00 € 4. Dezember 1904 04.12.1904 180000,00% 18% 1800 t Stahl CH-01800 Ausrichtung 1 Im Register Ausrichtung über die Icons Oder Register Ausrichtung – benutzerdefinierte Eintragungen ausführen 2 -7- 2 Mit Formeln arbeiten 2.1 4 Grundrechnungsarten + * / Addition Subtraktion Multiplikation Division Achtung!: Wie in der Mathematik üblich gilt auch in Excel die Regel „Punkt vor Strich“. Um die Reihenfolge von mehreren Berechnungen innerhalb einer Formel festzulegen werden runde Klammer verwendet, z. B. = (A1+A2)*100. Taschengeld für Oktober Taschengeld 50,00 Ausgaben Zeitschrift Kino Schulsachen Cafetéria Geschenk Handy-Kosten GESAMT Rest Monatsende + Einnahmen Anfangsbestand Januar ? Taschengeld im Jahr ? Zusätzliche Einnahmen EINNAHMEN pro Jahr EINNAHMEN pro Monat Die Formel für Summe lautet: =Summe(Zelle:Zelle) 3,50 € 5,50 € 8,50 € 17,50 € 7,20 € 12,00 € 54,20 € - 4,20 € 45,50 € 41,30 € 600,00 € 546,00 € 1.146,00 € 95,50 € Einnahmen Oma Babysitting Ebay Flaschenpfand 10,00 € 15,00 € 18,00 € 2,50 € Gesamt 45,50 € -8Aufgabe: Siehe auch Buch „Wirtschaftsrechnen, Merkur-Verlag, Rinteln“, Seite 49 Das Handelshaus Clemens Alten OHG bestellt Waren zu folgenden Bedingungen: Listeneinkaufspreis 1800,00 € 20 % Wiederverkäuferrabatt 2 % Skonto Kosten für Verpackung, Fracht, Anfuhr und Transportversicherung pauschal 58,00 € Kalkulation Einkaufspreis Händler kauft ein Listeneinkaufspreis netto - Lieferrabatt Zieleinkaufspreis Zieleinkaufspreis Liefererskonto Bareinkaufspreis + Bezugskosten Einstandspreis (Bezugspreis) 100% 20% 1.800,00 € 360,00 € 1.440,00 € 100% 2% 1.440,00 € 28,80 € 1.411,20 € 58,00 € 1.469,20 €