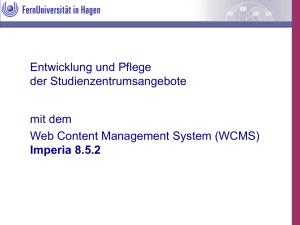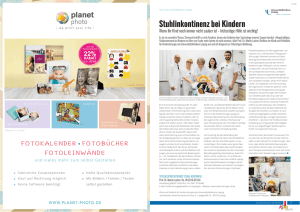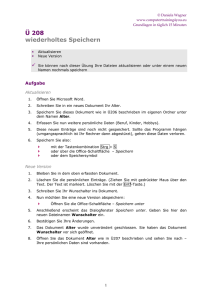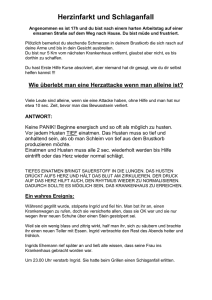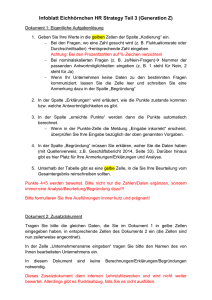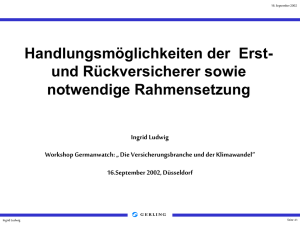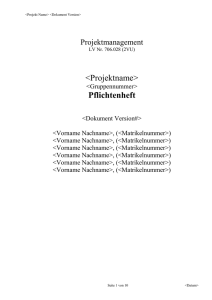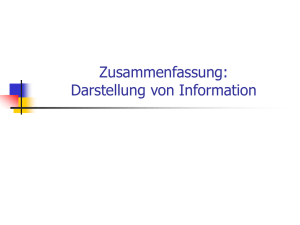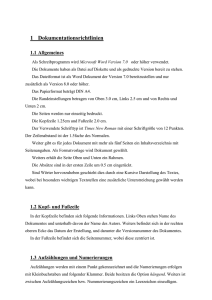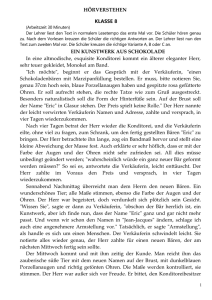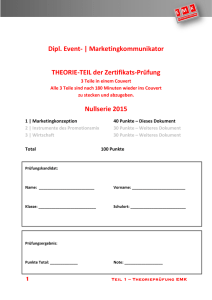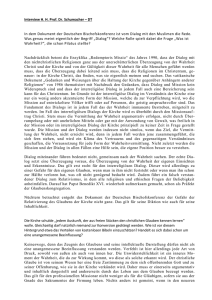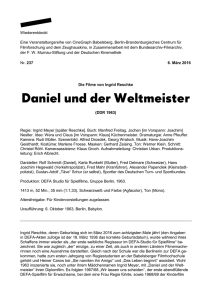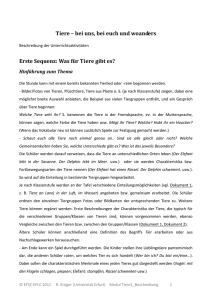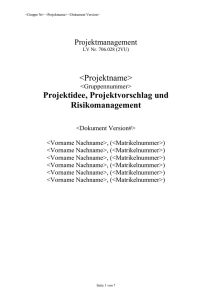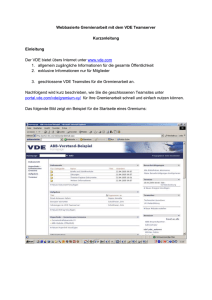Imperia
Werbung
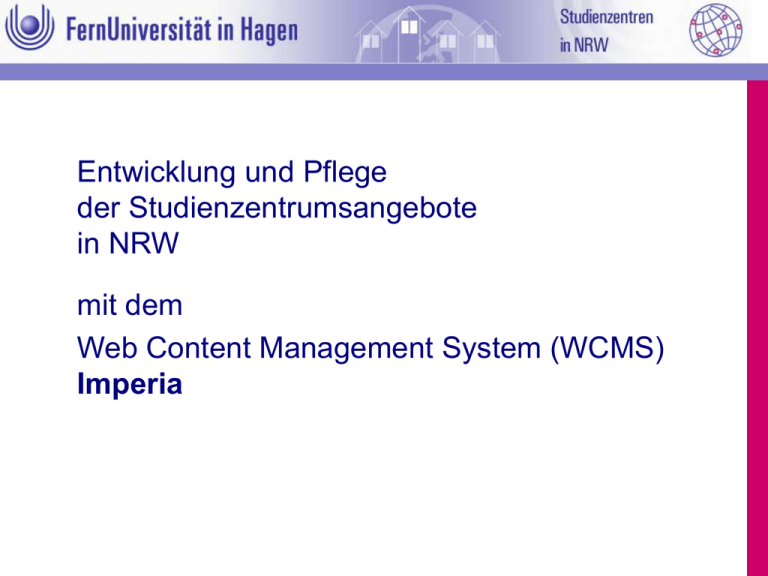
Entwicklung und Pflege der Studienzentrumsangebote in NRW mit dem Web Content Management System (WCMS) Imperia Ein paar Infos vorweg –2– Alle Studienzentren sind bereits im Web mit einheitlicher Struktur und neuem Erscheinungsbild angelegt. Aufgabe der Studienzentren ist es die vorhandenen Seiten über Eingabemasken zu ergänzen. Neue Seiten werden nur für Kurse, Aktuelles und besondere Veranstaltungen benötigt. Montag, 20. August 2007 Ingrid Lacher Inhalt –3– LogIn Zugang zu Imperia Anmelden Dokumente ergänzen und bearbeiten One-Click-Edit installieren One-Click-Edit Bearbeiten vorhandener Webseiten Hochladen unterschiedlicher Formate (pdf, jpg, gif) in die Mediendatenbank Texte über Editor editieren Beendigung der Eingaben und Freischalten Neue Dokument erzeugen für das STZ-Angebot Funktionen des Hauptmenus „Kurse“ „Aktuelles“ und „Besondere Veranstaltungen“ Montag, 20. August 2007 Ingrid Lacher Zugang zu Imperia 1. 2. –4– Email an [email protected]. STZ und Loginname angeben. Montag, 20. August 2007 Ingrid Lacher Anmelden 1. 2. –5– Im Browser zu folgender Adresse wechseln http://imperia.fernuni-hagen.de/ Benutzername und Passwort eingeben und mit „OK“ bestätigen Montag, 20. August 2007 Ingrid Lacher Hauptmenu –6– Montag, 20. August 2007 Ingrid Lacher One- Click-Edit installieren 1. 2. 3. „Persönliche Einstellungen“ wählen Die gewünschte Version herunterladen Internet Explorer oder Mozilla neu starten Mit QuickEdit lassen sich bereits erstellte Dokumente direkt über den Browser zur Eingabemaske ansteuern. Ist die „Imperiasitzung“ beendet, erfolgt der nächste Login über die den Login-Button. –7– Montag, 20. August 2007 Ingrid Lacher One-Click-Edit Leiste Adresse anwählen z.B.: http://www.fernuni-hagen.de/stz/arnsberg –8– Montag, 20. August 2007 Quick-Edit direkt im Eingabeformular der angezeigten Webseite Bearbeiten Seitentyp bestätigen, Daten im Formular bearbeiten Kopie Seitentyp bestätigen, eine neues Dokument mit den kopierten Daten beginnen Live-Löschen Dokument aus dem öffentlichen LiveBereich löschen, im Archiv bleibt das Dokument erhalten Erneut freischalten das Dokument aus dem Entwicklungsbereich in den öffentlichen Live-Bereich kopieren (HistoryListe der Bearbeitungsschritte für das Dokument) (LinksÜberprüfen der Links im Dokument) (Infoverschiedene Statusinformationen zum Dokument anzeigen) Ingrid Lacher Beispiel einer Eingabemaske (Template) 1. 2. 3. 1. Die Eingabemaske bezieht sich auf Änderungen im dem Inhaltsbereich. 2. Hochladen über die Mediendatenbank (Bilder und andere externe Dateien). 3. Texte über Editor editieren. –9– Montag, 20. August 2007 Ingrid Lacher Hochladen über die Mediendatenbank (2) 1. 2. 3. 4. 5. 6. im Hauptmenü oder über die Eingabemaske „Medien-Datenbank“ wählen Entsprechende Mediumsart anklicken (z.B. images für Bilder (jpg, gif); content für Dokumente (doc, pdf) „Hochladen“ klicken „Browse“ klicken und das gewünschte Bild oder pdf auf dem lokalen Rechner angeben einen passenden Namen vergeben mit „Okay“ bestätigen Das Bild wird durch Anklicken in das entsprechende Dokument geladen Die benötigten Verzeichnisse wurden im Vorfeld bereits angelegt. images: Studienzentren in NRW Name des Studienzentrums content:: Studienzentren in NRW Name des Studienzentrums Hinweis: Das Angebot ist so angelegt, dass Sie evtl. ohne Fotos auskommen! – 10 – Montag, 20. August 2007 Ingrid Lacher Texte über Editor editieren Durch Öffnen des Editors lassen sich die vorgegebenen Daten verändern und ergänzen Darüber hinaus bietet der Editor eine Vielzahl von weiteren Gestaltungsmöglichkeiten, wie Listen, Tabellen, Überschriften Tipps: • Angelegte Tabellenzeilen lassen ich durch die Tab-Taste hinzufügen! • Bei kopierten Texten über das Symbol einfügen! – 11 – Montag, 20. August 2007 Ingrid Lacher Beendigung der Eingaben und Freischalten • • • Bei „Abbruch“ wird das abgebrochene Dokument auf dem Schreibtisch abgelegt. (Späteres Löschen nicht vergessen!) Die „Vorschau“ stellt das Dokument in seiner Webdarstellung dar. Durch „Speichern“ wird das Dokument auf dem Schreibtisch abgelegt. – 12 – Montag, 20. August 2007 Ingrid Lacher Schreibtisch Dokument(e) auf dem Schreibtisch – 13 – Bearbeiten (zurück zur Eingabemaske) Ende (wird für das freischalten vorbereitet „freigeschaltete Dokumente“) Schreibtisch (Das Dokument landet unter „Dokumente freischalten“) Jetzt freischalten (Das Dokument wird live ins Netz übertragen!) Montag, 20. August 2007 Ingrid Lacher Ergebnisseite – 14 – Montag, 20. August 2007 Ingrid Lacher Funktionen des Hauptmenus – 15 – Montag, 20. August 2007 Neues Dokument erzeugen springt zur STZ-Struktur und legt in der angewählten Rubrik ein neues Dokument an Schreibtisch Hier werden bereits erstellte, jedoch noch nicht „fertige“ Dokumente verwaltet Dokumente freischalten Hier befinden sich Dokumente, die noch nicht frei geschaltet wurden. Freigeschaltete Dokumente Hier besteht der Zugriff auf Dokumente, die bereits im Web zu sehen sind. Mediendatenbank Hier werden externe Medien, wie Fotos und Dokumente hochgeladen und verwaltet Ingrid Lacher Neues Dokument erzeugen Neue Dokumente werden vorrangig bei Kursen, Aktuelles und Veranstaltungen benötigt. „Neues Dokument erzeugen“ anklicken – 16 – Montag, 20. August 2007 Ingrid Lacher Neues Dokument erzeugen für Kurse 1. 2. Studienzentrum über „+“ erweitern und Fachmentorielle Betreuung anklicken. Kursnamen vergeben und das Template Kursseite für das STZ anwählen. – 17 – Montag, 20. August 2007 Ingrid Lacher Eingabemaske für Kurse Erforderliche Daten in den dafür vorgesehenen Eingabefenster eingeben Aktuelle Änderungen nur bei Änderungen anwenden Häkchen an gewünschten Stellen setzen Über Vorschau Angaben kontrollieren Dokument speichern Das Dokument nach üblicher Routine weiter verarbeiten 1. 2. 3. 4. 5. 6. Tipp: Bei Eingabe mehrerer Kurse erleichtert Quick-Edit Kopie die Eingabe! – 18 – Montag, 20. August 2007 Ingrid Lacher Erzeugte Bildschirmseiten für Kurse 1. Erzeugte Kursseite 2. Automatisch generierte Kursübersicht unter „Mentorengeleitete Betreuung“ Auf dieser Seite sind keine Kurseingaben erforderlich! – 19 – Montag, 20. August 2007 Ingrid Lacher „Aktuelle Meldungen“ anlegen 1. 2. 3. 4. Rubrik Aktuelles anwählen Dateinamen vergeben Inhaltsseite mit Flexmodulen auswählen Datumsangaben einsetzen und mit OK bestätigen – 20 – Montag, 20. August 2007 Ingrid Lacher Eingabemaske für aktuelle Meldungen Maßgeblich für die angezeigte aktuelle Meldung ist das Datum in der Eingabemaske! Ist die aktuelle Meldung vorbei verschwindet der Eintrag. Bitte halten Sie sich an die vorgegebene Schreibweise. z.B. 25.04.2007 14:00 Die abgelaufene aktuelle Meldung verschwindet sonst nicht aus der Übersichtsseite! Eingaben in der Maske vornehmen – 21 – Montag, 20. August 2007 Ingrid Lacher Erzeugte Bildschirmseiten für Aktuelles 1. Erzeugte „Aktuelle Meldung“ 2. Automatisch generierter Eintrag in der „Aktuelles“ Übersicht Auf dieser Seite sind keine Eingaben erforderlich! – 22 – Montag, 20. August 2007 Ingrid Lacher „Besondere Veranstaltungen“ anlegen 1. 2. 3. 4. Rubrik Veranstaltungen anwählen Dateinamen vergeben Inhaltsseite mit Flexmodulen auswählen Datumsangaben einsetzen und mit OK bestätigen – 23 – Montag, 20. August 2007 Ingrid Lacher Eingabemaske für Veranstaltungen Maßgeblich für die angezeigte Veranstaltung ist das Datum in der Eingabemaske! Ist die Veranstaltung vorbei verschwindet der Eintrag. Bitte halten Sie sich an die vorgegebene Schreibweise. z.B. 25.04.2007 14:00 Die abgelaufene Veranstaltung verschwindet sonst nicht aus der Übersichtsseite! – 24 – Montag, 20. August 2007 Ingrid Lacher Erzeugte Bildschirmseiten für Veranstaltung 1. Erzeugte „Besondere Veranstaltung“ 2. Automatisch generierter Eintrag in der „Besondere Veranstaltungen“ Übersicht Auf dieser Seite sind keine Eingaben erforderlich! – 25 – Montag, 20. August 2007 Ingrid Lacher Ende der Präsentation – 26 – Montag, 20. August 2007 Ingrid Lacher