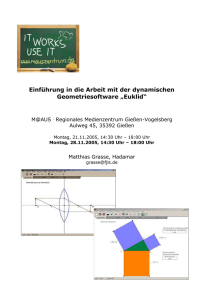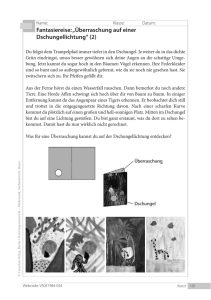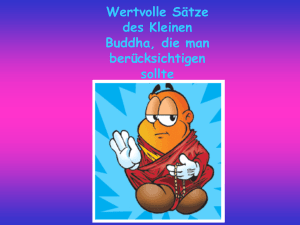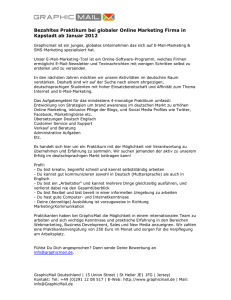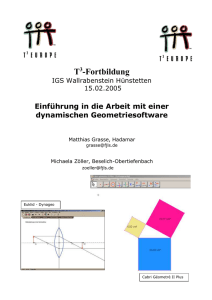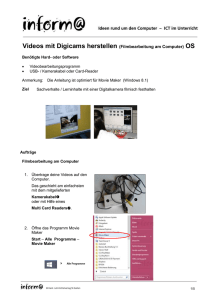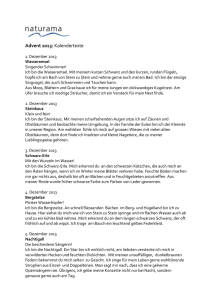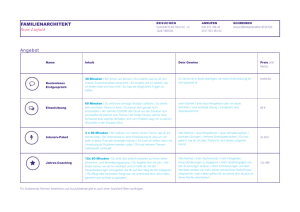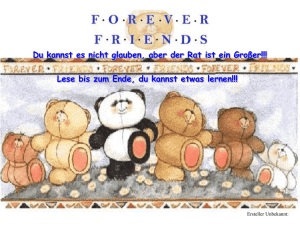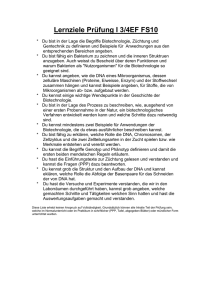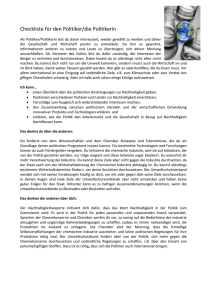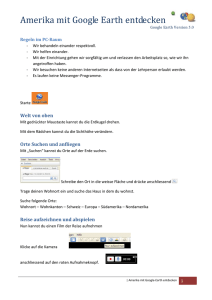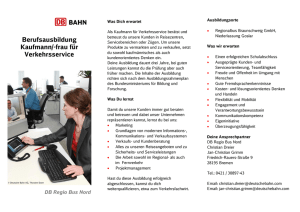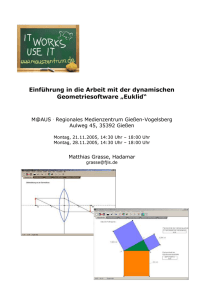Einstieg in das Arbeiten mit der dynamischen Geometriesoftware
Werbung

Zentrum für Mathematik 6. T3-Regionaltagung Einsatz einer dynamischen Geometriesoftware im Mathematikunterricht 6. Schuljahres Werner-von-Siemens-Schule Wetzlar Samstag, 10.11.2007, 11:30 Uhr – 13:00 Uhr und 14:00 Uhr – 16:00 Uhr Matthias Grasse, Hadamar [email protected] Zeitplan: 11:30 Uhr 0. Meine Koordinaten 11:40 Uhr 1. Einstieg in Euklid mit fertigen Arbeitsblättern (für Schüler) - Verwendung fertiger dynamischer Arbeitsblätter Mittagspause 13:00 Uhr 14:00 Uhr 2. Einsatz im Unterricht des MU des 6. Schuljahres 3. Weitere Übungen für die Klassen 5 und 6 4. Weitere Übungen für Klasse 7-10 5. Interessante Links 6. Technische Arbeitsblätter 0. Meine Koordinaten Einsatz im Unterricht Bitte tragen Sie hier Ihre Kenntnisse zu Euklid und den bisherigen Einsatz des Programms im Unterricht ein: öfters selten O Anfänger Fortgeschrittener Workshop “Dynamische Geometriesoftware 5. + 6. Schuljahr” Profi Kenntnisse 2/22 1 Einsatz von Euklid Dynageo im Unterricht des MU des 5. und 6. Schuljahres 1.1 Eine Einführung für das 5. Schuljahr (systematisch) 1.1.1 Lehrplaninhalte 5. und 6. Schuljahr (G8) Der Lehrplan –Bildungsgang Gymnasium/Realschule- sieht für das 5. Schuljahr das Themengebiet „Geometrie“ vor. (Stundenumfang 50 Std.) Räumliche Grundformen Geometrische Körper, Volumen und Oberflächeninhalt von Quadern und Würfeln Ebene Grundformen, Flächen und Flächeninhalte Ebene Figuren, Koordinatensystem, Flächeninhalt und Umfang von Rechtecken und Quadraten Geometrische Grundbegriffe (Punkt, Strecke, Fläche, …) Lagebeziehung von Geraden Winkel Lehrplaninhalte 6. Schuljahr „Geometrie“ (45 Stunden) Bewegung von Figuren (Achsenspiegelung, Punktspiegelung, Parallelverschiebung, Drehung) Symmetrische Figuren Winkel an Geradenkreuzungen Winkelsummensätze (Dreieck, Viereck, n-Eck) Kongruente Figuren Betrachtungen am Dreieck (Umkreis, Inkreis, Schwerpunkt) 1.1.2 Möglicher (systematischer) Einstieg in das Programm 5. oder 6. Schuljahr a) Den Einstieg bilden die Aufgaben 1-5 – einfache Konstruktionen. Diese werden mit den „Technischen Anleitungsblättern“ Teil 1 und Teil 2 (siehe Anhang) ausgegeben. 001 - Einführung 002 - Einführung Workshop “Dynamische Geometriesoftware 5. + 6. Schuljahr” 3/22 003 - Einführung 004 - Einführung 005 - Einführung 006 - Einführung b) Muster vervollständigen 001 – Muster 002 - Muster 003 - Muster Workshop “Dynamische Geometriesoftware 5. + 6. Schuljahr” 4/22 c) Vierecke 001 – Vierecke 002 – Vierecke 003 – Vierecke 004 – Vierecke 005 – Vierecke 006 – Vierecke d) Kreise Zu diesem Abschnitt gehört das Anleitungsblatt 3 (siehe Anhang) 001 – Kreise 002 - Kreise Workshop “Dynamische Geometriesoftware 5. + 6. Schuljahr” 5/22 003 – Kreise 008 – Kreise 007 - Kreise 009 – Kreise e) Winkel Zu diesem Abschnitt gehört das Anleitungsblatt 4 (siehe Anhang) 001 – Winkel 003 – Winkel 002 - Winkel 004 - Winkel Workshop “Dynamische Geometriesoftware 5. + 6. Schuljahr” 6/22 005 – Winkel 006 - Winkel 2. Abschnitt Kongruenzabbildungen (6. Schuljahr) Alle Kongruenzabbildungen müssen vorher im Unterricht besprochen werden und einige Übungen sollten dafür auf weißem Papier durchgeführt werden. a)Achsenspiegelung 001 – Achsenspiegelung 002 – Achsenspiegelung 003 – Achsenspiegelung 004 - Achsenspiegelung 005 – Achsenspiegelung 006 - Achsenspiegelung Workshop “Dynamische Geometriesoftware 5. + 6. Schuljahr” 7/22 007 – Achsenspiegelung 009 – Achsenspiegelung 008 - Achsenspiegelung 010 - Achsenspiegelung 011 – Achsenspiegelung b) Punktspiegelung 001 – Punktspiegelung 002 - Punktspiegelung Workshop “Dynamische Geometriesoftware 5. + 6. Schuljahr” 8/22 003 – Punktspiegelung c) Verschiebung 001 – Verschiebung 002 - Verschiebung Einschub: Erstellung eines dynamischen Arbeitsblattes Erstellung eines dynamischen Arbeitsblattes zur Verschiebung Bei diesem dynamischen Arbeitsblatt kann die Originalfigur (Dreieck ABC) und der Verschiebungspfeil PQ verändert werden. Durch einen Mitschüler soll nun das Bild (Dreieck A’B’C’) „zurechtgeschoben“ werden. Die Kontrolle erfolgt durch das Ziehen am LÖSUNGSPUNKT: Workshop “Dynamische Geometriesoftware 5. + 6. Schuljahr” 9/22 Der Sachverhalt ist hier absichtlich fehlerhaft dargestellt, dass man das richtige Bilddreieck (dünne Linien) erkenn. Vorgehen zur Konstruktion: 1. Konstruktion der zwei Dreiecke (ABC und A’B’C’), diese sind völlig unabhängig! 2. Färbung nach Wunsch. 3. Konstruktion des Verschiebungspfeils PQ. 4. Konstruktion von Parallelen zu PQ durch alle Originalpunkte 5. Einblendung/ Messung der Länge des Verschiebungspfeils PQ 6. Konstruktion der Lösungsstrecke mit festen Punkten von 2 cm Länge 7. Festlegung eines beweglichen Punktes auf dieser Strecke 8. Messung der Länge vom linken Anfangspunkt der Lösungsstrecke bis zum bewegl. Punkt 9. Ausblenden des Anfangs- und Endpunktes der Lösungstrecke 10. Konstruktion von Kreisen um alle Originalpunkte mit dem Radius: (Länge von PQ / 2) * Länge der (veränderlichen) Lösungstrecke 11. Festlegung der Schnittpunkte der variablen Kreise mit den Parallelen 12. Verbinden der drei Schnittpunkte Der Rest ist Kosmetik. Workshop “Dynamische Geometriesoftware 5. + 6. Schuljahr” 10/22 Hier alle verdeckten Linien: 003 – Verschiebung 004 – Verschiebung d) Drehung 001 – Drehung 002 – Drehung Workshop “Dynamische Geometriesoftware 5. + 6. Schuljahr” 11/22 003 – Drehung 004 – Drehung e) Nacheinaderausführung 001 - Nacheinanderausführung f) Kongruenz 001 – Kongruenz 002 - Kongruenz 003 - Kongruenz Workshop “Dynamische Geometriesoftware 5. + 6. Schuljahr” 12/22 3 Weitere Übungen Lambacher-Schweizer 6, S.122 e) Lambacher-Schweizer 6, S.139 Workshop “Dynamische Geometriesoftware 5. + 6. Schuljahr” 13/22 4 Weitere Ideen für die Klassen 7-10 Zusatzaufgabe 1: Konstruktion einer Parabel Definition: Die Parabel ist die Gesamtheit aller Punkte, die von einem festen Punkt (Brennpunkt) und einer Geraden (der Leitgeraden) den gleichen Abstand haben. Zusatzaufgabe 2: Äußere und innere Tangenten an zwei Kreisen Im Folgenden werden die äußeren (und inneren) Tangenten an zwei Kreise konstruiert. Das Vorgehen ist völlig analog zum Vorgehen mit Bleistift, Geodreieck und Zirkel. o Zeichnen Sie zwei beliebige Kreise K1 und K2, verbinden Sie die Kreismittelpunkte M1 und M2 und bestimmen Sie den Mittelpunkt M3 dieser Strecke. o Messen Sie den Radius r1 (Schnittpunkte S1 und S2 der Strecke M 1M 2 mit den Kreisen bestimmen, Länge des Radius r1 mit dem Werkzeug Messen bestimmen). o Schlagen Sie einen Kreis K3 mit Radius r1 um den Schnittpunkt S2 am zweiten Kreis, bestimmen Sie den Schnittpunkt S3 des Kreises K3 mit der Strecke M 1M 2 . Konstruieren Sie einen Kreis K4 mit Radius r3 (= Strecke S3 M 2 ) um M2. o Schlagen Sie einen Thaleskreis um M3 mit Radius M 1M 2 . 2 o Konstruieren Sie Strahlen durch die Schnittpunkte des Kreises K4 mit dem Thaleskreis – Sie erhalten die Hilfstangenten von diesem Schnittpunkt zu M1. o Verschieben Sie nun diese Tangenten an den Schnittpunkt der Strahlen mit K 2. Versuchen Sie sich jetzt selbst an den inneren Tangenten! Workshop “Dynamische Geometriesoftware 5. + 6. Schuljahr” 14/22 Zusatzaufgabe 3: Satz des Pythagoras Zeichnen Sie die „Pythagorasfigur“. Achten Sie darauf, dass das Dreieck rechtwinklig und veränderbar ist. Workshop “Dynamische Geometriesoftware 5. + 6. Schuljahr” 15/22 Zusatzaufgabe 4: Vielleicht sind Sie ja auch Physiklehrer. Die Linsengleichung lässt sich in Kombination mit einer Tabellenkalkulation mit diesem Arbeitsblatt schnell finden Zusatzaufgabe 5: Euklid eignet sich auch als Funktionsplotter: Schalten Sie unter finden Sie das ICON das Koordinatensystem ein.Unter zum Zeichnen von Funktionen. Geben Sie z. B. nebenstehende Funktion ein: Fertig! Workshop “Dynamische Geometriesoftware 5. + 6. Schuljahr” 16/22 5 Interessante Links zu Euklid DynaGeo [1] www.dynageo.de Die Seite des Entwicklers des Programms. Hier gibt es die neueste Programmversion. Trägt man sich in die Liste ein, wird man benachrichtigt, wenn es Programmaktualisierungen gibt. In einem Forum wird einem bei Fragen schnell und kompetent geholfen. [2] www.dynama.de Unterrichtsmaterialien für die Realschule Eine riesige Sammlung von Arbeitsblättern und Dynageo-Dateien. Alle Daten sind nach Klassenstufen sortiert und lassen sich schnell finden. Zum Teil stehen komplette Unterrichtseinheiten zur Verfügung. [3] http://hischer.de/uds/lehr/vum/dgs/ Die Spezialität dieser Seite sind Online-Kurse zu diesem Programm. In sehr detaillierten Übungen könne Sie Ihr Wissen komplettieren. Einzelne Übungen sind auch zur direkten Arbeit mit den Schülern gedacht. [4] http://www.briegelonline.de/mathe/euklid.htm Das ist die Partnerseite von [2] mit einigen Angeboten speziell für die Realschule. [5] http://www.pa.asnsbg.ac.at/pasbg2/mathematik/cabrihelp/index.htm Eine Online-Anleitung und unzählige fertige Arbeitsblätter zu Cabri II. Workshop “Dynamische Geometriesoftware 5. + 6. Schuljahr” 17/22 Zeichnen mit EUKLID Dynageo (Teil 1) Mit dem Computerprogramm EUKLID Dynageo kannst du Geometrieaufgaben auf dem Computer lösen. Mit diesem und folgenden Arbeitsblättern sollst du eine Übersicht über das Programm bekommen. Öffne das Programm EUKLID Dynageo. Das Programm hat mehrere Werkzeugleisten, die Hauptleiste, Konstruieren, Abbilden, Form & Farbe, Messen & Rechnen heißen. In welcher Leiste du dich gerade befindest, siehst du an der grauen Farbe. Alle anderen Leisten haben eine blaue Farbe. Willst du die Werkzeugleiste wechseln, klicke den Namen der Leiste mit der Maus an. Heute lernst Du die Leisten Hauptleiste und Konstruieren und die Funktion Abstand messen kennen. In der Hauptleiste findest du folgende wichtige Funktionen: Neue Zeichnung - Wenn du mit der linken Maustaste dieses Symbol anklickst, erhältst du eine leere Arbeitsfläche, auf der du mit einer neuen Zeichnung beginnen kannst. Datei öffnen – Wenn du mit der linken Maustaste dieses Symbol anklickst, kannst du eine EUKLID Datei öffnen. Datei speichern – Durch anklicken dieses Symbols kannst du deine Zeichnung abspeichern. Zeichnung drucken – Durch anklicken des Druck-Symbols kannst du eine Zeichnung ausdrucken. Letzte Konstruktion rückgängig - Wenn du beim Zeichnen einen Fehler gemacht hast und diesen sofort bemerkst, kannst du durch anklicken dieses Symbols den letzten Zeichenschritt rückgängig machen. Letzte Löschung widerrufen – Wenn du in deiner Zeichnung ein Objekt aus versehen gelöscht hast, kannst du durch anklicken dieses Symbols die Löschung rückgängig machen. Objekt benennen – möchtest Du beispielsweise einen Punkt oder eine Gerade benennen, klicke zuerst dieses Symbol und dann das Objekt deiner Zeichnung an. Es erscheint ein Fenster, in dem den Namen des Objekts ändern kannst. Löschen – Wenn du dieses Symbol anklickst und dann ein Objekt (Punkt, Gerade…) deiner Zeichnung anklickst, wird dieses Objekt gelöscht. Workshop “Dynamische Geometriesoftware 5. + 6. Schuljahr” 18/22 Text – Möchtest du zu einer Zeichnung etwas schreiben, klicke dieses Symbol an. Es öffnet sich ein Fenster, in das du deinen Text schreiben kannst. Wenn du das Fenster wieder schließt, steht der Text auf der Arbeitsfläche. Den Text kannst du mit der Maus an die gewünschte Stelle schieben. In der Werkzeugleiste Konstruieren geht es mit dem Zeichnen los! Um Punkte, Geraden und Strecken zeichnen zu können, musst du folgende Symbole kennen. Punkt – Wenn du dieses Symbol anklickst und dann mit der Maus auf deine Arbeitsfläche klickst, wird an dieser Stelle ein Punkt gezeichnet. Strecke – Mit diesem Symbol kannst du eine Strecke zwischen zwei Punkten Strecke an. Strahl (Halbgerade) – Mit diesem Symbol kannst du einen Strahl zeichnen. Dafür benötigst du zwei Punkte. Klicke das Symbol an, dann klicke zuerst den Anfangspunkt und dann den Punkt auf dem Strahl an. Gerade – Mit diesem Symbol kannst du eine Gerade durch zwei Punkte zeichnen. Klicke das Symbol an, klicke anschließend mit der Maus die beiden Punkte an, durch die die Gerade verlaufen soll. Orthogonale Gerade – Mit diesem Symbol kannst du eine zu einer Geraden orthogonale (senkrechte) Gerade durch einen Punkt zeichnen. Klicke dieses Symbol an, anschließend klicke den Punkt durch den die Gerade verlaufen soll und die Gerade an zu der die neue Gerade orthogonal sein soll. Parallele Gerade – Mit diesem Symbol kannst du eine Gerade durch einen Punkt zeichnen, die zu einer anderen Gerade parallel ist. Klicke das Symbol an, dann klicke den Punkt durch den die Gerade verlaufen soll und die Gerade zu der die neue Gerade parallel sein soll an. In der Werkzeugleiste Messen & Rechnen findest du die Funktion Abstand messen Wenn du dieses Symbol und zwei Objekte deiner Zeichnung anklickst, bekommst du beispielsweise den Abstand von zwei Geraden, von einer Gerade und einem Punkt usw. angezeigt. Wichtig! Der Mauszeiger kann verschiedene Formen haben: Das Kreuz erscheint immer, wenn du auf deiner Arbeitsfläche etwas eingibst z. B. einen Punkt. Dieser Mauszeiger erscheint, wenn du Objekte auswählst, z. B. zwei Punkte, um eine Gerade festzulegen. Die Hand erscheint, wenn du Text verschieben möchtest. Wenn du den Mauszeiger einem Punkt näherst und die Zange erscheint, kannst du diesen Punkt und damit z. B. Geraden die durch diesen Punkt verlaufen an eine andere Stelle ziehen. Workshop “Dynamische Geometriesoftware 5. + 6. Schuljahr” 19/22 Zeichnen mit EUKLID Dynageo (Teil 2) Auf diesem Arbeitsblatt lernst du noch mehr Funktionen von EUKLID Dynageo kennen. Folgende Funktionen findest du in der Werkzeugleiste Konstruieren: Punkt auf einer Linie – Wenn du dieses Symbol anklickst und anschließend auf eine Linie klickst, wird an dieser Stelle ein Punkt erzeugt. Der Punkt kann nur auf der Linie verschoben werden. Schnittpunkt – Wenn du dieses Symbol anklickst und anschließend zwei Linien die sich schneien, wird der Schnittpunkt der beiden Linien erzeugt. Dreieck – Wenn du dieses Symbol anklickst, kannst du entweder durch Auswahl von drei vorgegebenen Punkten oder durch Klicken auf die Arbeitsfläche ein Dreieck zeichnen. N-Eck – Wenn du dieses Symbol anklickst, kannst du eine Figur mit beliebig vielen Ecken zeichnen. Die Eingabe erfolgt entweder durch Auswahl vorgegebener Punkte oder durch Klicken auf die Arbeitsfläche. Du beendest die Figur, indem du den ersten Punkt wieder anklickst. Manchmal ist es übersichtlicher (und schöner) Zeichnungen bunt zu gestalten. In EUKLID Dynageo gibt es dafür die Werkzeugleiste Form & Farbe. Folgende Symbole findest du in dieser Werkzeugleiste. Wenn du den Pinsel auswählst und anschließend Punkte oder Geraden anklickst, bekommen diese die Farbe, Dicke und Form, die du vorher eingestellt hast. Wenn du dieses Symbol neben dem Pinsel anklickst, erscheinen viele verschiedene Farben aus denen du eine neue Farbe für deine Linien und Punkte auswählen kannst. Außer der Farbe kannst du auch verschiedene Punkformen auswählen. Außerdem kannst du noch verschiedene Linientypen einstellen. Wenn du dieses Symbol anklickst, kannst du Flächen mit einem Muster versehen und Flächen verschiedene Farben geben. Wie bei den Linien hast du auch hier die Möglichkeit verschiedene Farben einzustellen. Für die Flächen kannst du dir verschiedene Füllmuster aussuchen. Die rechte Maustaste: Wenn du mit dem Mauszeiger auf ein Objekt gehst und die rechte Maustaste drückst, erscheinen verschiedene Funktionen. Du kannst beispielsweise Objekte verbergen, Objekte benennen oder die Farbe ändern. Workshop “Dynamische Geometriesoftware 5. + 6. Schuljahr” 20/22 Zeichnen mit EUKLID Dynageo Teil 3 …und noch mehr Funktionen von EUKLID Dynageo. Folgende Funktionen findest du in der Werkzeugleiste Konstruieren: Punkt mit Koordinaten – Mit dieser Funktion kannst du einen Punkt mit Koordinaten eingeben. Wenn du dieses Symbol anklickst, erscheint ein Textfeld, in dem du die Koordinaten des Punktes eingeben kannst. Ein solcher Punkt kann in einer Zeichnung nicht verschoben werden, da du beim Verschieben die Koordinaten ändern würdest. Mittelpunkt einer Strecke – Mit dieser Funktion kannst du den Mittelpunkt einer Strecke bestimmen. Klicke dieses Symbol und dann Anfangs- und Endpunkt einer Strecke an. Kreis – Mit dieser Funktion kannst du einen Kreis mit Hilfe von 2 Punkten zeichnen. Klicke zuerst auf den Mittelpunkt des Kreises und dann auf einen Punkt auf der Kreislinie. Kreis mit Radius – Mit dieser Funktion kannst du einen Kreis mit einem vorgegebenen Radius zeichnen. Klicke dieses Symbol an. Es erscheint ein Fenster, in dem du den Radius eintragen kannst. Klicke „Okay“ und dann den Mittelpunkt des Kreises an. Kreisbogen – Mit dieser Funktion kannst du einen Kreisbogen zeichnen. Klicke dieses Symbol an und dann die Punkte Anfangspunkt – Mittelpunkt – Endpunkt. Der Kreisbogen wird dann gegen den Uhrzeigersinn gezeichnet. Folgende Funktion findest du in der Werkzeugleiste Form und Farbe: Flächen-Füllung Zuschneiden – Mit dieser Funktion kannst z. B. den Schnittbereich zwischen zwei Kreisen füllen. Fülle zuerst eine Figur mit einer Farbe oder einem Muster. Klicke dann dieses Symbol an, dann klicke zuerst auf die gefüllte Fläche, dann auf die Schnittlinie und dann auf die Teilfläche, die du Füllen willst. Wichtig: Solltest Du eine Aufgabe auf dem Monitor nicht ganz sehen können, musst du die Zeichnung verkleinern. Dies machst du, in dem du Bearbeiten Zeichnung Verkleinern anklickst. Wiederhole das Verkleinern so oft, bis du die ganze Zeichnung sehen kannst. Workshop “Dynamische Geometriesoftware 5. + 6. Schuljahr” 21/22 Zeichnen mit EUKLID Dynageo Teil 4 …und noch mehr Funktionen von EUKLID Dynageo. Folgende Funktionen findest du in der Werkzeugleiste Messen und Rechnen: Winkel messen – Mit dieser Funktion kannst du die Größe eines Winkels messen. Ein Winkel wird durch 3 Punkte bestimmt. Klicke diese 3 Punkte nacheinander im Uhrzeigersinn an. Der mittlere Punkt muss der Scheitel des Winkels sein. Termobjekt bestimmen – Mit dieser Funktion kann man Berechnungen durchführen. Um die Summe von 3 Winkeln zu bilden, muss man zunächst alle Winkel messen. Dann wählt man das Icon „Termobjekt bestimmen“ aus und klickt dann auf die Größe des ersten Winkels, dann auf „+“ von der Tastatur, dann auf den nächsten Winkel … Folgende Funktionen findest du in der Werkzeugleiste Konstruieren: Gerade in bestimmten Winkel – Mit dieser Funktion kannst du einen Winkel mit einer bestimmten Größe zeichnen. Dazu brauchst du zunächst eine Strecke z.B. AB. Wähle das Icon aus. Klicke dann auf B, danach auf A und dann nach oben auf das leere Blatt. Workshop “Dynamische Geometriesoftware 5. + 6. Schuljahr” 22/22