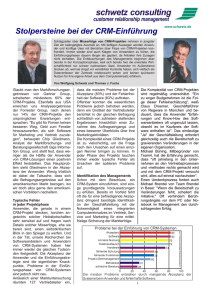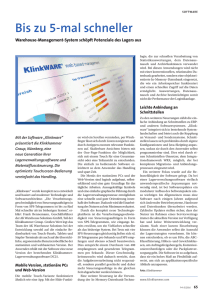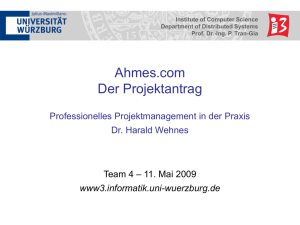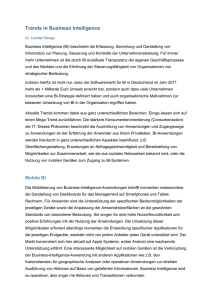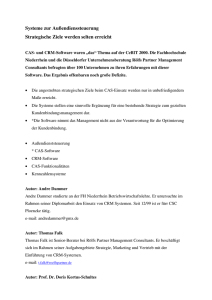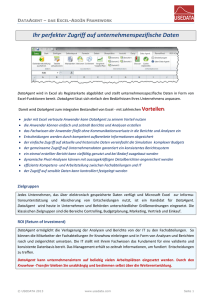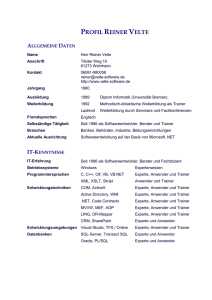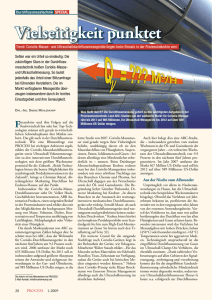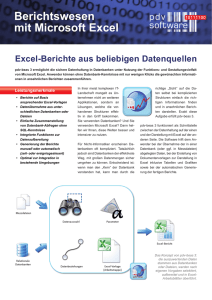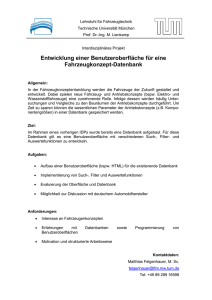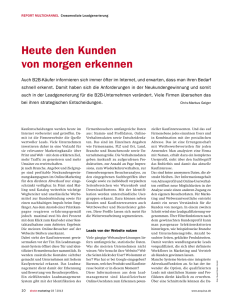GLS Vereinsmeister V6 - Einrichtung einer Cloud
Werbung
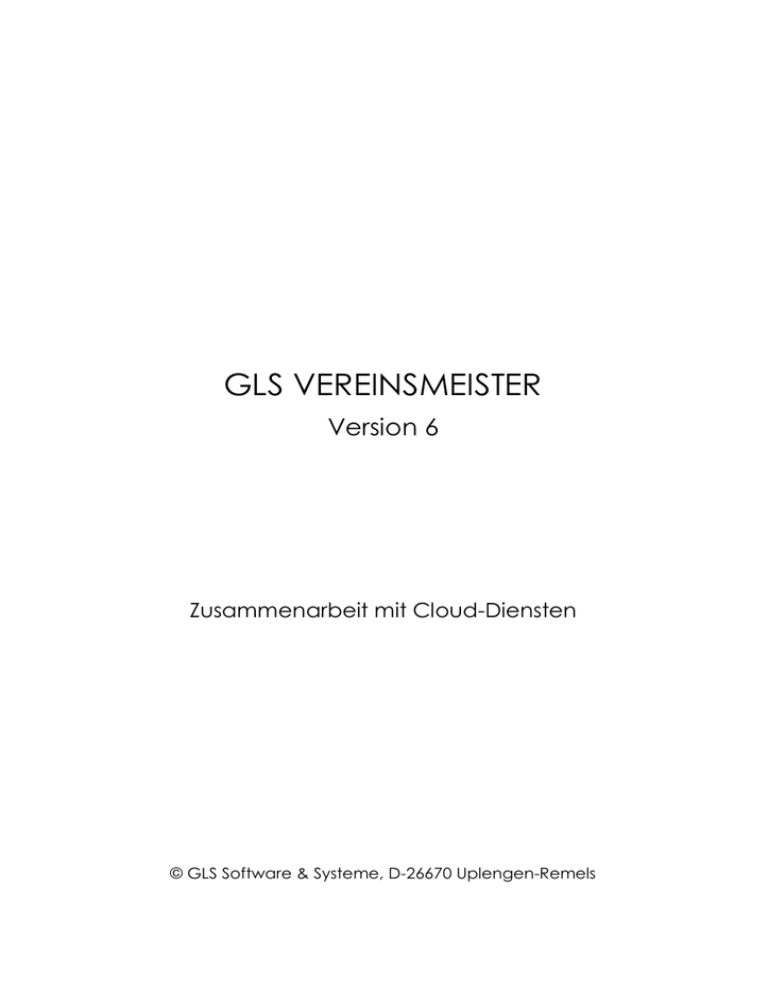
GLS VEREINSMEISTER Version 6 Zusammenarbeit mit Cloud-Diensten © GLS Software & Systeme, D-26670 Uplengen-Remels 2 Zusammenarbeit mit Cloud-Diensten Einleitung „Geteilte Arbeit ist halbe Arbeit“ – so könnte man auch das Ziel formulieren, warum die anfallenden Aufgaben in einem Vereinsvorstand auf verschiedene Schultern verteilt werden oder warum Einzelthemen in Ausschüsse oder Arbeitsgruppen delegiert werden. Jeder teilnehmenden Person obliegt dabei in der Regel eine „Rolle“, die mit bestimmten Zielsetzungen oder Aufgaben verknüpft ist. Die Rolle des Kassenwarts kümmerst sich dabei i.d.R. um die Finanzen und die Buchführung, während die Rolle des Schriftführers sich um den anfallenden Schriftverkehr und die Protokolle kümmert. Damit diese Vorstandsmitglieder auch die für ihre Arbeit benötigten Daten stets aktuell erhalten, gibt es im Vereinsmeister verschiedene Möglichkeiten, die Anwender mit den für den Verein relevanten Daten zu versorgen. Die einfachste Variante liegt vor, wenn alle Anwender im gleichen Netzwerk arbeiten und eine zentrale Datenbank verwenden. Damit sind alle Änderungen an den Daten für jeden Teilnehmer im gleichen Moment ersichtlich. Ein solches Szenario lässt sich aber nur abbilden, wenn die technischen Voraussetzungen – etwa Netzwerkbandbreite, Datenbankserver usw. – auch gegeben sind. Wenn die Anwender aber nicht in der gleichen Geschäftsstelle sitzen, sondern mglw. zu Hause arbeiten, ist der zeitgleiche Zugriff auf einen gemeinsamen Datenbestand ggf. nur mit erhöhtem technischen Aufwand und den damit verbundenen Kosten zu erreichen. Dennoch stellt diese Variante aus technischer und organisatorischer Sicht zweifellos den Idealzustand dar. In allen anderen Fällen arbeitet jeder Anwender mit seinem eigenen lokalen Datenbestand auf seinem PC ohne permanente Verbindung zu den anderen Anwendern. Den Datenbestand zwischen diesen Anwendern zu synchronisieren stellt eine nicht unerhebliche technische Herausforderung dar. Einleitung 3 Eine Möglichkeit ist das Datenaustauschmodul des Vereinsmeisters. Hierbei werden verschiedene Austauschpartner definiert, die jeder für sich einen Ausschnitt des Vereinsdatenbestandes bekommen. In zyklischen Abständen erzeugt jeder Anwender ein Datenpaket mit den letzten Änderungen, das per Mail zu einem anderen Anwender geschickt und dort eingelesen wird. Damit das reibungslos funktioniert, sind verschiedene Regeln zu beachten. Bspw. darf es nur einen Anwender geben, der im Buchhaltungsteil arbeitet, während ein anderer Anwender die Mitgliederpflege übernimmt. Weiterhin ist die Sequenz der Datenpakete, also die Reihenfolge in der die Änderungspakete eingelesen werden, nicht vertauscht oder unterbrochen werden. Wird vergessen, ein Paket einzuspielen, fehlen die Daten bei dem Anwender. Unter Berücksichtigung dieser Regeln funktioniert aber auch diese Variante reibungslos. Die Evolution des Internets hat heutzutage aber sogenannte „Cloud-Dienste“ hervorgebracht. Dieses neumodisch anmutende Wort hat einen gewissen „Hype“ mit sich gebracht - tatsächlich verbirgt dich dahinter nicht ganz so viel Neues: Ein Cloud-Dienst ist eigentlich nichts weiter als eine (mglw. gemietete) verwaltete Dienstleistung in Form einer Software, die über das Internet genutzt wird und bestimmte Aufgaben übernehmen kann. In der „Cloud“ kann man Software aber auch ganze Computer oder gar ganze Infrastrukturen (Server, Netze, Betriebssysteme und Software) mieten und ganz schnell und einfach nach seinen Bedürfnissen skalieren. Während die Installation eines im Internet erreichbaren Datenbankservers normalerweise ein tiefgreifendes Fachwissen über Betriebssysteme, Datenbankserver, Firewalls und Datensicherung erfordert, kann man schon für kleines Geld einen fertig konfigurierten Datenbankserver einfach von einem Cloud-Anbieter aufsetzen und fachgerecht betreiben lassen. Da ist es naheliegend, einen solchen Cloud-Datenbankserver auch für den Vereinsmeister zu nutzen. Diese Anleitung soll Anhand eines Beispiels zeigen, wie einfach das mit dem Cloud-Angebot von Microsoft gehen kann. 4 Zusammenarbeit mit Cloud-Diensten Funktionsweise In einer „idealen Umgebung“, wo alle beteiligten Anwender permanent online arbeiten und auf eine verlässliche und hohe Internetbandbreite zählen können, wäre ein sicherer zentraler Datenbankserver auf dem alle Anwender an einem einzigen Datenbestand arbeiten – ähnlich wie in einer Mehrplatzumgebung in einem lokalen Netzwerk – der klar zu favorisierende Ansatz. Bis die notwendigen Gegebenheiten flächendeckend vorhanden sind, wird es aber vermutlich noch einige Jahre dauern. Wir haben aber dennoch heute schon einige Vereine, die das erfolgreich so betreiben (die „NetworkEdition“ des Vereinsmeisters wird hier vorausgesetzt). Arbeiten die Anwender jedoch zu Hause mit regulären DSLVerbindungen oder ist im Vereinsumfeld kein EDV-Fachmann greifbar, der das notwendige Wissen für die sichere Installation und den Betrieb einer solchen Umgebung mitbringt, bietet sich der im Folgenden beschriebene Weg einer Synchronisation mit einer Cloud-Datenbank an. In diesem Szenario arbeiten alle beteiligten Anwender weiterhin mit ihren lokalen Datenbeständen. Dabei kommt Funktionsweise 5 jedem Anwender eine „Rolle“ zu, die sich mit den für seinen Aufgabenbereich notwendigen Programmbereichen deckt – dazu später mehr. In regelmäßigen Abständen synchronisiert jeder Anwender über das Internet seinen lokalen Datenbestand mit einer Cloud-Datenbank. Dabei werden die publizierten Daten anderer Anwender aus der Datenbank gelesen und in die lokale Datenbank nachgetragen, sowie seine eigenen Änderungen in die Cloud-Datenbank geschrieben und damit den anderen Anwendern bei deren nachfolgenden Synchronisationsvorgängen verfügbar gemacht. Bei dieser Vorgehensweise haben alle beteiligten Anwender den gleichen, vollständigen Datenbestand der gleichfalls auch in der Cloud-DB vorliegt. Selbstverständlich können die Zugriffsrechte auf die Daten – je nach Erfordernis – über das Benutzer- und Rollenmodell des Vereinsmeisters dennoch eingeschränkt werden. Warum dieser technische Aufwand? Ein technisch versierter Anwender mag sich fragen, warum die Daten nicht einfach auf einem online verfügbaren Fileserver abgelegt werden, von dem sich alle Anwender die Daten einfach auf die lokale Platte kopieren, sondern mit einem sehr komplexen Verfahren synchronisiert werden? Stellen Sie sich vor, wir würden nicht über eine relationale Datenbank, sondern über eine simple Excel-Tabelle reden, die auf so einem Online-Speicher abgelegt wird. In der Excel-Datei werden bspw. die zukünftigen Termine aller Mannschaften zentral gepflegt. Der Trainer der Mannschaft A holt sich die Tabelle auf seinem Rechner und ändert bestimmte Daten. Der Trainer von Mannschaft B holt sich die Tabelle ebenfalls, trägt die Termine seiner Mannschaft ein und kopiert die Tabelle sofort zurück auf den Online-Speicher. Stunden später kopiert Trainer A seine Version der Tabelle auf den Online-Speicher. In dem Moment wird die Excel-Datei überschrieben und alle Änderungen von Trainer B sind verloren. Beide müssen sich also vor jeder Änderung genau (bspw. telefonisch) absprechen oder es muss ein aufwändiges Check-Out-Verfahren eingesetzt werden, wo allerdings dann wiederum jeder auf den anderen warten muss. 6 Zusammenarbeit mit Cloud-Diensten Diese Konflikte wären aus unserer Sicht kein echter Fortschritt. Bei der im Vereinsmeister angebotenen Lösung können alle Anwender in der Regel völlig unabhängig voneinander lokal arbeiten und ihre Änderungen mit der zentralen Datenbank synchronisieren. Jeder Cloud-Anbieter hat einen unterschiedlichen technischen Ansatz, bietet unterschiedliche Datenbank-Server und i.d.R. ein unterschiedliches Gebührenmodell für die Nutzung. Wir haben uns im ersten Schritt für das Cloud-Angebot von Microsoft („Azure“) entschieden, weil dies aus unserer Sicht verschiedene Vorteile bietet: - Günstiges, nutzungsabhängiges Gebührenmodell, das bei ca. 4,- Euro pro Monat beginnt (Stand 2012) - Enge technische Verwandtschaft mit dem Microsoft SQL-Server, der ohnehin schon vom Vereinsmeister unterstützt wird. - Rechenzentrumstandorte in Europa (Datenschutzbestimmungen beachten). - Verhältnismäßig einfache Einrichtung auch Anwender mit geringen Computerkenntnissen. wählbar für Sehr wahrscheinlich werden wir den Vereinsmeister in Zukunft auch mit den Angeboten anderer Cloud-Anbieter kompatibel machen. Technische Voraussetzungen 7 Technische Voraussetzungen Auf dem PC jedes Anwenders wird die Vereinsmeister-Software installiert. Für die Synchronisation mit der Cloud-Datenbank ist die „Professional“-Edition erforderlich, die zudem gleich die Lizenzen für drei Arbeitsplätze mitbringt. Weiterhin muss der „SQL Server Native Client“ installiert werden. Die Installationsdatei ist auf der Installations-CD des „Vereinsmeisters“ zu finden (sqlncli.exe). Der Native Client stellt die Verbindung zur Cloud-Datenbank her und sichert die Verbindung per TLS (transport layer security) ab, so dass ein „Abhören“ des Datenstroms durch Dritte verhindert wird. Der genutzte Internetanschluss muss bei allen Teilnehmern ein Breitbandanschluss (DSL) mit mindestens 2 MBit/s (DSL 2000 oder höher) sein. Instabile Internetverbindungen mit häufigen Abbrüchen oder „Hängern“ verbieten sich hier selbstredend und sollten vorher technisch geprüft und stabilisiert werden. Der Router sollte die Internetverbindung nach Bedarf automatisch aufbauen. Wenn auf dem PC eine Desktop-Firewall eingesetzt wird, muss der TCP/IP Port 1433 ins Internet durchgelassen werden. Gleiches gilt möglicherweise für eine Firewall auf dem InternetRouter. Die meisten Managament-Portale bei Microsoft setzen Microsoft Silverlight voraus. Es handelt sich um ein BrowserPlugin, das im Grunde mit „Adobe Flash“ vergleichbar ist. Alle beteiligten Anwender müssen die gleiche Programmversion vom Vereinsmeister einsetzen. Der Administrator sollte Updates auf dem „Master-PC“ zuerst durchführen, dann die Cloud-DB anpassen lassen und danach alle Anwender koordinieren. Weiterhin muss die verwendete Mandantennummer auf allen PCs gleich sein. 8 Zusammenarbeit mit Cloud-Diensten Organisatorische Voraussetzungen Die gegebene Freiheit aller Anwender, unabhängig voneinander zu arbeiten, bedingt jedoch auch gewisse Regeln, an die sich alle halten müssen. Dies gilt in erster Line für die Datenbereiche, die eine eindeutige Nummernvergabe erfordern. Erfassen bspw. zwei Anwender Mitglieder unter der gleichen Nummer, so sind diese bei der Synchronisation nicht überein zu bringen und es gibt einen Konflikt. Um das festzustellen, erhält jeder Datensatz bereits bei der Erfassung automatisch eine (nicht sichtbare) eindeutige Kennung. Das führt aber auch dazu, dass es auch dann für das Programm zwei unterschiedliche Daten sind, wenn zwei Anwender gleichzeitig das gleiche Mitglied unter der gleichen Nummer erfassen. Wie sollte auch die Gleichheit beider Datensätze sichergestellt werden, wenn beide Anwender auch nur eine winzige Abweichung in der Schreibweise haben, wie in der folgenden Grafik ersichtlich wird? Der einfachste Weg zur Vermeidung solcher Konflikte ist, den Anwendern zu ihrem Aufgabenbereich passende „Rollen“ zuzuweisen. In den meisten Vereinen haben sie diese Rollen ohnehin schon durch ihren Posten im Vorstand. So kann man – als Beispiel- definieren, dass ein Anwender sich um die Pflege der Mitglieder und Beiträge kümmert, während der Kassenwart sich ausschließlich um die Buchhaltung kümmert. Nur einer der beiden erstellt Beitragsabrechnungen und nur einer der beiden erfasst Spendeneingänge. Bei Datenbereichen, in denen Nummern manuell vergeben werden, kann man jedem Anwender auch seinen eigenen Nummernkreis zuweisen. Sollen bspw. mehrere Anwender Mitglieder erfassen, dann vergibt Anwender A ausschließlich die Mitgliedsnummern 1-500 Organisatorische Voraussetzungen 9 und der nächste Anwender die Nummern 501-999 und so weiter. Bei automatisch vergebenen Nummern (bspw. FibuBuchungen) ist das nicht ohne Mehraufwand sinnvoll steuerbar. Einem einzigen Anwender kommt gleich zu Beginn die Rolle des Administrators zu – dieser ist sozusagen der „Herr der Daten“. Bestimmte Datenbereiche sollten ausschließlich von diesem Administrator gepflegt werden – dazu gehören Ersteinrichtung der Cloud-Datenbank, Vereinsdaten, Benutzer sowie Rollen und Rechte. In der folgenden Tabelle ist ersichtlich, welche Bereiche immer nur ein Benutzer exklusiv bearbeiten sollte und welche Bereiche (durch Vereinbarung eigener Nummernkreise) aufteilbar sind. Wichtig noch der Hinweis, dass dies lediglich für Erfassung und Änderung von Daten gilt. Die meisten Listen und Auswertungen (wo keine Daten geschrieben werden) können selbstverständlich an jedem Platz genutzt werden. Bereich Verantwortung Vereinsdaten Nur Administrator Mandaten verwalten Nur Administrator, falls in diesem Szenario überhaupt sinnvoll! Benutzer, Rollen und Rechte Nur Administrator Wertelisten und Tabellen Ein Benutzer Sparten, Beitragsstufen, Gruppen, Kategorien, Ehrungen, Funktionen Ein Benutzer Belegtexte, Banken, Steuerschlüssel Ein Benutzer (vorzugsweise Administrator) Mitglieder, Kontakte, Inventar Aufteilbar (indiv. Nummernkreise), sonst jeweils nur ein Benutzer (Fortsetzung Folgeseite) 10 Zusammenarbeit mit Cloud-Diensten Bereich Verantwortung Gesamte Finanzbuchhaltung (Fibu-Konten, Buchungen, Saldovorträge usw.) Ein Benutzer Bereich Onlinebanking (Bankzugänge, Onlineaufträge usw.) Ein Benutzer (mglw. sinnvoll in Kombination mit Abrechnung) Sollstellung, Abrechnung, offene Posten Ein Benutzer Sonderzahlungen Alle Benutzer Spendeneingänge Ein Benutzer Terminkalender Alle Benutzer Korrespondenz (Briefe, Mails usw.) Alle Benutzer Listen und Auswertungen Alle Benutzer Datenimport aus Fremdprogrammen Ein Benutzer Berichtslayouts (Designer) Ein Benutzer Bei den nur durch einen einzigen Benutzer verwendbaren Bereichen kann der verantwortliche Benutzer natürlich periodisch wechseln (bspw. durch neue Mitglieder im Vorstand oder Änderung der Vorstandsfunktionen) so lange immer nur ein Benutzer exklusiv die Rolle zugewiesen bekommt. Die Vergabe solcher funktionalen Rollen kann auf rein organisatorischer Ebene (durch Absprache der Anwender) geschehen. Alternativ kann man ergänzend dazu auch im Programm Rollen und damit verbundene Rechte definieren und den Benutzern zuweisen (siehe Handbuch). Rechtliche Aspekte 11 Rechtliche Aspekte Da es sich bei den Mitgliederdaten um personenbezogene Daten handelt, kommen im Verein ohnehin die Richtlinien des Bundesdatenschutzgesetzes (BDSG) zur Anwendung. Dies ist bei der Nutzung eines Cloud-Dienstes selbstverständlich nicht anders. Liegt eine Auftragsdatenverarbeitung vor, kann möglicherweise auf eine Einzelgenehmigung der Mitglieder verzichtet werden. Je nach Vereinsart kann das aber doch erforderlich sein und ist hier in gewissem Umfang auch abhängig von der Art der Mitgliederdaten. Ganz besonderes Augenmerk sollte der rechtliche Aspekt dann haben, wenn der Zweck des Vereins bspw. Mitglieder einer bestimmten Religion oder Glaubensrichtung oder Mitglieder mit bestimmten Krankheiten (bspw. Selbsthilfegruppen) umfasst. Gerade im letzteren Fall ist ein höherer Schutzbedarf der Daten als bei einfachen Adressen naheliegend. Eine allgemeingültige Empfehlung können wir daher hier kaum geben. Stattdessen möchten wir an dieser Stelle den Vorstand darauf hinweisen, dass er die anwendbaren Regelungen und Paragraphen aus dem BDSG ausfindig macht und entsprechend handelt. Aus technischer Sicht gibt es zwar keinen Grund, warum ein gesichertes professionelles Cloud-Rechenzentrum potentiell unsicherer sein soll als ein einfacher mit dem Internet verbundener PC. Die persönliche Wahrnehmung ist aber meist unterschiedlich. Ein Verein sollte in seiner Datenschutzerklärung an die Mitglieder darauf eingehen, wie und in welchem Umfang die Daten der Mitglieder elektronisch verarbeitet werden – unabhängig davon, ob sie auf dem lokalen PC oder bei einem Cloud-Dienstleister gespeichert werden. 12 Zusammenarbeit mit Cloud-Diensten Installation und Ersteinrichtung Wenn die technischen und organisatorischen Voraussetzungen geklärt sind, kann der Administrator mit der Einrichtung der Cloud-Datenbank beginnen. Eine noch nicht genannte Voraussetzung ist, dass zu Beginn nur ein einziger Anwender (i.d.R. der Administrator) Daten in seiner lokalen Datenbank haben darf. Alle anderen beteiligten Anwender müssen unbedingt zunächst mit leeren Datenbanken an die zentrale Datenbank angebunden werden. Sollte vorher schon ein Datenaustausch durch das Datenaustauschmodul oder auf andere Weise stattgefunden haben, ist die lokale Datenbank des Anwenders zunächst zu löschen und leer neu anzulegen. Lediglich die Vereinsdaten dürfen da sein, allerdings ist es auch hier empfehlenswert, die erste Aufforderung zur Anlage der Vereinsdaten nach der Datenbankanlage ohne zu Speichern zu beenden. Auf die Anbindung der weiteren Anwender kommen wir aber später noch zu sprechen. Jetzt geht es um die Ersteinrichtung der Cloud-Datenbank und die allererste Synchronisation. Vertragsabschluss und Abonnement Für die Nutzung eines Cloud-Dienstes fällt eine monatliche Gebühr an. Der Vertrag für die Nutzung wird in diesem Fall direkt mit Microsoft geschlossen. Wir liefern im Vereinsmeister lediglich die technische Umsetzung zur Nutzung eines solchen Dienstes. Das Gebührenmodell von Microsofts „Azure“ Angebot sieht eine nutzungsabhängige Abrechnung vor, was relativ komfortabel und fair ist. Dabei gibt es eine monatliche Grundgebühr für den Dienst (je nach verwendetem Speicherplatz in der Datenbank) sowie eine weitere variable Gebühr für den ein- und ausgehenden Datenverkehr (einige Cent pro GByte). Microsoft hat diverse Dienste in seinem „Azure“-Angebot. Angefangen mit kompletten virtuellen Rechnern über Datenbanken bis hin zu Software-Diensten wie einem Service- Installation und Ersteinrichtung 13 Bus oder virtuellen Infrastruktur-Komponenten. Wir benötigen lediglich die SQL-Datenbank. Um die SQL-Datenbank zur Verfügung zu stellen, wird ein virtueller Server benötigt. Dieser Server kann mehrere Datenbanken verwalten. Wir müssen also ein Abonnement zur Nutzung der SQL-Datenbank abschließen, einen Datenbankserver bereitstellen und dort wiederum eine Datenbank anlegen. Microsoft stellt dafür ein einfach per Browser bedienbares Service-Portal zur Verfügung, auf das wir im Folgenden eingehen werden. Das Portal ist unter https://windows.azure.com aufrufbar. Dort findet aber nur die Verwaltung des Abonnements statt. Um ein Abonnement abzuschließen, wechseln wir zunächst auf http://www.windowsazure.com. Hinweis: Aktuell (2012) bietet Microsoft einen 90tägigen kostenfreien Testzeitraum an, in dem alle Azure-Angebote ausprobiert werden können. Danach kann man den Testzeitraum in ein reguläres Abo umwandeln. Eine gute Idee, um sich ohne weitere Kosten ein umfangreiches Bild machen zu können. Für den Test wird lediglich eine Kreditkarte sowie eine Microsoft-Konto (ein Login-Name, mit dem Sie sich anmelden) vorausgesetzt. Einrichten des Abonnements Um das Abonnement (den Vertrag mit Microsoft) abzuschließen, öffnen Sie den Internet-Browser und geben Sie in der Adressleiste die URL http://www.windowsazure.com ein. Hinweis: Die in dieser Anleitung verwendeten Screenshots spiegeln den Stand bei Drucklegung der Anleitung wieder. Es ist wahrscheinlich, dass sich die Webseiten von Zeit zu Zeit ändern – die Funktionen werden aber in ähnlicher Form weiterhin aufrufbar sein. 14 Zusammenarbeit mit Cloud-Diensten Auf der genannten Startseite gibt es (oben rechts) einen Link, der zur Anmeldung zur kostenlosen Testversion führt. Diesen klicken Sie bitte zunächst an. Übrigens gibt es darüber einen Link „Portale“, der zur Verwaltungs-Webseite Ihres Abonnements führt, wenn es fertig eingerichtet ist. Durch Klick auf „kostenlos testen“ startet der Einrichtungsassistent, der Sie durch den Rest der Einrichtung führt. Im ersten Schritt müssen Sie sich mit Ihrem persönlichen Microsoft-Konto anmelden. Dieses Konto dient dazu, Sie bei allen Microsoft-Diensten zu identifizieren und ist direkt vergleichbar mit einer Apple-ID für iTunes oder einem GoogleAccount. Wenn Sie noch kein Microsoft-Konto (früher auch Live-ID genannt) besitzen, können Sie dieses jetzt einrichten. Nach der Anmeldung mit dem Microsoft-Konto werden Sie nach den Abrechnungsdaten wie bspw. einer Rechnungsadresse gefragt. Für den kostenlosen Testzeitraum ist eine Kreditkarte (die jedoch nicht belastet wird) erforderlich. Mittlerweile wäre es möglich, dass noch andere Zahlungsmöglichkeiten angeboten werden (ggf. die verfügbaren Möglichkeiten direkt bei Microsoft erfragen). Danach kann ein neues Abonnement erstellt werden. Hier im Beispiel wird ein Abonnement-Typ namens „Cloud Essentials“ verwendet, das aber nur Microsoft Partnern zugänglich ist. Die Einrichtungsschritte sind in anderen Abonnements identisch. Installation und Ersteinrichtung 15 Wir benötigen als Cloud-Dienst nur die Datenbank, keine weiteren Abonnement-Angebote. Nach der Einrichtung des Abonnements muss im Portal zunächst ein virtueller SQL-Datenbank-Server erstellt werden, welcher die Datenbank bereitstellt. Durch Klick auf „Neuen SQL-Datenbankserver bereitstellen“ öffnet sich der entsprechende Assistent: 16 Zusammenarbeit mit Cloud-Diensten Wir wählen unser Abonnement aus, auf das der Server gebucht werden soll, sowie eine Region (ein Rechenzentrum), die verwendet werden soll. Hier bitte unbedingt „West-Europa“ auswählen. Danach wird ein Verwaltungsbenutzer für den Server mit einem sicheren Passwort angelegt. Wählen Sie ein Passwort mit 8 bis 14 Zeichen Länge, das Buchstaben, Zahlen und mindestens ein Sonderzeichen enthält. Der Benutzer wird für den Zugriff auf die DB benutzt. Der Server wird durch eine Firewall geschützt. Damit kann man den Zugriff auf diesen Server dahingehend beschränken, dass nur ganz bestimmte andere Rechner mit bestimmten fest IPAdressen auf den DB-Server zugreifen dürfen. Da aber die IP-Adressen eines DSL-Anschlusses häufig wechseln, ist diese sinnvolle Funktion in diesem Szenario leider nicht nutzbar. Wir tragen daher als Adressbereich „0.0.0.0“ ein, was dem Netzwerkzugriff durch jede beliebige IP-Adresse entspricht. Als letzten Schritt setzen wir noch den Haken unten in der Maske, der „anderen Windows Azure-Diensten den Zugriff auf diesen Server erlaubt“, damit der Datenbankserver über das Internet erreichbar ist. Installation und Ersteinrichtung 17 Eine Datenbank hat einen Namen und besteht aus vielen Tabellen, Indexen, Regeln und Prozeduren. Während die Tabellen die Daten aufnehmen und speichern, wird über die anderen Dinge der Zugriff auf die in der Datenbank abgelegten Informationen organisiert oder geregelt. Ein virtueller Datenbankserver kann mehrere Datenbanken zur Verfügung stellen. Richten Sie jetzt eine neue, leere SQLDatenbank ein. Um die weitere Einrichtung und die Inhalte der Datenbank kümmert sich der Vereinsmeister bei der ersten Synchronisation. 18 Zusammenarbeit mit Cloud-Diensten Die neue Datenbank wird auf dem gerade eingerichteten Datenbankserver im aktuellen Abonnement eingerichtet. Der Name der Datenbank sollte sinnvollerweise „vmeister“ sein, sie kann aber theoretisch auch anders genannt werden, so lange der Name maximal 12 Stellen nicht überschreitet und keine Sonderzeichen enthält. Als „Edition“ empfiehlt sich die kostengünstigste „Web“-Edition. Bei den meisten Vereinen reicht als Größe 100 Mbyte, maximal 1 GB sollte auch für Vereine mit mehreren Tausend Mitgliedern problemlos ausreichen. Die neue Datenbank ist jetzt unter dem „vollqualifizierten DNSNamen“ erreichbar. Der DNS-Name wird in der Form servername.database.windows.net auf der rechten Seite angezeigt. Wir merken uns für den weiteren Ablauf den Benutzernamen, das Passwort, den vollqualifizierten Servernamen und den Namen der Datenbank. Damit ist die Einrichtung der Cloud-Datenbank im Abonnement schon abgeschlossen. Mit Ihrem Microsoft-Konto können sie jederzeit zu diesem Portal zurückkehren, um die Cloud-Datenbank zu administrieren. Installation und Ersteinrichtung 19 Einrichtung des Cloud-Zugriffs im Vereinsmeister Die letzten Schritte sind im „Vereinsmeister“ zu tun. Wechseln Sie im Programmbereich „Verarbeitung“ in den Programmteil „Online-Synchronisation“. Dort sind zwei Funktionen aufrufbar: „Einstellungen“ und „Synchronisation starten“. Da der Vereinsmeister unsere neue Cloud-Datenbank noch nicht kennt, sind zunächst unter „Einstellungen“ noch ein paar Informationen einzutragen. Jeder beteiligte Anwender sollte unter „Anwendername“ mit seinem vollen Namen eingetragen werden. So kann man später nachvollziehen, wer die letzte Synchronisation gemacht hat. Alle beteiligten PCs haben hier einen unterschiedlichen Eintrag. Weiterhin wird der vollqualifizierte DNS-Name des Cloud-Servers, der Name der Datenbank sowie der angelegte Benutzer mit Passwort hinterlegt. Ist alles eingetragen, kann zumindest schon mit „Verbindung testen“ ein einfacher 20 Zusammenarbeit mit Cloud-Diensten Verbindungstest erfolgen. Ist dieser nicht erfolgreich, sind die schon vorher genannten technischen Voraussetzungen (bspw. Firewall etc.) zu prüfen. Der Schalter „Beim Programmstart auf Aktualisierung prüfen“ sorgt dafür, dass einmal täglich beim Programmstart online nachgesehen wird, ob ein anderer Anwender ggf. aktuellere Daten bereitgestellt hat. Zur „Schlüsseldatei“ kommen wir in wenigen Augenblicken. Zunächst speichern wir die Einstellungen und können daraufhin mit dem Button „Synchronisation starten“ die erste „echte“ Verbindung aufbauen. Das Programm stellt fest, dass die frisch angelegte Datenbank noch keine Tabellen enthält. Daher wird die Datenbank zunächst angelegt. Dieser Vorgang dauert wenige Minuten. Danach wird die gesamte lokale Datenbank zur CloudDatenbank synchronisiert. Die erste Synchronisation Dieser Vorgang dauert – je nach Größe des Vereins – möglicherweise relativ lange (15-30 Minuten). Es kann dem Beobachter dabei manchmal (bspw. bei den Bankleitzahlen) so vorkommen, als würde nichts mehr geschehen – aber das kann täuschen. Bei der ersten Synchronisation werden alle lokalen Daten erstmalig an die Cloud-Datenbank gesendet. Bei einem A-DSL Internetanschluss ist die Sendebandbreite i.d.R. erheblich geringer als die Empfangsbandbreite. Wir senden also mit „angezogener Handbremse“. Bei allen späteren Replikationen werden nur noch die seit der letzten Verbindung geänderten Daten übertragen, was i.d.R. in sehr kurzer Zeit möglich ist. Die genauen Zeiten sind abhängig von der Leistung der DSL-Verbindung und der Datenmenge. Je häufiger synchronisiert wird, desto kürzer wird die Zeit sein. Nach dem Ende des Vorgangs stehen jetzt die Daten allen Anwendern zur Verfügung, so dass wir jetzt mit der Einrichtung der anderen Anwender beginnen können. Weitere Anwender einrichten 21 Weitere Anwender einrichten Wenn der erste PC wie vorgesehen an die Cloud-Datenbank angebunden ist, können weitere Anwender folgen. Nachdem dort auch die technischen Voraussetzungen geklärt sind, müssen dem Anwender die Zugangsdaten mitgeteilt werden, die im Programmbereich OnlinesynchronisationEinstellungen hinterlegt werden. Wird eine andere Mandanten-Nr. verwendet, muss der Mandant mit der richtigen Nummer zunächst (leer) eingerichtet und ausgewählt werden. An dieser Stelle nochmals der Hinweis, dass die lokale Datenbank jedes weiteren Anwenders vor der ersten Synchronisation keine Daten enthalten darf. Da mit den Zugangsdaten auch administrative Aufgaben an der Datenbank durchgeführt werden können oder die CloudDatenbank gar gelöscht werden kann, möchten manche Vereine die Zugangsdaten ungerne allen Anwendern preisgeben. Aus diesem Grund gibt es die Möglichkeit, eine „Schlüsseldatei“ zu erstellen, welche die Zugangsdaten in verschlüsselter Form enthält. Mit dem Button „Erstellen“ wird eine solche Schlüsseldatei erzeugt und kann – bspw. auf Festplatte oder USB-Stick – gespeichert werden. Die Schlüsseldatei wird dann an die weiteren Anwender weitergegeben oder sogar per Mail zugesendet. Der Anwender kann die Schlüsseldatei über die 22 Zusammenarbeit mit Cloud-Diensten Funktion „Laden“ auswählen, seinen Namen hinterlegen, die geladenen Einstellungen dann speichern und sich danach sofort mit der vorhandenen Cloud-Datenbank verbinden. Anmerkungen Das weitere Vorgehen beschränkt sich auf die schon angesprochene Rollenverteilung und das regelmäßige Synchronisieren aller Anwender mit der Cloud-Datenbank. Idealerweise sollte jeder Anwender seinen lokalen Datenbestand nach Änderungen immer zeitnah synchronisieren. Sollte es einmal zu einem Problem mit der Cloud-Datenbank kommen oder einige Anwender nicht mehr synchron sein, kann der Administrator die Cloud-Datenbank über das Verwaltungsportal einfach löschen und neu anlegen. Danach synchronisiert er seinen lokalen Datenbestand erneut und die Daten stehen online wieder zur Verfügung. Wir wünschen Ihnen viel Erfolg bei der Nutzung dieser komfortablen Funktion und bedanken uns dafür, dass Sie diese Anleitung aufmerksam gelesen haben. Sollte es weitergehende Fragen geben, wenden Sie sich gerne an unseren Support. Ihr Team von GLS SOFTWARE & SYSTEME