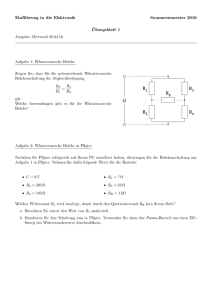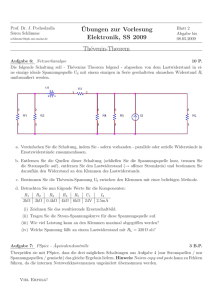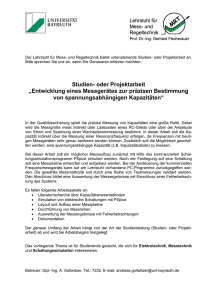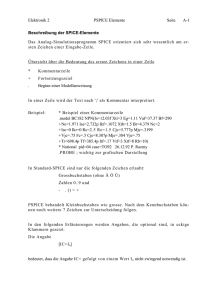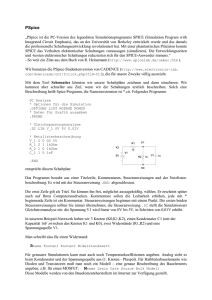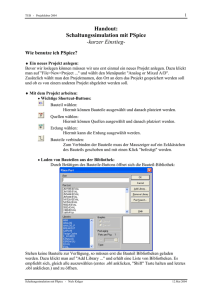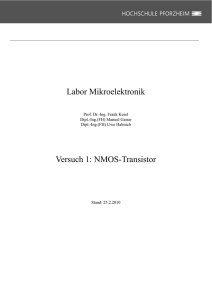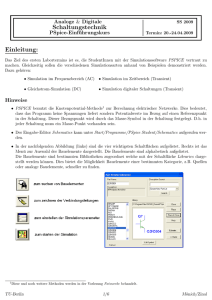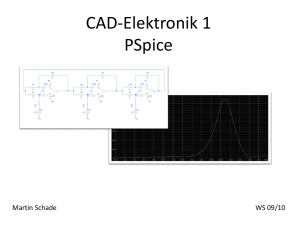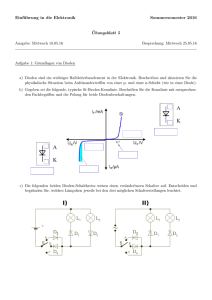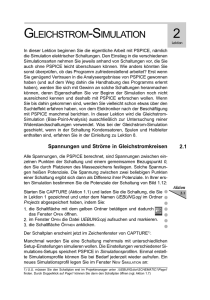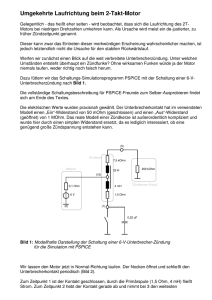PSpice Tutorial - Projektlabor
Werbung
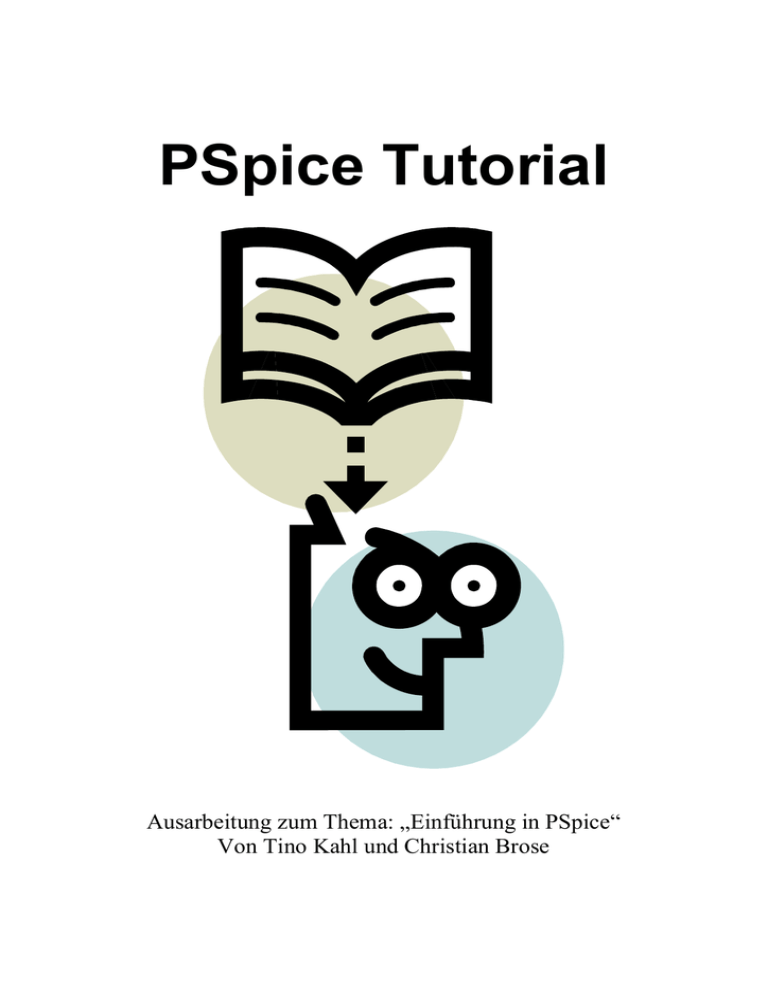
PSpice Tutorial
Ausarbeitung zum Thema: „Einführung in PSpice“
Von Tino Kahl und Christian Brose
Tutorial PSpice
Tino Kahl & Christian Brose
Inhaltsverzeichnis
1
2
3
4
Einleitung .......................................................................................................................... 3
Installation des Programms ............................................................................................... 4
Aufbau von P/Spice........................................................................................................... 7
Einführung in Capture..................................................................................................... 10
4.1
Das Programm starten ............................................................................................... 10
4.2
Das erste Projekt........................................................................................................ 10
4.2.a Erstellen eines Projektes............................................................................................ 10
4.2.b Bauelemente platzieren und verbinden ..................................................................... 13
4.2.c Simulationseinstellungen .......................................................................................... 16
4.2.d Die Simulation........................................................................................................... 18
4.2.e Die wichtigsten Bauelemente in einer Tabelle.......................................................... 20
4.2.f Fehlerquellen............................................................................................................. 20
5
Beispiele und Tricks........................................................................................................ 21
5.1
Transistorkennlinie (DC Sweep, Doppel DC Sweep und Parameter)...................... 21
5.1.a Aufbau der Schaltung................................................................................................ 21
5.1.b Simulation ................................................................................................................. 22
5.2
Bandpass (Ports, Bodediagramm, „Trace“ und Spezialmesspunkte)........................ 26
5.2.a Aufbau der Schaltung................................................................................................ 26
5.2.b Simulation als Bodediagramm .................................................................................. 30
5.3
Entladekurve eines Kondensators (Parameter und „Time Domain“)........................ 33
5.3.a Aufbau der Schaltung................................................................................................ 33
5.3.b Simulation ................................................................................................................. 34
6
Der „Model Editor“......................................................................................................... 36
6.1
Wie benutzt man den „PSpice Model Editor“?......................................................... 36
6.2
Wie erstellt man ein neues Modell (Bsp. Diode)? .................................................... 36
6.2.a Bauelement Kennlinie bearbeiten ............................................................................. 38
7
Quellenverzeichnis & Links............................................................................................ 40
8
Abbildungsverzeichnis .................................................................................................... 41
9
Anmerkung...................................................................................................................... 42
-2-
Tutorial PSpice
Tino Kahl & Christian Brose
1 Einleitung
Willkommen bei unserem kleinen Tutorial zum Thema PSpice. Diese kleine Anleitung
soll ihnen Aufschluss über PSpice und seine Unterprogramme geben und ihnen die
wichtigsten Arbeitschritte und Werkzeuge für eine gute Simulation ihrer Schaltungen
zeigen. Wir haben sehr viel Wert auf Beispiele gelegt da man unserer Meinung nach
PSpice am besten kennen lernt in dem man es selbst ausprobiert und selbst damit
umgeht.
PSpice ist ein sehr umfangreiches Programm welches anfangs durch seine
Komplexität etwas schwer verständlich scheint. Wer jedoch einmal durchgeblickt hat,
wird dieses Programm lieben und nur noch mit damit Arbeiten wollen.
Spice war lange Zeit der führende Standard zur Simulation von Schaltungen.
Demzufolge gibt es auch heute noch riesige Bibliotheken (Siehe links) in denen man
tatsächlich nahezu jedes beliebige Bauelement finden kann.
Sollte man trotzdem einmal ein Bauelement nicht bekommen, steht einem ein „Model
Editor“ zur Verfügung mit dem man jedes Bauelement erstellen und seine
Funktionsweise anhand der Datenblätter nachstellen kann.
Ein kleiner Tipp im Voraus speichert so oft wie möglich ab! Denn wir haben die
Erfahrung gemacht dass dieses Programm unter Windows nicht 100% stabil läuft.
-3-
Tutorial PSpice
Tino Kahl & Christian Brose
2 Installation des Programms
Bevor wir mit PSpice arbeiten können müssen wir es erst einmal herunter laden und
Installieren.
Die Studentenversion ist unter http://www.Orcad.com zum download erhältlich.
Im Folgenden wird sich alles auf die Studentenversion 9.1 beziehen.
Man klicke doppelt auf die zuvor herunter geladene Datei „9.1pspstu.exe“.
Abbildung 2-1 PSpice vor dem Entpacken
Ein „WinZip Self-Extractor“ Fenster öffnet sich.
Abbildung 2-2 PSpice Self-Extractor
Mit diesem Fenster entpackt man die Installationsdateien in einen vorher definierten
Ordner. Dazu ersetzen Sie zunächst in der markierten Zeile den Endpackordner in
„.\PSpice“.
-4-
Tutorial PSpice
Tino Kahl & Christian Brose
Abbildung 2-3 Ordnerangabe und "Unzip"
Mit dem drücken des „Unzip“ Button haben Sie alle Installationsdateien in den
Ordner „PSpice“ extrahiert.
Abbildung 2-4 Extrahierter Ordner
Nun öffnen Sie das Verzeichnis „PSpice“ durch einen Doppelklick und starten die in
ihm enthaltene „Setup“ – Datei (Setup.exe).
Die Frage, ob wir alle Antivirenprogramme abgeschalten haben, bestätigen wir mit
OK (vorher sollte man dieser Aufforderung jedoch Folge leisten).
Nun fragt das Setup, was wir alles installieren wollen.
Hier klicken wir „Schematics“ und „Capture“ an und bestätigen mit „Next“.
-5-
Tutorial PSpice
Tino Kahl & Christian Brose
Abbildung 2-5 Starten der Instalation
Im Fenster „Select Installation Directory“ ändern wir den Pfad von „c:\Program
Files\…“ auf „c:\Programme\...“.
-6-
Tutorial PSpice
Tino Kahl & Christian Brose
Abbildung 2-6 Ordnerauswahl
Die Frage, „Create Direcoty“ bestätigen Sie mit „Ja“.
Zum Abschluss klicken Sie solange auf „Next“ bis alle Dateien kopiert werden.
Jetzt nur noch auf „Fertig“ klicken und das war es.
Um die Programme zu starten klicken Sie auf „Start“-> „Programme“ -> „PSpice
Student“ und dann auf das gewünschte Teilprogramm.
3 Aufbau von P/Spice
Der eigentliche Kern von PSpice ist das Programm Spice. Dies ist eine frei
zugängliche Version eines 1970 an der Universität Berkley entstandenen Programms
zur Berechnung von Elektrischen Schaltungen.
-7-
Tutorial PSpice
Tino Kahl & Christian Brose
Jedoch ist die Handhabung mit diesem Konsolenprogramm sehr mühselig, da man
die Schaltung erst in einen Texteditor programmieren muss und dann durch Spice
berechnen lassen kann. Die Ausgabe von Funktionsgraphen ist nur mit einem Zettel
und einem Stift realisierbar.
Abbildung 3-1 Schematischer Aufbau Spice
In PSpice ist das nicht mehr der fall. PSpice von Orcad ist eine Graphische
Oberfläche zum erstellen, simulieren und auswerten von Schaltungen welches Spice
als „Rechenalgorithmus“ benutzt.
-8-
Tutorial PSpice
Tino Kahl & Christian Brose
Abbildung 3-2 Schematischer Aufbau PSpice
PSpice liefert eine Projektumgebung („Capture“), ein Programm zum erstellen von
Schaltplänen („Schematics“), ein Simulations- und Auswertungsprogramm („PSpice
A/D“) und einen „Model Editor“ zum erstellen von Bauelementen mit.
-9-
Tutorial PSpice
Tino Kahl & Christian Brose
4 Einführung in Capture
4.1 Das Programm starten
Wie zuvor erwähnt ist „Capture“ eine Projektumgebung die alle wichtigen Funktionen
von PSpice in sich vereint.
Um mit dem Programm zu arbeiten, starten Sie es bitte wie folgt:
Drücken Sie auf den „Startbutton“ (von Windows) dann auf „Programme“, „PSpice
Student“ und dann auf „Capture Student“.
Abbildung 4-1 Starten des Programms
4.2 Das erste Projekt
4.2.a Erstellen eines Projektes
Um ein neues Projekt zu erstellen drücken Sie auf „File“ Æ „New“ Æ „Projekt...“
Abbildung 4-2 Erstellen eines neuen Projektes
- 10 -
Tutorial PSpice
Tino Kahl & Christian Brose
Nun sollten Sie, das folgende Dialogfenster sehen:
Abbildung 4-3 Einstellungen eines neuen Projektes (a)
Wählen Sie als erstes einen geeigneten Ordner („Location) aus. Hierbei ist darauf zu
achten, dass die angegeben Ordner existieren, anderenfalls erstellen Sie die Ordner
vorher.
Als nächstes geben Sie einen Namen für ihr Projekt ein (die Erfahrung hat gezeigt
dass der Ordnername und der Projektname der gleiche sein sollte, muss aber nicht).
Der dritte Schritt ist das Auswählen der Projektfamilie.
1. „Analog or Mixed A/D”: Mit diesem Typ kann man Analog- oder/und
Digitalschaltungen entwerfen.
2. „PC Board Wizart“: Erstellen eines Platinenlayouts.
3. „Programable Logic Wizart“: Programmierbare Logikgatter, dazu gehören
auch MCUs.
4. „Schematic“: Zur Erstellung eines einzelnen Schaltplans.
Wir entscheiden uns für „Analog or Mixed A/D“, noch OK drücken und es geht weiter.
Im nächsten Dialog klicken wir auf „Create a blank Project“, unter „Create based
upon an existing project“ kann man ein anderes, zuvor erschaffenes Projekt, als
Grundbaustein verwenden.
Abbildung 4-4 Einstellungen eines neuen Projektes (b)
- 11 -
Tutorial PSpice
Tino Kahl & Christian Brose
Das Capture Fenster hat sich nun leicht Verändert.
Abbildung 4-5 Ansicht der Arbeitsfläche mit neuem Projekt
Am rechten Rand erkennt man kleine Symbole diese gehören zu „Schematics“.
Mit ihnen kann man Bauelemente hinzufügen, Leitungen legen, Strom- und
Spannungsquellen einfügen, Massen vergeben und andere „Schematic“ Projekte
einbinden.
Am linken Rand befindet sich die Projektübersicht. Über diese kann man alle
„Schematics“ -Seiten verwalten und Hierarchien aufbauen.
Desweiteren beinhaltet Sie eine Übersicht über alle verwendeten Bauelemente und
deren Werte.
Oben im Fenster kann man zwei Symbolleisten erkennen. Die erste enthält
Standardsymbole z.B. zum Drucken oder Speichern und ein weißes Feld zur
Manuellen Eingabe von Bauelementen. Die zweite Leiste enthält Konfiguration und
Startmöglichkeiten für „PSpice A/D“, dem Simulationsprogramm mit graphischer
Ausgabe.
In der Mitte des Fensters sieht man das Zeichenbrett, in ihm werden Sie ihre
Bauelemente zu komplexen Schaltungen zusammenführen.
- 12 -
Tutorial PSpice
Tino Kahl & Christian Brose
4.2.b Bauelemente platzieren und verbinden
Bevor Sie die Bauelemente platzieren, werden wir ihnen verraten was wir bauen
wollen. Wir haben uns für einen einfachen Verstärker entschieden.
Dazu brauchen wir einen Transistor, ein paar Spannungsquellen und einen
Widerstand.
Als erstes klicken Sie bitte auf das
Symbol am rechten Rand (Abb. 4-5). Mit
diesem Symbol können Sie Bauelemente zu ihrer Schaltung hinzufügen. Am Anfang
ist die Auswahl der Bauelemente sehr knapp.
Um mehr Bauelemente zur Auswahl zu haben müssen Sie neue Bibliotheken
einbinden.
Klicken Sie dazu auf „Add Library“ und markieren Sie alle „*.olb“ Dateien. Bestätigen
Sie jetzt mit OK.
Abbildung 4-6 Bibliotheken hinzufügen
Wie Sie sehen haben Sie jetzt wesentlich mehr Bauelemente zur Auswahl.
Suchen Sie nun in „Part“ nach einem Bauelement Namens „Q2N2222“, markieren
diesen in der Part List und drücken dann den Button „OK“. Sie haben gerade einen
Transistor ausgewählt.
Gehen Sie nun mit der Maus auf unsere Zeichenfläche (Abb. 4-5) und klicken Sie mit
der linken Maustaste in die Mitte des Zeichenbrettes.
Wenn Sie sich mit ihrer Maus jetzt von dieser Stelle weg bewegen fällt auf, dass das
Bauelement immer noch angewählt ist. Um es wieder los zu werden drücken Sie die
„Esc“ -Taste oder drücken Sie die rechte Maustaste und danach „End Part“.
Als nächstes benötigen Sie einen Widerstand dazu klicken Sie wieder auf „Place
und suchen nach einem einfachen „R“ für Widerstand.
Part“
Diesen platzieren wir über dem Kollektor.
Da er horizontal liegt, Sie ihn aber vertikal brauchen, drehen Sie ihn mit der
Tastenkombination „Strg + R“ einmal nach links (in Capture können Sie auch nur „R“
benutzen). Diese Rotation klappt natürlich mit jedem Bauelement.
Nun brauchen Sie noch eine „VSIN“ Quelle (Sinus-Spannungs-Quelle) diese setzen
wir rechts neben der Basis ab. Es fehlen noch: eine VSRC und eine VDC Quelle
- 13 -
Tutorial PSpice
Tino Kahl & Christian Brose
(Gleichspannungsquelle). Die VSRC Quelle setzen Sie unter der VSIN und die VDC
Quelle setzen Sie links neben Kollektor und Emitter.
Nun geht es ans Verbinden dazu klicken Sie auf das Symbol
.
Wenn Sie jetzt die Maus über das Zeichenbrett bewegen sehen Sie ein Fadenkreuz.
Damit zielen Sie auf einen der Anschlüsse eines Bauelementes. Es sollte ein
rechteckiges Kästchen um den Anschluss auftauen. Klicken Sie mit der linken
Maustaste einmal. Ziehen Sie die Maus zu einer Seite, Sie werden feststellen das
eine Linie ihrem Mauszeiger folgt. Mit diesem „Kabel“ gehen Sie auf den Anschluss
eines anderen Bauelementes. Nun sollte statt des Kästchens ein roter Punkt
auftauchen, dies ist die „Warnung“, dass Sie an dieser Stelle eine Verbindung
eingehen. Bestätigen Sie wieder mit der linken Maustaste. Verbinden Sie nun die
Bauelemente wie in Abbildung 4-7 angegeben.
Abbildung 4-7 Schaltplan: Einfacher Verstärker
Nun müssen die Bauelemente noch dimensioniert werden! Dazu klicken Sie doppelt
auf die Variablen links und rechts neben den Bauelementen (Abb.2-7).
Dabei ist einiges zu beachten:
1. Keine Leerzeichen oder Sonderzeichen verwenden
2. Beachten Sie die Einheiten und dessen Dimensionsschreibweise
Dimension
Giga
Mega
Kilo
Milli
Mikro
Nano
Pico
Fento
Schreibweise
G
Meg
K
M
U
N
P
F
- 14 -
Tutorial PSpice
Tino Kahl & Christian Brose
Wichtig ist es den Unterschied zwischen „mega“ und „milli“ zu beachten, da gibt es
oft Verwechslungen. Außerdem wird Mikro in PSpice mit „u“ abgekürzt um das „μ“ zu
umgehen.
Geben Sie nun alle Werte für die in unserer Schaltung verwendeten Bauelemente ein
(Siehe folgende Tabelle).
Bauelement
Transistor
AC-Spannungsquelle
Kurzwahlschlüssel
Q2N2222
VAC
DC-Spannungsquelle
VSRC - Quelle
Widerstand
VDC
VSRC
R
Werte
VOFF=0;
VAMPL=100m,
FREQ:=10.000
5V
0,69
1k
Bevor Sie eine Simulation starten können müssen Sie das wichtigste Bauelement
noch einfügen eine Masse „0“.
(WICHTIG: Es ist IMMMER die Masse „0“ keine Andere)
Dazu klicken Sie auf die Schaltfläche
am rechten Rand (Abb. 4-5).
Es sollte sich ein Dialogfeld ähnlich wie „Place Part“ öffnen.
Die Auswahl der Bauelemente ist wieder recht spärlich.
Um das Angebot zu erweitern klicken Sie wieder auf „Add Library“ und suchen die
Datei „source.olb“ im PSpice Ordner und drücken „Öffnen“.
Abbildung 4-8 Masse "0" in "Source" einfügen
Nun wählen Sie das Etwas eigenartige Bauelement „0“ aus und platziert es unter
dem Kollektor. Verbinden nicht Vergessen Siehe Abb. 2-7.
„ACHTUNG“
Die Masse „0“ muss in jeder Schaltung vorhanden sein ansonsten hat das
Simulationsprogramm PSpice keine Referenz Potential und Sie erhalten
Fehlermeldungen wie „N00175 is floating“.
- 15 -
Tutorial PSpice
Tino Kahl & Christian Brose
4.2.c Simulationseinstellungen
Nun sollten Sie die Schaltung aufgebaut haben. Kommen wir also zum spannenden
Teil: die Simulation dieser Schaltung.
Als erstes erstellen Sie bitte ein neues Simulations-Profil, dazu klicken Sie auf die
Schaltfläche
(New Simulation Profile) welche sich oben links in der PSpice A/D
Leiste befindet (Siehe Abb. 4-5).
Danach sollte sich dieses Fenster öffnen:
Abbildung 4-9 Neues Simulationsprofil erstellen
Tragen Sie unter Name „Meine Simulation“ (das ist natürlich ein frei wählbarer
Name) ein, die Rubrik „Inherit From“ bleibt leer. Klicken Sie dann auf „Create“.
Tipp: Man sollte sinnvolle Namen verwenden, so erleichtert man Anderen den
Umgang mit diesem Projekt.
Nach dem Erstellen werden in der „PSpiceA/D“ -Leiste (Abb. 4-5) mehrere Elemente
frei geschalten und es sollte sich das Fenster „Simulation Settings“ öffnen. Sollte dies
. Mit diesem Symbol kann man
nicht der Fall sein, klicken Sie auf das Symbol
auch später die Einstellungen des Simulations-Profils ändern.
- 16 -
Tutorial PSpice
Tino Kahl & Christian Brose
Abbildung 4-10 Simulationsprofil bearbeiten
Unter „Analysis Type“ haben Sie die Auswahl zwischen verschiedenen
Analysetypen, die wir hier kurz vorstellen wollen:
-
Time Domain: Mit dieser Einstellung kann man Vorgänge über einen
vorher festgelegten Zeitraum hinweg beobachten, ähnlich wie mit
einem Oszilloskop.
DC Sweep: Mit dieser Einstellung kann man eine Gleichspannungsoder Gleichstromquelle als Variable deklarieren und dessen Werte
ändern. (z.B. zur Aufnahme von Kennlinien)
AC Sweep: Ähnlich wie „DC Sweep“ nur mit einer Wechsel-Quelle
deren Frequenz man ändern kann (z.B. zum aufnehmen von BodeDiagrammen).
Bias Point (Arbeitspunkt) Dieses Analysetool wird vor allen anderen
ausgeführt und berechnet die Spannungen und Ströme im Arbeitspunkt
Die aufgebaute Schaltung wollen Sie mit „Time Domain“ über einen bestimmten
Zeitraum beobachten.
Wir stellen die „Run to Time“ auf 1000ms ein. Man beachte, umso höher die
Einstellung ist, desto länger braucht der Computer zur Simulation.
Eine sehr interessante Einstellung ist „Temperature (Sweep)“ Damit kann man die
Arbeitstemperatur festlegen. Aber das nur am Rande.
Drücken Sie „OK“.
Bevor Sie nun endlich simulieren, setzen Sie bitte einen kleinen Messpunkt.
Dazu klicken Sie auf die Schaltflächen
um einen Strom (I)- oder
Potentialmesspunkt (V) einzufügen. Hierbei sollten Sie beachten dass
- 17 -
Tutorial PSpice
Tino Kahl & Christian Brose
Strommesspunkte nur an Anschlüssen von Bauelementen platziert werden dürfen
und Potentialmesspunkte immer in Bezug auf „Masse“ berechnet werden.
Will man eine Spannung über ein Bauelement haben, so muss man V2-V1 rechnen
(dies geht sehr gut innerhalb der Simulation mit „Trace“) oder man benutzt
Doppelmesspunkte
.
Hierfür setzt man zuerst den positiven und dann den negativen Messpunkt, beide
werden dann automatisch von einander subtrahiert.
Setzen Sie einen einfachen Potentialmesspunkt genau zwischen Kollektor und
Emitter (Siehe Abb. 4-7). Dieser Messpunkt erleichtert ihnen legendlich die Arbeit.
Sie sind nicht notwendig für die Simulation einer Schaltung.
4.2.d Die Simulation
Jetzt müssen Sie nur noch die Simulation starten. Dazu klicken Sie einfach das
Symbol:
(Play) an.
Danach öffnet sich dieses Fenster…
Abbildung 4-11 Graphische Ausgabe der Simulation
Die erkennbare Kurve symbolisiert das Potenzial an dem gerade gesetzten
Messpunkt abhängig von der Zeit.
Wollen Sie weitere Werte, wie z.B. den Strom durch oder die Spannung über dem
Widerstand R1 wissen, klicken Sie auf das Symbol
(„Add Trace“ Abb. 4-11 oben)
- 18 -
Tutorial PSpice
Tino Kahl & Christian Brose
Es öffnet sich das „Add Trace“ Dialogfenster. Um den Strom anzeigen zu lassen
suchen Sie I(R1) in der Liste: „Simulation Output Variables“ und klicken es an. Das
Programm sollte den Ausdruck in „Trace Expression“ selbstständig eintragen.
Anderenfalls kann man das auch per Hand tun.
Abbildung 4-12 "Add Trace" Menü benutzen
Beachten Sie beim Eintragen der Spannung über dem Widerstand R1, dass V nicht
die Spannung sondern das Potential ist. Um die Spannung zu bekommen müssen
Sie das Potential an der Klemme 2 vom Potential an der Klemme 1 abziehen. In
unserem Falle V(R1:2)-V(R1:1). Noch schnell auf OK drücken und die Anzeige
ändert sich.
Auf der Linken Seite in Abb. 4-11 ist eine Symbolleiste zu erkennen. Das dritte
Symbol ist die Schaltfläche „Output File“. Sollte mal ein Fehler auftauchen so können
Sie dort lesen wo dieser liegt.
Im Unterpunkt „Fehlerquellen“ haben wir die häufigsten Fehler und mögliche
Lösungen zusammengetragen.
Unten Rechts kann man den Status der Simulation in Prozent ablesen.
Sollte eine Simulation ungewollt sehr lange dauern sollten Sie PSpice A/D schließen
und ihre Simulationseinstellungen überprüfen, da eventuell viel zu viele Werte oder
Durchläufe berechnet werden müssen.
Schließen Sie nun PSpice A/D wieder.
Man kann sich die Spannungen und Ströme unter „Capture“ auch direkt anzeigen
lassen in dem man einfach auf die Schaltflächen „V“ und „I“ klickt (Abb. 4-5).
ACHTUNG: Die Angezeigten Werte sind immer die Werte im Arbeitspunkt.
- 19 -
Tutorial PSpice
Tino Kahl & Christian Brose
So nun sollten Sie in der Lage sein Schaltungen selbständig zu Simulieren und
grafisch auswerten zu lassen. Es folgen ein paar Beispiele welche Ihnen die anderen
Simulationstypen und noch einige Hilfsmittel näher bringen sollen.
4.2.e Die wichtigsten Bauelemente in einer Tabelle
Man muss Elemente nicht immer über das Symbol
suchen, wenn man dessen
Bezeichnung bereits kennt. Man kann auch einfach die Bezeichnung in das Weiße
Schnelleingabefeld (Abb. 4-5) eingeben und mit der „Enter“ -Taste bestätigen. Hier
sind einige Bauelemente aufgeführt.
Element
Kurzbefehl
Widerstand
Kondensator
Spule
Spannungsquelle
Stromquelle
„0“ Potenzial
Sinusstromquelle
Sinusspannungsquelle
Ein Standard Transistor
Eine Standard Diode
R
C
L
VDC
ADC
0
ISIN
VSIN
Q2N2222
D1N4002 oder D1N2222
4.2.f Fehlerquellen
Fehlermeldung
„Node <Knoten> is
floating“
„Floating Pin: <BE> pin
X“
Behebung
Meist ein Anzeichen für eine fehlende Masse.
Lösung: Überprüfe alle Masse-Anschlüsse, Masse „0“ gesetzt?
Bauelement nicht richtig angeschlossen.
Lösung: Bewege das Bauelement, um zu sehen, wo es nicht
angeschlossen ist.
„Voltage and/or inductor Es existiert eine Masche die gegen die „Kirchhoffsche
loop involving <BE>“
Maschenregel“ verstößt. Diese Masche beinhaltet das Bauelement
<BE> Lösung: Überprüfen Sie ob eine Strom- oder
Spannungsquelle kurzgeschlossen wurde! Dies pasSiert auch
wenn z.B. nur eine Spule parallel zu einer Quelle geschalten wird.
Einen solchen Fehler kann man mit entsprechend kleinen oder
großen Widerständen umgehen.
- 20 -
Tutorial PSpice
Tino Kahl & Christian Brose
5 Beispiele und Tricks
5.1 Transistorkennlinie
(DC Sweep, Doppel DC Sweep und Parameter)
5.1.a Aufbau der Schaltung.
Wie man Bauelemente platziert und ihre Eigenschaften ändert haben wir bereits
erklärt. Deshalb werden wir nur noch eine Bauelementeliste und die Schaltung als
Bild angeben, die Schaltung erstellen Sie bitte selbst.
Bauelement
Transistor
Spannungsquelle
Stromquelle
Kurzwahlschlüssel
Q2N2222
VDC
IDC
Werte
5V
1uA
5.000V
PARAM ET ERS:
IB = 0A
5.000V
I
5.000V
V3
5Vdc
Q1
722.6mV
Q2N2222
I1
0V
{IB}
0V
0
Abbildung 5-1 Bsp. 1) Schaltplan Transistorkennlinienfeld mit Parameter
- 21 -
Tutorial PSpice
Tino Kahl & Christian Brose
5.1.b Simulation
Setzen Sie als erstes einen Strommesspunkt an den Kollektor (wie oben zu sehen).
Abbildung 5-2 Bsp. 1) Simulationseinstellungen
Nun gehen Sie in die Simulationseinstellung . (bzw. neues Simulations-Profil)
Als nächstes wählen Sie unter Analysis Type „DC Sweep“ und tragen als Name:
unsere Spannungsquelle ein (wahrscheinlich V1).
Danach gehen Sie auf den Startwert („Start value“) und tragen 0.1V ein.
Bei Endwert („End value“) tragen Sie 15V ein.
Nun ändern Sie den Wert „Incremant“(„In schritten von:…“) auf 1V.
Sie haben nun eingestellt das ihre Spannungsquelle von 0,1V bis 15V in 1V Schritten
ansteigt. Für jede Spannung wird nun das gesamte Netzwerk neu berechnet.
Abbildung 5-3 Bsp. 1) Second Sweep Einstellungen
- 22 -
Tutorial PSpice
Tino Kahl & Christian Brose
Nun klicken wir „Secondary Sweep“ an und ändern unter „Sweep variable“ von
„Voltage source“ auf „Current source“. Als Name tragen wir unsere Stromquelle ein
(I1).
Den Startwert setzen Sie bitte auf 0.1μA, den Endwert auf 1A und die
Schrittgröße(„Incremant“) soll 1mA betragen.
Diese Einstellung bewirkt die Berechnung des Netzwerkes bei einer Änderung der
Stromquelle (im eingestellten Bereich).
Wir ändern also zum einen die Spannung und lassen für jeden Spannungsschritt den
Strom der Stromquelle von 0.1uA auf 1A steigen.
Nur noch OK drücken und die Einstellung ist beendet.
Drücken Sie auf simulieren und beachten Sie das die Berechnung deutlich länger
braucht als sonst. Nach einem Augenblick sollte ein wunderschönes
Ausgangskennlinienfeld erhalten. :-D
Abbildung 5-4 Ausgangskennlinienfeld
Wir haben gelernt wie man Gleich- Strom- und Spannungsquellen variieren kann um
Kennlinien aufzunehmen.
Jedoch zur suche eines Arbeitspunktes ist diese Art sicher nicht geeignet.
Nun bedienen wir uns einem Trick.
Ändern Sie den Wert der ADC Quelle in „{IB}“. Mit den geschweiften Klammern
deklariert man eine Variable (Parameter). Damit haben Sie gerade die Variable IB
deklariert (der Name spielt keine Rolle aber er sollte Aufschluss über die Funktion
geben).
Damit Sie Variablen benutzen können, fügen Sie bitte zunächst das Bauelement
„PARAM“ ein. Als nächstes klicken Sie bitte doppelt auf das eben eingefügte
Bauelement. Danach sollte sich ein solches Fenster öffnen:
- 23 -
Tutorial PSpice
Tino Kahl & Christian Brose
Abbildung 5-5 Bsp. 1) Bekanntmachen eines Parameters
Jetzt klicken Sie auf den Button „New Column…“, dann sollte sich ein Fenster
Namens „Add New Column“ öffnen. Unter „Name“ geben wir IB (den VariabelNamen) ein und unter „Value“ den Standardwert 0A (dieser wird immer dann
verwedet wenn der Parameter nicht benutzt wird). Klicken Sie bitte auf OK. Wenn
man mehrere Variablen zu deklarieren hat, kann man gleich weiter tippen, ansonsten
„Cancel“ drücken und die Bauelementeeigenschaften verlassen.
Abbildung 5-6 Bsp. 1) Parameter einfügen
Nun müssen wir die Simulationseinstellung noch ändern.
Klicken Sie dazu wieder auf das Symbol .
Nehmen Sie das Häkchen von „Secondary Sweep“ heraus und setzen Sie ein neues
bei „Parametric Sweep“.
Nun geben Sie als Startwert 0A ein, als Endwert 1A und als „Incremant“ den Wert
100mA. Wie in der Abbildung 4-7. zu sehen ist. Auf „OK“ drücken und dann auf Start
der Simulation (Play) klicken.
- 24 -
Tutorial PSpice
Tino Kahl & Christian Brose
Abbildung 5-7 Bsp. 1) Simulationseinstellungen für Parameter
Dann erscheint dieses Fenster:
Abbildung 5-8 Bsp. 1) Ausgabe der Parameterdurchläufe
Dies sind die Werte die unser Parameter angenommen hat. Wollen Sie einige Werte
nicht sehen kann man Sie durch einfaches anklicken an- und abwählen. Drücken Sie
OK.
Man erkennt den Unterschied dieser Kennlinie zur Letzten, obwohl wir keine anderen
Werte berechnet haben. Wo vorher nur eine Farbe war, hat jetzt jeder einzelne
Basisstrom eine andere Farbe. Klickt man auf eine der Kurven, und wählt danach mit
einem Rechtsklick die Unterrubrik Information aus, öffnet sich das Fenster „Selection
Information“ und man kann den Basisstrom ablesen. Das war vorher nicht möglich!
- 25 -
Tutorial PSpice
Tino Kahl & Christian Brose
Abbildung 5-9 Bsp. 1) Auswerten des neuen Kennlinienfeldes
Eine weitere tolle Funktion verbirgt sich hinter diesem Symbol
. Damit kann man
graphisch einen Arbeitspunkt ermitteln.
Drücken Sie zunächst einmal auf das Symbol, wählen Sie nun unten links ein
farbiges Symbol aus.
Danach klicken Sie auf das Fenster und halten dabei die Maustaste gedrückt.
Wenn Sie die Maus langsam nach rechts schieben sehen Sie wie ein Kreuz die
zuvor markierte Kurve abgeht. Und man kann die Werte über diese Fenster ablesen
(A1). Über die rechte Maustaste können Sie noch ein zweites Kreuz einfügen (A2)
und die Differenz ablesen.
.
5.2 Bandpass
(Ports, Bodediagramm, „Trace“ und Spezialmesspunkte)
5.2.a Aufbau der Schaltung
In diesem Beispiel werden Sie einen Bandpass erstellen, dazu werden Sie als erstes
eine Spannungsquelle, einen Hoch- und einen Tiefpass erstellen. Sie werden jedes
einzelne Element in ein anderes „Schematics“ setzen, um am Beispiel Bandpass die
Arbeit und den Zweck von „Ports“ zu erklären.
Zum Anfang erstellen Sie bitte ein neues Projekt mit dem Namen „Bandpass“.
Unsere erste Schaltung soll eine Signalquelle sein. Zuvor sollten Sie aber den
Namen ihrer Seite ändern und zwar in „Source“. Dazu klicken Sie links auf den
Projekt Manager und dann auf „Page1“. Danach ein Rechtsklick auf „Page1“ und auf
„Rename“, noch „Source“ eingeben und wir sind fertig.
- 26 -
Tutorial PSpice
Tino Kahl & Christian Brose
Abbildung 5-10 Bsp. 2) Umbenennen von Schaltplänen
Jetzt geht es an das Bauen der Schaltung. Wir geben wieder die Bauelemente-Liste
und die Schaltung vor und Sie bauen diese auf.
Bauelemente
Spannungsquelle
Widerstand
Masse „0“
Kurzwahlschlüssel
VAC
R
0
12Vac
0Vdc
V1
Wert
12V
1MΩ
-
R1
1Meg
0V
0
Abbildung 5-11 Bsp. 2) Schaltplan: Source
Die Schaltung ist noch nicht ganz komplett, denn es fehlen die Ports.
Ports haben die Funktion verschiedene Schaltung miteinander, auch über
Schaltplangrenzen hinweg, zu verbinden ohne Leitungen zu benutzen.
Dazu gehen wir auf das Schaltsymbol „Ports“
(auf der rechten Seite) und klicken
es an. Jetzt öffnet sich ein Fenster wie Sie es bereits von „Place Part“ kennen.
(Sollte das Fenster nicht so aussehen wie unten abgebildet importieren Sie bitte die
Bibliothek „CAPSYM.olb“.)
- 27 -
Tutorial PSpice
Tino Kahl & Christian Brose
Abbildung 5-12 Bsp. 2) „Place Port“ Menü
In „Symbol“ suchen Sie bitte nach dem Port „PORTRIGHT-L“
und platzieren es wie auf dem Bild unten. Ändern Sie den Namen gleich in „Source“.
Source
12Vac
0Vdc
V1
R1
1Meg
0V
0
Abbildung 5-13 Bsp. 2) Schaltplan: Source mit Port
Es ist im Übrigen total egal welchen „Port“ Sie wählen, Sie sollten allerdings die
verschiedenen „Ports“ aus ästhetischen gründen nutzen. Hier haben Sie z.B. ein
Signal was von ihrer Source-Schaltung erzeugt und woanders gebraucht wird, also
zeigt der Pfeil weg von der Schaltung.
Damit ist die Source-Schaltung fertig.
Als nächstes sollten Sie eine neue Seite anlegen. Dazu klicken Sie mit der rechten
Maustaste im Projektmanager auf „Schematic1“ und wählen „New Page“.
Abbildung 5-14 Bsp. 2) Erstellen einer neuen Seite
- 28 -
Tutorial PSpice
Tino Kahl & Christian Brose
Diese benennen wir auch gleich wieder um und zwar in „Hochpass“. Für diese
Schaltung geben wir folgendes vor:
Bauelemente
Kondensator
Widerstand
0 Potential
Kurzwahlschlüssel
C
R
0
Wert
100n
1KΩ
-
C1
100n
R2
1k
0
Abbildung 5-15 Bsp. 2) Schaltplan: Hochpass
Nun haben Sie aber weder einen Eingang noch einen Ausgang definiert. Als Eingang
soll der Ausgang unserer Source-Schaltung dienen. Das heißt Sie bauen einen Port
an den Eingang der genauso heißt wie der Ausgangsport der Source-Schaltung
nämlich: „Source“. Diesmal sollten Sie jedoch einen Port benutzen, der auf unsere
Schaltung zeigt, um zu Symbolisieren dass hier ein Signal ankommt, also am besten
„PORTRIGHT-R“. Als Ausgang benutzen Sie bitte auch wieder einen „Port“ den Sie
„HP_OUT“ (Ausgang des Hochpasses) nennen. Jetzt sollte das ganze so aussehen:
C1
Source
HP_OUT
100n
R2
1k
0
Abbildung 5-16 Bsp.2) Schalplan: Hochpass mit Ports
Als nächstes erstellen wir den Tiefpass. Dazu als erstes ein neues Blatt anlegen und
zu „tiefpass“ umbenennen und die folgende Schaltung aufbauen.
Bauelemente
Spule
Widerstand
Masse „0“
Kurzwahlschlüssel
L
R
0
Wert
10μH
1KΩ
-
L1
HP_OUT
Bannpass_OUT
10uH
R3
1k
0
Abbildung 5-17 Bsp. 2) Schaltplan: Tiefpass mit Ports
- 29 -
Tutorial PSpice
Tino Kahl & Christian Brose
5.2.b Simulation als Bodediagramm
Simulationseinstellungen: (neues Simulationsprofil erstellen und wie folgt einstellen):
Abbildung 5-18 Bsp. 2) Simulationseinstellungen
Diese Einstellung bedeutet: unsere AC Spannungsquelle soll einen Frequenzgang
von 1Hz bis 1GHz machen. Dieser soll auf einer logarithmischen Skala 10
Zwischenwerte pro Dekade haben.
Das Verhalten solch eines Filters kann man am besten in einem Phasen- und einem
Amplitudengang ablesen. Die Messspitzen hierfür findet man unter:
PSpiceÆ MarkersÆ Advanced (Siehe Bild 5-19).
- 30 -
Tutorial PSpice
Tino Kahl & Christian Brose
Abbildung 5-19 Bsp. 2) Advanced Markers
Für den Amplitudengang in db benutzt man „db Magnitude of Voltage“. Den
Phasengang beschreibt „Phase of Voltage“, diese platzieren Sie bitte am Ausgang
des Hochpasses und drücken aus Simulieren.
C1
Source
100n
HP_OUT
R2
1k
VDB
VP
0
Abbildung 5-20 Bsp. 2) Hochpass mit Messpunkten
Jetzt sollten Sie Folgendes sehen:
- 31 -
Tutorial PSpice
Tino Kahl & Christian Brose
Abbildung 5-21 Bsp. 2) Bodediagram Hochpass
Die (bei uns) grüne Linie zeigt den Amplitudengang die rote den Phasengang.
Um den Ausgang des Bandpasses zu untersuchen drücken Sie auf das „Trace“
Symbol (Pfeil im Bild 4-21). Damit öffnet sich das „Add Trace“ Fenster.
Abbildung 5-22 Bsp. 2) "Trace" Fenster
Auf der rechten Seite suchen wir uns die „DB()“ Funktion und klicken Sie an, danach
suchen wir auf der linken Seite „V(Bandpass_OUT)“ und klicken auch diesen an. Mit
OK bestätigen. Damit haben wir den Messpunkt „db Magnitude of Voltage“ am
Ausgang des Bandpasses gesetzt. Das Gleiche machen wir auch für den
Phasengang und zwar mit der Funktion P().
Jetzt sollte das Ganze so aussehen:
- 32 -
Tutorial PSpice
Tino Kahl & Christian Brose
Abbildung 5-23 Bsp. 2) Graphische Ausgabe Bandpass
Jetzt können Sie mal probieren die Graphen des Tiefpasses anzeigen zu lassen.
Tipp: Sie müssen mit „add Trace“ arbeiten und Messpunke subtrahieren!
5.3 Entladekurve eines Kondensators
(Parameter und „Time Domain“)
Dies ist ein kleines Beispiel in dem Sie alles selbst machen sollen.
5.3.a Aufbau der Schaltung
D2
D1N4148
PARAM E T ERS:
kondi = 74u
V1 = 5
V2 = 0
TD = 500m
TR = 100p
TF = 0
PW = 0
PER = 0
V2
C1
R1
{kondi}
1k
0
Abbildung 5-24 Bsp. 3) Schaltplan
Bauelemente
Pulsspannungsquelle
Diode
Masse „0“
Widerstand
Kondensator
Kurzwahlschlüssel
VPULSE
D1N4148
0
r
c
- 33 -
Wert
Siehe Schaltplan
1KΩ
Parameter: kondi (Standard: 74μF)
Tutorial PSpice
Tino Kahl & Christian Brose
5.3.b Simulation
Abbildung 5-25 Bsp. 3) Simulationseinstellungen: "Time Domain"
Abbildung 5-26 Bsp. 3) Simmulationseinstellungen: "Parametric Sweep"
- 34 -
Tutorial PSpice
Tino Kahl & Christian Brose
Sie sollten nun mehrere Entladekurven (jede für eine andere Kapazität) sehen. Das
Ganze Sieht dann so aus:
Abbildung 5-27 Bsp. 3) Entladekurven
Die folgenden Fragen sollen Sie als eine Gelegenheit ansehen zu überprüfen wie viel
Sie beim Aufbau dieses Beispiels mitgedacht haben und was Sie vielleicht nicht so
ganz Verstanden haben.
Fragen:
Wie finde ich raus welche Kurve zu welcher Kapazität gehört?
Warum passiert bis 0,5s nichts (zumindest nicht viel)?
Wie kann ich die Graphen nach den 5s sichtbar machen?
Warum muss man einen Standardwert für den Kondensator definieren?
- 35 -
Tutorial PSpice
Tino Kahl & Christian Brose
6 Der „Model Editor“
Dieses Programm ermöglicht das Konvertieren von Datenblättern in Bauteilmodelle.
Ein solches Modell wird in einer Bibliothek abgelegt und kann von dort aus in PSpice
Schematic bzw. PSpice A/D verwendet werden.
6.1 Wie benutzt man den „PSpice Model Editor“?
Um ein neues Bauelemente zu erstellen, benutzen wir das Programm PSpice Model
Editor (Bild 4-1). Dieser besteht im Wesentlichen aus der: „Models List“ (Pfeil 1) der
„Parametereinstellung“ (Pfeil 2) im unteren Teil des Fensters und das Hauptfenster
mit einer Bauelemente Kennlinie und der dazugehörigen Eingabe von
Kennwerten(Pfeil 3). Diese man zum Beispiel aus der Kennlinie im Datenblatt
ablesen und hier eintragen kann.
Abbildung 6-1 Aufbau Modeleditor
6.2 Wie erstellt man ein neues Modell (Bsp. Diode)?
Als erstes müssen Sie eine Bibliothek öffnen, in die das Bauelemente integriert
werden soll oder eine neue Bibliothek erstellen.
1. Zum öffnen einer Bibliothek gehe auf: FILE Æ OPEN Æausgewählte
Bibliothek
Zum erstellen einer neuen Bibliothek: FILE Æ NEW
- 36 -
Tutorial PSpice
2. Drücken Sie
Tino Kahl & Christian Brose
um ein neues Modell zu erstellen.
3. Geben Sie nun einen Modellnamen ein und wählen Sie einen Modell-Typ
unter „From Model“ aus. Bestätige mit OK (Enter).
Abbildung 6-2 Neues Modell wählen und benennen
4. Jetzt erscheinen die Standard Einstellungen für diesen Typ. (Im Beispiel eine
Diode)
5. Einstellungen bzw. Abkürzungen beim Modell einer Diode
Jeder Modelltyp hat eigene Einstellmöglichkeiten in Form von Parametern und
Kennlinien. In der Hilfe (F1) findet man für jeden Typ die dazugehörigen
Abkürzungen der einstellbaren Werte und auch wie diese definiert werden können.
Wir wollen diese anhand des Modells einer Diode zeigen, da in der Student Version
nur dieser Typ zum Erstellen von Modellen vorhanden ist.
Abbildung 6-2 Arbeitsbereich des Model Editors
- 37 -
Tutorial PSpice
Tino Kahl & Christian Brose
6.2.a Bauelement Kennlinie bearbeiten
1. Strom in Durchlassrichtung - Forward Current
(Abbildung 6-2)
Vfwd Spannung über den Anschlüssen für den Strom Ifwd
Ifwd Strom durch die Diode bei einer Spannung von Vfwd
Param. Beschreibung
IS
Sättigungsstrom
N
Emissionskoeffizienten
RS
Reihenwiderstand
IKF
„Knie“ Strom
XTI
Temperatur Koeffizient für IS
EG
„Bandgap“ -Spannung
(zu finden unter Abbildung 4-2; Pfeil 2)
Standardwert
1E-14
1
1E-3
0
3
1.11
2. Anschluss Kapazität - Junction Capacitance
(Abbildung 4-2; mit Pfeil 3 umschalten)
Vrev Rückspannung über die Diode für die Kapazität
Cj
Kapazität bei der anliegenden Spannung Vrev
Param.
CJO
VJ
M
FC
Beschreibung
Nullneigungsverbindungspunkt der Kapazität
Potenzial am Anschluss
junction grading coefficient
onset of forward-bias depletion capacitance coefficien
Standardwert
1,00E-12
0.75
0.3333
0.5
In den einzelnen Listen (Abbildung 4-2) sind jeweils mindestens zwei Wertepaare
einzufügen. Es empfiehlt sich jedoch sehr viel mehr Paare anzugeben um eine
höhere Genauigkeit zu erreichen. Gibt man keinen oder zu wenig Wertepaare ein
benutzt das Programm automatisch die Standardeinstellungen.
Die Parameter (Abbildung 6-2) helfen beim Festlegen des genauen Verhaltens, z.B.
bei Temperaturänderung. Sie tragen die Werte die sie im Datenblatt finden in die
Tabellen ein und können nun davon ausgehen das sie dieses Bauelement gut
charakterisiert haben. Aber sie sollten dabei im Hinterkopf haben, das die
eingetragenen Werte nicht 100%ig der Realität entsprechen, obwohl es eine sehr
gute Näherung ist.
Dies sind die wichtigsten Abkürzungen zum Erstellen eines neuen Modells in Form
einer Diode. Weitere Abkürzungen und Einstellmöglichkeiten finden Sie in der Hilfe
(F1 drücken).
Nachdem beenden der Eingabe braucht man das Modell nur noch unter: FILE Æ
SAVE zu speichern und kann es sofort unter der angelegten Bibliothek im gesamten
Programm finden und nutzen.
- 38 -
Tutorial PSpice
Tino Kahl & Christian Brose
Abbildung 6-3 Neue Bibliothek Speichern
Man beachte: neue Bibliotheken müssen in ein bestehendes Projekt erst importiert
werden.
Das Teilprogramm „Capture“ besitzt in der Vollversion einen zusätzlichen Editor, der
jedoch vollständig auf der Eingabe von Eigenschaften und Werten in Textform
basiert. Auf dieses Unterprogramm werden wir nicht weiter eingehen, da es in der
Student Version nicht enthalten ist und die Eingabe neuer Modelle bzw. das
Bearbeiten von alten Modellen in dem oben kurz beschriebenen Modelleditor
einfacher und komfortabler ist.
- 39 -
Tutorial PSpice
Tino Kahl & Christian Brose
7 Quellenverzeichnis & Links
Quellenverzeichnis:
•
•
•
•
•
•
•
•
“Online Manuel” der Demo CD:“EDA for Windows 5.4“ (PSpice 9.2)
TU Ilmenau: Dr. Ing. T Vangelov: „Circuit-Simulation mit PSpice“
http://www.theoinf.tu-ilmenau.de/mhe/kompi/GRND-Versuch-WI.pdf
Orcad PSpice Tutorial (English) www.orcad.com
TU Erlangen-Nürnberg: Eberhard Gamm:„PSpice – Kurzanleitung“
FH Furtwangen: Prof. Dr.-Ing. H.-J. Hage: „PSpice Gleichstromschaltungen“
Elektronikschule Tettnang: Gunthard Kraus: „Freude an PSPICE-SchaltungsSimulation” www.elektronikschule.de/~krausg
FH Landshut: Prof. Dr. T. Wolf „Einführung in das
Schaltungssimulationsprogramm PSpice“ http://www.fhlandshut.de/~wlf/Pspice/Einfuehrung/Einfuehrung.pdf
Fachhochschule Oldenburg/Ostfriesland/Wilhelmshaven: „PSpice Einführung“
www.et-inf.fho-emden.de/ ~fasse/projekttag/PSpice-sc6.pdf
Links:
• PSpice Student Æ http://www.orcad.com/downloads/
• Bauelementebibliotheken: http://www.spicelab.de/links.htm ;
http://www.5spice.com/links.htm
Alle hier aufgeführten Links würden am 19.06.05 geprüft.
- 40 -
Tutorial PSpice
Tino Kahl & Christian Brose
8 Abbildungsverzeichnis
Abbildung 2-1 PSpice vor dem Entpacken ............................................................................................................. 4
Abbildung 2-2 PSpice Self-Extractor...................................................................................................................... 4
Abbildung 2-3 Ordnerangabe und "Unzip"............................................................................................................. 5
Abbildung 2-4 Extrahierter Ordner ......................................................................................................................... 5
Abbildung 2-5 Starten der Instalation ..................................................................................................................... 6
Abbildung 2-6 Ordnerauswahl................................................................................................................................ 7
Abbildung 3-1 Schematischer Aufbau Spice .......................................................................................................... 8
Abbildung 3-2 Schematischer Aufbau PSpice ........................................................................................................ 9
Abbildung 4-1 Starten des Programms ................................................................................................................. 10
Abbildung 4-2 Erstellen eines neuen Projektes..................................................................................................... 10
Abbildung 4-3 Einstellungen eines neuen Projektes (a)........................................................................................ 11
Abbildung 4-4 Einstellungen eines neuen Projektes (b) ....................................................................................... 11
Abbildung 4-5 Ansicht der Arbeitsfläche mit neuem Projekt ............................................................................... 12
Abbildung 4-6 Bibliotheken hinzufügen............................................................................................................... 13
Abbildung 4-7 Schaltplan: Einfacher Verstärker .................................................................................................. 14
Abbildung 4-8 Masse "0" in "Source" einfügen.................................................................................................... 15
Abbildung 4-9 Neues Simulationsprofil erstellen ................................................................................................. 16
Abbildung 4-10 Simulationsprofil bearbeiten....................................................................................................... 17
Abbildung 4-11 Graphische Ausgabe der Simulation........................................................................................... 18
Abbildung 4-12 "Add Trace" Menü benutzen ...................................................................................................... 19
Abbildung 5-1 Bsp. 1) Schaltplan Transistorkennlinienfeld mit Parameter.......................................................... 21
Abbildung 5-2 Bsp. 1) Simulationseinstellungen.................................................................................................. 22
Abbildung 5-3 Bsp. 1) Second Sweep Einstellungen............................................................................................ 22
Abbildung 5-4 Ausgangskennlinienfeld................................................................................................................ 23
Abbildung 5-5 Bsp. 1) Bekanntmachen eines Parameters .................................................................................... 24
Abbildung 5-6 Bsp. 1) Parameter einfügen........................................................................................................... 24
Abbildung 5-7 Bsp. 1) Simulationseinstellungen für Parameter........................................................................... 25
Abbildung 5-8 Bsp. 1) Ausgabe der Parameterdurchläufe.................................................................................... 25
Abbildung 5-9 Bsp. 1) Auswerten des neuen Kennlinienfeldes............................................................................ 26
Abbildung 5-10 Bsp. 2) Umbenennen von Schaltplänen ...................................................................................... 27
Abbildung 5-11 Bsp. 2) Schaltplan: Source.......................................................................................................... 27
Abbildung 5-12 Bsp. 2) „Place Port“ Menü.......................................................................................................... 28
Abbildung 5-13 Bsp. 2) Schaltplan: Source mit Port............................................................................................ 28
Abbildung 5-14 Bsp. 2) Erstellen einer neuen Seite ............................................................................................. 28
Abbildung 5-15 Bsp. 2) Schaltplan: Hochpass ............................................................................................. 29
Abbildung 5-16 Bsp.2) Schalplan: Hochpass mit Ports ................................................................................ 29
Abbildung 5-17 Bsp. 2) Schaltplan: Tiefpass mit Ports ................................................................................ 29
Abbildung 5-18 Bsp. 2) Simulationseinstellungen ......................................................................................... 30
Abbildung 5-19 Bsp. 2) Advanced Markers.................................................................................................... 31
Abbildung 5-20 Bsp. 2) Hochpass mit Messpunkten .................................................................................... 31
Abbildung 5-21 Bsp. 2) Bodediagram Hochpass........................................................................................... 32
Abbildung 5-22 Bsp. 2) "Trace" Fenster ......................................................................................................... 32
Abbildung 5-23 Bsp. 2) Graphische Ausgabe Bandpass ............................................................................. 33
Abbildung 5-24 Bsp. 3) Schaltplan .................................................................................................................. 33
Abbildung 5-25 Bsp. 3) Simulationseinstellungen: "Time Domain" ............................................................ 34
Abbildung 5-26 Bsp. 3) Simmulationseinstellungen: "Parametric Sweep" .............................................. 34
Abbildung 5-27 Bsp. 3) Entladekurven............................................................................................................ 35
Abbildung 6-1 Aufbau Modeleditor .................................................................................................................. 36
Abbildung 6-2 Neues Modell wählen und benennen .................................................................................... 37
Abbildung 6-2 Arbeitsbereich des Model Editors........................................................................................... 37
Abbildung 6-3 Neue Bibliothek Speichern ...................................................................................................... 39
- 41 -
Tutorial PSpice
Tino Kahl & Christian Brose
9 Anmerkung
Also, jetzt haben Sie es endlich geschafft und haben hoffentlich die grundlegenden
Funktionen von PSpice kennen gelernt. Sie sollten nun wissen wie Sie mit den
einzelnen Teilprogrammen umgehen müssen damit am Ende ihre Schaltung simuliert
und ausgewertet werden kann. PSpice kann natürlich noch mehr, aber dazu lesen
Sie bitte die Literatur die wir im Literaturverzeichnis aufgeführt haben oder stöbern
ein wenig im Netz denn PSpice ist auch hier mit vielen Tutorials und Beispielen zu
finden. Eine kleine Hilfe für den normalen Gebrauch dürfte auch das Handout sein,
das wir angefertigt haben. Auf diesem Blättchen finden Sie die wichtigsten
Funktionen auf einem kleinen Fahrplan durch PSpice zusammengefasst mit den am
häufigsten verwendeten Bauelementen und Links zu Internetseiten auf denen man
Bauelementebibliotheken finden kann.
Noch etwas:
Dies ist ein Tutorial von Studenten für Studenten. Sollten SIE als Leser also Fehler
entdecken, Hinweise und/oder Kritik an dieser PSpice Kennlernhilfe haben, würden
wir uns sehr darüber freuen, wenn Sie uns diese mitteilen könnten. Wir werden
probieren das Tutorial bestmöglich durch diese Anregungen zu verbessern.
Selbstverständlich können Sie uns auch fragen zum Thema PSpice senden, wir
werden diese so gut es geht beantworten
(aber vorher ALLES lesen :-D).
Am besten schreiben Sie uns eine Mail unter:
[email protected] oder
[email protected]
Betreff: PSpice
Danke!
Tino Kahl & Christian Brose
- 42 -