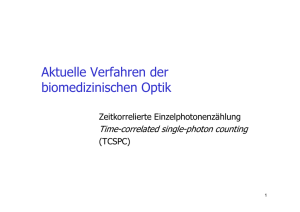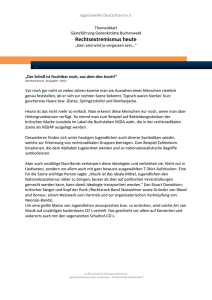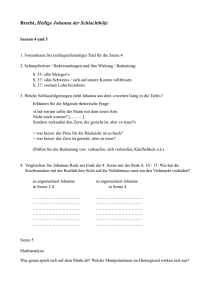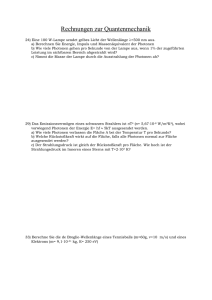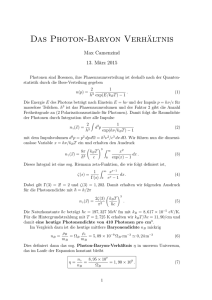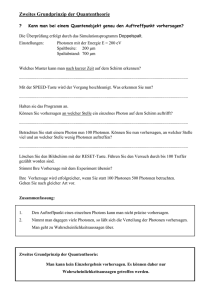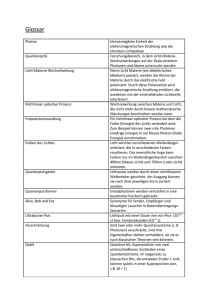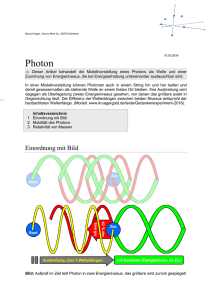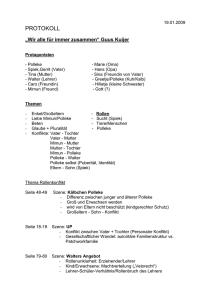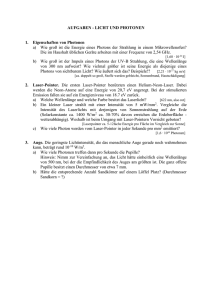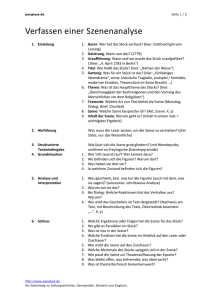Willkommen Erste-Schritte
Werbung

Willkommen Brazil for Rhino wurde in Zusammenarbeit mit Splutterfish, LLC entwickelt, um die neuste Rendering-Technologie in Rhinoceros® einzubringen. Erste-Schritte-Tutorials Erste Schritte Architektur-Außenszenen Architektur-Innenszenen mit globaler Beleuchtung Schmuck Render-Cache Revision: 27. Mai 2010 15:59 Erste Schritte Dieser Leitfaden ist für Rhino-Benutzer gedacht, die sich nicht mit fortgeschrittenen RenderingProgrammen wie Brazil auskennen. Wenn Sie noch nie mit fortgeschrittenem Rendering gearbeitet haben, besteht der Lernprozess im Wesentlichen darin, neue Terminologie wie global Illumination (globale Beleuchtung) und render cache zu verstehen. Wenn Sie einmal ein grundlegendes Verständnis dieser Begriffe haben, werden Sie es einfach finden, ein Rendering in Brazil for Rhino zu konfigurieren. In diesem Leitfaden finden Sie eine Synopsis der wesentlichen Einstellungen für qualitativ hochstehende Renderings. Erste Schritte 1. Öffnen Sie die Beispieldatei Brazil_Pens.3dm. 2. Klicken Sie im Rhino-Menü Rendern auf Aktueller Renderer, dann auf Brazil for Rhino. 3. Mit aktiviertem Ansichtsfenster Perspektive klicken Sie im Rhino-Menü Rendern auf Rendern. Alle Objekte in der Szene erscheinen zu diesem Zeitpunkt in einem Standardweiß. Das Resultat sollte dem Bild unten ähnlich sein. Die Lichter aktivieren 1. Klicken Sie im Brazil Menü auf Renderer Settings. 2. Im Dialogfenster Brazil Settings öffnen Sie das Fenster Simple Luma Server. 3. Unter Skylight markieren Sie das Kästchen On. Die Brazil-Option Skylight (Himmelslicht) beleuchtet die Szene mit einem gleichmäßigen weißen Licht. 4. Rendern Sie. 5. Um das Rendering heller oder dunkler zu machen, passen Sie den Wert Multiplier im Abschnitt "Skylight" unter "Show Detailed Controls" an. Anmerkung: Sie können gewöhnliche Rhino-Lichter zusätzlich zur Brazil-Option Skylight oder alleine verwenden. Jedes Rhino-Licht in Ihrer Szene, wie Spotlicht oder rechteckiges Licht, verfügt über eigene Rhino Eigenschaften. Bedenken Sie, dass weniger Lichter auch zu schnelleren Renderingzeiten führen. Bildauflösung Bevor Sie mit anderen Einstellungen fortfahren, hilft es, die Auflösung des Renderings zu erhöhen. Das Bild, das anhand der Standardeinstellungen erzeugt wurde, ist viel zu grob, um die anderen Rendering-Einstellungen aufzuzeigen. Zwei Abschnitte im Dialogfenster Brazil Settings bestimmen die Rendering-Auflösung: Simple Antialiasing und Simple Luma Server. Antialiasing Die Einstellungen unter Simple Antialiasing bestimmen, wie eckig die Kanten Ihres Modells im Rendering aussehen werden. Die Details von feinen Texturen hängen auch von diesen Einstellungen ab. Die einfache Version verfügt über drei Optionen: Low, Medium und High. Höhere Werte entsprechen eckigeren Kanten. 1. Unter Simple Antialiasing stellen Sie Quality auf High ein. 2. Rendern Sie. Luma Server Unter Simple Luma Server, im Abschnitt Quality, erzeugt die Option Slower and smoother weichere Schattendetails, dafür dauert aber das Rendering länger. 1. Unter Simple Luma Server stellen Sie die Option Quality auf Slower and smoother ein. 2. Klicken Sie auf die Schaltfläche Show Detailed Controls und beachten Sie die Änderungen der Option Sample rate für Skylight. Höhere Werte für diese Option erzeugen weichere Resultate. 3. Rendern Sie. Indirekte Beleuchtung Bis jetzt verwendete die Option Skylight nur direkte Beleuchtung. Diese Methode beleuchtet das Modell, indem Licht direkt auf das Modell geworfen wird. Im Falle von Skylight geschieht dies im Modell gleichmäßig von allen Richtungen aus. Das Resultat ist ein schöner weicher Schatten an jenen Stellen, an denen Objekte aufeinander treffen. Brazil verfügt auch über eine indirekte Beleuchtungsmethode namens "Global Illumination" (GI, globale Beleuchtung). Diese Methode erlaubt Licht, an Objekten abzuprallen, um das Modell zusätzlich zu beleuchten. Normalerweise werden direkte und indirekte Beleuchtung verwendet, um ein Modell realistisch zu beleuchten. Brazil hingegen erlaubt, nur die eine oder andere Art von Beleuchtung zu verwenden. 1. Unter Simple Luma Server, im Abschnitt Illumination features, markieren Sie die Kästchen für Shadows und Indirect illumination. 2. Unter Skylight markieren Sie die Kästchen On und Calculate indirect lighting. 3. Die Option Quality sollte immer noch auf Slower and smoother eingestellt sein. Da Skylight Licht gleichmäßig im Modell verteilt, ist es einfacher, die Wirkung von indirekter Beleuchtung zu sehen, wenn eine einzelne gezielte Lichtquelle verwendet wird, wie zum Beispiel ein Spotlicht. Das Beispiel unten zeigt die Verwendung eines einzelnen Spotlichts mit deaktivierter Option Skylight auf. 1. Aktivieren Sie die Ebene Spotlight. 2. Unter Simple Luma Server, im Abschnitt Skylight, löschen Sie die Markierung von On und Calculate indirect lighting. 3. Rendern Sie. Beachten Sie die Bereiche, die im Bild unten angezeigt werden. In der Realität sollte das Licht, das vom Stiftclip abprallt, auf der Fläche unter den Stiften angezeigt werden. 4. Unter Simple Luma Server, im Abschnitt Skylight, markieren Sie das Kästchen Calculate indirect lighting. Beachten Sie, dass in den unten dargestellten Bereichen das abgelenkte Licht nun angezeigt wird. Materialien Klicken Sie auf dem Rhino-Menü Rendern auf Material Editor. Um einem Objekt oder einer Ebene ein Material zuzuordnen, wählen Sie eine der folgenden Optionen: Drag & Drop eines Materialwählers auf das Objekt in der Szene oder auf die Ebene im Ebenendialogfenster. Mit der rechten Maustaste auf einen Materialwähler klicken und das Menü verwenden, um das Material einer Auswahl oder Ebene zuzuordnen. Das Symbol im Material Editor anklicken, um das aktuelle Material einer Auswahl oder Ebene zuzuordnen. Die Materialzuordnung des Dialogfensters Layer verwenden. Um ein neues Brazil-Material zu erzeugen, wählen Sie eine der folgenden Optionen: Im Material Editor klicken Sie auf das Symbol Create New und wählen Sie die Art von Material aus, das Sie erzeugen möchten. Im Feld Tasks klicken Sie auf Create New. Klicken Sie mit der rechten Maustaste im Material Editor auf einen Materialwähler und wählen Sie Create New aus. Es können verschiedene Materialtypen verwendet werden, um ein beliebiges Material zu erzeugen. Die Materialien Brazil Chrome Material und Brazil Glass Material zum Beispiel können als Basis für metallische oder durchsichtige Materialien verwendet werden. Das Brazil Advanced Material (BAM) verfügt über mehrere Materialtypen, die als grundlegende Shaderoptionen integriert sind. Farbe und Reflexionsvermögen Farbe und Reflexionsvermögen sind die ersten Materialeinstellungen, mit denen Sie vertraut werden sollen. Das standardmäßige Basic Material (grundlegendes Material) ist sehr einfach und verfügt nur über einige wenige Steuerungen für die Personalisierung. Das Brazil Advanced Material hingegen verfügt über eine große Anzahl an Optionen und ist oft eine gute Wahl für einfache Materialien, da es sehr erweiterbar ist. Um die Farbe eines Material zu definieren, klicken Sie im Abschnitt Brazil Default auf den Farbwähler Diffuse. Um das Reflexionsvermögen eines Materials zu definieren, klicken Sie im Abschnitt Brazil Default unter Reflection control auf den Farbwähler Reflectivity. Beim Klicken auf diese Farbwähler wird das Dialogfenster Select Color geöffnet. Der Wert Reflectivity kann im Grauskalabereich definiert werden, wenn keine zusätzliche Farbe im Material gewünscht wird. Es ist hilfreich, wenn Sie Brazil-Materialien als einfache Behälter für Texturen ansehen. Eine Textur kann ein .bmp oder .jpg Bild oder ein prozedurales Muster sein, das bereits in Brazil installiert ist, wie die Texturen Noise oder Tile. Mit ausgewähltem Brazil Advanced Material erweitern Sie den Abschnitt Basic Surface Parameters. Sie werden mehrere Linien mit dem Wort none sehen. Diese Kanäle sind Aspekte des ausgewählten BAM-Materials, die Texturen erhalten können, um das Material weiter zu personalisieren. Eine Textur auswählen oder eine neue Textur erzeugen Klicken Sie mit der rechten Maustaste auf die Spalte rechts des Farbwählers und wählen Sie Change aus dem Menü aus. Hier einige einfache Verwendungsarten von Brazil-Materialien und die dafür verwendeten Einstellungen. Karotextur angewendet an Farbkanal (Cs) Advanced Material. Kachelung auf 4 in U- und V-Richtungen eingestellt. Karo auf 50% geändert und Farbe auf Rot eingestellt. Marmortextur mit 4x4 UV-Kachelung am Bump-Kanal. Der erweiterbare Abschnitt auf der linken Seite der Miniaturansichten des Materials listet die Nodes im aktiven Material auf. Wenn ein Material ausgewählt wird, zeigt dieses Feld alle Texturen an, die an dieses Material angewendet wurden. Wählen Sie einen Node aus, um seine Parameter im Material Editor anzuzeigen. Die Karokugel erzeugen 1. Wählen Sie die Textur Checker aus dieser Liste aus und bearbeiten Sie sie. 2. Definieren Sie im Abschnitt Local Mapping, wie oft eine Textur auf dem Objekt gekachelt wird. Textur-Mapping Damit die Texturen in Ihren Materialien korrekt aussehen, wenn sie im Modell angewendet werden, müssen Sie das Konzept Textur-Mapping verstehen. Sehen Sie sich die beiden Kugeln in den unteren Abbildungen an. Eine von beiden Kugeln verfügt über eine Karotextur, die um ihre eigenen UV-Koordinaten gemappt wurde. Die andere Kugel wurde mit der gleichen Textur darauf gemappt, als stamme sie von einer flachen Ebene. Der Grund für diesen Unterschied liegt in unterschiedlichen Textur-Mapping-Methoden, die für jede der Kugeln ausgewählt wurden. Textur-Mapping bearbeiten 1. Bearbeiten Sie die Properties (Eigenschaften) mit einer beliebigen Fläche oder Flächenverband ausgewählt. 2. Wählen Sie aus der Liste oberhalb des Dialogs Properties das Texture Mapping aus. Die standardmäßige Projektion für das Textur-Mapping für alle Objekte ist Surface. Das bedeutet, dass Texturen entlang der UV-Richtung jeder Fläche innerhalb des Objekts gleiten werden. 3. Markieren Sie das Kästchen Show advanced UI. 4. Klicken Sie im Advanced UI auf die Schaltfläche Add. Auf diese Weise können Sie alternative Methoden für Textur-Mapping von Materialien erzeugen. 5. Unter General erweitern Sie die Liste Projection. 6. Wählen Sie einen anderen Mapping-Stil aus. Im Allgemeinen ist es besser, eine Projektionsmethode zu verwenden, die der allgemeinen Form Ihrer Auswahl gleicht. 7. Verwenden Sie die Schaltflächen Show Mapping und Hide Mapping, um das TexturMapping-Widget für die aktive Auswahl ein- oder auszublenden. Sie können dieses Widget neu platzieren und das Aussehen der erhaltenen Projektion ändern. Beispiel von Box-Mapping Im folgenden Beispiel eignen sich die viereckigen Polsterkissen des Sessels für das BoxMapping. Zwei der Polsterkissen eignen sich hingegen eher für die Projektion Planar und wurden einzeln ausgewählt, um ihre Textur-Mapping-Methode auf Planar zu wechseln. Anhand der gleichen Textur werden im folgenden verschiedene Projektionsmethoden aufgezeigt. Map-Datei. Flächen-Mapping für jedes einzelne Polsterkissen. Box-Mapping für jedes einzelne Polsterkissen. Box-Mapping für alle Polsterkissen. Spherical Mapping (Kugel-Mapping) für alle Polsterkissen. Planar-Mapping für Sitz- und Rückenpolsterkissen. Box-Mapping für die anderen Polsterkissen. Umgebungen Das Aussehen eines Renderings wird zu einem großen Teil dadurch definiert, an welchem Ort sich die gerenderten Objekte befinden sollen. Beim Ändern der Umgebung, die Ihr Modell in Brazil umgibt, werden realistischere Beleuchtung und Reflexionen erzeugt. Umgebungen ändern 1. Wählen Sie im Material Editor den Reiter Environments aus. Die standardmäßige oder grundlegende Umgebung Basic Environment wird in einer soliden Graufarbe gehalten. Es wird nur diese solide Farbe im Modell reflektiert und die erhaltenen Reflexionen könnten etwas abgeflacht aussehen. 2. Klicken Sie mit der rechten Maustaste auf einen Farbwähler für zusätzliche Optionen zum Arbeiten mit Umgebungen. 3. Im Feld Tasks klicken Sie auf Create New. 4. Im Dialogfenster Content Type Browser wählen Sie Brazil GI Environment aus. Die Umgebung erscheint als ein weiterer Beispielwähler. Anfangs sieht er schwarz aus. HDR-Bild (Hochkontrastbild) einfügen 1. Laden Sie dieses HDR-Bild eines Strands von Paul Debevec runter und speichern Sie es, um bildbasierte Beleuchtung (image based lighting) auszuprobieren. Dies ist eines der vielen HDR-Bilder, die kostenlos oder zum Kaufen online erhältlich sind. 2. Im Node Brazil GI Environment, im Abschnitt Equirectangular Texture, klicken Sie mit der rechten Maustaste auf die Zeile (none) und wählen Sie Change aus dem Menü aus. 3. Klicken Sie im Dialogfenster Content Type Browser auf die Schaltfläche High Dynamic Range Texture und wählen Sie beach_probe.hdr aus. 4. Der Beispielwähler wird aktualisiert. 5. Doppelklicken Sie die Miniaturansicht GI environment, um sie als aktive Umgebung einzustellen. Die Umgebung verwenden, um die Szene zu beleuchten 1. Im Dialogfenster Brazil Settings, im Abschnitt Simple Luma Server, unter Skylight, markieren Sie die Option Use environment background color. Diese Option verwendet das HDR-Bild aus unserer aktiven Umgebung als Skylight (Himmelslicht) in unserer Szene. 2. Rendern Sie mit beiden Optionen, um den Unterschied zu sehen. Beachten Sie, dass das HDR-Bild immer noch für die Reflexionen verwendet wird, um unsere Stifte glänzender aussehen zu lassen, obwohl das HDR-Bild nicht als Farbe für Skylight (Himmelslicht) verwendet wird. 3. Um die HDR-Beleuchtung heller zu machen, erhöhen Sie im Environment Editor, im Abschnitt HDR Texture Parameters den Wert HDR Multiplier. Ihre Arbeit speichern Optionseinstellungen, Materialien, Texturen oder Umgebungen können bei Bedarf in Brazil gespeichert und erneut geladen werden. Wählen Sie im Abschnitt Tasks für Material und Environment Editors die Optionen Save To File und Load From File aus. Sie verfügen nun über das grundlegende Wissen zur effektiven Verwendung von Brazil, um Ihre Rhino-Modelle zu rendern. Brazil For Rhino Tutorial: Architektur-Außenszenen Dieses Tutorial beschreibt die Rendering-Grundlagen für Außenszenen, vor allem für Architekturmodelle. Gegenstand des Tutorials ist der Barcelona-Pavillon von Mies Van Der Rohe. Als Meisterwerk des Neuen Bauens ist viel Referenzmaterial kostenlos im Netz erhältlich. Wenn Sie Ihr eigenes Gebäude von Grund auf erzeugen möchten, ist ein Tutorial zur Modellierung in Rhino von David Fano auf seiner Webseite erhältlich. Wir werden die verschiedenen Komponenten betrachten, die für die Beleuchtungskonfiguration dieses Renderings in Betracht gezogen werden, einschließlich Sonnenlicht, globale Beleuchtung und Kaustiken, während die Renderingzeiten berücksichtigt werden. Erste Schritte 1. Öffnen Sie das Modell Barcelona Pavilion.3dm. 2. Rendern Sie das Ansichtsfenster View 04, um die Szene so zu sehen, wie sie vor Einführung der verschiedenen Lichtquellen, die in diesem Tutorial besprochen werden, war. Sie sollten das folgende Resultat erhalten: Sonnenlicht hinzufügen Wir werden etwas weiche globale Beleuchtung anhand von Himmelslicht hinzufügen. 1. Klicken Sie im Brazil Menü auf Renderer Settings. 2. Unter Luma Server, im Abschnitt Direct illumination, markieren Sie das Kästchen Skylight. 3. Rendern Sie. Die Renderingzeit beschleunigen Als Referenz, dieses Bild benötigte nicht ganze zehn Minuten zum Rendern, auf einem System mit 2.4Ghz Core 2 Duo Prozessor und 2 GB RAM. Die Einstellungen für Antialiasing wurden auf P3 eingestellt, was für Schlussrenderings geeignet ist. Das Himmelslicht strahlt diffuses Licht von allen Richtungen auf das Modell hin aus und erzeugt weiche Schatten und eine schöne gleichmäßige Beleuchtung. Die Farbe des Himmelslichts kann entweder direkt, mit einem Farbwähler, der Map-Zeile unter Luma Server im Abschnitt Skylight oder anhand der Umgebung (Environment) selbst gesteuert werden. In diesem Fall nimmt das Himmelslicht seine Farbe vom in der Umgebung verwendeten Hintergrundbild, das dem Licht seinen kalten, bläulichen Farbton verleiht. Der Abschnitt Render Cache enthält die Steuerungen für den Irradiance Render-Cache. Im Grunde ist der Render-Cache ein Render-Durchgang in niedriger Auflösung, während dessen Brazil Informationen über die Beleuchtung in der Szene sammelt. Das Resultat sind schnellere Renderzeiten aber mit einer Genauigkeitseinbuße. Unter Simple Render Cache, im Abschnitt Type, markieren Sie das Kästchen Irradiance. Das Bild ist fast identisch, aber unsere Renderzeit wurde fast halbiert: ungefähr 5,5 Minuten. Die Wand links und das Dach weisen leichte Flecken auf, als Resultat des "irradiance cache". An dieser Stelle werden wir uns keine großen Sorgen darüber machen. Es könnte ein Problem bleiben oder auch nicht, nachdem wir die weiteren Beleuchtungsoptionen eingestellt haben. Beleuchtung Da das Licht von der Lichtkuppel stammt, das unser Modell umgibt, wirft es ein gleichmäßiges Licht auf exponierte Flächen, wie die Wände rechts und links und den Vorplatz; andere Flächen erscheinen jedoch fast schwarz, wie die Unterseite des Dachs. Wir können diese Flächen indirekt mit globaler Beleuchtung beleuchten. Unter Luma Server, im Abschnitt Global Illumination, markieren Sie das Kästchen On. Wenn wir jetzt rendern würden, würden wir keine großen Änderungen feststellen. Die Standardanzahl für "Bounces" unter QMC sampler beträgt 1. Mit einer Ablenkung wird das Licht vom Himmelslicht ausgehen und auf dem Vorplatz abprallen. Wir werden nur das Licht sehen, das vom Vorplatz auf unsere Kamera abgelenkt wird. Das Licht, das auf andere Bereiche in der Szene fällt, geht verloren. Das Licht soll auf den Vorplatz auftreffen, nach oben abgelenkt werden und auf die Unterseite des Dachs auftreffen, danach soll es zurück zur Kamera wandern. Das Licht benötigt also mindestens 2 Ablenkungen. Während wir die Anzahl "Bounces" (Ablenkungen) erhöhen, wird auch die Lichtmenge in der Szene, die schließlich zur Kamera zurück prallt, erhöht. 1. Im Abschnitt QMC Sampler markieren Sie das Kästchen Skylight und stellen Sie die Option Bounces auf 3 ein. 2. Rendern Sie. Skylight (Himmelslicht) bleibt die einzige Lichtquelle in dieser Szene, aber nun prallt dieses Licht im Modell herum ab und beleuchtet diese schwer erreichbaren Bereiche. Beachten Sie auch, wie das Licht von der Glaswand auf den Vorplatz und die Laibung oben reflektiert wird. Die zusätzlichen Ablenkungen haben die Renderzeit um ca. 7,5 Minuten erhöht, das liegt aber immer noch unter den anfänglichen 10 Minuten. Sollte Ihre Szene jetzt viel zu dunkel oder viel zu hell erscheinen, können Sie das Licht anhand der Option Skylight Multiplier optimieren. Für diese Szene scheint 1 im Moment gerade richtig zu sein. Sonnenlicht hinzufügen Rhino verfügt über ein Sonnenlichtsystem, das mit Brazil kompatibel ist. Es funktioniert gut, wenn Sie präzise Sonnenpositionen für einen bestimmten Standort und eine bestimmte Uhrzeit am Tag benötigen. Die Verwendung eines Spotlichts wäre jedoch eine flexiblere Lösung. Ein Spotlicht lässt uns das Licht in Bezug auf das Modell präzise platzieren und bietet mehr Kontrolle über andere Eigenschaften wie Photon-Fokus, Schattenoptionen und die Platzierung des Lichts selbst. Wir haben dieser Datei bereits ein Spotlicht hinzugefügt, das Sie für dieses Beispiel verwenden können, so müssen Sie kein eigenes erzeugen. Klicken Sie hier , um mehr Details über die Erzeugung dieses Spotlichts zu erhalten. Spotlichteigenschaften definieren Um der genauen Konfiguration in diesem Tutorial zu folgen, verwenden Sie das vorhandene Licht in der Szene. 1. Wählen Sie das Spotlicht aus. 2. Klicken Sie im Menü Bearbeiten auf Objekteigenschaften. 3. Im Dialogfenster Eigenschaften wählen Sie Licht aus dem Menü aus. 4. Im Abschnitt Type markieren Sie das Kästchen Light on. 5. Rendern Sie. Beleuchtungskorrektur Dieses Rendering benötigte ~9,5 Minuten. Es sind nun harte Schatten vorhanden, aber die Szene ist überbelichtet. Sie können zwischen dem Himmelslicht und dem Spotlicht ausbalancieren, indem Sie die "Multiplier" nach Wunsch anpassen. 1. Im Dialogfenster Eigenschaften, im Abschnitt Color, stellen Sie den Wert für Mult auf .5 ein. Hier können wir auch die Farbe des Lichts ändern und es leicht wärmer einstellen. 2. Klicken Sie auf das Farbenrad und stellen Sie die RGB-Werte ein: R:255, G:250 und B:230. Die Lichter sehen nun ausgewogen aus. Wenn Skylight auf 1 und Spotlight auf .5 eingestellt ist, werden die hartkantigen Schatten unserer Sonne gedämpft, wenn Sie aber stärkere Schatten vorziehen, erhöhen Sie das Spotlicht und reduzieren Sie die Himmelseinstellung um ungefähr den gleichen Wert. Die Lichter sollten damit ausgeglichen bleiben. Resample Die Flecken vom "Irradiance-Cache" bestehen weiter. Wir können dies beheben, indem wir die Option Resample filtering im Abschnitt Render Cache anpassen. Für diese Szene wird der Radius auf 10 eingestellt, während die Standardzahl von Samples 32 beträgt. 1. Stellen Sie Samples auf 96 ein. 2. Rendern Sie. Die Flecken auf der Decke wurden behoben. Kaustiken Für den Endschliff fügen wir die Kaustiken hinzu, die wir in der ersten Abbildung gesehen haben. Sie sind das Resultat von Sonnenlicht, das auf dem Wasser abprallt und durch das Wasser abgelenkt wird. Dabei gelangen die Strahlen vom reflektierenden Pool zum Dachüberhang. Es sind bereits viele detaillierte Informationen über Kaustik-Photonen auf der Brazil-Webseite erhältlich. Es gibt aber einige wesentliche Dinge zu beachten, bevor wir beginnen. Kaustiken werden anhand von Kaustik-Photonen erzeugt, die von einem Lichtobjekt ausgestrahlt werden (wie das Spotlicht in unserer Szene). Sie werden dann durch Geometrie hindurch in der Szene abgelenkt und/oder von Geometrie in der Szene reflektiert. Damit die Photonen interessante Muster erzeugen, benötigen Sie Geometrie, um durch sie hindurch zu strahlen oder an ihr reflektiert zu werden. Eine flache Fläche mit einer Textur-Map darauf wird nicht funktionieren. Es könnte entweder ein verzerrtes Polygonnetz oder NURBS-Fläche verwendet werden, um die unregelmäßige Fläche des Wassers nachzuahmen. Eine andere Option wäre, das kostenlose Displacement Plug-in zu verwenden, das als RhinoLabs Werkzeug von McNeel erhältlich ist: http://en.wiki.mcneel.com/default.aspx/McNeel/Displacement.html Dies erlaubt uns, eine Bitmap oder eine prozedurale Textur zu verwenden, um das Rendernetz zu verschieben, wobei die Originalgeometrie flach bleibt. Das Wasser in der Szene ist eine NURBS-Fläche, die mit einer Grauskala-Bitmap als Bumpmap verschoben wurde. Egal, welche Methode wir auswählen, die Geometrie, mit der die Photonen interagieren, muss über eine genügend hohe Auflösung verfügen, um die gewünschte Fläche genau darzustellen. Bei zu hoher Facettierung werden die Kaustiken nicht glatt erscheinen. Die Auflösung des Kaustikeffekts wird im Grunde von der Anzahl ausgestrahlter Photonen und dem Suchradius, der zur Generierung des Photonen-Maps verwendet wird, bestimmt. Je kleiner der Suchradius, desto weniger Photonen werden sich überlappen, was dazu beiträgt, dass die Kaustiken weniger unscharf erscheinen. Demzufolge sind mehr Photonen erforderlich, je kleiner der Suchradius wird, damit der Effekt glatt erscheint. Lichtphotonen aktivieren 1. Wählen Sie das Spotlicht aus. Im Dialogfenster Eigenschaften, unter Light, im Abschnitt Features, markieren Sie das Kästchen Photons. 2. Im Abschnitt Photon Maps , unter Photon map types, heben Sie Caustic photon map hervor und markieren Sie das Kästchen Generate photons. 3. Notieren Sie den Wert für Num photons (300'000 in diesem Beispiel). Kaustiken aktivieren Die Kaustik-Photonen werden für das Spotlicht aktiviert, sie müssen aber auch global aktiviert werden. 1. Im Dialogfenster Renderer Settings, im Abschnitt Photon Map, markieren Sie das Kästchen Caustic photons. 2. Unter Photon tracer wählen Sie Count mult aus. Da wir über nur einen Photonen-Emitter verfügen (Spotlicht), können wir alle Anpassungen von hier aus vornehmen, ohne zu den Objekteigenschaften des Lichts zurückkehren zu müssen. 3. Rendern Sie. Sie können sehen, dass das Licht bereits vom Poolwasser auf die Pavillondecke reflektiert wurde, es verfügt aber über keine Details. Einer der Gründe dafür ist, dass die Photonen zur Zeit auf fast die gesamte Szene anstatt nur auf das Wasser auftreffen. Die Lichtphotonen bündeln 1. Im Dialogfenster Eigenschaften, unter Light, im Abschnitt Photon Maps, markieren Sie unter Photon focusing, die Option Focus override. 2. Im Abschnitt Photon Focus werden die Optionen Hotspot und Falloff ähnlich wie die Spotlichtsteuerungen erhältlich. Diese begrenzen, wo die Photonen innerhalb des Spotlichtkegels ausgestrahlt werden, und richten diese nur dorthin, wo sie benötigt werden. 3. Im perspektivischen Ansichtsfenster, in dem sich das Spotlicht an der Ansicht ausrichtet, können wir kleinere Photonen-Hotspots in der Mitte des Spotlichtkegels feststellen. 4. Passen Sie Hotspot und Falloff der Photonen an, damit die meisten auf das Wasser treffen, wo sie benötigt werden. Hindern Sie die Photonen daran, auf das Dach und die nähere Umgebung zu treffen, wo sie vergeudet werden. (1) Lichtfokus-Falloff, (2) Lichtfokus-Hotspot, (3) Photonfokus-Hotspot und -Falloff. 5. Rendern Sie. Die Kaustiken sehen bereits sehr gut aus, aber es fehlt ihnen Definition und Detail. Um das Detail zu erhöhen, müssen wir den maximalen Suchradius reduzieren - von 1.0 auf 0.1 - und den kleineren Radius kompensieren, indem die Anzahl der Photonen in diesem Bereich erhöht wird. Ansonsten könnten die Kaustiken fleckig aussehen. Im Dialogfenster Renderer Settings Photon Map, unter Photon tracer, stellen Sie Count mult auf 20 ein. Dies erhöht die Anzahl Photonen von den ursprünglichen 300'000 auf 6 Millionen - 20 Mal mehr als der Wert Num photons des Spotlichts. Wenn die Anzahl ausgestrahlter Photonen erhöht wurde, wird normalerweise der Wert Photons in estimate ebenfalls erhöht werden. In diesem Fall jedoch bleiben wir bei der vorhandenen Einstellung von 16, um soviel Schärfe wie möglich zu erhalten. Sollten die Kaustiken etwas körnig aussehen, können wir diesen Wert später immer noch erhöhen. Die Einstellungen Photons in estimate und Max search radius steuern den Wert Irradiance estimator für die Photonen-Map. Die Option Irradiance estimator geht in der Szene von Punkt zu Punkt und sucht an jedem Punkt nach Photonen. Der Bereich dieser Suche kommt in Form einer Kugel, die sich weiter expandiert, je mehr Photonen gefunden werden. Die Kugel stoppt die Expansion, wenn die Anzahl Photonen, die darin gefunden werden, gleich ist wie die Anzahl Photonen in der Einschätzungseinstellung, oder wenn der Radius dieser Kugel gleich ist wie die Einstellung Max search radius. Während also die gesamte Anzahl von ausgestrahlten Photonen erhöht wird, sollte die Option Photons in estimate erhöht werden, damit die Option Irradiance estimator diese zusätzlichen Photonen finden kann. Vergleichen Sie das erste gerenderte Bild dieses Tutorials mit diesem hier. Die Kaustiken auf der Pavillon-Decke sind nun viel definierter. Zusätzlich dazu können nun die UnterwasserKaustiken im Pool klar gesehen werden. Die Renderzeit für das 300'000 Photonen-Bild betrug ~12,5 Minuten und dieses 6 Millionen Photonen-Bild wurde in knapp über 15 Minuten gerendert. Nicht gerade viel für solch einen schönen Effekt. Es können verschiedene interessante kaustische Muster erhalten werden, indem mit verschiedenen Bump-/Displacement-Maps, verschiedenen Photon-Map-Einstellungen und unterschiedlichen Sonnenwinkeln experimentiert wird. Ein Spotlicht erzeugen 1. Stellen Sie in einem perspektivischen Ansichtsfenster Ihre Ansicht oberhalb des Modells ein, darauf herabschauend und in einem Winkel dazu. 2. Klicken Sie im Menü Rendern auf Spotlicht an Ansicht definieren. 3. Bei der Eingabeaufforderung Spotlicht auswählen, um die aktive Ansicht anzupassen ( NeuesSpotlicht ) klicken Sie auf NeuesSpotlicht. Ein Spotlicht wird in Ihrem Ansichtsfenster fixiert und erscheint als konzentrische Kreise. Nun können Sie den Winkel des Lichts auf schnelle Weise ändern, indem Sie einfach die Ansicht in Rhino ändern und dann das Spotlicht daran anpassen. Globale Beleuchtung Dieses Tutorial begleitet Sie bei der Verwendung der Eigenschaften von globaler Beleuchtung in Brazil, um eine einfache Architektur-Innenszene zu beleuchten. Wir werden die folgenden Eigenschaften besprechen: Globales Photon-Mapping Regathering (Neu sammeln) Render-Cache Brazil Utility Material Die Szene ist eine einfache Architektur-Innenszene. Sie benötigt jedoch eine Reihe von fortgeschrittenen Rendering-Effekten, wie glänzende Reflexionen und Flächenschatten. In diesem Tutorial möchten wir diese Effekte kombinieren, wobei eine vernünftig schnelle Renderzeit beibehalten werden soll (20 bis 30 Minuten). Öffnen Sie das Modell GlobalIllumination_Start.3dm. Es handelt sich um eine einfache Konfiguration. Die Szene ist eine Mischung von in Rhino erzeugten Objekten und importierten Polygonnetzen. Active Setups Active Setups ist eine leistungsstarke Eigenschaft des Brazil-Interface. Sie erlauben, dass mehrfache Versionen der Brazil-Einstellungen in einem einzigen Modell vorhanden sind. Diese sind in der Beispielmodelldatei vordefiniert. 1. Klicken Sie im Menü Brazil auf Renderer Settings. Im Abschnitt Brazil Bridge Renderer, unter Active setup, heißt die aktuelle Einstellung Tutorial - Start. 2. Im Abschnitt Output Size beträgt die aktuelle Einstellung für Width = 640 und für Height = 400. 3. Im Abschnitt View beträgt die aktuelle Einstellung für Named view = MainView. Dies garantiert, dass die gerenderte Ausgabe nur von der Ansicht MainView stammt. Wenn Sie von einem Ansichtsfenster zum anderen wechseln, modellieren und die Beleuchtung konfigurieren, hilft es, Ihre gerenderte Ansicht im Abschnitt View einzustellen, um zu verhindern, dass versehentlich das falsche Ansichtsfenster gerendert wird. Beleuchtung Ein Spotlicht wird links durch ein Fenster gerichtet und stellt die Sonne dar. Dieses Spotlicht wird die Szene mit einem warmen sonnenähnlichen Licht füllen. Das Licht konfigurieren 1. Wählen Sie das Spotlicht aus. 2. Im Dialogfenster Eigenschaften wählen Sie Light aus. 3. Unter Features werden der Lichtname, Light 01 - Sun und die aktivierte Lichteigenschaft angezeigt. Während Sie in diesem Abschnitt Eigenschaften aktivieren, werden die Abschnitte, um diese Eigenschaften zu steuern, im Dialogfenster der Eigenschaften dynamisch erzeugt. 4. Markieren Sie das Kästchen Photons. 5. Es erscheint der Abschnitt Photon Maps. 6. Erweitern Sie den Abschnitt Photon Maps. In diesem Abschnitt kann die Anzahl Photonen, die Licht ausstrahlen, eingestellt werden. Photon-Mapping ist der Prozess, bei dem Strahlen (Photonen) von den Lichtern ausgestrahlt werden und dann aufgenommen wird, wie sie sich mit den Objekten in der Szene verhalten. Photonen können abgelenkt, reflektiert und durch die Objekte hindurch gebrochen werden, bis sie gewisse Kriterien erreichen (zum Beispiel 20 Ablenkungen). Immer wenn sie auf ein Objekt fallen, wird dies in der Photon-Map gespeichert. Photon-Mapping ist besonders geeignet, um mehrfach abgelenkte Beleuchtung innerhalb einer Szene zu generieren, und ist vor allem leistungsstark, wenn zusammen mit Regathering verwendet, um detaillierte Beleuchtungseffekte zu erzeugen. Der Standardwert für die Option Num photons von 10'000 ist ein guter Startpunkt, aber die endgültige Zahl der benötigten Photonen kann von der Szene abhängen. Photon-Map-Einstellungen konfigurieren 1. Im Dialogfenster Brazil Settings expandieren Sie den Abschnitt Photon Map. 2. Stellen Sie die folgenden Werte ein: Photon tracer Count multiplier = 230 Multipliziert global die Anzahl Photonen in der Szene mit 230. Dies generiert 2,3 Millionen Photonen und über 380'000 PhotonenTreffer. Dank der Option Precompute wird diese Zahl zu einem kleineren Wert reduziert. Diffuse depth = 25 Die globalen Photonen haben eine Lebensspanne von 25 Ablenkungen. In diesem Fall möchten wir einen leichten Kontrast in der Szene erhalten, also stellen wir diesen Wert nicht sehr hoch ein. Er könnte auf 100 eingestellt werden. Reflected depth = 3 In Reflexionen prallen die globalen Photonen nur 3 Mal ab. Refracted depth = 8 Die globalen Photonen werden 8 Mal abgelenkt. Splitting = Aus Splitting verursacht, dass Photonen, die in bestimmten Winkeln auf Glasobjekte treffen, in reflektierte und gebrochene Photonen unterteilt werden. Dies erhöht unnötigerweise die Anzahl generierter Photonen, vor allem in einer Szene wie dieser. Für die meisten Szenen kann diese Option deaktiviert werden. Photon RAM cache = Reuse Speichert die Photonen, nachdem das Rendering fertig gestellt wurde, so dass sie für künftige Renderings nicht mehr berechnet werden. Irradiance Estimator Search type = Elliptical Die Standardeinstellung für "Search type" ist Spherical und erlaubt, dass die Photonen, die sich um den Sample-Punkt befinden, aus einem kugelförmigen Bereich gesammelt werden. Obwohl leicht schneller als die Option Elliptical, kann dies zu Farbverlauf von einem Bereich zum nächsten führen, in Situationen, in denen dies nicht erwünscht ist, z.B. in der Ecke eines Zimmers. Wenn Sie Elliptical verwenden, bedeutet dies, dass sich die Photonen auf der gleichen Ebene wie der SamplePunkt befinden müssen, was zu einer genaueren Lösung führt. Photons in estimate = 400 Die Anzahl verwendeter Photonen, um den Wert Irradiance zu erzeugen. Je größer der Wert, desto länger die Erzeugungszeit und glatter/unschärfer die Photonen-Map. Dies wird jedoch mit der nächsten Einstellung eingeschränkt - Max search radius. Wenn Brazil nicht genügend Photonen findet, um den Wert Photons in estimate im Bereich, der von der Option Max search radius definiert wird, zu erfüllen, wird der Wert Irradiance basierend auf der gefundenen Anzahl generiert. Stellen Sie den Wert für Photons in estimate auf eine relativ hohe Zahl ein, dann stellen Sie Max search radius basierend auf der Szene ein. Das bedeutet, dass Brazil ständig auf den Wert Max search radius trifft, um die Photonen, die in dieser Szene gefunden werden, am besten zu verwenden. Max search radius = 0.200m Radius, den Brazil absucht, um Photonen für die Option Irradiance estimate zu finden. Dieser Wert ist von der Szene abhängig. In Szenen, in denen Sie nicht möchten, dass abgelenktes Licht zwischen Bereichen abfärbt, ist dies wichtig. Für Architektur-Innenszenen wie diese gilt bei der Entscheidung des Max search radius die Faustregel, in kleinen Schritten zu beginnen. Das heißt, wenn Sie mitten in der Szene stehen, wie lang wäre ein kleiner Schritt? Für diese Szene ist ein Wert von 0.2m ein guter Startpunkt. Ein weiterer guter Grund, um solch einen kleinen Wert zu verwenden, ist, dass die Breite der Gebäudewände ziemlich dünn ist. Bei einem größeren Wert könnten Photonen, die sich außerhalb befinden, im internen "Irradiance" Wert miteinbezogen werden. Wenn das Rendering eine leichte Undichtheit von anderen Bereichen aufweist, sollten Sie versuchen, den Wert Max search radius zu reduzieren. In diesem Fall werden Sie feststellen, dass Ihr Rendering nun mehr Störungen enthält. Dies kann dadurch verursacht worden sein, dass weniger Photonen erhältlich sind, um den Wert Photons In estimate zu erfüllen. Es wird ein kleinerer Bereich abgesucht, also werden weniger Photonen gefunden. Versuchen Sie, den Count Multiplier zu erhöhen, um dieses Problem zu beheben. Precompute = Enabled (Aktiviert) Berechnet "Irradiance" Werte, bevor das Rendering beginnt. Dies führt zu besseren Renderingzeiten, wenn das globale PhotonenMapping mit Regathering verwendet wird. Wenn der Photon RAM Cache auf Reuse eingestellt ist, reduziert die Option Precompute auch die Photonen-Anzahl im Cache und so auch die Cache-Größe. Für diese Szene, ohne Precompute, beträgt die Cache-Größe ungefähr 14MB. Mit vorberechneten Photonen beträgt die Cache-Größe 1.3MB. Wenn Sie neu gesammelte globale Photonen verwenden, werden Sie sehr wahrscheinlich die Option Precompute aktivieren wollen. Precompute interval =3 Geschwindigkeit/Qualität der vorberechneten Bestrahlungswerte (Irradiance). Je größer der Wert, desto schneller das Rendering und schlechter die Qualität. Die Art und Weise, wie Precompute die Photonen ausblendet, ist recht derb, also sind Werte von 2 oder 3 für die meisten Szenen geeignet. 3. Rendern Sie. Es wird nur einige Sekunden in Anspruch nehmen. Das Renderfenster wird geöffnet und es wird eine recht dunkle Version der Szene gerendert. Dies geschieht, wenn die globale Beleuchtung nicht aktiviert ist, dann wird das Photon-Map ebenfalls nicht berechnet. 4. Im Feld Luma Server, unter Global illumination, markieren Sie das Kästchen On. 5. Rendern Sie die Szene erneut. Sie können nun einen leichten Unterschied im Rendering sehen, die Szene ist heller. Die Ausdehnung und Menge an Licht ist aber nicht wirklich zufriedenstellend. Im nächsten Abschnitt werden wir Brazils Energieoptimierung verwenden, um einen natürlicheren Beleuchtungseffekt zu erhalten. Tipps zur Einstellung von globalen Photonen: Ein guter Startpunkt wäre, sich für einen Wert für Max search radius für die Szene zu entscheiden. Wenn Sie Innenwände haben, wäre ein guter Startpunkt, ihre Breite zu verwenden. Falls nicht, versuchen Sie, einen kurzen Schritt in der Szene zu verwenden. Da Sie nun einen Max search radius haben, möchten Sie, dass so viele Photonen wie möglich in diesem Bereich vorhanden sind, um die genauest mögliche Beleuchtung zu erhalten (stellen Sie die Option Photons in estimate auf eine recht hohe Zahl ein, sagen wir 400, um die best mögliche Lösung für Ihren Suchradius zu garantieren. Mit deaktivierter Option Precompute (dies kann die Beurteilung erschweren, wie viele Störungen in der Photon-Map vorhanden sind) rendern Sie Ihre Szene. Wie sieht die Photon-Map aus? Gibt es viele Niedrigfrequenz-Störungen? Falls ja, versuchen Sie, die Anzahl erzeugter Photonen zu erhöhen (verwenden Sie Count Multiplier) und rendern Sie erneut. Das Ziel ist, eine glatte Photon-Map für die Szene zu erzeugen. Die Ausbreitung des Lichts anpassen Zur Zeit sieht das Rendering etwas dunkel aus. Brazil verfügt über Einstellungen namens Energy Tweaks (Energieoptimierung). Eine Einstellung befindet sich unter Photon Map, die andere unter Luma Server. Wenn beide Einstellungen verwendet werden, werden beide Änderungen angewendet. Deshalb ist es im Allgemeinen besser, nur eine Einstellung gleichzeitig zu verwenden. Die Werte für "Energy Tweak" definieren 1. Unter Luma Server stellen Sie die folgenden Werte ein: Energy Tweak Multiplier = 1.75. Energy Tweak Gamma = 1.5. 2. Rendern Sie. Sie werden feststellen, dass die Lichtabstufungen ziemlich verbessert wurden. Optionaler Schritt - Photon-Map überprüfen 1. Unter Photon Map, im Abschnitt Irradiance estimate, löschen Sie die Markierung des Kästchens Precompute. 2. Unter Photon RAM cache klicken Sie auf die Schaltfläche Clear Cache zu löschen. , um die Photon-Map im 3. Rendern Sie die Szene. Sie werden nun die nicht-vorberechnete Photon-Map sehen. Sie weist einen recht weichen Übergang auf. Es sind genügend Photonen innerhalb des Max search radius vorhanden, um den Beleuchtungseffekt zu definieren. Das ist wichtig, wenn die globalen Photonen mit "Regathering" verwendet werden. 4. Um dies aufzuzeigen, stellen Sie Photon Count Multiplier auf 115 ein (auf die Hälfte des aktuellen Werts). 5. Löschen Sie den Photon RAM cache. 6. Rendern Sie. Der Beleuchtungseffekt weist, vor allem an der Decke, mehr Störungen auf. Um Ihre Szene auf den Originalstatus zurückzustellen 1. Stellen Sie Photon Count Multiplier wieder auf 230 ein. 2. Unter Photon Map markieren Sie das Kästchen Precompute. 3. Löschen Sie den Photon RAM cache. Himmelslicht Die Option Skylight bietet zusätzliche Beleuchtung für die Außenszene. Himmelslicht aktivieren 1. Unter Luma Server, im Abschnitt Direct illumination, markieren Sie das Kästchen Skylight. 2. Unter QMC Sampler markieren Sie das Kästchen Skylight. 3. Unter Skylight (global illumination environment) stellen Sie den Wert Multiplier auf 0.25 und die Farbe Color auf hellblau (Blue) ein. Wir haben nun eine globale Photonen-Lösung für die Szene gefunden, die besonders für "Regathering" geeignet ist. Wir haben auch die Lichtstufen angepasst, die die globale Beleuchtung bietet. Und wir haben das Himmelslicht aktiviert, um eine realistischere Beleuchtung für draußen zu erhalten, um dem Sonnenlicht zu helfen. "Regather" aktivieren Bei der Aktivierung von Regather wird der Quasi-Monte Carlo (QMC) sampler aktiviert. Im Regathering-Modus zeigt die globale Photonen-Lösung, die wir im Cache gespeichert haben, dem QMC sampler, wo es samplen kann. Wir erhalten das beste von beiden Techniken: Die Genauigkeit des Monte-Carlo-Sampling und die Schnelligkeit bei der Generierung von globalem Photonen-Mapping. Beim Regathering wird die Einstellung Bounces im QMC sampler nicht mehr verwendet. Die Anzahl Abprallungen, die die Szene verwendet, wird vom Wert Diffuse depth unter Photon-Map definiert. Wir haben diesen Wert vorher im Tutorial auf 20 eingestellt. 1. Unter Luma Server, im Abschnitt Global illumination, markieren Sie das Kästchen Regather. 2. Rendern Sie. Die Szene benötigt mehr Zeit zum Rendern als vorher. Das Rendering enthält ziemlich viele Störungen und es fehlt Bild-Sampling, um das Aliasing zu entfernen. 3. Stellen Sie den QMC Sampler rate auf 8 ein. Optionaler Schritt Dies gibt uns eine leicht genauere QMC-Lösung. 1. Unter Antialiasing stellen Sie Min samples auf 1 und Max samples auf 2 ein. 2. Rendern Sie. Sie werden feststellen, dass Brazil die hohe Frequenz-Störung vom vorherigen Rendering mit Antialiasing des Bilds löst. Die Störung ist jedoch nicht ganz aufgelöst und die Renderzeit liegt außerhalb unserer Zielzeit. Zusätzlich dazu haben wir dem Boden noch keine glänzenden Reflexionen und dem Spotlicht keine Flächenschatten hinzugefügt. Wir benötigen etwas, um das Rendering zu beschleunigen. Irradiance Render Cache Der Render Cache erlaubt Brazil, Irradiance-Samples in der Szene zu speichern und zwischen ihnen zu interpolieren. Das Resultat ist eine wesentliche Reduktion der Störungen und schnellere Renderingzeiten. Im Wesentlichen wird für jedes Pixel (mehr oder weniger) in Ihrem gerenderten Bild eine Linie direkt von der Kamera in die Szene projiziert. Brazil speichert diesen Irradiance-Wert als Punkt in der Szene. Die Interpolation zwischen diesen Punkten erlaubt Brazil, beim Rendering schnell Irradiance-Werte zu generieren. Sie können sich den Render-Cache wie ansichtsbezogenes Photonen-Mapping vorstellen. Render-Cache aktivieren 1. Im Abschnitt Render Cache markieren Sie das Kästchen Enable und definieren Sie die folgenden Werte: Creation shade rate Min shade = -2 Max shade = 2 Für alle 2 Pixel im gerenderten Schlussbild wird ein Sample generiert. Wenn diese Werte gleich beibehalten werden, bedeutet dies, dass es sich um nicht-adaptives Sampling handelt. Brazil wird keine der "Adaptive creation" Optionen verwenden, nur alle 2 Pixel samplen. Diese Methode kann in den meisten Szenen recht gut funktionieren. Wenn mehr Genauigkeit im Cache benötigt wird, können diese Werte auch auf 1 / -1 oder sogar 0/0 erhöht werden. RAM cache = Reuse Der Cache wird im Speicher beibehalten, nachdem das Rendering beendet wurde. Resample filtering Samples = 150 Hier interpoliert Brazil die Render Cache Samples. Je höher der Wert, desto glatter und unscharf die Beleuchtung in der Szene. Auf Grund der Natur des Render Cache können kleinere Werte fleckige Renderings erzeugen. Es bedarf also etwas an Unschärfe für die Beleuchtung. Radius = 0.5m Radius, den Brazil absuchen wird, um Cache-Samples zu finden, um zwischen ihnen zu interpolieren. Ähnlich wie die Einstellung der Photon-Map Max search radius, obwohl es sich oft um einen größeren Wert handelt. Dieser Wert ist von der Szene abhängig. Probieren Sie einen Wert aus, der etwas größer ist als Ihr Photon Max search radius. Precompute = Enabled Diese Einstellung ist ähnlich wie die Einstellung Precompute für globale Photonen. Dies erlaubt Brazil, die Render-Cache-Samples vorzufiltern. Wir müssen während des Renderings immer noch zwischen Samples interpolieren; Das Sampling kann jedoch auf eine niedrige Stufe eingestellt werden. Dieses Sampling wird über die Werte Resample filtering gesteuert. Für Szenen, die über Reflexion und Lichtbrechung verfügen, vor allem glänzende Effekte, sollte dieser Wert so niedrig wie möglich gehalten werden. Wenn zu tief eingestellt, sollten Sie jedoch nach Artefakten Ausschau halten, wie horizontale Streifen. Die Optionen Precompute und Resample filtering reduzieren die Sampling-Menge, die Effekte, die von der Berechnung her gesehen intensiv sind, wie glänzende Reflexionen und Lichtbrechungen, vornehmen müssen. Wenn deaktiviert, verwenden glänzende Effekte die Einstellung Resample filtering Sampling. Dies verlangsamt oft die Renderzeit. Refilter samples = 10 Die Sampling-Rate für den vorgefilterten Render-Cache. Normalerweise werden Werte von 8 bis 20 verwendet. Wenn Sie horizontale Streifen in Ihrem Bild sehen können, versuchen Sie, diese Einstellung zu erhöhen. Verschiedenes Jitter samples = Enabled Erlaubt, dass die Render-Cache-Samples auf eine leicht willkürliche Art aufgenommen werden. Dies hilft bei Streifen, die in gerenderten Bildern gesehen werden können, wenn niedrige Render-Cache-Samples verwendet werden. Detail Enhancement Auto-occlusion = Enabled Ein Vorbehalt zur Verwendung des Render-Cache ist, dass seine Geschwindigkeit und Störungsreduktion eine Einbuße der Beleuchtungsqualität in der Szene mit sich bringt. Dies kann vor allem in Bereichen wie den Ecken eines Zimmers oder auf sehr detaillierter Geometrie gesehen werden. Um solche Details festzuhalten, verfügt der Render-Cache über Optionen namens Detail Enhancement. Diese Optionen erzeugen im Allgemeinen realistischer aussehende Renderings, auch wenn sie nicht physikalisch genau sind. Für unsere Szene verwenden wir Auto-occlusion. Es ist ein guter Ausgleich zwischen Geschwindigkeit und Qualität. Für ein weiteres Beispiel darüber, wie Auto-occlusion unsere Szene beeinflusst, versuchen Sie, ein Frame mit deaktiviertem Auto-occlusion zu rendern. Start = 0m R:200, G:200, B:200 Der Startabstand, von dem aus die Option zu suchen beginnt. Normalerweise bleibt dies bei 0. End = 0.150m Der Endabstand, den die Okklusion sucht. Diese Einstellung ist szenenabhängig, je nach Beschaffenheit und Geometrie der Szene. Wenn zu niedrig eingestellt, werden Objekte nicht von angrenzenden Objekten verdeckt erscheinen; wenn zu hoch eingestellt, können die Objekte in der Szene zu verdeckt erscheinen. Je kürzer der Abstand, desto schneller das Rendering. Das Farbenrad definiert die Undurchsichtigkeit der Okklusion, die erzeugt wird. Sollte es zu dunkel eingestellt sein, könnten die Ecken von Räumen oder die Details eine etwas seltsame dunkle Linie aufweisen. Für einen guten Start stellen Sie diese Farbe auf Mittelgrau ein. Sampling Rate = 5 Error = 0.1 Die Qualität der Auto-occlusion. Diese Optionen können normalerweise leicht von ihren Standardeinstellungen reduziert werden, ohne dass die Qualität darunter leidet. Dies erlaubt der Szene, ein paar Sekunden schneller gerendert zu werden. Da der Render-Cache nun eingestellt wurde, können wir ein anderes Rendering unserer Szene betrachten. 2. Unter RAM cache klicken Sie auf die Schaltfläche Clear . . 3. Rendern Sie. Die allgemeinen Lichteinstellungen in der Szene sehen gut aus und die Beleuchtung weich und detailliert. Wir haben aber ein leichtes Problem mit dem Licht, das von den orangen Strukturen in der Szene abgelenkt wird. Das kann vor allem in der Mitte des Renderings, gleich hinter dem Sofa, betrachtet werden. Das abgelenkte Licht sieht sehr satt aus und leicht hell für den gewünschten Effekt. Wir können anpassen, wie globale Photonen und QMC mit Objekten wirken, indem Utility Material mit dem Material unserer Szene verwendet wird. Personalisierung von Materialien Das Brazil Utility Material ist ein leistungsstarkes Werkzeug für die Personalisierung Ihrer Materialien; nicht nur zur Anpassung, wie sie mit den GI-Systemen von Brazil wechselwirken, sondern auch für die globale Anwendung der Bump-Maps oder Volumenstreuungs-Maps. Es erlaubt auch die Einstellung verschiedener Materialien, damit diese in Reflexionen/Lichtbrechungen und Schatten gesehen werden können. Sie können ein Material einstellen, das transparent und blau ist, aber in den Reflexionen matt gelb aufweist. So haben Sie eine unglaubliche Kontrolle darüber, wie die Materialien in der Szene wechselwirken. Grundlegende Parameter 1. Im Material Editor wählen Sie Utility Material aus. In unserem Fall werden wir die Sättigung und die Lichtmenge, durch das Material Orange Plastic generiert, reduzieren. 2. Ziehen Sie das Symbol für Orange Plastic in die Zeile Base des Fensters Utility Materials Basic Parameters. 3. Im Material Editor öffnen Sie das Fenster Global Illumination Parameters. 4. Unter Generate (send) stellen Sie Level = 0.9 ein. Bei der Berechnung der globalen Beleuchtung lenkt das Material 90% der Energie, über die es normalerweise verfügt, ab. 5. Stellen Sie Sat = 0.5 ein. Bei der Berechnung der globalen Beleuchtung weist das Licht, das vom Material abgelenkt wird, 50% weniger Sättigung auf. Photon Tracing Parameters 1. Öffnen Sie das Fenster Photon Tracing Parameters. 2. Unter Photon bouncing stellen Sie Level = 0.9 ein. Bei der Berechnung von Photonen lenkt das Material 90% der Energie, über die es normalerweise verfügt, ab. 3. Unter Photon bouncing stellen Sie Sat = 0.5 ein. Bei der Berechnung von Photonen weist das Licht, das vom Material abgelenkt wird, 50% weniger Sättigung auf. Utility Material an Objekte anwenden Wir haben nun das Utility Material so eingestellt, dass es die Art ändert, wie die globale Beleuchtung und Photonen mit unserer Szene wechselwirken. Nun muss nur noch dieses Utility Material an die richtigen Objekte in der Szene angewendet werden. 1. Wählen Sie im Material Editor das Material Orange Plastic aus. 2. Im Material Editor unter Tasks klicken Sie auf Select Objects. Alle Objekte, die das Material Orange Plastic zugeordnet haben, werden ausgewählt. 3. Wählen Sie Utility Material aus. 4. Klicken Sie im Fenster Tasks auf Assign To Selection. Das Utility Material wird an die ausgewählten Objekte angewendet. 5. Löschen Sie den Render Cache RAM cache und Photon RAM cache. 6. Rendern Sie. Der hell orange Bereich oberhalb des Sofas wurde sowohl in Helligkeit wie auch in Sättigung reduziert. Neben der Erhöhung der Bild-Samples, um den Aliasing-Wert zu löschen, könnte das Rendering als vollendet betrachtet werden. Am Beginn des Tutorials haben wir aber die Entscheidung getroffen, in unserem Rendering andere Effekte zu verwenden. Flächenschatten, um das Sonnenlicht leicht zu dämpfen, und glänzende Reflexionen auf dem Boden. Einstellen der glänzenden Bodenreflexionen 1. Im Material Editor wählen Sie Floor aus. 2. Öffnen Sie das Fenster Reflection Parameters. 3. Unter Glossy reflection markieren Sie das Kästchen Glossiness. 4. Unter Glossy reflection control stellen Sie Glossiness = 98 ein. Dies ist ein hoher Glanzwert (ein Wert von 100 = kein Glanz), das bedeutet, dass die Reflexion nur leicht glänzend ist. 5. Stellen Sie Sample rate = 1 ein. Aufgrund der hohen Glanzeinstellung kann die aktuelle Sampling-Rate auf 1 reduziert werden. 6. Unter Adaptive sampling markieren Sie das Kästchen On und stellen Sie Max error = 1.0 ein. Aufgrund der hohen Einstellung für Glossiness kann Max error auch auf einen höheren Wert eingestellt werden. 7. Rendern Sie. Wir sehen nun, dass der Boden über realistische glänzende Reflexionen verfügt. Der Szene Flächenschatten hinzufügen, um die Sonnenschatten weicher zu machen 1. Wählen Sie das Licht Light 01 - Sun aus. 2. Im Dialogfenster Properties öffnen Sie die Light Eigenschaften. 3. Öffnen Sie das Fenster Shadow. 4. Unter Type wählen Sie Brazil2 Ray Shadows aus. Anhand des Brazil2 Ray Shadow Typs können wird Flächenschatten verwenden. So werden die Schatten gedämpft, indem der Effekt erzeugt wird, dass sie durch ein größeres Objekt erzeugt werden. Eine andere Art und Weise dafür wäre, den Lichttyp auf Area einzustellen. Das würde jedoch auch die Photonen-Emission beeinflussen; sollten Sie aber wirklich Flächenlichter benötigen, werden Schatten normalerweise bevorzugt - sie werden schneller gerendert. 5. Im Fenster Brazil2 Ray Shadows stellen Sie Mode = Disc area ein. Form des Objekts, das die Schatten wirft. Wir möchten leicht weichere Schatten in unserer Szene haben, um also das Beste aus der Kombination Weichheit & Geschwindigkeit herauszuholen, wäre eine gerundete 2D-Form am geeignetsten. 6. Unter Area light scale stellen Sie Diameter = 0.6m ein. Je größer der Durchmesser und je größer die Form, die die Schatten wirft, desto unschärfer die Schatten. Versuchen Sie, eine Kugel als Testobjekt zu erstellen, um eine Idee darüber zu erhalten, wie groß dieser Wert sein sollte. Bedenken Sie, dass der Größenparameter der Kugel ein Radius ist. 7. Stellen Sie Initial samples = 5 ein. Dies ist die Samples-Rate, die an alle Pixel angewendet wird. Je tiefer dieser Wert eingestellt wird, desto schneller werden die Flächen gerendert, bei denen kein Schatten-Sampling benötigt wird. Die Chancen, dass Details in den Schatten verloren gehen, sind höher. In diesem Fall haben wir diesen Wert leicht vom Standardwert reduziert. 8. Stellen Sie Max samples = 40 ein. Dies ist die größte Sample-Zahl, die Brazil verwenden wird, um die Flächenschatten zu rendern. Je höher dieser Wert eingestellt wird, desto größer die mögliche Qualität der Schatten und je höher die mögliche Renderzeit. Dies wird als Limite für die Anzahl SchattenSamples verwendet. Wenn Sie Max error (%) erhöhen, die Schatten aber immer noch Störungen aufweisen, versuchen Sie, diesen Wert zu erhöhen. 9. Stellen Sie Max error (%) = 10 ein. Dies ist die allgemeine Qualitätseinstellung für die Flächenschatten. Je niedriger die Einstellung, desto besser die Qualität und höher die Renderzeit. Schlussrendering Jetzt, wo wir die Flächenschatten definiert haben, können wir den gesamten Daten-Cache löschen, Bild-Sampling aktivieren, um Aliasing zu eliminieren, und unser Schlussbild rendern. 1. Löschen Sie den Render Cache RAM cache und Photon RAM cache. 2. Im Fenster Antialiasing stellen Sie Min = 1 und Max = 2 ein. Dies aktiviert Brazils adaptives Bild-Sampling. Es wird beim Aliasing helfen, das wir bei vorherigen Testrenders betrachtet haben. Im Verlauf dieses Tutorials haben wir globale Photonen konfiguriert, diese auf unsere Bedürfnisse ausgerichtet, die Beleuchtungswerte angepasst, sie mit Regathering kombiniert, den Render-Cache verwendet, um Störung zu eliminieren und unser Rendering zu beschleunigen, Utility Material verwendet, um die Elemente in unserer Szene zu verfeinern, und zum Schluss glänzende Reflexionen und Flächenschatten hinzugefügt, um den letzten Schliff zu geben. Rendering von Schmuck mit Brazil for Rhino Dieses Tutorial beschreibt Techniken zum Rendern von Schmuckmodellen mit Brazil for Rhino. Dieser Prozess verwendet fortgeschrittene Eigenschaften wie kaustische Photonen, personalisierten Brechungsindex und Lichtbrechungswerte. Öffnen Sie die Beispieldatei Brazil_for_Rhino_Jewelry.3dm. Brazil-Einstellungen Die folgenden Screenshots des Dialogfensters Brazil Settings zeigen die detaillierten Steuerungen für drei Abschnitte des Dialogs auf: Luma Server, Photon Map und Render Cache. Die Optionen, die von den standardmäßigen Einstellungen abweichen, werden in roter Farbe hervorgehoben. "Luma Server" Einstellungen Diese Szene enthält zwei Punktlichter, die sowohl direkte wie auch globale Beleuchtung (auch GI, d.h. global illumination) liefern. Das Himmelslicht bietet ebenfalls direkte und globale Beleuchtung. Um die globale Beleuchtung für das Himmelslicht zu verwenden, stellen Sie die Option Bounces auf 2 oder höher ein. "Render Cache" Einstellungen Die Parameter Creation shade rate, Resample filtering und End reduzieren die Renderingzeit, die für die Auflösung in diesem Beispiel benötigt wird, enorm. Für eine vollständige Erklärung dieser Einstellungen werfen Sie einen Blick auf das Render-Cache-Tutorial . . "Photon Map" Einstellungen Brazil kann entweder GI (global illumination) oder Caustic Photonen verwenden. Diese Szene verwendet Caustic Photonen. Als Kaustik bezeichnet man das Phänomen von gestreuten Lichtstrahlen, die von reflektierenden Flächen oder durch durchsichtige Materialien abgelenkt werden. Da Edelsteine bekannt dafür sind, Licht auf sehr schöne Weise zu streuen, lässt die Verwendung dieses Effekts das Rendering attraktiver erscheinen. Die wichtigste Photon Map Einstellung ist Max Search Radius. Je größer dieser Wert, desto weiter wird Brazil nach gestreuten Photonen suchen. Je niedriger dieser Wert, desto schneller wird das "caustic photon map" berechnet. Ein Wert von 1 rendert diese Szene schnell, wobei immer noch die gestreuten Lichtflecken erzeugt werden, die neben dem Diamanten auf der Grundebene sichtbar sind. Lichteigenschaften Um den Kaustikeffekt in diesem Rendering zu erzeugen, müssen zusätzlich zum Skylight Lichtquellen verwendet werden. Zwei Punktlichter werden dieser Szene hinzugefügt - eines auf der Grundebene neben dem Diamanten, das andere oberhalb des Rubins im linken Ring. Der Screenshot zeigt die Lichteigenschaften für das Punktlicht neben dem Diamanten auf. Die Eigenschaften für ein beliebiges Lichtobjekt sind über das Dialogfenster Eigenschaften in Rhino zugänglich. Shadow Die Option Shadow für dieses Licht wurde deaktiviert, da wir nur ein Funkeln und keine dunklen Bereiche im Rendering hinzufügen möchten. Dieses Lichtverhalten ist physikalisch nicht korrekt, aber mit Brazil ist es möglich, nur jene Qualitäten des Lichts zu verwenden, die den gewünschten Effekt unterstreichen. Photons Die Option Photons ist für dieses Licht erforderlich, um den kaustischen Effekt zu erzeugen. Das andere Punktlicht in dieser Szene erzeugt keine Kaustiken, fügt aber weiterhin Licht hinzu. Mit Brazil können Sie Photon-Parameter einzeln für jedes Licht in der Szene einstellen. Focus override Die Option Focus override ändert die Art und Weise, wie das Licht, das von der Punktlichtquelle ausgeht, fokussiert wird. Die Verwendung des Typs Rect area focus zusammen mit der Änderung der Werte Hotspot und Falloff auf 180 Grad reduziert Flecken im Rendering. Diese Flecken sind das Resultat des Lichts, das von der Punktlichtquelle aus nach oben leuchtet und auf der Unterseite des Rubinrings abprallt. Der Wert Max search radius im Abschnitt Photon Map erzeugt Flecken, die an einigen Stellen erscheinen. Wenn wir das Licht nur auf die Seiten und abwärts richten, werden diese Artefakte reduziert. Die Position des Punktlichts in Bezug auf den Diamanten ist ebenfalls von Bedeutung. Spielen Sie mit den Optionen, um das gewünschte Aussehen zu erhalten. Materialien Die in diesem Schmuckrendering verwendeten Materialien wurden von Brazil-Materialien abgeleitet. Die Silber- und Goldmaterialien waren anfangs ein Chrommaterial, Brazil Chrome Material. Silber Für das Silber wurden die "Highlight"-Parameter von den Standardeinstellungen geändert, um das glänzende Aussehen zu ändern, aber dies ist nicht erforderlich, um einen Metall-Shader zu erstellen. Vergleichen Sie die Silber- und Goldmaterialien in dieser Datei mit dem standardmäßigen Brazil Chrome Material, um die Änderungen zu sehen. Die Screenshots zeigen die Nodes für das in dieser Szene verwendete Silbermaterial. Der einzige Unterschied zwischen dem unebenen Silbermaterial und dem normalen Silbermaterial, das für die interne Fläche des texturierten Rings verwendet wird, ist die Ergänzung der Brazil-Textur Analytic Bump Texture. Analytic Bump Texture verwendet ein Bitmap-Bild (cushion.jpg), das die Bumpmap definiert. Dieses Bild wird anhand Local Mapping Parameters gekachelt, um die Bump dem Ring entlang zu verteilen. Das glatte Silbermaterial für die interne Fläche ist eine Version des gleichen Materials ohne Bumpmap. Gold Wie beim Silbermaterial wurde ein Brazil Chrome Material als Basis für das Gold verwendet. Goldmaterialien sehen je nach Beleuchtung und Umgebung anders aus, aber die Filter Farbe im Abschnitt Basic reflection control macht den größten Unterschied aus. Goldabweichung Zwei zusätzliche Goldmaterialien, die mit der Beispieldatei Brazil_for_Rhino_Jewelry.3dm geliefert werden, veranschaulichen diese Feinheit. In den folgenden Abbildungen ist das zweite Goldmaterial eine Kopie des Brazil Chrome Material, nur mit geänderter Filterfarbe. Edelsteine Um Edelsteinmaterialien zu erzeugen, beginnen Sie mit dem Brazil Glass Material. Das Brazil Glass Material verfügt über Einstellungen für Reflexion und Lichtbrechung. Die Einstellungen des Brechungsindex (IOR) für jedes dieser Abschnitte steuern, wie das Material Licht bricht. Klicken Sie mit der rechten Maustaste auf jedes IOR Bearbeitungskästchen im Material Editor, um ein Menü mit vordefinierten Werten zu erhalten. "Ruby Material" Einstellungen Reflection Parameters IOR = Ruby Refraction Parameters IOR = Ruby Filterfarbe = Rot. Die Einstellung der Filterfarbe definiert die Farbe des Lichts, die durch den Stein hindurch geht. Dispersion control Diese Einstellung aktiviert Spektralzerlegung (spectral dispersion), eine Qualität, über die durchsichtige Materialien verfügen können, wenn sie weißes Licht in die Farben des Regenbogens zerlegen können. Diese Einstellung fügt dem Edelstein Farbflecken hinzu. "Diamond Material" Einstellungen Reflection Parameters IOR = Diamond Refraction Parameters IOR = Diamond Filterfarbe = Weiß Environment (Umgebung) Beim Rendern von sehr reflektierenden Objekten übt die Umgebung eine große Wirkung auf das Resultat aus. Die Beispieldatei verfügt über zwei eingebettete Umgebungen zum Vergleich. Beide Umgebungen stützen sich auf Brazil GI Environment, die HDR-Texturen akzeptieren. Die GI environment verwendet diese Texturen für die globale Beleuchtung und für Reflexion in der Szene. Wenn die Umgebungen ändern, wird auch das Aussehen der Materialien bedeutend geändert. Im Falle der HDR-Fototextur war die Möglichkeit, die Reflexionen zu trüben, in der GI Umgebung erlaubt. Es sind viele kostenlose HDR-Texturen im Internet erhältlich, einschließlich jener auf dieser Wikiseite . Das Herumexperimentieren mit verschiedenen Umgebungen ist eine gute Art und Weise, um Brazil for Rhino zu verwenden, ohne Änderungen an den Materialien oder an den Beleuchtungseinstellungen vorzunehmen. Verwendung des Brazil Render-Cache mit "Auto Occlusion" für schnelle Renderings Download der Beispieldatei. Im folgenden wird erklärt, wie die Option Render Cache > Auto-occlusion in Brazil verwendet wird. Die Verwendung des Render Cache ist eine schnelle Methode zur Berechnung der globalen Beleuchtung in Brazil. Im Gegenzug zur höheren Geschwindigkeit stehen nicht-realistische Schatten, an jenen Stellen, an denen Ihr Modell mit der Grundebene in Kontakt tritt. Bei der Erzeugung von Renderings, Renderings in Großformat oder vielen Renderings für eine Animation kann die Verwendung der Option Auto-occlusion den Prozess beschleunigen. Um gute Resultate zu erhalten, stellen Sie die Werte für Render Cache basierend auf die physische Größe Ihres Modells ein. Einstellungen für "Auto-occlusion" Wenn Sie die Standardeinstellungen für Render Cache verwenden, erscheinen Schatten oft nicht genügend dunkel. Das Resultat dabei ist, dass das Modell so aussieht, als würde es schweben. Die Option Auto-occlusion erzeugt Schatten basierend auf der Nähe des Objekts zu anderen Objekten in der Szene. Sie können die Farbe des Schattens kontrollieren und wie weit sich der Schatten in den Bereichen ausbreitet, in denen Objekte aufeinander treffen. Beginnen Sie mit der Verwendung des Render Cache, indem Sie in den Brazil Settings den Abschnitt Render Cache expandieren und auf die Schaltfläche Show Detailed Controls klicken. Lesen Sie das Thema Erste Schritte erneut durch, um zu lernen, wie die Option Skylight aktiviert wird. Schattenabstände bestimmen Die folgende Abbildung zeigt die zwei Einstellungen an, die bei der Konfiguration der Rhino Drive Szene verwendet werden. Die erste Einstellung ist die Länge des Schattens an der Stelle, an der zwei Objekte aufeinander treffen. In diesem Fall tritt der Rhino USB-Stick in Kontakt mit einer Grundebene. Verwenden Sie den Rhino-Befehl Abstand (_Distance), um die Größe des Schattens zu berechnen. Dieser Abstand wird anhand der blauen Linie dargestellt. Im Abschnitt Detail enhancement geben Sie den Abstand als End Wert für die Einstellung Auto-occlusion ein. Die zweite Einstellung stellt den Abstand dar, für den Brazil den Schatten neu sampelt. Dieser Abstand wird anhand der roten Linie dargestellt. Im Abschnitt Resample filtering geben Sie den Wert für die Option Radius ein. Für den Anfang eignet sich im Allgemeinen ein Wert von 10. Ein üblicher Grund, der zur Erhöhung dieses Werts führt, ist, wenn die Grundebene pixeliert aussieht, weil Brazil nicht genügend in die Szene hinein sampelt. Erhöhen Sie diesen Wert, wenn Sie unerwünschte Flecken oder unregelmäßige Bereiche in den Schatten sehen. Es ist einfacher, die Schatten zu sehen, die mit der Option Auto-occlusion erzeugt wurden, wenn Sie die Anfangsfarbe ändern. In Beispiel A wurde die Farbe für den Start Wert auf Grün eingestellt. Obwohl ein dunkelgrauer Schatten für realistische Resultate verwendet wird, kann in der Testphase die Verwendung einer Farbe den Schatten sichtbarer machen. In Beispiel B wurde die Markierung für das Kästchen Attenuate entfernt; der Schatten beginnt also erst auszublenden, wenn der gewünschte End Abstand erreicht wird. Der Schatten wird stattdessen in eine Transparenz eingeblendet, die am Punkt auf halber Strecke der Schattenlänge beginnt. Vergleichen Sie dies mit dem Beispiel A, das mit deaktivierter Option Attenuate erstellt wurde. Die folgenden Beispiele zeigen die Resultate bei der Verwendung verschiedener End Werte für Auto-occlusion auf. Die Größe Ihres Modells ist bei der Bestimmung der richtigen Einstellung wichtig. Die Abstandswerte in den BrazilOptionen verwenden die gleichen Einheiten (Millimeter, Zoll, Fuß) wie Ihre aktive Rhino-Datei. Die Einstellungen unter Creation shade rate entsprechen dem Detailgrad, der mit Render Cache berechnet wird. Höhere Werte erzeugen mehr Detail, benötigen aber auch längere Berechnungszeiten. Für unsere Beispiele wurde ein Wert von -4 für Min shade und Max shade verwendet. Wenn andere Sampling-Werte im Render Cache hoch sind, ist es schwierig, die Unterschiede in Creation shade rates zu sehen. Die Zeitunterschiede können jedoch bedeutend sein. Sampling Die Glätte des Details in den Schattengradienten wird hauptsächlich von den Sampling Einstellungen gesteuert. Die Beispiele zeigen Werte für Sample Rates von 2 bis 10 auf. In diesem Fall wird die Körnigkeit, die bei niedrigeren Sample-Werten erzeugt wird, bei einer Einstellung von 2 am meisten gesehen. Die Renderzeit ist bei niedrigeren Einstellungen schneller, jedoch mit einer Qualitätseinbuße. Im Allgemeinen ist eine Einstellung zwischen 5 und 10 für die meisten Modelle am geeignetsten. Resampling filtering Die Auflösung von Schattenbereichen kann weiter verbessert werden, indem die Anzahl Samples im Abschnitt Resampling filtering erhöht wird. Höhere Werte bereinigen Flecken in den Schattengradienten. Fazit Diese Technik ist zwar nicht so realistisch wie die Verwendung von Himmelslicht mit globaler Beleuchtung und einer hohen Sample-Rate im Abschnitt Luma Server, kann aber viel schneller sein. Es lohnt sich, Auto-occlusion zusammen mit einem HDR-Bild in einer Umgebung mit globaler Beleuchtung auszuprobieren, wenn die Geschwindigkeit wichtig ist.