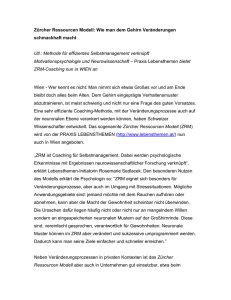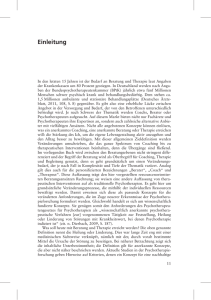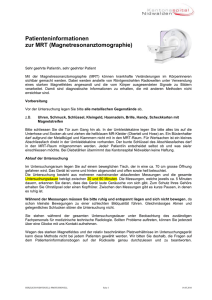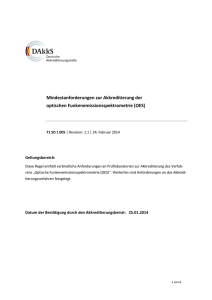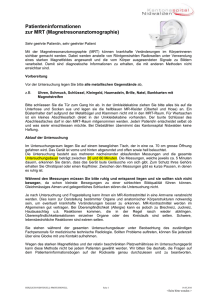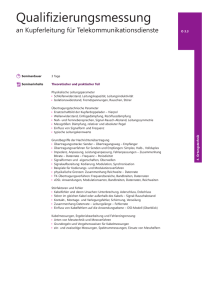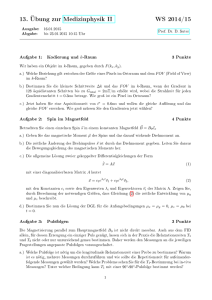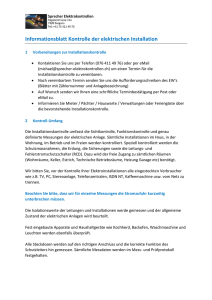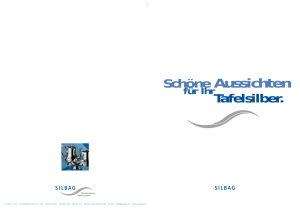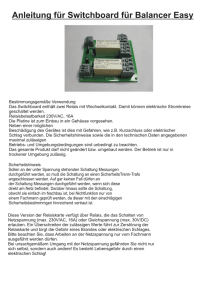Manual - Zehntner GmbH Testing Instruments
Werbung

Zehntner GmbH Testing Instruments Gewerbestrasse 4 CH-4450 Sissach Schweiz Tel +41 (0)61 953 05 50 Fax +41 (0)61 953 05 51 [email protected] www.zehntner.com Bedienungsanleitung Version 1.8 vom 12.10.2016 Zehntner Karten- und Auswertungssoftware MappingTools Ab Softwareversion 1.26 für folgende Geräteserien: ZDR 6020 ZRM 6013+ ZRM 6014 ZRS 6060 Letze Änderung: 12.10.2016 Seite 1 Einführung MappingTools Bedienungsanleitung Version 1.8 Index 1. Einleitung ................................................................................................. 4 1.1 Zusammenfassung ................................................................................... 4 1.2 Gerätetypen ............................................................................................... 4 1.3 Lieferumfang ............................................................................................ 5 2. Sicherheitshinweise.................................................................................. 6 2.1 Gefahren .................................................................................................... 6 2.2 Arbeitssicherheitshinweise .................................................................... 6 3. Installation / Deinstallation ...................................................................... 7 3.1 Systemanforderungen ............................................................................. 7 3.2 Installation von „MappingTools“ ............................................................ 7 3.3 Deinstallation von „MappingTools“ ....................................................... 8 4. Gebrauch der Zehntner „MappingTools“ .................................................. 8 4.1 Erste Schritte............................................................................................ 8 4.2 Übersicht über den Hauptbildschirm .................................................... 9 4.3 Job-Browser ........................................................................................... 10 4.4 Karten-Browser ..................................................................................... 10 4.5 Messdaten-Browser .............................................................................. 12 4.6 Hauptmessdaten-Ansicht ..................................................................... 12 4.7 Detaildaten-Browser ............................................................................. 15 4.8 Dateiendungen........................................................................................ 17 5. Menüübersicht ........................................................................................ 18 5.1 Menü „Datei“ ........................................................................................... 18 5.1.1 Öffnen ........................................................................................... 18 5.1.2 Import ........................................................................................... 18 5.1.3 Speichern ..................................................................................... 18 5.1.4 Export ........................................................................................... 18 5.1.5 Export .XLS ................................................................................... 19 5.1.6 Kopie ............................................................................................. 19 5.1.7 Karte als Bild speichern .............................................................. 19 5.2 Menü „Ansicht“ ....................................................................................... 19 5.3 Menü „Messdaten“ ................................................................................. 19 5.3.1 Informationen editieren ............................................................... 20 5.3.2 Aus Liste entfernen...................................................................... 20 5.3.3 Im Explorer anzeigen ................................................................... 20 5.3.4 Report generieren........................................................................ 20 5.3.5 Entferne 0 Messungen ................................................................. 20 5.3.6 Export .KMZ .................................................................................. 21 5.4 Menü „Extras“......................................................................................... 22 5.4.1 Profil Editor .................................................................................. 22 5.4.2 Einstellungen ............................................................................... 24 5.5 Menü „Hilfe“............................................................................................ 24 Seite 2 letzte Änderung 12.10.2016 Version 1.8 MappingTools Bedienungsanleitung 5.5.1 5.5.2 Einführung Bedienungsanleitung ................................................................... 24 Über .............................................................................................. 24 6. Messreport ............................................................................................. 25 6.1 Generieren eines ZDR 6020-Messreports........................................... 25 6.1.1 Seitenausrichtung ........................................................................ 25 6.1.2 Messfahrt Informationen ............................................................. 25 6.1.3 Logo .............................................................................................. 26 6.1.4 Datentabelle ................................................................................. 26 6.1.5 Report Ansicht .............................................................................. 27 6.2 Generieren eines ZRM 6013+, ZRM 6014- oder ZRS 6060Messreports ............................................................................................ 28 7. Bing Maps Key ........................................................................................ 31 8. Index ....................................................................................................... 35 Haftungsausschluss Die Abbildungen und Beschreibungen sowie die technischen Daten entsprechen der vorliegenden Bedienungsanleitung zum Zeitpunkt des Druckes. Auf der anderen Seite verfolgt Zehntner GmbH Testing Instruments eine Politik der ständigen Produktentwicklung. Änderungen jeglicher Art, die sich aus technischem Fortschritt, geänderter Ausführung oder Ähnlichem ergeben, bleiben vorbehalten, ohne verpflichtet zu sein, dieses Dokument zu aktualisieren. Einige Abbildungen zeigen Vorserienmodelle und/oder sind am Computer erstellt. Das Design und/oder die Funktion des endgültigen Modells können daher in mehreren Punkten abweichen. Einige der aufgeführten Funktionen / Abbildungen enthalten teilweise aufpreispflichtige Sonderausstattungen. Die Bedienungsanleitung wurde mit grösster Sorgfalt erstellt. Dennoch können Fehler nicht vollständig ausgeschlossen werden. Der Hersteller kann für Fehler in dieser Bedienungsanleitung und eventuell daraus entstehenden Schäden nicht haftbar gemacht werden. Die Bilder und die Werte, die im Bericht verwendet werden, sind Beispiele und somit in keinem Fall verbindlich und verlässlich. Für Anregungen, Verbesserungsvorschläge und Hinweise auf Fehler ist der Hersteller jederzeit dankbar. © Zehntner GmbH Testing Instruments letzte Änderung 12.10.2016 Seite 3 Einführung MappingTools Bedienungsanleitung 1. Einleitung 1.1 Zusammenfassung Version 1.8 Die Zehntner MappingTools Karten- und Auswertungssoftware erleichtert die Verwaltung und Analyse von Messungen der unter Abschnitt 1.2 „Gerätetypen“ auf Seite 4 aufgeführten Geräte. Sie hilft auch beim Generieren von Messreporten. Funktionen: • Generieren von Messreporten • Ein fixfertiges Prüfprotokoll im PDF-Format kann erstellt werden • Messungen können als Microsoft® Excel-Datei exportiert werden • Messungen mit GPS-Koordinaten können mit Hilfe von frei wählbaren Rückstrahlwertbereichen auf einer Bing™ Karte verschiedenfarbig dargestellt werden sowie alternativ in Google Earth™-Kartenservice importiert werden. • Die Karte kann als Bild abgespeichert werden und somit in firmeneigenen Berichten verwendet werden. 1.2 Gerätetypen Die MappingTools Karten- und Auswertungssoftware ist für folgende Gerätetypen bestimmt (siehe auch 1.3 Lieferumfang): Gerätetyp Beschreibung Anwendung ZRM 6013+ Retroreflektometer RL / Qd Portable Messung der Nacht- und Tagessichtbarkeit von Fahrbahnmarkierungen ZRS 6060 Retroreflektometer Portable Messung der Nachtsichtbarkeit von retroreflektierenden Materialien wie z.B. Verkehrszeichen, Warnkleidung, Konturmarkierungen, Autokennzeichen etc. (abhängig von der Geräteausführung) ZDR 6020 Dynamisches retroreflektometer RL Dynamische Messung der Nachtsichtbarkeit von Fahrbahnmarkierungen and ZRM 6014 Seite 4 letzte Änderung 12.10.2016 Version 1.8 MappingTools Bedienungsanleitung Einführung Teilweise werden in der Bedienungsanleitung Abbildungen nur eines Gerätetyps verwendet. Somit kann es sein, dass bei einem anderen Gerätetyp die Darstellung nicht 100% übereinstimmt. Trotzdem kann die Abbildung als Beispiel verwendet werden. 1.3 Lieferumfang Die MappingTools Karten- und Auswertungssoftware ist im Lieferumfang der unter Abschnitt 1.2 „Gerätetypen“ auf Seite 4 genannten Gerätetypen inbegriffen. letzte Änderung 12.10.2016 Seite 5 Allgemeines MappingTools Bedienungsanleitung 2. Sicherheitshinweise 2.1 Gefahren Version 1.8 Achtung ! Diesen Hinweis finden Sie an allen Stellen in dieser Bedienungsanleitung, wo vor Gefahren gewarnt wird, die bei unsachgemässer Handhabung des Gerätes für Leib und Leben von Personen bestehen. Beachten Sie diese Hinweise und verhalten Sie sich in diesen Fällen besonders vorsichtig. Geben Sie alle Sicherheitshinweise auch an andere Benutzer weiter. Neben den Hinweisen in dieser Bedienungsanleitung müssen die allgemeingültigen Sicherheits- und Unfallverhütungsvorschriften berücksichtigt werden. Vorsicht Dieser Hinweis kennzeichnet zu beachtende Anweisungen, damit Richtlinien, Vorschriften, Hinweise und der richtige Ablauf der Arbeiten eingehalten werden sowie eine Beschädigung oder Zerstörung des Gerätes verhindert wird. 2.2 Arbeitssicherheitshinweise Die „MappingTools“ Software wurde entwickelt, um Messungen von retroreflektierenden Materialien wie z.B. Fahrbahnmarkierungen, Verkehrszeichen, Warnkleidung etc. darzustellen (siehe auch Abschnitt 1.2 „Gerätetypen“ auf Seite 4). Jegliche andere Verwendung der Software entspricht nicht ihrem Verwendungszweck. Der Hersteller ist nicht verantwortlich für Schäden, die auf unsachgemässen Gebrauch zurückzuführen sind. Der Benutzer trägt die volle Verantwortung. Nicht autorisierte Modifikationen oder Änderungen der Software sind nicht erlaubt. Der Hersteller ist nicht verantwortlich für Schäden, die auf unsachgemässen Gebrauch zurückzuführen sind. Der Benutzer trägt die volle Verantwortung. Zehntner GmbH Testing Instruments lehnt jegliche Haftungs- und Garantieansprüche für Schäden ab, die durch den Gebrauch der „MappingTools“ Software verursacht wurden. Für die Bedienung der ZRM 6013+, ZRM 6014, ZRS 6060 und ZDR 6020 wird auf die jeweilige separate Bedienungsanleitung verwiesen. Seite 6 letzte Änderung 12.10.2016 Version 1.8 MappingTools Bedienungsanleitung 3. Installation / Deinstallation 3.1 Systemanforderungen Bedienung Um die Auswertungs- und Kartensoftware MappingTools auf Ihrem PC oder Laptop installieren zu können, sollte Ihr System folgende Mindestanforderungen erfüllen: • Betriebssystem: Microsoft® Windows XP SP3, Microsoft® Windows Vista, Microsoft® Windows 7 oder Microsoft® Windows 8/8.1, Microsoft® Windows 10 • Benötigte Komponenten: .NET Framework Version 4.0 Min. Microsoft® Internet Explorer 7 • Arbeitsspeicher (RAM): Min. 512 MB • Festplattenspeicher: Min. 100 MB + Speicherplatz für Messungen • Internetanschluss: Für die Darstellung mit Kartenmaterial benötigen Sie einen Internetanschluss. • Karte: Eigener Bing Maps Basic Key. empfohlen 1 GB 3.2 Installation von „MappingTools“ Die aktuellste Version kann von der Webseite www.zehntner.com kostenlos heruntergeladen werden. Entpacken Sie die heruntergeladene ZIP-Datei und starten Sie die setup.exeDatei. Ab diesem Punkt wird Sie der Installationsmanager durch alle nötigen Schritte begleiten. Abhängig von der Konfiguration Ihres Systems müssen Sie vorgängig eventuell zusätzliche Komponenten installieren. Der „MappingTools Setup-Assistent“ wird Sie gegebenenfalls dazu auffordern. Installieren Sie die gewünschte Komponente durch Klick auf den entsprechenden Link. Zehntner empfiehlt, dass jeweils die neueste Version der „MappingTools“ installiert wird. letzte Änderung 12.10.2016 Seite 7 Bedienung 3.3 MappingTools Bedienungsanleitung Version 1.8 Deinstallation von „MappingTools“ Um die „MappingTools“ von Ihrem System zu entfernen, gehen Sie auf Start->Einstellungen->Systemsteuerung->Software und wählen Sie dort den Eintrag Zehntner „MappingTools“ aus der Liste installierter Software. Klicken Sie auf Entfernen, um das Programm zu deinstallieren. 4. Gebrauch der Zehntner „MappingTools“ 4.1 Erste Schritte Verbinden Sie Ihren PC oder Laptop mit dem Internet und starten Sie erst dann die MappingTools Karten- und Auswertungssoftware. Ohne Internetverbindung kann das Kartenmaterial nicht geladen werden. Bei dem ersten Start der MappingTools Karten- und Auswertungssoftware wird die Software in englischer Sprache gestartet. Die Sprache kann jedoch im Einstellungsfenster geändert werden. Damit die Messungen in der „MappingTools“ Software dargestellt werden können, müssen diese unter Umständen zuerst auf den PC / Laptop exportiert werden. Beachten Sie hierzu bitte die separate Bedienungsanleitung des jeweiligen Gerätes (ZRM 6013+, ZRM 6014, ZRS 6060 oder ZDR 6020). Die Messdaten müssen anschliessend wie im Kapitel 5.1.1 „Öffnen“ auf Seite 18 beschrieben, geöffnet werden Seite 8 letzte Änderung 12.10.2016 Version 1.8 4.2 MappingTools Bedienungsanleitung Bedienung Übersicht über den Hauptbildschirm Das Hauptfenster beinhaltet mehrere Ansichten, dargestellt im hier vorliegenden Bild und erklärt in den darauffolgenden Kapiteln. (1) (2) (3) (6) (4) (5) Legende: (1) Job-Browser (2) Karten-Browser (3) Messdaten-Browser (4) Hauptmessdaten-Ansicht (5) Detaildaten-Browser (6) Statusbar letzte Änderung 12.10.2016 Seite 9 Bedienung 4.3 MappingTools Bedienungsanleitung Version 1.8 Job-Browser Ein Job repräsentiert eine Serie von Messungen. Falls eine Zehntner-Datei importiert oder geöffnet wird, werden diese im Job-Browser aufgelistet. Mit dem Auswählen eines Jobs (Häkchen setzen) werden die Messungen im Messdaten-Browser angezeigt. Mit einem Rechtsklick auf einen Job kann der Job aus der Liste entfernt oder im Windows Explorer angezeigt werden. Eine Datei mit Messdaten kann mehrere Jobs beinhalten. In diesem Fall ist der Job-Browser hierarchisch angelegt. In diesem Dateibaum können einzelne oder direkt alle Jobs selektiert werden. werden. 4.4 Karten-Browser Messungen, welche im Messdaten-Browser ausgewählt wurden, werden im Karten-Browser aufgrund des ausgewählten Profils farbig dargestellt. Der Zoom kann mittels – und + Knopf geändert werden. Man kann zwischen der Luftansicht und der Strassenansicht hin und herwechseln. Wenn eine Line oder Pin angeklickt wird, kann der Autozoom deaktiviert werden falls der „Manuelle Zoom“ aktiviert ist. Für ZDR6020 Messungen kann der „Parallel“ Modus aktiviert werden, um die Doppellinien anzuzeigen. Seite 10 letzte Änderung 12.10.2016 Version 1.8 MappingTools Bedienungsanleitung Bedienung Strassenansicht: Luftbild: letzte Änderung 12.10.2016 Seite 11 Bedienung MappingTools Bedienungsanleitung Version 1.8 Die Bildqualität der Luftbildansicht ist nicht in allen Regionen der Welt gleich gut. Die Strassenansicht funktioniert jedoch überall. Als Alternative steht der Export nach Google Earth™-Kartenservice zur Verfügung. Falls Sie in der Strassenansicht zu weit in die Karte zoomen, ist es möglich, dass Sie nichts erkennen, was verwirrend sein kann. In diesem Fall verkleinern Sie einfach das Bild (den Zoom verkleinern). 4.5 Messdaten-Browser Der Messdaten-Browser zeigt die aufgezeichneten Daten eines Jobs an, welcher im Job-Browser ausgewählt wurde. Jeder ausgewählte Job besitzt seine eigenen separaten Reiter mit einer Hauptmessdaten-Ansicht und einem Detaildaten-Browser. 4.6 Hauptmessdaten-Ansicht In der Hauptmessdaten-Ansicht werden die Messdaten, eine Sammlung von Messungen, zeilenweise in tabellarischer Form dargestellt. Eine Messung aus der Hauptmessdaten-Ansicht kann mehrere einzelne Messungen beinhalten. Somit ist ein angezeigter Messwert einer Geometrie im Messdaten-Browser ein Mittelwert aus den dazugehörigen gültigen Einzelmessungen. Folgende Aktionen können ausgelöst werden: Mehrfachselektieren: Seite 12 Das Selektieren von mehreren Messungen kann zum Entfernen von Messungen verwendet werden oder um eine Mittelwertberechnung durchzuführen. Der Mittelwert wird in der Statusleiste unten angezeigt. letzte Änderung 12.10.2016 Version 1.8 MappingTools Bedienungsanleitung Linker Mausklick: Bedienung Bei einem Linksklick auf eine Messung wechselt der Kartenausschnitt zur Koordinate der Messung. Falls auf die Leiste einer Spalte geklickt wird lassen sich die Messungen auf- und absteigend sortieren. Linker Doppelmausklick: Die Ansichtsfenster im Detaildaten-Browser können auf diese Weise gewechselt werden. Rechter Mausklick auf Reihe: Mit dieser Aktion kann zwischen Löschen der Messung, Löschen des Bildes und Hinzufügen eines Bildes gewählt werden. Das Löschen und Hinzufügen eines Bildes ist nur für eine *.ZSDF Datei möglich. letzte Änderung 12.10.2016 Seite 13 Bedienung MappingTools Bedienungsanleitung Version 1.8 Das Ändern eines Jobs beziehungsweise das Löschen von Messungen wird mit einem Stern im Reiter angezeigt sowie im Job-Browser beim betreffenden Job. Der Stern verschwindet, nachdem der Job gespeichert wurde. Beim Löschen eines Bildes wird das Bild aus dem Bildordner entfernt falls dieses Bild nicht zu einer anderen Messung zugeordnet ist. Ein Bild wird eingefügt indem das Bild vom Quellordner in den Zielordner kopiert wird. Besteht bereits ein Bild zu dieser Messung, wird dieses Bild ersetzt und somit gelöscht falls es nicht einer anderen Messung zugeordnet ist. Wird ein Bild mit einem bereits bestehenden Namen und demselben Bildformat von einem Verzeichnis ungleich dem Bildordner eingefügt, wird das bereits bestehende gleichnamige Bild im Bildordner überschrieben. Das Bild wird nur kopiert und in der Software relativ skaliert wiedergegeben. Die Auflösung und Grösse des Bildes bleibt unverändert. Rechter Mausklick auf Spalte: Mit diesem Klick können Sie wählen, ob Sie in das Fenster für die Spaltenansicht gelangen, die angewählte Spalte oder alle Spalten in der Grösse anpassen wollen. Spalten Ansicht: Bestimmen Sie welche Spalten sichtbar sind. Seite 14 letzte Änderung 12.10.2016 Version 1.8 4.7 MappingTools Bedienungsanleitung Bedienung Detaildaten-Browser Der Detaildaten-Browser enthält mehr detaillierte und beschreibende Information zu einer selektierten Messung als in der Hauptmessdaten-Ansicht. Abhängig vom Gerätetyp unterscheidet sich die Anzahl der Ansichtsfenster im Detaildaten-Browser. Folgende Ansichtsfenster existieren: Wert: Die Werteansicht stellt die Geometriewerte der momentan selektierten Messung sowie den Minimal- und Maximalwert dar. Falls mehr als eine Geometrie existiert, können diese mit einem Rechtsklick auf den Reiter oder der Leertaste ausgeblendet werden. Detail: Die Ansicht „Detail“ gibt die Informationen der einzelnen Messungen (Einzel- oder Durchschnittsmessung) in tabellarischer Form wieder. Wie in der HauptmessdatenAnsicht steht die Funktionalität des Entfernens von Messungen zur Verfügung. Info: Die Ansicht „Info“ zeigt zusätzliche Information zu einer Messung. Hier haben Sie die Möglichkeit zu den einzelnen Messungen zusätzliche Informationen einzugeben oder diese zu editieren. letzte Änderung 12.10.2016 Seite 15 Bedienung MappingTools Bedienungsanleitung Version 1.8 Bild: Die Ansicht „Bild“ zeigt die Bilder an, welche zur selektierten Messung gehören. Mit einem Klick auf das Bild öffnet sich die Ansicht in einem separaten Fenster in einer Grossansicht. Mit einem Klick auf den Namen des Bildes öffnet sich der Explorer mit dem aktuell selektierten Bild. Sprache: Unter diesem Reiter können Sprachaufzeichnungen wiedergegeben werden. Profil: Die Ansicht „Profil“ variiert mit dem Gerätetyp. Zu RL kann ein anderes Profil zugeordnet werden als zu Qd. Auf der Karte wird entweder nur RL oder nur Qd dargestellt je nach Einstellung. Dies gilt analog für die verschiedenen Beobachtungswinkel des ZRS 6060. Bei einigen Ansichten beinhaltet der Reiter zusätzliche Information. Um die Reiter zu wechseln, klicken Sie auf einen anderen Reiter oder klicken Sie doppelt auf die Messung in der Hauptmessdaten-Ansicht. Seite 16 letzte Änderung 12.10.2016 Version 1.8 4.8 MappingTools Bedienungsanleitung Bedienung Dateiendungen Datendatei Geräte / Programm *.KMZ • Google Earth-Datei, exportiert aus einer *.ZMDF- oder *.ZSDF-Datei Bitte beachten Sie auch Kapitel 5.3.6 „Export .KMZ“ auf Seite 21. *.PDF • PDF-Prüfberichte exportiert aus einer „MappingTools“Dateien von ZDR 6020 Bitte beachten Kapitel 6.1 auf Seite 25. • PDF-Prüfberichte exportiert aus „MappingTools“Dateien von ZRM 6013+, ZRM 6014 oder ZRS 6060 Bitte beachten Sie auch Kapitel 6.2 auf Seite 28. • Originalmessdatei des ZDR 6020 Bitte beachten Sie auch Kapitel 5.1.2 auf Seite 18 sowie das Kapitel 5.1.5 auf Seite 19. • Excel-Report-Exportdatei aus „MappingTools“ Messdateien von ZDR 6020 Bitte beachten Sie auch Kapitel 6.1 auf Seite 25. • Excel-Report-Exportdatei aus „MappingTools“ Messdateien von ZRM 6013+, ZRM 6014 oder ZRS 6060 Bitte beachten Sie auch Kapitel 6.2 auf Seite 28. *.ZMDF • „MappingTools“-Datei mit ZDR 6020-Messsdaten Bitte beachten Sie auch Kapitel 5.1.1 auf Seite 18 und Kapitel 5.1.2 auf Seite 18. *.ZMTP • „MappingTools“-Profildatei Bitte beachten Sie auch Kapitel 5.4.1 auf Seite 22. *.ZSDF • Originalmessdatei des ZRM 6013+ und des ZRM 6014 • Originalmessdatei des ZRS 6060 • „MappingTools“-Datei mit Messdaten der Geräte ZRM 6013+, ZRM 6014 oder ZRS 6060 *.XLS Bitte beachten Sie auch Kapitel 5.1.1 auf Seite 18 und Kapitel 5.1.6 auf Seite 19. Sollte es Ihnen nicht möglich sein, die .ZSDF Datei zu öffnen und Sie haben einen 64-Bit-Betriebssystem, dann installieren Sie bitte „Microsoft SQL Server Compact 3.5 Service Pack 2 for Windows Desktop“. Dieser Fehler tritt auf, wenn bereits eine andere Version eines Microsoft SQL Server Compact installiert ist. Bitte kontaktieren Sie Zehntner, sollte das Problem nicht behoben werden können. letzte Änderung 12.10.2016 Seite 17 Bedienung 5. MappingTools Bedienungsanleitung Version 1.8 Menüübersicht Die Menüpunkte wechseln abhängig vom Gerätetyp. Wie erwähnt kann nicht jede Funktionalität für jedes Gerät angewählt werden. 5.1 Menü „Datei“ 5.1.1 Öffnen Hier können Sie eine bestehende „MappingTools“-Datei (*.ZMDF, *.ZSDF) laden. Sollte es Ihnen nicht möglich sein, die .ZSDF Datei zu öffnen und Sie haben einen 64-Bit-Betriebssystem, dann installieren Sie bitte „Microsoft SQL Server Compact 3.5 Service Pack 2 for Windows Desktop“. Dieser Fehler tritt auf, wenn bereits eine andere Version eines Microsoft SQL Server Compact installiert ist. Bitte kontaktieren Sie Zehntner, sollte das Problem nicht behoben werden können. 5.1.2 Import Diese Funktion importiert original Messdateien des ZDR 6020 welche als Microsoft® Excel-Datei angelegt wurden. Mit jedem Import wird automatisch eine .ZMDF-Datei erstellt, die im selben Ordner abgespeichert wird wie die originale .XLS-Datei. ZMDF ist ein neues Dateiformat, welches die Administration und Analyse von ZDR 6020-Messdaten mit der MappingTools Karten- und Auswertungssoftware erlaubt. Die Struktur einer originalen Messdatei darf vor dem Import in die MappingTools Karten- und Auswertungssoftware nicht verändert werden. Die Datei muss eine Tabstop getrennte .XLS-Datei bleiben. 5.1.3 Speichern Dieser Menüpunkt erlaubt das „Speichern“ oder das „Speichern unter“ ausgewählter Messdaten. Um alle Jobs zu speichern, kann im MessdatenBrowser „Alles Speichern“ verwendet werden. 5.1.4 Export Die Funktion „Export“ im Menü „Datei“ wird benötigt, um geöffnete oder importierte Daten zu konvertieren, um eine neue Datei zu erstellen, die mit einem anderen Programm kompatibel ist. Seite 18 letzte Änderung 12.10.2016 Version 1.8 MappingTools Bedienungsanleitung Bedienung 5.1.5 Export .XLS Mit diesem Menüpunkt kann ein ausgewählter Job als Microsoft® Excel-Datei exportiert werden. Hierbei handelt es sich nicht um einen Report, sondern um eine Rückstellung der Datei, damit die bearbeitete Version in die RetroGrabber Bediensoftware zum ZDR 6020 importiert werden kann. 5.1.6 Kopie Um eine ZSDF-Datei im Dateiensystem von einem Ort zum anderen zu kopieren, steht dieser Menüpunkt bereit. Um die Datenkonsistenz zu erhalten wird (sofern bereits eine Datei mit dem gleichen Namen besteht) der Ordner mit den Bildern und die Datendatei in dem Zielordner komplett ersetzt. Es besteht die Möglichkeit auch aus anderen Speicherorten Datendateien hinzuzufügen. Bestimmen Sie ob die Bilder kopiert werden sollen oder nur die Datendatei. Um den Ordner nach dem Kopieren direkt zu öffnen, setzen Sie ein Häkchen bei „Öffne Ordner nach Kopie“. 5.1.7 Karte als Bild speichern Dieser Menüpunkt dient dem Abspeichern des aktuellen Kartenausschnittes als Bild (*.PNG). 5.2 Menü „Ansicht“ Mit den Häkchen kann der allgemeine Anblick geändert werden. So kann der Karten-, Messdaten- oder Job-Browser unabhängig voneinander ein- oder ausgeblendet werden. 5.3 Menü „Messdaten“ Grundsätzlich ist dieses Menü nur aktiv, wenn mindestens ein Job im Messdaten-Browser ausgewählt wurde. letzte Änderung 12.10.2016 Seite 19 Bedienung MappingTools Bedienungsanleitung Version 1.8 5.3.1 Informationen editieren Hier haben Sie die Möglichkeit zusätzliche Information zu einer ZDR 6020 Messserie einzugeben oder zu editieren. 5.3.2 Aus Liste entfernen Dieser Menüpunkt entfernt den momentan ausgewählten Job aus dem JobBrowser. 5.3.3 Im Explorer anzeigen Dieser Menüpunkt zeigt die Datei mit den Messdaten des aktuell ausgewählten Jobs im Windows Explorer an. 5.3.4 Report generieren Diese Funktion generiert einen Report mit den Daten des aktuell selektierten Jobs. Für weitere Informationen beachten Sie das Kapitel 6 „Generieren eines ZDR 6020-Messreports” auf Seite 25. 5.3.5 Entferne 0 Messungen Um alle nicht gültigen Messungen aus der Hauptmessdaten-Ansicht zu entfernen, kann dieser Menüpunkt verwendet werden. Seite 20 letzte Änderung 12.10.2016 Version 1.8 MappingTools Bedienungsanleitung Bedienung 5.3.6 Export .KMZ Mit diesem Export kann ein Job als *.kmz-Datei konvertiert werden, um die Messungen in Google Earth™-Kartenservice darzustellen. Fügen Sie ein Logo hinzu und bestimmen Sie die Grösse der Bilder. Schränken Sie den Wertebereich wie gewünscht ein (RL, Qd oder einer oder mehrere Beobachtungswinkel). Der Fortschritt während der Erzeugung der Datei wird angezeigt. Starten Sie Google Earth™-Kartenservice direkt mit dem Auswählen von „Direkter GoogleEarth Start“. letzte Änderung 12.10.2016 Seite 21 Bedienung 5.4 MappingTools Bedienungsanleitung Version 1.8 Menü „Extras“ 5.4.1 Profil Editor Dieser Menüpunkt öffnet ein Editorfenster, in welchem verschiedene Profile verwaltet werden können. Um ein neues Profil zu erstellen, klicken Sie auf “Profil hinzufügen”, nun geben Sie unter „Profilname“ einen neuen Namen ein und ändern die Wertebereiche nach Ihren Wünschen ab. Die dazugehörigen Farben können mit einem Klick auf die Farbanzeigen geändert werden. Es muss immer ein Profil bestehen, aus diesem Grund wird die direkte Erstellung eines Standardprofils unterstützt. Seite 22 letzte Änderung 12.10.2016 Version 1.8 MappingTools Bedienungsanleitung Bedienung Die Farben des ausgewählten Profils sind auf der Karte und in der Hauptmessdaten-Ansicht wiedergegeben: Diese Profile werden lokal auf dem PC / Laptop gespeichert. Wenn Sie also das gleiche Profil auf einem anderem PC / Laptop verwenden möchten, dann können Sie die Funktion „Export Profil“ und „Import Profil“ nutzen. letzte Änderung 12.10.2016 Seite 23 Bedienung MappingTools Bedienungsanleitung Version 1.8 5.4.2 Einstellungen Die globale Einstellung des Programms ist in die Register „Allgemein“, „Karten“ sowie in die gerätespezifischen Register „ZRM 6013+“, „ZRM 6014“ und/oder „ZDR 6020“ unterteilt. Programmeinstellungen bezüglich Sprache, Einheiten, Erscheinung und Reagieren auf Ereignisse können angepasst werden. Die gerätespezifischen Einstellungen für das ZRS 6060 werden direkt im Messdaten-Browser mit einem rechtem Mausklick auf die Datenkolumnen vorgenommen. Verwenden Sie die Proxy-Einstellungen nur falls in Ihrem Netzwerk ein Proxy verwendet wird. 5.5 Menü „Hilfe“ 5.5.1 Bedienungsanleitung Falls eine Bedienungsanleitung mit der eingestellten Sprache existiert, kann die Bedienungsanleitung über diesen Menüpunkt oder mit der Taste „F1“ angezeigt werden. Sonst wird die Bedienungsanleitung in Englisch angezeigt. 5.5.2 Über Die Information betreffend der Softwareversion finden Sie hier angezeigt. Seite 24 letzte Änderung 12.10.2016 Version 1.8 6. MappingTools Bedienungsanleitung Report Messreport Die MappingTools Karten- und Auswertungssoftware bietet neben der Darstellung von Messdaten auch die Möglichkeit, einen Messreport zu erstellen. Abhängig vom Gerät ist die Ausgabedatei ein PDF- oder eine XLS-Datei. 6.1 Generieren eines ZDR 6020-Messreports Um einen ZDR 6020-Messreport zu generieren, müssen Sie zuerst einen Job der Geräteausführung ZDR 6020 auswählen und anschliessend mittels Menü Messdaten->Report erstellen das Fenster „Report erstellen“ öffnen. In diesem Fenster können Einstellungen bezüglich des zu erstellenden Messreportes vorgenommen werden. 6.1.1 Seitenausrichtung Hier kann die Seitenausrichtung angegeben werden. 6.1.2 Messfahrt Informationen In diesem Abschnitt können die allgemeinen Informationen zur Messfahrt, welche auf der Titelseite des Messreports erscheinen sollen, ausgewählt werden. letzte Änderung 12.10.2016 Seite 25 Report MappingTools Bedienungsanleitung Version 1.8 6.1.3 Logo Falls diese Funktion aktiviert ist, können Sie hier Ihr Firmenlogo importieren. Dieses wird auf der Titelseite des Messreports angezeigt. Das Logo muss im Format BMP, JPG, GIF oder PNG vorliegen. 6.1.4 Datentabelle Falls die Datentabellen Funktion aktiviert ist, wird ein detaillierter Messreport erstellt. Welche zusätzlichen Informationen auf dem Messreport dargestellt werden sollen, können Sie mit den horizontalen Pfeilen auswählen. Die Reihenfolge der ausgewählten Daten können Sie anschliessend mit den vertikalen Pfeilen sortieren. Die Anzahl der zur Verfügung stehenden zusätzlichen Informationen hängt von der zuvor gewählten Seitenausrichtung ab. Zusätzliche Informationen, die auf der Seite keinen Platz mehr haben, werden deaktiviert und können nicht mehr ausgewählt werden. Seite 26 letzte Änderung 12.10.2016 Version 1.8 MappingTools Bedienungsanleitung Report 6.1.5 Report Ansicht Im „Report Ansicht Fenster“ wird eine Vorschau vom generierten Report angezeigt. In diesem Fenster kann der Report auch direkt ausgedruckt oder als .PDF- oder .XLS.-Datei gespeichert werden. Um in die Druckansicht zu wechseln, klicken Sie bitte auf dieses Symbol . Über das Speichern Symbol kann der PDFReport an einem gewünschten Ort abgespeichert werden. Wenn Sie hier „Excel“ auswählen, können Sie den Report als .XLSDatei abspeichern. letzte Änderung 12.10.2016 Seite 27 Report 6.2 MappingTools Bedienungsanleitung Version 1.8 Generieren eines ZRM 6013+, ZRM 6014- oder ZRS 6060-Messreports Bei den Geräteausführungen ZRM 6013+, ZRM 6014 und ZRS 6060 können Sie wählen, welche Jobs oder welche Messungen der Jobs, im Messreport dargestellt werden sollen. Sie haben die Wahl zwischen: • „Alle aufgeführten Messungen“ (alle aufgeführten Messungen des aktuell selektierten Jobs • „Alle selektierten Messung(en)“ (nur die aktuell selektierten Messungen des selektierten Jobs) • „Inhalt aller geöffneten Messungen" (alle geöffneten Jobs der gleichen Geräteausführung des aktuell selektierten Jobs) Hierzu müssen Sie die gewünschten Jobs geöffnet haben und falls erwünscht, die entsprechenden Messungen markieren. Im nachfolgenden Beispiel ist das Gerätetypregister ZRS 6060 ausgewählt und der Job „Default“ aktiviert, bei welchem 7 Einzelmessungen selektiert sind. Es ist ein weiterer Job des Gerätetyps ZRS 6060 geöffnet. Da beide Jobs mit der Geräteausführung 6060.CEN erstellt wurden, werden beide Jobs im Messbericht dargestellt, wenn „Inhalt aller geöffneten Messungen" gewählt wird. Seite 28 letzte Änderung 12.10.2016 Version 1.8 MappingTools Bedienungsanleitung Report Die Erstellung eines ZRM 6013+, ZRM 6014- oder ZRS 6060 Messreports wird über das Menü Messdaten->Report erstellen vollzogen. Entsprechend Ihrer Selektion der Jobs und Einzelmessungen, können Sie hier wählen, welche Jobs oder welche Messungen der Jobs, exportiert werden sollen. Sie haben die Auswahl zwischen „Alle aufgeführten Messungen“ (alle aufgeführten Messungen des aktuell selektierten Jobs, „Alle selektierten Messung(en)“ (nur die aktuell selektierten Messungen des selektierten Jobs) oder „Inhalt aller geöffneten Messungen" alle geöffneten Jobs der gleichen Geräteausführung des aktuell selektierten Jobs). In diesem Beispiel wurde „Alle aufgeführten Messungen“ gewählt. Dies bedeutet, dass alle Messungen des Jobs „Default“ der Geräteausführung ZRS 6060.CEN im Messreport dargestellt werden. Werden alle Jobs der gleichen Geräteausführung („Inhalt aller geöffneten Messungen“) in den Excel-Report exportiert, ist die Reihenfolge der Messungen durch die Reihenfolge der geöffneten Jobs in der Hauptmess-Ansicht bestimmt. Mit den Pfeilen links/rechts können die Daten für den Report ausgewählt werden. Die Reihenfolge kann mit den Pfeilen unten/oben eingestellt werden. letzte Änderung 12.10.2016 Seite 29 Report MappingTools Bedienungsanleitung Version 1.8 Während dem Erstellen der Excel-Datei wird der Fortschritt angezeigt. Um die beschriebene Excel-Datei direkt nach Erstellung zu öffnen, wählen Sie „Direkter Excelstart“. Das direkte Einfügen der Bilder anstelle der Anzeige des Bildnamens wird erreicht indem das Häkchen bei „Bild einfügen“ gesetzt wird. Falls Sie eine PDF-Erstellungssoftware besitzen, können Sie ein PDF-Report aus einem Microsoft® Excel-Report erstellen. Seite 30 letzte Änderung 12.10.2016 Version 1.8 7. MappingTools Bedienungsanleitung Report Bing Maps Key Die Verwendung von Bing Maps ist nur möglich mit einem Bing Maps Schlüssel. Der Bing Maps Basic Key für private Windows App’s ist freeware. Um den Bing Maps Basic Key zu erhalten gehen Sie auf die Webseite www.bingmapsportal.com des Bing Maps Dev Centers und erstellen einen neuen Account falls notwendig. 1. Gehen Sie zur Webseite www.bingmapsportal.com 2. Login Sie sich ein oder erstellen Sie einen neuen Microsoft Account. letzte Änderung 12.10.2016 Seite 31 Report 3. Seite 32 MappingTools Bedienungsanleitung Version 1.8 Bestätigen Sie den Microsoft Account falls notwendig. letzte Änderung 12.10.2016 Version 1.8 MappingTools Bedienungsanleitung Report 4. Erstellen Sie den Bing Maps Account. 5. Gehen Sie zu My account -> My keys und erstellen Sie einen Schlüssel für private Windows App. letzte Änderung 12.10.2016 Seite 33 Report 6. Seite 34 MappingTools Bedienungsanleitung Version 1.8 Fügen Sie den Bing Maps Basic Key in den Einstellungen (Extras -> Einstellungen -> Karte -> Bing Maps Key) ein. letzte Änderung 12.10.2016 Version 1.8 8. MappingTools Bedienungsanleitung Index Index B F Bedienungsanleitung ......................24 Bericht Foto .......................................... 16, 19 Ansicht ............................................ 27 Microsoft® Excel ZRM 6013+ .......... 28 Microsoft® Excel ZRM 6014 ............ 28 PDF ZDR 6020 ................................. 25 XLS ZDR 6020.................................. 25 XLS-Messreport.............................. 28 Bild ........................................... 16, 19 Browser Detaildaten...................................... 15 Job ................................................... 10 Karten ............................................. 10 Messdaten....................................... 12 G Google Earth™-Kartenservice ........ 21 H Haftungsausschluss ......................... 3 Hauptmessdaten-Ansicht ............... 12 Hilfe ............................................... 24 D I Datei Öffnen ....................................18 Dateiendungen ...............................17 Datentabelle ...................................26 Deinstallation .................................. 8 Detaildaten-Browser ......................15 Detailfenster ..................................16 Import ............................................ 18 Informationen Editieren .......................................... 20 Softwareversion .............................. 24 Installation ....................................... 7 J E Job-Browser .................................. 10 Editieren Informationen ..................20 Einleitung ........................................ 4 Einstellungen .................................24 Erste Schritte .................................. 8 Explorer anzeigen ...........................20 Export .............................................18 GoogleEarth .KMZ........................... 21 Microsoft® Excel ZDR 6020 ........... 19 Microsoft® Excel ZRM 6013+ .......... 28 Microsoft® Excel ZRM 6014 ............ 28 Microsoft® Excel ZRS 6060 ............. 28 PDF ZDR 6020 ................................. 25 XLS ZDR 6020.................................. 25 Extras .............................................22 letzte Änderung 12.10.2016 K Karte als Bild speichern ................. 19 Karten-Browser ............................. 10 Kartenservice Google Earth™ ......... 12 Kopie .............................................. 19 L Lieferumfang.................................... 5 Logo ............................................... 26 Seite 35 Index MappingTools Bedienungsanleitung M MappingTools PDF ZRS 6060 ................................. 28 Profil Editor ................................... 22 Prüfreport .................................25, 31 Ansicht ............................................ 27 PDF ZDR 6020 ................................. 25 PDF ZRM 6013+............................... 28 PDF ZRM 6014................................. 28 PDF ZRS 6060 ................................. 28 XLS ZDR 6020 .................................. 25 XLS ZRM 6013+ ............................... 28 XLS ZRM 6014 ................................. 28 XLS ZRS 6060 .................................. 28 Deinstallation ................................... 8 Erste Schritte.................................... 8 Installation ........................................ 7 Systemanforderungen...................... 7 Menü Ansicht ............................................ 19 Datei ............................................... 18 Einstellungen.................................. 24 Export ............................................. 18 Extras ............................................. 22 Hilfe................................................. 24 Messdaten ...................................... 19 Speichern Datei ............................. 18 Übersicht ........................................ 18 R Report .......................................25, 31 Ansicht ............................................ 27 PDF ZDR 6020 ................................. 25 PDF ZRM 6013+............................... 28 PDF ZRM 6014................................. 28 PDF ZRS 6060 ................................. 28 XLS ZDR 6020 .................................. 25 XLS ZRM 6013+ ............................... 28 XLS ZRM 6014 ................................. 28 XLS ZRS 6060 .................................. 28 Messbericht.............................. 25, 31 Messdaten Ansicht ............................................ 12 Browser .......................................... 12 Messfahrt Aus Liste entfernen ........................ 20 Informationen ................................. 25 Messreport ............................... 25, 31 Ansicht ............................................ 27 PDF ZDR 6020................................. 25 PDF ZRM 6013+ .............................. 28 PDF ZRM 6014 ................................ 28 PDF ZRS 6060 ................................. 28 XLS ZDR 6020 ................................. 25 XLS ZRM 6013+ ............................... 28 XLS ZRM 6014 ................................. 28 XLS ZRS 6060.................................. 28 Version 1.8 S Seitenausrichtung .......................... 25 Sicherheits- und Arbeitshinweise..... 6 Speichern Datei ................................................ 18 Karte als Bild .................................. 19 Start ................................................. 8 Systemanforderungen ...................... 7 O Öffnen ............................................ 18 P X XLS-Prüfbericht PDF-Prüfbericht PDF ZDR 6020................................. 25 PDF ZRM 6013+ .............................. 28 PDF ZRM 6014 ................................ 28 Seite 36 XLS ZDR 6020 .................................. 25 XLS ZRM 6013+ ............................... 28 XLS ZRM 6014 ................................. 28 XLS ZRS 6060 .................................. 28 letzte Änderung 12.10.2016