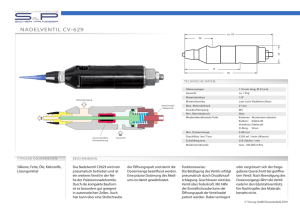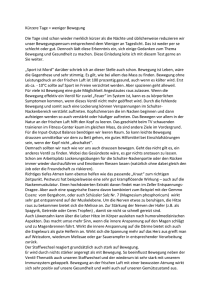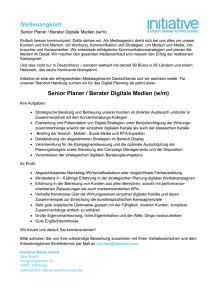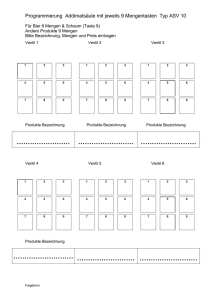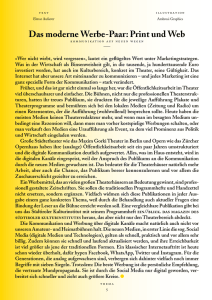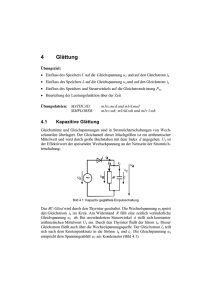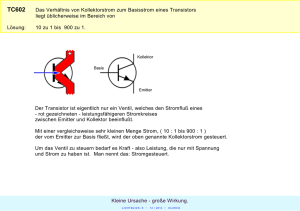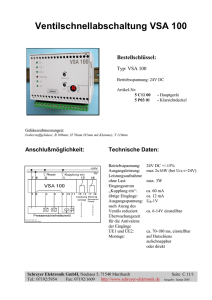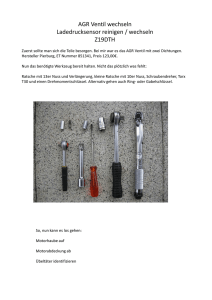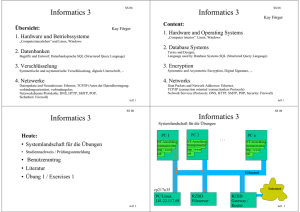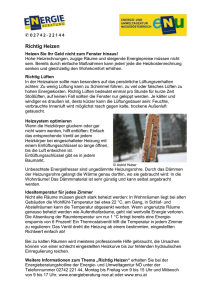Kapitel 3 - antriebstechnik.fh
Werbung

3 Das gesteuerte Ventil Übungsziel: • Kurze Einführung in die SIMPLORER-Programmiertechnik . Die folgenden Abschnitte sind auch ohne diese Übung zu verstehen. • Am Beispielder einfachen Gleichrichterschaltung, der einpulsigen Mitte lpunktschaltung mit stromglättendem induktivem Speichern kann der Umgang mit dem SIMPLORER geübt werden. Insbesondere wird hier als Beispiel der Ansteuerungsbaustein entwickelt, der auch die Grundlage der Steuerungsschaltungen für andere netzgeführte Stromrichter bildet. Details der Programmierung sind dem Handbuch auf der CD zu entnehmen. Übungsdateien: MATHCAD: SIMPLORER: 3.1 m1rl.mcd; speicher.mcd m1rl.ssh; m1rl_m.ssh; speicher.ssh Modellierung des Netzwerkes Die Last im Bild 3-1 liegt an einer sinusförmigen Wechselspannungsquelle mit dem Spannungseffektivwert US = 230 V bei 50 Hz. Sie speist über das ein schaltbare Ventil eine ohmsche Last und einen induktiven Speicher. Der Stromkreis wird über einen Zündimpuls eingeschaltet. Er muss von einem mit der Versorgungsspannung synchronisierten Steuergenerator erzeugt werden. Das Ventil wird über den folgenden Stromnulldurchgang ausgeschaltet. Es wird empfohlen, die Datei m1rl.ssh als Vorlage zu laden, um bei eventuellen Fehleingaben leicht über das Fenstermenü die richtigen Werte zu erhalten. Die Dateien mit dem Anhang m sind in wesentlichen Abschnitten aus Makros zusammengesetzt. Sie enthalten bereits die Zündgeneratoren. Makros machen komplexe Schaltungen übersichtlicher. V1 id uR R Ud uS uL L Bild 3-1: Einwegschaltung M1 3.1 Modellierung des Netzwerkes 45 Programmtechnische Einzelheiten der Schaltung gehen dabei verloren. Der messtechnische Zugriff auf die Bauelemente ist eingeschränkt (Bild 3.2). Bild 3-2: M1-Schaltung auf der Schematic-Oberfläche Nach dem Programmbeispiel speicher.ssh, soll die Beispieldatei m1rl.ssh möglichst selbständig erstellt werden. Gegenüber der Datei speicher.ssh ist das steuerbare Ventil in Reihe mit der Last geschaltet. Nach dem Start von SIMPLORER öffnet sich der SSC-Commander. Dort wird ein neues Projekt angelegt, falls dies noch nicht vorher geschehen ist. Dazu muss ein Dateiname eingegeben werden, unter dem später alle zugehörigen Dateien zusammengefasst werden. Das Projekt heißt Name.ssc. Bereits im Projekt eingebundene Dateien sind auf der Oberfläche sichtbar. Sollte der Commander einen Dateipfad nicht finden, fragt er, ob die Datei ig noriert werden kann. In diesem Falle sollte man mit Ja antworten. Bei erstmaligem Simulationslauf wird die Datei unter ihrem neu gewählten Namen im Projekt gespeichert. Zuerst wird das Schematic -Sheet geladen. Über den Menüpunkt Ansicht wird der Verzeichnisbaum der Bauelementebibliothek (Bild 3-3) geöffnet. Unter INTERN findet man die Bauelemente, die durch Str + W, dem Verbindungsmodus, durch Leitungen grafisch verbunden werden. Unter INTERN2 liegen gleiche Bauele mente, die jedoch anstatt durch grafische Verbindungen allein durch ihre frei wählbaren Namen zugeordnet werden. Dem Pfad ElectricCircuitModul EMC werden die Bauelemente für unsere Schaltung (Bild 3-2) entnommen, indem wir sie bei gedrückter linker Maustaste auf das Arbeitsblatt ziehen. Für unser Modell wird eine zeitgesteuerte Spannungs quelle et benötigt. Die Steuerung die ser Spannungsquelle erfolgt durch die Zeitfunktion Sinus, die wir im Functionsmodul FML finden. Die Parameter sind passend für eine periodische 50-Hz-Quelle mit dem Effektivwert von 230 V voreingestellt. Für das Kastensymbol mit der Zeitfunktion wählt man mit Hilfe des zugehörigen Eigenschaftenmenü den Namen US_1. Der Thyristor wird aus (INTERN2; ElektricCircuitModul(EMC); Halbl.-vent (statisch); Thyristor stat. Kennlinie) entnommen, da 3 Das gesteuerte Ventil 46 der Zündgenerator nicht mit einer grafischen Verbindungslinie , sondern über den Namen des Impulses mit dem Gate verbunden werden soll. Das ergibt eine bessere Übersicht im Netzwerk. Es handelt sich hier um ein Halbleiterelement mit statischer Kennlinie Bild 3-3. Die zugehörige Kennlinie finden wir unter Kennlinien. Die Exponenzialkennlinie EXP ist die Strom-Spannungs-Kennlinie des Thyristors. Die Vorein stellungen von EXP können übernommen werden, da hier allein das Schaltverhalten und nicht die Eigenschaften eines bestimmten Thyristors interessieren. Bild 3-3: Verzeichnisbaum Dem ohmschen Lastwiderstand R1 wird über sein Eigenschaftenmenü (Bild 3-4) der Wert 20 zugeordnet und die Glättungsinduktivität L1 erhält über das entsprechende Menü den Wert 50 m. Einheiten dürfen nicht eingegeben werden. Der Induktivitätsspeicher ist nicht vorgeladen, deswegen wird hier die Vorgabe von 0 nicht geändert. Im Verbindungs modus Str + W werden die Bauelemente durch Leitungen verbunden. An einem Punkt der Schaltung muss Masse liegen. Mit Str + G wird das Ground-Symbol auf das Arbeitsblatt gebracht und mit einem Leitungspunkt verknüpft. Die Namen der Bauelemente werden fortlaufend automatisch durchnummeriert vorgegeben. Der Teil des Namens nach den festgelegten Anfangsbuchstaben der Typisierung kann beliebig vom Anwender geändert werden. Aus VM11 kann z.B. VM_du oder aus R1 kann R_Last werden. Die Bauelemente 3.2 Modellierung des Zündimpulses 47 lassen sic h im jeweiligen Eigenschaftenmenü auf richtige Kontaktierung überprüfen. Dort werden die Knotenpunktnamen gezeigt. Wird während der Simulation eine Fehlermeldung ausgegeben, lässt sich in der *.sml-Datei des Editors die Fehlersuche einfacher durchführen als in der *.ssh-Datei im Schematic-Sheet. Bild 3-4: Eigenschaftenmenü des Bauelementes R1 3.2 Modellierung des Zündimpulses Mit dem Zustandsgraphen wird ein um den Zündwinkel α zeitverschie bbarer Zündimpulses modelliert. Es wird ein positiver Rechteckimpuls geformt, da das Ventilmodell über seinen Eingang am Gate über positive Werte eingeschaltet wird. Der Zahlenwert spielt keine Rolle. Er muss nur positiv sein. Der Zündimpuls wird vom Steuergenerator zum Ventil über den frei gewählten Namen Z1 übertragen. Der Impuls über der Zeitachse ist eine diskontinuierliche Funktion, wie sie häufig in der Steuerungstechnik auftritt. Die Bauelemente der Zustandsgraphen findet man in der Menüfolge (Ansicht; Modellverwaltung; INTERN; StateGraphModul). Ein Zustandsgraph baut sich im Allgemeinen aus einem Netzwerk von Zustandsbeschreibungen auf, die durch Übergangsbedingungen, sogenannte Konditionen, miteinander verbunden werden. Auf der grafischen Oberfläche werden die Zustände durch Kreise und die Übergabebedingungen durch einen senkrechten Strich mit einem Pfeil dargestellt, der die Wirkungsrichtung angibt (Bild 3-5). 3 Das gesteuerte Ventil 48 Bild 3-5: Symbole des Zustandsgraphen Es existieren je nach Zahl der Ein- und Ausgänge verschiedene Symbole der Zustandsgraphen, als Kreise mit den entsprechenden Ein- und Ausgängen. Sie sind mit der Abkürzung Z und einer nachfolgenden Zahlenkodierung bezeichnet. Dadurch wird die Zahl der Eingänge und Ausgänge angegeben, z.B. wird durch Z01_1 ein Symbol gekennzeichnet, ohne Eingang mit einem Ausgang für den ersten Zustand auf der Arbeitsfläche. Der Name der Übergabebedingung NE1 wird automatisch vergeben, worin die Ziffer 1 die Nummerierung für das erste auf dem Bildschirm platzierte Netzelement ist. Die Bezeichnung kann später beliebig geändert werden. Man wählt Namen, die möglichst deutlich die Funktion der Übergabebedingung kennzeichnen. Dafür gibt es nur ein einziges Symbol. Durch Anklic ken werden die Elemente markiert und farblich unterlegt. In den Zustandselementen erscheint ein roter Knopf, der zur Einstellung des Anfangspunktes, der sogenannten Markierung, angeklickt werden muss, damit im Zentrum ein Punkt erscheint. Er ist das Zeichen für den Beginn der Abarbeitung des Zustandsgraphen. Dort setzt die Berechnung ein. Vom Anfangszustand ausgehend, wird der Signalflussgraph abgearbeitet. In einer Reihenschaltung von Zuständen darf immer nur ein Element markiert sein. Er bleibt solange wahr, bis die folgende Übergabebedingung erfüllt ist. In diesem Fall wird der Ausgangszustand falsch und der folgende Zustand wahr gesetzt. Es ist möglich den Zustandsgraphen zu animieren. Dann bewegt sich der Punkt während der Simulation durch den Graphen. So wird die Abarbeitung der Zustände sichtbar. Wenn die Animation im Eigenschaften- 3.2 Modellierung des Zündimpulses 49 menü der Arbeitsoberfläche mit (Eigenschaften; Aktive Elemente; Animierte Symbole) aktiviert ist, kann man die Funktion des Graphen durch die Wanderung des Markierungs punktes verfolgen. Er liegt immer auf dem Zustand, der zum jeweiligen Zeitpunkt aktuell ist. Nur beim Erfüllen der folgenden Übergabebedingung läuft er auf das nächste Zustandselement. Bei neuen Programmierungen erfährt man Ablauffehler über den unerwarteten Stillstand des Markierungspunktes. Nach korrektem Durchlauf liegt die Markierung wieder auf ihrem ursprünglichen Zustandsfeld. In die Startzuweisung ICA werden die Konstanten eingegeben, auf die während der Simulation zugegriffen wird. Variable, die in der Variablenwertzuweisung 1 VA1 zugewiesen sind, werden vor jedem Durchlauf des Zustandsgraphen, die in der Variablenwertzuweisung 2 VA2 abgelegten Variablen danach neu berechnet, während die Werte in der Startzuweisung unverändert bleiben. Sie eignet sich deswegen auch als Eingabebaustein für die wichtigsten in der Simulation konstant bleibenden Parameter. In den Beispieldateien sind sie durch das Eigenschaftenmenü der Zuweisung als Anzeige ausgegeben und sind dadurch sichtbar auf dem Arbeitsblatt abgelegt und zusätzlich mit einem grünen Hintergrund unterlegt. Jetzt wird ein Zustandsgraph für den Zündgenerator unserer M1-Schaltung aufgebaut. Er soll immer dann ein positives Signal an das Gate des Ventils legen, wenn der Spannungsabfall der Sperrspannung positiv ist und die durch den Zündwinkel vorgegebene Zündverzögerung abgelaufen ist. Der Impuls erhält beispielsweise den Namen Z1. Alle Variablen sind im gesamten Programm über ihre Namen bestimmt und können so in andere Elemente und Formeln eingebunden werden. Drei Zustandssymbole Z11 mit je einem Eingang und Ausgang und drei Übergabesymbole NE1...NE3 werden mit gedrückter linker Maustaste aus dem Verzeichnisbaum auf das Arbeitsblatt gezogen. Es erfolgt eine automatische Beschriftung mit fortlaufender Nummerierung X, z.B. Z11_X. Wie bei den Bauelementen kann auch der Name der Zustandselemente über ihr Eigenschaftenmenü Eigenschaften durch Doppelklick auf das jeweilige Element geändert werden. In das Eigenschaftenmenü der Startzuweisung werden die Variablen des Steuerwinkels mit dem Namen alpha und die Zeitspanne für die Zündimpulsdauer dauer sowie der Umrechnungsfaktor vom Gradmaß in die Zeit uzeit definiert. Die Eingabe in die Startzuweisung erfolgt unter Spalte Name durch die Variablen alpha; dauer und uzeit. In der Spalte Variable stehen z.B. die Wertzuweisungen für den Steuerwinkel α := 45° mit dem Wert 45, für die Zündimpuls dauer von dauer:=5 ms steht der Wert 5 m und für den Umrechnungsfaktor für elektrische Grade in Zeitwerte bei einer Frequenz von 50 Hz die Gleichung: uzeit:=10 mπ/180. 3 Das gesteuerte Ventil 50 Bild 3-6: Zustand zuenden Über die Tasten „+“ und „−“ der numerischen Tastatur oder über die entsprechenden Icons auf der Menüleiste wird das Bild vergrößert oder verkleinert. Bei genügend großem Bild wird ein Punktraster sichtbar, wenn es bereits unter dem Menü (Schematic; Darstellung; Raster) voreingestellt wurde. Wir verbin den die sechs Ele mente des Zustandsgraphen im Verbindungsmodus Str + W, wie in Bild 3-7 gezeigt. Sollte im jeweiligen Eigenschaftenmenü eines Bauelementes eine fehlerhafte Verbindung angezeigt werden, so wird die Verbindung markiert, getrennt und anschließend neu gezeichnet. Es ist darauf zu achten, dass die PINs an den Bauelementen als kleine Kreise sichtbar sind, da sie sich sonst nicht anschließen lassen. Über das Eigenschaftenmenü der Zustände werden Aktionen eingegeben. Die drei Zustände erhalten Namen, die den Prozess geeignet beschreiben, wie z.B.: warten; verzoegern und zuenden. Umlaute, wie hier ö oder ü, kann das Programm nicht verarbeiten, deswegen wird oe und ue geschrieben. Die Eingabe in das Eigenschaftenmenü des Zustands zuenden wird beispie lhaft auch für die anderen Aktionstypen in Bild 3-6 vorgestellt. Das Aktionsmenü wird über das linke gelb markierte Kästchen des Eigenschaftenmenüs geöffnet. In der geöffneten Auswahlliste wird der Aktionstyp SET gewählt. Der Variablen Z1 wird der Wert 1 zugewiesen Z1:=1. Der Variablenname Z1 ist der beliebig gewählte Name des Zündimpulses. Er wird durch die Aktion zuenden auf den Wert 1 gesetzt. Für die Impulshöhe könnten auch andere positive Zahlen stehen. Der Halbleiter schaltet bei positiven Werten von Z1 durch, wenn gleichzeitig der Spannungsabfall von der Anode zur Kathode positiv ist. Die zeitlich folgende Spannung muss größer als die vorangehende sein. 3.2 Modellierung des Zündimpulses 51 Diese Bedingung wird im ersten Übergabeelement formuliert. Das Element bekommt den Namen UB1. Wir öffnen das Eigenschaftsfenster von UB1 und geben unter Spalte Value die Bedingung US_1 = 0 and US_1 > 0 ein. Der logische Vergleichsoperator and wie auch alle anderen logischen Operatoren müssen vom übrigen Ausdruck stets durch Leerzeichen getrennt sein. US_1 ist der gewählte Name der Zeitfunktion für die zeitgesteuerte Spannungsquelle et1. Der Zustand verzoegern wird nach Erfüllen der Übergabebedingung in UB1 wahr. Die Aktionen in verzoegern werden ebenso über den Aktionstyp SET eingegeben, wie im Zustand warten. Die im Programm vor definierte Zeitvariable t wird der gewählten Varia blen tsyn, der Synchronisierungszeit, mit dem Ausdruck tsyn:=t zugewiesen. Der Buchstabe t darf nicht als Variablenname verwendet werden, da er zu den vordefinierten Größen gehört. Damit wird der Zeitpunkt eingegeben, zu dem die Bedingung UB1 erfüllt wird. Der Zündimpuls soll gegenüber dem Nulldurchgang der Spannung US um den Steuerwinkel alpha verzögert werden. Bild 3-7: Zustandsgraph Der Steuerwinkel alpha ist in Winkelgraden einge geben und wird durch Multiplikation mit uzeit in eine Zeit umgerechnet. Statt des Produktes uzeit*.alpha kann auch die vordefinierte Funktion gel50(alpha) verwendet werden (Bild 3.8). warten verzoegern zuenden Bild 3-8: Funktion des Zustandsgraphen 3 Das gesteuerte Ventil 52 In das Netzelement UB2 wird die Übergabebedingung tsyn − t = uzeit*alpha eingegeben. Nach Ablauf der Zeitdifferenz tsyn − t wechselt der Zustand verzoegern in den Zustand zuenden. In zuenden werden zwei Aktionen eingegeben. Die Aktion SET:Z1:=1 setzt den Zündimpuls auf 1 und DEL:te##dauer lässt den Impuls über die Zeitspanne dauer eingeschaltet. Der Variablen dauer ist vorher in der Startzuweisung eine konstante Zeit zugewiesen worden. Die Übergabebedingung UB3 ist nach Ablauf von te erfüllt und schaltet zurück auf den Zustand warten. Dort wird der Zündimpuls wieder auf Null gesetzt. Damit ist die Programmierung des Zündimpulses abgeschlossen, der durch den Steuerwinkel α verschoben werden kann. Der Impuls gibt nicht die energetischen Verhältnisse wieder. Er hat nur symbolischen Charakter. Bild 3-9: Eigenschaftenmenü der Schem atic-Oberfläche 3.3 Die Ausgabe Die Ausgabekanäle können im Menü Eigenschaften des betreffenden Bauelementes unter dem Punkt Ausgabe angelegt werden. Ströme und Spannungen sind direkt am ohmschen Widerstand abzugreifen. Über die im Verzeichnisbaum der Elemente unter (INTERN; ElectricCircuitModul(ECM); Messgeräte) abrufbaren Messgeräte lassen sich Spannungen zwischen beliebigen Punkten und die Ströme in den Leitungen des Netzwerkes messen. 3.3 Die Ausgabe 53 Durch Klicken mit der rechten Maustaste auf einen beliebigen Punkt der Oberfläche des Schematic -Sheets wird deren Eigenschaftenmenü geöffnet. Mit der Karte Integration wird das Menü Bild 3-9 sichtbar, in dem man unter anderem die Abszisse bestimmt. Mit TEND wird die maximale Zeit auf der t-Achse angegeben. HMAX und HMIN bezeichnen die maximale und minimale Schrittweite während der Integration. Unter der Karte Graphic werden die Ordinatengrenzen unter YMAX und YMIN festgelegt. Die Voreinstellungen für die anderen Werte bleiben erhalten. Jedes Bauelement verfügt über ein eigenes Ausgabemenü. Am Beispiel des ohmschen Widerstandes (Bild 3-4) sollen die Ausgabemöglichkeiten erklärt werden. Mit der linken Maustaste wird der Widerstand markiert und anschließend mit einem Doppelklick sein Eigenschaftenfenster geöffnet. Unter dem Menü Ausgaben (Bild 3-10) findet man die Bildschirmausgabe. Wenn z.B. in der Spalte Geräte der Bildschirm und in der Spalte Quellen der Strom markiert ist, erscheint durch Hinzufügen die Stromausgabe in der Spalte Definiert über den Widerstand als G:I“R1“(1,0). Entsprechend können die Simulationsergebnisse auch als ASCIIoder Binär-Datei gespeichert werden, um sie anschließend mit dem Postprozessor DAY oder anderen Programmen auszuwerten. In diesem Ausdruck steht G für die Bildschirmausgabe, F für die ASCII-Ausgabe und U für die Binärausgabe. Die Binärdateien sind wesentlich kleiner als die ASCII-Dateien und erfordern weniger Platz im Speicher. ASCII-Dateien sind dagegen besser strukturiert. Bild 3-10: Ausgaben für R1 3 Das gesteuerte Ventil 54 Die Bildschirmausgabe erfolgt entweder über das ViewTool oder mit QuickView. Letzteres wird über (Modellverwaltung; DISPLAY; Sta ndardelemente; Quick View) geladen. Die Simulation wird mit F12 gestartet. Ohne Vorbereitung der Ausgabe über die QuickView werden die Kanäle automatisch über das ViewTool ausgegeben (Bild 3.11). Bild 3-11: QuickView im Verzeichnisbaum Nach Öffnen des Eigenschaftenmenüs von QuickView (Bild 3-12) müssen die Kanäle für die Anzeige markiert werden. Zusätzlich stellt man die Skalierungen so ein, dass sie bei gleicher Ordinate gut sichtbar sind. Im Beispiel wird der 20fache Strom und der 50fache Zündimpuls ausgegeben. Außerdem ist die Spannung u d über dem Widerstand und der Induktivität zur Ausgabe markiert. Die Achseneinstellungen können auf automatische Anpassung eingestellt oder mit genauen Längenangaben versehen werden. Ebenso sind die Randstärke und die Farbgebungen und Schriftarten zu verändern. 3.3 Die Ausgabe 55 Bild 3-12: Eigenschaftenmenü von QuickView Bild 3-13: QuickView für das Beispiel „m1rl.ssh bei α = 45°“ Nach korrekter Eingabe des Netzwerkes und der Zündimpulssteuerung sollte die Darstellung nach Ablauf der Simulation für α = 45° und nach der Ausgabedefinition von Strom, Spannung an der RL-Last und dem Zündimpuls dem Bild 3-13 entsprechen. 3 Das gesteuerte Ventil 56 Bild 3-14: ViewTool für das Beispiel m1rl.ssh Wird statt der QuickView das ViewTool für die Ausgabe genutzt, öffnet es sich automatisch nach dem Simulationstart durch F12. Die Kanäle werden alle ausgegeben und lassen sich in diesem Ausgabemodul über die rechte Maustaste später ab- und zuschalten, skalieren und farblich verändern. Außerdem können die Nulllinien für bestimmte Kanäle vertikal verschoben und die Koordinaten angepasst werden. In Bild 3-14 sind sämtliche in der Ausgabe definierten Kanäle gezeigt. Über die Funktion Beste Darstellung des Kontext-Menüs werden automatisch Skalie rungen vorgenommen, die rechts oben im Bild 3-14 sichtbar sind. 3.4 DAY-Postprozessor Mit dem Datenanalyseprogramm DAY können die über die Ausgabe im Schematic-Sheet eventuell in einer ASCII- oder Binär-Datei abgelegten Daten weiter verarbeitet werden. Für das Beispiel sind die Eingangsspannung US_1 und der Gleichstrom sowie die Spannung über R1 und L1 in eine Datei unter dem Namen m1rlf.mdx abgelegt worden. An den ursprünglichen Dateinamen wird automatisch ein f angehängt und die Datei hat die Endung mdx. Diese Ausgabeoption muss bereits im Eigenschaftenmenü der Messgeräte oder Bauteile festgelegt sein. Um diese Ausgabe mit DAY weiter zu bearbeiten, verlässt man das Modul Schematic mit F11 und geht zurück auf die Oberfläche des Commanders. Dort wird das Icon für das Programm DAY aktiviert. Mit einem Doppelklick auf die Datei m1rlf.mdx ge- 3.4 DAY-Postprozessor 57 langt man direkt auf die DAY-Oberfläche. Die Spalten können über die Folge: (Ansicht; 2D - Grafik neu) in einer 2D-Grafik gezeigt werden. Die in teressantesten Möglichkeiten bietet das Menü Analyse. Dort können aus Strom- und Spannungskurven Leistungen p(t) mit ihren Mittelwerten, wie Wirk-, Blind- und Scheinleistung, berechnet und gezeigt werden. Einzelne Kanäle können mit einer FourierAnalyse FFT analysiert werden. Für das Beispiel ergibt die Leistungsauswertung den Verlauf in Bild 3-15. Bild 3-15: Leistung Der Kanalrechner (Bild 3-16) verfügt über die Funktionen zur rechnerischen Verknüpfung der Kanäle. Die Kanäle sind mit C1...Cn bezeichnet. Der Ergebniskanal heißt im Beispiel C4. Durch Doppelklick kann jeder Kanal auf die Rechenoberfläche geholt werden. Multipliziert man die Kanäle C1:=C1*C2, wenn vorausgesetzt wird, dass die Kanäle C1 und C2 die Spannung bzw. den Strom über der Zeit enthalten, steht nach der Berechnung die Leistung in C4, deren Zeit verhalten sofort ausgegeben wird. 3 Das gesteuerte Ventil 58 Bild 3-16: Kanalrechner Im Menüpunkt Kennwerte werden automatisch für einen ausgewählten Kanal alle aufgelisteten Kennwerte berechnet. Der Anwender muss allerdings selbst beurteilen, welche dieser Werte technisch zweckmäßig sind. Im Beispiel wurde der Kanal VM11 eingegeben, der die Gleichspannung Ud über die RL-Last für α = 45° angibt. Für das Beispiel in Bild 3-17 sind der arithmetische Mittelwert und die Welligkeit sinnvoll. Bild 3-17: Kennwerte der Gleichspannung über R1 und L1