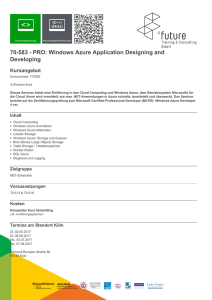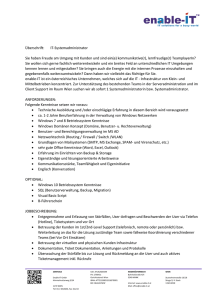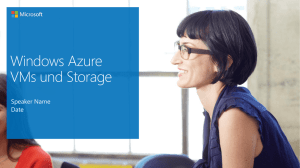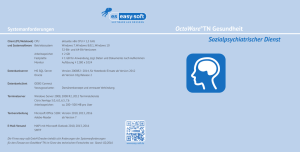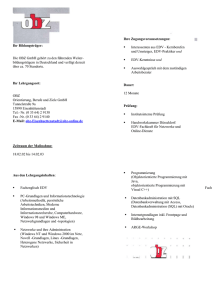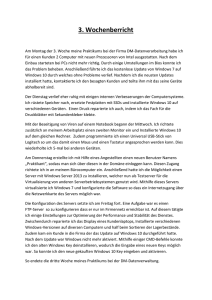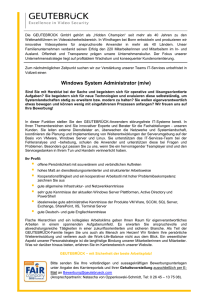Thomas Hanrath Microsoft Certified Trainer Titel
Werbung
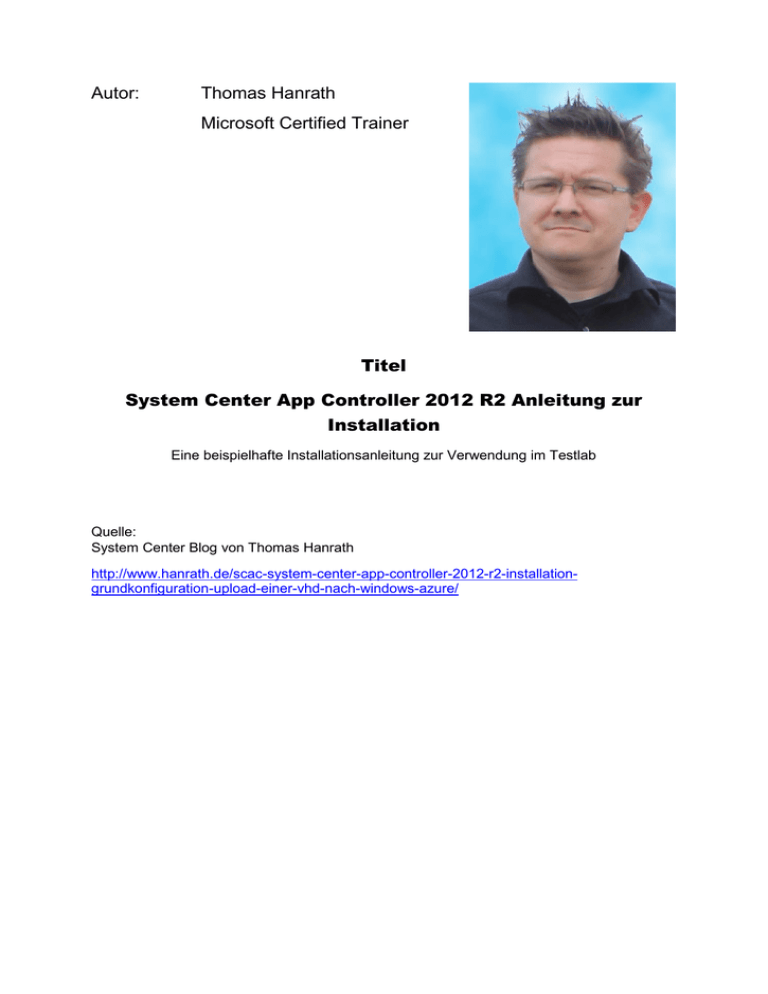
Autor: Thomas Hanrath Microsoft Certified Trainer Titel System Center App Controller 2012 R2 Anleitung zur Installation Eine beispielhafte Installationsanleitung zur Verwendung im Testlab Quelle: System Center Blog von Thomas Hanrath http://www.hanrath.de/scac-system-center-app-controller-2012-r2-installationgrundkonfiguration-upload-einer-vhd-nach-windows-azure/ Ich habe mal wieder eine kleine Anforderung. Und zwar benötig ich mal eben in Windows Azure eine Windows 7 Client Maschine. Das Problem ist nur, dass man in Windows Azure keine Windows Clients mit den zur Verfügung gestellten Templates erzeugen kann. Ich bin also gezwungen meine eigenes Windows 7 Client VHD nach Windows Azure hochzuladen. Es gibt mehrere Wege wie man dieses Ziel erreichen kann. Ich habe aus unterschiedlichen Gründen heraus dafür entschieden, den Weg über den System Center App Controller zu gehen. Zu diesem Zweck ein 3-Teiliger Blog-Artikel. 1. Grundinstallation System Center App Controller 2012 R2 2. Grundkonfiguration des System Center App Controller 2012 R2 3. Upload der VHD nach Windows Azure mit dem System Center App Controller 2012 R2 Beginnen wir mit Teil 1: Grundinstallation System Center App Controller 2012 R2 Die Installation läuft recht entspannt. Ich in meinem Szenario einen komplett frischen Windows Server 2012 R2 als Basis genommen und keine weiteren Rollen installiert. Bevor man die System Center App Controller 2012 R2 Installation anschmeißt, sollten 2 Dinge vorbereitet werden. Es wird lokal eine installierte SCVMM 2012 R2 Konsole benötigt und es muss, lokal oder remote, ein verwendbarer SQL Server vorhanden sein. In meinem Fall verwende ich einen lokal installierten SQL Server 2012. Im folgenden mehr oder weniger unkommentiert die Screenshot Schlacht. Wir in letzter Zeit immer häufiger, mache ich zu eigenen Dokumentationszwecken von jedem Installationsfenster einen Screenshot, so kann man auch später nochmal auf sämtliche möglichen Einstellen schauen auch wenn ich mich bei der Erstinstallation an viele Vorgabewerte gehalten habe. Das App Controller-Setup: Vielmehr als auf Installieren klicken kann man da nicht. Die Aufforderung zur Eingabe des Produkt Schlüssels: Die obligatorischen Lizenzbedingungen. Einmal lesen, eine Nacht drüber schlafen, und am nächsten Tag mal gucken ob man das wirklich machen will. Es erfolgt eine Hardware und Software Prüfung: Im ersten Durchlauf hatte ich die SCVMM 2012 R2 Konsole vergessen. Die Fehlermeldung sieht dann so aus. Also besser schon im Vorfeld daran denken. Der benötigte IIS und WCF Data Services 5.0 werden automatisch von der Setuproutine konfiguriert. Der Standard Installationspfad: Hier in meiner Testumgebung möchte ich schnell zum Ziel kommen, verwende also das Netzwerkdienstkonto. In einer Produktiv Umgebung empfiehlt es sich, ein Domänendienstkonto zu verwenden: Auch hier zum schnellen voran kommen, ein selbstsigniertes Zertifikat. Die SQL Server-Datenbank Konfiguration. Hier ein vorinstallierter lokaler SQL Server mit Standardinstanz: Die obligatorische Frage: Die Zusammenfassung und Bestätigung zum Beginn der eigentlichen Installation: Die eigentliche Arbeit und der Fortschrittsbalken: Die Meldung über das erfolgreich abgeschlossene Setup: Teil 2: Grundkonfiguration des System Center App Controller 2012 R2 Die URL des SCAC muss ggf. der Zone lokales Intranet hinzugefügt werden, damit man an die Seite auch heran kommt. Auch die Konsole des SCAC 2012 R2 liegt als Silverlight Konsole vor: Nachdem Silverlight installiert ist, kann die Anmeldung erfolgen: Die leere System Center App Controller 2012 R2 Konsole: Die Verbindung zu einem SCVMM 2012 R2 geht denkbar einfach von statten. Servername, Fertig! Allerdings sieht man im SCAC 2012 R2 erst dann VMs aus dem SCVMM 2012 R2, wenn man im SCVMM eine rudimentäre Private Cloud angelegt hat und die VMs im SCVMM dieser Private Cloud zugeordnet hat. Verbindung mit Windows Azure Die geschützte Verbindung zwischen dem System Center App Controller SCAP und einem Windows Azure Abonnement wird mit einem Management Zertifikat erstellt. Für dessen Existenz muss man selber sorgen. Das Zertifikat muss erstellt und zwei Mal exportiert werden. Einmal inkl. privaten Schlüssel (Passwort geschützt) als .pfx Datei und einmal nur mit öffentlichem Schlüssel als .cer Datei. Das Zertifikat wird mit dem Kommandozeilenwerkzeug makecert.exe erzeugt. Dieses ist beispielsweise Teil des Windows 8.1 SDK. Hier zu finden: http://msdn.microsoft.com/en-us/windows/desktop/bg162891.aspx Zunächst muss also dafür gesorgt werden, dass "makecert" zur Verfügung steht. Also wird das Windows Kit Windows 8.1 SDK mit den minimal notwendigen Funktionen installiert. Das ist in diesem Fall das Windows App Certification Kit. Bei Verwendung der Standard-Installations-Parameter, ist das Tool Makecert anschließend in folgendem Pfad zu finden: Program Files (x86)\Windows Kits\8.1\bin\x64 Das Zertifikat wird mit folgendem Befehl in einer cmd mit erhöhten Rechten erstellt: makecert -sky exchange -r -n "CN=<CertificateName>" -pe -a sha1 -len 2048 ss My "<CertificateName>.cer" Das Zertifikat wird im persönlichen Zertifikatspeicher des Benutzerkontos gespeichert: Das Zertifikat kann nun 2 Mal exporttiert werden. einmal als .cer und einmal als .pfx Datei inkl. privatem Schlüssel: Der Export erfolgt über die Schaltfläche "In Datei kopieren…" in der Zertifikatansicht in der Zertifikatkonsole. Die .pfx Datei kann nun verwendet und damit eine Verbindung zu einem Azure Abonnement aus dem System Center App Controller heraus hergestellt werden. Es dauert dann eine Weile und es tut etwas. Es ist noch wichtig, dass das .cer Zertifikat mit dem öffentlichen Schlüssel zu Windows Azure hochgeladen wird. Ansonsten gibt es eine ärgerliche Fehlermeldung: The server failed to authenticate the request. Verify that the certificate is valid and is associated with this subscription: Und genau diese Verbindung wird in dem Windows Azure Portal unter Einstellungen|Verwaltungszertifikate erzeugt, indem das öffentliche Zertifikat hochgeladen wird. Von nun an kann ich meine Windows Azure Elemente die VM relevant sind in den System Center App Controller sehen: Teil 3: Upload einer VHD nach Windows Azure mit dem System Center App Controller 2012 R2 Jetzt möchte ich noch eine vorbereitete VHD nach Windows Azure hoch laden. Das tue ich in meinem Fall aus einer Dateifreigabe aus dem LAN heraus. Diese kann in den SCAC 2012 R2 eingebunden werden. Voraussetzungen: Zum aktuellen Zeitpunkt werden in Windows Azure ausschließlich VHD mit fester Größe unterstützt. Sowohl vhdx generell als auch vhd mit dynamischer Größe sind unsupported. Ich möchte eine 40GB große Windows 7 VHD von einer lokalen Dateifreigabe in den Azure BLOB Speicher hochladen. Dazu verwende ich in der System Center App Controller Web Konsole eine Copy/Paste Funktion: Copy: Paste: Anschließend beginnt der Prozess des Uploads der VHD nach Windows Azure: