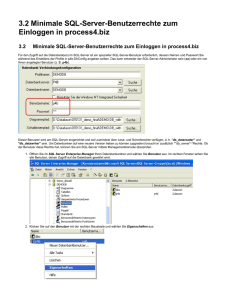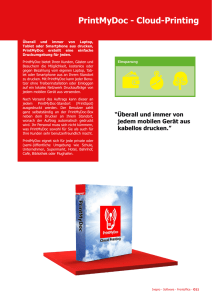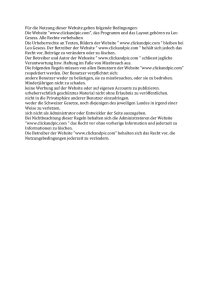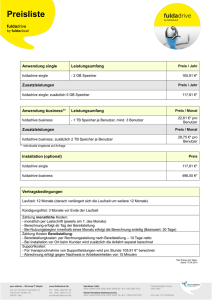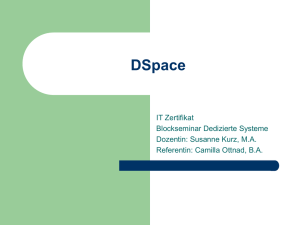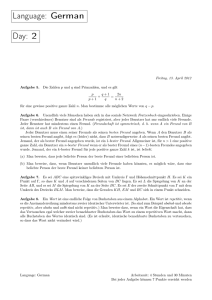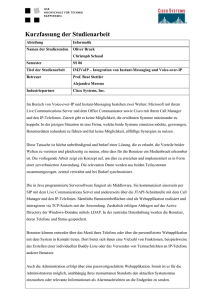Installation MS Office Professional 95 mit Access 7.0
Werbung

Installation MS Office Professional 95 mit Access 7.0 Voraussetzungen RAM < als 1 GByte (mit 512 MByte gestestet=i.O.) Fehlermeldung "Zu wenig Speicher" Eigenschaften "Im Windows95-Mode" ausführen Neue "SYSTEM.MDW" Erstellen Fehlermeldung: "Datei 'C:\MSOffice\Access\system.mdw'nicht gefunden" Danach läuft Access 7.0 2. Lösung: Neue SYSTEM.MDW erstellen C:\MSOffice\Access\WRKGADM.EXE C:\DOKUMENTE UND EINSTELLUNGEN\VBOX_WS026\EIGENE DATEIEN\ACCESS7.0MDB\SYSTEM.MDW Access schützen mit Benutzergruppen / .mdw-Datei erstellen Nach oben Access schützen mit Benutzergruppen / .mdw-Datei erstellen In der Standard mdw.-Datei gibt es einen Benutzer "Admin". Dieser hat Rechte für alles und kein Passwort. Also sollte man in selbsterstellten .mdw-Dateien darauf achten, dass es einen Benutzer gibt, dem alle Objekte gehören, und der Administrator-Rechte hat; und der Benutzer "Admin" keine Rechte hat und nur der Benutzergruppe "Benutzer" angehört. Diese Gruppe sollte ebenfalls keinerlei Rechte haben, da ihr jeder Benutzer automatisch angehört. Diese Möglichkeit ist in neun Schritten zu erreichen und erfordert genaues arbeiten. Was man nicht tun sollte: Die System.mdw auf allen Rechnern mit einem Administrator-Passwort versehen. Denn bei einer Neuinstallation braucht der Benutzer "Administrator" wieder kein Passwort. Wie erstelle ich eine Datenbank mit sicherer .mdw-Datei? Diese Lösung betrifft Version Access 2.0, Access 95 und Access 97. Der "Benutzer-Datensicherheits-Assistent" ab Version 2000 kann das besser: Die meisten Schritte sind dort automatisiert und man kann sinnvolle Rechtegruppen per Klick erstellen. Neue Arbeitsgruppendatei erstellen. Das geht so: - Schließe Access. - Klicke auf die Windows-Startleiste und wähle den Menüpunkt START - AUSFÜHREN. - Gebe in das Dialogfeld folgendes ein: Code: wrkgadm.exe und klicke OK. Klicke im Arbeitsgruppen-Administrator auf "Erstellen". Trage hier einen "Namen", eine "Firma" und einen "Arbeitsgruppencode" ein. Klicke OK und wähle ein Verzeichnis sowie den neuen Dateinamen (zB. "C:\Eigene Dateien\DeineSystem.mdw"), am besten im gleichen Verzeichnis wie die .mdb-Datei Wink damit ist die Arbeitsgruppendatei schon erstellt ! Bitte notiere alle drei Werte und beachte dabei die Groß- und Kleinschreibung. Bewahre dies gut auf, denn nur so kann man die Arbeitsgruppendatei wiederherstellen, falls sie verloren geht oder beschädigt wird. Beim nächsten Öffnen von Access wird die neue .mdw-Datei verwendet. Admin Passwort vergeben. Nun Öffnen wir Access und anschließend die .mdb-Datei die wir schützen möchten. Dabei sind wir (noch) als Benutzer "Administrator" eingeloggt. Wir vergeben für diesen Benutzer ein Passwort, damit beim öffnen mit der neuen .mdw-Datei immer ein Passwort abgefragt wird. Das geht so: - Menü EXTRAS - ZUGRIFFSRECHTE - BENUTZER- UND GRUPPENKONTEN. - Wähle im Dialog "Benutzer- und Gruppenkonten" die Karteikarte "Anmeldungskennwort ändern". - Lasse das Feld "Altes Kennwort" leer, gib das Kennwort in die Felder "Neues Kennwort" und "Bestätigen" ein. Ab jetzt erhält man bei jedem Öffnen mit der neuen .mdw-Datei den Anmeldedialog. Im Moment lässt sich die Datenbank noch mit der standardmäßigen System.mdw als Admin ohne Passwort öffnen und bearbeiten. Neuen Benutzer zur Administration erstellen Erstelle einen neune Benutzer (zB. "Entwickler"), der in Zukunft alle Administrationsaufgaben erledigen soll: - Menü EXTRAS - ZUGRIFFSRECHTE - BENUTZER- UND GRUPPENKONTEN. - Wähle im Dialog "Benutzer- und Gruppenkonten" die Karteikarte "Benutzer" und klicke die Schaltfläche "Neu...". - Hier kannst Du den Benutzernamen eintragen und eine Persönliche ID. Bitte notiere wieder beides unter beachtung der Groß- und Kleinschreibung, damit die .mdw-Datei bei Verlust oder Beschädigung wiederhergestellt werden kann. Das Passwort erstellen wir später. Füge den Benutzer zur Gruppe Admins hinzu: - Menü EXTRAS - ZUGRIFFSRECHTE - BENUTZER- UND GRUPPENKONTEN. - Wähle im Dialog "Benutzer- und Gruppenkonten" die Karteikarte "Benutzer". - Wähle im Feld Name den neuen Benutzer aus. Markiere in der Liste "Verfügbare Gruppen" den Eintrag "Administratoren". Klicke den Knopf "hinzufügen". Nun kann man Access schließen, um sich als der neue Administrator anzumelden. Passwort für neuen benutzer Vergeben Öffne Access und gib im Anmeldedialog den neuen Benutzernamen ein. Lasse das Passwort leer, da noch keines für diesen Benutzer vergeben wurde. Klicke OK. Nun vergeben wir das Passwort für den neuen Benutzer: - Menü EXTRAS - ZUGRIFFSRECHTE - BENUTZER- UND GRUPPENKONTEN. - Wähle im Dialog "Benutzer- und Gruppenkonten" die Karteikarte "Anmeldungskennwort ändern". - Lasse das Feld "Altes Kennwort" leer, gib das Kennwort in die Felder "Neues Kennwort" und "Bestätigen" ein. Entferne den Benutzer "Administrator" aus der Benutzergruppe "Administratoren": - Menü EXTRAS - ZUGRIFFSRECHTE - BENUTZER- UND GRUPPENKONTEN. - Wähle im Dialog "Benutzer- und Gruppenkonten" die Karteikarte "Benutzer". - Wähle im Feld Name den "Administrator" aus. Markiere in der Liste "Mitglied" den Eintrag "Administratoren". Klicke den Knopf "<< Entfernen". - Schließe die Datenbank erneut. Sicherheitsassistent nutzen Alle Objekte einer Datenbank haben den Besitzer "Administrator". Um dies zu ändern sollten alle Objekte vom neuen Benutzer in eine neue Datenbank kopiert werden. Dies erledigt der Sicherheitsassistent. Es ist nicht möglich den Benutzer "Administrator" zu löschen. Ausserdem ist es nicht möglich die Gruppe "Benutzer" zu löschen oder den Benutzer "Administrator" aus der Gruppe "Benutzer" zu entfernen. Darum ist es wichtig der Gruppe Benutzer alle Rechte zu entziehen. Auch das erledigt der Sicherheitsassistent. Das geht so: Öffne die Datenbank, melde dich als neuer Benutzer an und wähle das Menü EXTRAS ZUGRIFFSRECHTE - BENUTZER-DATENSICHERHEITS-ASSISTENT. - Wähle alle Objekte aus und klicke OK. - Wähle eine Zieldatenbank - diese wird die gesicherte Datei sein ! - Die Ausgangsdatei ändert sich dadurch nicht. Schliesse Access. Neue Benutzergruppen anlegen Nun sollte man neue Benutzergruppen anlegen, falls noch keine existierten. Die Gruppe Benutzer sollte man mit keinen Rechten versehen. Ebenso sollte man niemanden (ausser dem neuen Benutzer aus Punkt 3.) in die Administratorgruppe aufnehmen. Anschließend kann man Benutzer erstellen und den Gruppen zufügen. Die Rechte der Benutzer leiten sich so daraus ab, welchen Gruppen sie angehören. Um nicht den Überblick zu verlieren, sollte man den Benutzern keine rechte geben. In den Versionen 2.0 und 95sollte man noch folgendes tun: - Menü EXTRAS - ZUGRIFFSRECHTE - BENUTZER- UND GRUPPENBERECHTIGUNGEN - Wähle die Listen-Option "Gruppen" und markiere in der Liste die Gruppe "Benutzer". - Wähle den Objekttyp Datenbank und nehme das Häkchen bei "ÖFFNEN/AUSFÜHREN", "EXKLUSIV" und "VERWALTEN" weg. Verknüpfung erstellen Damit die Datenbank immer mit der neuen .mdw-Datei geöffnet werden kann, benötigen wir eine Verknüpfung. Beim Öffnen mit dieser Verknüpfung erscheint dann auch der Anmeldedialog. Das geht so: Erstelle eine neue Datei-Verknüpfung und rufe darin die MSAccess.exe auf. Als Parameter gibt man dann optional die gewünschte .mdb-Datei an und darauf folgend die .mdw-Datei: Code: "C:\....\MSAccess.Exe" "C:\Eigene Dateien\DeineDB.mdb"/wrkgrp "C:\Eigene Dateien\DeineSystem.mdw" Die geschützte Datenbank wird dann immer über diese Verknüpfung geöffnet. Am besten stellt man diese Datei im gleichen Verzeichnis wie die .mdb-Datei bereit ! Aufräumen ! IM Moment wird Access Standardmäßig mit der neuen .mdw-Datei geöffnet. Damit man andere Projekte weiter bearbeiten kann, stellen wir wieder die normale .mdw-Datei ein. - Schließe Access. - Klicke auf die Windows-Startleiste und wähle den Menüpunkt START - AUSFÜHREN. - Gebe in das Dialogfeld folgendes ein: Code: wrkgadm.exe und klicke OK. Klicke im Arbeitsgruppen-Administrator auf "Anschließen". Wähle die Standard-.mdw-Datei: Code: C:\WINDOWS\SYSTEM32\SYSTEM.MDW fertig Smile