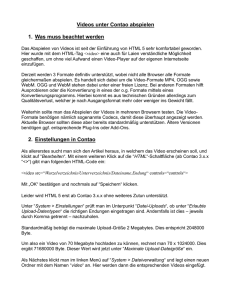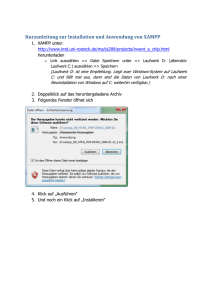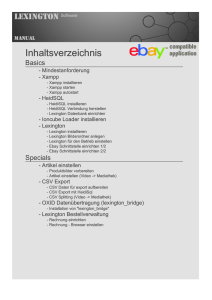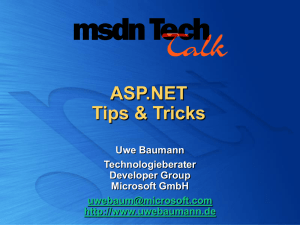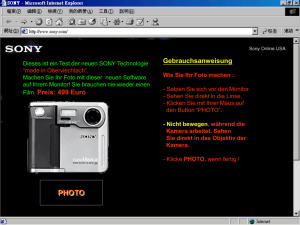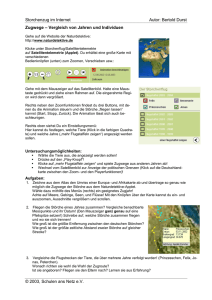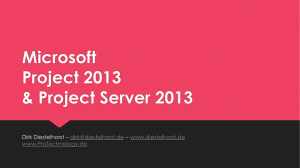CMS Contao
Werbung

Installation des CMS-Systems Contao auf einem Windows-Rechner mit XAMPP XAMPP XAMPP ist eine vollständig kostenlose, leicht zu installierende Apache-Distribution, die MySQL, PHP und Perl enthält. Das XAMPP Open-Source-Paket wurde für eine extrem einfache Installation und Nutzung eingerichtet. Für die Installationen lade von https://www.apachefriends.org/de/download.html die Installationsdatei (xampp-win32-5.6.8-0-VC11-installer.exe oder neuer). Starte dann die Installation indem die Datei ausgeführt wird. Wähle als Zielordner bei der Installation c:\xampp. XAMP starten XAMPP wird über das Programm C:\xampp\xampp-control.exe gestartet. Starte dann die Dienste Apache und MySQL. Beim ersten Start muss die Genehmigung bei der Firewall gemacht werden. Überprüfe die Funktion, indem du in einem Browser die Seite http://localhost aufrufst. Beim ersten Start kannst du die Sprache wählen. Installation CMS-System Contao 1 Contao Contao ist ein Open Source Content Management System (CMS) für alle, die Wert auf eine professionelle Internetpräsenz legen und diese einfach pflegen möchten. Die moderne Architektur des Systems bietet einen hohen Sicherheitsstandard, erlaubt die Entwicklung suchmaschinenfreundlicher und barrierefreier Webseiten und ist flexibel und kostengünstig erweiterbar. Eine umfangreiche Rechteverwaltung, der Live Update Service, das moderne CSS-Framework und viele von Haus aus integrierte Module (News, Kalender, Formulare etc.) haben Contao in kürzester Zeit zu einem der beliebtesten Systeme am Markt für Open Source CMS gemacht. Installation CMS-System Contao 2 Installation (XAMPP) In der Anleitung wird die Website im Ordner "demo" angelegt. Der Name kann natürlich bei Bedarf geändert werden. Lade von https://contao.org/de/download.html die aktuelle Version von Contao (zB contao-3.3.5.zip oder neuer) auf c:\software. Extrahiere die Datei "contao-3.3.5". Kopiere den Ordner "contao-3.3.5 (Unterordner von C:\software\contao-3.3.5\contao3.3.5) auf c:\xampp\htdocs. Benenne den Ordner "contao-3.3.5" in c:\xampp\htdocs\ um auf "demo". Öffne im Browser die Seite http://localhost/phpmyadmin. Erstelle die Datenbank "demo" Installation CMS-System Contao 3 Öffne im Browser die Seite http://localhost/demo/contao/install.php. Definiere das Installationspasswort (notiere dieses für den späteren Gebrauch). Installation CMS-System Contao 4 Konfiguriere den Datenbankzugriff. Bei xampp ist als Standard kein Passwort für den Admin definiert - das kommt bei einer öffentlichen Seite im Internet nie vor. Aktualisiere die Datenbank. Installation CMS-System Contao 5 Definiere ein Administratorkonto. Öffne die Backend-Seite http://localhost/demo/contao. Verwende das admin-Konto und ändere die Sprache. Installation CMS-System Contao 6 Theme opensauce Rocksolid (http://rocksolidthemes.com/de/contao/themes) bietet sehr professionelle Themes für Contao an. Das Theme "opensauce" ist kostenlos und kann unter folgenden Bedingungen verwenden werden: "Sie dürfen Free Themes auch kommerziell einsetzen, allerdings benötigen Sie eine Premium-Lizenz, wenn Sie den Copyright-Hinweis in der Fußzeile entfernen möchten. Das gilt auch, wenn Sie das Free Theme (oder Teile davon) als Basis verwenden und es verändern. Weitere wichtige Punkte in Kurzform: Nicht selbst zum Download anbieten und nicht als Basis für Themes verwenden, die Sie selbst verkaufen möchten. Abgesehen von den rechtlichen Details wünschen wir Ihnen viel Freude und Erfolg mit unseren Free Themes. Herzlichen Dank!" Installation Erweiterungen installieren Um das Theme als Template installieren zu können müssen folgende Erweiterungen installiert werden: rocksolid-custom-elements rocksolid-slider Navigiere dazu im Contao-Backend zum Erweiterungskatalog und suche nach den Erweiterungen "rocksolid". Installiere dann die oben angeführten Erweiterungen. Falls du den praktischen Theme Assistant (grundlegende Anpassungen ohne Code) und den Frontend Helper (Inhalte direkt bearbeiten) einsetzen möchtest, kannst du optional auch diese Erweiterungen direkt installieren. Installation CMS-System Contao 7 Theme importieren Lade von http://rocksolidthemes.com/de/contao/themes/opensauce das Theme. Entpacke die ZIP-Datei c:\software\contao\opensauce-x.x.x-contao-x.x und öffne den entstandenen Ordner. Für die Installation benötigst du später nur die Datei opensauce.cto, die sich im Unterordner contao befindet. Melde dich im Backend an und navigiere zu Layout › Themes, danach klicke rechts oben auf Theme importieren. Wähle nun die Datei opensauce.cto aus und klicke auf den Button Theme importieren. Wenn keine Konflikte festgestellt wurden, klicke auf weiter um den Import des Themes abzuschließen. Die Template-Installation ist ideal für neue Projekte, da man alle in der Demo gezeigten Elemente direkt anpassen kann und sieht wie die Inhalte umgesetzt sind. Darüber hinaus wurden alle für Contao typischen Verknüpfungen zwischen Modulen und Inhalten bereits vorgenommen. Ist die Contao-Website bereits mit Inhalten befüllt, die nicht im Nachhinein übernommen werden können, überspringe diesen Schritt. Hinweis: Beim Importieren des Contao-Website-Templates werden alle bestehenden Datenbank-Inhalte mit den Demo-Daten ersetzt. Um das Website-Template importieren zu können, gehe erneut zurück zum ContaoInstallationstool http://localhost/demo/contao/install.php. Wähle dort unter "Ein Template importieren" das Template opensauce.sql aus und klicke auf den Button „Ein Template importieren“. Danach gib die Daten für das Administratorkonto an (wie bei der Installation von Contao) und klicke auf "Ein Administratorkonto erstellen". Installation CMS-System Contao 8 Gratuliere - die Website ist nun einsatzbereit. Unter http://localhost/demo kann das Ergebnis betrachtet werden und unter http://localhost/demo/contao kann die Website bearbeitet werden. Installation CMS-System Contao 9