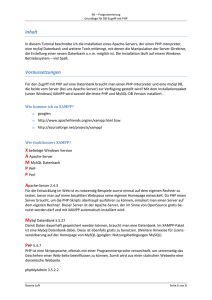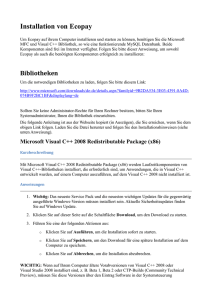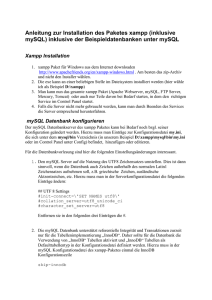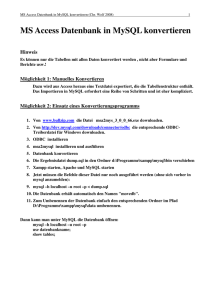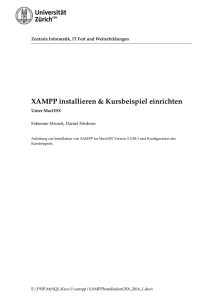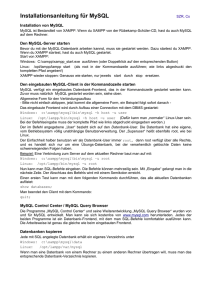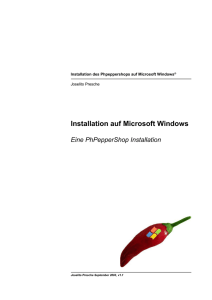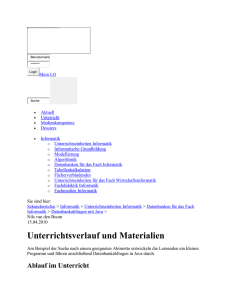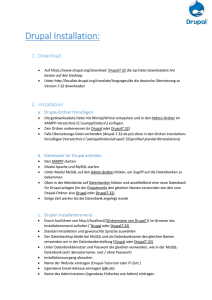XAMPP Anleitung unter
Werbung
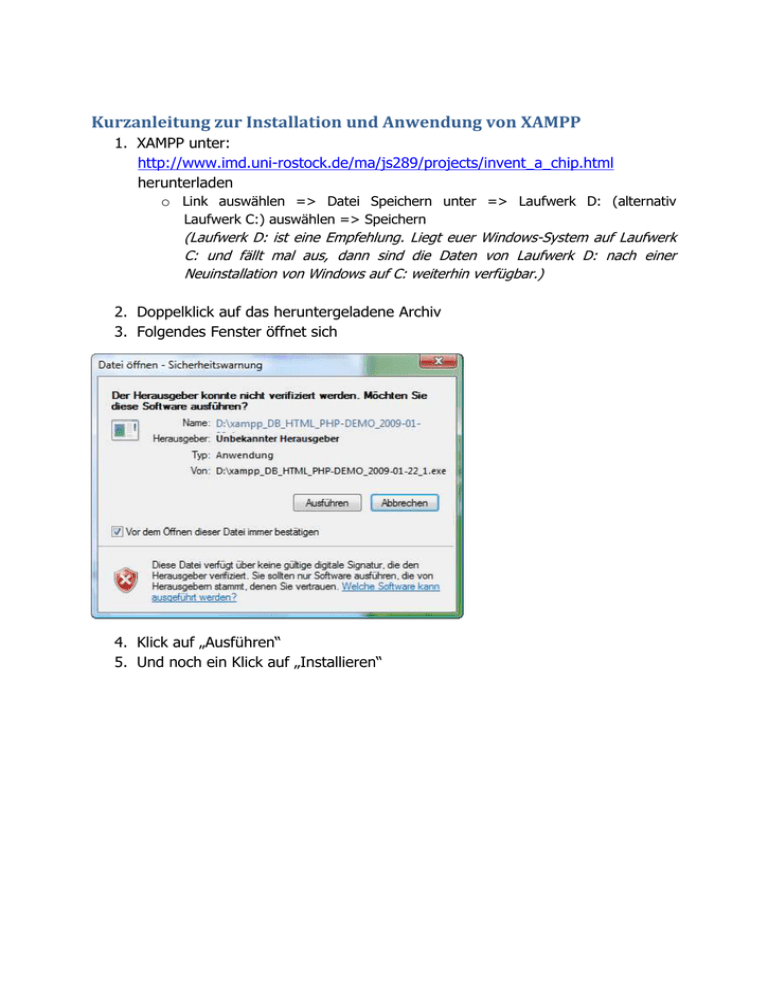
Kurzanleitung zur Installation und Anwendung von XAMPP 1. XAMPP unter: http://www.imd.uni-rostock.de/ma/js289/projects/invent_a_chip.html herunterladen o Link auswählen => Datei Speichern unter => Laufwerk D: (alternativ Laufwerk C:) auswählen => Speichern (Laufwerk D: ist eine Empfehlung. Liegt euer Windows-System auf Laufwerk C: und fällt mal aus, dann sind die Daten von Laufwerk D: nach einer Neuinstallation von Windows auf C: weiterhin verfügbar.) 2. Doppelklick auf das heruntergeladene Archiv 3. Folgendes Fenster öffnet sich 4. Klick auf „Ausführen“ 5. Und noch ein Klick auf „Installieren“ 6. Zwischenergebnis der Installation (dieser Vorgang wird mehrere Minuten andauern) 7. Nachdem das Archiv fertig entpackt ist verschwindet das obige Fenster 8. Der aktuelle Stand sieht jetzt wie folgt aus: o Auf Laufwerk D: (1.) liegt ein Ordner „xampp“ (2.) (!!! Solltet ihr eine andere Verzeichnisstruktur gewählt haben als die beschriebene, dann müsst ihr unbedingt die „setup_xampp.bat“ im XAMPP-Ordner doppelklicken und einen Moment warten. Die notwendigen Änderungen am System werden dann durchgeführt.) 9. Den Ordner „xampp“ öffnen und „xampp-control.exe“ mit rechts anklicken 10. Dann „Senden an“ und Desktop (Verknüpfung erstellen) auswählen 11. Die Verknüpfung befindet sich jetzt auf dem Desktop 12. Ein Doppelklick auf die Verknüpfung öffnet das „XAMPP Control Panel“ 13. Um den Webserver und die Datenbank zu starten, einfach die beiden Start-Button neben „Apache“ (der Webserver) und MySQL (die Datenbank) anklicken 14. Beide Anwendungen laufen nun 15. Ein Browser (Firefox, Internet Explorer, …) muss gestartet werden und in die Adressleiste folgende URL eingetragen werden: http://localhost/funkuebertragung/ 16. Die DEMO startet darauf => FERTIG ( Viel Spaß beim Probieren) 17. Wichtige Hinweise: o Die Datenbank befindet sich im Verzeichnis: „D:\xampp\mysql\data\schule“ o Die PHP-Dateien befinden sich im Verzeichnis: „D:\xampp\htdocs\funkuebertragung“ die Startseite ist die „index.php“ o Zum Editieren der PHP-Dateien reicht ein einfacher Editor wie der Windows Standardeditor „Notepad“. Ich schlage den Editor „Notepade++“ vor. Dieser unterstützt Syntaxhighlighthing für PHP und HTML. Er ist unter folgender Adresse zu downloaden: http://www.chip.de/downloads/Notepad_12996935.html o Die Struktur der gesamten Datenbank und der einzelnen Tabellen befindet sich hinter der folgenden URL: http://localhost/phpmyadmin/ Diese ist im Browser einzugeben. Die Anmeldung erfolgt dann über: Benutzername: schule Passwort: vodi2009 Dort seht ihr im linken Menü mehrere Datenbanken. Eure Datenbank trägt den Namen schule.