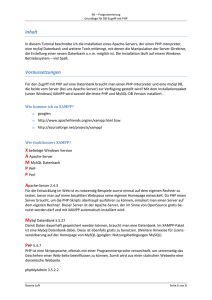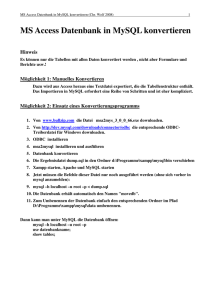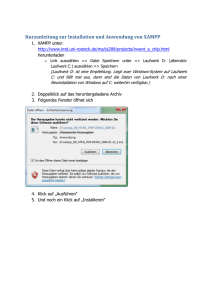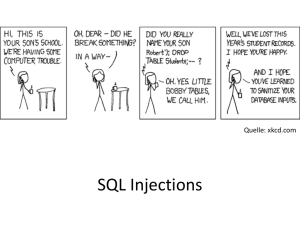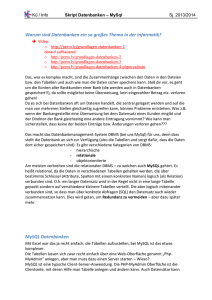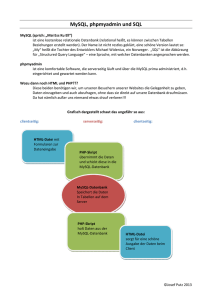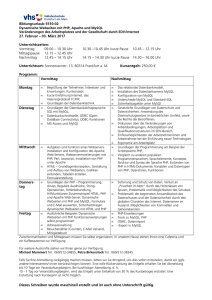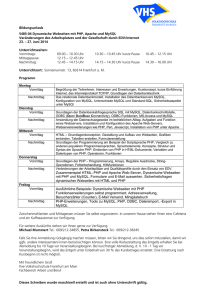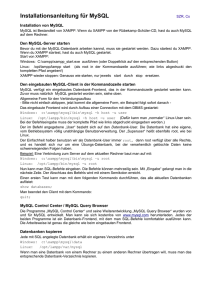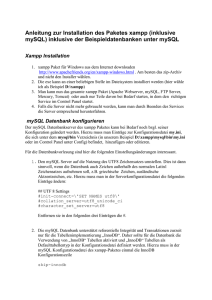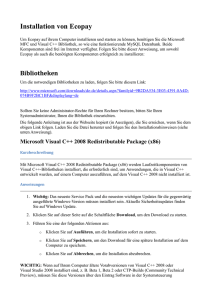Installation auf Microsoft Windows
Werbung
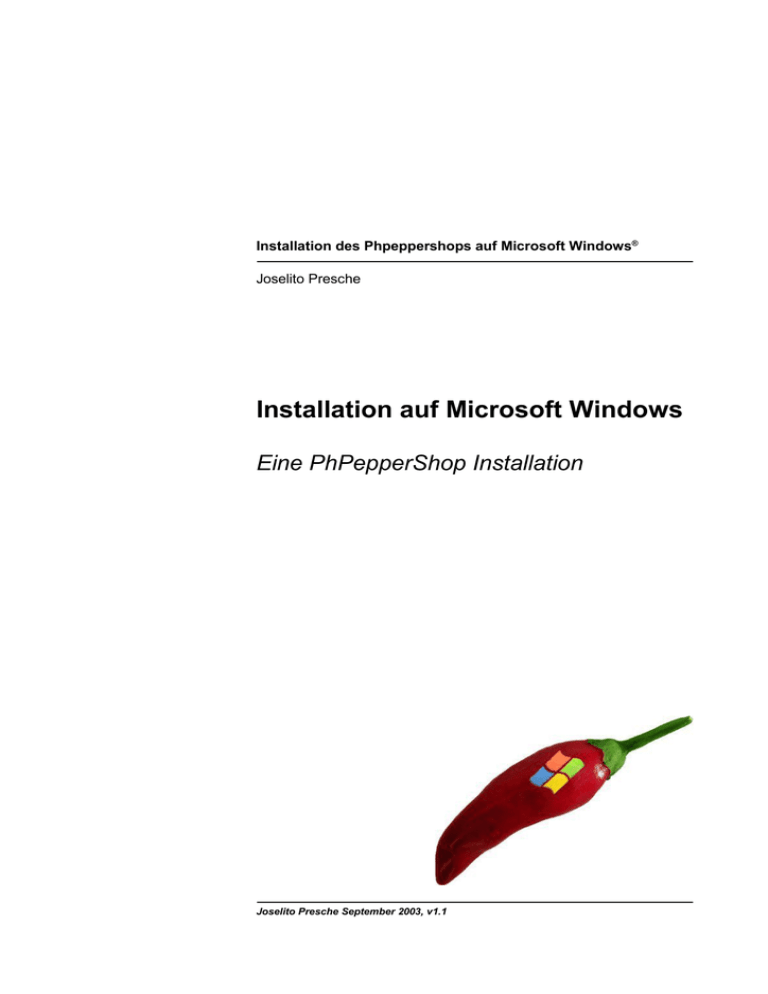
Installation des Phpeppershops auf Microsoft Windows®
Joselito Presche
Installation auf Microsoft Windows
Eine PhPepperShop Installation
Joselito Presche September 2003, v1.1
1. Juli 2004
Inhaltsverzeichnis
1. Installation des Webserverkomplettpakets xampp...............................................................3
1.1 Schnellinstallation (Quick Installation)...............................................................................3
1.1.1 WAMP als Dienst: Nur für NT-Systeme..................................................................4
Hinweise (Notes).................................................................................................................4
2. Installation des PhPepperShops.............................................................................................5
Installation_unter_Windows.sxw
Seite 2 von 7
2003-2004 Joselito Presche
1. Juli 2004
Anleitung zur Installation auf Windows
Diese Dokumentation soll es auch Laien ermöglichen ohne Fachwissen schnell und ohne
grössere Umstände den PhPeppershop (ab Version 1.2) auf dem eigenen Windows-PC zu installieren und ausgiebig zu testen.
Der Gedanke hierzu kam auf, nachdem hin und wieder Fragen im PhPepperShop-Forum zur
lokalen Installation auf dem heimischen PC auftauchten, was ich persönlich für recht sinnvoll
halte um Änderungen oder Tests nicht auf dem Produktivserver im Internet durchführen zu
müssen.
Es müssen zwei Komponenten installiert werden. Erstens ein WAMP Server (Apache Webserver mit MySQL Datenbank und PHP Interpreter) sowie natürlich der Shop.
Für xampp als WAMP-Paket habe ich mich deshalb entschieden, da dieses Komplettpaket
eigentlich alles bietet, was ein vernünftiger Server so alles bieten sollte und weil es keinerlei
Dateien auf dem System zurücklässt oder gar Einträge in der Registry vornimmt. Dies bringt
den Vorteil mit sich, dass ein entfernen des Servers mit allen seinen Komponenten einfach
durch das löschen des xampp-Ordners erledigt ist.
Das Zusammensuchen und Konfigurieren der einzelnen Sourcepakete die man benötigt (Apache, MySQL, PHP u.s.w.) überfordert so manchen Laien und vermiest einem durchaus die
anfänglich gute Laune - xampp hat also seine Daseinsberechtigung.
Teile dieser Dokumentation sind Auszüge der Anleitungen von:
• Kay Vogelgesang, welcher zum Apachefriends-Projekt (xampp) gehört.
• José Fontanil und Reto Glanzmann, welche den PhPeppershop erstellen und betreuen.
Das Copyright dieser Textpassagen liegt jeweils bei den genannten Personen der Projekte.
1. Installation des Webserverkomplettpakets xampp
Das xampp Webserverpaket herunterladen unter http://www.apachefriends.org/wampp.html.
Dort kann man sich für eine Voll- oder Miniversion entscheiden, wobei ich die Vollversion
empfehle, um auch die SSL-Funktionalität (Verschlüsselung) des Shops testen zu können.
Im Endeffekt bleibt es natürlich jedem selbst überlassen, zu entscheiden, welche Version
er/sie für seine Zwecke benötigt ;-)
1.1 Schnellinstallation (Quick Installation)
Dieser Anleitungauszug stammt aus der Dokumentation von Kay Vogelgesang, welcher zum
Apachefriends-Projekt gehört.
Den zwingend notwendigen Teil zur Installation des xampp Webserverpakets habe ich hier in
blauem Text gehalten um Laien nicht zu sehr zu verwirren. Die weiteren Teile kann man sich
bei Interesse zu Gemüte führen, sie sind aber zur Grundfunktion des Webservers nicht relevant.
Schritt 1: Die heruntergeladene Datei in ein Verzeichnis eurer Wahl entpacken.
Schritt 2: Die Datei setup_xampp.bat im xampp Verzeichnis starten und mit der Eingabe
der Zahl 1 die Installation mit mod_perl beginnen. Die Eingabe der Zahl 2 bedeutet ein Setup ohne mod_perl.
Installation_unter_Windows.sxw
Seite 3 von 7
2003-2004 Joselito Presche
1. Juli 2004
Das Paket mod_perl in dieser Konfiguration verzögert den Start und Stopp des des Apache
Servers. Bemerkung: xampp macht keine Einträge in die Windows Registry und setzt auch
keine Systemvariablen etc.
Schritt 3: Nach hoffentlich erfolgreicher Installation den Apache 2 Webserver starten mit
apache_start.bat, die MySQL Datenbank mit mysql_start.bat. Die Kommandofenster
die sich dann öffnen müssen dann offen bleiben damit die Serverdienste zur Verfügung
stehen.
Alternativ kann man den Apache und auch MySQL als Dienste eintragen, siehe dazu den
Punkt 'Nur für NT-Systeme'.
Falls man den Webserver und die Datenbank wieder anhalten will: MySQL stoppen kann
man einfach mit mysql_stop.bat. Den Apache 2 stoppt man über das Schliessen der Apache
Kommandoaufforderung (cmd, das schwarze Fenster).
Schritt 4: Öffne deinen Internet Browser und gebe als URL http://127.0.0.1 oder http://localhost
ein. Danach gelangst du zu den zahlreichen ApacheFriends Beispielen auf deinem vollständig
verfügbaren lokalen Server. So ein Serversystem nennt man übrigens WAMP-Server, weil er
auf Windows läuft und die Komponenten Apache MySQL und PHP benutzt.
Schritt 5: Das Hauptdokumentenverzeichnis für die Webdokumente ist \...\xampp\htdocs. PHP kann die Endungen .php, .php4, .php3, .phtml haben, PHP Sourcecode trägt
die Endung .phps, .shtml für SSI, .cgi für CGI (z.B. in PERL geschriebene Applikationen).
Beispiele (Examples):
\...\xampp\htdocs\test.php => http://localhost/test.php
Schritt 6: Wenn man den xampp deinstallieren will? Einfach das xampp Verzeichnis löschen.
Vorher aber den Apache und MySQL stoppen.
1.1.1 WAMP als Dienst: Nur für NT-Systeme
(NT-Systeme sind: WindowsNT 4.0, Windows 2000, WindowsXP Professional)
\...\xampp\apache\apache_installservice.bat =
==> Installiert den Apache 2 als Dienst
\...\xampp\apache\apache_uninstallservice.bat =
==> Deinstalliert den Apache 2 als Dienst
\...\xampp\apache\mysql_installservice.bat =
==> Installiert MySQL als Dienst
\...\xampp\apache\mysql_uninstallservice.bat =
==> Deinstalliert MySQL als Dienst
==> Nach allen Dienst (De)Installationen muss das System neu gestartet werden!
Hinweise (Notes)
(1) Im Gegesatz zu dem Apache 1.3.xx kann der Apache 2 bei einen manuellen Start nicht mit
'apache -k shutdown' gestoppt werden. Das funktioniert nur als Dienstinstallation unter
NT Systemen. Also die Apache Start-Eingabeaufforderung zum stoppen einfach schliessen.
(2) Für mod_dav experimentell: Zum Laden des Web_DAV Dienstes nur die Module mod_dav.so + mod_dav_fs.so in der httpd.conf (zentrale Apache Konfigurationsdatei) auskomInstallation_unter_Windows.sxw
Seite 4 von 7
2003-2004 Joselito Presche
1. Juli 2004
mentieren (# entfernen). Dann für http://127.0.0.1:81 einrichten und testen. (Nicht für MS
Frontpage, einzig für Adobe Dreamweaver).
(3) Für mod_auth_mysql experimentell: Das Modul ebenfalls einfach in der httpd.conf
auskomentieren. Weitere Hinweise zu diesem Modul findest Du auf der Hauptseite dieses
xampp-Pakets http://www.apachefriends.org.
(4) Hinweis: Zum (ersten) Starten und Stoppen des FileZilla FTP Servers die Dateien FileZillaFTP_start.bat bzw. FileZillaFTP_stop.bat benutzen.
(5) Hinweis: Zum Starten des Mercury Mailservers (SMTP und POP3) die Datei
mercury_start.bat benutzen.
1.2 Die MySQL Datenbank
Um den mysqld (MySQL Dienst / Dämon) zu starten, einfach mit einem Doppelklick auf
\xampp\mysql_start.bat klicken. Der MySQL Server startet dann im Konsolen-Modus.
Das dazu gehörige Konsolenfenster muss offen bleiben! Zum Stoppen bitte die mysql_shutdown.bat benutzen.
Um den MySQL Dämon von diesem Paket mit innodb zu benutzen, editiere bitte die Datei
my.cnf im /xampp/mysql/bin Verzeichnis. Wenn du MySQL als Dienst benutzt, ist die Datei in C:\my.cnf (WindowsNT, Windows2000). Dort kommtentiert ihr dann die Zeile innodb_data_file_path=ibdata1:30M aus. Achtung, innodb kann ich derzeit nicht für
Windows95, Windows98, WindowsME und WindowsXP Home Edition empfehlen, da es hier
immmer wieder zu blockierenden Systemen kommen kann. Dieser Tabellentyp ist also nur
was für WindowsNT, Windows2000, WindowsXP Professional.
Wer MySQL als Dienst unter NT/2000/XP Professional benutzen möchte, muss unebdingt (!)
vorher die Datei C:\my.cnf editieren. Danach nur noch die mysql_installservice.bat
im mysql-Ordner starten.
Der MySQL-Server startet per default ohne Passwort für MySQL-Administrator (der
Benutzer namens root). Für einen Zugriff in PHP sähe das also aus:
mysql_connect('localhost','root',''); // Rechnername, Datenbankbenutzer, Passwort
Ein Passwort für root kannst Du über das Kommandozeilenprogramm mysqladmin in der
Eingabforderung setzen. Z.B:
\xampp\mysql\bin\mysqladmin - u root password geheim
Wichtig: Nach dem einsetzen eines neuen Passworts für root muss auch phpMyAdmin (die
Datenbankverwaltung) informiert werden! Das geschieht über die Datei config.inc.php
zu finden als \xampp\phpmyadmin\config.inc.php. Dort also folgende Zeilen editieren:
$cfg['Servers'][$i]['user']
$cfg['Servers'][$i]['auth_type']
= 'root';
= 'http';
// MySQL user
// HTTP Authentifzierung
So wird zuerst das 'root' Passwort vom MySQL Server abgefragt, bevor phpMyAdmin zugreifen darf.
2. Installation des PhPepperShops
Zuerst die Datei des PhPepperShops herunterladen unter http://www.phpeppershop.com.
Die heruntergeladene Datei nun ins htdocs-Verzeichnis des xampp-Webservers entpacken.
Nun kann man zwischen zwei Installationsvarianten wählen:
Installation_unter_Windows.sxw
Seite 5 von 7
2003-2004 Joselito Presche
1. Juli 2004
1. Die Anleitung 'Installation ohne Telnet/SSH' herunterladen und Schritt für Schritt abarbeiten um den Shop zu installieren. Zu finden in der Rubrik Anleitungen auf http://www.phpeppershop.com.
2. Bereits angepasste Konfigurationsfiles des Shops für dieses Webserverpaket unter
http://www.joselito.de/download/phpeppershop_src.zip für die PhPepperShop Version 1.2 herunterladen, für die Version 1.5 findet man als Sponsor hier passende Dateien (danke an
Reto Clavadetscher):
http://www.phpeppershop.com/sponsoren/win_anleitung_phpeppershop_src_v_1_5.zip.
Die Dateien dann lediglich ins Shopverzeichnis entpacken, wobei die im Verzeichnis existierenden Dateien natürlich überschrieben werden müssen.
Als nächsten Schritt gilt es den Datenbank des PhPepperShops in die MySQL-Datenbank zu
bringen.
2.1 Shop Datenbank einlesen
Mit dem Hilfsprogramm phpMyAdmin unter http://localhost/phpmyadmin nun die beiden Dateien template_create.sql und template_insert.sql (Verzeichnis
phpeppershop_src/template/) in die Datenbank einlesen. Wie man das macht? Für die
neueren phpMyAdmin Versionen gibt es eine grafische Version der Anleitung: http://phpserver.zhwin.ch/~fontajos/phpeppershop_files/sql_insert_help_neu.gif
Dazu die Erläuterung des Ablaufs:
1. Links die Datenbank test anwählen
2. SQL Reiter (oben mitte) auswählen
3. Browse auswählen
4. Datei auswählen (zuerst template_create.sql, dann template_insert.sql)
5. Jeweils mit OK bestätigen
Falls hier von der Datenbank Fehler angezeigt werden (Error, ...), so solltest Du nochmals
alle vom Shop erzeugten Tabellen in der Datenbank löschen und die SQL-Skripte in Stückchen einzulesen versuchen. Es kann sein, dass es zu einem PHP-Timeout gekommen ist,
wenn das Einlesen zulange gedauert hat (> 30s oder 10s meistens). Hilfe bietet hier auch das
Forum auf http://www.phpeppershop.com/. Grundsätzlich sollte dies aber bei einem lokalen
Rechner nie vorkommen.
Als nächsten Schritt im linken Frame von phpMyAdmin auf Home klicken, dann im rechten
Frame auf Rechte. In der Benutzerübersicht auf Aktion Bearbeiten klicken hinter
Benutzer-testuser.
Die Option 'Kennwort ändern' suchen und Kennwort anwählen (der schwarze Punkt vor kein
Kennwort wechselt auf Kennwort), im Feld Kennwort und Wiederholen test eintragen
und mit einem Klick auf OK bestätigen.
Endlich ist es soweit. Wenn du als URL http://localhost/phpeppershop_src/ eingibst, zeigt dir
dein Browser endlich deinen PhPepperShop an, vorausgesetzt es wurde alles nach Anleitung
korrekt ausgeführt. ;-)
Weitere Infos und vor allem Support bei Problemen zu xampp finden sich im Forum der Seite
http://apachefriends.org, zum PhPepperShop im Forum der Seite http://www.phpeppershop.com.
Selbstverständlich besteht auch die Möglichkeit über phpMyAdmin eine eigene Datenbank
Installation_unter_Windows.sxw
Seite 6 von 7
2003-2004 Joselito Presche
1. Juli 2004
und auch Datenbankbenutzer anzulegen. Vergiss dann bitte nicht die notwendigen Dateien
zu konfigurieren, was man bei der Installation nach der Anleitung 'Installation ohne
Telnet/SSH' ohnehin selbst erledigen muss.
Ich hoffe, dass diese Dokumentation den gewünschten Erfolg bei der Installation bringt und
somit auch das Projekt PhPepperShop unterstützt.
Viel Spass und Erfolg mit dem PhPepperShop wünscht
Joselito
Installation_unter_Windows.sxw
Seite 7 von 7
2003-2004 Joselito Presche