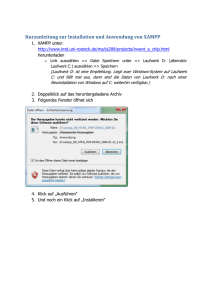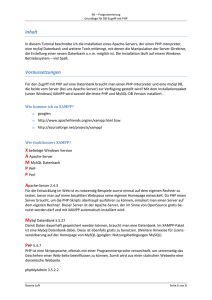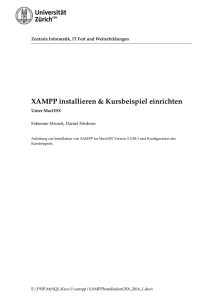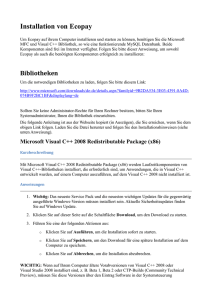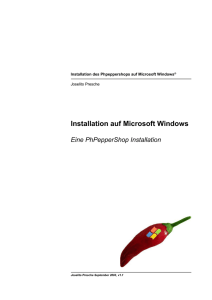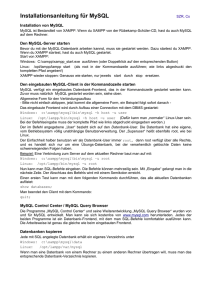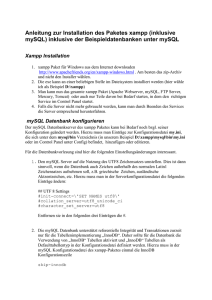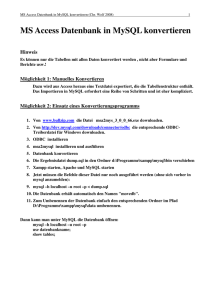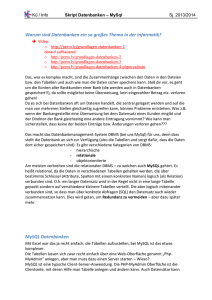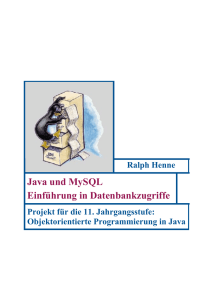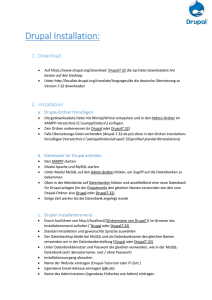Präsentation
Werbung

Informatik in der Mittelstufe: Der Einsatz von MySQL-Datenbanken (mit XAMPP) Hannes Heusel Eduard-Spranger-Gymnasium Landau Warum soll ich eine MySQLDatenbank verwenden? → → → → → kostenlos Mehrbenutzersystem wenig Installationsaufwand (auf den Schüler-PCs gar keiner!) modernes, praxisnahes Konzept, gängige Datenbank für Netzanwendungen eine Verknüpfung mit PHP ist möglich MySQL-Datenbanken phpMyAdminOberfläche Webclient (Browser) ung l l e t Dars (beliebiger PC im Netz) Apache (Lehrer-PC/Schulserver) MySQL (Lehrer-PC/Schulserver) Anwendungsprogramm Webserver (z.B. Apache und PHP) Datenbankserver (z.B. MySQL) llung e t s Dar ““ ikik „„LLoogg asis b n Date Was ist XAMPP? XAMPP ist ein freies Softwarepaket X A M P P → für verschiedene Betriebssysteme → Apache Webserver → MySQL Datenbank → Perl Skriptsprache → PHP Skriptsprache Wozu brauche ich XAMPP? XAMPP ist im IU vielfältig einsetzbar → Datenbanken → HTML (-Projekte im Schulnetz) / Darstellung von Information → Algorithmik (mit PHP) → Kombination dieser Themen (mit HTML und PHP Datenbanken manipulieren und darstellen) Wo bekomme ich XAMPP? XAMPP ist ein freies Softwarepaket → www.apachefriends.org/de/xampp.html → Entpacken und Starten, keine Installation → Deinstallieren = Löschen des Ordners → Läuft auch von einem Stick (USB lite Version), aber evtl. zu langsam → Lizenz: GPL u. a. (Freie Software) Alternativen zu XAMPP In den meisten Linuxsystemen ist eine MySQL-Datenbank bereits enthalten → Bei Skolelinux-Lösungen im Browser tjener/phpmyadmin eingeben → Bei der digitalen Schultasche localhost/phpmyadmin im Browser eingeben → Eine Domain haben/mieten, z.B. bei planet-school.de mit direktem MySQL-Zugang Wie starte ich XAMPP? → Starten von xampp_control.exe → Apache starten → MySQL starten → am Ende in umgekehrter Reihenfolge wieder stoppen! → alle PCs im lokalen Netz können jetzt mit dem Server kommunizieren! Sicherheit und XAMPP → XAMPP ist ein „Spielsystem“, dessen Sicherheitseinstellungen für reale WebAnwendungen im echten Netz geradezu fatal sind. → im lokalen Schulnetzwerk i.d.R. problemlos → das Anmeldeverfahren und der Zugriff von den Schüler-PCs muss geändert werden! (siehe nächste Seiten) Sicherheit und XAMPP „lockern“ der Sicherheitseinstellungen (anschließend Apache neu starten!): In der Konfigurationsdatei xampp\apache\conf\extra\httpd-xampp.conf müssen die letzten Zeilen wie folgt geändert werden: # Close XAMPP sites here <LocationMatch "^/(?i:(?:xampp|licenses|phpmyadmin|webalizer|serverstatus|server-info))"> Order allow,deny Diese beiden Zeilen ergänzen Allow from all # Order deny,allow Diese 3 Zeilen auskommentieren oder löschen # Deny from all # Allow from ::1 127.0.0.0/8 ErrorDocument 403 /error/HTTP_XAMPP_FORBIDDEN.html.var </LocationMatch> Sicherheit und XAMPP Umstellung auf Anmeldeverfahren (anschließend MySQL neu starten!): In der Konfigurationsdatei xampp\phpMyAdmin\config.inc.php muss eine Zeile wie folgt geändert werden: Hier stand vorher 'config' /* Authentication type and info */ $cfg['Servers'][$i]['auth_type'] = 'http'; $cfg['Servers'][$i]['user'] = 'root'; $cfg['Servers'][$i]['password'] = ''; $cfg['Servers'][$i]['extension'] = 'mysql'; $cfg['Servers'][$i]['AllowNoPassword'] = true; Wie starte ich MySQL? → Im Browser <rechnername>/phpmyadmin eingeben → Mit root und leerem Kennwort anmelden → Kennwort setzen (bei „Passwort ändern“) → Unter „Rechte“ einen neuen Benutzer anlegen (Host: „localhost“) und ihm alle Rechte für die gleichnamige Datenbank gewähren → Abmelden und den neuen Zugang testen. Das ist jetzt die Umgebung für die Schülerinnen und Schüler! Arbeiten mit der MySQL-DB Arbeitsschritte: → Tabellen anlegen (Feldnamen und Typen) → Primär- und Fremdschlüssel setzen → Tabellen/Daten eintragen/importieren → Daten per QbE abfragen (Abfrageeditor) → Daten per SQL abfragen Arbeiten mit der MySQL-DB Tabellen anlegen: → Datenbank wählen → neue Tabelle: Name und Spaltenzahl eingeben → Datenfelder mit Name und Typ angeben → evtl. Spezialattribute setzen (primary, index, auto_increment, not_null, ...) → (fast) alles kann nachträglich verändert werden Arbeiten mit der MySQL-DB Tabellen füllen: → Tabelle wählen, dann Einfügen wählen → Daten eingeben und speichern → oder: Tabellen/Daten importieren → große Geodatenbank unter www.sn.schule.de/terra/ → Importieren aus terra.sql Arbeiten mit der MySQL-DB Information abfragen (SQL): → Eine Tabelle anzeigen: alle Datenfelder: select * from tabellenname ein Datenfeld: select spaltenname from tabellenname mehrere Datenfelder: select spaltenname1,spaltenname2,... from tabellenname → Auswahlkriterien hinzufügen: eine Bedingung: select * from tabellenname where Bedingung mehrere Bedingungen: AND, OR und NOT als Verknüpfung von Bedingungen Arbeiten mit der MySQL-DB Information abfragen (SQL): → Bedingungsarten: Vergleiche bei Zahlen: Vergleiche bei Texten: für beliebig viele Zeichen: für genau ein Zeichen: >,<, = spaltenname like (“suchtext“) spaltenname not like (“SCH%“) spaltenname like (“G9_“) → Sortieren der Ergebnisse: Sortierschlüssel festlegen: Sortierrichtung aufsteigend/fallend: order by spaltenname1, spaltenname2 ,.. order by ... asc bzw. order by ... desc → Anfragen über mehrere Tabellen: Auswahl der Felder: select tabelle1.spalte1, tabelle2.spalte2, ... from tabelle1, tabelle2 Setzen der Beziehung: ... where tabelle1.primärschlüssel = tabelle2.fremdschlüssel