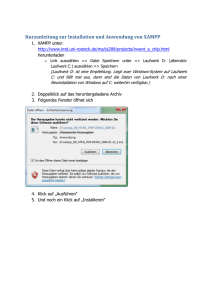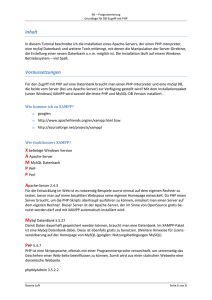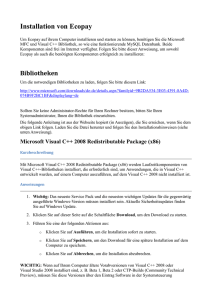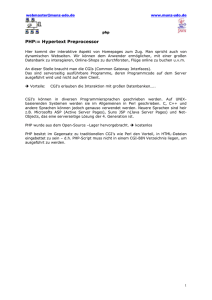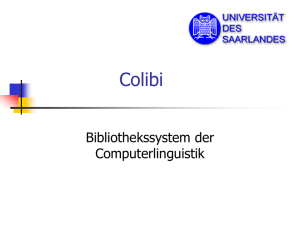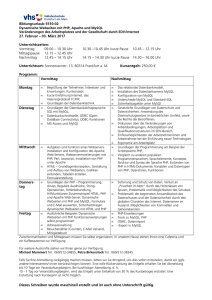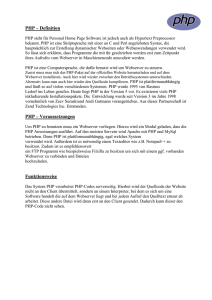XAMPP für Mac installieren und Kursbeispiel einrichten
Werbung
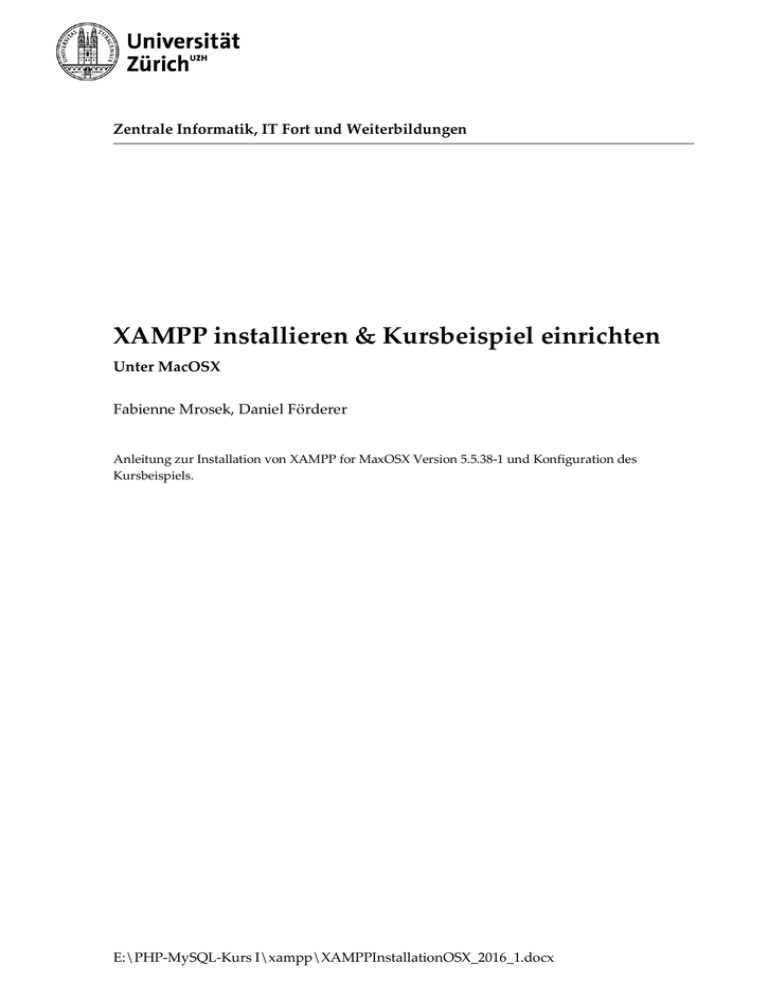
Zentrale Informatik, IT Fort und Weiterbildungen XAMPP installieren & Kursbeispiel einrichten Unter MacOSX Fabienne Mrosek, Daniel Förderer Anleitung zur Installation von XAMPP for MaxOSX Version 5.5.38-1 und Konfiguration des Kursbeispiels. E:\PHP-MySQL-Kurs I\xampp\XAMPPInstallationOSX_2016_1.docx Inhaltsverzeichnis 1 XAMPP installieren und konfigurieren 3 1.1 Installation 3 1.2 Das Control Panel 6 2 XAMPP testen 7 2.1 Apache, MySQL und PHP 7 2.2 Das Document Root 8 3 Das Kursbeispiel einrichten 10 3.1 Die PHP-Konfiguration anpassen 10 3.2 Das Kursbeispiel herunterladen und auspacken 10 3.3 Die Datenbank mykurs mit der Tabelle personnel darin erstellen 10 3.4 Den Ordner beispiele ins Document Root kopieren 10 3.6 Das Kursbeispiel im Webbrowser anschauen 11 2 Installation 1 XAMPP installieren und konfigurieren 1.1 Installation Doppelklicken Next Installation 3 XAMPP Core Files auswählen. Next Anzeige des Installationsorders. Next Next (Das Webbrowserfenster, das nun aufgeht kann einfach geschlossen werden) 4 Installation Bereit zur Installation Das Setup kann hier zum letzten Mal abgebrochen werden. Next Die Installation läuft Die Installation ist beendet. Launch XAMPP auswählen Finish Installation 5 1.2 Das Control Panel Manage Servers auswählen MySQL, Apache Web Server müssen Status Running haben 6 Das Control Panel 2 XAMPP testen 2.1 Apache, MySQL und PHP Wir testen nun den Apache Webserver, das MySQL-Datenbanksystem und die PHP-Installation. Da der Webserver sich auf dem lokalen Mac befindet, kann er mit der URL localhost aufgerufen werden. Wir starten also einen Webbrowser und geben als URL localhost ein. Im Webbrowser als URL http://localhost eingeben Wenn dann die oben sichtbare XAMPP-Startseite erscheint, wissen wir, dass Apache korrekt läuft. Oben rechts auf dieser Webseite gibt es zwei Links PHPInfo und phpMyAdmin: Wir klicken zuerst auf den Link phpMyAdmin und es sollte nun die Startseite der phpMyAdminAnwendung erscheinen, wenn alles gut ist. Auf Link phpMyAdmin klicken Apache, MySQL und PHP 7 Wenn wir auf den Link PHPInfo klicken muss die unten zu sehende PHP-Infoseite angezeigt werden. Dies bedeutet, das PHP funktioniert. Auf Link PHPInfo klicken 2.2 Das Document Root Damit eine Webseite vom Webserver angezeigt wird, muss sie sich im sogenannten Document Root befinden. Bei dieser XAMMP-Installation ist dies folgender Ordner: /Programme/XAMPP/xamppfiles/htdocs Um das Document Root zu testen, erstellen wir im Document Root folgende Datei /Programme/XAMPP/xamppfiles/htdocs/hallowelt.html mit folgendem Inhalt: Hallo Welt! Falls das Erstellen der Datei hallowelt.html im Document Root htdocs nicht möglich ist, müssen sie dem Benutzer, mit dem sie arbeiten, zuerst die Rechte dazu geben: 1. Ordner htdocs auswählen 2. Menü Ablage > Information auwählen 3. Unten auf Freigabe klicken 4. Unten rechts das Schloss öffnen 5. Unten links auf das + klicken und ihren Benutzer auswählen 6 Ihrem Benutzer Lesen&Schreiben-Rechte geben. 8 Das Document Root Wenn sie die Datei, ihre erste Webseite, dann abgespeichert haben, kann sie im Webbrowser folgendermassen angeschaut werden: Im Webbrowser eingeben: localhost/hallowelt.html Das Document Root 9 3 Das Kursbeispiel einrichten 3.1 Die PHP-Konfiguration anpassen Damit sich php gleich verhält wie auf dem UZH-Webserver, muss die Konfigurationsdatei php.ini angepasst werden: /Programme/XAMPP/xamppfiles/etc/php.ini in Editor öffnen Nach error_reporting suchen (wenn es mehrmals gefunden wird, die Variante ohne Semikolon am Anfang der Zeile wählen). Die Zeile ersetzen durch: error_reporting=E_ALL & ~E_NOTICE php.ini speichern Nun muss noch der Apache im xampp Control Panel neu gestartet werden (die Control Panel Anwendung heisst bei MacOSX komischerweise manager-osx) . 3.2 Das Kursbeispiel herunterladen und auspacken http://www.id.uzh.ch/cl/dl/schulung/kurse/phpkurs/data/kursbeispiel.zip Der Ausgepackte Ordner kursbeispiel hat folgenden Inhalt: Den Ordner beispiele, der die die php-Sktipte und die config.php Datei enthält Das sql-Skript mykurs.sql zum Erstellen der Datenbank mykurs mit der Tabelle personnel darin. 3.3 Die Datenbank mykurs mit der Tabelle personnel darin erstellen phpMyAdmin aufrufen: http://localhost/phpmyadmin/ Register Import auswählen und Browse klicken Das sql-Skript mykurs.sql auswählen und ganz unten auf GO klicken 3.4 Den Ordner beispiele ins Document Root kopieren 10 /Programme/XAMPP/xamppfiles/htdocs/beispiele Der Inhalt von bespiele: o conf/config.php o conf/.htaccess o view.php o input.php o delete.php o edit.php Die PHP-Konfiguration anpassen 3.6 Das Kursbeispiel im Webbrowser anschauen Wenn wir alles richtig gemacht haben, können wir jetzt das Kursbeispiel im Webbrowser anschauen. URL: http://localhost/beispiele/ und bekommen den Inhalt der Ordners angezeigt. Um die einzelnen Skripte anzuschauen klicken wir darauf: view.php: edit.php: input.php: Das Kursbeispiel im Webbrowser anschauen 11