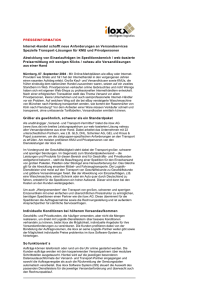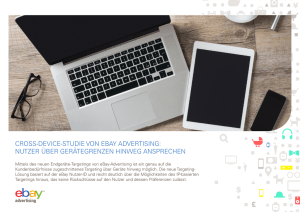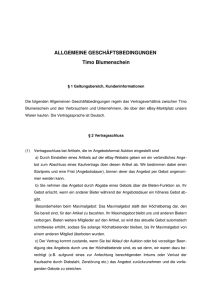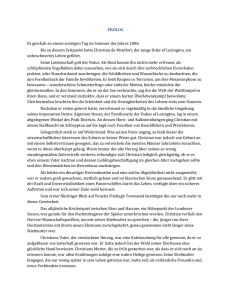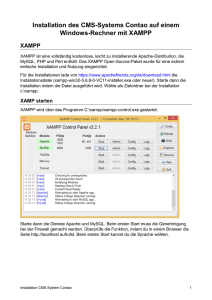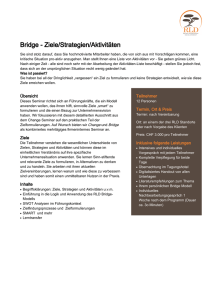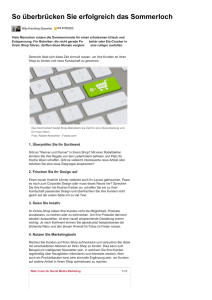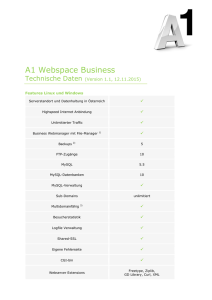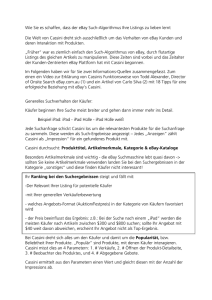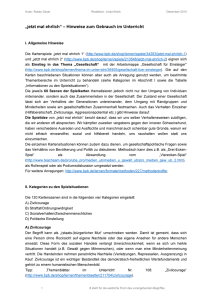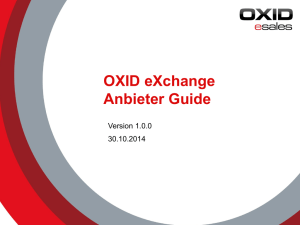Lexington Manual - Machen Sie Ihren Ebay Shop zur
Werbung
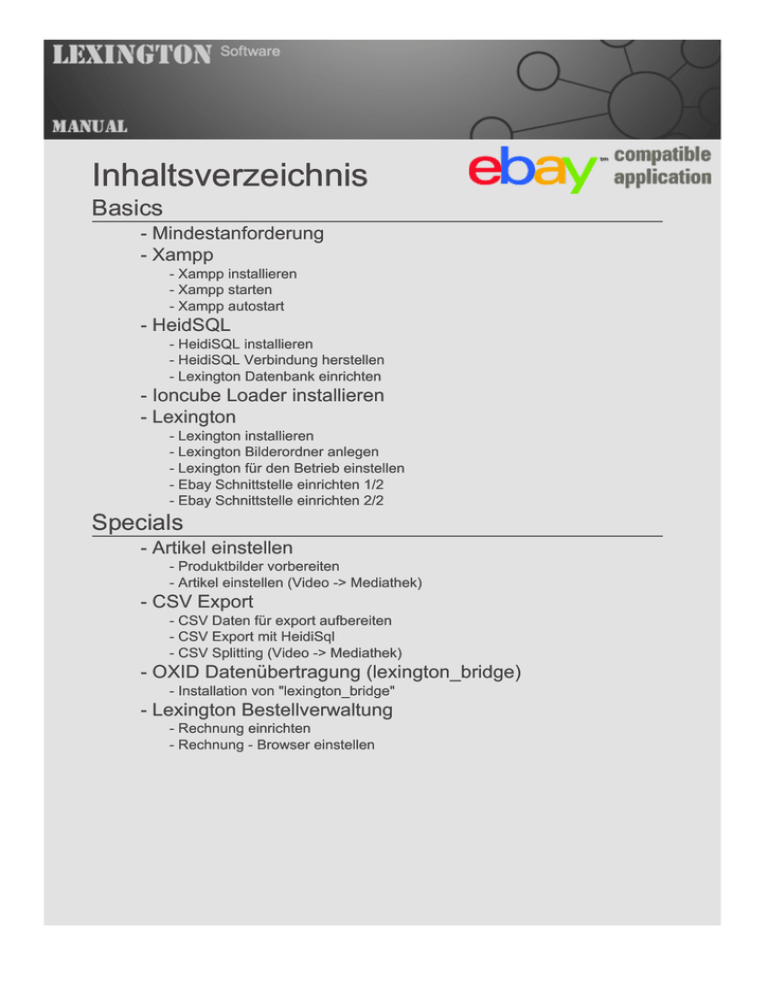
Seite1 platzhalter Inhaltsverzeichnis Basics - Mindestanforderung - Xampp - Xampp installieren - Xampp starten - Xampp autostart - HeidSQL - HeidiSQL installieren - HeidiSQL Verbindung herstellen - Lexington Datenbank einrichten - Ioncube Loader installieren - Lexington - Lexington installieren - Lexington Bilderordner anlegen - Lexington für den Betrieb einstellen - Ebay Schnittstelle einrichten 1/2 - Ebay Schnittstelle einrichten 2/2 Specials - Artikel einstellen - Produktbilder vorbereiten - Artikel einstellen (Video -> Mediathek) - CSV Export - CSV Daten für export aufbereiten - CSV Export mit HeidiSql - CSV Splitting (Video -> Mediathek) - OXID Datenübertragung (lexington_bridge) - Installation von "lexington_bridge" - Lexington Bestellverwaltung - Rechnung einrichten - Rechnung - Browser einstellen Mindestanforderung Mindestanforderung - Aktive Internetverbindung - Ioncube loader - Webspace - Xampp - Ebay Shop (nur für Ebay Schnittstelle) - Oxid Shop (nur für "Lexington Bridge") Bei Nutzung von "Lexington Bridge" muss Ioncube loader auch auf dem Webspace installiert werden. zurück zum Inhaltsverzeichnis Seite 3 Xampp installieren download Xampp Installieren Sie den aktuellen Xampp Server auf Ihren lokalen Computer. Sie können sich Xampp auf folgender Seite herunterladen: Wenn Sie Xampp erfolgreich installiert haben erhalten Sie folgende Xampp Ordnerstruktur. Folgende Ordner sind für die Einrichtung interessant: c:\xampp\htdocs c:\xampp\mysql\data zurück zum Inhaltsverzeichnis Seite 4 Apache und Mysql starten (Xampp) Bevor Sie nun Heidi Sql starten können, müssen Sie den zuvor installierten Xampp Server starten, dies wird dadurch erreicht indem Sie in den Xampp Hauptordner gehen und die EXE Datei "xampp-control" mit einem Doppelklick betätigen. Der Server Startet von Haus aus noch nicht von alleine. zurück zum Inhaltsverzeichnis Seite 5 Xampp autostart Auch im weiteren verlauf werden Sie parktische Tipps mitnehmen, doch zunächst lösen wir das autostart Problem von Xampp. Wenn es sich um den betreffenden Computer um den Server handelt, ist es sinnig, zusätzlich die Xampp Dienste zu aktivieren, damit eine direkte Windows Anmeldung nicht notwendig ist. Der Computer muss hierbei lediglich hochfahren und stellt dabei schon den Xampp Server zu verfügung. Klicken Sie auf den Button "Konfig", es öffnet sich ein neues Fenster, mit dem Namen "Konfiguration des Control Panels". Aktivieren Sie unter "Module automatisch starten" die Häckchen für den "Apache" & "Mysql". Klicken Sie nun auf Speichern. Jetzt werden die Module zumindest schon mal automatisch gestartet, wenn Das Xampp Panel aktiviert wird. zurück zum Inhaltsverzeichnis Seite 6 Xampp autostart Um die Sache entgültig abzuschließen und Xampp mit jedem Neustart des Computers mitstarten zu lassen, tippen Sie einfach: WINSTART + R. Es öffnet sich ein Eingabefenster mit dem Namen "Ausführen". Geben Sie folgendes ein und bestätigen Sie den Befehl: "shell:startup". Nun öffnet sich das Autostart Fenster, wo Sie den Link des Xampp Controll Panels einfügen können. Jetzt startet Xampp mit jedem Systemstart automatisch mit. zurück zum Inhaltsverzeichnis Seite 7 HeidiSQL installieren download HeidiSQL HeidiSQL ist ein Programm unter vielen, jedoch können wir dieses anstandslos empfehlen. HeidiSQL ist Freeware, hat dennoch professionelle Funktionen, die das Leben mit Datenbanken einfacher machen. HeidiSQL kann wie ein gewöhnliches Programm installiert werden. Am besten Sie tun dies jetzt. Wie schon erwähnt kann HeidiSQL nur auf Datenbanken zugreifen, wenn Xampp bzw. der Mysql Server aktiv ist. Dank der Installation von Xampp und das aktivieren von Apache und Mysql Server können wir nun HeidiSQL starten und bekommen folgende Oberfläche. Man kann es vielleicht noch nicht erkennen, aber ja, Sie können hier eine vielzahl an Verbindungen aufbauen. Uns interessiert lediglich die lokale Verbindung zum Mysql Server, den wir über Xampp bereits gestartet haben. Nach erfolgreicher Verbindung werden wir auch schon die Lexington Datenbank einrichten. zurück zum Inhaltsverzeichnis Seite 8 HeidiSQL Verbindung aufbauen Um überhaupt eine Verbindung aufbauen zu können, braucht man ein Passwort und ein Benutzernamen, den gebe ich Ihnen jetzt einfach mal. Benutzername: root Passwort: genau so, wie im Bild oberhalb zu sehen, geben Sie die Daten ein und klicken auf "öffnen". Heidi öffnet die Verbindung und Sie sehen folgendes: Schauen Sie sich in ruhe um, es wird klar, das dieses Programm wie ein Datei Manager funktioniert, nur für Datenbanken. zurück zum Inhaltsverzeichnis Seite 9 HeidiSQL Lexington Datenbank einrichten Um die Lexington Datenbank einzurichten, klicken Sie einfach in HeidiSQL in der Datenbank Spalte auf "Localhost" und öffnen in der Rechten Spalte den Reiter "Abfrage". Nun ziehen Sie wie im unteren Bild zu sehen die Datei in das Abfragefeld hinein und warten bis das Feld sich mit Text füllt. Wenn dies geschehen ist, klicken Sie auf das Play Symbol oder drücken "F9" auf Ihrer Tastatur Die Lexington Datenbank wird nun eingerichtet. zurück zum Inhaltsverzeichnis Seite 10 HeidiSQL Lexington Datenbank einrichten Wenn die Lexington Datenbank erfolgreich eingerichtet worden ist, sollte sich das folgendermaßen darstellen. Über die angezeigten Reiter können Sie die Datenbanken, Datenbankstruktur und den Datenbankinhalt einsehen. zurück zum Inhaltsverzeichnis Seite 11 Ioncube Loader installieren Jetzt sind Sie schon fast am Ziel, um effektiv Produkte in Ihrem Oxid Shop und Ebay Shop einstellen zu können. Als nächstes installieren Sie den Ioncube loader, damit Lexington entschlüsselt werden kann und somit lauffähig wird. Video Anleitung Link zur Installationsanleitung (Youtube): Oder Youtube suche: xampp ioncube o.ä. zurück zum Inhaltsverzeichnis Seite 12 Lexington installieren Jetzt sind alle notwendigen Vorraussetzungen abgearbeitet worden. Nun beginnen Sie die Installation von Lexington. Dies gestaltet sich denkbar einfach. Gehen Sie zum Ordner: "c:\xampp\htdocs" und kopieren Sie den mitgelieferten Ordner "Lexington" mit dem gesamten Inhalt in den o.g. Pfad. Nun klicken Sie auf den neuen "lexington" Ordner und kopieren Ihren Lizenz Key in den Ordner "license_key". zurück zum Inhaltsverzeichnis Seite 13 Lexington Bilderordner einrichten Im folgendem Bild ist ein FTP Programm zu sehen, welches beide Bildordner Strukturen darstellt. Auf der linken Seite ist die Ordnerstruktur auf dem Localhost, der korrekte Pfad wird oberhalb angezeigt. Auf der rechten Seite ist der Webspace zu sehen, genauer gesagt die notwendige Lexington Ordnerstruktur auf dem Webspace. In diesem Fall wird ein Oxid shop verwendet, soauch die bereits vorhandene Ordnerstruktur. Wenn Sie kein Oxid Shop besitzen, sollte genau diese Struktur auf dem Webspace angelegt werden, Da bei jedem Einstellen von Artikeln die Bilder automatisch in diese Ordnerstruktur hochgeladen werden. Optional können sie auch eine Subdomain auf den Hauptordner zeigen lassen, damit der anzugebende Pfad nicht alt zu lang wird und erkennbar ist, das es sich hier um den Lexington Bilderpfad handelt. zurück zum Inhaltsverzeichnis Seite 14 Lexington für den Betrieb einstellen 1/2 Um Lexington für den Betrieb einzustellen geben sie folgende Adresse in Ihrem Browser ein. Es erscheint die Lexington Oberfläche. Die obere Navigation von Lexington bringt Sie nach: "Kategorien->Settings->Server Settings" Tragen Sie hier die nötigen Werte ein, Diese werden auf der nächsten Seite erläutert. zurück zum Inhaltsverzeichnis Seite 15 Lexington für den Betrieb einstellen 2/2 Feld "Server": Dieser Eintrag ist nur wichtig, wenn Sie beabsichtigen ein Oxid Shop mit Lexington zu verbinden. Es gibt zu Lexington Software ein Plugin namens "lexington_bridge", welches über den FTP Server auf den Webspace hochgeladen werden kann, um mit dem OXID Shop Daten auszutauschen. Diese Adresse sollte auf die Ebene zielen, wo man den Ordner "lexington_bridge" sehen kann. In dem Bundle findet sich ein Ordner namens "includes", wo Sie die Zugangsdaten zur Oxid Shop Datenbank hinterlegen können. In diesem Beispiel handelt es sich um eine, zuvor beschriebene, Subdomain, welche auf das ensprechende Verzeichnis zeigt "FTP Zugang": Tragen Sie hier Ihre FTP Zugangsdaten ein, es muss ein FTP Account sein, der sich auf Root einloggt. "ROOT Master Pictures": Tragen Sie hier die Zieladressen von den von Ihnen eingerichteten Bilderordnern ein. Die Webspace Adresse geht vom Rootverzeichnis aus, wie auf dem obigen Bild zu sehen. Vergessen Sie nicht die daten zu Speichern, indem Sie auf den Button "update" klicken. zurück zum Inhaltsverzeichnis Seite 16 Lexington Ebay Schnittstelle einrichten 1 /2 In der selben Oberfläche befindet sicht der Reiter "Ebay Settings 1/2". klicken Sie darauf und füllen die geforderten Daten aus. *1 : Sobald Sie auf den Button "Freigabe erteilen" klicken, werden Sie direkt nach Ebay weitergeleitet und werden aufgefordert Lexington Zugriffsrechte zu gewähren. Akzeptieren Sie diese Angelegenheit. Der Button "Token abrufen" speichert das Ebay Zertifikat, welcher den Zugang ermöglicht. Lexington ist somit mit Ihrem Ebay Shop verbunden. *2 : Wenn alle Daten eingegeben worden sind und Lexington mit Ihrem Ebay Shop verbunden ist, speichern Sie diese Einstellung. Klicken Sie danach auf den Button "Ebay Details abrufen". Damit werden wichtige Ebay Daten aktualisiert bzw. gespeichert. zurück zum Inhaltsverzeichnis Seite 17 Lexington Ebay Schnittstelle einrichten 2/2 *3 : Dieses Häckchen ist dafür da, um Variantendaten in Lexington zu importieren. Zudem werden diese Varianten Daten z.B. Größenangaben in Ebay Konforme Filterwerte übersetzt. Wie diese Erweiterung auch für Ihr Warenwirtschafts System bereit gestellt werden kann, fragen Sie am besten unseren Support. Füllen Sie alle Werte nötigen Werte aus und speichen Sie Ihre Eingaben. Lexington ist jetzt von den Grundfunktionen einsatzbereit. Für weitere Fragen kontaktieren Sie uns unter http://www.lexington-software.de zurück zum Inhaltsverzeichnis Seite 18 Lexington - Bilder vorbereiten ein Lexington Unterverzeichnis namens "pic_raw" wird dazu genutzt, die Produktbilder, welche zum einstellen genutzt werden, zu hinterlegen. Sobald die Bilder in diesem Verzeichnis sind, können Sie beginnen, den Artikel unter "Kategorien->Arikel einstellen" einzustellen. zurück zum Inhaltsverzeichnis Seite 19 Lexington - CSV Export Der CSV Export hat in Bezug zu Ebay einige nützliche Vorteile. Immer wenn Sie alle Artikel überarbeiten möchten, insbesondere Preise, Versandkosten oder das Ebay Template, ist der CSV Export die erste Wahl. Im Folgenden Bild sehen Sie die CSV Export Funktionen. Sie erreichen sie unter: "Kategorien->Interface->Export". Diese Funktion füllt eine SQL Tabelle mit den Ebay kompatiblen Daten, welche Sie mit HeidiSQL einsehen können. zurück zum Inhaltsverzeichnis Seite 20 Lexington - CSV Export in HeidiSQL Füllen Sie diese Abfrage genau so aus. Den Speicherort des Exports können Sie frei wählen, lexington bietet hierzu ein Unterverzeichnis "heidi_export" an. Bestätigen Sie die Eingaben mit dem "OK" Button, nun wird eine CSV Datei generiert, welche, wenn Sie 15MB nicht überschreitet nach Ebay hochgeladen werden kann. Ein Trainingsvideo dazu finden Sie in unserer Mediathek. Video: CSV Splitting zurück zum Inhaltsverzeichnis Seite 21 Lexington - Installation "Lexington_bridge" Wie das Bild zeigt, ist die Erweiterung "lexington_bridge" im Lexington Unterverzeichnis unter "lexington_bridge" zu finden. Kopieren Sie den Unterordner Ordner auf Ihren Webspace. Beachten Sie, das unter "Kategorien->Settings->Server settings" im Feld "FTP Bridge root" der korrekte Pfad zum Ordner hinterlegt ist. Passen Sie die 2 Dateien im "includes" Verzeichnis an. Jetzt können Sie die Übertragungsfunktion testen, die Shopdatenbank wird sich nun mit Lexington Artikeln füllen. Dieser Vorgang kann auch zeitlich automatisiert ablaufen, hierzu richten Sie einfach ein CronJob ein. zurück zum Inhaltsverzeichnis Seite 22 Lexington - PDF Rechnung einrichten Um die statischen Rechnungsinformationen zu hinterlegen, öffnen sie HeidiSQL und navigieren Sie *1 und *2. Tragen sie alle notwendigen Daten *3 ein. Die Rechnung wird ab jetzt mit Ihren Informationen erstellt. Das Firmenlogo kann unter: C:\xampp\htdocs\lexington\php\ebay_api\gfx\ hinterlegt werden. Der Bildname muss wie im Bild zu sehen unter "id 11-04-18" eingetragen werden. Das Design des Rechnungsformulars kann optional verändert werden. Die nötigen Dateien finden Sie unter: C:\xampp\htdocs\lexington\php\ebay_api\php\ebay_invoice.php C:\xampp\htdocs\lexington\php\ebay_api\css\ebay_invoice.css Sorgen Sie dafür, das die PDF Datei im PDF Reader geöffnet wird und nicht im Browser selbst. Dafür müssen sie den Browser einstellen, dies wird im folgenden am Beispiel vom Firefox Browser gezeigt. zurück zum Inhaltsverzeichnis Seite 23 Lexington - PDF Rechnung - Browser einstellen Gehen Sie im Firefox unter "Extras->Einstellungen->Anwendungen", suchen sie den Eintrag "Portable Document Format (PDF) aus der Liste. Ändern Sie die Aktion, wie auf dem Bild zu sehen auf "Mit Acrobat Reader öffnen" Jetzt werden alle PDF Dateien im Acrobat Reader geöffnet, was ein Mehrfachöffnen bzw. Mehrfachdrucken zulässt. zurück zum Inhaltsverzeichnis