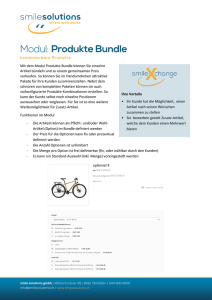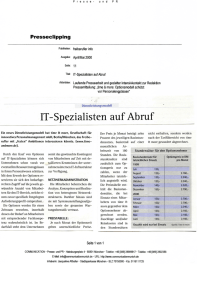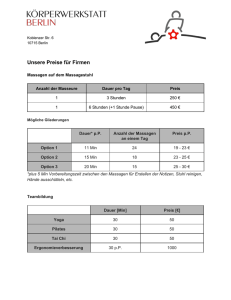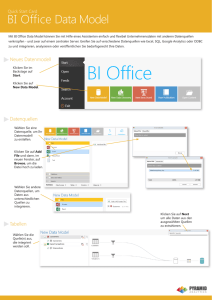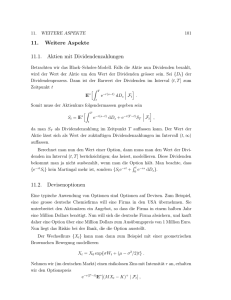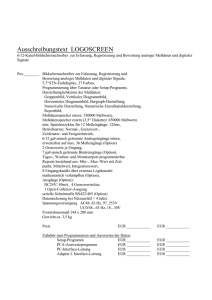Modul Flächenberechnung
Werbung

ModulFlächenberechnung Inhalt ModulFlächenberechnung.....................................................................................................................1 Funktionsbeschreibung...........................................................................................................................3 Systemeinstellungen...............................................................................................................................3 Installation..............................................................................................................................................4 MenuEinstellungen................................................................................................................................6 Optionsgruppen......................................................................................................................................7 Optionswerte........................................................................................................................................14 ArtderBerechnung...............................................................................................................................16 Kalkulationseinheiten...........................................................................................................................18 Artikeleinstellungen..............................................................................................................................19 Abhängigkeiten(BETA)..........................................................................................................................31 Beispiele................................................................................................................................................31 BuchstabenhöhendropdownundTextfeld...........................................................................................37 SpeziellesLängenfeld............................................................................................................................40 GewichtsberechnungBETA(Version1.2.1)...........................................................................................43 Setsbearbeiten(abVersion2.0.1/BETA)............................................................................................45 BestellungenmitOptionen...................................................................................................................45 PDFRechnung,EmailmanagerundTipps..............................................................................................46 BestellungenmitOptionen...................................................................................................................46 FAQ........................................................................................................................................................46 1 2 Funktionsbeschreibung MitdiesemModulistesIhnenmöglich,jedemProduktOptionenundOptionswerteunterzuordnen. BeijederOptionkönnenSiefestlegenwasfüreinFormularfeldesseinsoll. -Selektfeld(Dropdownliste) -Multiselektfeld(Mehrfachauswahlmenü) -Textfeld -Textarea -Upload -Berechnung/Kalkulation -Kontrollkästchen -Optionsschalter ZusätzlicheFunktionen -EinstellenvonBerechnungseinheiten(m,mm,cm,l) -EinstellenvonBerechnungseinheitenfürdasKalkulationsergebnis(m²,mm²,cm²,m³…) -EinstellenderDateiendungenbeimUpload -VordefinierteOptionswertemöglich -EinstellenvonBilderfürdieOptionswerte/Optionen -DynamischePreiskalkulation Systemeinstellungen Systemvoraussetzung für dieses Plugin ist das Shopsystem Shopware ab Version 4.0 3 Installation Wichtige Information Vor der Installation eines Plugins unbedingt eine Sicherung des Shops und der Datenbank durchführen 1. Die von uns gesendete ZIP-Datei über das Backend von Shopware > Einstellungen > Pluginmanager hochladen und installieren oder entpacken und die Verzeichnisstruktur in den Ordner /engine/Shopware/Plugins/Community/Frontend hochladen. 2. Im Adminbereich des Shops das Plugin unter Einstellungen > Pluginmanager > Multi Optionen aktivieren. 3. Unter Inhalte -> Plugins -> installierte Plugins das Modul Flächenberechnung auf bearbeiten klicken. 4 Absoluter Pfad: Absoluter Serverpfad (Fragen Sie hierzu Ihren Serveradministrator Shopdomain: Eingabe der Shopdomain z.b. http://demoshop.de Felder prüfen: Bei Ja, werden die Felder beim klicken in den Warenkorb geprüft. Versandberechnung aktivieren (BETA): Bei Ja, wird die Versandkostenberechnung aktiviert Gurtmassberechnung aktivieren: Bei Ja, wird die Gurtmassberechnung aktiviert Preisdarstellung in der Artikdetailseite: Einstellen der gewünschten Preisdarstellung im Frontend Optionswertpreise im Checkout anzeigen: Bei Ja, werden die Optionspreise angezeigt Serverpfad Uploads: Ihr gewünschter Pfad zum Ordner in dem die Uploads hinterlegt werden Abhängigkeiten Optionswerte ausblenden (BETA) : Bei Ja, werden die Optionswerte ausgeblendet. Bei Nein nur ausgegraut Kalkulationsbutton: Anzeigen oder Ausblenden des Kalkulation Buttons Artikelpreis anzeigen: Bei Ja wird der Artikelpreis oberhalb angezeigt Addons: Hier können Sie zu Addons des Plugins diese „freischalten“ Demo-Daten importieren: Sie können bei einer Neuinstallation Demodaten importieren. Gehen Sie wie folgt vor: 5 1. Erstellen Sie einen neuen Artikel, tragen eine Artikelnummer ein und speichern diesen 2. Kopieren Sie dann die Artikelnummer des neu eingestellten Artikel, in das Feld „Artikelnummer des Demoartikels“. Wichtig: Demodaten nur bei einer Neuinstallation importieren 4. Den Shopcache gegebenenfalls leeren und die Administrationsseite erneut mit F5 neu laden. MenuEinstellungen Nachdem die Seite neu geladen wurde finden Sie unter dem Menupunkt Artikel > Multioptionen folgende Punkte vom Plugin Optionen: Erstellen neuer Optionsgruppen Optionenwerte: Erstellen neuer Optionswerte 6 Kalkulationseinheiten: EinstellenvonBerechnungseinheiten(m,mm,cm,l) EinstellenvonBerechnungseinheitenfürdasKalkulationsergebnis(m²,mm²,cm²,m³…) ArtderBerechnung: ErstellenneuerBerechnungsformeln.ViersindschoneingebundenalsStandard Berechnung = (a = b * c * d) Berechnung = (a = b - c) Berechnung = (a = b + c) Berechnung = (a = b * c) Infos Informationen wie z.b. das Handbuch, Download von zusätzlichen Dateien Optionsgruppen Wenn Sie auf Optionsgruppen klicken erscheint folgendes Fenster: Sie können mittels Klick auf Neue Option eine neue Optionsgruppe hinzufügen. Weitere Funktionen können Sie dem untenstehenden Bild entnehmen 7 WennSieaufeinenEintraglinksinderListeklicken,könnenSieeineOptionsgruppebearbeiten. GebenSiederOptionsgruppeeinenNamen,wählenSieihrgewünschtesOptionsfeld(Menu,Liste, Optionsschalter,Checkbox..)aus Feld: WählenSieausderListeihrgewünschtesFormularfeldaus 8 Template: UnterTemplatekönnenSiedasTemplatefürdieOptionsgruppeauswählen.Siemüssenaberdarauf achtendassSiezumgewähltenFelddasdementsprechendeTemplatedazuauswählen. Z.B.könnenSienichtfürdieRadio-ButtonsdasTemplateSelectauswählen. 9 ÜberblickallerverfügbarenOptionen: Imageselect: Imagecheckboxen(MehrfachauswahldurchKlickenaufdasBild) 10 Imageradio(EinfachauswahldurchKlickaufdasBild) Specialtextfield: Selectfelder: 11 Checkboxen(Mehrfachauswahl): Radio-Buttons(Einfachauswahl): Textfelder: Textareas: 12 Buchstabendropdowninkl.Textfeld Datumsfeld: 13 Kalkulation Wichtige Info: Die Optionsgruppe Calculator je Produkt nur einmal eingesetzt werden! Optionswerte Unter Artikel > Multioptionen > Optionenwerte gelangen Sie zur Optionswerteansichtsseite. Hier können Sie zu den davor eingestellten Optionsgruppen, Optionswerte hinzufügen durch 14 klick auf den Button „Einträge hinzufügen“ 15 Es erscheint dann folgende Maske: Daten: Geben Sie hier einen Namen ein für den Optionswert. Sortierung: Festlegen der Sortierung der Optionswerte der jeweiligen Option (die eigentliche Sortierung des Optionswertes geschieht unter Optionen setzen, siehe Seite 19) Option: Wählen Sie aus dem Dropdown die Optionsgruppe der Sie die Optionswerte unterordnen möchten. Aktiv: Aktivieren des Optionswertes Unter Bildverwaltung können Sie dann auch ein Bild aus der Medienverwaltung von Shopware für den Optionswert auswählen (nicht bei Dropdownfelder) ArtderBerechnung 16 Überblick HierkönnenSieneueBerechnungsformelneinfügen Einstellungen Wert:%amussimmeralsErgebnisvornestehen. folgendeVariablenstehenzurVerfügung: %aalsErgebnis, %balsBreite, %bbalsBreite1, %bcalsBreite2, %cbalsHöhe1, %ccalsHöhe2, %calsHöhe, %dalsLänge %calcqtyalsStückzahl AmEndemussimmereinSemikolonstehenundnichtdie„Prozentzeichen“vergessen. MöchtenSiez.B.dieFlächevonBreiteundHöheberechnenmüssenSiefolgendesdanneintragen: %a=%b*%c; ZweiOptionswerteerforderlich(Breite,Höhe) MöchtenSiez.B.dieFlächexStückzahl(neuerOptionwert)berechnenmüssenSiefolgendesdann eintragen: %a=%b*%c*%calcqty; 17 DreiOptionswerteerforderlich(Breite,Höhe,Stückzahl) Volumen: %a=%b*%c*%d; DreiOptionswerteerforderlich(Breite,Höhe,Länge) Länge: %a=%d; EinOptionswerterforderlich(Länge) Name:EinNameihrerBerechnung Kalkulationseinheiten Überblick UnterdiesemPunktkönnenSieBerechnungseinheiten(m,mm,cm,m,m²,cm²..)einfügen.Die gängigstensindschonstandardmäßiginstalliert.HierbeiwirdvonzweiArtenunterschieden: 1:BerechnungseinheitenfürdieOptionswerte(mm,cm,m) 2:BerechnungseinheitenfürdieKalkulationdesGesamtergebnisses(mm²,cm²,m²) Einstellungen Wert:GebenSiehierdenWertderEinheitein Art:WählenSiehierdieArtderEinheit. normaleEinheit:DieseEinheitdientalsAnzeigebeidenKalkulatorWerten(Breite,Höhe,Länge) Gesamteinheit:DieseEinheitdientalsAnzeigez.B.beiderGesamtberechnungderkalkulierten Fläche 18 Name:NamederEinheit Beschreibung:Nurintern,nichtzwingendnotwendig Artikeleinstellungen WennSieIhreEinstellungenbeidenOptionswertenundOptionendurchgeführthaben,müssenSie nochbeimArtikelselbst,Einstellungenvornehmen.KlickenSiedaheraufBearbeitenButtonbeim gewünschtenArtikelinderArtikelübersicht.DasPluginarbeitetgenerellmitdemArtikelpreisdes Artikels,nichtmitPreisgruppen. WennSiejetztaufArtikel>Übersicht>IhrgewünschterArtikelklicken,sehenSieeinenneuen Karteireiter„ArtikelOptionen“vomModul. WennSieaufdiesenKarteireiterKlicken,sehenSiedarinzweizusätzlicheKarteireiter„Optionen setzen“und„Artikeleinstellungen“. Artikeleinstellungen: Aktivieren:DurchsetzendesHäckchensaktivierenSiedieOptionenundOptionswertebeidiesem Artikel,diedannimFrontendbeimArtikelangezeigtwerden.SetzenSieeinHäkchenbei „Produktoptionenja/nein“,damitbeidiesemProduktinderArtikeldetailseitedasModulmitden OptionsgruppenundOptionswertendieSievoreingestellthaben,angezeigtwird. 0EURFixAktivieren:ShopwarelässtbeieinemArtikelkein0,00EURPreiszu,sofernSieaberdiese Funktionaktivieren,wirdimFrontendderArtikelpreismit0,00EURausgegeben.AchtenSieaber 19 darauf,dassSietrotzdembeidenStammdateneinenPreisangebenunddasSieOptionen hinterlegen,diebeimLadendesArtikelskeinPreismit0,00erzeugen! WirweisenauchdaraufhindassdurchaktivierendieserFunktion,imShopdannArtikeleventuellmit 0,00EURangezeigtwerden!! QuadratmeterimWarenkorbanzeigen:Sofernaktiviert,werdendieberechnetenm2imWarenkorb angezeigt GesamtgewichtimWarenkorbanzeigen(Version>1.5.0):Aktiviert,wirddasberechnete GesamtgewichtimWarenkorbangezeigt BerechnungsartbeidenOptionsstaffeln:HierkönnenSieauswählenwiedieOptionsstaffeln berechnetwerdensollen(z.b.anhanddereingegebenenMenge,Quadratmeterergebnisetc.) Optionsstaffelberechnungaktivieren:AktivierenderOptionsstaffelberechnungbeidenOptionen Optionsstaffelnunterhalbanzeigen:Aktiviert,werdendieStaffelnunterhalbderOptionangezeigt sieheScreen: MengebeidenStaffelnberücksichtigen:NormalerweisewirdanhandderberechnetenFlächebzw. m2geprüft,welcherStaffelpreisfürdieBerechnunggenommenwird.IstaberdieseCheckbox aktiviert,wirddannanhand((Ergebnis*Menge)derdementsprechendeStaffelpreisgenommen 20 Gurtmassberechnungaktivieren(BETA):HiermitwirdeinAufschlagzumArtikelberechnet MaximalerGurtmass:AngabeeinesMaximalenWerts BerechnungbeidemGurtmass:WählenSiehierdiegewünschteBerechnungaus Kalkulationspreis:SofernSiedemProdukteineOptionsgruppeCalculatorundOptionswerte untergeordnethaben,müssenSiehierdenBasis-Kalkulationspreisangeben KundenspezifischePreisberechnungaktivieren:Aktiviert,wirdanstelledesArtikelpreisesder KundenspezifischePreiszurBerechnunggenutzt.DasPlugin„KundenspezifischePreise“von Shopwaremussinstalliertsein!! BerechnungsartbeimKundenspezifischenPreis:AuswählenobderPreismitdenOptionenaddiert odermultipliziertwerdensoll AnzahlderDezimalstellen:AnzahlderauszugebendenDezimalstellen Berechnungseinheit(Gesamt):EinstellenderEinheitfürdasGesamtergebnisderKalkulationz.B.m2, 21 mm2,cm2. ArtderBerechnung:WählenSiehierdieBerechnungsgrundlageaus Mindestwertberechnungaktivieren:ImaktiviertenZustand,wirdanhanddeshinterlegten MindestwertsbeiderBerechnungimFrontendgeprüft,obdieserniedrigeristalsdasErgebnisder Berechnung.IstdiesderFallsowirdderMindestkalkulationspreisalsGesamtpreisderBerechnung genommen. Mindest-Kalkulationspreis:GebenSiehierdenPreiseinderalsGesamtpreisderBerechnungdienen soll,sofernderMindestwertunterschrittenwirdbeiderKalkulationimFrontend QuadratmeterStaffeln:HierhabenSiedieMöglichkeitStaffelnfürdieBerechnungfestzulegen. dieWerte„von“und„bis“beziehensichaufm2.SofernSiemehrereKundengruppenhaben,müssen SiedanndieStaffelnjeKundengruppespeichern. Optionensetzen: Vorgehensweise: 22 LinkssehenSieIhreerstelltenOptionen,rechtswerdendannsofernmanaufeineZeileklickt(nicht derbearbeitenButton)dieentsprechendenOptionswerteangezeigt. BedeutungderdreiSchaltflächenoberhalbderListe: SetSpeichern:SpeichertdieaktuelleKonfigurationderOptionenundOptionswerte,diebeimArtikel festgelegtwurde(Optionswert-StaffelnunddieArtikeleinstellungenwerdennichtübernommen!) SetLöschen:LöschteinSet SetLaden:LädteinegespeicherteKonfiguration. WichtigerHinweis:EswerdenalleOptionenundOptionswertedesArtikelsüberschrieben!! BedeutungderSpalteninderOptionsliste: Options-ID:EindeutigeIDderOption Optionsname:dervergebeneOptionsname Optionsfeld:FormularfeldderOption(Select,Calculator,Checkbox...) Aktiv:HiererscheinendreiStatuse:(Aktiv:DieOptionistbeidemArtikelaktiv,NichtLaden:Bedeutet dassdieseOptiondurcheineandereOptiondeaktiviertwerdenkann,deaktiviert:Optionwirdnicht geladen) AktiveOptionswerte:AnzahlderaktiviertenOptionswertebeidemArtikel Editieren:HierkönnenSiedieOptioneditieren(nurbeiOptionenmöglichbeidenenmindestensein OptionswertbeimArtikelaktiviertist).BeimKlickaufEditierenerscheintfolgendesFenster OptionenundVarianten: EinneuesFeatureabderVersion1.6.6istdasDeaktiviereneinerOptionbeieinerVariante. DamitkönnenSiebeeinflussendassOptionAbeiVarianteAangezeigtwirdabernichtbeiVarianteB ,C,D.BeimKlickauf„OptionenundVarianten„erscheintfolgendesFenster: 23 DurchMarkierenderZeilenklickauf„AusgewählteEinträgespeichern,könnenSiefestlegenbei welchenEinträgendieOptionnichtangezeigtwird(eserscheintdanneinrotesKreuz) Konfiguration: HieröffnetsicheinFensterindemSiedieOptionaktivieren,deaktivierenoderals„Nichtladen“ einstellenkönnen.„Nichtladen“bedeutetlediglichdassdieseOptiondurcheinenOptionswert deaktiviertwerdenkannSiehe„Abhängigkeiten“. Optionswertekonfigurieren: DurchMarkiereneinerZeileinderlinken„Optionsliste“,werdenrechtsinderListediejeweiligen Optionswertegeladen.AktiveOptionswerteerkennenSieandengrünenHaken. DurchDoppelklickaufdieSpaltewodieGrünenHakenbzw.RoteKreuzeangezeigtwerden,erscheint eineCheckboxunddurchSetzeneinesHäkchens,könnenSieeinenOptionswertdemArtikel 24 unterordnen.KlickenSiedannobenlinksaufdem„Speichern“ButtonmitdemSternumdiese Optionswertedannzuspeichern WennSieaufdenEditierbuttoneinesgesetztenOptionswertsklicken,öffnetsicheinneues Fenster,undSiekönnendannEinstellungenvornehmen Vorselektiert:DieseFunktionistfürOptionenwiez.b.Radio,Checkboxen,Selectgedacht,um vorselektierteWerteaufderArtikeldetailseitezuhaben Status:AktivierendesOptionwertes Status:AktiviertdenOptionswert FixerWert:fürCalculatorOptionengedacht(Breite,Höhe,Länge,Stückzahl) WenndieseFunktionaktiviertwirdbeieinerOption,hatderKundekeineMöglichkeitdenWertzu ändern,sieheunteresBeispiel„Breite“. Anzeigen:ZeigtdenOptionswertimWarenkorban 25 Gewicht:GewichtdesOptionswertes,wirdaufaddiertaufdasArtikelgewicht Sortierung:SortierreihenfolgedesOptionswertes Upload-Extensions:TragenSiehierdieExtensions(Dateitypen)ein(*.jpg;*.png;*.pdf;)dieSiefür denUploadzulassenmöchten(nurfürdasFormularfeldUpload) Berechnungseinheit:WirdalsPrefixbeidenKalkulationsfeldernimFrontendangezeigtz.B.m,mm, cm. Preis/Faktor:AufpreisdesOptionswertes(Netto).BeiderAuswahlvomPrefix„ProzentvomQmPreis“und„*Qm-Preis“dientdereingegebenerPreisalsFaktor,derwiderumnettoeingegeben werdenmuss. PreisPräfix: 26 Addieren:AddierendesOptionswertpreiseszumArtikelpreis Subtrahieren:SubtrahierendesOptionswertpreiseszumArtikelpreis ProzentvomQm-Preis:BerechnetwirdhierbeieinprozentuellerAufpreisaufdenberechneten GesamtpreisderKalkulation.Z.B. HinterlegterKalkulationspreisbeimArtikel=1,00EUR EingegebeneBreitevomKunden:10m EingegebeneHöhevomKunden:10m BerechneteGesamtquadratmeter=100m2 BerechneterGesamtpreis=100*1,00EUR=100EUR EingestellterProzentsatz(Optionswertpreis)=10%(nettoeingeben) AufpreisderOption=10EUR(10%vomBerechnetenGesamtpreis100EUR) *Qm-Preis:HierbeiwirdderPreisderOptionmitdemberechnetenGesamtpreisderKalkulation multipliziert. Z.B. HinterlegterKalkulationspreisbeimArtikel=1,00EUR EingegebeneBreitevomKunden:10m EingegebeneHöhevomKunden:10m BerechneteGesamtquadratmeter=100m2 BerechneterGesamtpreis=100*1,00EUR=100EUR EingestellterPreis/Faktor(Optionswertpreis)=0,50(nettoeingeben) AufpreisderOption=50EUR(0,50xBerechneterGesamtpreis100EUR) ProzentvonderberechnetenFläche:(BerechneterPreisderFläche/100)*Optionswertpreis MultiplikationmitderberechnetenFläche:Berechneter*Optionswertpreis Parameter: WennSiez.B.eineOptionsgruppeCalculatoreingestellthabenundz.B.dieBerechnungsgrundlage fürdieFlächenberechnungBerechnung (a = b * c) ausgewählt haben, und dementsprechend zwei Optionswerte für b (Breite) und c (Höhe) erstellt haben, müssen sie hier vorgeben welcher Parameter dieser Optionswert hat. z.B. 2 Optionswerte erstellt 27 1 x Optionswert für b = Breite auswählen 1 x Optionswert für c = Höhe auswählen 1 x Optionswert für d = Länge auswählen 1 x Optionswert für calcqty (Stückzahl) = Stückzahl auswählen Stückzahl berechnen: Wichtig: die Einstellung Stk-Zahl berechnen nicht mit den Calculator/Kalkulator Optionsfeldern aktivieren. Diese dient nur bei den Optionswerten von Select, Checkbox, Radio um den Optionswert mit der eingegebenen Stückzahl zu multiplizieren. Beispiel: Sie haben drei Optionswerte für Calculator 1 x Optionswert für b = Breite 1 x Optionswert für c = Höhe 1 x Optionswert für calcqty (Stückzahl) = Stückzahl Kalkulationspreis = 10 EUR Artikelpreis = 100 EUR und eine Option „Select“ mit zwei Optionswerten 1 x „Ja“ mit Aufpreis 10 EUR und aktivierter Einstellung „Stk-Zahl berechnen“ 1 x „Nein“ eingestellt Kunde gibt im Frontend folgendes ein: Breite : 10 Höhe: 4 Stk : 2 (Optionswert, nicht die einzugebende Stückzahl in der Artikeldetailseite) Wählt dann auch die Option „JA“ des Selectfeldes dasergibt: 100EUR +(10x4)x2 +10x2 (Artikelpreis) ((BreitexHöhe)xStückzahl (PreisdesSelect-Optionswert„JA“ * Stückzahl) = Ergebnis 28 Min. und Max. Einstellungen Einstellungen gelten für 29 Formularfeld „Calculator/Kalkulator“: Minimale Breite: Minimale Breite die der User eingeben kann Maximale Breite: Maximale Breite die der User eingeben kann Maximale Höhe: Maximale Höhe die der User eingeben kann Minimale Höhe: Minimale Höhe die der User eingeben kann Minimale Länge: Minimale Länge die der User eingeben kann Maximale Länge: Maximale Länge die der User eingeben kann Minimale Stk.: Minimale Stückzahl die der User eingeben kann Maximale Stk.: Maximale Stückzahl die der User eingeben kann Formularfeld „Textarea“: MaximaleLänge:AnzahlderZeichen,dievomUsereingegebenwerdenkönnen(maxchars) MaximaleHöhe:HöhederTextarea(rows) MaximaleBreite:BreitederTextarea(cols) Formularfeld „Textfeld“: MaximaleLänge:AnzahlderZeichen,dievomUsereingegebenwerdenkönnen(maxlength) Formularfeld „Multiselect“(AuswahllistemitMehrfachauswahl): MaximaleHöhe:AnzahlderanzuzeigendenListeneinträge(size="5") Buchstabendropdown-Einstellungen:SieheSeite24. 30 StepwiseEingabe(nurKalkulationsfelderBreiteundHöhe):Sofernaktiviert,kannderKundenur WerteeingebendiesichmitdemStepwiseWertdividieren. Beispiel: StepwiseWert=10 KundekannnurWerteeingebendiesichmitderZahl10dividierenlassenz.b.10,20,30,40... Abhängigkeiten(BETA) DurchklickenaufdenButton„Abhängigkeiten“imFormulareinesOptionswerteskönnenSie festlegenobbeieinerAuswahldiesesOptionswertesimFrontenddurcheinenKunden,eineOption deaktiviertwerdensoll. DazumussimVorfeldbeieinerOptiondieEinstellung„Nichtladen“gewähltwerden(SieheSeite13). AlleOptionendesArtikelsbeidemSie„Nichtladen„eingestellthaben,erscheinendannbeimKlick aufdemDropdownvon„WelcheOptionaktivieren“.WählenSiedannihregewünschteOptionaus undsetzenSieAktivaufJa. Beispiele ErstelleneinerFlächenberechnungzumBerechnenvonFlächen ZielistesBreiteundHöhezuBerechnenbeieinemProdukt 31 1.ErstellendesArtikelsimShop ErstelleneinneuesProduktohneVariantenunddengewünschtenDaten(Preis,Name, Artikelnummer).VergessenSienichtdieSteuerklasseeinzustellen. KlickenSieoberhalbaufdenReiter„ArtikelOptionen“: SetzenSieeinenHakenbei„Aktivieren“. GebenSiedenKalkulationspreiseinz.B.10.00EUR,mitdemdieberechneteFlächeberechnet werdensoll (Breite*Höhe)*10EUR(PreisfürBerechnung) WählenSiedieBerechnungseinheit,diebeimGesamtergebnisderberechnetenFlächeangezeigt sollein,z.B.m². WählenSiedieArtderBerechnungaus.DawirBreiteundHöheberechnenmöchten,wählenwirden Eintrag„Berechnung(a=b*c)“. SpeichernSiejetztdasProdukt. JetztgiltesdieOptionsgruppenundWertefürdenArtikelzuerstellen. 1.ErstellenderOptionsgruppefürdieBerechnung KlickenSiedazulinksimMenuunterArtikel>Multioptionen,aufOptionsgruppen InderÜbersichtderOptionsgruppenklickenSieoberhalbaufdenButton„NeueOption“. 32 1.WählenSiehierimOptionsfelddenEintrag„Berechnung/calculator“. 2.SetzenSieeinHäkchenbeimStatus 3.GebenSieeinenNamenfürdieseGruppeeinz.b.„Kalkulation 4.WählenSieunterTemplateimDropdowndastemplate„calculator.tpl“. 5.SpeichernSiedieGruppe 3.ErstellenderOptionswertefürdieOptionsgruppe WennSiedieOptionsgruppegespeicherthaben,sehenSiedieseinderÜbersicht KlickenSiedazulinksimMenuunterArtikel>Multioptionen,aufOptionenwerte 1.InderÜbersichtklickenSieauf„NeuerOptionswert“. 2.GebenSiejetztbeimNamen„Breite“ein,setzeneinHäkchenbeimStatusundspeicherndiesen Eintrag. 33 3.ErstellenSiedanneinenZweitenEintragmitdemNamen„Höhe“. 4.InderÜbersichtfindenSiejetztdieBeidenOptionswerte„Breite“und„Höhe“. 5.VerknüpfendererstelltenOptionsgruppeundWertenmitdemArtikel DieerstellteOptionsgruppeundWertemüssenjetztmitdemerstelltenArtikelverknüpftwerdenum zusätzlicheEinstellungendurchzunehmen.GehenSiedazu,zuArtikel>Übersicht>Ihrgewünschtes ProduktundklickenSiedannaufdenKarteireiter„ArtikelOptionen“.BevorSiedieOptionendem Artikelunterordnen,müssenSievorherunter„ArtikelOptionen“>Artikeleinstellungen,Ihre gewünschtenEinstellungenvorzunehmen. WichtigsteEinstellungwäredasPluginbeimArtikelzuaktivieren 34 DaSieeineOption(Kalkulation)zurFlächenberechnungangelegthaben,mitdenOptionswerten BreiteundHöhe,müssenSiehierbeiunbedingteinenKalkulationspreiseingeben unddiekorrekteBerechnungsformelauswählen.Diesewärea=b*c, a=Ergebnis b=Breite c=Höhe KlickenSienachdemSiedieArtikeleinstellungengespeicherthaben,dannaufdenKarteireiter „Optionensetzen“. SetzenSiehiereinHakenbeibeidenOptionswertenBreite,HöheundklickenSieunterhalbderListe aufSpeichern 35 KlickenSiejetztaufdenerstenEintrag„Breite“,linksinderListe. WählenSieunterParameterdenWert„Breite“aus, damitdasPlugindiesenOptionswertmitderBerechnungsvariable„b“verknüpft(SieheSeite8). dennunseregewählte„ArtderBerechnung“ist a(Ergebnis)=b(Breite)*c(Höhe) SetzenSieeinHäkchenbeiStatus. DaessichbeidiesemOptionswertumdie„Breite“handelt,gebenwirhierbeinuruntermaximale BreiteundminimaleBreitedieWerteein. UnterBerechnungseinheitwählenwir„Meter“aus,dawirbeimArtikeldiegleiche 36 BerechnungseinheitfürdasGesamtergebnisausgewählthaben. UnterPreiskalkulationmussnichtseingestelltwerden. SpeichernSiedieEinstellungenunterhalbdurchklickendesButtons„Speichern“. GehenSiegleichermaßenvorbeimOptionswert„Höhe“,nurmitdemUnterschied,dassSiebei Parameter„Höhe“einstellenundunterKalkulationseinstellungendieWertemaximaleHöheund minimaleHöheeingeben. Buchstabenhöhendropdownund Textfeld BeidiesemFeaturemusseinBuchstabenhöhenDropdown(letterselect)unddasdazuverknüpfende Textfelderzeugtwerden(lettertextfield). AnhanddesPreisesdesausgewähltenDropdownswirdderPreisermitteltbeiderEingabeeines Textes(PreisdesausgewähltenDropdownsxAnzahlZeichen) Vorgehensweise: ErstellenSieeineneueOption„SelectfeldzumBerechnenvonBuchstabenhoehen“mitdem Template„letterselect“ 37 ErstellenSieeineneueOption„TextfeldzumBerechnenvonBuchstabenhoehen“mitdemTemplate „lettertextfield“ ErstellenSiezweineueOptionswerteundverknüpfenSiediesemitderdementsprechendenOption. BeidemDropdown/letterselectkönnenSiemehrereEinträgeerstellenz.b.(50cm,40cm,30cmetc.). Beimtextfeldnureins. 38 GehenSiedannzumArtikelundverknüpfenSiedieneuenOptionenundderenWertewiegewohnt. BeidenDropdowns„SelectfeldzumBerechnenvonBuchstabenhoehen“müssenSienochbeijedem seinerOptionswerteimmerdasdazugehörendeTextfeldauswählenundeinenPreisvergeben. Frontend: WennderKundeimFrontendimTextfeldetwaseingibt,wirdanhandderAnzahlderZeichenund demPreisderDropdownauswahlderPreisermitteltsieheScreenunten 39 SpeziellesLängenfeld FolgendesScenario: SiehabenVariantenartikel,beidenenSiealsEigenschaftdieBreitehabenz.b.100cm,200cmusw. unddiesenauchunterschiedlichePreisezugeordnethabensieheBeispielunter http://shopware.pixeleyes.de/plugindemos/flaechenberechnung/322/flaechenberechnung-demo7?c=80 IndiesemFallsollbeiAuswahlderBreitederPreisalsKalkulationdienen.ImObigenFallwärendies „Breite100cm“undderPreisvon5,00EUR.UnddazuderUmfangbeiAuswahlder„Veredlung“mit einemPreismultipliziertunddannzumErgebnisaddiertwerden SofernderKundeimLängenfeldz.b.denWert100eingibt,wirdderPreisvon5,00EURmitderLänge multipliziert.DawirdasErgebnisaberinMeterberechnenmöchten,müssenwirdazufolgende Formelerstellen: 40 %a=Ergebnis %d=Länge FormelfürMeter=%a=%d/100 DerWert100derhierbeivomLängenwertdividiertwird,istnotwendigdaderWertderLängeincm vorliegt. BeidiesemFeaturemusseinKalkulationsfeld„Länge“erstelltwerdenundbeiden ArtikeleinstellungendesPlugins,unter„SpezielleLängenberechnung“,Einstellungenvorgenommen werden DawirinunseremBeispielauchden„Umfang“imerstelltenDropdown„Veredlung“berechnen möchtenmussbeijederVariantederWertderBreite(z.b.100)alsnumerischerWertineinem Freitextfeldeingefügtwerden,umimNachhineinbeiderBerechnungaufdiesenWertzuzugreifen. DenNamen(nichtdieBezeichnung!)desFreitextfeldesindemSiedieWerteeintragen,müssenSie Unter„NamendesFreitextfeldes“eingeben(sieheoben,attr20).DenNamendesFreitextfeldes findenSieunterdemMenupunkt„Einstellungen>Grundeinstellungen>Artikel>ArtikelFreitextfelder“.InunseremFallistdiesderletzteEintragmitdemNamen„attr20“undder Bezeichnung„cm“. 41 UmdieWertebeimFreitextfeldeinzutragen,gehtmanzudenVariantenundklicktbeieiner Varianteaufbearbeiten WennSieganznachuntenscrollen,findenSiedieFreitextfelder. InunseremFallistdiesderletzteEintrag„cm“. BeidemerstelltenDropdown„Veredlung“habenwirbeidenOptionswertenfolgendeEinstellungen vorgenommen: 42 DieBerechnungseinheitdienormalerweisenurfürKalkulationsfelderist,dienthierbeialsSuffixim Dropdownz.b.0,01EURprocm AlsPreisprefixistderEintrag„*UmfangvomFreitextfeld“ausgewähltworden. FolgendeBerechnungwirddannhierbeierstellt: (WertdesFreitextfeldesderEigenschaft„Breite“derjeweiligenVariante*2)+(Wertdes Längenfeldes)*Optionswertpreis Beispiel: WertdesFreitextfeldesderEigenschaft„Breite“derjeweiligenVariante=100 WertdesLängenfeldes=200 Optionswertpreis=0,2EUR ErstwirdderUmgangallerSeitenberechnet: (100x2)+(200*2) UnddannmitdemOptionswertpreisvon0,2EURmultipliziert (100x2)+(200x2)*0,2=120EUR VorgehensweisefürdiesesBeispiel: 1.Kalkulationsfeld„Länge“erstellen 2.Dropdown„Veredlung“undderenOptionswerteerstellen 3.BeiallenVariantendennumerischenWertimFreitextfeldeinfügen 4.DenNamenunterdenArtikeleinstellungendesPluginsbei„NamendesFreitextfeldes“eingeben 5.Längenberechnungaktivieren 6.BeidenOptionswertendesDropdowns„Veredlung“dieBerechnungseinheitunddasPreisPrefix „*UmfangvomFreitextfeld“auswählen GewichtsberechnungBETA(Version1.2.1) AbderVersion1.2.1kannanhandderberechnetenFlächeunddemBASISGewichtdesArtikels, dynamischdasGewichtberechnetwerden. BesondererHinweis: 43 DadiesesFeaturesichnochimBETAStadiumbefindet,sindalleFunktionenabernochnicht vollständiggetestet.DaherempfehlenwirdiesesFeaturevorerstineinerTestumgebungausgiebigzu testenundnichtineinemLive-Shop. BeieinemKonfiguriertenArtikelwirdfolgendermaßenberechnet: eingegebeneBreite:1m eingegebeneHöhe:15m Ergebnis=15m2 EingetragenesArtikelgewicht:0,5KG BerechnungdesGewichts: ErgebnisxArtikelgewicht:15m2x0,5KG=7,5KG Einstellungen„VersandkostennachGewicht“: DamitdieBerechnungerfolgenkannmussbeiVersandartnachGewichtalsStandardeingestellt werden,dadieseVersandartinShopwarenormalerweisealsAusweichversandartdient. EigeneFormelbeiOptionswerten(ab V.1.6.5) UnterOptionensetzen>Optionswert,könnenSiejetzteineeigeneFormelbeimjeweiligen Optionswert(nurSelect,Checkbox,Imageselect,Radio)hinterlegen. DazugibteszweineueFormularfelder: eigeneFormelnutzen:Ja>aktivieren,Nein>nichtnutzen EigeneFormel:HierkönnenSiedannihreeigeneFormeleinfügen. UnterPräfixmüssenSiedannauch"EigeneFormel"auswählen FolgendeWertestehenIhnenfürdieBerechnungzurVerfügung: VerfügbarabVersion2.0.1: %za=Freitextfeld(attr1) %zb=Freitextfeld(attr2) %zc=Freitextfeld(attr3) %zd=Freitextfeld(attr4) %ze=Freitextfeld(attr5) %zf=Freitextfeld(attr6) %zg=Freitextfeld(attr7) %zh=Freitextfeld(attr8) %zi=Freitextfeld(attr9) %zj=Freitextfeld(attr10) %zk=Freitextfeld(attr11) 44 %zl=Freitextfeld(attr12) %zm=Freitextfeld(attr13) %zn=Freitextfeld(attr14) %zo=Freitextfeld(attr15) %zp=Freitextfeld(attr16) %zq=Freitextfeld(attr17) %zr=Freitextfeld(attr18) %zs=Freitextfeld(attr19) %zt=Freitextfeld(attr20) VerfügbarabVersion1.6.5: %optionspreis=PreisderOption %b=Breite %h=Hoehe %d=Länge %calcqty=Stückzahl %ergebnis=KalkulationsergebnisderFlächenberechnungz.b.12m2 %calcergebnis=SummedesKalkulationsergebnissesderFlächenberechnungz.b.12EUR %formel=DieserWertmussimmeramAnfangsteheninkl.GleichzeichenundderFormel.AmEnde immereinSemikolon.zb."%formel=IhreFormel; Beispiel: SiemöchtenbeieinemOptionswertdefinierendassanhanddesErgebnissesderFlächenberechnung, dieserdannmitdemhinterlegtenOptionswertpreisberechnetwerdensoll Formel=ErgebnisderFlächenberechnung*Optionswertpreis; InterneFormel: %formel=%ergebnis*%optionspreis; Setsbearbeiten(abVersion2.0.1/ BETA) UnterMultioptionen>SetsbearbeitenkönnenSiegespeicherteSets(nurOptionswerte)bearbeiten oderlöschen.DarüberhinauskönnenSieauchdenNamendesSetsumbenennen. WichtigerHinweis:DieseFunktionistimBetaStatus!! BestellungenmitOptionen 45 UmdieInfosbeieinemArtikelmitOptioneneinzusehen,müssenSieaufdiegewünschteBestellung klickenunddannzumKarteireiter„Positionen“wechseln.ArtikelmitOptionenhabenzusätzlichnoch eingelbesIcon(sieheScreen).WennSieaufdiesesIconklicken,öffnetsicheinFenstermitder KonfigurationdesKunden. PDFRechnung,Emailmanagerund Tipps DieseInfosundTippszumPlugin,findenSieunterhttp://www.pixeleyes.de/service-undsupport/shopware/ BestellungenmitOptionen UmdieInfosbeieinemArtikelmitOptioneneinzusehen,müssenSieaufdiegewünschteBestellung klickenunddannzumKarteireiter„Positionen“wechseln.ArtikelmitOptionenhabenzusätzlichnoch eingelbesIcon(sieheScreen).WennSieaufdiesesIconklicken,öffnetsicheinFenstermitder KonfigurationdesKunden. FAQ BeimKlickenaufSpeichernunterOptionensetzen,kommtdieFehlermeldung„Fehler“(Version< 1.6.6). SiewendennichtdierichtigeVorgehensweisebeimSetzenderOptionenan. ImfolgendenScreen,wirdveranschaulichtwiedierichtigeVorgehensweisezumSetzenderOptionen unddiedarauffolgendeKonfigurationist 1.DoppelklickaufdemrotenKreuzzumauswählenderOption.DaraufhinerscheinteineCheckbox. SetzenSieeinHäckchen.(grünerHakenerscheint) 2.ObenlinksaufSpeichernklicken(Optionswertesindjetztgesetzt,grüneHäckchenbedeuten gesetzt,rotesKreuznichtgesetzt). 3.JetzterstkönnenSieeinenOptionswertbearbeiten.DazumarkierenSiedengewünschtenEintrag linksinderListe(FormularrechtswirdaktivundmitdenDatendesOptionswertsbefüllt. 46 4.JetztkönnenSieIhreEinstellungenvornehmenunduntenrechts(nichtaufdenArtikelspeichern Button)aufSpeichernklicken Weitere Module finden Sie auf unserer Webseite www.pixeleyes.de Individuelle Anpassungen richten Sie bitte an [email protected] Pixeleyes GmbH Offerstraße 54 42551 Velbert Tel.: 02051 60 92 760 47